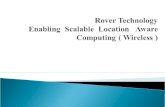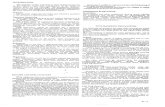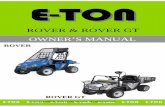DRONE ROVER
Transcript of DRONE ROVER

DRONE ROVER
TREASUREHUNTER3DMakes underground treasures visible
Drone treasure detecting system for larger areas
User manual

TREASUREHUNTER3DMakes underground treasures visible Instruction manual 2
Table of contents

TREASUREHUNTER3DMakes underground treasures visible Instruction manual 3
Table of contentsWelcome 4Read before use - important notes 5Metal detector safety warnings ����������������������������������������������������������������������������������������������������������������������������������������������������������������������5Treasure hunter’s code of ethics ��������������������������������������������������������������������������������������������������������������������������������������������������������������������5Safety precaution for use ���������������������������������������������������������������������������������������������������������������������������������������������������������������������������������5Drone safety warnings / drone code �������������������������������������������������������������������������������������������������������������������������������������������������������������5
Assembly & getting started 6Learn how to use Phantom 4 ��������������������������������������������������������������������������������������������������������������������������������������������������������������������������7What do you need before starting? ����������������������������������������������������������������������������������������������������������������������������������������������������������������8Assembly ������������������������������������������������������������������������������������������������������������������������������������������������������������������������������������������������������������8Sensor unit ������������������������������������������������������������������������������������������������������������������������������������������������������������������������������������������������������� 10Receiver unit ���������������������������������������������������������������������������������������������������������������������������������������������������������������������������������������������������� 11Turn it on ���������������������������������������������������������������������������������������������������������������������������������������������������������������������������������������������������������� 12Smartphone application �������������������������������������������������������������������������������������������������������������������������������������������������������������������������������� 12Quick start �������������������������������������������������������������������������������������������������������������������������������������������������������������������������������������������������������� 13 Before start ������������������������������������������������������������������������������������������������������������������������������������������������������������������������������������������������ 13 Automated scanning �������������������������������������������������������������������������������������������������������������������������������������������������������������������������������� 14 Manual scanning �������������������������������������������������������������������������������������������������������������������������������������������������������������������������������������� 16 Sensor reading / scan interpretation ���������������������������������������������������������������������������������������������������������������������������������������������������� 18 Sensor settings & calibration ����������������������������������������������������������������������������������������������������������������������������������������������������������������� 19 Sensor sensitivity��������������������������������������������������������������������������������������������������������������������������������������������������������������������������������� 19 Sensor calibration �������������������������������������������������������������������������������������������������������������������������������������������������������������������������������� 20 Troubleshoots ������������������������������������������������������������������������������������������������������������������������������������������������������������������������������������������� 21 Drone doesn’t take off once mission is started ����������������������������������������������������������������������������������������������������������������������������� 21 Sensor data is not updated ��������������������������������������������������������������������������������������������������������������������������������������������������������������� 21 Drone location is not visible or wrong ��������������������������������������������������������������������������������������������������������������������������������������������� 21 DroneRover application crashes ������������������������������������������������������������������������������������������������������������������������������������������������������� 21 GPS location & video is not updated in real-time / lag ����������������������������������������������������������������������������������������������������������������� 21 Drone does not connect to Drone Rover app ��������������������������������������������������������������������������������������������������������������������������������� 21
Smartphone application features 22Main control screen ��������������������������������������������������������������������������������������������������������������������������������������������������������������������������������������� 23Battery & link status �������������������������������������������������������������������������������������������������������������������������������������������������������������������������������������� 23Location information ������������������������������������������������������������������������������������������������������������������������������������������������������������������������������������� 23Scan area selection & map view ����������������������������������������������������������������������������������������������������������������������������������������������������������������� 23Automated scanning mode mission control ��������������������������������������������������������������������������������������������������������������������������������������������� 24 Starting mission ���������������������������������������������������������������������������������������������������������������������������������������������������������������������������������������� 24 Aborting mission �������������������������������������������������������������������������������������������������������������������������������������������������������������������������������������� 24Manual scanning mode control ������������������������������������������������������������������������������������������������������������������������������������������������������������������ 25 Starting mission ���������������������������������������������������������������������������������������������������������������������������������������������������������������������������������������� 25 Scanning selected area ��������������������������������������������������������������������������������������������������������������������������������������������������������������������������� 25Settings menu ������������������������������������������������������������������������������������������������������������������������������������������������������������������������������������������������ 26 Sensor settings tab ���������������������������������������������������������������������������������������������������������������������������������������������������������������������������������� 26 Flight settings tab ������������������������������������������������������������������������������������������������������������������������������������������������������������������������������������� 26 Exporting and sharing scan data ����������������������������������������������������������������������������������������������������������������������������������������������������������� 27
Technical spec. & warranty 28Technical specification ���������������������������������������������������������������������������������������������������������������������������������������������������������������������������������� 29Warranty ����������������������������������������������������������������������������������������������������������������������������������������������������������������������������������������������������������� 29

TREASUREHUNTER3DMakes underground treasures visible Instruction manual 4
We would like to congratulate and thank you that you decided for DroneRover treasure detector and joined people around the globe that enjoy this fun and rewarding hobby.
DroneRover was designed as first drone treasure detection system on the market that is able to scan areas autonomously without and displays scan results on a smartphone map in real-time� DroneRover is able to discover precious metals like gold, silver and ancient bronze objects as well as chests, boxes, hidden rooms, graves and tunnels�
Here at TreasureHunter3D we are constantly focusing on innovating in order to provide high quality, affordable & easy to use products that incorporate high technology to our customers, by purchasing this device you are helping us to push metal detecting to the next level�
TreasureHunter3D team wishes you successful treasure hunting.
Welcome
The latest product instruction manuals and detector software updates are available at:
https://www.treasurehunter3d.com
I was surprised when I first tested DroneRover, how well the scanning process is automated. Once the scan area is selected on the map, all the rest is done by the application, so you can just enjoy watching the drone flying on its own and observe results.
Marlon Alford USA

TREASUREHUNTER3DMakes underground treasures visible Instruction manual 5
Metal detector safety warningsAny piece of equipment can be dangerous if not operated properly� It is YOU who is responsible for the safe operation of this equipment� Any metal detector may discover explosives, underground power lines, sharp objects or other items that could cause personal injury� The company or the manufacturer of the metal detector device DOES NOT ACCEPT responsibility for any personal injury or personal property damage!
To make your search more secure, please follow this precautions: • never treasure hunt in a zone where bombs or other explosives may be buried,• never treasure hunt in an area where there might be underground electric lines or pipes
buried at a shallow depth,• never treasure hunt in an area with flammable gas or liquid pipelines,• always use reasonable caution in digging, especially in areas where you are uncertain of
underground conditions,• for safety reasons do not use headphones near traffic or other dangers like rattlesnakes.
Treasure hunter’s code of ethics• Respect the rights and property of others� Do not enter private property without the owner’s permission�• Always check Federal, State, County and local laws before searching�• Never destroy historical or archaeological treasures�• Take care to refill all holes and leave the land and vegetation undamaged.• Always Appreciate and protect our inheritance of natural resources, wildlife and private property�• Remove and dispose of any and all trash and litter found� Be extremely careful while probing,
picking up, or discarding trash items�• Keep in mind that all treasure hunters may be judged by the example you set�
Safety precaution for useIn order to prolong metal detector device life it is important to follow these precautions:
• Do not modify, disassemble, or open this product� • When device is not used for a longer period of time always remove the battery�• Do not expose your detector to extreme temperatures, particularly inside a car in full sun�• Use and store the metal detector only in normal temperature environments� Temperature
extremes can shorten the life of electronic devices and distort or melt plastic parts�• The metal detector device is not waterproof� Make sure that you protect it in wet weather�• Do not use solvents or alcohol to clean the detector. Soapy water is sufficient.• Handle the metal detector gently and carefully� Dropping it can damage electronic components�• Avoid strong magnetic fields generated by large magnets, loudspeakers or motors.
Drone safety warnings / drone code• Always keep your drone or model aircraft in direct sight�• Never fly more than 400ft (120m) above the surface and stay well away from aircraft, airports and airfields.• Never fly closer than 50m to people. Even when your drone is more than 50m away from people it is safer to
avoid directly overflying them.• Never fly closer than 50m to buildings, cars, trains or boats.• Never fly closer than 150m to a crowd of 1,000 people or more. Never fly directly over a crowd.• Never fly closer than 150m to built-up areas. Never fly directly over a built-up area.• Never fly in an airport’s flight restriction zone. For further info, see: dronesafe.uk/restrictions/• It is illegal to fly a drone or model aircraft between 250g-20kg that does not show a valid operator ID.
Read before use - important notes

Assembly & getting started
TREASUREHUNTER3DMakes underground treasures visible Instruction manual 6

Instruction manual 7TREASUREHUNTER3DMakes underground treasures visible
Before starting to use a DroneRover sensor device you need to learn how to use Phantom 4 drones� We highly recommend to visit DJi official link:
https://www�dji�com/si/phantom-4/info
and follow these video instructions�
• Unboxing Part 1-5• Pre Flight Part 1-3• How To Fly Part 1-5• Phantom 4 Tutorials - Updating Firmware
This video will give you all the information that is required to understand before starting to use a DroneRover sensor device�
Here is a short checklist of things that you need to know before continuing:
• How to charge drone batteries• How to properly assembly and prepare
drone for the flight• How to turn on Remote controller and drone• How to use DJi go 4 app to upgrade drone
firmware and calibrate drone compass (https://www�dji�com/si/downloads/djiapp/dji-go-4)
• How to safely take off, fly and land the drone
IMPORTANT NOTICE!
If you are not sure about things on this checklist please do not start using a DroneRover sensor or app since you might harm yourself, others or the drone & sensor itself� TreasureHunter 3D does not take any responsibility for the improper use of the device�
Learn how to use Phantom 4

TREASUREHUNTER3DMakes underground treasures visible Instruction manual 8
Assembly
What do you need before starting?
• DroneRover sensor unit
• DroneRover receiver unit
NOT INCLUDED: • 4x AA alkaline batteries
(not rechargeable) • DJI Phantom 4 Advanced• iPhone 6 or newer model
2. Drone preparation: • make sure drone batteries
are fully charged and installed properly
• check drone propellers
are not damaged and are properly installed
• install DroneRover sensor
on drone and make sure that the is aligned with the camera holder as on the image and it is not covering any drone sensors on the bottom of the drone
1. Sensor and Receiver unit preparation:
• check that antenna is
installed and well tightened on both units, keep them closed
• install batteries and make sure not to reverse battery polarity since this can damage the device

TREASUREHUNTER3DMakes underground treasures visible Instruction manual 9
http
s://
ww
w�d
ji�co
m/s
i/dow
nloa
ds/d
jiapp
/dji-
go-4
3. Drone remote control unit preparation:
• make sure remote control
unit is fully charged
• attach the smartphone to the holder on top of remote control unit and connect it with the original USB cable
• check P-S-A switch is in
P position
4. Check smartphone and drone software andfirmware
• make sure your smartphone is running latest OS and there
are no apps running in the background • Install DJI go 4 app to your smartphone and make sure: • drone and remote control unit have installed latest
firmware & fly safe database • drone compass is calibrated
• camera signal has no lag and signal is OK

TREASUREHUNTER3DMakes underground treasures visible Instruction manual 10
Sensor unit
Sensor unit is used to detect targets and transfer target information to the receiver unit�It has to be mounted on a drone�
GREENdevice turned ON
ORANGEsensor status (on when ok)
Switch on/off switch

TREASUREHUNTER3DMakes underground treasures visible Instruction manual 11
Receiver unit
Receiver unit receives data from the sensor unit and forwards it to the smartphone� It is recommended to place the receiver not more than 2m away from the smartphone�
ORANGEConnection with the sensor unit is OK�
GREENdevice turned ON
BLUEBluetooth connected / application is connected with Receiver unit
Switch on/off switch

TREASUREHUNTER3DMakes underground treasures visible Instruction manual 12
Turn it on
1. Move the slider switch on the Sensor unit to ON position in order to turn it on� Green LED will indicate the sensor is turned ON� Orange LED will indicate that the sensor is ready to be used�
2. Move the slider switch on the Receiver module to turn it on� Green LED will indicate the sensor is turned ON�
Orange LED should turn ON, indicating that a link between the Sensor and Receiver unit is established�
3. Turn ON drone & drone Remote controller� (refer to drone user manual and instructions)
TROUBLESHOOTS • If green LEDs are not turn on please check batteries are full and properly installed� • If orange LED on Receiver unit will not start to blink check if antennas on both units are properly installed�
Smartphone application
DroneRover uses iOS application to navigate drone, display drone, detector information and scan results�To start using application:
1. Install DroneRover application� Applications can be downloaded from http://www�treasurehunter3d�com/downloads
or installed from AppStore�
2. Make sure iPhone bluetooth is turned on�
3. Make sure sensor and receiver unit are both turned ON�
4. Run the application�
5. The Bluetooth LED indicator on the receiver unit will turn blue indicating the smartphone is connected with a DroneRover sensor�
Congratulations, the DroneRover sensor is now ready to be used!

TREASUREHUNTER3DMakes underground treasures visible Instruction manual 13
Quick start
Before start
1. To learn how to properly and safely use the DroneRover app, first find an area that is not populated, is flat and has no obstacles, so it is safe to fly. A perfect test scan area can be a meadow or field, away from houses & trees with no animals, people or other obstacles.
2. Place a drone on a flat clean surface with clear surroundings for safe drone launching and landing�
3. Check indicators to make sure that all devices are properly connected and turned ON: • drone is connect to the app • all batteries are full • link to sensor is established
4. Make sure the map is updated and that you can clearly see your location and location of the drone� Remember to always keep a safe distance from the drone!
Once all these conditions are met, continue with automated or manual scanning.
3

TREASUREHUNTER3DMakes underground treasures visible Instruction manual 14
Automated scanning
4. Drag rectangle over an area on the map you would like to scan.
IMPORTANT SAFETY PRECAUTION Make sure that:
• there are no obstacles inside the area you selected
• there are no obstacles on the way from the drone current location to selected area
• area you are about to scan is flat
3. Press “Scan new area” button.
If you would like to change the scan area you can always
tap and mark new area�
2. Press “Apply” to exit setting menu.
1. Open settings menu and select Flight setting. SET:
• Scan mode: AUTO • Scan resolution: LOW • Altitude hold: CONSTANT • Altitude: 10m

TREASUREHUNTER3DMakes underground treasures visible Instruction manual 15
7. Once scanning is completed drone will fly back to its home location and land.
Some of the latest DJi drone versions might not land completely but stop 0�5m before ground is reached. For this model, the user needs to confirm landing with the remote controller by pressing down on the left handle�
6. Press “Scan mission” button and confirm take off, the drone will now fly to scan the area and start scanning.
Notice that you can always pause / abort mission by pressing: Abort button in the app
(see: Aborting mission chapter for more details) or Home button on Remote control to return drone back to home position�
5. Make sure to keep distance from the drone and you are not located in the drone’s way to scan the area.
Due to National Drone Safety Regulations, autopilot can only fly 2m over the surface. In order to achieve best sensitivity it is recommended to fly as close to the surface as possible (e.g. 0.5m). This can be achieved by Manual scan mode�

TREASUREHUNTER3DMakes underground treasures visible Instruction manual 16
Manual scanning
4. Drag rectangle over an area on the map you would like to scan.
IMPORTANT SAFETY PRECAUTION Make sure that:
• there are no obstacles inside the area you selected
• there are no obstacles on the way from the drone current location to selected area
• area you are about to scan is flat
3. Press “Scan new area” button.
If you would like to change the scan area you can always
tap and mark new area�
2. Press “Apply” to exit setting menu.
1. Open settings menu and select Flight setting. SET:
• Scan mode: MANUAL • Scan resolution: LOW

TREASUREHUNTER3DMakes underground treasures visible Instruction manual 17
7. A pop-up window will appear to select automatic or manual take off or cancel the flight.
When automatic takeoff is selected the drone
will take off by itself while in manual remote control needs to be used to take off� After that remote control needs to be used to fly over the marked area and to perform scanning�
During the flight please make sure that you fly at constant altitude from the ground and also constant speed�
6. Press the “Scan mission” button, app will now check GPS signal, battery and other drone status indicators to confirm everything is ok and ready for safe flight.
5. Make sure to keep distance from the drone and you are not located in the drone’s way to scan the area.
IMPORTANT NOTES
Best scan results are achieved when the drone is flying stable with no fast movements and as close to the ground as possible� Scanning should be performed at a constant speed (2-3m/s). An unstable drone flight will result in sensor error readings�

TREASUREHUNTER3DMakes underground treasures visible Instruction manual 18
Sensor reading / scan interpretation
When a drone flys over a selected area, scan results are updated in real-time using different colours to indicate target probability�
GRAY COLOUR indicates that sensor reading was incorrect due to unstable drone flight caused by wind or other disturbance.
GREEN COLOUR indicates that there was nothing detected�
YELLOW COLOUR indicates that there is high probability of object�
RED COLOUR indicates that there is highest probability of object�
If the scan was not updated on some locations this means that either signal from the sensor was lost (bad link between sensor and receiver unit) or drone has problems receiving proper GPS signal�

TREASUREHUNTER3DMakes underground treasures visible Instruction manual 19
Sensor settings & calibration
Sensor settings enable users to set sensor sensitivity, stability limit and perform sensor calibration�
Customsensitivityprofile
Custom sensitivity profile can help you to get the best out of DroneRover devices and it is definitely worth being used once you already get familiar with the device�
Custom sensitivity profile enables user to adjust 3 things:
Stability limit - unstable drone flight can cause false sensor reading, by setting stability limit users can eliminate these false readings, so that they appear as grey colour when displayed on scan area� Lower stability limit values mean that the drone needs to fly very stable, by that we can make sure that measurements are ok, but on the other side requires the user to navigate the drone very smoothly� Higher values can be used when it is not possible to fly stable due to wind or other reasons. Users should be aware that when the stability limit is set to higher values, sensor readings might not be as valid as for the lower stability limit values�
Sensitivity range - provides user ability to set sensitivity threshold (left slider) and sensitivity level (right slider). Signals that are lower than sensitivity threshold will spread on the screen in green colour - indicating that there is no object found� By using sensitivity threshold we can eliminate environmental noise or ignore smaller targets and underground anomalies�
Sensitivity level defines the limit of the signal that needs to be reached to display the target on the scan area with highest probability (in red colour). Sensitivity level can be used to compress sensor signals and make smaller targets more or less visible compared to bigger targets�In other words, signals lower than the sensitivity threshold will appear on the scan in green, and will turn yellow and red when they reach sensitivity level�
SENSOR SENSITIVITY
Sensor sensitivity defines how strong the signal from the sensor will be when objects or other underground anomalies are detected� It is recommended to start scanning with HIGHEST sensitivity and reduce it if the signal from the sensor is too strong� Lower sensitivities when the interest is to only detect very big & massive objects and ignore smaller targets� There are several profiles available from HIGH to LOW, while experienced and advanced users can also define CUSTOM sensitivity profile.

TREASUREHUNTER3DMakes underground treasures visible Instruction manual 20
SENSOR CALIBRATION
DroneRover has an integrated error correction system that requires calibration� In order to achieve best scanning results, the sensor needs to be calibrated after being mounted on the drone�
Procedure to calibrate the sensor goes as follows�
1. Make sure to go to location that has no metallic objects in the field of 50m and you are also not wearing any of it�
2. Start application & check indicators to make sure that all devices are properly connected and turned ON� • drone is connect to the app
• batteries are full • link to sensor is established
3. Enter settings menu�
4. Click calibration and follow procedure in the application�
It is recommended to repeat calibration from time to time, especially when the sensor is re-mounted to the drone�

TREASUREHUNTER3DMakes underground treasures visible Instruction manual 21
Troubleshoots
DRONE DOESN’T TAKE OFF ONCE MISSION IS STARTED
There are several reasons that could cause a drone not to take off:
• Drone not connected (make sure to connect smartphone with USB cable to remote control and that both devices - drone & remote control are turned ON and firmware is upgraded to latest available using DJI go 4 app). https://www�dji�com/si/downloads/djiapp/dji-go-4
• Propellers are not installed (in this case motors will start running and then stop).
• GPS signal too low (if such msg appears on screen before takeoff, move drone to location where drone can clearly see the sky and wait a few more minutes for drone to find enough satellites).
• Compass not calibrated (if such msg appears on screen before takeoff please connect to drone using DJI go 4 app and perform compass calibration).
https://www�dji�com/si/downloads/djiapp/dji-go-4
• Battery of drone or remote control is low (if such msg appears on screen make sure both batteries are full then try again).
If all of the above will not help, please test the drone flight using DJI go 4 app (https://www.dji.com/si/downloads/djiapp/dji-go-4) and confirm the drone is working properly before contacting TreasureHunter3D technical support�
SENSOR DATA IS NOT UPDATED
There are several reasons why sensor data is not updated
• Sensor is not connected with smartphone (to make sure sensor will connect with smartphone, turn both sensor and received unit ON - this is indicated by green LED on both, then make sure bluetooth on smartphone is turned ON and BLUE led on receiver also turns ON when you open DroneRover app)
• Signal between sensor and receiver unit is too low (to make sure signal link between sensor and receiver is ok, make sure both units have properly mounted antennas and that Link indication in the app shows full signal and orange LED on the receiver unit is turned ON)
• Sensor unit is broken (when sensors are operating properly orange LED on the sensor unit is turned ON, if only green is turned on contact TreasureHunter3D technical support)
DRONE LOCATION IS NOT VISIBLE OR WRONG
Try to restart that DroneRover application and reconnect the remote control USB cable� Make sure that the top of the drone can see the sky and wait for a while so that the drone finds enough satellites to have a stable location. If the location is not stable, the DroneRover application will not work as specified.
DRONEROVER APPLICATION CRASHES
In many cases it is very hard to understand why aplication crashes, anyhow if you are able to reproduce it, please send us exact procedure to reproduce the problem and also log files that can be found on your iPhone by following these instructions:
https://help.getpocket.com/article/1098-how-to-find-the-iphone-ipad-app-crash-logsHow
This will help us to understand what the problem is and improve our application�
GPS LOCATION & VIDEO IS NOT UPDATED IN REAL-TIME / LAG
If GPS location & video are not updated in real-time there could be a problem with drone wireless link due to interference with other surrounding networks� In this scenario we suggest restarting the remote controller, drone and application� Same problem could occur if a bad USB cable for connection with a remote controller is used� It is also recommended to have smartphone batteries full and close or other apps beside DroneRover�
For more information how to fix this problem can be found at this link:
https://www�letusdrone�com/28-causes-of-video-lag-on-dji-go-4-and-how-to-fix-it/
DRONE DOES NOT CONNECT TO DRONE ROVER APP
There can be several reasons why drone will not connect with the app�
• Drone and Remote control needs to be turned ON�• Smartphone must be connected with the drone
over USB cable�• Drones is not compatible with DroneRover app�• Drone or Remote control firmware needs to
be updated�

TREASUREHUNTER3DMakes underground treasures visible Instruction manual 22
Smartphone application features

TREASUREHUNTER3DMakes underground treasures visible Instruction manual 23
Battery & link status Icons in top right corner indicate:
• Recv - sensor receiver module battery status• Sensor - sensor module battery status• Drone - drone battery status• Link - data link quality between sensor receiver and sensor module
Location informationApplications provide information about these locations:
• Smartphone/user location• Drone current location • Drone home location - this location where drone was when mission was started and where drone will return after scanning is completed
Main control screenFrom the main control screen user can:
• Observe map with smartphone and drone location• Select scan area• Enter settings menu to adjust sensitivity, scan resolution, flight mode & altitude• Start / abort mission / scanning• Monitor battery and link status• See mission status & drone connection• Share scan results• Access support information• View real-time video from drone camera
Scan area selection & map view • To select scan area, user should press then drag a rectangle over the area that should be scanned� • To adjust the location of the scan area, the user can put a finger on the dot in the center and move the area to another location�• To change the shape of scan area, user can put finger on the dot on the borders and move them to desired location�

TREASUREHUNTER3DMakes underground treasures visible Instruction manual 24
Starting missionMissions can be started or aborted with a button at the right bottom of the screen�
Pressing a button “Scan new area” will automatically enable scanning area selection after that mission can be started by pressing the “Start Mission” button and confirmation of drone take off�
Once the mission is started the drone will take off, fly to a selected area, scan it and return to it’s home position to land�
Aborting missionUsers can always stop the mission by pressing the “Abort mission” button� Once this button is pressed Drone will stop scanning and will stay at it’s last position�
User can then choose between different options:• Return Home - drone will return and land at its home position **• Take manual control - user will take control over drone using remote control• Continue - continue with the mission• Land - land at its current position
** If drone is very close to home position it will land at position where mission was aborted�
Automated scanning mode mission control
When automated scanning mode is selected in the Flight settings menu tab, the user has the ability to start automated area scanning�

TREASUREHUNTER3DMakes underground treasures visible Instruction manual 25
Starting missionThe mission can be started with a button at the right bottom of the screen�
Pressing the button “Scan new area” will automatically enable area selection�
After that user can mark the scan area on the map and manually perform the scanning�
Manual scanning mode control
Scanning selected areaOnce the drone will take off, the user can manually fly over the area to perform the scanning�
When manual scanning is enabled in the Flight settings menu tab, the user can scan the area manually using drone remote control�

TREASUREHUNTER3DMakes underground treasures visible Instruction manual 26
Sensor settings tab
SENSITIVITY
Defines sensitivity of scanning sensor & algorithm.
Best sensitivity is achieved when HIGH sensitivity is selected and the drone is flying close to the ground.
CALIBRATION
Provides possibility to calibrate sensor once mounted on the drone�
DEVICE INFORMATION
Device model and serial number for warranty and customer support�
Settings menu Settings menu provides two tabs, one for sensors and one for flight settings.
Flight settings tab
FLIGHT MODE
Auto - drone will fly automatically over area selected by userManual - user will fly the drone using drone control unit
SCAN RESOLUTION
Defines how precisely selected area will be scanned.
Best resolution is achieved when the drone speed and distance between scan lines is lower� Fastest scans can be done at high speed and a larger distance between scan lines, in this case resolution will be lower and the drone might not detect smaller objects�
Custom scan resolution enables users to manually adjust scanning speed and distance between scan lines�

TREASUREHUNTER3DMakes underground treasures visible Instruction manual 27
ALTITUDE MODE
Constant - means the drone will scan the area at constant altitude. Recommended for flat areas.
Terrain - means drone will follow terrain while keeping constant distance from terrain. Recommended for not flat.
Altitude - distance measured from ground at which drone will perform scanning�
Exporting and sharing scan data
By pressing the user can share the screen as an image or as comma separated values format (csv. data) that can be imported into 3D mapping softwares�

TREASUREHUNTER3DMakes underground treasures visible Instruction manual 28
Technical spec. & warranty

TREASUREHUNTER3DMakes underground treasures visible Instruction manual 29
Technical specification
Operating temperature range: -10 to 50 °C
Operating humidity: 0-90%
Bluetooth connectivity: certified Bluetooth 4.0 low energy radio
Sensor data link: certified long range low-power wide-area network technology
Batteries: removable AA batteries
Weight: 100g (sensor) 200g (receiver unit)
Sensor type: certificated 3D mag. sensor
Error correction: sensor data real-time digital signal processing
Processor: 32-bit ARM® Cortex®-M4 core at 38�4 MHz
Sensor range: 1km
Warranty
1 YEAR LIMITED WARRANTY
The metal detector device is warranted against defects in materials and workmanship under normal use for one year from the date of purchase� Damage due to neglect, accidental damage or misuse of this product is not covered under this warranty� Decisions regarding abuse or misuse of the detector are made solely at the discretion of the manufacturer� Proof of Purchase is required to make a claim under this warranty� Liability under this Warranty is limited to replacing or repairing, at manufacturer choice� Warranty does not cover shipping costs�
According to FCC part 15.21 Changes or Modifications made to this device not expressly approved by the party responsible for compliance could void the users authority to operate this equipment�

TREASUREHUNTER3DMakes underground treasures visible Instruction manual 30
TREASUREHUNTER3DMakes underground treasures visible
www.treasurehunter3d.com

![Instructables.com - Land Rover Discovery 3 Range Rover ......Land Rover Discovery 3 MK III [2004-2009] 2.7 (Diesel) TDV6 Land Rover Range Rover Sport [2005-2013] 2.7 (Diesel) TDV6](https://static.fdocuments.in/doc/165x107/6107e8324018d80518797305/-land-rover-discovery-3-range-rover-land-rover-discovery-3-mk-iii-2004-2009.jpg)