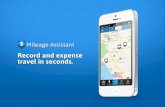Drive-Thru’s FTP Monthly Mileage Upload ToolThe FTP Monthly Mileage Upload Tool is the latest...
Transcript of Drive-Thru’s FTP Monthly Mileage Upload ToolThe FTP Monthly Mileage Upload Tool is the latest...

Drive-Thru’s FTP Monthly Mileage Upload Tool
User Manual
First Edition
June, 2011
U.S. General Services Administration
Office of Travel, Motor Vehicle, and Card Services

2
Contents
Title Page ........................................................................................................................................ 1
Background on FTP ........................................................................................................................ 3
FTP - What is it? ...................................................................................................................... 3
Who uses FTP and why? ......................................................................................................... 3
How many versions are available? .......................................................................................... 3
How can I access FTP and when can I begin using it?............................................................ 3
Introducing Drive-Thru's FTP Monthly Mileage Upload Tool ...................................................... 4
Section One: Customer Set-up / Registration Process ................................................................... 5
Section Two: Formatting Your File ................................................................................................ 5
(If you are an existing FTP customer and are aware of how to format your file, please skip to
“Section Three: Uploading Your File”)
Section Three: Uploading Your File ............................................................................................ 13
Section Four: Viewing the Results of Your Upload .................................................................... 21
Section Five: Reconciling Rejected Records ................................................................................ 23
Section Six: Re-Uploading Corrected Records............................................................................. 25
Appendix A: FTP Mileage File Technical Requirements & Resources ...................................... 26
Appendix B: Drive-Thru‟s FTP Monthly Mileage Upload Tool FAQs ....................................... 27

3
Background on FTP
FTP - What is it?
File Transfer Protocol (FTP) is an electronic method of transferring data instantaneously from
one database to another. You can set up a reusable template for all of your GSA vehicles, and
then you can send the vehicle mileages directly into our database with a click of your mouse.
Who uses FTP and why?
Typically, customers with centralized reporting systems are our primary clients. This type of
reporting method is designed for those customers who have hundreds to thousands of vehicles.
With such large amounts of data to record each month, FTP allows our customers to simply
update previous months‟ templates with current months-end mileage tallies, and then send the
updated data as a large file directly into our database. However, FTP is not for everyone. If your
fleet consists of less than one hundred vehicles, then our other reporting methods such as
Mileage Express and Dial-A-Mile may be preferable for you and your department‟s billing
needs. Feel free to contact us to discuss whether or not FTP is a suitable option.
How many versions are available?
There are only two options for new users. You can either email your properly formatted FTP file
to us each month or utilize the latest innovation in the FTP reporting process— Drive Thru‟s
Monthly Mileage Upload Tool. The former WS FTP software previously sent out to customers is
no longer available, and is only utilized by a few customers.
How can I access FTP and when can I begin using it?
Once you have contacted us and have agreed to begin reporting mileages via FTP, we will send
you any resources you may need. Once registered, you can begin using FTP immediately. You
can opt to email your properly formatted mileage files to us for processing each month or take
advantage of the latest enhancement to the FTP process, Drive-Thru‟s Monthly Mileage Upload
Tool, where you can upload the files yourself and view the results in real-time. Continue reading
if you‟d like to learn more about this enhancement!

4
Introducing Drive-Thru’s
FTP Monthly Mileage Upload Tool
The FTP Monthly Mileage Upload Tool is the latest enhancement to the FTP mileage reporting
process. Instead of e-mailing mileage files to GSA every month, users can now upload mileage
files using the Java-based tool in GSA Fleet‟s Drive-Thru, and then view the results in real-time.
While the tool is not meant to be used in place of other automated reporting options (e.g.
DESC/GORP), both existing and new FTP customers will be available to reap its benefits,
including those who have experienced difficulties with the WS FTP program in the past.
Customers who find their needs have changed and are looking for a more efficient way of
reporting their mileages other than using Mileage Express or Dial-A-Mile can also take
advantage of FTP.
Aside from its convenient placement within GSA Fleet‟s Drive-Thru, where an array of Agency
fleet data can be queried, the Monthly Mileage Upload Tool offers the following benefits to its
users:
Enables users to upload mileage files 24/7 and view the results in real-time.
Alerts users to invalid/questionable entries, so they may make corrections and avoid
rejected records (rejected records that remain uncorrected by month-end result in estimate
mileage readings).
Allows users to more easily track discrepancies between mileages they reported and what
FMS may have estimated as a result of invalid/questionable entries that were left
uncorrected.
Provides access for up to three (3) agency personnel to view the confirmation and
exception reports.
The new FTP Monthly Mileage Upload Tool is designed to be an efficient and robust mileage
reporting option—enabling users to spend less time reporting their mileages and more time
managing their fleet.
Please reference the steps described in this User Manual for instructional guidance. If you have
any questions, please free to contact us at [email protected].

5
Section One:
Customer Set-up / Registration Process
Send an email to [email protected] if you are interested in taking advantage of the enhanced
FTP process for submitting monthly mileages. If you are a new customer to the FTP reporting
process, please indicate so. Even if you are an established FTP customer, you will still need to
register. Included in the email should be:
a. The filename currently used when sending FTP reports to [email protected] OR a
request for a filename to be setup if you are a new user.
b. A confirmation that your email address can be assigned as the current, primary POC
for submitting your monthly mileage report (this can be modified later if someone
else takes over the responsibility). Additionally, up to two (2) secondary users can be
listed, and cc:ed in the email, if they also wish to receive confirmation of the
uploaded files and view the results.
c. The customer # and access code that you use to log-in to GSA Fleet Drive-Thru if one
is available to you OR a request to have one sent to you. If you currently do not have
a customer # and access code, you will need to provide GSA with a valid GSA tag
number for validation.
You will get a response with any requested information, as well as a confirmation that the
information provided was acceptable.
Section Two:
Formatting Your File
(If you are an existing FTP customer and are aware of how to format your
file, please skip to “Section Three: Uploading Your File”)
Note: the steps described in this section are not the only way to properly format an FTP file. If
need be, please discuss how this can be done most efficiently with your IT and/or centralized
billing support staff. Please refer to Appendix A for the precise technical requirements of
formatting an FTP file.
You will need the FTP Template for this section. This document will be sent to you upon
registration, or can be sent to you if you email [email protected] and request it.

6
Open the FTP Template.xlsx file.
Turn the CAPS LOCK on to ensure all letters entered are capitalized. Read over the following
formatting requirements:
Column A: “32M”
Column C: Vehicle Class (ex: G10, G11)
Column E: Vehicle Tag (5 characters ex: 0583H, 0485K, 00349)
Column G: Reporting Mileage (Must contain ONLY 6 numbers, ex: if
mileage is 452 it must contain leading zeros and read 000452)
Column H: Region (2 numbers, ex: 02, 09)
Column I: Current Month/Year (MMYY format , ex: 0809)

7
Note: You will only be allowed to enter data into Columns A, C, E, G, H, and I. You will not be
allowed to select any other cells outside of these columns.
Start by entering your records over the example record in Row 1 and continue downward. Be
careful with dragging the “32M” in Column A downward as it will also drag the entire data in
Row 1 if it also appears highlighted.
Make sure only the “32M” is dragged down.
Next highlight “Text” and click “OK”. This will ensure the pasted figures are in the correct
format.

8
If you cut/paste any data into the spreadsheet, right click where you‟d like to paste the copied
data and select “Paste Special…”
Next, highlight “Text” and click “OK”. This will ensure the pasted figures are in the correct
format.

9
When you are finished entering your records, you‟re ready to save the file. Click the large circle
on the top left corner of the document (or “file” for previous versions of MS Excel) and scroll
over “Save As”.

10
Select “Save As” and a box will appear. Next to “Save as type” select “Formatted Text (Space
delimited) (*.prn)” to save your 494 mileage as a .prn file.

11
Now it is time to rename the file. Next to “File name” change the text from “FTPTemplate.prn”
to your approved filename that was established upon registration (NASA494, HUDD494, etc) to
indicate that the file corresponds to your Agency‟s mileage file. If you do not know your
filename, contact us at [email protected].
Save the file to somewhere where you‟ll remember on your computer. Once you select “Save”
two boxes will appear. The first appears like this. Click “OK”.
The second appears like this. Click “Yes”.
Next, locate the file in the folder or on the desktop where it was saved, right-click it, and select
“Rename”.

12
Highlight the “prn” and simply type “txt” to change your file back to a text file and click “Yes”
when the Rename dialogue box appears.
Final Result: A properly formatted FTP File. You can confirm the formatting requirements of
your file by cross-referencing Appendix A of this manual. Now you will be able to log-in to FTP
Monthly Mileage Upload Tool via GSA Fleet Drive-Thru, submit your mileage file, and view the
results of the upload in real-time.

13
Section Three:
Uploading Your File
First, please go to: http://drivethru.fas.gsa.gov/drivethru/drivethru/. Under „Applications Access‟
in the bottom-left corner, click on „FTP Monthly Mileage Upload Tool‟.
Next, enter your Customer Number and Access Code and click „Login‟ for access to GSA Fleet
Drive-thru.

14
Click „Yes‟ when the following dialogue box appears.
Next, click „FTP Monthly Mileage Upload Tool‟ to activate the Application‟s web service.

15
This will open the FTP Monthly Mileage Upload Tool.

16
Notice there are two required fields (designated with an asterisk *) that you‟ll need to fill out in
order for the Application to validate your user credentials— Agency ID (Filename) and User
Email Address.
The FSR Email Address field is optional and can be used if/when you‟d like to share the results
of your file upload with your FSR at GSA. Or it can be used interchangeably as a carbon copy to
someone else in your Agency to inform him or her of the results of your upload. The same goes
for Agency Email Address field, which is also optional.
Once you‟ve entered the required (and any other optional) information click on „Accept‟ so the
Application can verify you are a valid user.

17
At this point you have two options: you can re-set who you‟d like to receive the emails following
your file upload by clicking on “Initialize” or you can continue on to upload your file by
choosing “Select FMS 494 File to upload.”

18
Once you decide to select the FMS 494 file to upload, a dialogue box appears. You must then
locate your current month‟s mileage file on your computer. Once located, double click to load.
Click on “Upload FMS 494 Mileage,” button and then “OK” to initiate the upload process.

19
Depending on the size of your file it may take anywhere from 15-30 seconds.
When the clock icon disappears, the file has either been rejected or uploaded successfully based
on the format and credentials of the file, rather than the content. To verify if your file was
successfully submitted to our system read what is displayed under the „Messages‟ box.
There are generally three (3) different outcomes that occur and can be read under the „Messages”
box following an upload. These outcomes are numbered and described below:
(1) The upload below did not successfully transmit to our system due to an „Invalid
Directory Path‟. This error simply means you have not been yet been registered for the
current reporting month. You will only have to conduct the initial registration and will
not have to repeat this process each month, but if this error does occur, please email us at
[email protected] and have us create your file‟s Directory Path.

20
(2) For this particular case, the uploaded file was rejected by our system due to the errors
seen below. While the specific errors may vary, when this occurs, there are formatting
issues with the file that was selected for the upload. You should refer to the resources
mentioned earlier under “Section Two: Formatting Your File” to make sure your file is
structured correctly.
(3) In the last scenario, the file was successfully uploaded based on the format but there
still remain errors with the content of what was reported. Due to the complex nature of
system-to-system reporting as well as the possibility of user error, this is almost always the
case. To view what our system accepted and rejected based on the content of your file
upload, please check your email.
If any other errors occur with the upload that are not described in this section, please contact us
at [email protected] and we will be happy to assist you. Once your file has successfully
uploaded, you can view the results in real-time. This functionality is explored further in „Section
Four: Viewing the Results of Your Upload.‟

21
Section Four:
Viewing the Results of Your Upload
As stated earlier, an indication that your upload was successful will be displayed under the
„Message‟ box of the FMS 494 Upload Application. More detailed results will also be sent to
you in your email (as well as any others carbon copied) immediately following the upload. The
email will be sent from [email protected], and we strongly encourage you to view the results
By checking your email you will get a summary of the uploaded file. It will display the customer
number you used to login, the month/year, and an indication that the successful records can be
verified the following morning after the file runs through our nightly cycle. Additionally, the
email will provide statistics about the number of total records that the uploaded file contained,
the number of records that were valid and will be accepted by our system, and the number of
records that are invalid and will not be processed as reported. A sample email can be seen
bellow:
05/03/2011 02:58 PM Please respond to
To [Your email—used to upload a file]
Subject
HUDD [Sample filename]-Upload of FMS494 records…
Dear GSA Fleet Customer,
Customer Number: 11-11-00-863055-001 [Customer No. used upon login]

22
Your MAY 2011 494 file upload has been set for processing. After it goes
through the nightly cycle, it can be verified tomorrow morning.
Here are the results of your uploaded file:
113 out of 178 records have been identified as valid, and will be processed
by our System as reported.
65 record(s) will not be processed by our System as reported.
This upload contains records that have been and/or will be rejected by our
System. To view these exceptions please open the attachment of this email.
You can correct these records and re-upload the file again for processing.
Alternatively, your Agency can opt to use Mileage Express, Dial-A-Mile, or
any other reporting option before the last business day of the month to
resubmit the corrected records.
If you have any questions, please contact us at [email protected].
Thank you.
By opening the attachement you will be able to view the records that were rejected by our
system. This report is also known as error file or the exception report. In this case, 65/178
records were rejected as reported. As mentioned earlier, this is due to the content of the records
rather than the layout of any particular record or the format of the entire file. These errors can be
quite common, especially amongst first-time users.
The exception report contains the reported region (Column A), class (Column B), tag (Column
C), and end-mileage (Column D) for each rejected record. It also lists the error message
(Column E) as well as describes each error in more detail and suggests a course of action to take
to reconcile the rejection (Column F).

23
As you can see, there are a number of different reasons as to why a record can be kicked out by
our system. And, depending on the specific error message, there are different actions you should
take to remedy the rejected record (seen under Note in Column F). The next section describes
these errors in more detail, and offers suggestions as to how you can go about fixing them in
order to avoid auto-estimations at the end of the month for tags not successfully reported.
Section Five:
Reconciling Rejected Records
The following is a comprehensive list of the error messages you may encounter, explanations of
those errors, as well the actions you should take to prevent these errors from continuing in
furture reporting months:
Error Message Explanation Suggested Action
INVALID-CHECK
REGION/CLASS/TAG
The reported class, tag, and/or region
combination does not exist in our
database
Contact FSR to request
tag look-up in URSA,
then reconcile
region/class/tag
VEHICLE NOT
ASSIGNED
Vehicle is not in active status, most
likely in disposal/storage
Remove this record from
report/template
CUSTOMER NOT
FOUND
Customer record for this vehicle is
missing / does not exist on our end
Remove this record from
report/template
MILEAGE ALREADY
REPORTED
Mileage has already been reported for
the current month and was accepted by
our system
Remove this record from
report
SAME MILEAGE AS
PREVIOUS MONTH
Reported mileage is the same as
mileage recorded for previous month
Reconcile end mileage so
reported mileage >
previous month‟s billed,
contact FSR if necessary
MILEAGE NOT
WITHIN 9999
Increase in miles allowed when
subtracting previous billed from most
recent reported= 9999. In other words,
the difference must not be greater than
9999 between any two months
Reconcile end mileage
by comparing with
previous billed, contact
FSR if necessary
END MILES ZEROES Reported mileage equals “000000”
Reconcile end mileage so
> “000000”
Other/Questions Varies
Contact
with error message or
problem

24
Some of these errors are very easy to fix, and are nothing to fret over. For instance the VEHICLE
NOT ASSIGNED, CUSTOMER NOT FOUND, and MILEGE ALREADY REPORTED errors
simply imply that these records can be removed from the file you upload for the current month.
These records can also be removed for subsequent months barring these conditions do not
change. In most cases the VEHICLE NOT ASSIGNED and CUSTOMER NOT FOUND can be
removed from your template/centralized system altogether.
For the MILEAGE ALREADY REPORTED error, check to see if this record is being reported
consistently by someone else in your Agency through Mileage Express or Dial-A-Mile, or if the
mileages for this record are being reported by DESC/GORP, another automated reporting option.
You may request that he/she discontinue reporting the vehicle in question as our system only
accepts the first valid reported mileage per vehicle per month, regardless of reporting method
used.
Errors regarding specific reported mileages (SAME AS PREVIOUS MONTH, MILEAGE NOT
WITHIN 9999, END MILES ZERO) can be easy to fix by verifying the accuracy of reporting
through internal processes, actually checking the odomoter reading of the vehicle in question,
and/or contacting your GSA Fleet Service Representative (FSR) for assistance and further
explanation.
The INVALID-CHECK REGION/CLASS/TAG error occurs when the reported combination of
region, class, tag do not correlate to the stored information in our system. When this error occurs,
it requires a look-up on our end to confirm the vehicle‟s region/class/tag. Our experience
indicates that the region is usually the culprit. If you do not know the correct value for these
errors, please contact your FSR and provide him or her with the list of records that were rejected
due to this error.
Depending on the number of error records in the exception report as well as the specific errors
found in the file, you can reconcile these records and re-upload for processing on the same day as
the original file was loaded, or any day up until the last business day of the month. This will
ensure there are no discrepencies between what is reported and what is billed, as auto-generated
mileage estimations are calculated for records that are not accepted by our system on the last day
of the month. However, if this not possible, simply make these corrections for future months.
Once these errors are reconciled, you should not experience them in subsequent months. While
there is no limit to how many times you can re-upload a file, mileages cannot change once they
have been successfully updated in our system.The initial hump to fix these errors may take the
most time and effort, but once completed, you will ultimately be rewarded with the satisfaction
in knowing that what is reported is being reflected accurately on your Fleet bill(s).

25
Section Six:
Re-Uploading Corrected Records
If/when the records on the exception report have been refined, please re-submit these records for
processing by following the steps detailed in “Section 3: Uploading Your File.” You can
incorporate the corrections back onto the original file/template and re-process the entire file
again, or you can re-upload the corrected records only. Alternatively, you can use Mileage
Express, Dial-A-Mile, and when applicable, DESC/GORP, to re-report these mileages.
Whichever method you use, please keep in mind the cut-off date for reporting mileages, which is
the last business day of the month.

26
Appendix A:
FTP Mileage File Technical Requirements & Resources
Character Position:
1-3 = 32M
26-28 = Class (ex: G10, G41)
30-34 = Tag (5177F, 00421G)
37-42 = Mileage (must be 6 characters, 600 would be 000600)
45-48 = MMYY (should be current month and year, ex= 0611)
Accepted File Types:
Via Drive-Thru‟s Monthly Mileage Upload Tool: Text (.txt) only
Via Email: Text (.txt) or Formatted Text Space Delimited (.prn)
Additional Resources:
The „FTP Reference Guide‟ can be downloaded from the following site and can
be a useful resource in structuring an FTP Mileage File, particularly using MS
Word as a means to count character spacing:
http://www.gsa.gov/portal/content/104227

27
Appendix B:
Drive-Thru’s FTP Monthly Mileage Upload Tool FAQs
Q: I am a current FTP user. Do I still need to register if I‟m interested in using Drive-Thru‟s FTP
Monthly Mileage Upload Tool?
A: Yes. Both existing and new FTP users will need to register to take advantage of this
solution. To do so, please email [email protected] or [email protected].
Q: What is the date and time availability for using Drive-Thru‟s Monthly Mileage Upload Tool?
A: Registered customers can access and upload files using Drive-Thru‟s Monthly
Mileage Upload Tool 24 hours a day, 7 days a week. However, uploaded files will only
run through our system‟s nightly cycle and be processed for billing on weekdays,
excluding Federal Holidays and periodic system maintenance periods. When a file is
uploaded during a weekend, Federal Holiday, or periodic system maintenance period, it
will be processed the following business day.
Q: What is the exact deadline for uploading an FTP file each month?
A: Your FTP file needs to be uploaded by 3:30pm (EST) on the last working weekday of
the reporting month. However, please try to send your FTP file before the last business
day of the month as this will allow for any corrections to be made with formatting issues
and/or specific mileage/class/tag entries found on the exception report(s).
Q: What happens if I do not reconcile and re-report any of the rejected records found on the
exception report?
A: As with any other reporting method, if vehicles go un-reported, the odometer reading
for those vehicles will be subject to estimations at the end of the month by using a
formula that calculates driving frequency for each vehicle. However, not all error records
found on the exception report require re-reporting, so you should refer to Section Five of
this manual for the recommended course of action.
Q: What happens if I re-upload my file, with or without changes?
A: Without changes, you will receive the same exact confirmation and exception report
as you did for the first upload. The re-reported records will be rejected and not interfere
with the first uploaded file. When changes are made, only the reconciled entries derived
from the original exception report for the month will be processed.

28
Q: What if I accidently uploaded a file that contains the wrong mileage entries? Can GSA stop it
from processing?
A: If it is too late in the day or if the mileage entries are deemed valid by our, they will be
processed as reported. Only when you discover you uploaded the wrong file on the same
day as it was uploaded will we be able to stop it from processing in our nightly cycle.
Contact us at [email protected] if/when this occurs.
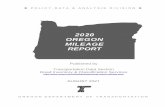

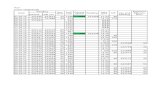



![MILEAGE PLUS[1]](https://static.fdocuments.in/doc/165x107/5571fa6e49795991699233d2/mileage-plus1.jpg)