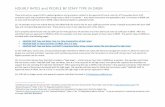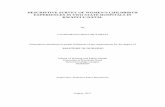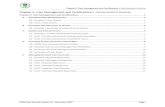DRGR User Manual - Getting Started...User Manual – Section 2 Home Screen Version 2.0 – August...
Transcript of DRGR User Manual - Getting Started...User Manual – Section 2 Home Screen Version 2.0 – August...

User Manual – Section 2 Home Screen
Version 2.0 – August 2017 Page i
Home Screen
2. Home Screen ................................................................................................................................. 2-1 2.1 Home Screen .............................................................................................................. 2-1
2.1.1 Accessing the Home Screen ................................................................................ 2-1 2.2 Updates/News Section ............................................................................................... 2-1
2.2.1 View Updates/News ........................................................................................... 2-2 2.2.1.1 Procedure: Viewing Updates/News ................................................. 2-2
2.3 My Action Items (To-Do List) ....................................................................................... 2-2 2.3.1 View Action Items ............................................................................................... 2-4
2.3.1.1 Procedure: Viewing Action Items ..................................................... 2-4 2.4 Managing Flags ........................................................................................................... 2-4
2.4.1 Purpose and Function of Flags ............................................................................ 2-4 2.4.2 Flags Relationship to Action Plans and QPRs ...................................................... 2-5 2.4.3 Grantee Users vs. HUD Users .............................................................................. 2-5 2.4.4 Flag Criteria ......................................................................................................... 2-5 2.4.5 Accessing Flags .................................................................................................... 2-6
2.4.5.1 Procedure: Basic Search for Flagged Items ...................................... 2-6 2.4.5.2 Procedure: Advanced Search for Flagged Items ............................... 2-7
2.4.6 Resolving vs. Remediating Flags ......................................................................... 2-8 2.4.6.1 Procedure: Resolving Active Flags .................................................... 2-9 2.4.6.2 Procedure: Remediating Active Flags ............................................. 2-10
2.4.7 Updating Flag Status ......................................................................................... 2-11 2.4.7.1 Procedure: Updating Selected Flags Status .................................... 2-12

User Manual – Section 2 Home Screen
Version 2.0 – August 2017 Page 2-1
2. Home Screen
This section provides information on the purpose and function of the Home Screen.
2.1 Home Screen
The Home Screen (Figure 2-1) serves as the landing page upon successful login to DRGR and provides access to following key features:
• Section 2-2: Updates/News
• Section 2-3: My Action Items
• Section 2-4: Managing Flags
Figure 2-1: DRGR Home Screen
2.1.1 Accessing the Home Screen The Home Screen in DRGR must be accessed from a computer with an internet connection and web browser. Upon login to DRGR application, the Home screen will be displayed. Users can return to the Home Screen at any time by selecting the “Home” in the main Navigation Bar.
2.2 Updates/News Section
The Updates/News Section on the Home Screen supports the latest and historic DRGR news and announcements and any related warnings for users. The newest (primary) update is featured on top, and older, but still relevant, updates/news are featured in descending order (Figure 2-2).

User Manual – Section 2 Home Screen
Version 2.0 – August 2017 Page 2-2
Figure 2-2: Home Screen – Updates/ News Display
2.2.1 View Updates/News 2.2.1.1 Procedure: Viewing Updates/News
DRGR Updates/News narratives default to collapsed view. The narratives can be expanded by clicking on the icon to read additional information on each Update/News section. See Figure 2-3 below.
Figure 2-3: Viewing Updates/News Details
2.3 My Action Items (To-Do List)
The Home Screen displays pending “My Action Items” (to-do list) that are specific to each DRGR user based on their role and privileges (Figure 2-4). Action Items assist grantee and HUD users with managing their DRGR tasks in a timely manner. As an example, Action Item notifications are listed as follows:
Action Plan Review [5]
QPR Review [4]
All users in an organization with the same user role/permission will receive the same Action Items specific to that role. Once any user completes one of the Action Items, that item is cleared from the list of all users with that role. Action Items automatically clear from the list as they are completed.

User Manual – Section 2 Home Screen
Version 2.0 – August 2017 Page 2-3
Figure 2-4: Home Screen – My Action Items
Table 2-1 shows which Action Items will displayed based on DRGR user roles. HUD can add/edit/remove My Action Items at any time without a DRGR Release.
Table 2-1: DRGR User Roles
Action Item
DRGR User Role
HUD Grantee HQ
Admin CPD Rep FO/HQ Manager
Voucher Approver Admin User
Request Drawdown Approver
Drawdown Requester
Action Plan Review
QPR Review
Drawdown Approval
Revision Approval
Collection / Adjustment Revision
Collection / Adjustment Approval
New User Requests Approval
User Update Request Approval
User Deactivation Request Approval
Active Flags
Certification Pending

User Manual – Section 2 Home Screen
Version 2.0 – August 2017 Page 2-4
2.3.1 View Action Items 2.3.1.1 Procedure: Viewing Action Items
Upon login to DRGR application, the Home screen will be displayed. DRGR Action Items appear in collapsed view on the top right of the Home screen.
To expand Action Items, click on the icon to display additional information on each Action Item task. Additional details for each Action Item include information such as: the Grantee Name, Grant Number, Submission Date and the number of days the task has been pending (Figure 2-5).
2.4 Managing Flags
2.4.1 Purpose and Function of Flags Flags are meant to alert users of items in DRGR that should be addressed. Items that may be flagged in DRGR include projects, activities, Action Plans, Quarterly Performance Reports (QPRs) and Grants. Items may be flagged as “At-Risk” or because they fail to meet certain compliance criteria.
The criteria used to flag items in DRGR are configurable within the system to allow HUD to fine-tune criteria, implement new criteria, and enable or disable certain flagging criteria. Items will remain “actively” flagged until the condition that caused the flag is resolved.
The ultimate purpose of flags is to provide grantee and HUD users with information related to compliance, reporting accuracy and completeness, issues with timeliness, and other useful information. Although encouraged, flags are not required to be resolved prior to Action Plan and QPR submission. Figure (Figure 2-6) depicts the basic work flow.
Figure 2-5: My Action Items – Expanded View
Figure 2-6: DRGR Flag Work Flow

User Manual – Section 2 Home Screen
Version 2.0 – August 2017 Page 2-5
2.4.2 Flags Relationship to Action Plans and QPRs Grantee users can review active flags and remediation comments that HUD users will see during their review by clicking on Review Tools in the Action Plan or QPR Module (see Section 4: Action Plan and Section 6: QPR for more detail on the relationship). The flags relationship with the Action Plan and QPR module helps grantee users doublecheck that all resolved flags have been cleared and all other active flags have accurate remediation comments during Action Plan or QPR submission. HUD users also can add comments to flagged activities within the Action Plan or QPR module on the Review Tool screens.
2.4.3 Grantee Users vs. HUD Users Grantee users are responsible for managing active flags and should, at minimum, review and resolve or remediate active flags by the time an amended Action Plan or QPR is submitted to HUD for review. Active flags will not prevent grantee users from submitting Action Plans and QPRs, creating/approving vouchers, or performing any other functions in the system. Active flags, however, may be an indication of concerns that may result in separate action by HUD (e.g. rejection of Action Plan or QPR until resolved).
HUD users (CPD Representatives) should review active flags during the Action Plan and QPR review process and determine if the active flags (with or without remediation comments) warrant the rejection of the Action Plan and QPR. Active flags will not prevent HUD users from “approving” Action Plans and QPRs or performing any other functions in the system. HUD users have the option of entering comments for flagged activities during the Action Plan and QPR review process.
Table 2-2 summarizes the actions grantee and HUD users can take for flags.
Table 2-2: Grantee and HUD Users Roles – Related to Flags
Grantee Users HUD Users
Home Screen
• Searching and Viewing Flags
• Managing Flags
o Resolving “Active” Flags
o Updating Flag status
o Remediating “Active” Flags
Action Plan and QPR Review Screens
• Reviewing “Active” Flags
Home Screen
• Searching and Viewing Flags
Action Plan and QPR Review Screens
• Reviewing “Active” Flags
• Comment on “Active” Flags
2.4.4 Flag Criteria The following criteria apply to DRGR flags:
• Are configurable. HUD can add/edit/remove flags at any time without a DRGR release.
• Are automatically generated by DRGR on a schedule defined by HUD (e.g., daily, weekly, etc.).
• Are managed by grantees on the Home Screen. HUD users can only view flags on the Home screen.
• Will remain until a grantee resolves the condition that caused the flag to be generated. Flags cannot be deleted by grantee users or CPD Representatives.

User Manual – Section 2 Home Screen
Version 2.0 – August 2017 Page 2-6
• Should be resolved or remediated by the grantee before Action Plan or QPR submission (recommended, but not required).
• Are viewable by HUD and grantees on the Action Plan and QPR Review Tool screens.
2.4.5 Accessing Flags Grantees and HUD users can access flags from the Home Screen.
In DRGR application, click the <Flags> link in the left navigation box (Figure 2-7).
This action opens the “Manage Flagged Items” screen and a search function will be displayed (in Figure 2-9).
Figure 2-7: Access Flags from Home Screen
Figure 2-8: Manage Flagged Items Screen
2.4.5.1 Procedure: Basic Search for Flagged Items
1. In DRGR application, click the <Flags> link in the left navigation box (Figure 2-7).
This action opens the “Manage Flagged Items” screen and a search function will be displayed (in Figure 2-8).
Click <Search> to display all active flags (Figure 2-9). All active flags will be displayed below the search criterion box.

User Manual – Section 2 Home Screen
Version 2.0 – August 2017 Page 2-7
Figure 2-9: Flags Basic Search Screen
Enter Basic search parameters shown in Table (2-3) below and click <Search> to narrow search
results shown in Figure 2-9.
Table 2-3: Basic Search Criteria
Basic Search Criteria Functions Flag Status Filters by Active, Completed, or Acknowledged flags. Active flags are displayed by
default. Flag Types Filters by ‘At-Risk’ or ‘Compliance’ flags. Flag Levels Filters for flags at the ‘Grant’ or ‘Activity’ levels. Flag Categories Filters for flags in either ‘Action Plan’ or ‘QPR’ modules. Flag Sub-Categories Filters by subcategories of flags. HUD will communicate the rollout of new/updated
flags and guidance on how to resolve them. The subcategories may be added/modified as new flags are rolled out. An example of a subcategory is “DRAWDOWN”.
Flag Criteria Filters by criteria of flags. As part of rollout of new/update of flags, new flag criteria may be added or existing criteria may be updated. An example of a flag criteria is “NO DRAW FOR 1 YEAR” to identify activities where the grantee has not initiated a draw for 1 year but there are funds remaining to be drawn on these activities.
Remediation Comments Filters by flags that have had remediation comments entered. Choose “YES” for flags with remediation comments and “NO” for flags with no remediation comments.
Grant Users may enter a grant number to search for flags related to a specific grant.
2.4.5.2 Procedure: Advanced Search for Flagged Items
In DRGR application, click the <Flags> link in the left navigation box (Figure 2-7).
This action opens the “Manage Flagged Items” screen and a search function will be displayed (in Figure 2-8).
Click <Advanced Search> in lower right corner of the search screen to display additional search criteria.
This action displays the advanced search options (Figure 2-10).

User Manual – Section 2 Home Screen
Version 2.0 – August 2017 Page 2-8
Figure 2-2: Flags Advanced Search Criteria
Enter Advanced search parameters shown in Table (2-4) below and click <Search> to narrow search results shown in Figure 2-10.
Table 2-4: Flag Advanced Search Criteria
Advanced Search Criteria Functions Program Filters for NSP, DR CDBG, TA, RIP, NA, CB, or PFS grants.
Appropriation Code Users may enter an appropriation code for grants that are related to specific appropriations.
Grant Status Filters for Active, Closed, Closed with PI Active, Dormant, or Ready to Close. By default, only Active Grants are displayed.
Project Users may enter the Project number to search by Project.
Grantee Activity # Users may enter the Activity number to search by Activity.
QPR Date Users may enter a date range for QPR periods using the format mm/dd/yyyy to search for flags applicable to a specific period.
Flag Completion Date Users may enter a date range using the format mm/dd/yyyy to search for flags with completion dates in the specified range.
Flag Initiation Date Users may enter a date range using the format mm/dd/yyyy to search for flags with initiation dates in the specified range.
2.4.6 Resolving vs. Remediating Flags Grantee users should attempt to resolve flags, rather than remediate, prior to Action Plan or QPR submission. The following table (2-5) includes descriptions of resolving flags versus providing remediation comments:
Table 2-5: Resolve vs. Remediate Description
Resolve Remediate
Using the information in the flag, the grantee navigates to the appropriate DRGR screen (often the Edit Action Plan or QPR Activity screens) to resolve the flag (make the flag go away).
If a grantee cannot resolve a flag, then the grantee can enter a brief comment explaining why the flag could not be resolved and a proposed timeline for resolution.

User Manual – Section 2 Home Screen
Version 2.0 – August 2017 Page 2-9
2.4.6.1 Procedure: Resolving Active Flags
In DRGR application, click the <Flags> link in the left navigation box (Figure 2-7).
This action opens the “Manage Flagged Items” screen and a search function will be displayed (in Figure 2-8).
Click <Search> to display all active flags or enter specific search criterion and click <Search>.
Flags will be displayed based on search criteria (Figure 2-11).
Figure 2-11: Selecting Flags to Resolve
Check the box to the left of the flagged item and click <Edit>. Alternatively, grantee users can also
access flags by clicking on the flag link under the “Grantee Activity Number Column” (Figure 2-11).
This action opens the “Edit Remediation Comments” screen.
At the top left of the “Edit Remediation Comments” screen, click <Edit Activity> (Figure 2-12).
This action navigates the user to the appropriate “Edit Activity” screen in the Action Plan or QPR Module (Figure 2-13).
Figure 2-3: Edit Activity Link

User Manual – Section 2 Home Screen
Version 2.0 – August 2017 Page 2-10
Figure 2-4: “Action Plan - Edit Activity” Screen
After edits to the activity are completed, click <Save Activity>.
To confirm the edit(s) resolved the flag, follow the steps in Section 2.4.7 “Update Flag Status”.
2.4.6.2 Procedure: Remediating Active Flags
In DRGR application, click the <Flags> link in the left navigation box (Figure 2-7).
This action opens the “Manage Flagged Items” screen and a search function will be displayed (in Figure 2-8).
Click <Search> to display all active flags or enter specific search criterion and click <Search>.
Flags will be displayed based on search criteria (Figure 2-14).
Select one or more box(es) next to the flag(s) to enter remediation comment(s) (Figure 2-14).
Figure 2-5: Selecting Multiple Flags to Enter Remediation Comments

User Manual – Section 2 Home Screen
Version 2.0 – August 2017 Page 2-11
Click <Edit> at the bottom of the screen.
This action opens the “Edit Remediation Comments” screen (Figure 2-15).
Enter remediation comments for each flag selected.
Optional: To enter the same remediation comment for every flag selected, click <Copy comment (to all activities on page)> (Figure 2-15).
To save Remediation comments and stay on the screen, click <Save Comments>. To save Remediation comments and return to the previous screen, click <Save and Return to Previous Page>.
Figure 2-6: Enter Remediation Comments Screen
2.4.7 Updating Flag Status Flag Statuses are updated by the DRGR system in two ways:
• Automatically based on pre-determined flag schedule (e.g. daily, weekly, or once per month) depending on the flag category; or
• When an action is taken by the grantee to resolve the flag and the grantee manually updates the flag status (Section 2.4.1.7).
DRGR Flags may have one of three statuses:
• Active: As noted above, flags are configured with conditions or criteria that, when met, cause an item to be flagged. These flags have a Flag Status of Active.
• Completed: When the condition that caused the flag is resolved, then the Flag Status changes to Completed. For example, if a flag is generated because the Environmental Review Status of an

User Manual – Section 2 Home Screen
Version 2.0 – August 2017 Page 2-12
activity is not selected, the Flag Status will change from “Active” to “Completed” once the Environmental Review Status for that activity is selected.
• Acknowledged: A third Flag Status of Acknowledged is only applicable to QPR based flags. An Active QPR flag is automatically changed to Acknowledged when the QPR is approved. No action is necessary for flags with a Acknowledged status.
2.4.7.1 Procedure: Updating Selected Flags Status
If a grantee user attempts to resolve a flag and wants to confirm the flag was successfully resolved immediately (instead of waiting for the automated cycle), then the grantee user can manually force the flag status to update.
In DRGR application, click the <Flags> link in the left navigation box (Figure 2-7).
This action opens the “Manage Flagged Items” screen and a search function will be displayed (in Figure 2-8).
Click <Search> to display all active flags or enter specific search criterion and click <Search>.
Flags will be displayed based on search criteria (Figure 2-16).
Select the box to the left of the flag and click <Update Selected Flags> at the bottom of the search results screen. Note: If flag was successfully resolved, that flag status will change to “Completed”. Since the search criteria defaults to “Active” flags, the flag should clear from the search results.
Figure 2-16: Updating Selected Flags