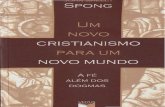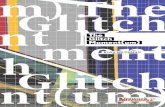DrEngraveEN UM
-
Upload
pikachuklc -
Category
Documents
-
view
44 -
download
0
description
Transcript of DrEngraveEN UM
-
Dr.EngraveUSER'S MANUAL
This document is the operationmanual for Dr. Engrave for
Windows, a program for plateengraving.
-
Contents
Introduction ................................................. 4Operating environment .................................................................. 5Overview of Dr.Engrave ................................................................ 5Starting the software ...................................................................... 6Names and functions of screen items ............................................ 7
Operation Procedures ................................. 8Introduction ................................................................................... 9Step 1: Enter the workpiece size ................................................... 9Step 2: Set the cutting conditions ................................................ 10Step 3: Enter the text ................................................................... 10Step 4: Draw graphics ................................................................. 11Step 5: Import an image file ........................................................ 11Step 6: Save the file ..................................................................... 12Step 7: Start engraving ................................................................ 12
Basic Operations for Objects .................... 13Selecting an object ....................................................................... 14Canceling the selection of an object ............................................ 14Moving an object horizontally or vertically ................................ 14Making an object larger or smaller .............................................. 14Rotating an object ........................................................................ 14Slanting an object ........................................................................ 15Copying an object ........................................................................ 15Deleting an object ........................................................................ 15Selecting a vertex of a polygon (polyline) .................................. 15Selecting multiple vertices of a polygon (polyline) .................... 15Selecting all vertices of a polygon (polyline) .............................. 16Moving a vertex of a polygon (polyline) horizontally
or vertically ........................................................................... 16Adding a vertex to a polygon (polyline) ...................................... 16Deleting a vertex of a polygon (polyline) .................................... 16
Hints and Tips ........................................... 17About the origin point for engraving ........................................... 18Changing the engraving depth ..................................................... 18Arranging plates of the same size for engraving at one time ...... 19Dividing a single plate to create multiple plates ......................... 22Re-engraving a desired plate ....................................................... 25Importing a text file into a text box ............................................. 25Speeding up text engraving ......................................................... 26Creating shapes (such as circles and squares) with a vertical/
horizontal aspect of 1:1 ................................................... 26Changing the size without altering the centerpoint ..................... 26Starting drawing of a graphic from a centerpoint ........................ 27Creating regular polygons ........................................................... 27Aligning the centers of a number of objects ................................ 27Arranging a number of objects -Using Snap to Grid- ................. 28Pasting a graphic created with commercial software .................. 28Using symbols ............................................................................. 29Changing the Measurement System for Numerical Values ......... 29Using a scanner to import an object ............................................ 30
Importing bitmap data ................................................................. 31
Commands ................................................ 32Toolbar buttons ............................................................................ 33Commands - [File] menu ............................................................. 34
[File] - [New] command .................................................... 34[File] - [Open...] command ................................................... 34[File] - [Save] command ....................................................... 34[File] - [Save As...] command ............................................... 34[File] - [Import] command ................................................ 34[File] - [Import Text] command ........................................ 35[File] - [Select Source] command ......................................... 35[File] - [Acquire...] command ............................................... 35[File] - [Print...] command .................................................... 35[File] - [Print Preview] command ......................................... 35[File] - [Print Setup...] command .......................................... 35[File] - [Preferences...] command ......................................... 36[File] - [Exit] command ........................................................ 36
Commands - [Edit] menu ............................................................ 37[Edit] - [Undo] command ...................................................... 37[Edit] - [Redo] command ...................................................... 37[Edit] - [Cut] command ......................................................... 37[Edit] - [Copy] command ...................................................... 37[Edit] - [Paste] command ...................................................... 37[Edit] - [Delete] command .................................................... 37[Edit] - [Select All] command ............................................... 37
Commands - [View] menu........................................................... 38[View] - [Zoom] - [Zoom In] command ............................... 38[View] - [Zoom] - [Zoom Out] command ............................. 38[View] - [Zoom] - [Custom] command ............................. 38[View] - [Fit to Screen] command ........................................ 38[View] - [Toolbar] command ................................................. 38[View] - [Object Info.] command .......................................... 38[View] - [Status Bar] command ............................................ 38[View] - [Layout Info.] command ......................................... 38[View] - [Guide Lines] command ......................................... 39[View] - [Show Grid] command ........................................... 39[View] - [Snap To Grid] command ....................................... 39[View] - [Grid Setup...] command ........................................ 39
Commands - [Format] menu ....................................................... 40[Format] - [Font] command .............................................. 40[Format] - [Style] command .................................................. 40[Format] - [Direction] command ........................................... 40[Format] - [Line Alignment] command ................................. 40[Format] - [Line Spacing] command ..................................... 40[Format] - [Character Spacing] command ............................ 40[Format] - [Make Stroke...] command .................................. 40[Format] - [Edit Stroke...] command ..................................... 41[Format] - [Properties] command ...................................... 41
Commands - [Shape] menu ......................................................... 42[Shape] - [Properties] command ....................................... 42[Shape] - [Fill] command ...................................................... 48[Shape] - [Move Shape...] command .................................... 49[Shape] - [Mirror] command ................................................. 49[Shape] - [Convert to Polygon] command ............................ 49[Shape] - [Combine Polygons] command ............................. 49[Shape] - [Break Apart] command ........................................ 50
-
Windows and Windows NT are registered trademarks or trademarks ofMicrosoft Corporation in the United States and/or other countries.TrueType is a trademark of Apple Computer, Inc.Corel Draw is a trademark of Corel Corporation.
Copyright 1999 ROLAND DG CORPORATION
[Shape] - [Insert Vertex] command ....................................... 50[Shape] - [Delete Vertex] command ...................................... 50[Shape] - [Connect Vertex] command ................................... 50[Shape] - [Server Vertex] command ...................................... 50[Shape] - [Snap to Vertex] command .................................... 50[Shape] - [Symbols] command .............................................. 51[Shape] - [Add Symbol] command ....................................... 51
Commands - [Layout] menu ........................................................ 52[Layout] - [Layout Setup] command ..................................... 52[Layout] - [Edit Template] command .................................... 52[Layout] - [Return to Layout] command ............................... 52[Layout] - [Move To Front] command .................................. 52[Layout] - [Move To Back] command .................................. 53[Layout] - [Align] command ................................................. 53
Commands - [Help] menu ........................................................... 53[Help] - [Contents] command ............................................... 53[Help] - [About Dr.Engrave...] command ............................. 53
If You Think There's a Problem ................. 54If You Think There's a Problem ................................................... 55Error Messages ............................................................................ 55Other symptoms .......................................................................... 56
Appendixies............................................... 58Operating Procedures of SFEdit .................................................. 591 Names and functions ............................................................. 592 Operation Procedures ............................................................ 60
Step1: Choose the text ........................................................... 60Step2: Correct the shape of the character .............................. 60Step3: Save the file ................................................................ 61
3 Basic Operations ................................................................... 624 Commands ............................................................................. 65
Toolbar buttons ...................................................................... 65Commands - [File] menu ...................................................... 66Commands - [Edit] menu ...................................................... 68Commands - [View] menu .................................................... 69Commands - [Shape] menu ................................................... 70Commands - [Help] menu ..................................................... 72
5 Error Messages ...................................................................... 73Glossary ....................................................................................... 74Index ............................................................................................ 75
-
Introduction
*
-
5Intoroduction
OperatingenvironmentComputerPersonal computer running Windows 95, Windows 98, or Win-dows NT 4.0
CPUIf you're using Windows 95:
i486SX or better (Pentium 100 MHz recommended)If you're using Windows 98 or Windows NT 4.0:
i486DX or better (Pentium 100 MHz recommended)
System MemoryIf you're using Windows 95:
8 MB or more (10 MB or more recommended)If you're using Windows 98 or Windows NT 4.0:
16 MB or more (32 MB or more recommended)
Hard Disk10 MB or more of free space
Overview ofDr.EngraveDr. Engrave is a program for plate engraving that runs underWindows 95/98/NT.
Main Features of Dr. Engrave - Support for multiple plates
You can arrange a number of plates with the same designwithin the engravers cutting area. This makes it possible tomake many plates efficiently.You can make a master plate, then make the settings for thenumber of plates laid out and their spacing. You can alsodivide a single plate.
- Import text filesText files with comma- or tab-separated values can beimported into text boxes. This lets you make use of files madeusing a spreadsheet or a database that can export data in textformat.
- Fill featureFlat-drag machining can be performed for the center of textand graphics.
- Image contouringImage contours can be extracted and converted to linesegments.Images can be entered by importing them from a TWAIN-compliant image scanner connected to the host computer, orby importing an image file saved in bitmap (BMP) format.You can also register a converted graphic as a symbol.
- Generation of stroke charactersCharacters with no line width (i.e., stroke characters) can begenerated automatically from TrueType font characters. Youcan use such generated stroke fonts in Dr. Engrave in the sameway as other fonts registered with Windows. (However, youcant use them with other programs.)Text that has been changed to stroke characters can beengraved more rapidly than outline fonts, because thecharacters are made up of fewer line segments.You can also clean up such automatically generated strokecharacters (stroke-character edit function).
- You can extract and display the contours of characters (forTrueType fonts).
- You can set characters (TrueType fonts) to the desired width(weight).
- You can create rectangles, circles, stars, polygons (polyline),and other graphics.
- Objects can be positioned with precision (snap-to-gridfeature).
-
6Intoroduction
Starting the software1. Click [Start].
Point to [Roland Dr.Engrave] and click [Dr.Engrave].
2. The opening screen appears and Dr.Engrave starts.
-
7Intoroduction
Names and functions of screen items
(1)(2)(3)
(4)
(5)
(6)(7)
(11) (12) (13)
(8)
(9)
(10)
(1) Title barThe file name and program name are displayed here.The window can be moved by dragging the title bar.
(2) Menu BarRuns the various commands for Dr.Engrave.
(3) ToolbarThe toolbar is provided with buttons for running Dr.Engravecommands such as [Open...] and [Save]. Moving the mousepointer over a button displays a brief description of the buttonsfunction.
(4) Engraving areaThis white square shows the engraving area (cutting area) set withthe driver.An object that protrudes beyond this area is not engraved.The lower-left point of the engraving area is the origin point forDr. Engrave, which coincides with the XY origin (home position)of the engraving machine.
(5) Origin pointThis point (the lower-left point of the engraving area), is the originpoint for Dr. Engrave.This coincides with the XY origin (home position) for theengraving machine.
(6) Object Information BarThis shows the location of the mouse pointer, as well as thecenterpoint, size, angle, and slant of the object.This doesnt appear when more than one plate is laid out.
(7) Status BarThis shows Dr. Engraves state of operation and provides briefdescriptions of commands.This also shows line color and amount of zoom in or zoom out forthe image.
(8) ObjectThis is a shape or a block of text to be engrave.
(9) Popup menuClicking the right mouse button within an editing area makes amenu appear.The displayed menu varies according to the type of selected objector present mode.
(10)When the mouse pointer is moved close to here, the pointerchanges to a diagonal arrow. You can then change the windowsize by dragging.
(11) Minimize buttonThis shrinks the window to a button on the taskbar.
(12) Maximize buttonThis expands the window to fill the screen.
(13) Close buttonThis ends the program.If changes made to the file being edited have not been saved, adialog box asking if you wish to save the changes is displayed.
-
OperationProcedures
1
-
91 Operation Procedures
IntroductionThis section explains the basic operation of Dr. Engrave, takingthe engraving of the plate shown in the figure as an example todescribe each step.
Step 1: Enter theworkpiecesize
Set the engraving area to match the size of the workpiece loaded.The engraving range that has been set becomes the editing area forDr. Engrave. The editing area is represented by a shadowed whiterectangle.A plate is designed by arranging shapes and text in the editingarea. Portions that extend beyond this area are not engrave.
1. From the [File] menu, click [Print Setup...].The [Print Setup] dialog box is displayed.
2. For [Printer], click [Name], then choose the driver to be usedfor output.
3. Click [Properties].The driver's properties open.
4. Enter the cutting area (engraving area).In this example, enter a range with vertical size of 40 mm anda horizontal size of 60 mm.
5. Leave the Properties screen displayed and carry out the nextsteps.
-
10
1 Operation Procedures
Step 2: Set thecuttingconditions
Make the settings for the blade's movement speed, cutting-inamount, and other cutting conditions to match the composition andthickness of the loaded workpiece and the type of blade.For cutting conditions such as Z0 that can't be set with the driver,make the settings directly on the engraving machine.This section gives an overview of the steps when engraving allgraphics and text at the same depth. For more details about thecutting-condition settings, see the help screens for the driver.
1. At the driver's Properties, click the [Tool] tab.2. Enter the feed rate for [X/Y Speed] and [Z Speed].
When the feeding speed is high, processing becomes roughand flash marks tend to remain on the cut surface. On the otherhand, when the feeding speed is slow, processing takes moretime.Be careful because a slower feeding speed does not alwaysresult in improved finishing.Set a feed rate that is optimal for the composition of theworkpiece being engraved as well as the composition anddiameter of the blade.
3. Enter the values for [Z Up Position] and [Z Down Position].The figure below shows a case where Z0 is set at theworkpiece surface.
4. Enter the value for [Z Engraving Pitch].
When the cutting-in amount is deeper, the cutting speedincreases, but the cutting-in amount is limited by the quality ofthe workpiece. In cases where the required depth can not becut at once, repeat cutting several times to depth that does notbreach the limit.
5. Click [OK].The click [OK] again to close the [Print Setup] dialog box.
Step 3: Enter the textEnter the block of text to be engraved.The text that is input is displayed as outlined text. Dr. Engrave canuse TrueType fonts registered with Windows as well as strokefonts that you create yourself.Here we'll input Robert as the block of text and set Times NewRoman.
1. Click the button.The mouse pointer changes to the cursor for the text-editing
tool ( ).2. Click at the start point for entering the text.3. Type in Robert from the keyboard.
4. Click the button.5. From the [Format] menu, click [Font...].
The [Font Select] dialog box is displayed.6. Click on the font name to select it and click [OK].
Here, we'll select Times New Roman.7. Drag one of the points ( ) around the text string to change
the size of the text string.To enlarge or reduce the size of the text string at a uniformscale, hold down the [Shift] key while dragging.
8. Drag the text string to position it at the desired location.In this example, the text string is positioned as shown thefigure.
-
11
1 Operation Procedures
Step 4: Draw graphicsAdd graphics to the data. In this example we'll draw a narrowrectangle.In addition to regular rectangles, Dr. Engrave can draw rounded-corner rectangles, circles and ellipses, stars, and polygons(polyline).
1. Click the button.The mouse pointer changes from the selection tool ( ) to theshape-drawing tool ( ).
2. Drag the pointer as shown in the figure.
Step 5: Import animage file
You can import existing image data, extract the contours, andconvert the data to line segments.For instance, it's possible to include the logo data for a companyor organization in a plate.This section explains the steps in converting an image file you'vealready acquired with a scanner (in Windows bitmap format) toline segments.
1. From the [File] menu, click [Import...].The [Open] dialog box appears.
2. Click [Files of type] and select [Windows Bitmap File(*.bmp)].A list of files that can be imported is shown.
3. Select the desired file and click [Open].4. The data is read into the preview screen and displayed. Check
the contents and click [OK].When importing a color image, outlining may not proceed asexpected, depending on the colors. In such cases, drag the[Adjust Image Density] slider to adjust the image, or refer tothe "Importing bitmap data " to correct the data using acommercial software application.
5. The outlined object appears on screen.
6. Click the button.7. Click on the object to select it.8. Drag one of the points ( ) around the object to change the
size of the object.To enlarge or reduce the size of the object at a uniform scale,hold down the [Shift] key while dragging.
9. Drag the object to position it at the desired location.In this example, the object is positioned as shown the figure.
-
12
1 Operation Procedures
Step 6: Save the fileSave the data that's been created to a file.
1. Click the button.The [Save As] dialog box appears.
2. Specify where to save the file.3. Enter the name of the file and click [Save].
Step 7: Startengraving
Output the data and start engraving.Before starting engraving, check the cable connections, the loadedposition of the workpiece, the installed blade, and the setting forthe origin. For more information, take a look at the user's manualfor the engraving machine.
1. Click the button.The [Print] dialog box appears.
2. Click [OK].The engraving data is sent to the engraving machine, andengraving starts.
To cancel engraving before it's finished1. Pause the engraving machine.
For more information, take a look at the user's manual for theengraving machine.
2. On the Windows, click [Start].3. Point to [Settings] and click [Printers].4. Double-click the icon for the printer driver.5. From the [Printer] menu, click [Purge Print Jobs].
The file being engraved is deleted from the list. If the filebeing engraved isn't shown, it means that the sending of datahas already ended.
6. Operate the engraving machine to end the task.For more information, take a look at the user's manual for theengraving machine.
-
Basic Operationsfor Objects
2
-
14
2 Basic Operations for Object
Selecting an object1. Click the button.2. Move the mouse cursor to the object to be selected, and click
the mouse.3. The symbols and appear around the selected object.
When an object is chosen, pressing the [Tab] key selects a
different object. To invert the object selection order, holddown the [Shift] key and press [Tab].
Selecting more than object - While holding down the [Shift] key, click on each of the
objects you wish to select. - Drag the mouse to enclose entirely the object you wish to
select.
Canceling theselection of anobject1. Click the button.2. Click on an area other than the selected object.
Moving an objecthorizontally orvertically1. Click the button.2. Click on the object to select it.3. While holding down the [Shift] key, drag the object up, down,
or to the left or right.
Making an objectlarger or smaller1. Click the button.2. Click on the object to select it.3. Change the size of the object by dragging the points ( and
) that appear around the object.
The size can be freely changed by dragging a square point ( .)The size can be changed while maintaining the shape's verticaland horizontal aspect by holding down the [Shift] key whiledragging.
The triangular points ( ) on the left and right can be draggedto change the horizontal size.
The triangular points ( ) above and below can be dragged tochange the vertical size.
Rotating an object1. Click the button.2. Click on the object to select it.3. Click on the object again.
The circular points ( ) appear around the object.4. Drag a circular point ( ) to rotate the object.
-
15
2 Basic Operations for Object
Slanting an object* Text boxes cannot be slanted.
1. Click the button.2. Click on the object to select it.3. Click on the object again.
The diamond point ( ) appears.In the case of a text string, a slant bar appears.
4. Drag a diamond point ( ) to slant the object.
For a text string, drag one of the points ( ) for the slant bar.
Copying an object1. Click the button.2. Select the object to be copied by clicking on it.3. Click the button.
4. Click the button.The new object is copied overlapping the source object.
5. Select the copied object and drag it to the desired location.
Deleting an object1. Click the button.2. Select the object to be deleted by clicking on it.3. From the [Edit] menu, click [Delete].
Selecting a vertex ofa polygon (polyline)1. Click the button.2. Click on the polygon (polyline).3. Click on the point.
The selected point changes to a square with a border ( ).When a vertex is chosen, pressing the [Tab] key selects adifferent vertex. To invert the vertex selection order, holddown the [Shift] key and press [Tab].
Selecting multiplevertices of a polygon(polyline)1. Click the button.2. Click on the polygon (polyline).3. Hold down the [Shift] key and click on each point ( ).
Alternatively, drag the mouse over the points to be selected.Each selected point changes to a square with a border ( ).
-
16
2 Basic Operations for Object
Selecting all verticesof a polygon(polyline)1. Click the button.2. Click on the polygon (polyline).3. While holding down the [Ctrl] key, click on one point ( ).
All vertices contained in the polygon (polyline) change tosquares with borders ( ).
Adding a vertex to apolygon (polyline)1. Click the button.2. Click on the polygon (polyline).3. Move the mouse pointer over a line of the polygon, then click.
A ( ) appears where the point will be added.4. From the [Shape] menu, click [Insert Vertex].
Moving a vertex of apolygon (polyline)horizontally orvertically1. Click the button.2. Click on the polygon (polyline).3. Hold down the [Shift] key and drag the vertex ( ) up, down,
or to the left or right.
You can also double-click on a line in a graphic and add avertex.
Deleting a vertex ofa polygon (polyline)1. Click the button.2. Click on the polygon (polyline).3. Click on the point.
The selected point changes to a square with a border ( ).To delete two or more points at the same time, hold down the[Shift] key as you click on each point ( ). Alternatively, dragthe mouse over the points to be deleted.
4. From the [Shape] menu, click [Delete Vertex].
-
Hints and Tips
3
-
18
3 Hints and Tips
About the originpoint for engravingThe following figure shows the origin point for Dr. Engrave.The location of the origin point is always at the lower-left point ofthe engraving area, and cannot be changed.
Changing theengraving depthTo change the depth of engraving for each object, change the line(or fill) color.The depths of the various colors can be set with the driver for theengraving machine. For more information about how to make thesettings, see the help screens for the driver.To change an object's line (or fill) color, follow the steps below.
1. Click the button.2. Click on the object to select it.3. From the [Shape] menu, click [Properties].
The Properties dialog box for the selected object appears.4. Click the drop-down arrow next to [Color], then click the
desired color.
The origin point for Dr. Engrave coincides with the XY origin(home position) of the engraving machine.
Related TopicsText String PropertiesShape PropertiesPolygon PropertiesText Box Properties
-
19
3 Hints and Tips
Arranging plates ofthe same size forengraving at one timeThis section describes how to line up cut plates of the same sizeon the engraving machine's cutting table and engrave them at onetime.In this section, four plates measuring 60 mm x 40 mm (2.4 x 1.5inch) are mounted on a base measuring 150 mm x 100 mm (6 x 4inch), and the plates are changed to engrave a total of eight plates.To make it easy to understand, the procedure described here isbroken down into three steps.
Step 1: Make a template fileStep 2: Arrange the plates and enter the textStep 3: Ready the engraving machine and start engraving
3. Click [Template] to activate it, then click [OK].
Step 1: Make a template fileCreate the data for a single plate and save it as a template file.
1. From the [File] menu, click [New].The [New File] dialog box appears.
2. Click the [Standard] tab, then click [New File].
The [Template Properties] dialog box appears.4. Enter the plate size, then click [OK].
In this example, enter the values shown below.
An empty file with no entries is opened.
5. Click and create the text box shown in the figure.
6. Make the settings for the size of the text in the text box, thefont type, and so on.You can also make the settings after laying out the plates. Inthat case, from the [Layout] menu, use [Edit Template]. Inthis example, the text settings are made ahead of time.Choose a text box, then from the [Shape] menu, click [Proper-ties].
7. Make the settings for the text size and layout, font type, andother necessary items, then click [OK].Normally, you should set the size of the text so that it doesn'texceed the size of the text box.
8. Click to make the rectangle shown in the figure.
9. Import the image file shown in the figure.For more information, see Importing bitmap data or Using ascanner to import an object.
10. Click and save the file.
-
20
3 Hints and Tips
Step 2: Arrange the platesand enter the text
Arrange the plates you created in Step 1, then enter the text in thetext box.
1. From the [Layout] menu, click [Layout Setup].The [Layout Setup] dialog box appears.
2. Make the settings as shown in the figure, then click [OK].
3. Enter the size of the base where the plates are mounted.From the [File] menu, click [Print Setup].The [Print Setup] dialog box appears.
4. Click [Properties].The driver's properties open.
5. Enter the size of the base in the engraving area, then click[OK].In this example, enter the values shown below.
6. Click [OK] to close the [Print Setup] dialog box.7. Click the button.
8. Click on the text box and enter the text.In this example, enter the text shown below.
9. Click [Next] on the layout information bar to display thesecond page.
10. Click on the text box and enter the text.In this example, enter the text shown below.
11. Click and save the file.
Related TopicsImporting a text file into a text box
-
21
3 Hints and Tips
Step 3: Ready theengraving machineand start engraving
Install a blade and load a workpiece on the engraving machine,and start cutting.
1. Install a blade and load a workpiece on the engraving ma-chine.Mount the base on the engraving machine's cutting table, andload the workpiece at the location shown in the figure.For more information, take a look at the user's manual for theengraving machine.
2. Operate the engraving machine to set Z0 at the surface of theworkpiece.Also, set the home position (XY origin point) at the lower-leftpoint of the base.For more information, take a look at the user's manual for theengraving machine.
3. Click the button.The [Print] dialog box appears.
4. Make the settings for the blade's movement speed, cutting-inamount, and other cutting conditions to match the compositionand thickness of the loaded workpiece and the type of blade.Click [Properties].The driver's properties open.
5. Click [Tool] tab.
6. Enter the feed rate for [X/Y Speed] and [Z Speed].When the feeding speed is high, processing becomes roughand flash marks tend to remain on the cut surface. On the otherhand, when the feeding speed is slow, processing takes moretime.Be careful because a slower feeding speed does not alwaysresult in improved finishing.Set a feed rate that is optimal for the composition of theworkpiece being engraved as well as the composition anddiameter of the blade.
7. Enter the values for [Z Up Position] and [Z Down Position].
8. Enter the value for [Z Engraving Pitch].When the cutting-in amount is deeper, the cutting speedincreases, but the cutting-in amount is limited by the quality ofthe workpiece. In cases where the required depth can not becut at once, repeat cutting several times to depth that does notbreach the limit.
9. Click [OK] to close the driver's properties.10. Click [OK].
The engraving data is sent to the engraving machine, andengraving starts.
11. When output of the first page of engraving data ends, amessage appears to prompt you to change the workpiece.Make sure the operation of the engraving machine hasstopped, then load a new workpiece on the base. Load theworkpiece in the same location as shown in the figure in 1above. If necessary, set Z0 at the surface of the loadedworkpiece again.
12. After loading the workpiece, click [OK].The second page of engraving data is sent to the engravingmachine, and cutting starts.
Related TopicsRe-engraving a desired plate
-
22
3 Hints and Tips
Step 1: Make a template fileCreate the data for a single plate and save it as a template file.
1. From the [File] menu, click [New].The [New File] dialog box appears.
2. Click the [Standard] tab, then click [New File].
3. Click [Template] to activate it, then click [OK].
The [Template Properties] dialog box appears.4. Enter the plate size, then click [OK].
In this example, enter the values shown below.
An empty file with no entries is opened.
5. Click and create the text box shown in the figure.
6. Make the settings for the size of the text in the text box, thefont type, and so on.You can also make the settings after laying out the plates. Inthat case, from the [Layout] menu, use [Edit Template]. Inthis example, the text settings are made ahead of time.Choose a text box, then from the [Shape] menu, click [Proper-ties].
7. Make the settings for the text size and layout, font type, andother necessary items, then click [OK].Normally, you should set the size of the text so that it doesn'texceed the size of the text box.
8. Click to make the rectangle shown in the figure.
9. Import the image file shown in the figure.For more information, see Importing bitmap data or Using ascanner to import an object.
10. Click and save the file.
Dividing a singleplate to createmultiple platesThis section describes how to place a single plate on the engravingmachine's cutting table and engrave a number of plates whiledividing the loaded plate.In this section, four identical copies of a design measuring 60 mmx 40 mm (2.4 x 1.5 inch) are engraved on a plate measuring 150mm x 100 mm (6 x 4 inch).To make it easy to understand, the procedure described here isbroken down into three steps.
Step 1: Make a template fileStep 2: Arrange the plates and enter the textStep 3: Ready the engraving machine and start engraving
-
23
3 Hints and Tips
Step 2: Arrange the platesand enter the text
Arrange the plates you created in Step 1, then enter the text in thetext box.
1. From the [Layout] menu, click [Layout Setup].The [Layout Setup] dialog box appears.
2. Make the settings as shown in the figure, then click [OK].
3. Enter the size of the entire plate to be engraved.From the [File] menu, click [Print Setup].The [Print Setup] dialog box appears.
4. Click [Properties].The driver's properties open.
5. Enter the size of the plate in the engraving area, then click[OK].In this example, enter the values shown below.
8. Click on the text box and enter the text.In this example, enter the text shown below.
6. Click [OK] to close the [Print Setup] dialog box.7. Click the button.
9. Click and save the file.
Related TopicsImporting a text file into a text box
Step 3: Ready theengraving machineand start engraving
Install a blade and load a workpiece on the engraving machine,and start cutting.
1. Install a blade and load a workpiece on the engraving ma-chine.For more information, take a look at the user's manual for theengraving machine.
2. Operate the engraving machine to set Z0 at the surface of theworkpiece.Also, set the home position (XY origin point) at the lower-leftpoint of the workpiece.For more information, take a look at the user's manual for theengraving machine.
3. Click the button.The [Print] dialog box appears.
-
24
3 Hints and Tips
4. Make the settings for the blade's movement speed, cutting-inamount, and other cutting conditions to match the compositionand thickness of the loaded workpiece and the type of blade.Click [Properties].The driver's properties open.
5. Click [Tool] tab.6. The color of the graphic and text lines is set to black, and the
color of the dividing lines is set to red.Set different cutting conditions for the respective colors.
7. Click on a black tab and specify a tool number.
8. Enter the feed rate for [X/Y Speed] and [Z Speed].
When the feeding speed is high, processing becomes roughand flash marks tend to remain on the cut surface. On the otherhand, when the feeding speed is slow, processing takes moretime.Be careful because a slower feeding speed does not alwaysresult in improved finishing.Set a feed rate that is optimal for the composition of theworkpiece being engraved as well as the composition anddiameter of the blade.
9. Enter the values for [Z Up Position] and [Z Down Position].
10. Enter the value for [Z Engraving Pitch].
12. Make the settings for steps 8 through 11.For [Z Down Position], enter 1.8 mm.
13. To replace the blade while engraving is PAUSE, activate[Pause for Tool Change].
When the cutting-in amount is deeper, the cutting speedincreases, but the cutting-in amount is limited by the quality ofthe workpiece. In cases where the required depth can not becut at once, repeat cutting several times to depth that does notbreach the limit.
11. Set the cutting conditions for the dividing lines.Click on a red tab and specify a tool number.
14. Click [OK] to close the driver's properties.15. Click [OK].
The engraving data is sent to the engraving machine, andengraving starts.
Related TopicsRe-engraving a desired plate
-
25
3 Hints and Tips
Re-engraving adesired plateThis section describes how to re-engrave a desired plate afterlaying out and engraving a number of plates.At such times as when a portion of the engraving is unsuccessful,or when engraving is carried out without noticing that text entryhas failed, you can select only the unsuccessful plate and carry outengraving again.
1. Open the desired file.2. Click the page-selection buttons on the layout information bar
to display the page that includes the plate you want to modify.
3. Correct the data.
4. Click the button.5. Click on the plate to be reworked.
The plate's contour is selected and its color changes to blue.To choose a number of plates, hold down the [Shift] key asyou click on the plates.
6. Install a blade and load a workpiece on the engraving ma-chine.For more information, take a look at the user's manual for theengraving machine.
7. Click the button.The [Print] dialog box appears.
8. For [Print range], activate [Pages] and specify the page rangeto be re-engraved.
9. Click [OK].The engraving data for only the specified plate is sent to theengraving machine, and engraving starts.
Importing a text fileinto a text boxThis section how to take text data created with a spreadsheet ordatabase and import it into a text box.
1. Use a spreadsheet or database to make a text file containingthe data to be imported into the text box.Choose commas or tabs as the field separators. Dr. Engravecannot recognize any separators other than these.For more information, refer to the documentation for thespreadsheet or database.
2. Open a template file that contains a text box.3. Make the settings for the size of the text in the text box, the
font type, and so on.You can also make these settings after importing the text. Inthat case, from the [Layout] menu, use [Edit Template]. Inthis example, the text settings are made ahead of time.Choose a text box, then from the [Shape] menu, click [Proper-ties].
4. Make the settings for the text size and layout, font type, andother necessary items, then click [OK].Normally, you should set the size of the text so that it doesn'texceed the size of the text box.
5. Click and save the template file.6. From the [Layout] menu, click [Layout Setup].
The [Layout Setup] dialog box appears.7. Enter the necessary layout information.
It's not necessary to lay out the same number of plates as thenumber of records. The number of plates is adjusted to be thesame as the number of records when the records are imported.
8. Click [OK].The Template Layout mode is enabled.
9. From the [File] menu, click [Import Text].The [Open] dialog box appears.
10. Choose the text file you prepared in step 1, then click [OK].The [Text Import] wizard appears.
11. Click on the field separator, then click [Next].12. Specify the type of field data to import into the text box.
Drag the text in the field over the text box where you want toimport it.When you're done making the settings, click [Next].
13. Choose the record to import into the text box.To import all records, click [Select All].
14. When you're done specifying records, click [Finish].The data in the text file is entered in the text box.
-
26
3 Hints and Tips
Speeding up textengravingText that has been changed to stroke characters can be engravedmore rapidly than outline fonts, because the characters are madeup of fewer line segments.
1. Choose a text string to convert to stroke characters.2. From the [Shape] menu, click [Make Stroke...].
The [Select Stroke Font] dialog box appears.3. Click the drop-down arrow for [Stroke Font Name] and
choose a font, then click [OK].To register a new stroke font, click the text box and enter thename of the new font.
4. The text is laid out on screen as stroke characters.
Related Topics[Format] - [Edit Stroke...] command
Changing the sizewithout altering thecenterpointTo change the size without altering the position of its centerpoint,hold down the [Ctrl] key and drag an editing point ( or ).
1. Select the object.2. While holding down the [Ctrl] key, drag a point ( or ).
The size can be freely changed by dragging a square point ( ).The size can be changed while maintaining the shape's verticaland horizontal aspect by holding down the [Shift] key whiledragging.
The triangular points ( ) on the left and right can be draggedto change the horizontal size.
The triangular points ( ) above and below can be dragged tochange the vertical size.
Related TopicsMaking an object larger or smaller
Creating shapes (suchas circles and squares) with avertical/horizontalaspect of 1:1To create a shape with a vertical/horizontal aspect of 1:1, such as acircle or square, drag while holding down the [Shift] key.This function is not supported when creating text or a polygon.
1. Click the button for creating a rectangle, round rectangle,circle or ellipse, or star.
2. While holding down the [Shift] key, drag the object.
Related TopicsMaking an object larger or smallerText String Properties [Keep Aspect for input]Polygon Properties [Keep Aspect for input]
-
27
3 Hints and Tips
Starting drawing of agraphic from acenterpointTo create a shape with a shape's start point the centerpoint, dragwhile holding down the [Ctrl] key.This function is not supported when creating text or a polygon.
1. Click the button for creating a square, rounded-corner square,circle or ellipse, or star.
2. While holding down the [Ctrl] key, drag the object.
Related TopicsCreating shapes (such as circles and squares) with a vertical/horizontal aspect of 1:1
Aligning the centersof a number ofobjectsWhen arranging a text string at the center of a rectangle, or whencreate concentric circles, use the [Layout] menu's [Align] com-mand.
1. Create the objects at any location.
Creating regularpolygonsA regular polygon can be created by first making a circle, thenmodifying it.
1. Click the button.2. While holding down the [Shift] key, drag the mouse to create a
circle.3. Select the circle, then from the [Shape] menu, click [Proper-
ties].The [Shape Properties] dialog box appears.
4. Drag the [Shape] slider.You can make any regular polygon having from three sides (anequilateral triangle) to thirteen. Dragging the slider to theright-hand edge creates a circle instead of a polygon.
2. Select all of the objects whose centers you wish to align.3. From the [Layout] menu, click [Align].
The centers of the selected objects are aligned.If you have selected a number of objects while holding downthe [Shift] key, the objects are overlaid atop the last object youchose. If you've selected a number of objects by dragging anarea, the objects are overlaid atop the object in the foreground.
Related TopicsMoving an object horizontally or verticallyArranging a number of objects -- Using Snap to Grid
-
28
3 Hints and Tips
Arranging a numberof objects -UsingSnap to Grid-It's possible to use a grid as a guide for placing and sizing objects.The grid is shown on screen with equal vertical and horizontalspacing. When Dr. Engrave has just been installed, the grid is notshown.To align an object with the grid, from the [View] menu, activate[Snap To Grid].
1. Create the object at any location.2. At the [View] menu, click [Show Grid] to activate it.3. At the [View] menu, click [Snap To Grid] to activate it.4. Select the objects one at a time, and move each object toward
the grid at the desired location. The object is automaticallypulled to the grid and aligned.
When the rectangles are aligned with the left-hand edge
Changing the point where an objectsnaps to the gridThe snap point is initially at an object's lower left.To change the snap point, hold down the [Ctrl] key and click onthe desired point.
The snap point can be a point around the perimeter of the object(any of eight points) or a point at the center of the object.
You can use this feature to align a number of objects at theircenters or their upper-right points, for example.
Related Topics[Grid Setup...] commandAligning the centers of a number of objects
Pasting a graphiccreated withcommercial softwareYou can copy data created with software such as CorelDRAW!that uses vector data, and paste the data into Dr. Engrave using theclipboard. The data pasted in can then be edited just like anyordinary object.
Conditions for data that can be pasted - Don't include bitmap data - Don't fill or apply shading inside shapes - Set line width to the finest (narrowest) available setting
1. After using a commercial software application to create data,select the data and copy it.For information on how to create data with the commercialsoftware application, refer to the documentation for thesoftware you are using.
2. From the [Edit] menu, click [Paste].The copied data appears in Dr. Engrave.
-
29
3 Hints and Tips
Using symbolsDr. Engrave is provided with a set of symbols. Symbols can beadded to a file being edited, or registered with Dr. Engraveobjects.
Importing a symbol1. From the [Shape] menu, click [Symbol].
The [Symbol] dialog box appears.2. Select the group, then click on the symbol to be added.3. Click [Insert].
The chosen symbol (object) is laid out on screen.4. Adjust the size and position of the symbol to be placed.
Registering a symbol1. Select the object to be registered a symbol.2. From the [Shape] menu, click [Add Symbol].
The [Add Symbol] dialog box appears.3. Register the symbol with an appropriate group according to
use or shape.To create a new group, click [New Group] and enter a namefor the group. When adding the symbol to an existing group,select the group name with [Group Name].
4. At [Symbol Name], enter a name for the symbol. Then click[Add].
Changing theMeasurement Systemfor Numerical ValuesThe measurement system used for numerical values depends onthe unit setting for Windows in effect when Dr. Engrave starts up.The settings for Windows can be changed with [MeasurementSystem] on the [Number] tab under [Control Panel] - [RegionalSetting].If the measurement system has been changed, Dr. Engrave must bestopped and restarted for the new setting to take effect.
-
30
3 Hints and Tips
Using a scanner toimport an objectAn image acquired with a scanner can be imported into Dr.Engrave and outlined for engraving.Dr. Engrave supports scanners that comply with TWAIN_32. Forinformation on connecting the scanner and installing the scannerdriver, please refer to the scanner's documentation.
There are some image whose outlines cannot be extracted. Pleasekeep the following conditions in mind when creating data.
Conditions for data allowing extraction of clear out-lines - Boundaries between two colors should be sharp and well
defined, with no continuous gradations.Using only the two values of white and black is recommended.Scanned data for photographs generally contains continuousgradations, making it unsuitable for outlining.
- The scan resolution should be high.In general, a higher resolution yields outlining of greateraccuracy. The optimal resolution varies according to a shape'scomplexity and size when cut. However, it takes longer toimport high-resolution data into Dr. Engrave than low-resolution data.
- The size of the original art being scanned should be the sameas the size when engraving.Results of engraving that are more attractive than the originalart are not obtained when an image smaller than the engravedimage is imported and then enlarged with Dr. Engrave. To helpensure attractive results of engraving, start with a larger objectand reduce it to the desired size.
1. From the [File] menu, click [Select Source...].2. Select the driver for the scanner.
If a TWAIN driver and a TWAIN_32 driver are both installed,select the TWAIN_32 driver.
3. Load the original document on the scanner.4. From the [File] menu, click [Acquire...].
Launch the scanning software. For information on how to dothis, please refer to the documentation for the scanner.
5. When the scanning is finished, the scanned data is importedinto Dr. Engrave.The [Preview] dialog box appears.
6. Check the scanned data in the [Preview] dialog box and click[OK].
7. The outlined object appears on screen.
-
31
3 Hints and Tips
Importing bitmapdataDr. Engrave can import image files in Windows bitmap format(with a file extension of *.bmp), then outline (extract the contours)of the imported data or paste it as a polygon (polyline). Forinformation on how to save a file in Windows bitmap format,please refer to the documentation for the software application.
There are some image whose outlines cannot be extracted. Pleasekeep the following conditions in mind when creating data.
Conditions for data allowing extraction of clear out-lines - Boundaries between two colors should be sharp and well
defined, with no continuous gradations.Using only the two values of white and black is recommended.Scanned data for photographs generally contains continuousgradations, making it unsuitable for outlining.
- The scan resolution should be high.In general, a higher resolution yields outlining of greateraccuracy. The optimal resolution varies according to a shape'scomplexity and size when cut. However, it takes longer toimport high-resolution data into Dr. Engrave than low-resolution data.
- The size of the original art being scanned should be the sameas the size when engraving.Results of engraving that are more attractive than the originalart are not obtained when an image smaller than the engravedimage is imported and then enlarged with Dr. Engrave. To helpensure attractive results of engraving, start with a larger objectand reduce it to the desired size.
1. From the [File] menu, click [Import...].The [Open] dialog box appears.
2. Click [Files of type] and select [Windows Bitmap File(*.bmp)].A list of files that can be imported is shown. Select the desiredfile and click [Open...].
3. The data is read into the preview screen and displayed. Checkthe contents and click [OK].When importing a color image, outlining may not proceed asexpected, depending on the colors. In such cases, drag the[Adjust Image Density] slider to adjust the image, or refer tothe "Conditions for data allowing extraction of clear outlines"to correct the data using a commercial software application.
4. The outlined object appears on screen.
Related Topics[Import...] command
-
Commands
4
-
33
4 Commands
Toolbar buttonsThe toolbar is provided with buttons for running Dr. Engravecommands such as [Open...] and [Save]. Moving the mousepointer over a button displays a brief description of the button'sfunction.
This creates a new file.
This opens a Dr. Engrave file.
This saves the file, overwriting the previousversion of the file.
This takes the engraving data displayed on the editscreen and outputs it to the engraving machine.
This deletes the selected object, and copies it tothe clipboard.
This copies the selected object to the clipboard.
This copies the contents of the clipboard, pastingthem at the selected on-screen location.
This selects an object.
This is used to reposition the vertices of a polygon(polyline), changing its shape.
This enlarges or reduces the view of the object.
This is used to enter a block of text to be engrave.
The selected block text of text changes to avertical layout.
The selected block text of text changes to ahorizontal layout
This is used to create a square or rectangle bydragging to the desired location.
This is used to create a square or rectangle withrounded corners by dragging to the desiredlocation.
This is used to create a circle or ellipse bydragging to the desired location.
This is used to create a star by dragging to thedesired location.
This creates an open polygon (polyline) byclicking on vertices.
This creates an entry frame for text.This command is available only when editing atemplate file
This converts the selected text string to strokecharacters.
This performs flat-drag engraving of the interior ofa graphic or text.
The selected object is moved to the front.
The selected object is moved to the back.
-
34
4 Commands
Commands - [File]menu
[File] - [New] commandThis creates a new file.Clicking the toolbar button creates a new document file empty ofgraphics or text strings. At the [File] menu, clicking [New]displays the [New File] dialog box.If changes made to a file being edited have not been saved, adialog box asking if you wish to save the changes is displayed.
Keyboard shortcut: [Ctrl]+[N]
[New File] dialog box
(1)
(2)
(3)
(4)(5)
(1) TabThe tab shows the group name for the template file.The template files (*.det) in Dr. Engrave's [Template] folderappear on the [Standard] tab.To add a new group, create another folder one level below the[Template] folder. The name of the folder you've created usesthe tab name (group name) without change. Note that folderstwo or more levels below the [Template] folder are notdisplayed.
(2)This displays a list of the template files included on the tabyou selected.To create a new file empty of graphics or text strings, at the[Standard] tab choose [New File].To create a new document file (*.ded), make [Document]active. To create a new template file (*.det), make [Template]active.
(3) PreviewThis displays the contents of the template file you've selected.
(4) DocumentThis copies the contents of the selected template file andcreates a new document file.To create a new document file (*.ded) empty of graphics ortext strings, at the [Standard] tab choose [New File].
(5) TemplateThis copies the contents of the selected template file andcreates a new template file.To create a new template file (*.det) empty of graphics or textstrings, at the [Standard] tab choose [New File].
[File] - [Open...] commandThis opens a Dr. Engrave file.Running this command opens the [Open] dialog box.If changes made to a file being edited have not been saved, adialog box asking if you wish to save the changes is displayed.
Keyboard shortcut: [Ctrl]+[O]
[File] - [Save] commandThis saves the file, overwriting the previous version of the file.To save the file with a different name or in a different area, use the[Save As...] command.
Keyboard shortcut: [Ctrl]+[S]
[File] - [Save As...] commandThis saves the file with a different name.Running this command opens the [Save As] dialog box.
[File] - [Import] commandThis imports a file created using another software application.Running this command makes the [Open] dialog box appear.
Related TopicsImporting bitmap data
-
35
4 Commands
[File] - [Import Text] commandThis imports a comma- or tab-separated text file into a text box.This lets you make use of files made using a spreadsheet or adatabase that can export data in text format.This command is available only when multiple plates have beenlaid out.
Running this command displays the [Open] dialog box.Choose a file and click [OK] to call up the [Text Import] wizard.Follow the messages that the [Text Import] wizard shows tocomplete the procedure.
Related TopicsImporting a text file into a text box
[File] - [Select Source] commandThis selects the scanner connected to the computer.Dr. Engrave supports scanners that comply with TWAIN_32. Forinformation on connecting the scanner and installing the scannerdriver, please refer to the scanner's documentation.If a TWAIN driver and a TWAIN_32 driver are both installed,choose the TWAIN_32 driver.
Related TopicsUsing a scanner to import an object
[File] - [Acquire...] commandThis takes in the image from the scanner.The acquired image is outlined and converted to graphics.Running this command launches the software for performingscanning. For more information on operation, please refer to thescanner's documentation.
Related TopicsUsing a scanner to import an object
[File] - [Print...] commandThis takes the engraving data displayed on the edit screen andoutputs it to the engraving machine.Running this command opens the [Print] dialog box. To outputdata, then for [Printer], click on the down-pointing arrow next to[Name], then click on the driver to be used for output.At the [Print] dialog box you can make settings for the items suchas the printing range and number of copies.To make settings for the engraving area (workpiece size) or thecutting conditions (tool speed, depth, and so on), click [Proper-ties]. For more information on the Properties settings, refer to thehelp screens for the driver.
Keyboard shortcut: [Ctrl]+[P]
[File] - [Print Preview] commandThis displays what the results of printing will look like, so you cancheck your work before actually performing printing.Running this command changes the display from the object's editscreen to the preview screen.
Preview screen commandsPrint... This performs printing. The [Print] dialog box
appears.Page Setup... This allows you to make settings for paper
size, margins, and the like. The [Page Setup]dialog box appears.
Zoom In This enlarges the view size of the print image.Zoom Out This reduces the view size of the print image.Close This closes the Preview screen for printing.
[File] - [Print Setup...] commandThis is used to select the driver.The [Print Setup] dialog box appears. To output data, then for[Printer], click on the down-pointing arrow next to [Name], thenclick on the driver to be used for output.To make settings for the engraving area (workpiece size) or thecutting conditions (tool speed, depth, and so on), click [Proper-ties]. For more information on the Properties settings, refer to thehelp screens for the driver.The settings made here are temporarily saved. The changes arelost when you quit Dr. Engrave.
-
36
4 Commands
[File] - [Preferences...] commandThis sets the default font and text height when entering text, thescreen color scheme, and the zoom ratio.Running this command displays the [Preferences] dialog box.
[Preferences] dialog box
(1)(2)(3)(4)
(5)(6)(7)
(1)This chooses the default settings of the text string or thedefault settings of the text box.
(2) Text HeightThis is for entering the default value for text height.
(3)Choose the portion of the text for which you want to enter theheight.
(4) FontThis sets the default font used when entering text.
(5) Sheet colorThis determines the color of the engraving area.To specify a color other than one of the selections shown,click [Other]. This displays the [Color] dialog box.
(6) Background colorThis determines the background color for the engraving area.To specify a color other than one of the selections shown,click [Other]. This displays the [Color] dialog box.
(7) Zoom ratioThis determines the zoom ratio used when Dr. Engrave starts.
[File] - [Exit] commandThis ends the program.If changes made to the file being edited have not been saved, adialog box asking if you wish to save the changes is displayed.
Shortcut:
Click the button for closing the application window.
-
37
4 Commands
Commands - [Edit]menu
[Edit] - [Undo] commandThis erases the change just made and returns to the previous form.
Keyboard shortcut: [Ctrl]+[Z]
[Edit] - [Redo] commandThis cancels an [Undo] command that has just been run.
Keyboard shortcut: [Ctrl]+[Y]
[Edit] - [Cut] commandThis deletes the selected object, and copies it to the clipboard.The contents of the clipboard are maintained until another objectis copied to the clipboard. To paste the clipboard contents, run the[Edit] - [Paste] command.
Keyboard shortcut: [Ctrl]+[X]
[Edit] - [Copy] commandThis copies the selected object to the clipboard.The contents of the clipboard are maintained until another objectis copied to the clipboard. To paste the clipboard contents, run the[Edit] - [Paste] command.
Keyboard shortcut: [Ctrl]+[C]
Related TopicsCopying an object
[Edit] - [Paste] commandThis copies the contents of the clipboard, pasting them at theselected on-screen location.
Keyboard shortcut: [Ctrl]+[V]
Related TopicsCopying an object
[Edit] - [Delete] commandThis deletes the selected object.The deleted object is not copied to the clipboard.
Keyboard shortcut: [Delete]
[Edit] - [Select All] commandThis selects all objects displayed on screen.
Keyboard shortcut: [Ctrl]+[A]
-
38
4 Commands
Commands - [View]menu
[View] - [Zoom] - [Zoom In] com-mand
This displays an enlarged view of the object.
Keyboard shortcut: [Ctrl]+[Page Down]
[View] - [Zoom] - [Zoom Out]command
This displays an reduced view of the object.
Keyboard shortcut: [Ctrl]+[Page Up]
[View] - [Zoom] - [Custom]command
This specifies the ratio for enlarging or reduced the view of theobject.Running this command opens the [Zoom Setup] dialog box.To set the zoom ratio used when Dr. Engrave starts, from the [File]menu, click [Preferences].
Keyboard shortcut: [Ctrl]+[Page Up]
[Zoom Setup] dialog box
(1)
(2)
(1)Enter the view ratio as a percentage.Any integer from 1 to 800 can be entered.
(2)Dragging this slider up or down changes the view ratio.Any integer from 1 to 800 can be entered.
[View] - [Fit to Screen] commandThis command expands or reduces the size of the object shown tofill the screen.
[View] - [Toolbar] commandThis toggles the display of the toolbar on or off.The toolbar is provided with buttons for running Dr. Engravecommands such as [Open...] and [Save]. Moving the mousepointer over a button displays the button's name.Toggling off the display of the toolbar enlarges the area of the editscreen.
Related TopicsToolbar buttons
[View] - [Object Info.] commandThis toggles the display of the object information bar on or off.The object information bar shows the position of the mousepointer, as well as the object's centerpoint, dimensions, angle, andslant.Toggling off the display of the object information bar enlarges thearea of the edit screen.
[View] - [Status Bar] commandThis command toggles display of the status bar window on or off.The status bar shows helpful comments amount commands. Werecommend leaving the status bar on until you're familiar withhow Dr. Engrave works.Turning off the status bar enlarges the object's display area.
[View] - [Layout Info.] commandThis displays or hides the layout information bar.The layout information bar shows the position of the lower-leftpoint (start point) of the plate laid out at the lower left, the spacingof adjacent templates, the presently displayed page, and the pagefeed buttons.You can display or hide the layout information bar only whenmore than one plate is laid out. At this time, the object informa-tion bar does not appear.Turning off the layout information bar enlarges the object's displayarea.
-
39
4 Commands
[View] - [Guide Lines] commandThis displays or hides the guide lines.You can display or hide the guide lines only when more than oneplate is laid out.Using the guide lines, you can make these settings with the mouse:
The position of the lower-left point (start point) of the platelaid out at the lower leftThe spacing between adjacent plates.
[View] - [Show Grid] commandThis toggles the display of the grid on or off.
[View] - [Snap To Grid] commandWhen this is on, objects are automatically aligned with the gridlines.Alignment with the grid lines can make it easier to arrange two ormore objects are make settings for object size.When Dr. Engrave has just been installed, this function is off.The snap point is initially at an object's lower left.To change the snap point, hold down the [Ctrl] key and click onthe desired point.
The snap point can be a point around the perimeter of the object(any of eight points) or a point at the center of the object.
(1)Enter the interval for horizontally adjacent grid lines.When Dr. Engrave has just been installed, this is set at 5.0 mm(0.197 inch).
Setting range: 0 to 100 mm (0 to 4 inch)
Related TopicsChanging the Measurement System for Numerical Values
(2)Enter the interval for vertically adjacent grid lines.When Dr. Engrave has just been installed, this is set at 5.0 mm(0.197 inch).
Setting range: 0 to 100 mm (0 to 4 inch)
Related TopicsChanging the Measurement System for Numerical Values
(3)This toggles the display of the grid on or off.
(4)This toggles the function for snapping objects to the grid on oroff.
(5)The grid is shown with dotted lines.
(6)The grid is shown with unbroken lines.
[View] - [Grid Setup...] commandThis makes the settings for grid interval, whether the grid isdisplayed, and whether the snap to grid function is on or off.Running this command displays the [Grid Setup] dialog box.
[Grid Setup] dialog box
(1)(2)
(3)(4)
(5)(6)
-
40
4 Commands
Commands -[Format] menu[Format] - [Font] commandThis is used to select the font for a block of text.Running this command opens the [Font Select] dialog box.When a block of text has been selected, this command sets its font.When no text is selected, this command sets the font used whentest is entered.To set the default font used when entering text, from the [File]menu, click [Preferences].
[Font Select] dialog box
(1)
(2)
(3)
(1)This displays the selected font.Choosing a font from the font list makes the display change.Clicking [OK] changes the font setting to the one displayedhere.
(2)This displays the fonts available for selection. Click on a fontin the list to choose it.Dr. Engrave can use TrueType fonts registered with Windowsas well as stroke fonts that you create yourself.
(3)This displays the form of the selected font.
[Format] - [Style] commandThis specifies a style (bold or italic) for a text string.To specify a setting other than line width or slant, click [Other].The Text String Properties or Text Box Properties screen appears.
[Format] - [Direction] commandThis setting determines whether the selected text is writtenvertically or horizontally.
[Format] - [Line Alignment] com-mandYou can center a text string or align it with the left margin, theright margin, or both (justified).Also, for a text box, you can attach text above or below the box.You can also lay out text with proportional spacing in a text box.You can also make the settings from the Text String Properties orText Box Properties screen.
[Format] - [Line Spacing] commandThis specifies the spacing between adjacent lines.To specify a line spacing other than one of the available selections,click [Other]. The Text String Properties or Text Box Propertiesscreen appears.
[Format] - [Character Spacing] com-mandThis specifies the spacing between adjacent characters.To specify a character spacing other than one of the availableselections, click [Other]. The Text String Properties or Text BoxProperties screen appears.
[Format] - [Make Stroke...] com-mand
This converts the selected text string to stroke characters.This extracts the centerlines of the characters and creates strokecharacters.Running this command displays the [Select Stroke Font] dialogbox.
Depending on the font, stroke characters may not be correctlyaligned in horizontal rows or may not be converted to thecharacter's originally designed line segments. In such cases, usethe [Format] - [Edit Stroke] command to correct the shape ofthe stroke characters.
[Select Stroke Font] dialog box(1) Stroke Font Name
Choose a stroke font.To create a new stroke font, enter the font name in this textbox.
(1)
-
41
4 Commands
[Format] - [Edit Stroke...] commandThis corrects the shape of stroke characters.This starts the program for editing stroke characters (SFEdit). Thefirst character of the selected text string appears on the edit screen.For more on how to use SFEdit, See "Appendixies -OperatingProcedures of SFEdit-".
[Format] - [Properties] commandThis is used to change the attributes and size of a text string or textbox using numerical values.When you've selected a text string, the Text String Propertiesscreen appears. When you've selected a text box, the Text BoxProperties screen appears.
-
42
4 Commands
Commands - [Shape]menu
[Shape] - [Properties] commandThis is used to change the form of an object by modifying itsnumerical values.A dialog box for changing the shape appears. The items displayedvary according to the type of object selected.Selecting a polygon (polyline) with three or more vertices displaysthe [Polygon Properties] screen. When there are two vertices, the[Straight Line Properties] screen appears.To open the properties of a template, then while editing a templatefile, make sure no object is currently selected, and run thiscommand.
Text String PropertiesShape PropertiesPolygon PropertiesStraight Line PropertiesText Box PropertiesTemplate Properties
Keyboard shortcut: [Alt] + [Enter]
[Text String Properties] dialog box
(1)
(11)(12)(13)
(2)(3)(4)(5)(6)(7)
(8)
(14)(15)
(10)
(9)
(16)(17)(18)(19)
(1) Text HeightEnter the height of the text.The setting immediately affects all characters in the text string.Changing this value also makes the [Height] value changeaccordingly.
Related TopicsChanging the Measurement System for Numerical Values
(2) HeightEnter the overall height for the text string.Changing this value also makes the [Text Height] valuechange accordingly.
Related TopicsChanging the Measurement System for Numerical Values
(3) WidthEnter the overall width for the text string.
Related TopicsChanging the Measurement System for Numerical Values
(4) AspectEnter the size as a ratio, with the vertical/horizontal aspect(vertical/horizontal ratio) when the text or shape was createdas 1.Entering a number changes the width without varying theheight. Enter 2 to double the width. Enter 0.5 to halve it.
(5) AngleEnter the angle of rotation for the object.The unit is in degrees.A negative angle may also be entered. Entering a negativeangle rotates the object clockwise.
(6) Character SpacingEnter the pitch (interval) for adjacent characters. Charactersize does not change.Changing this value also makes the [Width] value changeaccordingly.
(7) Line SpacingThis specifies the spacing between adjacent lines.
(8)This shows the shape of the text.
(9)Choose the portion of the text for which you want to enter theheight.
(10) Keep Aspect for inputThis causes an object's aspect to be maintained at a fixed valuewhen a numerical value is are entered for Height or Width.When a value is entered for Height (or Width), the value ofWidth (or Height) changes automatically.
(11) Line AlignmentYou can center a text string or align it with the left margin, theright margin, or both (justified).
(12)This setting determines whether the selected text is writtenvertically or horizontally.
-
43
4 Commands
(13) SlantEnter the degree of slant of the object.The unit is in degrees.Entering a positive angle makes the object slant to the right.Entering a negative angle makes the object slant to the left.
(14) FontThis displays the name of the selected font.To change the font for the text, click on the down-pointingtriangle.
(15) BoldnessDragging the slider changes the thickness (weight) of text.A font cannot be made narrower than its standard weight. Theleft-hand end of the slider is standard weight, and the right-hand end is maximum weight.
(16) ColorChoose the line color of the text or shape.When [Fill] is on, this changes to the fill color.
Related TopicsChanging the engraving depth
(17) FillWhen on, the interior of the object (text or shape) is engravedby flat-drag cutting.The route along which the tool moves (the tool path) is createdalong the contours of the object. Set the tool-path pitch with[Pitch].The tool path is created on the inner side of the object. Toengrave an object's contour lines, select [Contour].
(18) ContourAfter flat-drag engraving of the object finishes, the object'scontours are engraved.
(19) PitchThis sets the fill pitch (the spacing between adjacent toolpaths).Normally you should enter the diameter of the blade installedon the engraving machine. To ensure an attractive finish forflat-drag engraving, the pitch is generally set at a value smallerthan the blade diameter.
Related TopicsChanging the Measurement System for Numerical Values
[Shape Properties] dialog box
(1)
(12)
(2)(3)(4)(5)(6)(7)
(10)
(8)(13)
(9)
(1) WidthEnter the object's width.
Related TopicsChanging the Measurement System for Numerical Values
(2) AngleEnter the angle of rotation for the object.The unit is in degrees.A negative angle may also be entered. Entering a negativeangle rotates the object clockwise.
(3) TwistThis rotates the center of the star without change the positionsof the vertices.Enter the angle of rotation. The units of measurement aredegrees.Entering a positive value rotates the star counterclockwise.Entering a negative value rotates it clockwise.This can be used only with stars.
(4) ColorChoose the line color of the text or shape.When [Fill] is on, this changes to the fill color.
Related TopicsChanging the engraving depth
(5) FormChoose the type of shape.
(6) ShapeDrag the slider to change the shape of the object.Depending on the type of shape you chose, the way the shapechanges may vary.
-
44
4 Commands
(7) FillWhen on, the interior of the object (text or shape) is engravedby flat-drag cutting.The route along which the tool moves (the tool path) is createdalong the contours of the object. Set the tool-path pitch with[Pitch].The tool path is created on the inner side of the object. Toengrave an object's contour lines, select [Contour].
(8) PitchThis sets the fill pitch (the spacing between adjacent toolpaths).Normally you should enter the diameter of the blade installedon the engraving machine. To ensure an attractive finish forflat-drag engraving, the pitch is generally set at a value smallerthan the blade diameter.
Related TopicsChanging the Measurement System for Numerical Values
(9) ContourAfter flat-drag engraving of the object finishes, the object'scontours are engraved.
(10) HeightEnter the object's height.
Related TopicsChanging the Measurement System for Numerical Values
(11) SlantEnter the degree of slant of the object.The unit is in degrees.Entering a positive angle makes the object slant to the right.Entering a negative angle makes the object slant to the left.
(12) Round-corner RadiusEnter the corner roundness for a rounded-corner rectangle.
Related TopicsChanging the Measurement System for Numerical Values
(13)This shows the shape of the graphic.
[Polygon Properties] dialog box
(1) (5)(6)(2)(3)(4)
(1) WidthEnter the object's width.
Related TopicsChanging the Measurement System for Numerical Values
(2) AngleEnter the angle of rotation for the object.The unit is in degrees.A negative angle may also be entered. Entering a negativeangle rotates the object clockwise.
(3) AspectEnter the size as a ratio, with the vertical/horizontal aspect(vertical/horizontal ratio) when the text or shape was createdas 1.Entering a number changes the width without varying theheight. Enter 2 to double the width. Enter 0.5 to halve it.
(4) ColorChoose the line color of the text or shape.When [Fill] is on, this changes to the fill color.
Related TopicsChanging the engraving depth
(5) HeightEnter the object's height.
Related TopicsChanging the Measurement System for Numerical Values
(6) SlantEnter the degree of slant of the object.The unit is in degrees.Entering a positive angle makes the object slant to the right.Entering a negative angle makes the object slant to the left.
(7) Keep Aspect for inputThis causes an object's aspect to be maintained at a fixed valuewhen a numerical value is are entered for Height or Width.When a value is entered for Height (or Width), the value ofWidth (or Height) changes automatically.
-
45
4 Commands
(8) FillWhen on, the interior of the object (text or shape) is engravedby flat-drag cutting.The route along which the tool moves (the tool path) is createdalong the contours of the object. Set the tool-path pitch with[Pitch].The tool path is created on the inner side of the object. Toengrave an object's contour lines, select [Contour].
(9) ContourAfter flat-drag engraving of the object finishes, the object'scontours are engraved.
(10) PitchThis sets the fill pitch (the spacing between adjacent toolpaths).Normally you should enter the diameter of the blade installedon the engraving machine. To ensure an attractive finish forflat-drag engraving, the pitch is generally set at a value smallerthan the blade diameter.
Related TopicsChanging the Measurement System for Numerical Values
[Straight Line Properties] dialog box
(1) Start PointEnter the distance from the line's start point to the origin point.The start point is the drag starting point when plotting the line.
Related TopicsChanging the Measurement System for Numerical Values
(2) End PointEnter the distance from the line's end point to the origin point.The end point is the drag ending point when plotting the line.
Related TopicsChanging the Measurement System for Numerical Values
(3) ColorChoose the line color.
Related TopicsChanging the engraving depth
(1)
-
46
4 Commands
(6)This lays out a vertically centered text string.When [Format] - [Direction] - [Vertical] is selected, you canmake the settings for justification and proportional spacing.Click the button to cycle through the sequence.When justification or proportional spacing has been selected,you cannot enter anything on the [Text] tab for [Height] or[Character Spacing].
[Text Box Properties] dialog box[Text Box] tab
(1)
(4)(3)(2)
(5)(6)
(7)
(8)
(9)
(10)
(11)
(12)
(1)This shows the layout of the text string in the text box.
(2)This lays out a right-aligned text string.
(3)This lays out a horizontally centered text string.When [Format] - [Direction] - [Horizontal] is selected, youcan make the settings for justification and proportionalspacing. Click the button to cycle through the sequence.When justification or proportional spacing has beenselected, you cannot enter anything on the [Text] tab for[Width] or [Character Spacing].
(4)This lays out a left-aligned text string.
(5)This lays out a top-aligned text string.
(7)This lays out a bottom-aligned text string.
(8) OriginEnter the distance from the lower-left point of the engravingarea to the lower-left point of the text box.
Related TopicsChanging the Measurement System for Numerical Values
(9) SizeEnter the size of the text box.
(10)Drag to rotate the text box.
(11)Enter the angle of rotation for the text box.The units of measurement are degrees.Entering a positive value rotates the text box counterclock-wise. Entering a negative value rotates it clockwise.
-
47
4 Commands
(12) NumberirNumeric values are automatically entered in the text box.Enter the starting value in [Initial Value] and the value forincrementing it in [Increase]. You can also insert a zero infront of the number for [Initial Value].As shown in the figure, numbering proceeds from the lowerleft to the upper right.
* When [Initial Value] = 1 and [Increase] = 1
[Text] tab
(6)
(1)
(4)(3)(2)
(5)
(7)(8)
(9)
(10)(11)(12)(13)(14)(15)(16)(17)
(1) HeightEnter the overall height for the text string.Changing this value also makes the [Text Height] valuechange accordingly.
Related TopicsChanging the Measurement System for Numerical Values
(2) WidthEnter the overall width for the text string.
Related TopicsChanging the Measurement System for Numerical Values
(3) AspectEnter the size as a ratio, with the vertical/horizontal aspect(vertical/horizontal ratio) when the text or shape was createdas 1.Entering a number changes the width without varying theheight. Enter 2 to double the width. Enter 0.5 to halve it.
(4) Character SpacingEnter the pitch (interval) for adjacent characters. Charactersize does not change.Changing this value also makes the [Width] value changeaccordingly.
(5) Line SpacingThis specifies the spacing between adjacent lines.
(6)This shows the shape of the text.
(7) SlantEnter the degree of slant of the object.The unit is in degrees.Entering a positive angle makes the object slant to the right.Entering a negative angle makes the object slant to the left.
(8) Text HeightEnter the height of the text.The setting immediately affects all characters in the text string.Changing this value also makes the [Height] value changeaccordingly.
Related TopicsChanging the Measurement System for Numerical Values
(9)Choose the portion of the text for which you want to enter theheight.
(10) Keep Aspect for inputThis causes an object's aspect to be maintained at a fixed valuewhen a numerical value is are entered for Height or Width.When a value is entered for Height (or Width), the value ofWidth (or Height) changes automatically.
(11) FontThis displays the name of the selected font.To change the font for the text, click on the down-pointingtriangle.
(12) BoldnessDragging the slider changes the thickness (weight) of text.A font cannot be made narrower than its standard weight. Theleft-hand end of the slider is standard weight, and the right-hand end is maximum weight.
(13) ColorChoose the line color of the text or shape.When [Fill] is on, this changes to the fill color.
Related TopicsChanging the engraving depth
-
48
4 Commands
(14)This setting determines whether the selected text is writtenvertically or horizontally.
(15) FillWhen on, the interior of the object (text or shape) is engravedby flat-drag cutting.The route along which the tool moves (the tool path) is createdalong the contours of the object. Set the tool-path pitch with[Pitch].The tool path is created on the inner side of the object. Toengrave an object's contour lines, select [Contour].
(16) ContourAfter flat-drag engraving of the object finishes, the object'scontours are engraved.
(17) PitchThis sets the fill pitch (the spacing between adjacent toolpaths).Normally you should enter the diameter of the blade installedon the engraving machine. To ensure an attractive finish forflat-drag engraving, the pitch is generally set at a value smallerthan the blade diameter.
Related TopicsChanging the Measurement System for Numerical Values
[Template Properties] dialog box
(1) SizeEnter the size of the template.
Related TopicsChanging the Measurement System for Numerical Values
(1)
Related Topics[Combine Polygons] command
[Shape] - [Fill] commandThis performs flat-drag engraving of the interior of a graphic ortext.To engrave an object's contour lines, select [Contour]. When[Contour] is not selected, the contours of filled objects appear ingray.Running this command displays the [Fill Setup] dialog box.
Specifying filling of combined polygons lets you perform flat-dragengraving between the inner and outer sides, as shown in thefigure.
[Fill Setup] dialog box
(1) PitchThis sets the fill pitch (the spacing between adjacent toolpaths).Normally you should enter the diameter of the blade instal