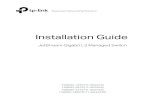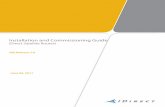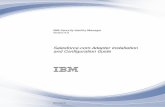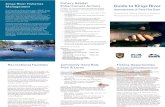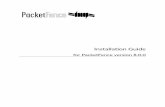Cisco DOCSIS 3.0 Downstream Solution Design and Implementation Guide
DownStream Installation Guide - DownStream...
Transcript of DownStream Installation Guide - DownStream...

DownStream Installation Guide
Contents
DownStream Installation Guide ................................................................................. 1�
System Requirements ..................................................................................... 2�
About Installation ............................................................................................ 2�
About DownStream Product Licenses ............................................................ 3�
Getting a License file ...................................................................................... 4�
Installing Products for a Single User Node-locked License ............................. 5�
Installing Products for a Multiple User Network License ................................. 7�
Installing the License Manager: Network Server ............................................. 7�
Installing Products on Multiple User Computers: Network Clients .................. 8�
Installing and Sharing a Single User Floating License .................................. 10�
Custom Installation Options .......................................................................... 12�
License Borrowing ........................................................................................ 14�
Redundant License Servers .......................................................................... 16�
Virtual Machine Support ................................................................................ 17�
Silent Installation ........................................................................................... 18�
Index ________________________________________________________ 22�
Revision 12.2 – 20161110

DownStream Technologies, LLC Company Confidential
2 of 22
System Requirements
Software
Windows® 10, 8, 8.1, or 7 (32 and 64 bit)
Microsoft® Office 2010 or later
Internet Explorer 9.0 or later
Hardware
Processor: 1.8GHZ or faster
Memory: 8-16 GB RAM
Disk Space: 400MB available, SSD recommended
User You must have Administrator or Power User privileges under Windows to install a DownStream product. If you have Restricted User privileges you may not be able to install the DownStream product. In this case, please contact your network administrator.
About Installation
DownStream's installation program allows you to install the BluePrint-PCB and CAM350 products (“DownStream products”), a license file and a license manager. The license file and a license manager must be installed to run the product.
License Terms
Definition
License file DownStream products require a license file to run. The license file is named license.dat and defines the product, functionality and number of licenses that can be run. You will receive a license file from DownStream Technologies after you purchase the product.
License Manager
DownStream products require a license manager to run. The license manager reads the license file and services requests to run the DownStream product and to access specified functionality. A license manager can be installed on your local computer to service a single product client or on a network server to manage requests of multiple product licenses from several product clients.

3
About DownStream Product Licenses
DownStream's licensing requires a license file and a license manager to run the product. The licenses defined in the license file can be locked to a hardware key, to a specific computer network adapter or shared on a network.
License Terms
Definition
Keyless A DownStream product license which is locked to a network adapter physical address as unique identification for licensing. It does not require a hardware key (or "dongle").
License file DownStream products require a license file to run. The license file is named license.dat and defines the product, functionality and number of licenses that can be run. You will receive a license file from DownStream Technologies after you purchase the product.
License Manager
DownStream products require a license manager to run. The license manager reads the license file and services requests to run the product and to access specified functionality. A license manager can be installed on your local computer to service a single product client or on a network server to manage requests of multiple product licenses from several product clients.
Client Computer
The user computer(s) which the DownStream product is installed and will run on.
License Server
The network computer which the DownStream license manager is installed and runs on.
Node-locked license
A DownStream product license which is locked to a specific computer's network adapter physical address or hardware key (“dongle”). The license can only be used to run the DownStream product on a single computer.
Networked license or Floating license
A DownStream product license which allows a specified number of product clients to run at the same time and on multiple computers on your network. A license manager is used to control the number of licenses that can be "checked out." You may use any computer on your network as your "License Server."
Virtual Machine Support
DownStream product licenses and license managers have special settings that support Virtual Machine installations. License files and the license manager have specific options that support Virtual Machine installation.

DownStream Technologies, LLC Company Confidential
4 of 22
Getting a License file
A license file is required to run DownStream products.
Purchase or Evaluation
1. The License file contains the Ethernet physical address for the computer (license server) that will run the DownStream license manager. We will need that information to create a license file for you. To get the Ethernet physical address for the license server:
Go to the computer that will run the DownStream license manager and type IPCONFIG /ALL from the Command Prompt window. The Command Prompt window can be accessed from Microsoft Window's Start - Programs - Accessories menu.
Look for Physical Address under Ethernet Adapter Local Area Connection. The physical address will be represented by 12 hexadecimal numbers.
2. In most cases, DownStream Technologies requires this Ethernet physical address information at the time of sale. E-mail this information to your salesperson. In all other cases, or if you require further assistance, contact us with the information:
Call us at 1-800-535-3226
Fax us at 1-508-481-0362
Email us at [email protected]
Contact Technical Support at 1-508-970-0667 or [email protected]
3. You will receive an e-mail response with a license.dat file created for you. Open the license file in a text editor and verify that the Ethernet physical address corresponds to your license server and is correct. Use the DownStream installation program to install the license file in the appropriate directory for your license server.

5
New Release while on Support
If we release a new version of your DownStream product and you are an active support customer then we will include your new license file in the installation media. When you run the DownStream install you will have the option to install the license file from the installation media.
Updating License File for Existing Installation
If you get a license file update for either an expired license or support renewal, we will include your new license file as an attachment in an email to your company contact. Save the license file attachment to a local folder on your computer. Run the DownStream install and select the Install License File button. You will have the option to install the license file by browsing to your saved license file.
Installing Products for a Single User Node-locked License
If you have purchased a floating license (single user license that can be shared) or a node-locked license (single user license that cannot be shared), you should follow the instructions below to install a DownStream product:
1. Close all programs. 2. Choose one of the following:
If installing from an installable file on your hard drive (you have downloaded the DownStream Installation executable from the DownStream Website) then select and execute that file. Skip steps 3 and 4.
If installing from a CD, insert the DownStream CD into your CD-ROM drive. The installation starts automatically and you can skip steps 3 and 4 when Autorun is enabled on your system.
3. If you do not have Autorun enabled, from the Start menu, select Run. 4. Type D:\setup (substitute the appropriate letter of your CD-ROM drive for
D). 5. DownStream Technologies Installation Wizard should now be running. 6. Accept the DownStream Technologies License Agreement and select
Next. 7. Select the Install License File button. 8. Enter Customer Information, select Destination Folder and select
Setup Type. Select Next to proceed from each dialog.

DownStream Technologies, LLC Company Confidential
6 of 22
9. Select the Browse to find License File option from the License File Licensing Specification dialog and select Next. Browse to select the DownStream License file. The DownStream Install wizard will read the license file, recognize that it is a node-locked or floating license file and install the license file (and license manager for floating) in the appropriate directory. NOTE: If you license is under support, the DownStream Install wizard will recognize the license and automatically select Install from Media. The DownStream Install wizard will then install you license from the installation media and you do not need to browse to your license file.
10. Select Install. 11. Select Finish. You have installed your license file. 12. The Installation Wizard will now ask if you would like to install the
DownStream Products. Select YES. 13. Enter Customer Information,and select Setup Type. Select Next to
proceed from each dialog. 14. Select Install. 15. Select Finish. You have installed your DownStream products.

7
Installing Products for a Multiple User Network License
About Multiple User Network Licenses
A DownStream Network License allows multiple users to run a DownStream product simultaneously on multiple computers on your network. The license file specifies the number of licenses and product functionality that can be accessed and a license manager is used to service the license requests. When a user runs a DownStream product, the product makes a request to the license manager for a license. If the license is available then it is "checked out" and the product can run. If a license is not available the license request will fail and the product will not run. When the user exits the product the license is "checked in" to the license manager and is available to be requested by another product user. The computer that runs the license manager is considered your "License Server". You may use any computer on your network as your License Server. The computer that runs the DownStream product in a network configuration is considered a "Client."
Note: Your network license is automatically updated by the DownStream Installation Wizard. The SERVER and DAEMON lines are not correct until the computer name and daemon file path are automatically updated by the DownStream Installation Wizard.
Installing the License Manager: Network Server
A DownStream product requires a license manager to run with a floating or network license. The license manager reads the license file and services requests to run the DownStream product with specified functionality. A license manager can be installed on your local PC to service a single product client or on a network server to manage requests of multiple product licenses from multiple product clients.
The computer that runs the license manager is the "License Server."
1. Run the DownStream Installation Wizard on the License Server computer. 2. Accept the DownStream Technologies License Agreement and select
Next. 3. Select the Install License File button. 4. Enter Customer Information, select Destination Folder and select
Setup Type. Select Next to proceed from each dialog. 5. Select the Browse to find License File option from the License File
Installation Option dialog and select Next. Browse to select the DownStream Network License file.
6. Select Install.

DownStream Technologies, LLC Company Confidential
8 of 22
7. Select Finish. You have installed the License Manager and the Network License file.
Note: The License Manager has been started after installation. The License Manager will automatically start when the License Server host machine is booted.
8. The Installation Wizard will now ask if you would like to install your DownStream products. If the License Server computer will also be used to run a product client then select YES and follow the instructions in the topic "Installing a DownStream product on Multiple User Computers". Otherwise, select No.
Installing Products on Multiple User Computers: Network Clients
The computer that runs the DownStream product in a Network License configuration is considered a "Client." If you are installing the DownStream product on a Client computer in a Network License configuration then you should follow the instructions below. Repeat these instructions for each Client computer:
1. On the Client computer run the DownStream Installation Wizard. 2. Accept the DownStream Technologies License Agreement and select
Next. 3. Select the Install License File button. 4. Enter Customer Information, select Destination Folder and select
Setup Type. Select Next to proceed from each dialog. 5. Select the Set ACT_INC_LICENSE_FILE Environment Variable option
from the License File Licensing Specification dialog and select Next. 6. In the next dialog, enter the <port>@<computer name> for your License
Server (for example, “7102@FLEXLMSVR”). If you don't know your License Server computer name you should contact your network administrator. Select Next.
Note: The License Server computer name can be found on the License Server computer by selecting Start - Control Panel - System - Computer Name tab from Microsoft Windows.
7. Select Install. 8. Select Finish. You have installed your DownStream license environment
variable on the Client computer.
9. The Installation Wizard will now ask if you would like to install your DownStream products. If the License Server computer will also be used

9
to run a product client then select YES.
10. Enter Customer Information, and select Setup Type. Select Next to proceed from each dialog.
11. Select Install. 12. Select Finish. You have installed your DownStream products on the
Client computer

DownStream Technologies, LLC Company Confidential
10 of 22
Installing and Sharing a Single User Floating License
If you have purchased a floating license (single user license that can be shared) you should follow the same instructions above to install a DownStream product for s Single User Node-locked license.
A DownStream floating license is a single user license that can be shared with any computer on your network. You can view your floating license as a single user network license, where your computer can be setup as the network license server for anyone you wish to share your license. When you Install DownStream products for a Single User using a Floating License you have already set up your computer as both a product Client and a License Server. To allow another computer to share your Floating License all you need to do is install the DownStream products on that Client computer using your Floating License as the Client License and your computer name as the License Server name.
Note: The floating license is a single license. When you are using your DownStream product the license is "checked-out" by the license manager and no one else can use that license. Conversely, if someone else has "checked-out" your floating license you cannot use it to run your DownStream product until that user has exited the product and the license is "checked back in" to the license manager.
To Share your Floating License:
The following instructions assume that you have already installed your DownStream product and your Floating License on your computer using the instructions for Installing DownStream products for a Single User: Node-locked license.
1. On the Client computer run the DownStream Installation Wizard. 2. Accept the DownStream Technologies License Agreement and select
Next. 3. Select the Install License File button. 4. Enter Customer Information, select Destination Folder and select
Setup Type. Select Next to proceed from each dialog. 5. Select the Set ACT_INC_LICENSE_FILE Environment Variable option
from the License File Licensing Specification dialog and select Next. 6. In the next dialog, enter the <port>@<computer name> for your License
Server (for example, “7102@FLEXLMSVR”). If you don't know your License Server computer name you should contact your network administrator. Select Next.

11
Note: The License Server computer name can be found on the License Server computer by selecting Start - Control Panel - System - Computer Name tab from Microsoft Windows.
7. Select Install. 8. Select Finish. You have installed your DownStream License environment
variable on the Client computer.
9. You can now install your DownStream products on your computer (which is also the license server) or on the Client computer you just set up. Only one of these computers can run the DownStream product at a time. The Installation Wizard will now ask if you would like to install your DownStream Products. Select YES to install the products.
10. Enter Customer Information and select Setup Type. Select Next to proceed from each dialog.
11. Select Install. 12. Select Finish. You have installed your DownStream products on the
Client computer

DownStream Technologies, LLC Company Confidential
12 of 22
Custom Installation Options
If you have special installation requirements, the Custom Setup Type has installation options that address specific needs. You are able to specify installation context for all users, RSS feed preference, Allegro integration preference, Working Directory, startup files for BluePrint-PCB and CAM350, installed feature selection, and Installation Directory.
Installation Context
The Installation Context allows you to install DownStream Products using an administrator login on the client PC machine and then have all other user logins use the same customization information installed by the administrator installation. The default is to install as an individual Per User installation (not administrator installation).
Enable Live News Feed Updates
The Enable Live Feed option enables the RSS feed update on the DownStream Product HTML start pages to download the latest product and corporate information for an RSS feed on the DownStream web site. The default is enabled for Live News Feed updates.
Enable DownStream Product Integration with Allegro
The Enable DownStream Product Allegro integration option enables automatic integration binding with an existing Allegro PCB Design system for the installed DownStream Products. BluePrint-PCB supports automatic creation and update of BluePrint-PCB release packages. CAM350 supports cross probing with Allegro PCB. The default is enabled for DownStream Product integration with Allegro.
Working Directory
The Working Directory folder is the location where writable work files such as sample and demo files are written for DownStream Product installation. The default location is “C:\DownStreamTech\”. The installation folder for read only binary files is described below.
Startup Files
Startup Files can optionally be specified for BluePrint-PCB and CAM350. The BluePrint-PCB Profile file (*.BPP) is an exported file that contains all options that are set in the Tools Options dialog in BluePrint-PCB. The BluePrint-PCB

13
Custom Menu file (*.BPS) an exported file that contains the Customization settings for any user defined menus or toolbars. The CAM350 default CAM file (CAM350.CAM) specifies the default *.CAM file used by CAM350 when a new CAM350 file is created. The CAM350 Custom Menu file (*.settings) is an exported file that contains the Customization settings for any user defined menus or toolbars and also CAMNT95.ini file used to store preferences from the Setup menu commands.
Features Installed
In the Custom Setup page, you can specify which DownStream Product features to install. You can select to install BluePrint-PCB, CAM350 and/or DownStream Support files. The default is to install all features.
Installation Directory
The Installation Folder defines where the read only files for DownStream Products will be installed. The default location is dependent on the Windows OS. For example, for Windows 10 64 bit, the default location is: “C:\Program Files (x86)\DownStream Technologies\2016\ “

DownStream Technologies, LLC Company Confidential
14 of 22
License Borrowing
If you want to use a license on a computer that is intermittently connected to a license server (for instance a laptop), that license can be borrowed from a license server via a special checkout and used later to run a DownStream product on a computer that is no longer connected to the license server.
With license borrowing, you specify the date when to return the borrowed license and run the DownStream product while connected to the network which writes borrowing information on the client computer. The license server keeps the borrowed license checked out. The DownStream product automatically uses the local borrowing data to do checkouts during the borrow period. Upon the expiration of the borrow period, the local borrowing data no longer authorizes checkouts and the license server returns the borrowed license to the pool of available licenses.
Running the LicenseBorrow Utility from DownStream
LicenseBorrow is a DownStream Technologies utility and is installed in the folder d:\DownStreamTech\LicenseManager.
To Borrow a License:
1. Run LicenseBorrow on the client PC where you want to borrow licenses. 2. Enter the Borrow Expiration Date (dd-mmm-yyyy format) 3. Select the Set Borrow Expiration button 4. Start the DownStream product to borrow the license features. 5. You can now disconnect your computer from the network and use the
borrowed license to run the DownStream product. 6. Select the Don't Borrow Anymore Today button to prevent additional
features from being borrowed.
Checking Borrow Status:
1. Run LicenseBorrow on the client PC 2. Select the List Currently Borrowed Features button
The borrowing system does not have to be connected to the network to determine the status.
Clearing the Borrow Period:
Once you have borrowed all the licenses that you need for the current borrow period you can prevent licenses for any additional features from being borrowed for the rest of that day.

15
1. Run LicenseBorrow on the client PC where the license features were borrowed
2. Select the Don't Borrow Anymore Today button
To Return Borrowed Licenses Early:
1. Stop all DownStream product sessions on the client PC where the license features were borrowed
2. You can now connect the client PC to the network 3. Run LicenseBorrow on the client PC 4. Type the DownStream License File name or browse to the license file 5. Select the Return Borrowed Licenses Early button; all DownStream
Technologies borrowed licenses are returned

DownStream Technologies, LLC Company Confidential
16 of 22
Redundant License Servers
DownStream products allow customers to deploy redundant licensing systems, enabling them to continue to run applications and check out their full complement of licenses in the event of a prolonged server failure. When a failed server is restored, operation continues as usual without interruptions. A redundant server is physically three interconnected servers operating as one logical server, dispensing from a master pool of licenses.
With three-server redundancy, if any two of the three license servers are up and running (two out of three license servers is referred to as a quorum), the system is functional and serves its total complement of licenses. If you wish to use redundant servers, select stable systems as server machines; in other words, do not pick systems that are frequently rebooted or shut down for one reason or another. The machines that comprise a three-server redundant configuration should:
• Run the same operating system
• Have excellent communications
• Reside on the same subnet
The three servers must be located physically close to each other. This form of redundancy requires that the servers exchange heartbeats periodically, and poor communications can cause poor performance. Avoid configuring redundant servers with slow communications or dial-up links. Three-server redundancy is designed to provide hardware fail-over protection only and does not provide load-balancing.
About Redundant License Servers
Each of your license servers should set up and running in a redundant license server setup. If you need help with your setup you should reference the FLEXlm End Users Guide at www.flexerasoftware.com or contact technical support at [email protected].

17
Virtual Machine Support
Virtual Machines are software applications that mimic a computer in both performance and appearance while sharing physical resources like hard drives and monitors on their host computers. Basically, a Virtual Machine (or VM) is an operating system, running on top of a host computer with an operating system.
DownStream Technologies supports Virtual Machine licensing using the FLEXlm tools from Flexera Software. DownStream supports network license servers for virtual machines using unique host ID’s and special VM license daemons. DownStream currently supports virtual machine suppliers: VMware and Microsoft. The Virtual Machine host support includes the following platforms: VMware ESX, VMware ESXi and Microsoft HyperV. The primary supported HostID type for virtual machines is UUID (universally unique identifier). Use the LMHOSTID utility provided by DownStream Technologies to get the UUID for your virtual machine. See the download and usage instructions below.
If the UUID is not available for your virtual machine supplier, then the secondary HostID type is available: USB dongle over IP (internet protocol). USB over internet protocol products include AnywhereUSB™.
Ethernet (MAC) addresses are not supported by DownStream Technologies for virtual machines.
If you have not already purchased Virtual Machine support, a license transfer to a VM network license is required. The DownStream VM License Manager will be provided upon completion of the license transfer. For existing licenses, a license transfer is needed to switch to virtual machine licensing. Please download the License Transfer Form for Virtual Servers. Then follow the instructions below to obtain the UUID HostID, and send the completed transfer form to DownStream per instructions at the following URL address.
NOTE: You must use the LMHOSTID executable provided by DownStream to get your UUID.
http://www.downstreamtech.com/license-transfer-policy.php

DownStream Technologies, LLC Company Confidential
18 of 22
Silent Installation
Installation for products can be run silently by running the DownStream install exe at a command prompt. There is a single command line argument for silent installation. The command line argument specifies a text file with a set of supporting Windows Installer properties that define how the client installation should be executed.
The command line syntax for silent execution is as follows:
DownStream_<version>.exe /s /f1”<file_path>DST2016.iss” /zDST_PROPFILE=<Win Installer Props File>
Files Required for Silent Installation
Three files are required to run silent installation. First, you need the DownStream Installation EXE file. Second, you need a response file for the silent installation. Third, you need a text file for properties passed to the installation wizard for the silent installation.
1. DownStream Install EXE example: “DownStream_2016_c1132_b1232.exe”
2. ISS Response file: “DST2016.iss”
3. Properties File with Sample settings: “props_master.txt”
NOTE: The above Response File and sample Properties File are installed with DownStream Products in the following folder:
C:\Program Files (x86)\DownStream Technologies\2016\Install_Documentation\
ISS Response File
The response file “DST2016.iss” is required for silent installation execution. A working response file is installed in the default installation folder as described above. NOTE: In the silent install command line, you must specify the absolute file path for the DST2016.iss file or the results will be unpredictable.

19
Setting Up Your Silent Install Properties Text File
A text file (<Win Installer Props File>) that contains Windows Installer properties is specified for the DST_PROPFILE command line argument. NOTE: In the silent install command line, you must specify the absolute file path for the Windows Installer properties file or the results will be unpredictable. The syntax for the DST_PROPFILE text file content for supported Windows Installer properties is as follows:
INSTALLDIR = <Installation Folder> ADDLOCAL = <Product Features to Install> DST_ALL_USERS = <0 or 1> DST_ENABLE_LIVE_WEB_NEW_FEEDS = <0 or 1> DST_ENABLE_ALLEGRO_INTEGRATION = <0 or 1> DOWNSTREAMTECH = <Working Directory Folder> DST_SRC_CAM350_MENU_FILE = <CAM350 Custom Menu File> DST_SRC_CAM350_CAM_FILE = <CAM350 Default CAM File> DST_SRC_BP_MENU_FILE = <BluePrint Custom Menu File> DST_SRC_BP_PROFILE_FILE = <BluePrint Profile File> DST_LIC_ENVIRONMENT_VAR = <FlexLM ACT_INC_LICENCE_FILE Setting>
Where: INSTALLDIR specifies where the binaries are installed for DownStream products. The default location is “C:\Program Files\DownStream Technologies”. ADDLOCAL specifies specific DownStream product features to install during silent installation. The features are comma separated. If no ADDLOCAL specification is present, then all DownStream product features are installed by default. To install BluePrint-PCB, specify the following ADDLOCAL argument: DST_BP_CAM350,BluePrint,BluePrint_Application,BluePrint_Support_Files To install CAM350, specify the following ADDLOCAL argument: DST_BP_CAM350,CAM350,CAM350_Application,CAM350_Support_Files
To install DownStream support files, specify the following ADDLOCAL argument: DST_BP_CAM350,CAM350,CAM350_Application,CAM350_Support_Files
DST_BP_CAM350,DownStream_Support_Files,Install_Documentation, Sentinel_Driver_758,VCRedistributable

DownStream Technologies, LLC Company Confidential
20 of 22
DST_ALL_USERS specifies DownStream Products are installed using an administrator login on the client PC machine and then have all other user logins use the same customization information installed by the administrator installation. DST_ENABLE_LIVE_WEB_NEW_FEEDS specifies whether the RSS feed update is enabled for the DownStream Product HTML start pages. If enabled, the latest product and corporate information is downloaded from the RSS feed on the DownStream web site. DST_ENABLE_ALLEGRO_INTEGRATION enables automatic integration binding with an existing Allegro PCB Design system for the installed DownStream Products. DOWNSTREAMTECH specifies the Working Directory folder which is the location where writable work files such as sample and demo files are written for DownStream Product installations. DST_SRC_CAM350_MENU_FILE specifies a custom menu file (*.camsettings) that is exported from the “Customization…” command dialog in CAM350. This customization file may include the CAMNT95.ini file also. DST_SRC_CAM350_CAM_FILE specifies the CAM350 default CAM file (CAM350.cam) that is loaded when CAM350 starts up. The contents are defined when the command File > Setup > Save Defaults is executed. DST_SRC_BP_MENU_FILE specifies a custom menu file (*.bps) that is exported from the “Customization…” command dialog in BluePrint-PCB. DST_SRC_BP_PROFILE_FILE specifies the BluePrint profile file (*.bpp) that is exported from the Tools > Options > Environment > General dialog in BluePrint-PCB. DST_LIC_ENVIRONMENT_VAR specifies the value for FlexLM system environment variable “ACT_INC_LICENSE_FILE” for the DownStream Technologies FlexLM License Manager. This is appropriate for client installations when accessing a floating network license server. The following example of the DST_PROPFILE text file installs all DownStream products in the default locations with default startup files. The license environment variable points to the network license server. DST_LIC_ENVIRONMENT_VAR=7102@FLEXLMLICSVR

21
The following example of the DST_PROPFILE text file installs only the CAM350 product for a client installation. Startup files are specified for a CAM350 custom menu file and the default CAM350.cam file. INSTALLDIR="C:\DownStreamTech2016\" ADDLOCAL=DST_BP_CAM350,CAM350,CAM350_Application,CAM350_Support_Files DST_SRC_CAM350_MENU_FILE="W:\DownStreamTech\CAM350 12.2\Demos\my.camsettings" DST_SRC_CAM350_CAM_FILE="W:\DownStreamTech\CAM350 12.2\CAM350.cam" DST_LIC_ENVIRONMENT_VAR=7102@FLEXLMLICSVR
The following example of the DST_PROPFILE text file installs only the BluePrint-PCB product for a client installation. Startup files are specified for a BluePrint-PCB custom menu file and a BluePrint-PCB profile file. INSTALLDIR="C:\DownStreamTech2016\" ADDLOCAL=DST_BP_CAM350,DownStream_Support_Files,Install_Documentation, Sentinel_Driver_758,VCRedistributable DST_SRC_BP_MENU_FILE="W:\DownStreamTech\BluePrint-PCB 5.2\BluePrint-PCB 52.bps" DST_SRC_BP_PROFILE_FILE="W:\DownStreamTech\BluePrint-PCB 5.2\Profile 52.bpp" DST_LIC_ENVIRONMENT_VAR="W:\DownStreamTech\LicenseManager\license.dat"
NOTE: The response file “DST2016.iss” is installed in the DST2016 installation folder. The default location is:
C:\Program Files (x86)\DownStream Technologies\2016\Install_Documentation
NOTE: The properties file “props_master.txt” is installed in the DST2016 installation folder. This properties file contains various examples of properties that can be included in your own properties file. To create your own properties file, use a text editor and include only the Windows Installer properties that you need to specify. The default location for “props_master.txt” is:
C:\Program Files (x86)\DownStream Technologies\2016\Install_Documentation
Sample Command Line for Silent Installation
The following is a sample command line for silent installation.
DownStream_2016_c1132_b1232.exe /s /f1"c:\DST2016.iss" /zDST_PROPFILE=c:\cam350_props.txt

DownStream Technologies, LLC Company Confidential
22 of 22
Index
About Installation, 2
About Licenses, 3
About Multiple User Licenses, 7
AutoCAD® DXF, 2, 20
BluePrint Installation Wizard, 6, 8
BluePrint Network License, 7
Client License, 6
Computer Name, 8
Disk Space, 2, 20
DownStream Technologies, 2
DownStream Technologies License Agreement, 6
Floating License, 6
Gerber RS274X, 2, 20
Internet Explorer 5.0, 2, 20
Licence Server, 6
License File, 6, 7, 8
License Manager, 2, 7
License Server, 7, 8
License.dat, 2
Microsoft® Office 2003, 2, 20
Multiple User computers, 8
Network License, 8
ODB, 2, 20
PADS2004®, 2, 20
Program Folder, 5
Receive
e-mail, 4
Run
BluePrint Installation Wizard, 6, 7
Select
BluePrint Network License file, 7
Install License File button, 7
Setup Information, 7
Silent Installation, 16
System Requirements, 2, 20
Uninstall, 2, 8
Virtual Machine Support, 15
Windows® 2