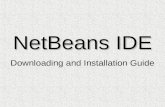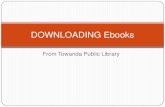Downloading Data into Microsoft Excel...After selecting the Insert tab, click on one of the chart...
Transcript of Downloading Data into Microsoft Excel...After selecting the Insert tab, click on one of the chart...

Prepared by the Bureau of Health Care Analysis and Data Dissemination 2019
Downloading Data into Microsoft Excel
Both the Community Data Profiles and the MICAs provide the option of downloading
images to insert into your report or downloading data for further manipulation in
applications such as Microsoft Excel. If users are trying to custom create graphics to
achieve a similar look throughout their entire report or simply prefer a different display
for graphics than what is available on MOPHIMS, Excel’s tools can be used to create
charts that are customizable to the user’s specifications. This handout provides some
general tips regarding common issues that users may encounter when downloading data
into Microsoft Excel. The examples provided in this handout should be considered
general guidelines only. A complete description of every potential table type or every
issue that may occur when using Profiles or MICA downloads to create Excel charts is
not within the scope of this course. Additional documentation and tutorials are available
on the Microsoft Excel website located at http://office.microsoft.com/en-us/excel.
Instructions for downloading data from the Profiles and MICA tools are included in the
MOPHIMS: Introduction to Profiles and MICA and Health Data Analysis handbooks.
The following examples look at creating various types of graphs from downloads using
the Leading Causes of Death Profile for Greene County as the basis for selections.
Creating a Bar Chart in Microsoft Excel
A user has selected the Greene County Profile and wishes to create a Comparison Bar
Chart showing Greene County’s All Causes death rate compared to the neighboring
county of Christian. The file below is downloaded from the bar chart Full Version for
Greene with Christian County added from the drop down menu.
Several steps are needed to convert this data table into an Excel bar chart. First users
must rearrange the table to only pull the relevant information. The county name (shown
in Column A) and the rate statistic (shown in Column D) are needed. These data cells are
selected using the cursor and then holding the control tab, as shown below. Users may
also wish to add the state rate for comparison. Users have the option of either copying

Prepared by the Bureau of Health Care Analysis and Data Dissemination 2019
the state rate over in a subsequent action or typing the state rate number into the
worksheet. The state rate is located in Column H below.
Users should then paste the information they wish to include in the bar chart into a
different tab of the workbook. The image below shows what the new simplified table
would look like. Users can now select the Insert tab in Excel circled below in red to
create the chart in Excel.
After selecting the Insert tab, click on one of the chart types shown below. A menu
showing the options available for that chart type will appear. Hover the mouse over an
option to see a description and suggestions for using that option. For this example,
Column Charts will be used. Choose an option located in the first column of available
chart types (circled in the screenshot on the left). The second and third columns
contain Stacked charts. Stacked charts function differently than the examples discussed
in these courses.
Click on one of the options to insert a chart into the spreadsheet. The Clustered Column
Chart was selected in the following graphic. To move the chart to another location
within the same worksheet, position the mouse pointer over the chart border. The mouse
pointer will change from a white plus sign to a black 4-headed arrow. Press the left
mouse button and use the mouse to drag the chart to the desired location.

Prepared by the Bureau of Health Care Analysis and Data Dissemination 2019
The ensuing table is shown below. The rates for Greene and Christian Counties and the
state of Missouri are displayed in the chart. Note that the cells used for creating the graph
are still identified by the blue, purple and green boxes in the data table in the upper left
corner. These will be identified as long as the user has clicked the cursor in the chart
area. In this case, users can select the rate legend on the right side of the graph and delete
it. In other situations (such as when choosing to show differences by age or gender for
multiple counties) the legend key would need to remain in the graph to help distinguish
categories.
There are still a few additional formatting options that are needed. The default Excel
scale is probably not appropriate (although this is more a stylistic choice than object fact)
for this data table. In most situations, charts created should have 0 as the vertical axis. In
order to change, users should right click on the vertical axis (where the values are listed)
and select the Format Axis option as shown in the following screen capture.

Prepared by the Bureau of Health Care Analysis and Data Dissemination 2019
The Format Axis box allows users to modify the way the chart is displayed. To change
the minimum value, users should change the Minimum field to fixed and type in 0 in the
box to the right of the Auto/Fixed box options and then hit close.
The chart is now modified and the graph now displays the full range of values on the
vertical axis. This is preferred because if a graph that doesn’t display the full range of
values is created, it has the potential to mislead viewers of the graph into thinking that
relative differences between bars on the chart are greater than is reality.
The title also needs to be modified. This can be accomplished by clicking on the legend
title and highlighting the words selected, in this case ‘Rate’. Users should then select an
appropriate new label, as shown below in the table to the right.

Prepared by the Bureau of Health Care Analysis and Data Dissemination 2019
There are a handful of other optional items which could be added to the chart for
additional clarity. A few of these choices are described below.
A footnote at the bottom of the chart may be added to provide the source of the data. To
add a footnote, select the Insert tab from the Excel header list and then select Text Box
(circled in red below). Then choose the location for your box and click and drag to
obtain the proper size of the box. Type the source information and click out of the box to
see how it displays. Some experimentation in terms of text box size/shape, and font/size
will likely be necessary.
A user may also wish to add the specific values to the bar chart. This can be done by
selecting Chart Tools (note that the chart must be selected for Chart Tools to display in
the Excel ribbon). Select Data Labels and choose among the various options. For the
example below, select the Outside End option with the values displaying just above the
bars (also reflected in the chart below).

Prepared by the Bureau of Health Care Analysis and Data Dissemination 2019
Including information about the constant and whether the death rates are age-adjusted is
also important. This information could be displayed either at the bottom of the graph,
just above the Source by adding an additional text box or it could be displayed next to the
vertical axis, as is shown below. Users would again select the Chart Tools and Layout
options from the Excel ribbon. Then select the Axis Titles and the Primary Vertical
Axis Title from the drop down menu. For the example below, select the Rotated Title
and type a title that provides information about the constant and age-adjustment
information.

Prepared by the Bureau of Health Care Analysis and Data Dissemination 2019
Creating a Line Chart in Microsoft Excel
Next, a user wishes to use the Greene County Leading Causes of Death Profile to create
a trend line chart showing Greene County’s death rate for the top four causes based on
the most recent 3-year time period. After selecting Heart Disease, Cancer, Chronic
Lower Respiratory Disease, and Unintentional Injuries from the drop down list for
Causes on the Full Version Trend Line drop down list, the table shown on the left hand
side of the page below (shown in part) is downloaded into Excel.
This chart has to be modified substantially to generate a single trend line chart showing
trends for the four causes listed above. Users will need to copy and paste the columns
showing the years and the rates (Columns B and C respectively) into a new Excel tab. In
addition, the label describing the cause of death will need to be typed in Row 1 at the top
of the column. It will take a series of copy and paste selections to move the information
into the new table layout. The ensuing worksheet should look something like the right
hand image shown above.
To create the trend line, users should choose the Insert tab and select the first option,
labeled in Excel as Line. The graph is then displayed on the right hand side of the Excel
sheet as shown below.

Prepared by the Bureau of Health Care Analysis and Data Dissemination 2019
Users will next want to add a chart title. In this case, a default title is not added
automatically. Instead, users can use the Chart Tools tab and select the Layout option
from the Excel ribbon. Next, select Chart Title and choose the Above Chart option.
The words ‘Chart Title’ will be used as the default by Excel, but users can select and type
in a more appropriate title for the chart. Unlike with bar charts, the legend should remain
as it delineates the meaning of the colors of the lines on the graph.

Prepared by the Bureau of Health Care Analysis and Data Dissemination 2019
The chart below adds appropriate footnotes similar to what was described in the previous
Bar Chart section of this document.
Formatting Microsoft Excel Charts
The following information goes into more complete detail about the various formatting
options described in the examples listed above. The examples given below fluctuate
between geographic and indicator variables.
Once a chart has been inserted into the spreadsheet, three additional tabs (Design,
Layout, and Format) will appear at the top of the window, under the label Chart Tools.
(If a chart has been inserted but these tabs do not appear, click anywhere on the chart to
select it.) The Design, Layout, and Format tabs contain many options for customizing
the chart. The most commonly used options are described in the following sections.
Some options may not be available, depending on the type of chart that is selected.
(Options that are rarely used have been omitted from this handout due to space
limitations.)
Design Tab Options
Change Chart Type – Allows a user to quickly convert the chart to a different type (e.g.,
line, column, pie). Any labels or other information already added to the chart will be
retained.
Save As Template – Saves the formatting and layout of the current chart as a template to
be applied to future charts.

Prepared by the Bureau of Health Care Analysis and Data Dissemination 2019
Switch Row/Column – Data being charted on the x-axis will switch to the y-axis and vice
versa.
Select Data – Allows the user to modify the data cells included in a chart. This feature
provides an alternative to deleting a chart and starting over. For example, data for the
2005-2007 time period are found in column G of a data table. Because of the study
period in question, these data need to be removed from a chart based on this table.
When the Select Data option is chosen, a
Select Data Source box opens. The Chart data
range listed is $A$4:$G$6.
Changing $G:$6 to $F:$6 removes the 2005-
2007 data from the chart, as shown below.
The 2005-2007 data have been removed from the chart using the Select Data option.

Prepared by the Bureau of Health Care Analysis and Data Dissemination 2019
Chart Layouts and Chart Styles – Allow the user to quickly select predefined layouts and
styles (colors). The first layout option adds placeholders for the chart title and axis
labels. Click the downward-pointing arrow with the bar over it (circled below) to see all
options available in each section.
Move Chart – Allows a user to move the chart within the workbook. If the first option
(New Sheet) is selected, the chart replaces the entire sheet specified. If the second option
(Object in) is selected, the chart is simply moved (in its current format) to another
worksheet.
Layout Tab Options

Prepared by the Bureau of Health Care Analysis and Data Dissemination 2019
Current Selection – The first section of the Layout tab contains current selection tools
(outlined in the above screenshot). The Chart Area drop-down list allows the user to
select a section of the chart to be formatted. Clicking on the Format Selection option
then opens a Format box specific to the section selected on the drop-down list. The
Format Selection menus can also be accessed by right clicking on each area of the chart.
A pop-up menu that includes a Format option will appear.
Reset to Match Style – Clears custom formatting and applies default formats.
Insert – Three options allow the user to insert various elements onto the chart.
Picture – Allows the user to browse any available drives and select a picture for
insertion.
Shapes – Inserts a predesigned shape.
Text Box – Inserts a box that can be positioned anywhere on the page. Text can
then be entered. This will overlay any other elements on the page.
Labels – Allow the user to add, remove, or position the Chart Title, Axis Titles, Legend,
Data Labels (which indicate actual values on lines/bars), and Data Table (which contains
data used to build the chart).
Axes – Allow the user to change characteristics of the horizontal and vertical axes.
Axes – Change axis formatting and layout.
Gridlines – Turn gridlines on or off.
Format Tab Options
Current Selection – See description under Layout Tab Options.
Shape Styles – Allow the user to apply various colors, fills, outlines, and effects to the
currently selected area of the chart.
WordArt Styles – Allow the user to apply different styles, fills, outlines, and effects to the
numbers and text in the currently selected area of the chart.
Size – Increases or decreases the size of the entire chart. Charts can also be resized by
clicking and dragging any of the dotted areas on the chart border (circled in the
screenshot on the next page).

Prepared by the Bureau of Health Care Analysis and Data Dissemination 2019
Troubleshooting
Some common problems that users may encounter when formatting charts are described
in this section.
Problem: Series labels appear on the chart instead of the actual data labels.

Prepared by the Bureau of Health Care Analysis and Data Dissemination 2019
Solution: In the example above, the Jackson County rates in Column D and the Missouri
rates in Column G were used to create the chart. However, the county and state labels are
not listed with the data, so Excel applied the default labels of Series1 and Series2. To
customize these labels, choose Select Data (circled in the screenshot on the previous
page) from the Design tab. The Select Data Source box will open.
The Series labels are listed under Legend
Entries. Click on Series1, then choose Edit
from the menu just above it.
The Edit Series box will appear. Notice that
the Series name is blank (which is why Excel
assigned a default name). Examination of the
chart reveals that the Series1 data represent
Jackson County. Type Jackson County into
the Series name field, then click OK to close
the Edit Series box. Click OK again to close
the Select Data Source box.
Jackson County is now listed on the legend (circled below). Follow the same steps to
replace the Series2 label with State of Missouri.
Problem: Labels are too long.

Prepared by the Bureau of Health Care Analysis and Data Dissemination 2019
Solution: In the example above, the ellipses at the end of many of the horizontal axis
labels indicate that portions of those labels have been truncated. Enlarging the table may
provide enough space for the full labels to appear. In this case, the Chart Type is
Column, but it could be converted to a Horizontal Bar Chart to accommodate the long
labels.
Problem: Labels need to be changed.
Solution: The labels that automatically appear on a chart are pulled directly from the
data table. The only way to change these automatic labels is to change the labels on the
table. In the previous example, the data labels were rather long. Since all labels began
with “Deaths,” a user might wish to remove “Deaths” from the individual labels and
instead include “Deaths” in the chart title. In that case, the user must delete the term
“Deaths” from each label cell (A5 through A12).
Problem: Data should be sorted differently.
Solution: In the example on page 14, the data categories (types of deaths) do not appear
to be sorted in any particular order. However, a user may wish to chart the categories in
either ascending or descending order of the county or
state rates. To sort chart data, simply click on the table
column that is to be used for sorting. (For example, if
sorting by the Jackson County rates, click on any cell
from D5 through D12.) Then choose the Data tab at
the top of the window to view the sort options. Choose
ascending or descending order. The chart will automatically sort based on the new table
order.
Creating Confidence Interval Charts
Confidence intervals are discussed in both MOPHIMS: Introduction to Profiles and
MICA and MOPHIMS: Health Data Analysis. Examples of confidence interval charts
are presented in MOPHIMS: Health Data Analysis. These confidence interval charts
were created using Excel’s Other Charts, Stock, High-Low-Close option. The following
instructions explain how to create this type of chart.

Prepared by the Bureau of Health Care Analysis and Data Dissemination 2019
1. The table used to create the confidence
interval chart must include only four columns:
the data label, the rate, the lower confidence
level, and the upper confidence level. The
different categories to be compared must be
listed on the rows. In this screenshot, Table 1
represents the original download, while Table
2 illustrates the necessary format for the
confidence interval chart.
2. Select the cells to be
included in the chart. In
this example, the
appropriate cells would
be A14 through D17.
(At least three
comparison categories
must be selected.
Unnecessary categories,
such as All Races, can
be removed from the
chart using the process
described in step 4.)
Then choose the Insert
tab, Other Charts, Stock,
High-Low-Close option.
3. The resulting chart lists the statistics (rate, lower CL, and upper CL) on the
horizontal axis and the comparison categories (in this example, White and
Black/African-American) on the legend. Click the Design tab, Switch
Row/Column to reverse the placement of the statistics and the comparison
categories.

Prepared by the Bureau of Health Care Analysis and Data Dissemination 2019
4. Optional: To remove All Races from the chart, choose the Select Data option on
the Design tab. In the Select Data Source box, change the Chart data range so
that it ends with Row 16 instead of Row 17.
5. Optional: Notice that the confidence interval lines are very small due to the large
scale range (0 to 14,000). Since the smallest rate on the table is 7,531.2, the scale
can be adjusted to start at 7,000. Select the Layout tab, choose Vertical Axis on
the Current Selection list, and click on Format Selection. Under Axis Options,
change Minimum to Fixed, then type 7,000 in the Minimum box. The confidence
interval lines are now somewhat longer. The chart could be resized to further
lengthen the lines.
6. Optional: To add dots to represent the actual rates, choose Series “Rate” on the
Current Selection list of the Layout tab, then Format Selection. Choose Marker
Options, Built-in. Select a dot from the Type drop-down list. Increase or
decrease the size as needed. Choose Marker Fill, Solid Fill, then select a color
that matches the line. Close the Format Data Series box.
7. Optional: To add bars at the bottom of the confidence interval lines, choose
Series “Lower CL” on the Current Selection list of the Layout tab, then Format
Selection. Choose Marker Options, Built-in. Select a dash and increase the size
if needed. Choose Marker Line Color, Solid line, then select a color that matches
the confidence interval line. Choose Marker Line Style and increase the width if
needed. Close the Format Data Series box. Choose Series “Upper CL” on the

Prepared by the Bureau of Health Care Analysis and Data Dissemination 2019
Current Selection list of the Layout tab, then Format Selection and repeat these
steps to add bars at the top of the confidence interval lines.
Copying and Pasting Microsoft Excel Charts into Microsoft Word
Select the entire chart, then right click. On the menu that appears, choose Copy. In a
Microsoft Word document, position the cursor on the point at which the chart should be
inserted. On the Home tab in Word, click the drop-down arrow under Paste. Choose
Paste Special, Bitmap, then click OK. Using the bitmap option reduces the file size and
helps to prevent corrupted files. To compress the Word document further, select the chart
image. A Picture Tools tab will appear at the top of the window. Choose Compress
Pictures, then click OK.
If a Microsoft Word 2007 (.docx) file does corrupt, close the file immediately. Open My
Documents and go to the folder where the corrupted file is stored. Right click on the
corrupted file. Choose Save As. . . on the pop-up menu. In the Save as type: box (just
below the file name), select Microsoft Office Word 97 - 2003 Document (*.doc). Often
the file can be opened using the older file format.
These instructions were created using the 2007 version of Microsoft Excel. Screens and functionalities
may differ in other versions of Microsoft Excel.



![Hp Smart Touch Chart Tab Jp Version[1].Ppt [Autosaved]](https://static.fdocuments.in/doc/165x107/5444ef79b1af9f476c8b45ef/hp-smart-touch-chart-tab-jp-version1ppt-autosaved.jpg)