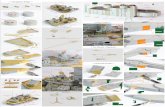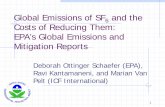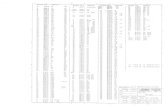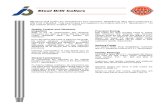Advance Chart Properties of Drill Down Tab
-
Upload
jaypaul-ocampo-acidera -
Category
Documents
-
view
216 -
download
0
Transcript of Advance Chart Properties of Drill Down Tab
-
8/12/2019 Advance Chart Properties of Drill Down Tab
1/9
Using Drill Down Tab
-
8/12/2019 Advance Chart Properties of Drill Down Tab
2/9
Using Drill the Drill Down capability that allows charts to behave
as selectors.
Example:
Visualization displays a Pie Chart that containsyearly sales for several branches. When a user clicks ona slice of the Pie Chart, the monthly sales for thatbranch are displayed in a Column Chart.
-
8/12/2019 Advance Chart Properties of Drill Down Tab
3/9
Guide in Using Drill Down1. Open or create an Xcelsius 2008 file that includes the data
you want to use.
For this example the spreadsheet should contain monthlysales data for different branches.
2. Place a Pie Chart component on the canvas.
3. Place a Column Chart component on the canvas below thePie Chart component.
-
8/12/2019 Advance Chart Properties of Drill Down Tab
4/9
Cont4. Double-click the Pie Chart component to open the Properties panel.5. Click the Values cell selector button and select the data range from the
spreadsheet.For this example, select the cells that contain the Sales Totals for the
individual branches.6. Click the Data in Columns radio button to indicate that the data is
organized in a column.7. On the Drill Down tab, click Enable Drill-Down.The Drill Down settings can now be configured.
-
8/12/2019 Advance Chart Properties of Drill Down Tab
5/9
Cont 8. On the Insertion Type list, click Rows.
This will let you insert a row of data into the Destinationrange.
9. Click the Source Data cell selector button and select thesource data from the spreadsheet.
For this example, the range of cells should contain thecolumns of monthly sales data from January to December
and the names of the branches.
-
8/12/2019 Advance Chart Properties of Drill Down Tab
6/9
Cont 10. Click the Destination cell selector button and select a
range of cells from an empty row of the spreadsheet.This is the range of cells where the row of data (Branch name
and sales Jan-Dec) will be inserted.Note: The cells must be empty or the drill down functionalitywill be compromised.
11. Click the Column Chart component to open the Propertiespanel.
-
8/12/2019 Advance Chart Properties of Drill Down Tab
7/9
Cont12. Click the Chart cell selector button and select the first cell
of the Destination range selected for the Pie Chart.
13. Click Data by Series; click the plus button to add a seriesto the list box.
14. Click the Values (Y) cell selector button and starting withthe first cell to the left of the cell selected in Step 12, selectthe remainder of the range of empty cells you selected for
the Destination range.
-
8/12/2019 Advance Chart Properties of Drill Down Tab
8/9
Cont 15. Click the Category Labels (X) cell selector button to
select the cells in the spreadsheet that contain the columnheaders, for this sample the months of the year.
16. Click the Preview button to view the interactionbetween the Pie Chart and Column Chart components. As
you click on slices of the Pie Chart, the column chart willupdate to show the monthly sales data for the selectedbranch.
-
8/12/2019 Advance Chart Properties of Drill Down Tab
9/9