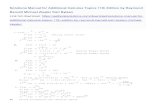Download - BridgePay
Transcript of Download - BridgePay
PayLINK4QB User Guide
Version 1.1
Released March 3, 2014
Copyright © 2011‐2014, BridgePay Network Solutions, Inc. All rights reserved.
The information contained herein is the confidential and proprietary property of BridgePay Network Solutions, Inc. and may not be used, distributed, modified, disclosed, or reproduced without express written permission.
Table of Contents
Chapter 1. Introduction ........................................................................................................................ 5 Chapter 2. Installation .......................................................................................................................... 6 2.1. Requirements ..................................................................................................................................... 6 2.2. Installation ......................................................................................................................................... 7
Chapter 3. Using PayLINK4QB .............................................................................................................. 9 3.1. First Use (Access and Settings) ........................................................................................................... 9 3.2. QuickBooks Sidebar ......................................................................................................................... 11 3.3. Importing Transactions .................................................................................................................... 12 3.3.1. Gateway Reconciliation Screen ................................................................................................. 12 3.3.2. Apply Payment Screen .............................................................................................................. 14
3.4. Transaction Processing .................................................................................................................... 15 3.4.1. Credit Card Transactions ........................................................................................................... 15 3.4.1.1. Credit Sale .......................................................................................................................... 16 3.4.1.2. Credit Return & Void .......................................................................................................... 19
3.4.2. Check Transactions ................................................................................................................... 23 3.4.2.1. Check Sale .......................................................................................................................... 24
3.4.3. Running Transactions without QuickBooks .............................................................................. 27 A. Appendix ....................................................................................................................................... 29 A.1. Disable Intuit Advertisements ......................................................................................................... 29 A.2. Terms of Use Agreement ................................................................................................................. 29
Changes and Modifications
The table below lists changes made to the PayLINK4QB User Guide:
Version Changes/Modifications Pages
1.0 Document launch. All
1.1 Remove Windows XP from 2.1.1.1. 6
5
Chapter 1. Introduction
The PayLINK4QB plugin is a conduit between BridgePay's PayLINK payment client software and Intuit's QuickBooks accounting software. After activating the plugin, PayLINK4QB bridges processing parameters so you can immediately use QuickBooks to access PayLINK's features for credit and check transactions without any additional integration!
This manual describes the setup and use of the PayLINK4QB application. The target audiences for this documentation include QuickBooks users, QuickBooks resellers, and merchants.
We welcome any feedback about this manual or our products. Please contact us at [email protected] or 866.531.1460 if you have any questions or comments.
This guide often directs you to reference the PayLINK User Guide. Please have a copy handy to for quick reference.
6
Chapter 2. Installation
2.1. Requirements This section details the minimum requirements necessary prior to installing the PayLINK software.
2.1.1. Software Requirements
2.1.1.1. Operating Systems PayLINK supports the following operating systems:
Windows Vista Business 32 & 64‐bit
Windows Vista Ultimate 32 & 64‐bit
Windows 7 Professional 32 & 64‐bit
Windows 7 Business 32 & 64‐bit
Windows 7 Ultimate 32 & 64‐bit
Windows 8 Professional 64‐bit
Windows POSReady 2009
PayLINK doesn't support the Home versions of the various Windows operating systems as they do not allow sufficient security to be fully PCI compliant.
2.1.1.2. Additional Software Requirements
PayLINK (can be installed along with PayLINK4QB)
QuickBooks 2006 or newer
.NET Framework 3.5 and .NET Framework 4.0 (or later)
Microsoft POS for .NET 1.12
Internet Explorer 7 or above
All current Microsoft updates
Antivirus Software Interference
Before installing the PayLINK application, you must disable any antivirus scanning software on your machine. Antivirus scanning software may prevent the installation package's custom actions from properly executing. For example, during PayLINK installation, Norton AntiVirus
7
Auto‐Protect warns that a potentially dangerous script may execute during installation. The script must be able to run in order to complete installation successfully.
2.2. Installation Process Use the following steps to guide you through the installation process.
You must install using an administrator user account to ensure proper installation and registration.
1. Double‐click the PayLinksetup.exe file to start installation.
2. The installation wizard launches. Click Next.
3. Indicate that you accept the terms of the EULA and click Next.
4. The installation directory selection screen launches. Do one of the following:
a. To install to the default location, click Next.
BridgePay highly recommends that you install to the default location whenever possible.
b. To install in a different directory, click on the Change button, choose a new destination folder, and click OK. Click Next.
5. The setup selection screen launches. Select PayLINK4QB and click Next.
6. Click Install.
7. Click Finish.
8. The PayLINK License Information screen launches. Do one of the following:
a. Enter the PayLINK registration information provided by your reseller and click Activate to register your software.
b. Click Skip to run PayLINK using a 30‐day evaluation trial.
During the evaluation trial, the application will run in Error! Reference source not found.. You must activate the PayLINK license within before the evaluation period ends to avoid software deactivation. To activate your software at any point during your trial, you can launch the license information screen by clicking Start All Programs PayLINK Activate License.
8
9. The PaLINK4QB License Information screen loads for entering plug‐in registration information.
a. Enter the PayLINK4QB registration information provided by your reseller and click Activate.
b. Successful license activation launches the following window:
PayLINK4QB has a separate license key than PayLINK. Make sure you have both handy when registering your products.
9
Chapter 3. Using PayLINK4QB
This chapter assists you with configuring the PayLINK4QB plugin, importing transactions into QuickBooks, using QuickBooks to process transactions in PayLINK, and processing transactions from the PayLINK Virtual Terminal.
3.1. First Use (Access and Settings) Following plugin installation, you must grant PayLINK4QB rights to your company file. QuickBooks prompts you for access when you open a company file for the first time.
To grant access to PayLINK4QB, do the following:
1. Open the company file into which you'll be importing transactions.
2. A QuickBooks authorization screen displays, informing you that PayLINK4QB wants access to your company file.
Select Yes, whenever this QuickBooks company file is open.
10
3. Click Continue.
4. A confirmation screen displays.
Click Done.
5. The authorization screen displays again. Select Yes, whenever this QuickBooks company file is open and click Continue.
6. The confirmation screen displays again. Click Done.
7. The Settings window launches.
11
Using Username dropdown menu, select the appropriate user account for connecting to the payment gateway.
8. If you wish to import transactions from the payment gateway, check the Enable box.
Please see Importing Transactions on page 12 for more information.
9. Click Close.
3.2. QuickBooks Sidebar When you open a company file in QuickBooks, a sidebar containing PayLINK tools loads on the right of the QuickBooks interface.
When not in use, the sidebar collapses into a tab in the top‐right of the QuickBooks interface. Click on the tab to expand the sidebar. To minimize the menu again, click on the PayLINK logo.
Collapsed Sidebar
Expanded Sidebar
12
The following table contains menu option descriptions.
Option Description
Virtual Terminal Click to launch the virtual terminal to run transactions.
Option is only available when QuickBooks isn't running.
This is not a recommended method of transaction processing. Use this option if QuickBooks is not functioning properly.
Gateway Reconciliation Click to launch the Gateway Reconciliation Screen to search, filter, and select transactions for removal or processing.
Option is only available when QuickBooks is running.
Settings Click to launch the Settings window.
Option is only available when QuickBooks is running.
Close Click to close the PayLINK4QB plugin and remove the sidebar.
Option is only available when QuickBooks isn't running.
The QuickBooks sidebar continues to run once it launches, even if you close the company file or exit QuickBooks. Use this option to remove the sidebar if you no longer need to use the PayLINK application.
PayLINK Logo Click to minimize the QuickBooks sidebar.
3.3. Importing Transactions There are two parts to importing transactions into QuickBooks.
In the first stage, PayLINK4QB downloads transactions from the payment server. You have the option to remove or reconcile the downloaded transactions.
In the second stage, you apply payment to the transactions marked for reconciliation.
3.3.1. Gateway Reconciliation Screen
Click Gateway Reconciliation on the QuickBooks sidebar to launch the Gateway Reconciliation screen. Use this window to search, filter, and select transactions for removal or processing.
13
Gateway Reconciliation Screen
To download transactions from the server, click Download.
First Time Reconciling Transactions
PayLINK4QB prompts you to select a starting date from which to import. PayLINK4QB downloads all transactions from the specified date and onwards and displays them for import.
Subsequent Transaction Reconciliations
PayLINK4QB downloads all transactions that have occurred since the last download. Once download completes, the transaction data displays on the screen. PayLINK4QB displays a date range input field under Transaction Dates to fine‐tune the range of downloaded transactions. You can also use the Find Customer and Find Invoice input fields to filter the downloaded transaction data.
Download time is dependent on the number of transactions. Unless you're processing a significant number of transactions, the wait time is generally less than one minute.
14
You must handle each transaction individually. When you select a transaction, two buttons at the bottom of the screen give you the following options:
Reconcile: Click to open the transaction in the Apply Payment Screen.
Discard: Click to remove the transaction from the list.
Once you remove a transaction, it will no longer display in the transaction list, and you cannot reconcile it.
3.3.2. Apply Payment Screen
Choosing to reconcile a transaction launches the Apply Payment screen. Use the fields under QuickBooks Payment to select customers and configure payment application. The fields under Gateway Payment display transaction information from the server.
The following table contains page element descriptions.
Element Description
Customer Customer name. From the dropdown menu, select the customer to whom you wish to apply the payment.
PayLINK4QB populates the dropdown menu from the customers in QuickBooks.
15
Element Description
Payment Method The payment type. PayLINK4QB automatically selects this value.
Though you can change this field, BridgePay recommends you leave it at the default value.
Apply full amount to a new Sales Receipt
If selected, a new dropdown menu containing a list of your items loads. Select an item (you may only use one). QuickBooks generates a new sales receipt for the item selected.
Apply full amount as an Open Credit
If selected, PayLINK4QB creates an open credit for the customer. You can apply the credit later from QuickBooks.
Apply Amount to Open Invoices.
If selected, PayLINK4QB applies the payment to any of the customer's open invoices. PayLINK4QB creates an open credit for any amount remaining after applying payment.
The box below this field displays all of the customer's open invoices. To apply the payment to an invoice, check the box to its left.
Click Apply to reconcile the payment.
3.4. Transaction Processing PayLINK4QB can process Credit Sale, Credit Return & Void, and Check Sale transactions through the PayLINK application.
Prior to running any transactions, please make sure any external devices are installed and working properly.
3.4.1. Credit Card Transactions
The following sections provide instructions on running credit transactions.
For more information on running credit transactions with the PayLINK application, please see chapter 4.1. Credit Card Transactions in the PayLINK User Guide.
16
3.4.1.1. Credit Sale
To perform a credit Sale, do the following:
1. On your QuickBooks home screen, click Receive Payments.
2. The Receive Payments window loads.
Use the Received From field to pull up your target customer's account information.
17
3. Enter the transaction amount in the Amount field.
4. Click Save and Close.
5. QuickBooks prompts with a message on the customer's account status.
If you wish to proceed with the transaction, click OK to launch the PayLINK payment screen.
18
6. The PayLINK payment screen loads.
Complete the payment information fields.
PayLINK uses the customer information form in QuickBooks to automatically complete the Card member name, Street, and Zip Code fields. You do not need to enter that information.
7. Click Process Securely.
8. If the transaction is successful, the following window launches:
Click OK.
19
If the transaction is unsuccessful, the following window launches:
3.4.1.2. Credit Return & Void
Both Void and Return transactions require the reference number (PNRef) of the original transaction.
The steps for running a Void or Return transaction are identical. To determine whether to process the transaction as a Void or a Return, PayLINK4QB uses the reference number to look up the settlement status of the original transaction.
PayLINK voids unsettled transactions and returns a credit for settled transactions.
Finding the Reference Number
If you do not know the reference number for the transaction, you can find it using one of the following methods:
Click on QuickBooks Lists Chart of Accounts.
The Chart of Accounts window loads.
20
Double‐click on GatewayRecon 1.
The GatewayRecon 1 window launches.
This window displays all transactions performed since the last reconciliation. Scroll the list to find your transaction. Look for the reference number in the second column (Ref).
Launch the Find Transaction Report tool from the Merchant Console (Virtual Terminal).
Look for the reference number in the first column (Ref #).
The Find Transaction Report tool provides more detail about the transactions, so this may be preferable for searching through several similar transactions.
21
To perform a credit Void or Return transaction, do the following:
1. On your QuickBooks home screen, click Refunds & Credits.
2. The Create Credit Memo/Refunds window loads.
Use the Customer:Job field to select your target customer.
3. Complete a credit memo for the refund.
4. Verify the Amount and click Save & Close.
22
5. QuickBooks launches an Available Credit prompt.
Select Give a refund and click OK.
6. The Issue a Refund window loads.
Verify that the A refund is due to and Refund Amount fields are correct.
If there are any discrepancies, click Cancel and return to the Create Credit Memo/Refunds window in step 2.
7. (Optional) Complete the Memo field window to create a memo for this transaction.
Do not change the Issue this refund via field.
23
8. Click OK.
9. The Payment Processing Form window launches.
Enter the reference number in the box located under Original Processing Receipt Number and click Lookup.
Here is where PayLINK uses the reference number to determine whether to perform a Void or Return.
10. Once the button becomes available, click Process to complete the transaction.
3.4.2. Check Transactions
The following section provides instructions on running check transactions.
For more information on running check transactions with the PayLINK application, please see chapter 4.5. Check Transactions in the PayLINK User Guide.
24
3.4.2.1. Check Sale
Prior to running any check transactions, create a payment method for checks and label it ACH.
All check transactions require the ACH payment method.
If you do not create and properly configure the ACH payment method, the PayLINK payment screen doesn't invoke properly.
To perform a check Sale, do the following:
1. On your QuickBooks home screen, click Receive Payments.
25
2. The Receive Payments window loads.
Use the Received From field to pull up your target customer's account information.
3. Change Pmt. Method to ACH and enter the amount of the transaction amount in Amount.
26
4. Click Save and Close.
5. The PayLINK payment screen loads.
Complete the payment information fields.
PayLINK uses the customer information form in QuickBooks to automatically complete the Name on Check, Street Address, City, Zip Code, and State Code fields. You do not need to enter that information.
6. Click Process Securely.
7. If the transaction is successful, PayLINK displays the following window:
27
3.4.3. Running Transactions without QuickBooks
In the event that you are unable to access QuickBooks and need to perform a transaction, use the QuickBooks sidebar to launch the PayLINK virtual terminal.
You must import and reconcile any transactions that you process in the virtual terminal in order for them to display in QuickBooks. See Importing Transactions for more information.
To perform a credit or check transaction without QuickBooks, do the following:
1. Click on the Virtual Terminal icon in the QuickBooks sidebar.
2. The Transaction Selection screen displays.
Select your Tender Type and Transaction Type.
3. Enter the Amount of the transaction.
4. Click Process.
28
5. The PayLINK payment window launches.
Complete the payment information fields for your transaction.
This example displays the payment screen for a credit Sale transaction. The actual window that displays depends on the Tender Type and Transaction Type you select in step 2.
6. Click Process Securely.
7. (Credit Sale Only) If the transaction is successful, the following window launches:
Click OK to close the window.
29
A. Appendix
A.1. Disable Intuit Advertisements Following installation, you may have issues with intrusive Intuit advertisements when you perform payment‐related actions. To disable the ads, do the following:
1. In QuickBooks, go to File Preferences.
2. Select General in the navigation pane.
3. Check Turn off pop‐up messages for products and services.
4. Click Save.
A.2. Terms of Use Agreement 1. ACKNOWLEDGMENT AND ACCEPTANCE OF AGREEMENT
The Terms of Use Agreement “TOU” is provided by BridgePay to you as an end user “USER” of the information obtained from BridgePay, any amendments thereto, and any operating rules or policies that may be published from time to time by BridgePay, all of
30
which are hereby incorporated by reference. The TOU comprises the entire agreement between USER and BridgePay and supersedes any prior agreements pertaining to the subject matter contained herein.
2. DESCRIPTION OF SPECIFICATIONS AND INFORMATION
BridgePay is providing USER with the information concerning the technical requirements for allowing point of sale software to send and receive electronic transaction data to the BridgePay network for authorization and/or settlement. To utilize the Specifications, USER must: (i) provide for USER's own access to the World Wide Web and pay any fees associated with such access, and (ii) provide all equipment necessary for USER to make such connection to the World Wide Web, including a computer, modem and Web browser.
3. USER'S REGISTRATION OBLIGATIONS
In consideration of use of the Specifications, USER agrees to: (i) provide true, accurate, current, and complete information about USER as requested on the Registration Form, and (ii) to maintain and update this information to keep it true, accurate, current and complete. This information about a USER shall be referred to as "Registration Data". If any information provided by USER is untrue, inaccurate, not current, or incomplete, BridgePay has the right to terminate USER's access to the Specifications and refuse any and all current or future use of the Specifications.
4. MODIFICATIONS TO AGREEMENT
BridgePay may change the TOU from time to time at its sole discretion. Changes to the TOU will be announced and publicly available to all USERs.
5. MODIFICATIONS TO SPECIFICATIONS
BridgePay reserves the right to modify or discontinue, temporarily or permanently, the use of any of the Specifications with or without notice to USER. USER agrees that BridgePay shall not be liable to USER or any third party for any modification or discontinuance of a Specification.
6. USER ACCOUNT, PASSWORD AND SECURITY
USER will receive a password when registering their company (account) to become a Partner. Upon approval, that password will allow USER access into the Partner Portal. USER is responsible for maintaining the confidentiality of the password and account, and is fully responsible for all activities that occur under USER's password or account. USER agrees to immediately notify BridgePay of any unauthorized use of USER's password or account or any other breach of security.
7. LICENSE GRANT
a. Subject to the terms and conditions of this Agreement, BridgePay hereby grants to USER a personal, limited, perpetual, non‐exclusive, non‐transferable, annual subscription license to make and use the SOFTWARE accompanying this TOU to be
31
installed on CPUs residing on Licensee's premises, solely for Licensee's internal use. BridgePay and its suppliers shall retain title and all ownership rights to the product and this Agreement shall not be construed in any manner as transferring any rights of ownership or license to the SOFTWARE or to the features or information therein, except as specifically stated herein. use and reproduce the following solely to develop, manufacture, test and support the products: (i) in object code form (except as may be agreed by the parties in writing or as otherwise set forth in this Agreement), (ii) the applicable software in object code form, except as may be agreed by the parties in writing or as otherwise set forth in this Agreement, (iii) BridgePay materials which shall include all documentation.
b. Upon the annual anniversary date of the activation of the license, the USER will be responsible the renewal of the subscription of the license either through their RESELLER or directly to BridgePay.
8. TRADEMARKS
USER acknowledges that BridgePay owns exclusive rights in the BridgePay trademarks. USER will not use BridgePay as part of any of its product, service, domain or company names and will not take nor authorize any action inconsistent with BridgePay's’ exclusive trademark rights during the term of this Agreement or thereafter. Nothing in this Agreement grants USER ownership or any rights in or to use the BridgePay trademarks except in accordance with this license. USER will use a legend on its website and, where commercially feasible, on all printed materials and products bearing the BridgePay trademarks similar to the following: “(USER name) uses the BridgePay™ mark under express license from BridgePay, LLC.”
9. USER OBLIGATIONS
a. USER shall utilize its BridgePay assigned developer ID in each application utilizing the BridgePay specification
b. USER shall not reverse‐engineer, reverse‐compile or disassemble any BridgePay software or otherwise attempt to derive the source code to any BridgePay software.
c. USER shall have no right to (i) disclose any BridgePay source code or BridgePay source code documentation to any third party, (ii) use or reproduce any BridgePay source code or BridgePay source code documentation other than as permitted or contemplated by this Agreement. No licenses are granted by BridgePay to USER by implication or estoppels to the BridgePay source code or BridgePay source code documentation.
d. USER shall comply with all applicable card association regulations, applicable federal, state and local statutes and BridgePay required procedures and identified best practices. USER agrees (i) not to use the Specifications for illegal purposes; and (ii) to comply with all applicable laws regarding the transmission of technical data exported from the United States.
32
10. DISCLAIMER OF WARRANTIES
USER expressly agrees that use of the Specifications is at USER's sole risk. The
Specifications are provided on an "as is" basis.
a. BRIDGEPAY EXPRESSLY DISCLAIMS ALL WARRANTIES OF ANY KIND, WHETHER EXPRESS OR IMPLIED, INCLUDING, BUT NOT LIMITED TO THE IMPLIED WARRANTIES OF MERCHANTABILITY, FITNESS FOR A PARTICULAR PURPOSE AND NON‐INFRINGEMENT
b. BRIDGEPAY MAKES NO WARRANTY THAT THE SPECIFICATION WILL MEET USER'S REQUIREMENTS, NOR DOES BRIDGEPAY MAKE ANY WARRANTY AS TO THE RESULTS THAT MAY BE OBTAINED FROM THE USE OF THE SPECIFICATIONS OR AS TO THE ACCURACY OR RELIABILITY OF ANY INFORMATION OBTAINED THROUGH USE OF THE SPECIFICATIONS. SOME JURISDICTIONS DO NOT ALLOW THE EXCLUSION OF CERTAIN WARRANTIES, SO SOME OF THE ABOVE EXCLUSIONS MAY NOT APPLY TO YOU.
11. TERMINATION BY BridgePay
USER agrees that BridgePay may terminate USER's password, account or use of the Specifications:
a. If BridgePay determines in its sole discretion that USER has violated or acted inconsistently with the letter or spirit of the TOU;
b. If the USER has violated the rights of BridgePay, or that USER's continued use of the Specifications poses a material threat to the security, stability or ongoing operation of the System or Specifications.
c. BridgePay may terminate this Agreement for cause at anytime upon providing not less than ten (10) business day’s prior written notice to USER. USER acknowledges and agrees that any termination of access privileges to the Specifications under any provision of the Agreement may be effected without prior notice.
d. BridgePay shall in the event that a license has not been renewed and BridgePay has not received and validated payment from either the USER or the RESELLER within 30 days of the anniversary date of the original activation the deactivate or terminate the usage of the license.
12. LIMITATION OF LIABILITY
In no event shall BridgePay be liable to USER for any incidental, consequential or punitive damages related to this Agreement or the use of BridgePay software or specifications. The liability of BridgePay hereunder shall be limited to the fees paid to BridgePay pursuant to this Agreement. USER agrees that BridgePay shall not be liable for any direct, indirect, incidental, special, or consequential damages, resulting from the use or the inability to use the Specifications, including but not limited to, damages for loss of profits, use, data or other intangibles, even if BridgePay has been advised of the possibility of such damages. Some jurisdictions do not allow the limitation or exclusion of liability for incidental or consequential damages so some of the above limitations may not apply to you.
33
NOTICE: Any notice to USER or to BridgePay shall be made via either e‐mail or regular mail. BridgePay may also provide notices of changes to the TOU or other matters by displaying notices to USERs, generally on the Specifications.
13. SPECIAL DAMAGES
In no event will BridgePay be liable to the USER, consequential or punitive damages, including but not limited to, lost profits, even if such party knew of the possibility of such damages.
14. INDEMNIFICATION
USER shall be liable to and shall indemnify and hold BridgePay, its employees, representatives, successors and permitted assigns harmless from and against any and all claims, demands by third parties, losses, liability, cost, damage and expense, including litigation expenses and reasonable attorneys' fees and allocated costs for in‐house legal services, to which BridgePay, its employees, representatives, successors and permitted assigns may be subjected or which it may incur in connection with any claims which arise from or out of or as the result of (i) USER's breach of this Agreement, (ii) the performance by USER of its duties and obligations under this Agreement or (iii) the negligent or willful misconduct of USER, its officers, employees, agents and affiliates in the performance of their duties and obligations under this Agreement.
15. PROTECTION OF CONFIDENTIAL INFORMATION
All information of a business nature relating to the BridgePay specification, software, application interfaces, services, processes, merchant and cardholder data, product or programming techniques of either party shall be deemed confidential (“Confidential Information”). This shall not prohibit each party from disclosing such Confidential Information to persons required to have access thereto for the performance of this Agreement; provided, however, that such persons shall be required to keep such Confidential Information confidential to the same standard that the disclosing party is obligated to keep the Confidential Information confidential.
16. FORCE MAJEURE
In no event shall BridgePay be liable with respect to the failure of its duties and obligations under this Agreement (other than an obligation to pay money) which is attributable to acts of God, war, terrorism, conditions or events of nature, civil disturbances, work stoppages, equipment failures, power failures, fire or other similar events beyond its control.
17. GENERAL
a. The Specifications Agreement and the relationship between USER and BridgePay shall be governed by the laws of the State of Illinois without regard to its conflict of law provisions.
b. The failure of BridgePay to exercise or enforce any right or provision of the TOU shall not constitute a waiver of such right or provision. If any provision of the TOU is found
34
by a court of competent jurisdiction to be invalid, the parties nevertheless agree that the court should endeavor to give effect to the parties' intentions as reflected in the provision, and the other provisions of the TOU remain in full force and effect.
c. USER agrees that regardless of any statute or law to the contrary, any claim or cause of action arising out of or related to use of the Specifications or the Specifications Agreement must be filed within ninety (90) days after such claim or cause of action arose or be forever barred.
18. SECTION TITLES
The section titles in the TOU are for convenience only and have no legal or contractual effect.