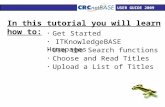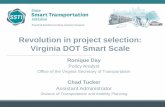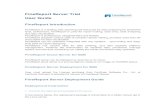Dot Project UserGuide
-
Upload
vince-loremia -
Category
Documents
-
view
497 -
download
1
Transcript of Dot Project UserGuide

USER’S GUIDE TO “DOTPROJECT”
THE MANAGEMENT TOOL OF THE
IADVISOR JUMPSITE
Dot Project User’s Guide for C3D – June 2006 1

DotProject is a powerful tool that will allow managing the tasks associated with C3D projects (as outlined in the MOUs written for each tranche of funding). We can discuss the progress of the project, associate important files to relevant tasks, share reports, manage workflow etc….
Please read this before starting:
Please use Mozilla Firefox as your browser instead of Internet Explorer. It can be downloaded for free at www.mozilla.com and installed very easily. Some of the pop-up windows do not load properly using Internet Explorer.
Use the navigation buttons provided within the Dot Project system to get back and forth between elements rather than the ‘back button’ of your Internet browser – this will avoid a lot of error messages.
This guide covers the basics of using the Dot Project software. There are some features on the C3D platform not covered here to keep this guide simple. For more detailed information about how to use the full range of tools on the platform, you can visit the following websites:
- www.dotproject.net (homepage for the software, but rather technical)
- http://docs.dotproject.net (a lot of user documentation in the left column of the page)
- http://sites.sakienvirotech.com/moodle/course/category.php?id=3 (step-by-step guidance on how to use specific parts of Dot Project)
Demo ProjectTo help illustrate the explanations provided here, we have created a sample project on the C3D platform to help you navigate through the various tools. We have used this project for all of the screen shots in this manual. It may be useful for you to log in as the user of this Demo project as you are navigating through the system for the first time. Follow the instructions and see if you can obtain the same screen shot as the one shown.
We have tried to make the Demo project fun and interesting to encourage you to explore it. While the guide is lengthy, it is mostly screen shots. It will take you around an hour to navigate through all of the steps. To follow along with the explanations below, please login as ‘Demo’:Login: DemoPassword: c3ddemo
Dot Project User’s Guide for C3D – June 2006 2

**Please note there are still a few bugs in the system – if you come up against something you don’t understand or that doesn’t work, it could be a result of these bugs. When in doubt email Blane ([email protected])
Dot Project User’s Guide for C3D – June 2006 3

Table of Contents
1.0 Getting started:...................................................................................................4LOGGING ONTO THE C3D DOTPROJEC WORKSPACE:........................................4PASSWORDS AND PREFERENCES..............................................................................4The “TODAY” Layout:.....................................................................................................4PAGE LAYOUT AND NAVIGATION...............................................................................5
2.0 Projects.....................................................................................................................8ACCESSING THE PROJECT MODULE..........................................................................8PROJECT – MAIN SCREEN..............................................................................................8PROJECT- SPECIFIC SCREEN.........................................................................................8STARTING A NEW PROJECT........................................................................................10EDITING A PROJECT.......................................................................................................11DELETING A PROJECT...................................................................................................11
3.0 Tasks........................................................................................................................12ACCESSING THE TASKS MAIN SCREEN..................................................................12SHOWING TASK STATUS..............................................................................................12DETAILED TASK SCREEN.............................................................................................14CREATING AND EDITING TASKS...............................................................................15DEPENDENCIES...............................................................................................................17DELETING AN INDIVIDUAL TASK...............................................................................18
4.0 C3D Calendar.......................................................................................................20INSTRUCTIONS................................................................................................................20ENTERING A NEW EVENT IN THE CALENDAR......................................................20
5.0 Files...........................................................................................................................22ACCESSING THE FILES PAGE.....................................................................................22ADD A FILE........................................................................................................................22EDITING FILES - CHECKING IN AND OUT...............................................................23
6.0 Forums....................................................................................................................28MAKING A NEW FORUM...............................................................................................28VIEWING A FORUM........................................................................................................28VIEWING A TOPIC...........................................................................................................29STARTING FORUM TOPICS..........................................................................................29POSTING AND REPLYING TO MESSAGES...............................................................30ADDITIONAL FORUM FUNCTIONS.............................................................................31
Dot Project User’s Guide for C3D – June 2006 4

1.0 Getting started:
LOGGING ONTO THE C3D DOTPROJEC WORKSPACE:Enter into the new C3D website at www.c3d-unitar.org; click on “Private Network” at the bottom left of the page. You will be prompted to enter your login name and password. Your login name and an initial password have been sent by UNITAR. You can also change this password yourself to remember it more easily. UNITAR can reset your password in the case that you misplace or forget it: just send an email to one of us.
PASSWORDS AND PREFERENCESTo change your password or any of your preferences, click on the ‘My Info’ link in the upper right-hand side of the screen. The ‘edit this user’ link will allow you to change your password, contact information, etc, while the ‘edit preferences’ will allow you to set your preferences for using the system (e.g. tabbed vs flat view – see below).
The “TODAY” Layout:When you first log into the platform you will see your “today” layout. The main part of the today layout is divided into two separate sections - Events and Tasks.
Below is an example of the “today” layout for the Demo user and project (his tasks view):
Dot Project User’s Guide for C3D – June 2006 5

Demo’s Events view:
To shift back and forth between the “today” tasks and events views, simply click on the desired tab in the mid-left of the screen.
In the two sample views, you can see an event to which Demo has been registered as a participant. If you move your cursor over the appointment name, you will see that this is a hyperlink which you can click on to go to details of the appointment. Alternatively if you leave your mouse pointer "hovering" over the link, dotProject will display details of the appointment, if they are available.
How to add events and tasks is explained in the tasks and calendar sections below.
PAGE LAYOUT AND NAVIGATION
Tabbed v. Flat
Dot Project User’s Guide for C3D – June 2006 6

In all screens, you have the option of viewing the page with ‘tabs’, i.e. you may switch back and forth between the various elements of that page.
Examples of “tabs”
In the two screenshots that follow, you can see the difference between the “tabbed” view (first) and the “flat” view (second). In the flat view all elements are listed on one page and you must scroll up and down to see them.
An example of a ‘flat’ view
Dot Project User’s Guide for C3D – June 2006 7

Navigation
Arrows 1, 2 & 3 point to elements that are present on all pages. Arrow 1 points to the links to the general pages on all projects, tasks, etc, while arrow 2 points to user specific elements – your to do list (‘Todo’), your tasks and events for the day (“Today”) and your contact info and access to the platform (“My Info”).
The button indicated by arrow 4 is present on every page, but its function changes depending on which page you are on. For instance, in the ‘Project’ section, it will allow you to add a new project, in the “Files” section a new file, etc. Arrow 3 serves as a “shortcut”, allowing you to add an item (partner, contact, event, file, etc.) without having to navigate to another page.
Finally the little life preserver logo beside Arrow 4 is the help button – it is on every page and will direct you to dotproject’s help manual.
Understanding the Icons on the screen:
Help
Edit
Edit task
Click on this icon to Check-out a document (when you want to modify it)
Click on this icon to Check-in a document (when you want to up-load a revised version of a document – it will be automatically given a new version number).
Flags that there is a problem
Milestone
Unread messages
Delete
Dot Project User’s Guide for C3D – June 2006 8

2.0 Projects
Projects are the core of the dotProject software and should be created as the fist step. They are the root element to which tasks (the actual work required) are added, users are assigned and so on. dotProject will not allow tasks to be generated that are not attached to a project.
We have created “Projects” corresponding to each of the activities of the C3D programme and referred to in various MOUs signed by UNITAR and partners. It is free to partners to create projects and related tasks at their discretion.
ACCESSING THE PROJECT MODULE
To access the complete list of C3D projects, click on “Projects” at the top left side of the screen. Note that there is a “filter” at the top right side of the screen that allows you to select the projects associated with a particular partner. By default, the first view you will see is the set of projects for your institution.
PROJECT – MAIN SCREENThe main project module screen lists all of the projects that match the institutional filter you have applied (upper right-hand side of screen), split into the tabbed categories listed across the screen (All projects, Proposed, In planning, etc).
The fields displayed across the listings provide you with details on the projects such as Project Name (click on this link to see more details about the project); Start and End Dates, Priority, Project Owner, Number of Tasks (and the number of tasks assigned to you), Status (and the number of projects within that status grouping). To sort the projects in ascending or descending order for one of the fields, just click on the field heading.
There are options at the bottom of the screen that can be used to change statuses of projects based on the projects selected in the Selection column.
Dot Project User’s Guide for C3D – June 2006
Field
9

PROJECT- SPECIFIC SCREENThe detailed project screen can be displayed by clicking on the name of a specific project.
The top part of the screen includes summary, contact and status information about the project.
The tabs at the bottom of the screen provide you with access to a range of Project features including tasks, inactive tasks, forums that are connected to this project, gantt chart display for this project only, task logs and files attached to the project.
The flat view of the project screen gives you an overview of the project. Each of these features is discussed in subsequent sections.
Dot Project User’s Guide for C3D – June 2006 10

STARTING A NEW PROJECT
To make a new project either select ‘project’ in the “New Item” drop-down menu on the upper right-hand side of the screen or click on the ‘new project’ button in the mid-right side of the main project screen.
The ‘New Project’ screen will appear.
Here you will be required to fill in a number of fields: Project Name Project Owner: Who is the person in charge of the project Partner: Which institution will oversee the project/is
responsible for the work
Dot Project User’s Guide for C3D – June 2006 11

Start & Finish Dates Status: Whether it is proposed or in progress, etc. Description: Brief overview of the project Contacts: The contact details of any persons selected under
this heading will be displayed in the project ‘view’ Departments: Same structure as contacts
After you have filled in all the details, hit the ‘submit’ button to save the project. If you navigate away from the page before submitting the project details, all material will be lost. Once a project ha7s been submitted you will be returned to the project main screen.
EDITING A PROJECT
To edit a project, select the desired project from the list of projects on the project main screen. Under the ‘View Project’ heading (left), select ‘edit this project’. This will bring up the same page one fills in for a new project, but with the current data for the specific project.
DELETING A PROJECT
To delete a project, select the desired project from the list of projects on the project main screen. Once in the ‘View Project’ page, select ‘delete project’ (right) by the little trash can icon.
Dot Project User’s Guide for C3D – June 2006 12

3.0 Tasks
The task module allows you to create, manage and monitor tasks within projects. To start, we have created tasks associated each project on the basis of the activities described in each partner’s MOUs with UNITAR.
ACCESSING THE TASKS MAIN SCREEN
You can access the list tasks associated with your institution by clicking on “Tasks” at the top left side of the screen. Note there are two levels of ‘filters’ for this page. First, one may select which institution one would like the task list for from the ‘Partner’ drop-down menu; second one may select the types of tasks (all, unfinished, etc). By default all institutions (‘all companies’) and ‘my unfinished tasks’ are selected.
SHOWING TASK STATUS
To assist in displaying tasks, dotProject colour codes the date sections of each individual task line to give you a quick visual cue of the status of tasks.
Future tasks are left uncoloured. (Eg Demo must retire).
Dates in pale green/grey are those that have started and are considered to be on time - in other words a percentage of the task has been completed (see below on how to update task completion status). (Eg. Demo’s statistics project, which is 35% complete).
Dates in pale yellow are those that should have started, however there has been no report on their status (eg all Demo’s post-2012 tasks).
Dot Project User’s Guide for C3D – June 2006 13

Dates in red are overdue. This colour indicates that the task end date has past; but that elements of the task are outstanding (i.e. percentage of task completed is not 100). (Eg. Demo’s avoiding dangerous climate change project is well-overdue).
Dates in bright green represent tasks that have been completed. These tasks are not automatically displayed. One must choose filters that will allow you to see all tasks, like ‘my tasks’ or ‘all tasks’ to view the completed ones. (eg make Demo project).
The colour of the task is reflective of its status. To change the percent complete, click on the desired task to bring up the ‘View task’ screen for that task, then select ‘edit this task’. Adjust the progress percentage in the ‘edit task’ screen and click save.
Dot Project User’s Guide for C3D – June 2006 14

DETAILED TASK SCREEN A detailed screen for each specific task can be displayed by clicking on the name of a task. All active, unfinished tasks are listed on the main ‘tasks’, the ‘today’ and the associated detailed project pages.
The task detail display screen is divided into two halves - with the top static information displayed constantly and the bottom section divided into display tabs (Task log; new log and files – the flat view is shown here for Demo’s statistics task).
Static details in the upper part of the screen will be addressed in the create/edit task section.
The bottom half of the screen is grouped into tabs:
Task Logs / New Log The purpose of the task log is to assist you in keeping track of the progress of the task beyond just a ‘%’.
Dot Project User’s Guide for C3D – June 2006 15

For example, in Demo’s statistics task, we can see that he attending SB24, how many hours he worked there and a brief description of what he accomplished.
Logs can be unclassified or sorted under an email, phone call, helpdesk or fax (see the ‘Reference’ option - arrow). In Demo’s second log, we see that he received a phone call. The log describes the contents of the call.
If problems have arisen, they can be flagged by clicking the problem box (see arrow). In the task log, the specific problem task will be displayed in red as occurred for Demo’s second task.
Each log entry can be mailed to the project contacts or recipients to keep them abreast of the task development (see arrow).
Logs that do no longer need to be kept can easily be deleted by clicking on the ‘garbage can icon’ at the far right of the task log.
Files This tab shows the files that are associated with this task. Files can either be attached by clicking on the ‘new file’ button (right) once you are in a specific task view or from the files tab/flat section by following the link ‘attach a file’.
CREATING AND EDITING TASKS
Tasks are created by clicking on the ‘new task’ button visible in either a specific project screen or any other task detail screen. In the former case, the task will simply be associated with that specific project, in the latter it is assumed that the other task is the parent task (ie you are able to make principle and subsequent tasks). Remember all tasks must be associated with a project; they cannot exist independently.
Dot Project User’s Guide for C3D – June 2006 16

To edit a task, you must first select to view that specific task and then
click ‘edit this task’ or click on on the right hand side of the main Tasks screen.
Creating or editing pre-existing tasks is basically the same function so we have outlined both below. When you click on the New Task button or select an existing task to edit, dotProject will displays a new form that each user can easily complete. In the case of editing tasks, dotProject will load the current data into this form.
Most of the fields on this form are fairly self-explanatory, but in brief:
Task Name Whatever name you want displayed on all listingsStatus Set to active to include the task in all today and todo listings.
Inactive tasks are only visible when the ‘show inactive task’ option is selected from the Tasks main page. Inactive status is a good way to store drafts of tasks that one may need to do. When they are required, one can simply change them to active tasks. Bonus points go to those that can find Demo’s inactive task.
Progress Percent of the task complete. This field is likely to be updated during editing.
Milestone Tick on it if the current task is a milestone. Milestones are
represented by and are written in bold text.
Details Tab The details tab contains the following information:
Task Owner The name of the task creator as set during entry - by default it will always be the current user
Access There are four access levels – Public means that all platform users will be able to view and edit
Dot Project User’s Guide for C3D – June 2006 17

it.Protected or Participant mean that no users will be allowed to view the task details or edit them, however the task heading will still appear on the task list. To assign other users to be able to view and edit this task, select their names under the human resources section. Private means only the task user will be able to view and edit the task. Even if you assign someone under the human resources section, they still will not have access. Please note that administrators will always have access to task regardless of the setting.
Web Address This field can be used to provide a web address that relates to the task.
Task Parent: This drop-down menu allows you to select the parent for the current task being created /edited.
Child tasks are indented under the parent and connected to the
parent using this link. Demo’s task on demonstrating how a post-2012 agreement would be made is the parent task of the ‘post-2012 agreement’ task.
Select Contacts
Click on this box to add a C3D contact(s) to the task. These contacts will be displayed on the main info box about the task when it is viewed.
Target Budget
Stores the target budget for this task.
Description Large text box which can be used to provide a detailed description of the task.
Dates The dates tab includes a notation of the daily working hours and working days as set in your system configuration in addition to just the start and end dates.
Start Date and Time
Date and time for the task to commence
Finish Date and Time
Date and time for the task to be completed
Expected Duration
Number and unit of expected duration for the task – either hours or days
Calculate - Duration / Finish Date
Clicking on the Duration option calculates the duration based on the start and end dates and times set. If you do not have either of these options set accurately then you could end up with an odd figure in the duration field.
DEPENDENCIESThe most important feature in this section is that one may set tasks to be dependant on one another.
Dot Project User’s Guide for C3D – June 2006 18

For instance, in Demo’s task list the getting a post-2012 agreement task depends on the developing countries taking some emission reduction commitments task which in turn depends on the developed countries showing demonstrable progress task. This dependency chain is evident in the ‘dependencies’ and ‘tasks depending on this task’ sections of the ‘view task’ section (see below).
To set a dependency, simply select the task which you would like yours to
be dependent upon and click .
This tool also has more advanced options for tracking the progress of the tasks. Those interested in these features are referred to the dotProject training manual at http://sites.sakienvirotech.com/dp_docs/tiki/tiki-index.php?page=Introduction
ResourcesThe human resources tab contains the following information:
Resources / Assigned to
These boxes allow you to select users to assign to the task by highlighting the name and clicking on the arrow in the required direction.
Percentage Directly under the resource assignment boxes is a % box - use this to select the percentage of a resources time that you wish to assign to a task BEFORE you do the assignment
Additional Email Comments
Enter any additional comments that you wish to send out when notifications of this task go to the assignees. The details you enter in this box will not be retained / stored.
Notify Assignees This option is clicked on by default and will cause dotProject to automatically
Dot Project User’s Guide for C3D – June 2006 19

of Task by Email send notification of the new / updated task to all assignees EXCEPT if the assignee is the user making the changes - they will not receive an email notification.
DELETING AN INDIVIDUAL TASK
There are two options to delete a task. The first option is to select the desired task from the task list on the ‘Today’ page, then change its status in the update task status drop-down menu at the bottom right of the screen and press the ‘update task’ button.
Alternatively, view the specific task (either from the Today, Task or Specific Project screens) and click ‘delete task’ in the upper right-hand corner (same as for projects, etc).
Files attached to a specific task will not automatically be deleted, but they will be listed in the Files Module as unattached to any particular project - they should sort to the top of the files page as a result. You will have to manually remove those files if you would like them deleted as well.
Dot Project User’s Guide for C3D – June 2006 20

4.0 C3D Calendar
INSTRUCTIONS
Monthly Display The calendar module can be selected from the main option listing. The default view will be the monthly view.
At the top of the screen there are two filter options that can be applied:
Partner Select the name of the partner to only display entries that belong to that partner. “All” can be used to display details for all C3D partners.
Event Filter
This option allows you to select a filter for entries to be displayed – either all events, those you have created or those involving you.
At the top of the calendar month display there are left and right arrows that can be used to scroll forwards and backwards through months.
You can change the view from the monthly view to a daily view by clicking on the number of any day in either the previous / current / next month.
ENTERING A NEW EVENT IN THE CALENDAR
There are two ways of entering a new event:
1. Select “Event” from the New Item box at the top of the screen.2. Click on the “New Event” button on the Day / Today View of the Calendar (you can access this view from the main calendar by clicking on any of the day / dates on any of the months)
Dot Project User’s Guide for C3D – June 2006 21

This form is completed as follows:
Event Title:
Enter the name / short description of the event
Description
Enter a full description for the calendar event
Private Entry
Click this option to make the event private - in other words only viewable in the calendar for the person posting the event. Be careful with this because even if you have assigned other people to the event if private is ticked on, they will not be able to see the entry in their calendar.
Start / End Date
These options will automatically indicate the date you’ve clicked on if the event is added from the daily calendar view, or the current date if a new event is selected by clicking on “New Item” at the top of the screen.
Start / End Time
Select the required start and end times for the event
Reoccurs: You can select if this event occurs more than once on a regular basis. x times Use this field to indicate the number of reoccurrences required. If the
‘Recurs’ box is filled in, the ‘x times’ field must be filled in otherwise the event will not appear in the calendar
Invited to Event
This is the list of all the users that have been included in the event. To invite a new user, select his/her name from the box and click on the right arrow below the box.
Dot Project User’s Guide for C3D – June 2006 22

5.0 Files
This page describes the features of the Files Module. The files module allows you to store files related to your projects and tasks, and to edit or review other files that have been posted. The review process is similar to in a library. You can “Check Out” (download) and “Check In” (Upload) files, and let others know that you have been working on them.
ACCESSING THE FILES PAGETo access the files page, either click on the ‘Files’ link in the upper left toolbar. This page will display a list of all of the files on the system. Like with other pages, there is a ‘Filter’ in the top left-hand side that allows one to sort files based on the different projects. If a project is not listed in that Filter listing, this means that it has no files associated with it at the present time. Files are also sorted based on subject matter: general, mitigation, SD & CC, etc.
ADD A FILE One can add a file directly from the main Files page, from a specific task page or by selecting ‘file’ from the ‘New Item’ drop-down menu (upper-right). If you add a file from any one of these places, it will always appear in the Files module.
Dot Project User’s Guide for C3D – June 2006 23

One adding a file, one must:
Choose which category it should belong to: General, Mitigation, V&A, etc.
Choose which project it should belong to Chose which task, if any, it belongs to Write a brief description of the file
To upload a file, click ‘browse’ to search your computer, select the correct file and click on ‘submit’.
The issue of versions is discussed below.
Important:
When naming files to be uploaded to the DotProject file module, please do not use spaces or accents in the file names. Instead of spaces, use the underscore key (eg. project_summary.doc). This avoids having unusual characters in the file names after they have been uploaded.
EDITING FILES - CHECKING IN AND OUT
DotProject incorporates a basic file version control system. It allows you to ‘check out’ a file to edit it and will block other users from uploading versions of this file. The system is easiest explained by way of an example. Please keep in mind that the check in and out is the same as if you were taking a book in and out in a library.
Let’s say 4 platform users are working together on a grant request project document.
User A writes a first draft (version 1) and asks users B, C & D to review it and make comments/corrects.
Dot Project User’s Guide for C3D – June 2006 24

If B, C & D all work and make changes to version 1, we will have three different versions of the second draft. If instead user A uploaded the draft to the platform, only one of the other users would be able to check it out at a time.
So if B had checked out the document, when C or D go to upload their version of the file – the system will not allow it.
Thus C and D will have to wait until B is finished to make changes to this new document and upload it to the system.
Now that you have an overview, let’s look at the various steps in detail…
Checking Out A File (not the same as downloading a file)Demo has uploaded his CV to the platform and asked partners to review it. However Demo realizes that he has forgotten to add his work experience. He would like to block the document and work on it before others start to make their corrections/comments. To do this Demo needs to check out the file.
To check out a file, click on the little icon. This will bring you to the checkout screen.
Here you can write the reason (‘CO reason’) why you have checked out the file. You could also include the date by which you think you will be finished working on it. This reason will appear beside the file in question whenever anyone accesses the file listings on the main files page. Once you have checked the document back in, this reason is deleted.
Uncheck the Notify Assignees of Task or Project Owner by Email option if you do not wish dotProject to automatically send an email to advise that the file has been checked out.
Once you have written a reason, click on submit.
Now when anyone accesses the file listings, they will see the name of the user that has checked out a file is the ‘co’ box.
Dot Project User’s Guide for C3D – June 2006 25

They will not find the icon and will not be able to check out the document themselves.
DURING THIS TIME THE ORIGINAL DOCUMENT CAN STILL BE ACCESSED BY CLICKING ON THE FILE NAME. IT IS THEREFORE POSSIBLE TO DOWNLOAD THIS VERSION AND START MAKING CHANGES. THUS, IT IS UP TO THE USER TO KNOW NOT TO MAKE CHANGES WHEN SOMEONE ELSE HAS CHECKED OUT THE FILE!!
Please note that the user that has “checked out” the file will see this icon instead of his or her name in the ‘co’ box.
Opening or Downloading a fileThe “checking out” process is for helping to keep track of versions of documents, it is not related to the downloading process.
To download a file either click on the desired filename or on the edit icon and the ‘download’ link. Either process will result in a pop-up window asking you if you would like to open or save the file. Please note that if you open the file, it will be within your internet browser so if you close the file you will also shutdown the platform: best to use the navigation buttons to get back and forth.
Checking in Files To check in a file that you have previously checked out, you should click
on the icon on the main Files screen.
This will load the check in form, which consists of:
Revision status
If you tick ‘major revision’ the version number will increase by 1 unit – e.g. from version 1 to version 2.
Dot Project User’s Guide for C3D – June 2006 26

If you tick ‘minor revision’ the version number will increase by 0.01 units – eg. From version 1.00 to version 1.01.
Description This field will automatically contain the existing document description which you can update / overwrite for this version, if required.
Upload File Using the upload file / browser combination locate the file that you wish to upload as the new version
Final Version
Tick this option if this is the final version. The file will no longer be able to be checked out. The word final will appear in the ‘co’ box.
Notify Assignees
Tick on or off depending on whether you want email advice to be sent
Once all the fields are filled out, click submit.
Different Versions of the same file
Once a document has been checked out/ checked back in its version number will change. Only the most recent version will be listed on the files page; however older versions are accessible by clicking on the number in brackets by the version number.
This option displays a list of all the versions uploaded directly below the main files listing. The layout / columns on this display are the same as the standard listing except that it does not include facilities for checking out / checking in previous versions.
You can, however click on the file name of any of the revisions to display the contents of the file / version.
Click on the version number again to remove this listing.
Dot Project User’s Guide for C3D – June 2006 27

Deleting a File or Version
Click on the edit icon to the extreme left of any of the file listing will allow you to edit any of the header information stored against any of the files or to delete that file.
DemoIn the ‘Demo for executive secretary’ project, you can see that one file ‘Demo’s cover letter’ has been checked out by demo for further editing, while there are two versions of Demo’s CV.
Dot Project User’s Guide for C3D – June 2006 28

6.0 Forums
Forums allow partners to discuss on topics about the programme or specific project/task-related matters.
Like the other main pages, the Forum page has a filter that allows you to select forums you created, that you have selected to watch, that are related to your project or that belong to your institution.
MAKING A NEW FORUM To make a new forum, click on the ‘new forum’ button on the main Forum page. This will bring up the page you see below, where you will need to fill in the forum name, which project it belongs to, who owns it, who will moderate it and a short description of the Forum.
Forums can be edited by clicking on the edit icon on the main Forum page.
VIEWING A FORUMTo view a forum simply click on the forum name from the listings on the main Forum page. This will bring up a page with the general description of the forum and a listing of all its discussion topics.
Dot Project User’s Guide for C3D – June 2006 29

VIEWING A TOPICTo view a topic, simply click on the topic name from the list that appears on one of the specific forum pages. Please note that there are three options for viewing the topic listings:
Normal: One post is shown after another. One must scroll down to view all of the contributions
Collapsed: Under this view only the author, time & date of the post and subject line of the post are listed. One must click on the desired subject line to view the message. [Bugs currently exist for this option if you are viewing the platform in Internet Explorer].
Single Message: Under this view the author, time & date and subject line are listed, as in the collapsed view, however in an opposing column one of the message is listed. Click back and forth on the subject lines to display the desired message.
**The single message view is shown below.
STARTING FORUM TOPICSTo start a topic you must first select a forum by clicking on a forum name from the listings on the main Forum page. To create a new topic you click on the ‘start a new topic’ option (just under the forum summary).
Dot Project User’s Guide for C3D – June 2006 30

You will need to input:
Subject Subject line for the topicMessage Body of the topic
Use the submit button to record your topic.
POSTING AND REPLYING TO MESSAGES
Replying to Topics To reply to any topic within a forum, first select that topic from the specific forum page (see the ‘viewing a forum’ section). A list of the original topic and any associated previous replies will be displayed. At the top right of the listing of replies there is an option for Post Reply. Click on post reply and the same screen as is used when creating a topic will be displayed, only this time, the original topic will be displayed in the top part of the screen and the last reply will be automatically incorporated into the Message box at the bottom. Type your response into the bottom message box and click the submit button.
Dot Project User’s Guide for C3D – June 2006 31

Any unread messages will be flagged with the light bulb icon.
Deleting / Editing Topics If you have permission to either edit or delete any particular topics there
will be an edit icon and a delete icon on the last line / right hand side of the topic.
ADDITIONAL FORUM FUNCTIONS
mailto Link The user names included in the Detailed Topic listing is a mailto link - click on the user's name to send them an email. The email you send will not be recorded in the forum.
Watches (Forums and Topics) Watches can be placed on forums and topics by ticking the box either on the main forum display (against the forum name) or on the Topic display (beside the topic subject). Once a forum watch has been set the system will send an email any time a new message is added to the forum.
Dot Project User’s Guide for C3D – June 2006 32