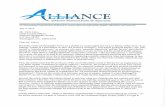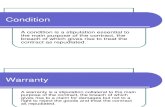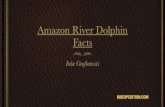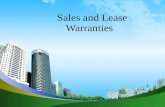Dolphin PartMaster CAD · Dolphin CadCam Ltd. Makes no representations or warranties with respect...
Transcript of Dolphin PartMaster CAD · Dolphin CadCam Ltd. Makes no representations or warranties with respect...

1
Dolphin PartMaster CAD Copyright © 2000-2017 Dolphin CADCAM Ltd. This document is copyrighted and all rights are reserved. This document may not, in whole or in part, be copied or reproduced in any form, or by any means without the prior written consent of Dolphin CadCam Ltd. Dolphin CadCam Ltd. Makes no representations or warranties with respect to the contents hereof and specifically disclaims any warranties of fitness for any particular purpose. The information in this documentation and the software programmes to which it refers are subject to change without notice. Dolphin CadCam Ltd. assumes no responsibility for any errors that may appear in this document. Dolphin CadCam Ltd. 13, Silverwood Road Kilmarnock. KA3 6LS Scotland. Tel +44 (0)1563 543989 Email [email protected] Revision – Mar2017 14-1-1b

2
Table of Contents
Dolphin PartMaster CAD ........................................................................................................................ 1
Using PartMaster CAD ........................................................................................................................... 8
Menus & Toolbars ................................................................................................................................... 9
Using Drawing Templates ..................................................................................................................... 11
Templates and Attributes ....................................................................................................................... 13
Using layers ........................................................................................................................................... 14
Using Text styles .................................................................................................................................... 15
Starting a Drawing without using Templates ....................................................................................... 16
Printers and Printing ............................................................................................................................. 17
Using the online Help system ................................................................................................................ 17
1 Point Tangent Circle .......................................................................................................................... 17
1 Point Tangent Line ............................................................................................................................. 18
2 Point Tangent Arc .............................................................................................................................. 18
2 Point Tangent Circle .......................................................................................................................... 19
2 Point Tangent Line ............................................................................................................................. 20
3 Point Tangent Arc .............................................................................................................................. 20
3 Point Tangent Circle .......................................................................................................................... 21
Angled Line ............................................................................................................................................ 21
Arc Properties ........................................................................................................................................ 21
Attribute Menu ....................................................................................................................................... 22
Base Line Polygon ................................................................................................................................. 24
Box Properties ....................................................................................................................................... 24
Browser bar ............................................................................................................................................ 26
Calculator .............................................................................................................................................. 26
Centre Snap ........................................................................................................................................... 26
Chamfer Properties................................................................................................................................ 27
Circle Properties .................................................................................................................................... 27
Circumscribed Polygon ......................................................................................................................... 28
Colours – View > Properties .................................................................................................................. 28
Concentric Arc ....................................................................................................................................... 29
Curve Properties .................................................................................................................................... 29
Dimension - Aligned .............................................................................................................................. 31
Dimension - Angle ................................................................................................................................. 32
Dimension - Diameter ........................................................................................................................... 33
Dimension - Horizontal ......................................................................................................................... 33
Dimension - Parallel .............................................................................................................................. 34
Dimension Properties ............................................................................................................................ 36

3
Dimension - Radius ............................................................................................................................... 37
Dimension - Vertical .............................................................................................................................. 37
Dimension - X-Coordinate .................................................................................................................... 38
Dimension - Y-Coordinate ..................................................................................................................... 39
Draw - Arc.............................................................................................................................................. 40
Draw - Box ............................................................................................................................................. 41
Draw - Chamfer ..................................................................................................................................... 42
Draw - Circle.......................................................................................................................................... 43
Draw - Curve.......................................................................................................................................... 45
Draw - Datum ........................................................................................................................................ 46
Draw - Dimension .................................................................................................................................. 46
Draw - Ellipse ........................................................................................................................................ 48
Draw - Fillet ........................................................................................................................................... 49
Draw - Hatch ......................................................................................................................................... 51
Draw - Intersection ................................................................................................................................ 52
Draw - Line ............................................................................................................................................ 53
Draw - Macro ......................................................................................................................................... 55
Draw - Note ............................................................................................................................................ 55
Draw - Point ........................................................................................................................................... 57
Draw - Polygon ...................................................................................................................................... 58
Draw - Repeat Operation ....................................................................................................................... 59
Draw - Repeat along element ................................................................................................................ 60
Draw - Repeat around PCD .................................................................................................................. 61
Draw - Repeat at distance ...................................................................................................................... 62
Draw - Symbol ....................................................................................................................................... 62
Draw - Text ............................................................................................................................................ 64
Drawing Operations Toolbar ................................................................................................................ 65
Drawing Properties ................................................................................................................................ 65
Special Notes for Wire Erosion ............................................................................................................. 66
Edit - Change All ................................................................................................................................... 74
Edit - Convert to Symbol ....................................................................................................................... 76
Edit - Copy ............................................................................................................................................. 77
Edit - Create NC Contours .................................................................................................................... 77
Edit - Cut ................................................................................................................................................ 77
Edit - Delete Item ................................................................................................................................... 78
Edit - Delete All ..................................................................................................................................... 78
Edit - Delete Duplicates ......................................................................................................................... 81
Edit - Enquire Properties ...................................................................................................................... 81
Edit - Initialise ....................................................................................................................................... 82
Edit - Line Thickness ............................................................................................................................. 82

4
Edit - Linetype ........................................................................................................................................ 83
Edit - Mirror .......................................................................................................................................... 83
Edit - Move Point ................................................................................................................................... 84
Edit - Paste ............................................................................................................................................. 85
Edit - Properties ..................................................................................................................................... 85
Edit - Redo ............................................................................................................................................. 86
Edit - Redo all Edits ............................................................................................................................... 86
Edit - Restore last Version ..................................................................................................................... 86
Edit - Rotate ........................................................................................................................................... 86
Edit - Save Version ................................................................................................................................ 88
Edit - Select ............................................................................................................................................ 88
Edit - Select All ...................................................................................................................................... 88
Edit - Set Read Only .............................................................................................................................. 88
Edit - Set Read/Write ............................................................................................................................. 88
Editing a Spline Curve .......................................................................................................................... 89
Edit Text ................................................................................................................................................. 90
Edit - Undo ............................................................................................................................................. 90
Ellipse Properties ................................................................................................................................... 91
Extract - Polyline ................................................................................................................................... 91
File - Close ............................................................................................................................................. 91
File - Close All ....................................................................................................................................... 92
File - Exit ............................................................................................................................................... 92
File - Export ........................................................................................................................................... 92
File - Export Symbol.............................................................................................................................. 93
File - Import ........................................................................................................................................... 93
File - Import Symbol.............................................................................................................................. 94
View Properties - File Info .................................................................................................................... 94
File - New ............................................................................................................................................... 95
File - Open ............................................................................................................................................. 95
File - Print.............................................................................................................................................. 96
File - Print Preview................................................................................................................................ 96
File - Recent File List ............................................................................................................................ 97
File - Save .............................................................................................................................................. 97
File - Save All ........................................................................................................................................ 98
File - Save As ......................................................................................................................................... 98
Fillet Properties ..................................................................................................................................... 99
Fitted Curve ........................................................................................................................................... 99
Grid Setup ............................................................................................................................................ 100
Grid Snap ............................................................................................................................................. 101
Hatch Properties .................................................................................................................................. 101

5
Hatch a Section ................................................................................................................................... 102
Help Menu ........................................................................................................................................... 102
Help - Tutorials .................................................................................................................................... 103
Import Text .......................................................................................................................................... 104
Inscribed Polygon ................................................................................................................................ 105
Intersection Properties ........................................................................................................................ 105
Line Properties ..................................................................................................................................... 106
Machining - Datum ............................................................................................................................. 106
Machining - Menu ............................................................................................................................... 107
Machining - NC Circle ........................................................................................................................ 108
Machining - NC Contour .................................................................................................................... 110
Machining - NC Profile ....................................................................................................................... 112
Machining - NC Text ........................................................................................................................... 114
Machining - Point Pattern .................................................................................................................. 115
Menus ................................................................................................................................................... 117
NC Contour .......................................................................................................................................... 118
NC Text ................................................................................................................................................ 118
Near Snap ............................................................................................................................................ 118
Normal Arc .......................................................................................................................................... 118
Normal Box .......................................................................................................................................... 119
Normal Circle ...................................................................................................................................... 119
Normal Ellipse ..................................................................................................................................... 119
Normal Line ......................................................................................................................................... 120
Normal Note......................................................................................................................................... 120
Normal Text ......................................................................................................................................... 121
Note Properties .................................................................................................................................... 121
Offset Curve ......................................................................................................................................... 122
View Properties - Page Setup .............................................................................................................. 123
Perpendicular Angle ............................................................................................................................ 124
Perpendicular Line .............................................................................................................................. 125
Perpendicular Snap ............................................................................................................................. 125
Polygon Properties ............................................................................................................................... 126
Polyline ................................................................................................................................................ 127
Preferences - Attributes ....................................................................................................................... 128
Preferences - Cursors .......................................................................................................................... 128
Preferences - Curve Fit ....................................................................................................................... 129
Preferences - Display Imperial ............................................................................................................ 129
Preferences - Display Metric ............................................................................................................... 130
Preferences - Export ............................................................................................................................ 130
Preferences - Folders........................................................................................................................... 131

6
Preferences - Import ............................................................................................................................ 131
Preferences - Options .......................................................................................................................... 132
Preferences - Symbols ......................................................................................................................... 132
Preferences - Tabbed Dialogs ............................................................................................................. 133
Preferences - Text Editor .................................................................................................................... 134
Preferences - Tracing .......................................................................................................................... 134
Preferences - User Name ..................................................................................................................... 135
Quadrant Snap ..................................................................................................................................... 135
Script - Activate .................................................................................................................................... 136
Script - Close ........................................................................................................................................ 136
Script - Create ...................................................................................................................................... 137
Script - Edit .......................................................................................................................................... 138
Script - Execute .................................................................................................................................... 139
Script - Menu ....................................................................................................................................... 139
Script - Print ........................................................................................................................................ 139
Script - Save ......................................................................................................................................... 140
Script - Save As .................................................................................................................................... 140
Script - Select ....................................................................................................................................... 140
Snap Menu ........................................................................................................................................... 141
Snap Mode - Properties ....................................................................................................................... 142
Spline Curve......................................................................................................................................... 143
Spline – creating from Polyline ........................................................................................................... 143
Static Calcs........................................................................................................................................... 144
Symbol - Collect ................................................................................................................................... 145
Symbol - Gallery .................................................................................................................................. 146
Symbol Properties ................................................................................................................................ 146
Symbol - Swap ...................................................................................................................................... 146
Symbol - two points .............................................................................................................................. 148
Text Properties ..................................................................................................................................... 148
Toolbars ............................................................................................................................................... 149
Typed Input .......................................................................................................................................... 150
VB - Scripting ...................................................................................................................................... 151
View - Contour Origin ......................................................................................................................... 152
View - Cursors ..................................................................................................................................... 152
View - Defaults .................................................................................................................................... 152
View - Grid ........................................................................................................................................... 153
View - Layer Gallery ............................................................................................................................ 153
View - Line Type .................................................................................................................................. 156
View - Line Thickness ......................................................................................................................... 157
View - NC Contours ............................................................................................................................. 157

7
View - Near Points ............................................................................................................................... 158
View - Preferences ............................................................................................................................... 159
View - Properties .................................................................................................................................. 159
View - Redraw ...................................................................................................................................... 160
View - B-Spline Controls ..................................................................................................................... 160
View - Text Gallery .............................................................................................................................. 161
View - Toolbars .................................................................................................................................... 162
View - Welcome Dialog ....................................................................................................................... 163
Window - Cascade ............................................................................................................................... 164
Window - New ...................................................................................................................................... 164
Window - Tile Horizontal .................................................................................................................... 165
Window - Tile Vertical ......................................................................................................................... 165
Zoom – Three Button Mice’s .............................................................................................................. 166
Zoom - Cursor ...................................................................................................................................... 166
Zoom - Extent ...................................................................................................................................... 166
Zoom - Home ....................................................................................................................................... 167
Zoom - Page ......................................................................................................................................... 167
Zoom - Pan .......................................................................................................................................... 167
Zoom - Previous ................................................................................................................................... 167
Zoom - Selection .................................................................................................................................. 168

8
Using PartMaster CAD
Starting the CAD system
From the desktop select the PartMaster Cad icon, the Cad software will be invoked as follows:
Figure 1 The start up menu
To continue select an option and press the button. To quit, select Exit from the File menu.
If you have chosen to start a new drawing, the following blank default drawing will be displayed.

9
Menus & Toolbars (Almost) All of the commands available on the PartMaster CAD menu are also available of one of the
Toolbars visible around the edges of the drawing area. The contents of some of the toolbars change
from time to time to reflect the current drawing operation. I.e. they are context sensitive.
The top line contains the menu from which any function can be selected, to choose an item from the
menu move the mouse pointer over the required item and click, a drop down menu will be displayed,
from which you select the required option.
The Global operations toolbar
This toolbar contains 6 groups of tools including …
The standard Windows File, Print, Cut & Paste and Undo / Redo buttons.
Zoom and Redraw buttons
Text style, Layer, Line type, Line thickness and NC buttons
Grid control buttons
Help buttons
The Drawing operations toolbar
This toolbar contains 4 groups of tools including …
Drawing operations – select what to draw. E.g. Point, Line, Circle Arc …
Intersection Chamfer and Fillet buttons.
Delete button.
Measure angle, Query object, Select, Move, Mirror, Rotate and datum buttons.
Snap mode toolbar
Use Snap modes to tell the system how to interpret the mouse pointer’s position when you left click to
action a drawing command.
The options are …
No Snap The mouse position is simply converted to an XY co-ordinate based on the pointers
position within the drawing area.
Near The mouse pointer is assumed to be pointing to an existing object within the
drawing such as the end of a line or arc, or the mid point of an arc or circle. The
system select the nearest such point.
Perpendicular The system draws an imaginary square through the current drawing position marker,
and the mouse pointer. The point selected is a corner of the square chosen by
moving only in X or Y (which ever is the shorted distance). Pressing the mouse
button twice will select the actual cursor position. Setting the “Perpendicular angle”
to any value may rotate the imaginary square. To set the perpendicular angle select a
drawing operation that uses it e.g. Line and press the right hand mouse button.
Select properties and enter the new angle in the appropriate edit box. Or, select the
Measure Angle drawing tool and click on a line, which is at the angle you want to
set.
Grid The nearest grid intersection point is chosen. The grid need not be visible.
Mid point Click on a line or arc to select its mid point.
Quadrant point Click on an arc or circle to select the nearest quadrant point. Use the Perpendicular
Angle setting to rotate the quadrant points.

10
Centre point
Intersect snap
Click on an arc or circle to select its centre point. Useful if the point is outside the
drawing area.
This will snap onto the nearest intersection position on screen where existing
elements intersect each other.
Hit Keys
Snap modes may also be changed without resorting to the toolbar or context menus. Simply press the
key corresponding to the first letter of the desired snap mode.
F No snap (Finite snap)
N Near snap
G Grid snap
P Perpendicular snap
M Mid point snap
Q Quadrant point snap
C
I
Centre point snap
Intersect point snap
? Query item
! Delete item
+ / - Zoom in / out
Arrow keys
Scroll the drawing (same as dragging the button in a scroll bar), these may not be
active unless you have zoomed into the drawing.
Insert Paste clip board contents
Delete Copy selected items to the clipboard and delete them from the drawing.
Drawing sub-options
This toolbar is context sensitive, it contents change according to the current drawing operation. It has
no main menu equivalent, but right clicking the mouse will bring up a matching context menu.
Command line
The Command Line toolbar is where you can enter explicit co-ordinates (instead of using the mouse).
Co-ordinates are either incremental from the current drawing marker point or absolute from the
drawing datum or current marker point.
Co-ordinates may be either orthogonal using X and Y axes, or polar using Length and Angle or Radius
and Angle. The coordinate systems may be mixed together provided that the meaning is un-ambiguous.
For example X20A30 is acceptable, it means, “where a line at 30 degrees intersects a vertical line at
X20”.
Macro gallery
The Macro Gallery automatically loads a list of available script files into a dropdown list box. The list
is initially compiled from the files in the current script folder - default C:\Program
Files\DolphinCadCam\PartMaster\Scripts\dcad. Select the ColorWheel script and execute it to see a
demonstration of scripting at work.
Macros are written using the VB Script language; they can be created automatically by selecting all or
part of a drawing and saving it by selecting Create from the Script menu, or by pressing the Create
Vbscript button on the toolbar.

11
Scripts can be used to automate any drawing operation or even to create new ones; almost anything that
the CAD system can do can be automated using scripting.
Moving and docking toolbars
All the Toolbars used by the various PartMaster modules can be moved and permanently docked in a
position that suits you. Simply click near the left hand end of the toolbar and drag it to its new location.
When the toolbar is near the edge of the main window it will align itself with that edge, and can be
docked or attached to the edge of the window. If you have a large enough display area you can place
the toolbar outside the main window in order to maximise the drawing area.
Use the View Toolbars menu command to switch toolbars on or off.
The system will remember where you positioned the toolbars (and the main window) and will
automatically set up the same layout each time you start the CAD system (or any of the other
PartMaster modules).
Using Drawing Templates
Why use templates
When PartMaster CAD is started all its internal variables – with one or two minor exceptions – are set
to zero. Current line thickness, arc radius, circle diameter etc are all zero. There are neither layers
defined nor any Text styles. Drawing templates are used to configure the CAD system by assigning
default values to internal variables.
The technique is simple, start the CAD system and select “Start a new Drawing” from the menu. You
are presented with a blank sheet, exactly as if you had taken a blank sheet of paper from the cupboard
and pinned it to your drawing board.
Go to View Preferences to indicate your own preferences and View Properties to setup such
things as paper size and orientation. Preferences allow you to configure certain options that are
common to all drawings you create, Properties are values associated with the current drawing.
Use the Layer gallery to define Layers to separate out different parts of your drawing and assign
colours, line-types, line style and thickness to the objects you will draw. More on this later.
Now select in turn each of the drawing operations Line, Arc, Circle etc. and from the context sensitive
menu or toolbar, select the properties tool. Here you will find properties appropriate to the drawing
operation. Line thickness, Arc radius, Circle diameter and so on. Use these various properties dialogs to
build up a set of reasonable default values. Be sure to visit the Dimension tool and use its properties
page to configure how dimensions will be drawn.
While you are about it create your standard drawing border, title box and everything else you want to
include as part of your standard drawing layout.
Finally select File SaveAs Template and save your drawing. Now when you create a new
drawing you can select “Start a new Template based drawing” and all your settings and preferences are
automatically set up for you.
Templates supplied with the system
There are a number of templates supplied with the system. Those based on metric paper sizes are setup
up with defaults in mm settings while those based on US papers sizes have default values set up in
inches.
The template “_default.dra” is actually a copy of one of the other templates. It is used automatically
when you press the New Document button on the toolbar.

12
Figure 2: The default drawing template
Any drawing can be used as a template simply by saving it to the Template folder, or you can take one
of the existing templates supplied with the system, modify it to suit your own needs and save it
(preferably using a new name) for your future use.
Naming a drawing template as “_default.dra” means that it will be automatically loaded when you click
the New document button of the Files toolbar.

13
Templates and Attributes Attributes are modified text items. They have three components
1. A Tag or name which uniquely identifies the attribute
2. A prompt which the system uses when it ask you for …
3. A current or default value.
When you create an attribute only the Tag is drawn. You can see examples of this in the default.dra
template. DWG_TITLE, PART_NUMBER, COMPANY_NAME, DRAWN_BY are all attribute tags.
When you start a new drawing based on this template you will see a dialog box that asks you to fill in
new values for each of the attributes in the template.
Figure 3 Entering Attribute values
When you press the OK button the attributes in the template are given the new values you entered. The
drawing is refreshed and presto – the drawing’s title box has been filled out for you.
NOTE:
When you open a template drawing in order to modify it, you will see only the Attribute tags (if any
exist), when you create a drawing based on that template you will see the Attribute current value in
place of the tag.
Attributes can also be used within Symbols (aka BLOCKS) and work in a similar way to Attributes
within drawing templates. When you place the symbol in a drawing, it will prompt for Attribute values.
Attributes can be manipulated by 3rd
party programs. For example a macro in an Excel spreadsheet can
extract attribute data from a drawing and use it to populate the spreadsheet. So, if you use Attribute
tags like PRICE, COLOR, QUANTITY, MATERIAL etc you have the basis of a simple parts listing or
bill of materials program. Similarly the 3rd
party program can inject Attribute data into the drawing
(along with any other drawing object) so that production of drawings can be automated based on
spreadsheet data; you could for example produce a spreadsheet that automates the design of automotive
cams and produces the cam profile as a sequence of XY coordinates. Some simple Vbscript “glue” can
transfer that data to a drawing using the Draw Curve tool and create the drawing of the cam.

14
Using layers The ‘Layer Gallery’ toolbar button is positioned right of the “Aa” on the top toolbar. Layers can be
added or removed; layer attributes can be changed according to the user’s requirements.
What does it all mean?
Look down the Auto column, on the 4th
line you will see the Hatch tool icon, reading towards the left
you will see the line type is “- - - - - -“, Line thickness is zero, the colour is grey, and the layer name is
“Hatching”. So if you click the Hatch tool in the Drawing operations tool bar, you will also
automatically select the Hatching layer, colour, line type and thickness. The light bulb icon indicates
that objects drawn of the “hatching” layer will be visible. The open padlock indicates that they can be
modified / edited.
If you don’t want this automatic parameter assignment to happen, clear the Auto Select checkbox.
To edit the layer’s properties double click the layer name.

15
Using Text styles Text styles are another means of imposing uniformity on the drawings you create. A Text Style simply
associates a Font, together with a text height (in mm or inches, not points) and an attribute such as Bold
or italic.
Text styles can also be associated with Text (obviously), Dimensions, Notes and Attributes. In this
manner you can ensure that all your dimensions for example have a consistent appearance across all
your drawings.
The ‘Text Style Gallery’ icon is situated next to the Layer button.

16
Starting a Drawing without using Templates To set up a new drawing you must set the properties of the drawing such as size, units etc, and your
own preferences. This can be done very easily.
From the Menu choose View Properties . The following dialogue will be displayed:
You should select the Tabs and set the required parameters. Then click “OK”.
Then from the Menu select View / Preferences.

17
Printers and Printing Dolphin PartMaster allows you to output your drawings to virtually any printer or plotter that is
supported by Windows. The Print dialog lets you specify what to print (the entire drawing, or the
current selection or window) and how to print it, (scale to the printer, tiled, aligned with the printer).
There are some limitations imposed by the Windows printing engine, and the printer driver associated
with your printer. Some printers cannot print text other than horizontally, and others can only print text
horizontally or vertically.
Windows is not a true WYSIWYG operating system there are small discrepancies between printed
output and on-screen output. Unless special measures are taken to draw the text, Windows does not
guarantee that text will appear exactly the same on both screen and printer. Some printers may not be
able to handle certain fonts at all (pen plotters for example can only use “stroke” fonts) while the
method of scaling used by the Windows display driver ensures that there will be small discrepancies in
the size of printed text compared with the screen version.
PartMaster CAD has a small set of built in fonts, which are guaranteed to appear the same on any
display device that supports vector drawing. These fonts are similar to those used in pen-plotters, but
they are not compatible with any other program or with Windows fonts in general.
Using the online Help system This provides an effective and easy to use way of getting help on a particular subject or topic. To use
the help system, select Help from the Menu then select Help Topics.
PartMaster CAD
1 Point Tangent Circle

18
This command draws a circle centred on a point indicated by the cursor, which is tangential to an indicated element (line, circle arc). The exact position of the circle centre will depend upon which Drawing Snap Mode is active. The circle diameter is set by the two positions, other parameters (line type, line thickness etc) are set on the Circle Properties Dialog.
If the SHIFT key is depressed when selecting an element a Point may be selected rather than a line, circle or arc.
1 Point Tangent Line
This command draws a line at the current orthogonal angle tangential to an indicated arc or circle. The line will be drawn across the drawing from border to opposite border. The arc or circle must be indicated on a visible part. A line that is drawn to touch an arc may however be drawn tangential to an invisible part of the arc through a theoretical tangent point.
NOTE! If the SHIFT key is held down when the tangent position is indicated, a point rather than an arc or circle can be selected.
2 Point Tangent Arc

19
This command draws an arc of the given radius tangential to two elements (lines, circles arcs) which are chosen with the cursor. The radius and other parameters (line thickness, line type etc.) are set on the Arc Properties Dialog
Result with an anti-clockwise arc Result with a clockwise arc.
NOTE: The order in which the elements are chosen is critical in deciding which arc is drawn. i.e. the arc goes FROM the 1st element, TO the second element in the chosen direction. If the order in which the elements were chosen was reversed in the above examples, the results would also be reversed.
NOTE! If the SHIFT key is held down when either tangent position is indicated, a point rather than an arc, circle or line can be selected.
2 Point Tangent Circle
This command draws a circle of the given diameter tangential to two elements (lines, circles arcs), which are chosen with the cursor. The diameter and other parameters (line thickness, line type etc.) are set on the Circle Properties Dialog
If the given circle diameter is large enough, depending upon the positions at which the two elements are selected, the tangent circle may enclose one or more of the elements as shown in the figure below.
NOTE! If the SHIFT key is held down when either tangent position is indicated, a point rather than an arc, circle or line can be selected.

20
2 Point Tangent Line
This command draws a line tangential to two indicated arcs or circles. The arc or circle must be indicated on a visible part. A line that is drawn to touch an arc may however be drawn tangential to an invisible part of the arc through a theoretical tangent point.
NOTE! If the SHIFT key is held down when any of the tangent positions are indicated, a point rather than an arc or circle can be selected.
3 Point Tangent Arc
This command draws an arc tangential to three elements (lines, circles or arcs), which have been indicated with the cursor. The radius of the arc is set by the three elements chosen. The Drawing Snap Mode is not active for this operation. Depending upon the position at which the elements are selected, the new arc may enclose one or more of the elements.
NOTE! If the SHIFT key is held down when any of the tangent positions are indicated, a point rather than an arc, circle or line can be selected.

21
3 Point Tangent Circle
This command draws a circle tangential to three elements (lines, circles or arcs), which have been indicated with the cursor. The diameter of the circle is set by the three elements chosen. The Drawing Snap Mode is not active for this operation. Depending upon the position at which the elements are selected, the new circle may enclose one or more of the elements.
NOTE! If the SHIFT key is held down when any of the tangent positions are indicated, a point rather than an arc, circle or line can be selected.
Angled Line
An angled line is defined by one cursor click within the drawing area. A line will then be drawn at the current orthogonal angle, which reaches across the drawing from one border to the opposite border. The drawing Snap Mode will be operative when the line is positioned.
Arc Properties

22
Clockwise/Anticlockwise: All the arc types can be set to run in a clockwise or anticlockwise direction
Arc: Diameter/Radius: The size of the circle can be set here as a diameter or as a radius.
Line Thickness: The line thickness is set in mm. If you set a line thickness of 0 it will appear on screen and in any printing at 1 pixel thick.
Linestyle: The linestyle can be selected from the pull down list
Layer: You can choose the layer for the line from the pull down list. The number of layers in the drawing is normally set in the drawing template that you load but additional layers may be
defined or removed by means of the button.
Attribute Menu
The Attribute menu enables you to define, display and list modified text items known as attributes.
You can use the Create Attribute menu item to create an attribute at the current cursor position within the drawing. An Attribute is a modified text string, which consists of three elements. A Tag, which is the name of the item: a Prompt, which is the question that you will be asked. A Default value, which is the pre-defined answer that will be used as the text string if you do not type in anything else. These inputs are all defined in a dialog, which will appear when you have clicked on a position within the drawing field:

23
Tag The identifying name of the attribute
Prompt The question that you will be asked
Default value
The pre-defined answer that will be used if you do not type in anything else
Features These tick boxes enable you to set up how the attribute will behave
Invisible If this tick box is activated, the attribute will be invisible until you display it with the Show Hidden menu field
Preset If this tick box is activated the answer to the prompt will always be the default value - you will not be able to type anything else in
Constant If this tick box is activated the answer to the prompt will always be the same. i.e. if you have four copies of the attribute within the drawing, the answer to the first prompt will also be used for all the other copies.
Draw Prompt string
The attribute will be displayed with the question as well as the answer.i.e. question=answer
Data Type
These options allow you to define what kind of data the attribute will hold. The data can be a text string, a length or an angle
Show Hidden: This menu field will display all the attributes in the drawing, which have been defined as invisible.
List: This menu field will list all the attributes within the drawing and will show their tags, prompts and default values.
There are two main uses for this facility:
Firstly it can be used within a drawing template. When a new drawing is opened, based upon this template, you will be asked the prompt questions and the text field will be shown in the drawing with the answer that you have given. This could be used for example to input the drawing number, name of draughtsman, date etc.

24
Secondly it can be used to input non-drawing information into a drawing. For example hidden attributes could be used to associate a part number, price and quantity with items within the drawing. This information could then be used by an external program to generate a parts list or bill of materials etc.
The way that the questions are asked when a new drawing is created (singly or in gallery form) is controlled by the setting of the Attribute tab in the View - Preferences dialog.
Base Line Polygon
This command draws a polygon of any number of sides by drawing the position and length of the base line (one side). The parameters for the polygon (number of sides, line type, line thickness etc.) are set on the Polygon Properties Dialog, which is accessed, from the Polygon
Options menu or via the button. The first cursor click in the drawing area set the position of one corner of the polygon. The cursor can then be dragged to a new position where a second cursor click will fix the length and position of one of the sides of the polygon. The rest of the polygon is constructed from this base line. Note that the Drawing Snap Mode is active for both of these point positions.
Box Properties

25
Internal Angle: This field sets the internal angle of the box. An angle of 90° produces a rectangle, any other angle produces a rhomboid.
Orthogonal Angle: This field sets the base angle of the box. 0° is parallel to the X-axis, 90° is parallel to the Y-axis.
Line Thickness: The line thickness is set in mm. If you set a line thickness of 0 it will appear on screen and in any printing at 1 pixel thick.
Linestyle: The linestyle can be selected from the pull down list
Layer: You can choose the layer for the line from the pull down list. The number of layers in the drawing is normally set in the drawing template that you load but additional layers may be
defined or removed by means of the button.
Corner fillet / Chamfer: The bottom half of the dialog allows you to define a fillet radius or chamfer, which will be applied to the four corners of the box. The size of the chamfer or the radius of the fillet is defined in the Size box.

26
Browser bar
The Browser Bar becomes active when you have loaded a tutorial via the Help - Tutorial
menu field and enables you to move backwards and forwards within the pages of the tutorial.
see Help - Tutorials .
Calculator
The View - Calculator command displays a calculator, which enables you to carry out
computations without having to switch to another application. The icon on the top toolbar is a shortcut for this command.
Centre Snap
This mode will cause the defined position to jump to the centre point of the circle or arc element indicated by the cursor. This can be very useful when the centre point is not obvious (such as when many centres lie near to each other) and a near snap may not be clear or

27
when the centre of a circle or arc lies outside the drawing area and is thus not available in near snap mode.
Chamfer Properties
Size: This field sets the size of the chamfer. The size is measured from the intersection point back along the first chosen element.
Angle: This field sets the angle of the chamfer. It is set relative to the first chosen element.
Layer: These two options set whether the two elements involved in an chamfer operation will retain their present parameters (Layer, line type, line thickness) or if they will be changed to the current layer, line type and thickness.
The fields below enable you to set the current values for these parameters.
Circle Properties

28
Circle: Diameter/Radius The size of the circle can be set here as a diameter or as a radius.
Line Thickness: The line thickness is set in either millimetres or inches depending upon the selected drawing units. If you set a line thickness of 0 it will appear on screen and in any printing at 1 pixel thick.
Linestyle: The linestyle can be selected from the pull down list
Layer: You can choose the layer for the line from the pull down list. The number of layers in the drawing is normally set in the drawing template that you load but additional layers may be
defined or removed by means of the button.
Circumscribed Polygon
This command draws a polygon of any number of sides circumscribed around a circle of a given diameter. The parameters for the polygon (number of sides, diameter of set circle, line type, line thickness etc.) are set on the Polygon Properties Dialog, which is accessed, from
the Polygon Options menu or via the button.
Colours – View > Properties

29
This tab of the dialog allows you to alter the current drawing colour. The drawing colour is normally associated with a particular layer, but with this dialog you can override this setting. Click the check box Use colour shown below and the current drawing colour will be set to
that colour. Note that the layer etc. will not be changed. If you wish to set the colour differently to that which is shown, click on the Change Colour button. The standard Windows colour
palette will be displayed from which you can choose the colour want.
Concentric Arc
This command draws an arc on the same centre as an existing arc, which is selected using the cursor. The new arc will extend over the same radial angle as the existing arc. When the existing arc is selected, a dialog is opened.
There are two methods of setting the radius for the new arc:
1. You can enter the new radius in the field provided in the dialog above. The new arc will be drawn to this value.
2.
You can activate the tick box "Indicate new radius using cursor" and drag the new arc to the position required. A mouse click will place the arc into the drawing.
Curve Properties

30
Line Thickness: The line thickness is set in mm. If you set a line thickness of 0 it will appear on screen and in any printing at 1 pixel thick.
Linestyle: The linestyle can be selected from the pull down list
Layer: You can choose the layer for the line from the pull down list. The number of layers in the drawing is normally set in the drawing template that you load but additional layers may be
defined or removed by means of the button.
General: These fields set up some general parameters, which are used when producing polylines and NC contours.
Polyline is closed
If this field is set, a closed shape will automatically be copied from the start point back to the same point. If the field is unset you will be asked to specify an end point. i.e. you can copy an open part of a closed profile
Eliminate discontinuities
If this field is set, small overlaps and inaccuracies at corners etc. will be removed. It is intended to clean up data imported from other systems.
Fillet sharp corners
If this field is activated, all sharp corners are replaced with a fillet radius, the size of which is set in the field below
Corner fillet radius
Sets the fillet radius which is used to replace sharp corners if the Fillet Sharp Corners field is activated
Copy gap tolerance
This value sets the size of any gap between adjacent elements which will be accepted

31
and joined automatically by the curve routines
NC Data: These field set up the parameters for producing NC data for the machining modules.
Curve name This field sets the name of the contour or profile. The contour or profile is accessed under this name for machining operations in the NC machining modules
Z Surface Sets the height from zero, at which the contour is to be placed.
Depth Sets the depth, as measured from the Z Surface, of the contour. A depth is always a positive value if it is below the z Surface
Curve is Contour/Profile
Sets which kind of curve is exported. A Contour is a shape in the XY plane, which is suitable for milling or wire sparking operations. A profile is either a form in the XZ plane for milling operations (used in conjunction with a contour) or it is a form, which is rotated around the centre line for turning operations.
Dimension - Aligned
This command inserts a dimension at the specified angle into the drawing at the position marked by the cursor. The angle at which the dimension is set, together with the size and style of the text, size and type of arrows or markings, leader lines etc. are dependant upon the settings in the Dimension Properties Dialog which is accessed from the Dimensions Options
menu or via the button on the dimension options toolbar. Set the alignment angle under the Alignment Angle tab of the Properties Dialog.
There are two modes of operation for this command:
1: If you wish to dimension a line element, you simply click on the element and then move the cursor up or down until the required position for the dimension is reached. A further click will place the dimension into the drawing. Moving the cursor outside of the extents of the dimension will have the effect of placing the dimension text to the left or right, rather than being centred within the dimension leader lines.

32
Alignment angle 15 degrees
2: If the ends of the dimension are not marked by a single element, hold down the SHIFT key and then click on the start and end points of the dimension. You can then move the cursor until the required position for the dimension is reached. A further click will place the dimension into the drawing. Moving the cursor outside of the extents of the dimension will have the effect of placing the dimension text to the left or right, rather than being centred within the dimension leader lines.
Dimension - Angle
This command enables you to inserts an angle dimension between two lines into the drawing at the position marked by the cursor. The size and style of the text, size and type of arrows or markings, leader lines etc. are dependant upon the settings in the Dimension Properties
Dialog, which is accessed from the Dimensions Options menu or via the button on the dimension options toolbar.
Only Lines my be chosen as dimensioning elements.
Mode of use:
1. Click on the first line to be dimensioned.
2. Click on the second line to be dimensioned.
Note: The angle is always measured anti-clockwise
3. The cursor can now be moved to position the leader line arrows and dimension text, either between or outside the lines. When the required position is reached, click with the mouse button to set the dimension into the drawing.

33
Dimension - Diameter
This command inserts a circle diameter dimension into the drawing at the position marked by the cursor. The size and style of the text, size and type of arrows or markings, leader lines etc. are dependant upon the settings in the Dimension Properties Dialog, which is accessed
from the Dimensions Options menu or via the button on the dimension options toolbar.
The elements that can be chosen are only circles.
Mode of use:
1. Click on the circle to be dimensioned
2. The cursor can now be moved to position the leader line arrow radially around the curve. When the required position is reached, click with the mouse button to set the leader line.
3. The cursor can now be moved left or right to set the horizontal extension line. A further mouse click will position the dimension text and set the dimension into the drawing
Dimension - Horizontal
This command inserts a horizontal dimension into the drawing at the position marked by the cursor. The size and style of the text, together with the size and type of arrows or markings, leader lines etc. are dependant upon the settings in the Dimension Properties Dialog, which is
accessed from the Dimensions Options menu or via the button on the dimension options toolbar..
There are two modes of operation for this command:
1: If you wish to dimension a line element, you simply click on the element and then move the cursor up or down until the required position for the dimension is reached. A further click will place the dimension into the drawing. Moving the cursor outside of the extents of the dimension will have the effect of placing the dimension text to the left or right, rather than being centred within the dimension leader lines.

34
2: If the ends of the dimension are not marked by a single element, hold down the SHIFT key and then click on the start and end points of the dimension. You can then move the cursor up or down until the required position for the dimension is reached. A further click will place the dimension into the drawing. Moving the cursor outside of the extents of the dimension will have the effect of placing the dimension text to the left or right, rather than being centred within the dimension leader lines.
Dimension - Parallel
This command inserts a parallel dimension into the drawing at the position marked by the cursor. The size and style of the text, together with the size and type of arrows or markings, leader lines etc. are dependant upon the settings in the Dimension Properties Dialog, which is
accessed from the Dimensions Options menu or via the button on the dimension options toolbar..
A parallel dimension dimensions a line at any angle or any two points within the drawing. The angle of the dimension is set parallel to the line or to a line joining the two points.
There are two modes of operation for this command:
1: If you wish to dimension a line element, you simply click on the element and then move the cursor up or down until the required position for the dimension is reached. A further click will place the dimension into the drawing. Moving the cursor outside of the extents of the dimension will have the effect of placing the dimension text to the left or right, rather than being centred within the dimension leader lines.

35
2: If the ends of the dimension are not marked by a single element, hold down the SHIFT key and then click on the start and end points of the dimension. You can then move the cursor until the required position for the dimension is reached. A further click will place the dimension into the drawing. Moving the cursor outside of the extents of the dimension will have the effect of placing the dimension text to the left or right, rather than being centred within the dimension leader lines.

36
Dimension Properties
Text Style Tab
Current Dimension Text Style Name: From the pull-down list you can select any one of the pre-defined text styles.
Font: This part of the display shows the current settings for the Font, size and style of the Text style chosen in Current Text Style field.
If you wish to modify these settings you can click on the Modify button, which will open the standard Windows Text Style dialog. If you change any of these settings you will be asked if you wish to update the current text style to reflect these changes. If you answer No to this question, the new settings will only be temporary and will only apply to the current text.
The New button is similar in function, the only difference is that you can name the text style that you set, and can add it to the list of text styles shown in the pull-down list above.
Text Format Tab
Here you can set a range of options as to how the dimension text will be displayed.
Decimal Places Tab
Sets the number of decimal places displayed in the dimension text
Alignment Angle Tab
Sets the alignment angle for Aligned dimensions
Leader Line Tab
This part of the dialog sets how the end of the leader line should look. Select from arrow or dot, open or filled. The Size field sets the diameter of the dot or the length of the arrow.

37
Dimension - Radius
This command inserts a radial dimension into the drawing at the position marked by the cursor. The size and style of the text, size and type of arrows or markings, leader lines etc. are dependant upon the settings in the Dimension Properties Dialog, which is accessed from
the Dimensions Options menu or via the button on the dimension options toolbar.
The elements that can be chosen are either arcs or circles.
Mode of use:
1. Click on the element to be dimensioned
2. The cursor can now be moved to position the leader line arrow radially around the curve. When the required position is reached, click with the mouse button to set the leader line.
3. The cursor can now be moved left or right to set the horizontal extension line. A further mouse click will position the dimension text and set the dimension into the drawing
Dimension - Vertical
This command inserts a vertical dimension into the drawing at the position marked by the cursor. The size and style of the text, together with the size and type of arrows or markings, leader lines etc. are dependant upon the settings in the Dimension Properties Dialog, which is
accessed from the Dimensions Options menu or via the button on the dimension options toolbar..
There are two modes of operation for this command:
1: If you wish to dimension a line element, you simply click on the element and then move the cursor left or right until the required position for the dimension is reached. A further click will place the dimension into the drawing. Moving the cursor outside of the extents of the dimension will have the effect of placing the dimension text above or below, rather than being centred within the dimension leader lines.

38
2: If the ends of the dimension are not marked by a single element, hold down the SHIFT key and then click on the start and end points of the dimension. You can then move the cursor left or right until the required position for the dimension is reached. A further click will place the dimension into the drawing. Moving the cursor outside of the extents of the dimension will have the effect of placing the dimension text above or below, rather than being centred within the dimension leader lines.
Dimension - X-Coordinate
This command inserts a X-Coordinate leader line dimension into the drawing at the position marked by the cursor. The size and style of the text, together with the size and type of arrows or markings, leader lines etc. are dependant upon the settings in the Dimension Properties
Dialog, which is accessed from the Dimensions Options menu or via the button on the dimension options toolbar..
Mode of use:
1. select Dimension X-Coordinate

39
2. click with the left hand mouse button on the datum (zero) point for the dimensioning set.
3. Select the element (line, point, arc or circle centre etc.)
4. Drag the ghost image of the dimension to the desired position
5. click with the left hand mouse button to place the dimension into the drawing
repeat steps 3 to 5 for each further dimension. Note that the datum will remain set as long as the dimensioning continues. If you exit dimensioning to perform another drawing operation and then re-enter the dimensioning mode, the datum must be reset
Dimension - Y-Coordinate
This command inserts a Y-Coordinate leader line dimension into the drawing at the position marked by the cursor. The size and style of the text, together with the size and type of arrows or markings, leader lines etc. are dependant upon the settings in the Dimension Properties
Dialog, which is accessed from the Dimensions Options menu or via the button on the dimension options toolbar..
Mode of use:
1. select Dimension X-Coordinate
2. click with the left hand mouse button on the datum (zero) point for the dimensioning set.
3. Select the element (line, point, arc or circle centre etc.)
4. Drag the ghost image of the dimension to the desired position
5. click with the left hand mouse button to place the dimension into the drawing
repeat steps 3 to 5 for each further dimension. Note that the datum will remain set as long as the dimensioning continues. If you exit dimensioning to perform another drawing operation and then re-enter the dimensioning mode, the datum must be reset

40
Draw - Arc
The button on the Drawing Operations Toolbar is a shortcut for this command
The Arc command offers access to a wide range of arc drawing operations. When you select the Arc command a new group of options is available as a menu, which is accessed by clicking the RIGHT HAND mouse button in the drawing area:
The first seven commands on the menu are also made available on a secondary Toolbar, which appears as soon as the command is chosen
Normal Arc
Draws an arc centred on the point indicated by the cursor. The drawing Snap mode will decide exactly where the point is placed. Click here for further details
The button is a short cut for this command
2 Point Tangent
This command draws an arc of a given radius tangential to two indicated elements (lines, circles or arcs).Click
here for further details
The button is a short cut for this command
3 Point Tangent
This command draws an arc tangential to three indicated elements (lines, circles or arcs). The radius is produced by the selected elements. Click here for further details
The button is a short cut for this command
Concentric Arc
This command draws an arc concentric to an existing arc indicated by the cursor. Click here for further details
The button is a shortcut for this command
Clockwise
Anticlockwise
All the arc types above can be set as clockwise or anti-clockwise in direction. Note that the for 2 or 3 point tangent arcs, the arc direction is relative to the order in which the elements are chosen.

41
The buttons are shortcuts for these commands.
Properties
This command displays a dialog where you can set the parameters for the arc. For further information click
here
The button is a short cut for this command
Snap Mode This command sets the drawing Snap Mode. For further
information click here
Cancel Cancels the current operation
Help Offers access to this help file
Draw - Box
The button on the Drawing Operations Toolbar is a shortcut for this command
The Box command enables you to draw a rectangle or rhomboid of any size with just two cursor positions. When you select the Box command a new group of options is available as a menu, which is accessed by clicking the RIGHT HAND mouse button in the drawing area:
The first five commands on the menu are also made available on a secondary Toolbar, which appears as soon as the command is chosen
Normal Box
Draws a box by specifying two opposite corner positions indicated by the cursor. The drawing Snap mode will decide exactly where the point is placed. Click here for
further details
The button is a short cut for this command
Iso Box Top
This command draws a rectangle in isometric projection as
seen from above. Click here for further details
The button is a short cut for this command

42
Iso Box Left
This command draws a rectangle in isometric projection as
seen from the left. Click here for further details
The button is a short cut for this command
Iso Box Right
This command draws a rectangle in isometric projection as
seen from the right. Click here for further details
The button is a shortcut for this command
Properties
This command displays a dialog where you can set the parameters for the box. For further information click
here
The button is a short cut for this command
Snap Mode This command sets the drawing Snap Mode. For further
information click here
Cancel Cancels the current operation
Help Offers access to this help file
Draw - Chamfer
The button on the Drawing Operations Toolbar is a shortcut for this command
The Chamfer command enables you to insert a chamfer between two intersecting drawing elements. Note that the elements need only intersect theoretically. The command offers you a range of options as to how the two elements are handled (trimmed, split or kept). When you select the Chamfer command a new group of options is available as a menu, which is accessed by clicking the RIGHT HAND mouse button in the drawing area:
The first four command on this menu define the operation that will be performed on the two elements chosen for the chamfer operation. The next command controls how the elements are chosen.
The first six commands on the menu are also made available on a secondary Toolbar, which appears as soon as the command is chosen

43
Keep Items
With this option the elements are not trimmed or altered in any way. A new chamfer element is simply inserted between them.
The button is a short cut for this command
Clip Items
Both the chosen elements are either lengthened or trimmed back to the intersection points with the chamfer.
The button is a short cut for this command
Clip First
Only the first of the two elements is either lengthened or trimmed back to the intersection point with the chamfer. Note that the Auto 1-hit mode is not available with this option - both elements must be chosen.
The button is a short cut for this command
Split Items
The chosen elements are split at the intersection points of the chamfer with the elements. i.e. two crossing lines will be split into four lines at the intersection points etc. Note that the two elements do not have to cross.
The button is a short cut for this command
Auto 1-hit
This option controls the method by which the two elements involved in an chamfer operation are selected. If this mode is active then the system will automatically identify the intersection of two elements, which lie closest to the cursor position. The intersection and the two elements will be highlighted to show which have been selected. One left mouse key click will carry out the chamfer operation. If the auto option is not active you must identify both elements separately by means of a mouse click.
The button is a short cut for this command.
Properties
This command displays a dialog where you can set the
parameters for the chamfer The button is a short cut for this command
Draw - Circle
The button on the Drawing Operations Toolbar is a shortcut for this command
The Circle command offers access to a wide range of circle drawing operations. When you select the Circle command a new group of options is available as a menu, which is accessed by clicking the RIGHT HAND mouse button in the drawing area:

44
The first five commands on the menu are also made available on a secondary Toolbar, which appears as soon as the command is chosen
Normal Circle
Draws a Circle of the given radius centred on the point indicated by the cursor. The drawing Snap mode will
decide exactly where the point is placed. The button is a short cut for this command
1 Point Tangent
This command draws a circle centred on an indicated point and tangential to a selected line, circle or arc. The radius of the circle is set by the two selected positions. The exact position of the new circle will depend upon the drawing snap mode.
The button is a short cut for this command
2 Point Tangent
This command draws a circle of a given radius tangential to
two indicated elements (lines, circles or arcs)n. The button is a short cut for this command
3 Point Tangent
This command draws a circle tangential to three indicated elements (lines, circles or arcs). The radius is produced by
the selected elements. The button is a short cut for this command
Properties
This command displays a dialog where you can set the
parameters for the circle. The button is a short cut for this command
Snap Mode This command sets the drawing Snap Mode.
Cancel Cancels the current operation

45
Draw - Curve
The button on the Drawing Operations Toolbar is a shortcut for this command
The Curve command enables you to draw a variety of curves for different puposes. When you select the Curve command a new group of options is available as a menu, which is accessed by clicking the RIGHT HAND mouse button in the drawing area:
The first seven options on the menu are also available on a secondary Toolbar, which appears as soon as the command is chosen
Fitted Curve
Draws a curve consisting of a series of smooth, continuous arcs through a series of points indicated by the cursor. The drawing Snap mode will decide exactly where the points
are placed. The button is a short cut for this command
Polyline This command joins a series of connected elements into a
polyline. The button is a short cut for this command
Spline Curve
This command fits a spline curve to a series of points indicated by the cursor. The drawing Snap mode will
decide exactly where the points are placed. The button is a short cut for this command
Create Spline from Polygon
This command copies a series of connected elements into
a new contour for use in NC machining. The button is a shortcut for this command
Offset This command copies an existing curve with a specified
offset . The button is a shortcut for this command
Extract This command breaks a polyline element down into its

46
constituent parts (lines, arcs The button is a shortcut for this command
Properties
This command displays a dialog where you can set the
parameters for the curve. The button is a short cut for this command
Snap Mode This command sets the drawing Snap Mode.
Cancel Cancels the current operation
Help Offers access to this help file
Draw - Datum
The button on the Drawing Operations Toolbar is a shortcut for this command
The Draw Datum command inserts a datum point into the drawing at the indicated position. Note that the drawing snap mode is active when setting this point.
The major axes of the drawing are drawn through the indicated position.
Note that this command also sets the origin position for a help grid. If the position of the grid
origin should not be coincident with the drawing origin, use the Grid Origin button on the main menu.
Draw - Dimension
The button on the Drawing Operations Toolbar is a shortcut for this command
The Dimension command enables you to enter one of nine different kinds of dimensioning into the drawing. When you select the Dimension command a new group of options is available as a menu, which is accessed by clicking the RIGHT HAND mouse button in the drawing area:

47
The first ten commands on the menu are also made available on a secondary Toolbar, which appears as soon as the command is chosen
Horizontal
Inserts a horizontal dimension into the drawing. The Dimension attributes are set in the Dimension
Properties Dialog The button is a short cut for this command
Vertical
Inserts a vertical dimension into the drawing. The Dimension attributes are set in the Dimension Properties Dialog
The button is a short cut for this command
X-Coordinate
Inserts an X-Coordinate leader line dimension into the drawing. The Dimension attributes are set in the
Dimension Properties Dialog The button is a short cut for this command
Y-Coordinate
Inserts a Y-Coordinate leader line dimension into the drawing. The Dimension attributes are set in the
Dimension Properties Dialog The button is a short cut for this command
Parallel
Inserts a parallel dimension into the drawing. The Dimension attributes are set in the Dimension
Properties Dialog The button is a short cut for this command
Aligned
Inserts an Aligned dimension into the drawing. The Dimension attributes are set in the Dimension Properties Dialog
The button is a short cut for this command
Radius Inserts a Radius dimension into the drawing. The

48
Dimension attributes are set in the Dimension
Properties Dialog The button is a short cut for this command
Diameter
Inserts a Diameter dimension into the drawing. The Dimension attributes are set in the Dimension
Properties Dialog
The button is a short cut for this command
Angle
Inserts an Angle dimension into the drawing. The Dimension attributes are set in the Dimension Properties Dialog
The button is a short cut for this command
Properties
This command displays a dialog where you can set the
parameters for the Note. The button is a short cut for this command
Snap Mode This command sets the drawing Snap Mode.
Cancel Cancels the current operation
Help Offers access to this help file
Draw - Ellipse
The button on the Drawing Operations Toolbar is a shortcut for this command
The Ellipse command enables you to draw an ellipse by specifying the major and minor diameters, or to draw an ellipse representing a circle in isometric projection. When you select the Ellipse command a new group of options is available as a menu, which is accessed by clicking the RIGHT HAND mouse button in the drawing area:
The first five commands on the menu are also made available on a secondary Toolbar, which appears as soon as the command is chosen

49
Normal Ellipse
Draws a box by specifying two opposite corner positions indicated by the cursor. The drawing Snap mode will
decide exactly where the point is placed. The button is a short cut for this command
Iso Circle Top
This command draws a rectangle in isometric projection as seen from above.
The button is a short cut for this command
Iso Circle Right
This command draws a rectangle in isometric projection as seen from the left.
The button is a short cut for this command
Iso Circle Left
This command draws a rectangle in isometric projection as seen from the right
The button is a shortcut for this command
Properties
This command displays a dialog where you can set the parameters for the box.
The button is a short cut for this command
Snap Mode This command sets the drawing Snap Mode
Cancel Cancels the current operation
Help Offers access to this help file
Draw - Fillet
The button on the Drawing Operations Toolbar is a shortcut for this command
The Fillet command enables you to insert a fillet radius between two intersecting drawing elements. Note that the elements need only intersect theoretically. The command offers you a range of options as to how the two elements are handled (trimmed, split or kept). When you select the Fillet command a new group of options is available as a menu, which is accessed by clicking the RIGHT HAND mouse button in the drawing area:

50
The first four command on this menu define the operation that will be performed on the two elements chosen for the fillet operation. The next command controls how the elements are chosen.
The first six commands on the menu are also made available on a secondary Toolbar, which appears as soon as the command is chosen
Keep Items
With this option the elements are not trimmed or altered in any way. A new fillet radius element is simply inserted between them.
The button is a short cut for this command
Clip Items
Both the chosen elements are either lengthened or trimmed back to the intersection points with the fillet.
The button is a short cut for this command
Clip First
Only the first of the two elements is either lengthened or trimmed back to the intersection point with the fillet. Note that the Auto 1-hit mode is not available with this option - both elements must be chosen.
The button is a short cut for this command
Split Items
The chosen elements are split at the intersection points of the fillet with the elements. i.e. two crossing lines will be split into four lines at the intersection points etc. Note that the two elements do not have to cross.
The button is a short cut for this command
Auto 1-hit
This option controls the method by which the two elements involved in an fillet operation are selected. If this mode is active then the system will automatically identify the intersection of two elements, which lie closest to the cursor position. The intersection and the two elements will be highlighted to show which have been selected. One left mouse key click will carry out the fillet operation. If the auto option is not active you must identify both elements separately by means of a mouse click.
The button is a short cut for this command.
Properties
This command displays a dialog where you can set the parameters for the fillet radius.
The button is a short cut for this command

51
Draw - Hatch
The button on the Drawing Operations Toolbar is a shortcut for this command
The Hatch command enables you to hatch any closed figure. In addition to the normal hatch function you can also extract the area and static properties (section modulus, moments of inertia etc.) of any section. When you select the Hatch command a new group of options is available as a menu, which is accessed by clicking the RIGHT HAND mouse button in the drawing area:
The first four commands on the menu are also made available on a secondary Toolbar, which appears as soon as the command is chosen
Hatch Section
Hatches a section with conventional parallel lines.
The button is a short cut for this command
Solid Fill Section
Hatches a section with solid fill colour
The button is a short cut for this command
Static Calcs
Calculates the area and static properties (section modulus, moments of inertia etc.) of any section.
The button is a short cut for this command
Properties
This command displays a dialog where you can set the parameters for the hatching.
The button is a short cut for this command
Snap Mode This command sets the drawing Snap Mode
Cancel Cancels the current operation
Help Offers access to this help file

52
Draw - Intersection
The button on the Drawing Operations Toolbar is a shortcut for this command
The Intersection command offers a wide range of options for the intersections of drawing elements. Elements can be trimmed or split or marked at their intersections by a point. When you select the Intersection command a new group of options is available as a menu, which is accessed by clicking the RIGHT HAND mouse button in the drawing area:
The first five commands on this menu define the operation that will be performed on the elements chosen for the intersection operation. The next group of three commands control how the operation will be performed. Note that not all five intersection operations can be performed in all three modes of operation. Those, which are not applicable, will be greyed out.
The first nine commands on the menu are also made available on a secondary Toolbar, which appears as soon as the command is chosen
Create Move
With this option the elements are not trimmed or altered in any way. The intersection between the two elements is simply marked with a point and the drawing marker is set to the move point. Note that the two elements do not have to cross.
The button is a short cut for this command
Clip Items
Both the chosen elements are either lengthened or trimmed back to the intersection point.
The button is a short cut for this command
Clip First
Only the first of the two elements is either lengthened or trimmed back to the intersection point. Note that the Auto 1-hit mode is not available with this option - both elements must be chosen.
The button is a short cut for this command
Split items The chosen elements are split at the intersection points. i.e. two crossing lines will be split into four lines at the intersection point etc. Note that the two elements do not

53
have to cross.
The button is a short cut for this command
Midpoint Split
The chosen elements are split at their mid-points. i.e. one line or arc will be split into two elements at the mid-point
The button is a short cut for this command
Auto 1-hit
This option controls the method by which the two elements involved in an intersection operation are selected. If this mode is active then the system will automatically identify the intersection of two elements, which lie closest to the cursor position. The intersection and the two elements will be highlighted to show which have been selected. One left mouse key click will carry out the intersection operation. If the auto option is not active you must identify both elements separately by means of a mouse click.
The button is a short cut for this command.
Intersect Area
This command enables you to set all the intersections in an area marked by a dragged box. The intersections can be split, clipped or marked with a move point - the Clip First option cannot be performed in area mode.
The button is a short cut for this command
Perpendicular
This command enables you to set an intersection from a given point, projected at right angles on to the second chosen element. The intersection point can be marked by a move point or the element can be split at the intersection point.
The button is a short cut for this command
Properties
This command displays a dialog where you can set the parameters for the intersection.
The button is a short cut for this command
Draw - Line
The button on the Drawing Operations Toolbar is a shortcut for this command

54
The Line command offers access to a wide range of line drawing operations. When you select the Line command a new group of options is available as a menu, which is accessed by clicking the RIGHT HAND mouse button in the drawing area:
The first seven options on the menu are also made available on a secondary Toolbar, which appears as soon as the command is chosen
Normal Line
Draws a line between two points indicated by the cursor. The drawing Snap mode will decide exactly where the points are placed.
The button is a short cut for this command
Angled Line
This command draws an angled line through a position indicated by the cursor. The angle is set by the Orthogonal Angle in the Properties dialog box (see below).
The button is a short cut for this command
1 Point Tangent
This command draws an angled line tangential to an arc or circle indicated by the cursor. The angle is set by the Orthogonal Angle in the Properties dialog box (see below).
The button is a short cut for this command
2 Point Tangent
This command draws a line tangential to two arcs or circles indicated by the cursor.
The button is a short cut for this command
Parallel
This command draws a line parallel to an existing line, which is indicated by the cursor. The distance from the existing line and the side on which the new line is to be placed are set in the Parallel Line dialog box.
The button is a short cut for this command
Perpendicular
This command draws a line perpendicular to an element selected by the cursor. The new line is rubber banded and the end position is set by a second cursor click.
The button is a short cut for this command

55
Properties
This command displays a dialog where you can set the parameters for the line. The exact display will vary depending upon which type of line you wish to draw.
The button is a short cut for this command
Snap Mode This command sets the drawing Snap Mode.
Cancel Operation
Cancels the current operation
Draw - Macro
The button on the Drawing Operations Toolbar is a shortcut for this command
The Draw macro command enables executes the currently loaded or selected macro, which has been previously saved as a VB Script
The Script that is called and executed is written in Basic and can be produced by collecting together elements within an existing drawing or it can be produced simply by writing the program. For details of how to produce a script from an existing drawing. See Script - Create
on the Script Menu
A Macro script can also be executed from within the Script Menu by means of the Execute
command or from the drawing operations toolbar by means of the button.
Draw - Note
The button on the Drawing Operations Toolbar is a shortcut for this command
The Note command enables you to enter annotation text into a drawing. There is a full choice of all Windows installed text types as well as the ability to set whether the text will be plain, boxed or circled. The heads of the leader lines from the text can be chosen from arrows or dots, either filled or unfilled. When you select the Note command a new group of options is available as a menu, which is accessed by clicking the RIGHT HAND mouse button in the drawing area:

56
The first eleven commands on the menu are also made available on a secondary Toolbar, which appears as soon as the command is chosen
Normal Note
Inserts an annotation with leader line into the drawing at the marked position. The Note attributes are set in the Text Properties Dialog or by selecting from the various option buttons set out below.
The button is a short cut for this command
Boxed Text The annotation text is set within a rectangular box
The button is a short cut for this command
Circled Text The annotation text is set within a circle.
The button is a short cut for this command
Draw Arrow Head - Draw Filled Arrow Head
These buttons are used to set the head of the leader line to an arrow or a filled arrow.
Draw Dot - Draw Filled Dot These buttons are used to set the head
of the leader line to a dot or a filled dot.
Top, Bottom, Middle Justify
These buttons and commands are used to set or alter the vertical justification of the text entered within the note.
Properties
This command displays a dialog where you can set the parameters for the Note.
The button is a short cut for this command
Snap Mode This command sets the drawing Snap Mode.
Cancel Cancels the current operation
Help Offers access to this help file

57
SPECIAL NOTE TYPES: Any note that starts with a dollar sign ($) has a special meaning and will be interpreted as an
instruction to the Wire Erosion Module. These instructions are used to mark the position of the wire-threading hole, the start of the contour and also to set or change the wire angle at any point within the contour. Full details of all these note options are also described within the
Help File for the Wire Erosion System. See Special Notes for Wire Erosion
Draw - Point
The button on the Drawing Operations Toolbar is a shortcut for this command
The point drawing operations add point elements to the drawing. There are two options available - single points and groups of points (patterns). If you wish to define points for drilling or other machining operations in the Dolphin machining modules you will need to define the points as point groups (even if there is only one point). When you select the Point command a new group of options is available as a menu, which is accessed by clicking the RIGHT HAND mouse button in the drawing area:
The first two commands on this menu also become available in a secondary Toolbar, which is displayed as soon as the command is chosen
The Properties Menu item display the Point Properties dialog:
Point Properties
(Normal Point)
Point Display: The points in the drawing can be displayed as crosses or bullets (filled circles) Point Size: Sets the size of the cross or bullet

58
Draw - Polygon
The button on the Drawing Operations Toolbar is a shortcut for this command
The Polygon command enables you to draw a polygon of a chosen number of sides in three different construction methods, as listed below. When you select the Polygon command a new group of options is available as a menu, which is accessed by clicking the RIGHT HAND mouse button in the drawing area:
The first four commands on the menu are also made available on a secondary Toolbar, which appears as soon as the command is chosen
Inscribed
Draws a polygon of the chosen number of sides within a circle of chosen diameter. The polygon is drawn centred upon a point indicated by the cursor. The drawing Snap mode will decide exactly where the point is placed.
The button is a short cut for this command
Circumscribed
Draws a polygon of the chosen number of sides tangentially outside a circle of chosen diameter. The polygon is drawn centred upon a point indicated by the cursor. The drawing Snap mode will decide exactly where the point is placed..
The button is a short cut for this command
Base Line
Draws a polygon of the chosen number of sides by indicating the position and length of the base side. The drawing Snap mode will decide exactly where the points are placed.
The button is a short cut for this command
Properties
This command displays a dialog where you can set the parameters for the curve.
The button is a short cut for this command
Snap Mode This command sets the drawing Snap Mode.
Cancel Cancels the current operation
Help Offers access to this help file

59
Draw - Repeat Operation
The button on the Drawing Operations Toolbar is a shortcut for this command
The Repeat Operation command enables you to make multiple copies of a drawing command. The elements that can be repeated are lines, circles, arcs, curves and symbols.
There are three ways to repeat an element:
1 By setting the number of elements that should be repeated along the length of a line or around a circle or arc. See below for further details
2
By setting the number of elements that should be repeated around a PCD. This is generally the same as repeating around an existing circle except that the element does not have to be drawn and the repeats do not have to extend all the way round See below for further details
3 By setting the number of repeats in the X and/or Y axis and the distance between them. See below for further details
.

60
Draw - Repeat along element
This option allows you to repeat the current drawing element (line, circle, arc or symbol) a set number of times along an existing element.
1. Select the element type to be repeated (line, circle. arc, symbol)
2. Open the Repeat Operation Dialog.
3. Select Repeat drawing operation along line, around arc/circle etc.
4. Set the number of repeats (i.e. total number of elements required)
5. Indicate the element to be repeated along
Repeat circle three times along line
Repeat around arc/circle
If you wish to repeat the element around a circle or arc, there is a separate check box, which enables you to rotate the repeated element.
Repeat around circle - no rotation Repeat around circle - with rotation
If the element to be repeated around is a circle, a dialog is displayed where you can set an exact angle for the start point of the repeat.

61
Draw - Repeat around PCD
This option allows you to repeat the current drawing element (line, circle, arc or symbol) a set number of times, at a specified angle, around a pcd. Note that the pcd does NOT have to be an existing circle.
1. Select the element type to be repeated (line, circle. arc, symbol)
2. Open the Repeat Operation Dialog.
3. Select Repeat drawing operation around pcd
4. Set whether the repeats are to be rotated
Repeat around circle - no rotation Repeat around circle - with rotation
5. Set the number of repeats (i.e. total number of elements required)
6. Set the starting angle of the repeats
7. Set the required angle between repeats
8. Indicate the centre position of the pcd (drawing snap mode is active)
9. If the selected element is a line or arc, the start point will be fixed to the specified start point on the pcd. You must now complete the drawing by selecting an end point for a line or the further points to define the arc.
10. The repeat operation will be carried out.

62
Draw - Repeat at distance
This option allows you to repeat the current drawing element (line, circle, arc or symbol) a set number of times along the X and or the Y axis. You can also set the angle of the base (x) axis as well as the internal angle between axes.
1. Select the element type to be repeated (line, circle. arc, symbol)
2. Open the Repeat Operation Dialog.
3. Select Repeat drawing operation using these grid parameters
4. Set the number of repeats (i.e. total number of elements required) in each axis and the distance between them)
5. Set the base angle for the X axis (default is 0°)
6. Set the angle between axes (default is 90°)
Repeat 4 at 20 in X - 2 at 10 in Y
Draw - Symbol
The button on the Drawing Operations Toolbar is a shortcut for this command
The Symbol command enables you to gather drawing elements together into a group known as a Symbol, which can be manipulated as a single entity. Other commands on this menu enable you to place a Symbol into the drawing or to break down Symbols back into individual elements. When you select the Symbol command a new group of options is available as a menu, which is accessed by clicking the RIGHT HAND mouse button in the drawing area:

63
The first six commands on the menu are also made available on a secondary Toolbar, which appears as soon as the command is chosen
Draw
Places the selected symbol into the drawing at the indicated position. The drawing Snap mode will decide exactly where the symbol anchor point is placed.
The button is a short cut for this command
Draw 2 Pts
Places the selected symbol into the drawing by means of two indicated positions. The first position sets the anchor point for the symbol. The angle between the first and second indicated point sets the angle at which the symbol will be drawn.
The button is a short cut for this command
Collect
Collects a series of normal drawing elements (lines, circles, arcs etc.) together into a single symbol unit with a defined anchor point.
The button is a short cut for this command
Explode
This command breaks up the indicated symbol into normal drawing elements. The symbol must be indicated at its anchor point.
The button is a short cut for this command
Explode All
This command enables you to explode all symbols in a drawing into normal drawing elements.
The button is a short cut for this command
Swap Symbols
This command swaps all occurrences of symbol1 within a drawing for symbol2.
The button is a short cut for this command
Delete Symbol
Deletes a symbol definition from within the drawing.
The button is a short cut for this command

64
Properties
This command displays a dialog where you can set the parameters for the symbol.
The button is a short cut for this command
Snap Mode This command sets the drawing Snap Mode
Cancel Cancels the current operation
Draw - Text
The button on the Drawing Operations Toolbar is a shortcut for this command
The Text command enables you to enter text into a drawing. There is a full choice of all Windows installed text types as well as the ability to justify the text from the left, the right and also centred. An existing text can also be edited and text can also be imported from an external text file. When you select the Text command a new group of options is available as a menu, which is accessed by clicking the RIGHT HAND mouse button in the drawing area:
Font Style and Text Size: Both of these are set in the Text Gallery, which is found on the
View Menu. For further details click here
The first fourteen commands on the menu are also made available on a secondary Toolbar, which appears as soon as the command is chosen

65
Normal Text
This button and command inserts a text into the drawing at the marked position. The text attributes are set in the Text Properties Dialog and by use of the Bold-Italic-Underline and the Left-Centre-Right and Top-Bottom-Middle justification buttons shown below.
Edit Text This button and command enables you to edit an existing text within the drawing.
Import Text This button and command enables you to import a text from an external text file into the drawing.
Bold-Italic-Underline These buttons and commands are used to
set or alter the attributes of text entered into the drawing.
Left, Centre, Right Justify
These buttons and commands are used to set or alter the horizontal justification of text entered into the drawing.
Top, Bottom, Middle Justify
These buttons and commands are used to set or alter the vertical justification of text entered into the drawing.
Text Angle This button and command sets or alters the base angle of the text within the drawing.
Properties This button and command displays a dialog where you can set the parameters for the text.
Snap Mode This command sets the drawing Snap Mode.
Cancel Cancels the current operation
Drawing Operations Toolbar
The Drawing Operations toolbar offers access to all of the most commonly used drawing functions. Most of these commands can be found on the Draw Menu.
Drawing Properties
See View > Properties in this manual.

66
Special Notes for Wire Erosion
ALL THE NOTES EXPLAINED BELOW CAN ALSO BE ADDED OR EDITED WITHIN THE
WIRE EROSION SYSTEM - SEE THE HELP FILE FOR THE WIRE EROSION SYSTEM
Instructions for the Wire Erosion System are added to the drawing in the form of NOTE items. You must be sure to use NEAR point mode when adding the notes so that the system has no difficulty in deciding which note belongs to any point on the shape to be cut. Because notes must be added in NEAR mode it follows they can only be placed at the start/end points of the lines and arcs that define each shape to be cut. If necessary use the CAD system's Intersection command to split any line or arc that will need a note instruction at a point other than its start or end.
As far as the Wire Erosion system is concerned the style of the note is of little importance, only the TEXT attached to the note.
A NOTE item is created by indicating in order, the position of the arrow head, the position of the text line (the elbow in the note's leader line), and the start position of the text. The effect created is like a text item that points to something.
All NOTES must be in UPPER CASE and start with a $ character.
PartMaster CAD drawing with Wire Erosion Notes added
Machining notes fall into 3 groups, those specific to single contour mode, those specific to double contour mode and those which can be used in either mode...
Single Contour mode Note instructions
Single Contour mode is used to produce a wire path in which the XY path is defined by a single contour and the UV or upper wire guide path is derived from NOTE instructions added within the CAD system specifying the wire angle at any point on the shape to be machined. The path of the upper wire guide may be further influenced by specifying how corner radii are to be machined e.g. at constant radius or with constant taper. The NC programme produced will require a machine with 4 axis capability if wire angles are specified, or simple 2 axis capability if no wire angles are included.
The Pilot hole
position
The pilot hole note $P define the point at which the wire will be threaded, prior to moving onto the contour proper. The movement from the pilot hole to the contour is set by the lead-in options which are found on the Machining Single contour dialog in the wire erosion system

67
$Pn The pilot hole for each shape to be cut is defined using a $Pn note, where the n represents the contour number, 1, 2, 3 etc and MUST match the corresponding start point note - see below. The Wire Erosion system will insert a RAPID move (i.e. without wire) to the pilot hole position if necessary. The wire path will start and end at the pilot hole position - unless of course the contour is an open shape. If the shape to be machined is closed, DWES will return the wire to the pilot hole position after machining the complete contour.
The (first) pilot hole is taken to be the origin point for the NC program if no other datum point is defined.
If there is more than one shape to be machined the system will insert rapid moves i.e. without wire, from the last machined point on each contour, to the pilot hole for the next contour. Each contour will be machined in ascending order of the number attached to the pilot hole note.
If there is more than one contour to be machined the system will insert a rapid move from the last contour, to the first pilot hole position at the end of the program.
To define a datum point other than the (first) pilot hole, select the Curve > Datum Icon within the PartMaster CAD system and position the datum at the required point.
The Start position
$Sn [Z height] [ {OR/OL}
[value] [D register]] [A
angle] [F feedrate]
The Start point note $S defines the point at which the wire will start cutting the contour. The start point of each shape to be cut is defined using a $Sn note, where the n represents the contour number, 1, 2, ,3, etc. and must match the corresponding pilot hole note. The start note has options to define the thickness of the component, to specify wire path compensation values, to define the initial wire angle and to define the feedrate. If wire path compensation is defined in the start note, then the compensation is applied as the wire moves from the pilot hole to the start part, so that the first move around the contour proper has compensation applied along its whole length. The Start point note contains several options. The characters inside the square brackets [ ] are optional. Curly brackets { } are used to show a list of choices only one of which may be selected. You must not enter the square or curly brackets as part of the NOTE. Z height: Specifies the thickness of the component to be cut and will normally be positive. Where more than one shape is to be cut then only the first should include a Z height command. If the Z height is omitted altogether then DWES will prompt for the component thickness before producing an NC programme.
OR or OL: Specifies wire path compensation to the Right or to the Left. When using the custom menu macro commands, use G41 macro to create a separate note containing the OL command and G42 for the OR command. The macro will prompt for the offset register number - see below - to be used as part of the NOTE.
D register: Specifies the wire compensation or offset register to be used when machining this shape. - It may be changed part way round the shape e.g. using a G41 macro command.
A angle: Specifies the wire angle in degrees from the vertical. The wire is assumed to be vertical at the pilot hole and is gradually inclined so that when it reaches the contour it is at the correct angle. A0 means that the wire is vertical, a positive value causes the wire to lean to the right, (as viewed along the wire path) while a negative value causes the wire to lean to the left.
F feedrate: The feedrate may be specified but will almost certainly be ignored by the post-processor.
Some controllers require that the move from the pilot hole to the start point is at right angles to the first span of the contour to be machined in order that wire path compensation may be correctly applied. (Each shape, or Contour, to be machined consists of a number of contiguous line and arc segments defining the shape. Each segment of the contour is called a

68
span)
The wire offset commands OR, OL, O- and Dregister may be included in a separate note placed at the start point, or at any other point around the contour.
When notes containing offset commands appear at the start point of a contour, they override any offset command in the start note itself.
When notes containing offset commands appear at any other point around the contour they cause a change of offset information to be sent to the post-processor, permitting for instance a very small step to be machined by changing the offset register.
Change the wire angle on the spot
$A angle
A $A note causes the wire angle to be changed on the spot i.e. without XY motion.
$A notes should only be used at sharp corners or at some point along a line. When positioned at the junction of an arc and a line, the note is assumed to belong to the line.
Change of wire angle
along a span
$I ... $Iangle
A $I ... $Iangle pair of notes cause the wire angle to change from the current angle at the position of the $I note to the angle specified at the position of the $I angle note.
$Iangle Notes can be placed at the start and end of a line, or at the start and end of an arc. The $I at the start is not strictly necessary, it is more for the user's information.
Radial moves: When defining a component in Single Contour mode it is often necessary to define how corner radii should be machined. There are three possibilities :-
1. Do nothing, in which case the arc will be machined as a right cone if the wire is inclined or as a right cylinder if the wire is vertical. In DWES this is referred to as a Standard Conic and is defined by the $SC note. This is often the only possibility when machining consecutive arcs with the wire inclined.
2. Specify that the arc is to be machined with the same radius at top and bottom no matter what the wire angle. DWES refers to this as an Isoradius arc specified by a $IR note at the start or end of the arc span.
3. Specify the arc radius at the top plane independently of the wire angle and bottom arc radius. In DWES terms this is referred to as a Programmable Radius arc and is specified by a $PR note placed at the start or end of the arc span.
Machine tool / controller limitations
All wire erosion machines with 4 axis capability can machine arcs as Standard Conics, not all can be guaranteed to machine arcs as IsoRadius arcs or as Programmed radius - usually not because the machine cannot do it but because its programming language does not support the necessary commands. In other cases the limitation may be imposed by the Wire Erosion module e.g. consecutive Isoradius arcs are not permitted. To cope with this situation the Wire Erosion post-processors will attempt to emulate IsoRadius and Programmed Radius arcs by taking advantage of the machine tools general 4 axis capabilities, usually by vectoring the arc and outputting a series of short 4 axis moves which achieve the desired shape. When DWES cannot be used to define the component using the techniques outlined above for single contour machining, it is necessary to use the technique referred to in DWES as double contour mode (see below).
Standard Conic arc
$SC
A $SC note instruction is used to specify a standard conical radius and is the default method of dealing with corner radii. With a standard conical radius the wire angle is maintained around the radius so that the radius at the top surface is concentric to, but not the same as the radius at the bottom. This instruction is modal, i.e. it will affect all subsequent radii until cancelled by a $IR note.
This type of arc cannot be influenced by the presence of $I notes to change the wire angle around the arc as this would imply that the top wire path is no longer part of a circular arc, or if it was then it would imply that the wire is no longer straight - which is of course impossible. If it is desired to change the wire angle around an arc, then the arc must be specified as an Iso Radius or as a Programmed Radius.

69
Some controllers cannot cope with a sharp corner and a standard conic radius, especially when wire path compensation is used. For this reason the COPY command (in the CAD system) has an option to automatically insert corner fillets in the shape being copied. Typically this radius of the fillet would be about the same size as the width of cut produced by the wire.
The IsoRadius
arc
$IR
A $IR note is used to specify that the radius to be produced at the top surface of the component is to be the same as the radius at the bottom surface, irrespective of the wire angle. This instruction is modal, i.e. it will affect all subsequent radii until cancelled by a $SC note.
A corner radius specified using a $IR note is unaffected by the wire angle.
There must be a straight line span either side of the corner fillet.
If the wire angle is zero i.e. vertical, an IsoRadius arc is produced by default and need not be programmed.
An Isoradius arc must be less than 180* included angle.
It is possible to change the wire angle around an arc specified as an isoradius when the spans either side of the radius are linear moves
The Programmed Radius arc
$PR rad
A $PRrad note is used to specify that an arc will be machined with radius rad at the top surface of the component, independent of the radius at the bottom surface and of the wire angle. This instruction is NOT modal and will apply only to the radius at which it is programmed.
The Programmed Radius arc can be used to specify an arc radius at the top or UV plane, which is larger or smaller than the arc radius at the bottom or XY plane, and is independent of the wire angle. This requires that the wire machine controller can tilt the wire both perpendicular to, and parallel to the direction of motion.
As with the IsoRadius arc the wire angle can be changed around an arc specified as a Programmed radius provided that the spans either side of the arc are both straight lines.
It should be noted that specifying an arc as a Programmed radius can lead to unexpectedly large wire angles.
Roll Corner
$RC
This note will ensure that the wire rolls around external sharp corners with a radius equal to the wire radius plus any other offsets. This instruction is modal, i.e. it will affect all subsequent corners until cancelled by a $XC note.
Extend Corner
$XC
This note will ensure that the wire path is extended to a sharp corner on all external sharp corners. This instruction is modal, i.e. it will affect all subsequent radii until cancelled by a $RC note.
Set Constant Constant UV offset ON: This option has the effect of locking the UV offsets (relative to the XY wire

70
UV
$UV1
path) to the value that they have at the point that the note is applied. It is intended for use when a constant draught angle in one direction needs to be applied to a complex contour (or part of one) without having to enter hundreds of notes. A typical use would be to produce a chasing tool tip for turning. This instruction is modal, i.e. it will stay in effect until cancelled by a $UV0 note. An example is shown below:
Cancel constant UV
$UV0
Constant UV offset OFF: This option has the effect of unlocking the UV offsets that have been previously locked. Cutting reverts to normal mode.
Double Contour mode Note instructions
The PartMaster Wire Erosion system can produce NC programmes for complex 2 and 4 axis jobs using Single Contour mode, but there will always be jobs that can only be programmed by defining the top UV and bottom XY wire guide paths independently. The classic example being a component that is rectangular at one reference plane and circular at the other, such a component simply cannot be defined using single contour mode.
Although Double Contour mode can produce NC programmes for components of immense complexity it is in reality no more difficult a task than when producing simple 2 axis machining, in fact it is in some ways much simpler, as evidenced by the fact that there are only two commands in the PartMaster to support ALL double contour machining possibilities.
It is essential that both top and bottom contours are traced in the same general direction, i.e. both clockwise or both counter clockwise, otherwise it is extremely unlikely that a component will be successfully produced.
Some controllers require that the move from the pilot hole to the start point is at right angles to the first span of the contour to be machined in order that wire path compensation may be correctly applied.
In most cases the points defined by the top and bottom start points and the pilot hole will be in a straight line, which is at right angle to the first span on both top and bottom contours. There will however be cases where this is neither possible nor desirable.
The wire offset commands OR, OL, O- and Dregister may be included in a separate note placed at the start point, or at any other point around the contour.
When notes containing offset commands appear at the start point of a contour, they override any offset command in the start note itself.
When notes containing offset commands appear at any other point around the contour they cause a change of offset information to be sent to the post-processor, permitting for instance a very small step to be machined by changing the offset register.

71
The Pilot hole position
$Pn
The pilot hole note $P define the point at which the wire will be threaded, prior to moving onto the contour proper. The movement from the pilot hole to the contour is set by the lead-in options which are found on the Machining Single contour dialog in the wire erosion system
The pilot hole for each shape to be cut is defined using a $Pn note, where the n represents the contour number, 1, 2, 3 etc and MUST match the corresponding start point notes - see below. The Wire Erosion system will insert a RAPID move (i.e. without wire) to the pilot hole position if necessary. The wire path will start and end at the pilot hole position - unless of course the contour is an open shape. If the shape to be machined is closed, DWES will return the wire to the pilot hole position after machining the complete contour.
The (first) pilot hole is taken to be the origin point for the NC program if no other datum point is defined.
If there is more than one shape to be machined the system will insert rapid moves i.e. without wire, from the last machined point on each contour, to the pilot hole for the next contour. Each contour will be machined in ascending order of the number attached to the pilot hole note.
If there is more than one contour to be machined the system will insert a rapid move from the last contour, to the first pilot hole position at the end of the program.
To define a datum point other than the (first) pilot hole, select the Curve > Datum Icon within the PartMaster CAD system and position the datum at the required point.
The Start position - Top contour
$STn
The Start point note $ST defines the point at which the wire will start cutting the top contour.
In double contour or 4 axis mode it is necessary to use start notes to define the start position on both top and bottom contours.
As usual n represents the contour number being machined and must match the contour number on the pilot hole note and the bottom contour start note.
The Start position - Bottom contour
$SBn [Z height] [ {OR/OL, O-} [value] [D
register]] [A angle] [F feedrate]
$SBn specifies the start point on the bottom contour where n represents the contour number and must match the corresponding pilot hole note and top contour start note.
The bottom contour start note may also include offset, feedrate and other instructions as below:
Z height: Specifies the thickness of the component to be cut and will normally be positive. Where more than one shape is to be cut then only the first should include a Z height command. If the Z height is omitted altogether then a height must be specified in the Machining - Double Contour Dialog in the wire erosion system
OR or OL: Specifies wire path compensation to the Right or to the Left. O- specifies no offset.

72
D register: Specifies the wire compensation or offset register to be used when machining this shape. - It may be changed part way round the shape e.g. using a G41 macro command.
A angle: Specifies the wire angle in degrees from the vertical. The wire is assumed to be vertical at the pilot hole and is gradually inclined so that when it reaches the contour it is at the correct angle. A0 means that the wire is vertical, a positive value causes the wire to lean to the right, (as viewed along the wire path) while a negative value causes the wire to lean to the left.
F feedrate: The feedrate may be specified but will almost certainly be ignored by the post-processor.
Some controllers require that the move from the pilot hole to the start point is at right angles to the first span of the contour to be machined in order that wire path compensation may be correctly applied. (Each shape, or Contour, to be machined consists of a number of contiguous line and arc segments defining the shape. Each segment of the contour is called a span)
The wire offset commands OR, OL, O- and Dregister may be included in a separate note placed at the start point, or at any other point around the contour.
When notes containing offset commands appear at the start point of a contour, they override any offset command in the start note itself.
When notes containing offset commands appear at any other point around the contour they cause a change of offset information to be sent to the post-processor, permitting for instance a very small step to be machined by changing the offset register.
Synchonisation Points: In four axis machining it is often necessary to synchronise points on the top and bottom contours, to ensure that the wire passes through both points at the same time. This is achieved by adding matching pairs of $Tn and $Bn notes to top and bottom contours. A pair of such notes is said to match if they have the same n. Synchronisation points may be added or edited within the Wire Erosion system by means of the Edit Synch Points command on the Machining Menu or by the Edit Synch Points Icon on the Machining Operations Toolbar in the wire erosion system
If synchronisation notes are not used at all and even if they are, then between synch notes the system uses simple built in synchronisation rules to match the top and bottom contours.
1. If the number of spans (arcs and lines) on each contour (i.e. top and bottom) is the same then the system machines them with a one to one correspondence. This produces the same result as if matching pairs of synch notes had been attached to the end of every arc and line in the top and bottom contours.
2. If the system cannot match the number of spans on top and bottom contours it calculates the length of each contour and then inserts synch points such that the wire is moved pro rata along both top and bottom contours until it encounters the next actual synch point (or the end of the shape).
3. If the system is forced to use the second synchronisation rule above then any

73
arcs encountered are vectored (split into a number of lines).
Notes applicable to both 2 and 4 axis machining.
The following notes can be used in both 2 axis and 4 axis jobs. In double contour mode they must be applied to the bottom contour to be effective. They have no effect on the shape of the finished component, and are instructions passed directly to the post-processor.
Halt
$H
$H specifies a halt, and causes DWES to output a machine stop command (typically M00) or an optional stop (typically M01). It is most often used just before the end of the shape being cut (i.e. just before a slug becomes free) to allow the machine operator to take the appropriate steps.
Feedrate
$Ffeedrate
$Ffeedrate notes may be placed anywhere to change the feedrate from that point onwards. They are rarely used as most wire machines determine the feedrate automatically.
Change Offset
${OR|OL |O-} [D reg]
Offset notes may be added anywhere to change wire compensation and the offset register to be used from that point onwards. If a $D note is used then a new offset register is used from that point but the hand - right or left - G41 or G42 - is assumed to be the same as at the start note. If a $OR or $OL note is used without specifying a new offset register, then the offset register specified in the start note is assumed. A $O- note turns off wire radius compensation from that point onwards. (Offset notes other than at the start point DO NOT affect any offset produced by DWES they are used only to change wire compensation instructions in the NC program)
Insert Text
${ any text }
A ${} note may be used to output whatever text lies between the { and } characters direct to the NC program as a single NC block. The system does not care what it is and so you must ensure that it contains valid NC commands.
The note ${TAG} has special significance to the CHARMILLE (W_CHARM.PPR) post-processor when placed at the start point of a contour and is used to instruct special machining codes designed to leave the component tagged in position.
$OR, $OL, $O- and ${} cannot be applied to the same point or combined into a single note. If these notes ARE used in combination with each other only one of them will be actioned and the rest will be silently ignored.
If a $D, $OR or $OL note is found at the start/end of a closed shape it is assumed to be part of the start note.
A ${} note found at the start/end of a closed contour is actioned after the move from the pilot hole to the start point.
If a ${} note is required at the start point together with offset instructions (OR Dd) then the offset instruction should be included as part of the start note.

74
Edit - Change All
The Change All command is used to change all elements of a certain type within an area of the drawing or within the complete drawing. The alteration process and the selection of parameters are controlled by the Change All Wizard, which will lead you through the process step by step.
The Change All wizard is displayed:
Select which of the two options that you want and then click on the Continue button.
Select which element type that you wish to change and then click on the continue button.

75
Select the options that you require and then click on the continue button.
Select the options that you require and then click on the continue button.

76
Select the options that you require and then click on the continue button.
If you are happy with the selections you have made (these are listed in the centre of the dialog), click on the Finish button and the changes will be carried out. If not either go <Back and change them, or click on cancel to stop the whole operation.
Edit - Convert to Symbol
The Edit - Convert to Symbol command converts all the selected items in the drawing to a symbol.
See also: Draw Symbols

77
Edit - Copy
The button on the File Toolbar is a shortcut for this command
The Edit - Copy command copies all the selected items in the drawing and places them on the clipboard.
See also: Edit - Cut Edit – Paste
Edit - Create NC Contours
The Edit - Create NC Contours command is enabled once you have selected a group of objects in the current drawing. This option will automatically generate NC contours from the current drawing selection. All the contours will have the same Work surface, Depth and Group number.
Once the command is selected, the system will search through the current drawing selection looking for candidates on which to base the NC contour creation.
A contour is created for each circle in the selection. The system then searches out lines and arcs that have only one adjoining line or arc, it then uses these to create more contours, these are always "open contours", finally it uses the remaining lines and arcs to construct whatever "closed contours" are possible. There is no guarantee that all the contours will have the same direction as this will depend on what order the various lines and arcs were originally created.
If any contour is ambiguous - because there are multiple lines / arcs leading away from the line or arc currently being traced - the system will report this fact and give up contour creation. It is then up to the user to resolve the ambiguity by modifying the drawing, or to re-create the selection being careful to leave out the area where the ambiguity arises, or to create the contours singly using the appropriate command.
Edit - Cut
The button on the File Toolbar is a shortcut for this command
The Edit - Cut command removes all selected items from the drawing and places them on the clipboard.
See also: Edit - Copy & Edit – Paste

78
Edit - Delete Item
The button on the drawing operations toolbar is a shortcut for this command
This command enables you to delete any element within the drawing. With the mouse cursor in the drawing area, click with the RIGHT HAND mouse button. A dialog will be displayed where you can select the element type that you wish to delete:
Select the element type that you wish to delete. The cursor changes to a Place the cursor over the element to be deleted and click the left hand mouse button.
Edit - Delete All
The Delete All command is used to delete all elements of a certain type from an area of the drawing or from the complete drawing. The deletion process and the selection of parameters are controlled by the Delete All Wizard, which will lead you through the process step by step.
The Delete All wizard is displayed:

79
Select which of the two options that you want and then click on the Continue button.
Select which element type that you wish to delete and then click on the continue button.

80
Select which option you require and then click on the continue button.
Select which option you want and then click on the continue button.

81
If you are happy with the selections you have made (these are listed in the centre of the dialog), click on the Finish button and the deletion will be carried out. If not either go <Back and change them, or click on cancel to stop the whole operation.
Edit - Delete Duplicates
This command will search the drawing for duplicate elements that lie one on top of another. Any such duplicates that are found will be removed from the drawing. Note that the duplicate elements must be the same in every respect (linetype, start and end points etc.) or they will not be removed - i.e. lines of differing lengths that just happen to lie in the same position will not be removed..
Edit - Enquire Properties
The button on the Drawing Operations Toolbar is a shortcut for this command
This command enables you to enquire about the properties (linetype, thickness, layer etc.) of any element within the drawing. You also have the option of setting the current parameters of the element type or the system parameters to match those of the enquired element. With the mouse cursor in the drawing area, click with the RIGHT HAND mouse button. A dialog will be displayed where you can select the element type that you wish to enquire:

82
The cursor will change to a Place the cursor over the element that you wish to enquire and click with the left hand mouse button. The Properties dialog sheet will be displayed:
The exact parameters and properties displayed will depend upon the element type that was selected.:
Edit - Initialise
The Initialise command has the effect of deleting all drawing operations from the current drawing. The drawing remains open and current.
Warning This command cannot be undone
Edit - Line Thickness
The button on the File Toolbar is a shortcut for this command

83
This command enables you to set a new line thickness for all new drawing elements such as lines, circles, arcs etc. A dialog will be displayed where you can set the width of the line:
Edit - Linetype
The button on the File Toolbar is a shortcut for this command
This command enables you to select a new linestyle for all new drawing elements such as lines, circles , arcs etc. A dialog will be displayed where you can select the required new line type from a drop down list:
Edit - Mirror
The button on the Drawing Operations Toolbar is a shortcut for this command
This command enables you to mirror any selected portion of the drawing about a chosen axis or line.
Note: The mirror command produces a duplicate of the element(s) that you have selected. The original will be left as drawn.

84
When the main operation has been chosen you can view the options by clicking with the right hand mouse button in the drawing area. The following menu will be displayed:
The first six options on this sub-menu also become available on the mirror toolbar, which is displayed when the operation is chosen
Mirror objects within an area: This option allows you to mirror a group of elements within an area rather than just one element
Mirror a single object: Choose this option if you wish to mirror a single element such as a line, circle or arc.
Select one of the following options:
Mirror about x axis Mirror about y axis Mirror about x and y axes Mirror about a line
Method:
1: select the required sub option from the menu or toolbar as shown above.
2: Identify the element or group of elements that are to be mirrored by either clicking on it with the left hand mouse button (single element) or dragging a box around the area required (group of elements).
3: Identify the point about which the mirror is to take place (axis mirrors) or identify the start and end of the required line (when mirror is to take place about a line). Note that the line need only be notional not actual i.e. the line may be defined by indicating two centre points of circles or a centre point of a circle and the end of an arc, for example.
Note: when selecting the Mirror axis position point or the start and end points of a line (when mirroring about a line) the drawing Snap mode will be active. Further information about the drawing snap modes can be found here
Note: a new option has been added to create a copy of the object(s) to be mirrored.
Edit - Move Point
The button on the Drawing Operations Toolbar is a shortcut for this command

85
This command enables you to move any point within the drawing to a new position. The point may be a point element or it may be a snap point of an element such as a line, circle or arc. To see the snap points in the drawing use the menu field View - Near points.
The cursor will change to a Click on the point to be moved with the left hand mouse cursor. You can now move the cursor to the required new position. As the cursor is moved, any elements that are connected to the point will be moved dynamically to follow the cursor. These elements will include such things as dimensions, other lines, arcs and circles. When the required position is reached, a further click with the left hand mouse button will fix the point in position.
Note: The drawing snap mode will be operative when you place the point in its new position.
See SNAP MODES
Edit - Paste
The button on the File Toolbar is a shortcut for this command
The Edit - Paste command copies all the items on the clipboard and places them in the drawing. The items to be pasted will be displayed attached to the screen cursor, you can then use the cursor (in conjunction with a SNAP mode) to move the items to the required position. A cursor click will then place the items permanently into the drawing. The position of the cursor attachment will vary depending upon the items to be pasted.
See also: Edit – Cut Edit – Copy
Edit - Properties
The Edit - Properties command allows you to alter the Scaling etc when pasting item(s) from the clipboard into the current drawing.

86
Edit - Redo
The button on the File Toolbar is a shortcut for this command
This command will reverse the last undo command. There is no limit to how many successive redo command that you can make.
Edit - Redo all Edits
This command has the effect of restoring all the alterations, which were deleted when a previously saved version of the drawing was retrieved with the Edit - Restore last Version command.
In other words - if you save a version of a drawing with the Edit - Save Version command and then continue to work, all the alterations made since the file was saved will be lost if you retrieve the saved version with the Edit - Restore last Version command. The Edit - Redo all Edits has the effect of reinstating all the lost alterations and returns the drawing to the state that it was in before the Restore last Version command was executed
See Edit - Save Version and Edit - Restore last Version
Edit - Restore last Version
The Restore last Version command has the effect of replacing the current drawing with the version that was kept using the Edit - Save Version command. All alterations to the drawing that were made since the Save Version command will be lost. These alterations may be restored to the drawing by means of the Edit - Redo All Edits command
Edit - Rotate
The button on the Drawing Operations Toolbar is a shortcut for this command
This command enables you to rotate any selected portion of the drawing about a chosen point by any amount.

87
Note: The rotation command produces one (or more) duplicates of the element(s) that you have selected. The original will be left as drawn.
When the main operation has been chosen you can view the options by clicking with the right hand mouse button in the drawing area. The following menu will be displayed:
The first three options on this sub-menu also become available on the rotate toolbar, which is displayed when the operation is chosen
Rotate objects within an area: This option allows you to rotate a group of elements within an area rather than just one element
Rotate a single object: Choose this option if you wish to rotate a single element such as a line, circle or arc.
Specify rotation angle: If this option is activated you will asked to input the angle through which the copy should be rotated, if the angle is absolute or incremental from the current position and the number of copies that are required. The following dialog is displayed:
If the Specify rotation angle is not activated then the rotation will be made by means of cursor movement within the drawing area.
Method:
1: select the required sub option from the menu or toolbar as shown above.
2: Identify the element or group of elements that are to be rotated by either clicking on it with the left hand mouse button (single element) or dragging a box around the area required (group of elements).
3: Identify the centre of rotation followed by a reference point on the element(s) to be rotated.
4: If you have activated the Specify rotation angle option, the dialog shown above will be displayed, where you can enter the required parameters. If you have not activated this option the selected element(s) can be rotated by moving the cursor within in screen area until the blue ghost image reaches the required position. A click with the left hand mouse button will then place the element(s) into the drawing.
Note: when selecting the rotation centre point, element reference point and final rotation position (when using the cursor) the drawing Snap mode will be active.
NOTE: a new option has been added that allows you to rotate a copy of the item(s) selected.

88
Edit - Save Version
The Save Version command has the effect of compressing the current drawing (removing any unwanted data from the file) and empties both the Undo and Redo buffers. The current state of the drawing is then held in memory. Note that the file is NOT saved to disk. This last saved version of the drawing can be recalled at any time by means of the Edit - Restore last Version command.
Edit - Select
The button on the drawing operations toolbar is a shortcut for this command
The Select command enables you to select individual elements or areas of the drawing for further operations (e.g. convert to symbol). When the command is chosen the screen cursor changes to an arrow, which you can use to drag a box around the element or area that you
wish to select. At this point the cursor will change to a . With this cursor you can now click on individual elements to add them to the selection. If you click on an element that is already selected, it will be deselected.
Edit - Select All
The Select All command selects all items within the drawing for use in further operations (Convert to Symbol, Cut, Copy etc).
Edit - Set Read Only
The Edit - Set Read Only command sets the attributes of the selected items to Read Only i.e. they can be seen but not edited or deleted from within the drawing. This can be useful if the elements so defined are to be used as a background guide or template for further drawing operations.
Edit - Set Read/Write
The Edit - Set Read/Write command removes a Read Only attribute, which has been previously set for a selected group of elements. See Edit Set Read Only

89
Editing a Spline Curve
A spline curve is edited by means of the lines through the control points, which indicate the direction and magnitude of the curve tangents at these control points. In order to carry out this operation it is necessary to display these lines. Go to the View Menu and activate the command Show Near Points and then the command Show B-Spline Controls. When this is completed the spline curve should look like the figure shown below:
You can now go to the Edit Menu and select the command Move Point. Using the cursor you can click on to any of the points marked with a red dot and moves them to a new position. This includes the dots at the end of the red lines, which control the curve as shown below.
The way that these points are moved can be fully free or the movement can be constrained in various ways. After you have selected the command Move Point, click in the drawing field with the RIGHT HAND mouse button and then move the cursor down to B-Spline Options. The following sub-menu is displayed:
Lock Vectors: The points at the end of the control lines can be moved in direction but the line length cannot be altered. i.e. the curve tangents can be altered in direction but not in magnitude.
Lock Tangents: The points at the end of the control lines can be moved in any direction and distance but there will always be the same degree of tangency at the control points. i.e. if the curve is smooth (the tangents on either side are continuous) or if there is a discontinuity (see Unlock controls below), the angle between the two control lines will always remain constant.

90
Lock Angles: The points at the end of the control lines can be moved to alter the tangent length but the direction will always be the same.
With all of the three above constraints the curve tangents will always be continuous at the control points i.e. the curve will always be smooth. If you need the curve to be discontinuous (not smooth) then you can use the option below.
Unlock controls: The points can be moved in any direction by any amount. This means that the control lines on either side of a control point can have different directions. i.e. the curve may NOT be smooth and tangential through the control point, it may have a sharp change of direction (discontinuity).
Edit Text
This command allows you to edit an existing text within the drawing field. Upon choosing this
option the cursor will change to a cross hair cursor, which you can place on the text, that you wish to edit simply by clicking with the left hand mouse button. The system will then
switch to text editing mode allowing you to insert, delete, change and overwrite the text.
Edit - Undo
The button on the File Toolbar is a shortcut for this command
This command will undo the last drawing operation. There is no limit to how many successive undoes that you can make.

91
Ellipse Properties
Major Diameter: This field sets the size of the ellipse along the major axis.
Minor Diameter: This field sets the size of the ellipse along the minor axis.
Angle of major axis: This field sets the base angle of the ellipse. 0° is parallel to the X-axis, 90° is parallel to the Y-axis.
Line Thickness: The line thickness is set in mm. If you set a line thickness of 0 it will appear on screen and in any printing at 1 pixel thick.
Linestyle: The linestyle can be selected from the pull down list
Layer: You can choose the layer for the line from the pull down list. The number of layers in the drawing is normally set in the drawing template that you load but additional layers may be
defined or removed by means of the button.
Extract - Polyline
Polylines (a series of continuously joined elements) can be broken back down to their constituted elements (lines, arcs) by means of the Extract command on the Curve Options
Menu or via the button.
File - Close
The File - Close command is used to close the current drawing - Dolphin CAD is not exited and any other open drawings remain open

92
File - Close All
The File - Close All command closes all drawings that are currently open.
File - Exit
The File - Exit command will close all opened drawings and quit Dolphin CAD. If any drawings have been altered since they were last saved you will get a warning message asking if you wish to save the alterations before exiting the program.
File - Export
The File - Export command is used to save a the file in a format other than that of the native Partmaster CAD format. This option is normally used so that you can include a drawing in other programs (such as a Word document for example) or so that the drawing can be read into other CAD systems (with DXF).
The following dialog will be displayed:
Drawing eXchange Format Files (*.DXF) saves the file in the DXF Format
Export Dolphin version 4 CAD (drawing) files *.CAD. This option saves the drawing in the old Dolphin MS-DOS format.
Export Dolphin version 4 CAM files *.CAM. This option will save the drawing geometry as NC-Contour data suitable for the old Dolphin CAM system.

93
Export Enhanced Meta File (*.emf). This option exports the drawing as an Enhanced Meta File, which is compatible with most Windows, based systems and will allow you to display Partmaster CAD drawings as graphics within these systems.
Export as Text File (*.txt). This option will export the drawing as a text file, which contains all the commands necessary to produce the drawing.
File - Export Symbol
The File - Export Symbol command is used to save a previously defined Dolphin CAD symbol (drawing block).
The standard Save dialog is displayed with the file type set to SYM and the folder set to Symbols.
Note that symbols can also be exported automatically after they have been created by means of the options on the Symbols page of the View Preferences Dialog. See View Preferences – Symbols
File - Import
The File - Import command is used to open a drawing, which is not in the current Dolphin CAD format.
The dialogue that is opened is identical to that which appears for the File- Open command with the exception of the file type. There are five standard options for file types on the Import operation:

94
Drawing eXchange Format Files (*.DXF) opens files, which have been saved in the DXF Format
Import Partmaster CAM files (*.cnc). This option enables you to import files from the Partmaster CAM system. Note that only the geometry defined within these files will be imported.
Import Dolphin version 4 CAD (drawing) files *.CAD. This option reads in a drawing in the old Dolphin MS-DOS format.
Import Dolphin version 4 CAM files *.CAM. This option will read in the NC-Contour data and produce a drawing of this geometry. NC programming information will be ignored.
HPGL (*.hpg) opens files, which have been saved in the HPGL format (normally plotter files). This option is very useful to import drawings from other systems for which no other exchange interface is available - almost every system can output a plotter file in HPGL format.
If you have purchased the optional IGES interface module then a sixth option will be made available enabling you to read in 2D files in the iges format (*.igs)
File - Import Symbol
The File - Import Symbol command is used to load a previously saved Dolphin CAD symbol (drawing block).
The standard Open dialog is displayed with the file type options SYM or SBL (old style Dolphin version 4 symbols) and the folder set to Symbols.
The Symbol Gallery also allows you to import symbols that are stored in external directories See Symbol gallery
View Properties - File Info
This tab of the dialog displays current information about the drawing name, when it was created and modified and the last version that can be restored.

95
File - New
The button on the File Toolbar is a shortcut for this command
The File - New command opens a new drawing sheet in a new window. If one or more drawings are already opened they will not be closed. You can switch between the drawings by means of the Window Menu.
The Open dialog box is displayed:
The dialog will automatically be set to the Templates folder where you can select the template that you require for the new drawing. The list of available templates that are displayed may vary according to the way you have set up your system.
Select the file name that you wish to open and then click on the Open button.
File - Open
The button on the File Toolbar is a shortcut for this command
The File - Open command is used to load an existing drawing or template in a new window. If one or more drawings are already opened they will not be closed. You can switch between the drawings by means of the Window Menu.
The following dialog is displayed:

96
If you select Drawing from the sub-menu the dialog will automatically be set to the My Documents folder. Note! If you have updated your Partmaster CAD from an older version the folder may default to My Drawings. If the drawing that you wish to load is not in this folder, use the arrow button to open the complete directory, where you can select the folder that you want. Select the file name that you wish to open and then click on the Open button.
If you select Template from the sub-menu the dialog will automatically be set to the Templates folder. If the template that you wish to load is not in this folder, use the arrow button to open the complete directory, where you can select the folder that you want. Select the file name that you wish to open and then click on the Open button.
File - Print
The button on the File Toolbar is a shortcut for this command
The File - Print command sends the current drawing to the printer. The standard windows print dialog will be opened where you can select the printer to be used and also set up the printing parameters. The actual parameters and options that can be set will depend upon the printer.
File - Print Preview
The Print Preview command opens a new window, which will display how the drawing will look when it is printed with the current printer settings.

97
When you wish to revert to the normal Dolphin CAD window, click on the Close button.
File - Recent File List
This part of the Menu shows a list of the four most recently used drawings. If you wish to load one of these, simply double click on the name. This is short cut for the Open command.
File - Save
The button on the File Toolbar is a shortcut for this command
The File - Save command saves the current drawing to the name and directory previously assigned without further comment. If the drawing has not been saved previously, the File - Save command is equivalent to the File - Save As command that will ask you to choose a folder and enter a name for the drawing. See File - Save As

98
The following dialog will then be displayed:
File - Save All
The File - Save All saves all opened drawings to their existing names and locations. If any of the drawings have not been previously saved the Save As dialog will be displayed. See Save – As
File - Save As
The File - Save As command is used to save the current drawing to a name or folder different to that which is currently assigned.
The following dialog will be displayed:

99
Fillet Properties
Radius: This field sets the radius of the fillet.
Layer: These two options set whether the two elements involved in an fillet operation will retain their present parameters (Layer, line type, line thickness) or if they will be changed to the current layer, line type and thickness.
The fields below enable you to set the current values for these parameters.
Fitted Curve
This command draws a curve through a series of points, which are indicated by the cursor. The curve consists of a series of smooth, continuous arcs, which pass exactly through the chosen points. Note that the curve is made up of arc segments (it is NOT a spline) and thus can be machined directly in the NC machining modules. The exact points that are chosen will depend upon the Drawing Snap Mode that is active. To finish the curve the SHIFT key should be held down when indicating the last point with the left hand mouse button.
The parameters for the curve ( line type, line thickness etc.) are set on the Curve Properties
Dialog, which is accessed, from the Curve Options menu or via the button.

100
Grid Setup
A help grid can be defined and made visible by means of the menu item Snap - Grid Setup
or the button on the top toolbar. The grid may also be made visible or invisible by
means of the button on the top toolbar. The zero position of the grid may be set by
means of the button, which is also on the top toolbar. Note that the Snap Mode is active when this point is indicated by the cursor
The figure below shows the setup parameters for the grid

101
Grid Snap
This drawing mode means that when you indicate a position on the screen by using the mouse cursor and clicking with the left hand mouse key, the actual position found will not be that of the cursor but the nearest point on the drawing grid. Note that this mode is active even if a help grid is not displayed.
Details of how to set-up and display a construction grid can be found under Grid setup – above.
Hatch Properties
Hatch Angle: Sets the angle of the hatching lines
Hatch Spacing: Sets the distance between adjacent hatching lines.
Line Thickness: The line thickness is set in mm. If you set a line thickness of 0 it will appear on screen and in any printing at 1 pixel thick.
Linestyle: The linestyle can be selected from the pull down list
Layer: You can choose the layer for the line from the pull down list. The number of layers in the drawing is normally set in the drawing template that you load but additional layers may be
defined or removed by means of the button.
NOTE: If the major Hatch function is set to Static Calcs, a different Properties Dialog, as shown below, is opened:
Strip Width: Sets the accuracy of the calculations for Area, Moments of Inertia etc.
Material Density: The figure for Weight Per Meter is dependent upon the value entered here.

102
Hatch a Section
This function will hatch any shape (including those with islands) with conventional parallel lines at any angle and any spacing. The hatch angle and line spacing is set in the Hatch
Properties Dialog which is accessed from the Polygon Options menu or via the button.
To hatch a conventional closed shape you only need to identify the shape by a cursor click on any of the elements within the form. As long as there are no ambiguities in the shape the hatch routine will automatically find its way round the figure and carry out the hatching. If the routine reaches a point where the figure branches and there is more than one available direction, a purple line with arrows will be drawn indicating how far the hatch has progressed. You will then need to indicate the next element by clicking on it with the cursor. The hatch will then proceed.
At the end of the hatch (when the routine has reached the starting point again) you will be asked if you wish to exclude any islands from the hatch area:
If you do wish to exclude an island, answer yes to the dialog above and then click on the shape in question. This procedure is repeated as often as necessary. When the last island has been excluded, answer no to the dialog above. The figure will then be closed and the hatching carried out.
Help Menu

103
Help Topics: This field of the help menu accesses this help file.
What’s New: Opens a file, which gives information about the latest release of the software.
Tip of the Day: Opens a dialog, which gives helpful tips about Partmaster CAD
Tutorial: This opens a sub-menu showing tutorials which can be loaded into a new window within Partmaster so that learning exercises can be undertaken whilst still within the drawing system.
Copy Control Token: Opens a dialog which enables you to transfer your copy control token back to the Partmaster License disk
About DCAD: Opens a Dialog with three tabs, which show information about DCAD - Version
No. Serial No. etc. This function can also be accessed via the button on the top toolbar
Dolphin on the Web: Will open the Internet Explorer and access the Dolphin Web Site. To be successful you must have a valid Internet connection.
Language: Opens a dialog in which you can select the required language from the pull-down list. At the moment English is the only valid choice, Dutch is available thru our distributor in the Netherlands.
Help - Tutorials
This command enables you to load any one of a series of tutorials, which are designed to familiarise you with various aspects of the Partmaster system. A sub-menu is displayed which lists all the tutorials that are available:
Once a tutorial has been selected, the drawing area screen is split. In the left hand side the tutorial is displayed and on the right the existing drawing is shown. With this layout you can read the instructions in the tutorial and carry them out within the drawing.

104
The Tutorial itself is written in HTML (like a web page) and you can navigate backwards and forwards with the buttons within the page or by using the buttons on the browser toolbar
if you have made it visible: see View - Toolbars
Import Text
This command allows you to import a text into the drawing from an external text file. When this command is chosen the cursor will change to a crosshair, which you can click in the drawing area to position the text. Note that the Drawing Snap Mode will be active for this position. As soon as the text position has been established a Dialog Box is opened where you can choose the Folder and file name for the text that you wish to import.
The text will be inserted using the current values for Font, Size etc. as set in the Text Gallery
and the options set by the Bold, Italic & Underlined text buttons and the Left,
Centred & Right justification buttons on the Text Options Toolbar

105
Inscribed Polygon
This command draws a polygon of any number of sides inscribed within a circle of a given diameter. The parameters for the polygon (number of sides, diameter of set circle, line type, line thickness etc.) are set on the Polygon Properties Dialog, which is accessed, from the
Polygon Options menu or via the button.
Intersection Properties
Layer: These two options set whether the two elements involved in an intersection operation will retain their present parameters (Layer, line type, line thickness) or if they will be changed to the current layer, line type and thickness.
The fields below enable you to set the current values for these parameters.
Move Point: When a move point is created it can be marked as a bullet (filled circle) or a cross. The Point size field sets the size of the cross or the diameter of the bullet.

106
Line Properties
Orthogonal Angle: The orthogonal angle sets the angle, which is used to draw angled lines.
Line Thickness: The line thickness is set in mm. If you set a line thickness of 0 it will appear on screen and in any printing at 1 pixel thick.
Linestyle: The linestyle can be selected from the pull down list
Layer: You can choose the layer for the line from the pull down list. The number of layers in the drawing is normally set in the drawing template that you load but additional layers may be
defined or removed by means of the button.
Machining - Datum
This command enables you to define an NC datum point anywhere within the drawing.
This command is also available by means of the NC button on the drawing operations toolbar. When you select the NC button a new group of options is available as a menu which is accessed by clicking the RIGHT HAND mouse button in the drawing area and as a secondary toolbar:

107
If no datum is specifically set, then the datum for all NC figures will be the same as the
drawing datum. The screen cursor will change to which you can then place anywhere within the drawing that you wish (note that the Snap Mode is active when placing the datum). The datum will apply to all figures that are defined with the datum in the current position. If you subsequently move the datum and then define further figures, the datum as specified for any previously defined figures WILL NOT BE ALTERED. This can be very useful as it enables you, for example, to draw various separate views of a component for clarity, but refer each one back to a common datum point. For example:
Machining - Menu

108
The machining menu allows you to prepare geometry elements within a drawing for machining and also allows you to access one of the three Partmaster NC machining modules or the Involute module.
The first six commands on this menu are also available by means of the NC button on the drawing operations toolbar. When you select the NC button a new group of options is available as a menu which is accessed by clicking the RIGHT HAND mouse button in the drawing area and as a secondary toolbar:
Machining - NC Circle
This command converts a circle into an NC Contour.
This command is also available by means of the NC button on the drawing operations toolbar. When you select the NC button a new group of options is available as a menu which is accessed by clicking the RIGHT HAND mouse button in the drawing area and as a secondary toolbar:
When the command is called you will be asked to indicate the circle to be converted. After this the Contour / Profile Properties Dialog is automatically opened, where you can set the parameters for the figure.

109
General: These fields set up some general parameters, which are used when producing NC contours.
Shape is closed This field will be set automatically to closed
Eliminate discontinuities
If this field is set, small overlaps and inaccuracies at corners etc. will be removed. It is intended to clean up data imported from other systems.
Fillet sharp corners
Not applicable
Corner fillet radius
Not applicable
Copy gap tolerance
This value sets the size of any gap between adjacent elements which will be accepted and joined automatically by the curve routines
NC Data: These field set up the parameters for producing NC data for the machining modules.
Name name This field sets the name of the contour. The contour is accessed under this name for machining operations in the NC machining modules
Z Surface Sets the height from zero, at which the contour is to be placed.
Depth Sets the depth, as measured from the Z Surface, of the contour. A depth is always a

110
positive value if it is below the z Surface
Shape is Contour/Profile
Will be set automatically to Contour
After this is completed and you select OK, the contour will be drawn
See also View Menu - NC Contours Gallery
Machining - NC Contour
This command draws an NC Contour (or Profile) (a series of continuously joined elements) from an existing series of joined but separate elements.
This command is also available by means of the NC button on the drawing operations toolbar. When you select the NC button a new group of options is available as a menu which is accessed by clicking the RIGHT HAND mouse button in the drawing area and as a secondary toolbar:
When the command is called you will be asked to indicate a start point for the contour and after this the Contour / Profile Properties Dialog is automatically opened, where you can set the parameters for the figure.
General: These fields set up some general parameters, which are used when producing NC contours.

111
Shape is closed If this field is set, a closed shape will automatically be copied from the start point back to the same point. If the field is unset you will be asked to specify an end point. i.e. you can copy an open part of a closed contour
Eliminate discontinuities
If this field is set, small overlaps and inaccuracies at corners etc. will be removed. It is intended to clean up data imported from other systems.
Fillet sharp corners
If this field is activated, all sharp corners are replaced with a fillet radius, the size of which is set in the field below
Corner fillet radius
Sets the fillet radius which is used to replace sharp corners if the Fillet Sharp Corners field is activated
Copy gap tolerance
This value sets the size of any gap between adjacent elements which will be accepted and joined automatically by the curve routines
NC Data: These field set up the parameters for producing NC data for the machining modules.
Name name This field sets the name of the contour. The contour is accessed under this name for machining operations in the NC machining modules
Z Surface Sets the height from zero, at which the contour is to be placed.
Depth Sets the depth, as measured from the Z Surface, of the contour. A depth is always a positive value if it is below the z Surface
Shape is Contour/Profile
Sets which kind of curve is exported. A Contour is a shape in the XY plane, which is suitable for milling or wire sparking operations. A profile is either a form in the XZ plane for milling operations (used in conjunction with a contour) or it is a form, which is rotated around the centre line for turning operations.
After this is completed you will be asked to indicate the first element in the contour by clicking with the mouse cursor. If the field Shape is closed is set, the command will copy the form until it reaches the end of an element to which no further elements are joined. If the field Shape is closed is de-activated, you will also be asked to indicate and end point for the copy.
If a junction is reached at any point where the copy could proceed in more that one direction, you will be asked to indicate the path that should be taken by clicking on the element with the cursor. cont’d

112
:See also View Menu - NC Contours Gallery
Machining - NC Profile
This command draws an NC Contour (or Profile) (a series of continuously joined elements) from an existing series of joined but separate elements.
This command is also available by means of the NC button on the drawing operations toolbar. When you select the NC button a new group of options is available as a menu which is accessed by clicking the RIGHT HAND mouse button in the drawing area and as a secondary toolbar:
When the command is called you will be asked to indicate a start point for the profile and after this the Contour / Profile Properties Dialog is automatically opened, where you can set the parameters for the figure.
General: These fields set up some general parameters, which are used when producing NC contours.

113
Shape is closed If this field is set, a closed shape will automatically be copied from the start point back to the same point. If the field is unset you will be asked to specify an end point. i.e. you can copy an open part of a closed contour
Eliminate discontinuities
If this field is set, small overlaps and inaccuracies at corners etc. will be removed. It is intended to clean up data imported from other systems.
Fillet sharp corners
If this field is activated, all sharp corners are replaced with a fillet radius, the size of which is set in the field below
Corner fillet radius
Sets the fillet radius which is used to replace sharp corners if the Fillet Sharp Corners field is activated
Copy gap tolerance
This value sets the size of any gap between adjacent elements which will be accepted and joined automatically by the curve routines
NC Data: These field set up the parameters for producing NC data for the machining modules.
Name name This field sets the name of the contour. The contour is accessed under this name for machining operations in the NC machining modules
Z Surface Sets the height from zero, at which the contour is to be placed.
Depth Sets the depth, as measured from the Z Surface, of the contour. A depth is always a positive value if it is below the z Surface
Shape is Contour/Profile
Sets which kind of curve is exported. A Contour is a shape in the XY plane, which is suitable for milling or wire sparking operations. A profile is either a form in the XZ plane for milling operations (used in conjunction with a contour) or it is a form, which is rotated around the centre line for turning operations.
After this is completed you will be asked to indicate the first element in the profile by clicking with the mouse cursor. If the field Shape is closed is set, the command will copy the form until it reaches the end of an element to which no further elements are joined. If the field Shape is closed is de-activated, you will also be asked to indicate and end point for the copy.
If a junction is reached at any point where the copy could proceed in more that one direction, you will be asked to indicate the path that should be taken by clicking on the element with the cursor. cont’d

114
See also View Menu - NC Contours Gallery:
Machining - NC Text
This command converts a text item into a series of NC Contours.
This command is also available by means of the NC button on the drawing operations toolbar. When you select the NC button a new group of options is available as a menu which is accessed by clicking the RIGHT HAND mouse button in the drawing area and as a secondary toolbar:
When the command is called you will be asked to indicate the text item to be converted. After this the Contour / Profile Properties Dialog is automatically opened, where you can set the parameters for the figure.

115
General: Because the text will contain a mixture of open and closed contours, this part of the dialog is disabled
NC Data: These field set up the parameters for producing NC data for the machining modules.
Name name This field sets the name of the contour. The contour is accessed under this name for machining operations in the NC machining modules
Z Surface Sets the height from zero, at which the contour is to be placed.
Depth Sets the depth, as measured from the Z Surface, of the contour. A depth is always a positive value if it is below the z Surface
Shape is Contour/Profile
Will be set automatically to Contour
After this is completed and you select OK, the contours will be drawn
See also View Menu - NC Contours Gallery:
Machining - Point Pattern
This command turns a group of points into a pattern for drilling, tapping or reaming operations
This command is also available by means of the NC button on the drawing operations toolbar. When you select the NC button a new group of options is available as a menu which is accessed by clicking the RIGHT HAND mouse button in the drawing area and as a secondary toolbar:
When the option is selected you will be asked to indicate the first point in the pattern. After this the Point Pattern Properties Dialog is automatically opened, where you can set the parameters for the figure.

116
General: These fields set up some general parameters, which are used when producing the NC pattern.
Draw as cross - Draw as bullet
These options set how the selected points are marked in the drawing
Point size Sets the length of the cross or the diameter of the bullet in the display
Layer Sets the layer and colour in which the pattern points will be defined
NC Data: These field set up the parameters for producing NC data for the machining modules.
Name This field sets the name of the pattern. The pattern is accessed under this name for machining operations in the NC machining modules
Z Surface Sets the height from zero, at which the pattern is to be placed.
Depth Sets the depth, as measured from the Z Surface, of the pattern. A depth is always a positive value if it is below the Z Surface
Group No. This field is used to assign the contour or profile to a defined element group (a group of patterns which will be treated as one entity for machining purposes).
After the dialog is completed and you select the OK button you will be asked to indicate the next and succeeding points in the pattern. Holding down the SHIFT key whilst clicking on a point will mark the end of the pattern. The holes in the pattern will be machined in the order in which they were indicated with the cursor.
See also View Menu - NC Contours Gallery:

117
Menus
The main PartMaster CAD menu is shown below:
Click on a menu field to jump to that menu
FILE This menu contains commands concerned with loading and saving drawings, printing and page setup
EDIT This menu contains commands to cut, copy and paste information and also enables you to undo unwanted operations or mistakes
DRAW This menu contains all the major drawing operations (lines, circles, points etc.)
ATTRIBUTE This menu allows you to define special text strings containing non-drawing information
SNAP This menu enables you to set the "Snap" mode for drawing operations.
VIEW The view menu allows you to alter which screen elements are displayed (toolbars etc.) and how the cursor appears.
ZOOM This menu enables you to choose from a list of predefined zoom factors
WINDOW This menu enables you to define and arrange new windows on your drawing and to switch between windows on different drawings.
MACHINING With this menu you can prepare data for machining and then switch to the Partmaster machining modules (milling, turning or wire erosion)
SCRIPT This menu contains commands to produce and edit macros and drawings using basic ActiveX technology
HELP Offers access to this help file.
ADDINS
This menu offers access to third party applications (parts listings or BOMs for example), which have been designed to work in conjunction with Partmaster CAD. See also the Attribute menu above.

118
NC Contour
See Machining – NC Contour
NC Text
See Machining – NC Text
Near Snap
This drawing mode means that when you indicate a position on the screen by using the mouse cursor and clicking with the left hand mouse key, the actual position found will not be that of the cursor but the nearest point on an element within the drawing.
Near snap points are as follows:
Start and end of a line of arc.
Centre of an arc or circle
Anchor point of a symbol
Defined points
You can see all the near points in a drawing by selecting the menu item View - Near Points
Normal Arc
This command draws an arc centred at the position indicated by the cursor. The exact position at which the arc will be drawn will depend upon which Drawing Snap Mode is active. Dragging the cursor away from the centre point sets the diameter and start point of the arc. A

119
second mouse click at this position sets the starting point. The end of the arc is set by again moving the cursor. A dynamic blue arc is drawn from the starting position. The end point is indicated by a third mouse click. All of these points are subject to the current Drawing Snap Mode.
The parameters for the arc (line type, line thickness etc.) are set on the Arc Properties Dialog,
which is accessed, from the Arc Options menu or via the button.
Normal Box
This command draws a rectangle or rhomboid by indicating the position of two opposing corners. Click with the left hand mouse cursor to indicate the position of the first corner, drag the cursor to the opposing corner - a blue rectangle will follow the cursor dynamically. A second click with the left hand mouse button will fix the box. The exact position of these two points will depend upon the Drawing Snap Mode that is active. Other parameters that can be set include the internal angle of the figure and the base angle (orthogonal angle) of the figure.
The parameters for the box (internal angle, base angle, line type, line thickness etc.) are set
on the Box Properties Dialog, which is accessed, from the Box Options menu or via the button.
Normal Circle
This command draws a circle of the current diameter at the position indicated by the cursor. The exact position at which the circle will be drawn will depend upon which Drawing Snap Mode is active. The parameters for the circle (size, line type, line thickness etc). are set on
the Circle Properties Dialog which is accessed from the Circle Options menu or via the button
Normal Ellipse
This command draws an ellipse centred on a position indicated by the cursor. When the ellipse command is activated a blue ellipse of the sizes entered in the Ellipse properties Dialog is shown on screen and can be moved dynamically with the cursor to the required

120
position. A click on the left hand mouse button will place the ellipse permanently into the drawing. The current Drawing Snap Mode will be active when placing this point.
The parameters for the ellipse (major dia, minor dia, base angle, line type, line thickness etc.) are set on the Ellipse Properties Dialog, which is accessed, from the Ellipse Options menu or
via the button.
Normal Line
A normal line is defined by two cursor clicks - one at the start and one at the end of the line. The exact position in which the line will be drawn will depend upon the drawing Snap Mode that is active. After the first point is indicated, the line is shown in blue attached as a rubber band to the cursor. As the cursor is moved, the line follows dynamically with reference to the chosen snap mode and will indicate the final position that it will take. A second cursor click will place the line permanently in the drawing.
Normal Note
This command inserts an annotation text with leader line into the drawing at the position marked by the cursor. The size and style of the text is dependant upon the text style settings
in the Note Properties Dialog, which is accessed from the Note Options menu or via the button, and is also dependant upon the buttons selected on the Text Options Toolbar.
Three positions are needed to define a note:
The first position marks the start of the leader line, the second position sets the end of the leader line, and the third position sets the horizontal extension to the text. The position of the first and second points are dependent upon the current snap mode, the last position is always horizontal from the second (either left or right).

121
The start of the leader line can be marked with an arrow (open or filled) or with a dot (open or filled). The Note text can be plain, set within a rectangle or set within a circle. These options can be set on the Note Properties dialog or via the Note Options Menu or the Note Options Toolbar.
Normal Text
This command inserts a text into the drawing at the position marked by the cursor. The size and style of the text is dependant upon the text style settings in the Text Galleries, which is
accessed from the View Menu and also on Text Options menu or via the button. It is also
dependant upon the Bold, Italic & Underlined text buttons and the Left,
Centred & Right horizontal justification buttons and the Top, Bottom and
Middle vertical justification buttons on the Text Options Toolbar
Note Properties

122
Style: From the pull-down list you can select any one of the pre-defined text styles in the Text Gallery, which is found on the View Menu. See also Text Gallery
Layer: From the pull-down list you can select any one of the pre-defined layer from the Layer Gallery, which is found on the View Menu. See also Layer Gallery
Leader Line: This part of the dialog sets how the end of the leader line should look. Select from arrow or dot, open or filled. The Size field sets the diameter of the dot or the length of the arrow.
Text: You can select whether the annotation text will be plain, set in a rectangle or set in a circle.
Offset Curve
This command draws a curve parallel to an existing curve with a specified offset. Upon choosing this option you will be asked to indicate the original curve. When this is done the following dialog is opened:
Here you can set the amount by which the curve will be offset and also set the line type, width and layer for the new offset curve. Roll sharp corners will produce a radius at sharp corners, if un-checked sharp corners will remain sharp.

123
View Properties - Page Setup
This tab of the dialog displays the current parameters for the drawing page.
Units: These can be set to Millimetres or Inches
Paper
Size: Use the pull down list to select from a predefined list or select Custom and set the values for Width and Height.
The orientation can be set to either Landscape (horizontal) or Portrait (vertical).
Scale: The drawing scale can be set to any desired value.

124
Parallel line
This command allows you to draw a line parallel to an existing line within the drawing. The new line will be exactly the same length as the existing line. When you select this command
you will see that the screen cursor changes to a with which you can indicate the existing line, parallel to which the new line should be constructed. Once this line is indicated the parallel line dialog box is automatically opened, with which you can set the necessary options.
There are two main ways to set the line:
1. You can set a distance and then select a direction (above, below, left, right). Note that you cannot set left or right if the line is horizontal, or above and below if the line is vertical. If the line is diagonal then either sets of directions may be used as appropriate. Hit OK and the line is placed in the drawing.
2. You can set the option Indicate with Cursor - in this case you will see that a new, blue coloured blue is placed on the selected line. This line can be dynamically moved by moving the cursor. When the line is in the correct position, a mouse click will set it permanently into the drawing. Note that the drawing snap mode is active for this operation.
Perpendicular Angle
The angle that defines perpendicular can be set on many of the Element Properties Dialogs
and via the button, as well as via the Perpendicular Angle item on the Snap mode menu.
There are two modes of use to set the perpendicular angle:
1. Click on any line item in the drawing.
2. If the angle you want is not defined by a line but by two points (The ends of two lines or the centres of two arcs or circles for example). Hold down the SHIFT key and click on the first point. Move the cursor to the second point and again, holding down the SHIFT key, click on it

125
A dialog will then be displayed asking which angle you wish to set. Choose either the Perpendicular Angle or the angle for Aligned Dimensioning and then hit OK
Perpendicular Line
This command allows you to draw a line perpendicular to an existing line, circle or arc within the drawing. When you select this command you will see that the screen cursor changes to a
with which you can indicate the existing line, circle or arc, perpendicular to which the new line should be constructed. When the element has been chosen you will get a new, blue line, which will move dynamically as the screen cursor is moved. A mouse click will place the new line permanently into the drawing. The Drawing Snap Mode is active when placing this point.
Perpendicular Snap
This mode sets a position perpendicular to the current screen position at a given angle and at a distance set by the cursor. The perpendicular angle can be set by reference to a line, any given two points within the drawing or by entering a given angle. The perpendicular mode works in two directions - perpendicular or parallel to the given angle. Which of the two options are taken is dependent upon the new cursor position relative to the current drawing position.

126
The angle that defines perpendicular can be set on many of the Element Properties Dialogs
and via the button, as well as via the Perpendicular Angle item on the snap modes menu.
Polygon Properties
Number of sides: This field sets the number of sides for the polygon
Orthogonal angle: This field sets the base angle at which the polygon is drawn. 0° is parallel to the X-axis, 90° is parallel to the Y-axis
Circle diameter: This field sets the diameter of the inscribed or circumscribed circle.
Line Thickness: The line thickness is set in mm. If you set a line thickness of 0 it will appear on screen and in any printing at 1 pixel thick
Linestyle: The linestyle can be selected from the pull down list
Layer: You can choose the layer for the line from the pull down list. The number of layers in the drawing is normally set in the drawing template that you load but additional layers may be
defined or removed by means of the button.

127
Polyline
This command draws a polyline (a series of continuously joined elements) from an existing series of joined but separate elements. When the command is called you will be asked to indicate a local zero point for the polyline and after this the Curve Properties Dialog is automatically opened, where you can set the parameters for the figure.
A polyline must be named in this dialog. After this is completed you will be asked to indicate the start point, followed by the first element in the polyline by clicking with the mouse cursor. If the field Polyline is closed is set, the command will copy the form until it reaches the end of an element to which no further elements are joined. If the field Polyline is closed is de-activated, you will also be asked to indicate and end point for the copy.
If a junction is reached at any point where the copy could proceed in more that one direction, you will be asked to indicate the path that should be taken by clicking on the element with the cursor.
Polylines can be broken back down to their constituted elements (lines, arcs) by means of the
Extract command on the Curve Options Menu or via the button.

128
Preferences - Attributes
This tab enables you to choose the way that the questions associated with Attributes created with the command Attribute - Create on the Attribute Menu are presented.
See also - Attribute Menu - Create Attribute:
Preferences - Cursors
This tab of the dialog enables you to set the kind of cursor that will be displayed for drawing operations.

129
Preferences - Curve Fit
This tab of the dialog enables you to set the way that the CAD system will handle the data points when producing a fitted curve. Note ! when the point data is discarded, this means that it is discarded from WITHIN THE CURVE itself. It does NOT mean that an existing set of points will be thrown away.
Preferences - Display Imperial
This tab of the dialog enables you to set the number of decimal places and the unit designation for distances, angles and density when the drawing units are set to inches. These settings will be used for dimensioning.

130
Preferences - Display Metric
This tab of the dialog enables you to set the number of decimal places and the unit designation for distances, angles and density when the drawing units are set to millimetres. These settings will be used for dimensioning.
Preferences - Export
This tab of the dialog enables you to set the parameters for the export of DXF files from Dolphin CAD.

131
Preferences - Folders
This tab of the dialog enables you to set the folders in which drawings, symbols, macros and templates will be stored.
Preferences - Import
This tab of the dialog enables you to set the parameters for the import of DXF files into Dolphin CAD.

132
Preferences - Options
This tab of the dialog enables you to set the default values for a range of standard functions within Dolphin CAD.
Preferences - Symbols
This tab of the dialog enables you to set up options that control how symbols are handled within CAD.
Checking "Automatically explode ..." causes the contents of a symbol to be inserted into the drawing rather than the symbol. This means that the new drawing objects can be edited without having to explode the symbol beforehand, it also make it possible to recalculate any dimension within the symbol so that the symbol scale is taken into account.

133
Checking "Adjust dimensions..." causes the system to re-calculate dimension text when a symbol is exploded.
When creating symbols, there is now an option to automatically export the new symbol so that it immediately becomes available for use in other drawings. Symbol export also allows the user to specify the folder the symbol will be exported to.
Preferences - Tabbed Dialogs
This tab enables you to choose the way that dialogs with many tabs (such as the one shown below) are displayed.

134
Preferences - Text Editor
This tab of the dialog enables you to choose which type of text editor you wish to use, when entering text into the drawing.
Preferences - Tracing
This tab of the dialog enables you to set the way that the CAD system will handle the tracing of contours for wire EDM machining.

135
Preferences - User Name
This tab of the dialog enables you to set the user and company name. This information is automatically added to the View - Properties - File Info tab, which contains information on when the drawing was created, last modified etc..
Quadrant Snap
This mode will cause the defined point to jump to the nearest quadrant position on the circle or arc indicated by the cursor. Note that if the target element is an arc, the quadrant position must lie on the arc - i.e. the system will not extend the arc to an imaginary position. The angle of the quadrant position is set by the orthogonal angle, which can be set on the Properties
Dialog or by means of the Perpendicular Angle button
The following example uses an orthogonal angle of 15°:

136
Script - Activate
The Script - Activate command allows you to load (and execute) selected sub-routines from a previously saved Script. Note that the Select command on the Script menu only allows you to load complete script files, it does not give you access to the individual sub-routines.
Upon selecting the command, the ActiveX Script dialog is opened:
Using the Add Script button you can open the Script folder and load as many of the previously saved scripts as you wish. To implement the script, simply click on the name in the list box as shown above and then click on the Execute button. The script will then be drawn.
As you will see from the above dialog, in addition to the Create Drawing sub-routine there are also subroutines that create line styles and layers. These subroutines can also be selected and executed which will have the effect of creating the line styles and layers within the drawing whilst not actually drawing anything. The CreateLineTypes option is useful in as much as it can be used to create non-standard line styles, which are not contained within the normal line style library.
The Script that is called and executed in written in Basic and can be produced by collecting together elements within an existing drawing or it can be produced simply by writing the program. For details of how to produce a script from an existing drawing. See Script - Create on the Script Menu
See also Draw - Macro command on the Draw Menu
Script - Close
The Script - Close command closes any Script files that have previously been opened for editing. Alterations will NOT be saved

137
Script - Create
The button on the Drawing operations toolbar is a shortcut for this command.
The Script - Create command is used to turn all or any selected part of a drawing into an ActiveX basic script which can then be loaded into a new drawing and executed.
Draw the elements that are required as usual in a drawing. Using the select cursor , select the elements that you wish to include in the script (either individually or by dragging an enclosing rectangle) or use the Edit - Select All command if you wish to include the complete drawing. Click on the command Script - Create. The following question will be asked
If you only wish to use the selected elements, answer Yes, if not answer No. The Save Script dialog will be opened:
Enter the name of the file and click on the Save button. The script file will be saved under this name in the My Drawings - Scripts folder.
See also Draw - Macro command on the Draw Menu

138
Script - Edit
The button on the Drawing Operations Toolbar is a shortcut for this command
The Script - Edit command is used to load an existing Script file for editing operations. If the file size allows, the file is opened in the in-built Partmaster CAD editor in a new window to the current drawing (as shown below). If the file is too large for this, you will be asked if you wish to open it in the Wordpad system editor.
When the editing is complete you can save the altered file by means of the commands on the
Editor Script Menu or by the Save button on the toolbar

139
Script - Execute
The button on the Drawing Operations Toolbar is a shortcut for this command
The Script Execute command enables executes the currently loaded or selected macro, which has been previously saved as a VB Script
The Script that is called and executed is written in Basic and can be produced by collecting together elements within an existing drawing or it can be produced simply by writing the program. For details of how to produce a script from an existing drawing. See Script - Create
on the Script Menu
A Macro script can also be executed from within the Draw Menu or from the drawing
operations toolbar by means of the button.
Script - Menu
This menu contains commands to create and edit ActiveX basic scripts, which can be used to draw macros or complete drawings.
Script - Print
The Script - Print sends the currently opened Script file to the printer

140
Script - Save
The Script - Save command will save the currently opened Script file to the previously used name
Script - Save As
The Script - Save As command allows you to save the currently opened Script file with a new name
Script - Select
The part of the Drawing operations toolbar is a shortcut for this command.
The Script - Select command allows you to load a previously saved Script.
Note: Note that the Select command on the Script menu only allows you to load complete script files, it does not give you access to the individual sub-routines. The Script - Activate command allows you to load (and execute) selected sub-routines from a previously saved Script.
The Script that is called and executed in written in Basic and can be produced by collecting together elements within an existing drawing or it can be produced simply by writing the program. For details of how to produce a script from an existing drawing. See Script - Create on the Script Menu
A Macro script can be executed from within the Draw Menu or from the drawing operations
toolbar by means of the button.
See also Draw - Macro command on the Draw Menu

141
Snap Menu
The Drawing Snap Mode decides how a CURSOR POSITION indicated by a mouse click in the drawing area will be interpreted. The Snap mode may be selected from the Snap Menu or from the Snap Mode Toolbar:
No Snap
This means that the input position will be exactly where
the screen cursor is placed. The button is a short cut for this mode
Near Point Snap
The defined position will jump to the fixed point nearest to the indicated cursor position. This could be the start or end point of a line, the centre point of an arc or circle etc. The available near points in a drawing (shown as red dots) can be displayed by selecting the menu command View - Near Points.
The button is a short cut for this mode
Grid Snap
The defined position will jump to the grid point that lies nearest to the indicated cursor position. See View > Grid
The button is a short cut for this mode
Perpendicular Snap
The defined position will always be perpendicular to (but at any distance from) the current drawing position. The angle that defines perpendicular can be set on many of
the Element Properties Dialogs and via the button, as well as via the Perpendicular Angle Menu item below.
The button is a short cut for this mode
Mid Point Snap
The defined position will jump to the mid-point of the line or arc that lies nearest to the indicated cursor position.
The button is a short cut for this mode

142
Quadrant Snap
The defined position will jump to the 90° quadrant position of a circle or arc that lies nearest to the
indicated cursor position. The button is a short cut for this mode
Centre Snap
The defined position will jump to the centre-point of the circle or arc that lies nearest to the indicated cursor
position. The button is a short cut for this mode
Near Point Setting
This command allows you to set which method the system uses to find a "near point".
Grid Setup
This command opens the Properties Dialog Box for the current drawing at the page, which allows you to define and display a grid.
The button is a short cut for this command
Grid Origin
This command allows you to set the origin point of a grid. The default position is the defined origin point of the drawing but this can be altered to any point that you
wish. The button is a short cut for this command
Perpendicular Angle
This command allows you to set the Perpendicular angle
to that of any existing line within the drawing. The button is a shortcut for this command.
The Snap Mode may be changed at any time during an operation. For example when defining a normal arc, three positions are required. The centre point of the arc, the start point of the arc and the end point of the arc. The first point could be input in Grid Snap Mode, the second point in Near Point Snap mode and the last point in Perpendicular Snap mode.
NOTE: The Drawing Snap Mode is always overridden by positions, which are input in Typed Input Mode.
Snap Mode - Properties
This tab of the dialog enables you to set the current drawing snap mode:

143
Spline Curve
This command draws a spline curve through a series of points, which are indicated by the cursor. The exact points that are chosen will depend upon the Drawing Snap Mode that is active. To finish the curve the SHIFT key should be held down when indicating the last point with the left hand mouse button.
The parameters for the curve ( line type, line thickness etc.) are set on the Curve Properties
Dialog, which is accessed, from the Curve Options menu or via the button.
The degree of curvature through the control points is set by the "Bulge factor" which is set on the Curve Properties dialog box. The higher the value (between 0 and 1) the flatter is the figure. A value of 0.5 is the middle of the two extremes and is the usual default value to produce a reasonably smooth curve. Mathematically the bulge factor sets the magnitude of the tangent vector at each of the spline control points. The curve may be edited by setting the option View - B-Spline Controls on the View Menu. The vectors which represent the magnitude and direction of the curve tangents through the control points can then be moved as desired by means of the Edit - Move Point command on the Edit Menu.
View Menu - B-Spline Control Points:
See also - Editing a Spline Curve:
Spline – creating from Polyline
This command draws an spline curve to fit an existing polyline (a series of continuously joined elements). When the command is called you will be asked to indicate the start point of the curve and then the end point of the curve. The spline curve will start and end at the points indicated and will be tangential to the intermediate elements (see figure below).
If a junction is reached at any point where the copy could proceed in more that one direction, you will be asked to indicate the path that should be taken by clicking on the element with the cursor.

144
The degree of curvature through the tangent points to the intermediate elements is set by the "Bulge factor" which is set on the Curve Properties dialog box. The higher the value (between 0 and 1) the flatter is the figure. A value of 0.5 is the middle of the two extremes and is the usual default value to produce a reasonably smooth curve. Mathematically the bulge factor sets the magnitude of the tangent vector at each of the spline control points. The curve may be edited by setting the option View - B-Spline Controls on the View Menu. The vectors which represent the magnitude and direction of the curve tangents through the control points can then be moved as desired by means of the Edit - Move Point command on the Edit Menu.
View Menu - B-Spline Control Points:
See also - Editing a Spline Curve:
Static Calcs
This function will calculate a range of properties of any closed shape.
The values that are calculated include the following:
Perimeter, area, Coordinates of centroid, direction of principal axis, Moments of Inertia (max. min. X- and Y.), Section Modulus (X- and Y), Polar Moment of Inertia and Weight per Meter.
The procedure for tracing the shape is exactly the same as that for normal hatching. The accuracy of the calculation is dependant upon the value set for the Strip Width in the Area

145
Calculation Properties Dialog which is accessed from the Hatch Options menu or via the button on the Hatch Options Toolbar:
The figure for Weight Per Meter is dependent upon the value entered for Material Density in the same Dialog.
The calculated results are stored in a file called "Calcs.txt". This file can be imported into the drawing by use of the Draw-Text-Import Menu item.
Symbol - Collect
This command collects all the normal drawing elements within a specified area into a single symbol. A symbol is treated as a single entity in the drawing system. Symbols can be moved, scaled, rotated etc. but cannot be edited. If you wish to edit a symbol it must be first broken down into normal drawing elements by means of the Explode command
The area defining the symbol is defined by dragging a box to include the desired elements. Only those elements whose geometry points lie completely within the defined area will be included. i.e. both ends of a line, the start, end and centre point of an arc. The elements that have been selected will change colour to magenta so that you can see which have been included and which ones haven't.
When the elements have been chosen you will be asked to indicate the anchor point for the symbol. This is the point, which is used to place the symbol within the drawing. Note that the drawing snap mode is active when choosing this point.
When this has been done a dialog is displayed where you must enter the name of the symbol that you have just defined.

146
Symbol - Gallery
The Symbol Gallery offers access to all the symbols currently held within the drawing. Symbols that are stored in external directories can also can also be imported by means of the Browse button Note that the available symbol names will only be displayed when the current operation is Draw Symbol.
The File - Import Symbol command on the File Menu can also be used to load a previously saved Dolphin CAD symbol (drawing block). See File - Import Symbol
Symbol Properties
Symbol Scale: This field sets the scale of the symbol to be drawn
Symbol Angle: This field sets the angle at which the symbol will be drawn. 0° is parallel to the X-axis, 90° is parallel to the Y-axis
Symbol Name: This field enables you to select the symbol to be drawn. The name is chosen from the drop-down list.
Mirror X - Mirror Y: The symbol can be mirrored in both the X and Y axes.
Symbol - Swap
This command will exchange all occurrences of a particular symbol within the drawing for another specified symbol or it will swap two symbols for each other (all occurrences symbol1

147
will be replaced by symbol2 and all occurrences of symbol 2 will be exchanged for symbol1). The following wizard is opened:

148
Answer the questions and after each page is filled out click on the Continue button. When you get to the last page and everything is OK, click on the Finish button and the swap will be carried out
Symbol - two points
This command places a symbol into the drawing by means of two indicated points. The first point sets the anchor point for the symbol. The angle between the first and second points sets the angle at which the symbol will be drawn.
Text Properties
Style: From the pull-down list you can select any one of the pre-defined text styles in the Text Gallery, which is found on the View Menu.
Layer: From the pull-down list you can select any one of the pre-defined layer from the Layer Gallery, which is found on the View Menu.
Orientation: This sets the angle at which the text will be drawn. 0° is parallel to the X-axis, 90° is parallel to the Y-axis.

149
Toolbars
The toolbars in Dolphin CAD offer quick access to almost all the commonly used functions. All of these commands can also be found under the Menu system.
Please note that all these toolbars are moveable and can be left floating or may be docked at the top, left or bottom of the drawing. When you first enter the system, the bars (depending upon which ones are activated) will be automatically placed in the optimal configuration to suit your screen resolution.
This means that they may not be positioned exactly a shown in the graphic below.

150
Typed Input
Whilst working in Dolphin PartmasterCAD you will need to input positions into the drawing. These positions could be the end of a line, the centre of a circle, the position of a point etc. There are two main methods of defining these positions:
1. by clicking with the cursor in the drawing area.
2. 2. by inputting coordinate positions via Typed Input Mode in the command line input window shown below. This window is moveable and may be docked either at the top or bottom of the drawing window or may be parked as a separate toolbar anywhere within the screen.
The Absolute button switches coordinate input between Absolute and Incremental. When activated all inputs are taken as absolute values from the current datum point.
The Datum button switches coordinate input between the drawing datum and the current pen position. When activated, all coordinates will be taken from the current drawing datum position, otherwise all coordinates (absolute or incremental) will relate to the current pen position
Coordinates can be input in several forms
Coordinate points can be input as in cartesian or polar coordinates in the following ways:
INPUT FORMAT EXAMPLE NOTES
Change of X position only
x20 Implies that y value is not altered
Change of Y position only
y20 Implies that x value is not altered
Change of X and Y position Change of Y and X position
x20y40 y40x20
The order of the coordinates are not important
Radius with angle Angle with radius
r40a45 a45r40
The point is defined where the radius intersects the given angle. The order of the inputs is not important.
Length with angle Angle with length
l60a-45 a-45l60
Length is the distance measured along the given angle. The order of the inputs is not important
X position with angle Angle with X position
x40a45 a45x40
The point is defined where the given angle intersects the X value. The order of the inputs is not important
Y position with angle Angle with Y position
y25a45 a45y25
The point is defined where the given angle intersects the Y value. The order of the inputs is not important

151
Arithmetic expressions within brackets will be evaluated i.e. x(20-10*2-1*3+45). Note! the evaluation operation will be performed consecutively from left to right - no mathematical priority will be observed. The above example will produce a value of x102 as follows: 20 -10 = 10; 10*2 = 20; 20-1 = 19; 19*3 = 57; 57+45 = 102
Multiple coordinate definitions may be input if they are separated by semi-colons. For example:
x20y40;x60;y40;a45l40 etc.
VB - Scripting
Partmaster CAD has a fully integrated Visual Basic Scripting function. This function allows you to record the drawing as it currently stands as a visual basic script. This script can the be edited to produce a family of similar drawings
Note that this part of the toolbar can be moved or docked independently of the main Drawing Operations toolbar.
The buttons on the gallery perform the following actions ...
Create a new VBScript macro. A .VBS file is generated from the current drawing - or part of it if the is an active selection. This file can be executed to re-create the drawing - or part of it, or it can be used as a template and used for example to create a whole series of similar drawings. The only limits are based on the users knowledge of VB scripting.
Execute the currently selected script file. This button asks the scripting engine to execute the contents of the script file. What happens next depends entirely on the contents of the script file.
Edit the currently selected script file. Dcad has a built in editor, not unlike NOTEPAD, which can be used to edit vbscript files (*.vbs)
Browse to a new Script Folder
Does just that, the default folder is C:\Program Files\Dolphin PartMaster\Scripts\dcad but scripts can be created and used from anywhere else that suits you.
Select a new script Press the arrow at the end of the drop down list box and scroll to select a new vbscript file. The file will not be executed until you press the execute button .
NOTE: All these commands can also be accessed via the Script Menu

152
View - Contour Origin
The View - Contour Origin command displays the origin positions for each of the contours (or profiles and patterns) within the drawing
View - Cursors
The View - Cursors command enables you to set the type of cursor that will be displayed for drawing operations. A sub-menu will be displayed:
Note that the default setting for the cursor can be found in the View - Preferences - Cursors tab.
View - Defaults
The View - Defaults command displays a dialog showing the default settings for many of the standard features of Partmaster CAD. For more details of the individual tabs, click on the appropriate part of the graphic below:

153
View - Grid
Switches the display of a help grid on or off.
A help grid can be defined and made visible by means of the menu item Snap - Grid Setup
or the button on the top toolbar. The grid may also be made visible or invisible by
means of the button on the top toolbar. The zero position of the grid may be set by
means of the Snap - Grid Origin command or the button, which is also on the top toolbar
View - Layer Gallery
The button on the Drawing Operations Toolbar is a shortcut for this command
Every element within a drawing is assigned to a layer. A layer can be seen as a transparent overlay and the drawing can have as many of these overlays as you wish. Each layer is associated with a layer colour and you can also set up range of auto-select functions. These will automatically assign a layer, line type and thickness as soon as you select a particular operation. In the Layer Gallery shown below, for example. The layer called Dimensions is selected automatically when you choose dimension as the drawing operation. Layers can be either visible or hidden and locked or unlocked. A locked layer will not allow you to perform any edit operations upon it. This is very useful when you wish to use an underlying layer as a template for further drawing operations, but which itself cannot be altered by accident.
The View - Layer Gallery command enables you to alter the settings for any of the currently defined layers or to define a new layer. The following dialog is displayed:

154
Layer Name: The tick box at the left hand side with the star, denotes the current layer
. To change the current layer, click with the mouse on the tick box of the desired layer. Double clicking on the layer name will open the Layer Properties dialog (see below).
Colour: The colour field sets the drawing colour that will be associated with the selected layer. To change this colour, double click with the mouse on the colour field. The standard Windows colour definition dialog will be opened where you can select the new colour that you want. This field can also be set in the Layer Properties dialog (see below).
Visible: This field sets whether the layer will be displayed or hidden. This field can also be set in the Layer Properties dialog (see below). Double click with the mouse on this field and the following dialog will be displayed:
Locked: A layer can be locked or unlocked. If a layer is locked then you cannot perform any editing operations upon it. To change from unlocked to locked or vice versa, double click on the padlock symbol. This field can also be set in the Layer Properties dialog (see below).
Line Thickness: This field sets the line thickness, which will be automatically set when the layer is chosen. An automatic setting does not have to be made. To change an existing line thickness, double click on the field that you wish to alter and type in the new value. Both this field and the next (Line type) will NOT be set unless you set the appropriate tick boxes on the Line Type/Line Thickness dialog (see below). Line thickness may be changed at any time within the drawing if you don't want that which has been set in the Layer Gallery. Both this field and the next (Line Type) will NOT be set unless you set the appropriate tick boxes on the Layer Properties dialog (see below) are set.
Line Type: This field sets the line type (and thickness), which will be automatically set when the layer is chosen. An automatic setting does not have to be made. To change an existing line type, double click on the field that you wish to alter, the Layer Properties dialog will be displayed (see below). Both this field and the previous (Line Thickness) will NOT be set unless you set the appropriate tick boxes on the Layer Properties dialog (see below) are set
Auto: This field is used to set up the automatic assignment of a layer when a particular operation is selected. Double click on the field and the Layer Properties dialog will be opened (see below).
Print: This field sets whether the layer will be printed when the drawing is output to a printer. Double click on the printer icon to change from print to not printed and vice versa. This field can also be set in the Layer Properties dialog (see below).
Layer Properties Dialog: This dialog is opened when various fields in the galley are double clicked (see fields above).

155
Line Style: This field sets the line type, which will be automatically set when the layer is chosen. An automatic setting does not have to be made. The Line Style field will NOT be set unless you set the Set Line Style when layer is selected tick box is activated.
Line Width: This field sets the line width, which will be automatically set when the layer is chosen. An automatic setting does not have to be made. The Line Width field will NOT be set unless you set the Set Line Width when layer is selected tick box is activated
Layer colour: Sets the colour that will be associated with the layer. This will happen automatically UNLESS the Colour Setting field on the Layer gallery is changed:
Colour Setting - By Layer
This will set the colour to that defined within the Layer Gallery.
Colour Setting - Use this colour
Enables you to temporarily override the normal layer colour setting and to choose a colour at will. Click on the button and the Windows colour definition dialog will be opened, where you can choose the desired colour. This will remain in operation until the setting is set back to By Layer.
Select when drawing: These option boxes enable you to set up an auto-assignment for the selected layer: Any of the drawing operations listed can be used to select the layer automatically. For example, if you activate the Dimension operation, the chosen layer, together with any further attributes that have been set (line width, line style, locked, unlocked, visible, hidden etc) will automatically be selected when the Dimension drawing operation is chosen. Note that the automatic assignment of layer can be temporarily overridden if the
Auto-Select tick box : on the Layer Gallery is de-activated.
New: To define a new layer, click on the New button. The following dialog, where you can enter the name of the new layer will be displayed:

156
The new layer will be added at the top of the gallery. The parameters for the new layer can then be set using the fields described above.
Delete: To delete a layer, click and highlight the layer to be deleted and then click on the Delete button. The following dialog will be displayed which enables you to transfer the items on the layer, which is to be deleted onto any one of the other layers within the drawing.
View - Line Type
The button on the Drawing Operations Toolbar is a shortcut for this command
The View - Linetype command enables you to set the current line type, which will be used for all new drawing elements.
You can also set the line type on the Properties Dialog on the Draw Line Menu or the Draw Line Toolbar

157
View - Line Thickness
The button on the Drawing Operations Toolbar is a shortcut for this command
The View - Line thickness command enables you to set the thickness of the current line type, which will be used for all new drawing elements.
You can also set the line thickness on the Properties Dialog on the Draw Line Menu or the Draw Line Toolbar
View - NC Contours
The button on the Top Toolbar is a shortcut for this command
The View - NC Contours command displays a gallery showing all the NC figures (contours, profiles, patterns), which have been defined within the current drawing using the operations on the Machining menu. The parameters to these figure can be edited within this gallery. The following dialog is displayed:
Name: Contour or Pattern: The name at the left hand side with the star, denotes the name of the contour or pattern. A double click on the name field will open the Contour/Profile Definition dialog (see below), where you can change it if required.

158
Layer: Specifies in which layer the figure is defined. A double click on the layer field will open the Contour/Profile Definition dialog (see below), where you can change it if required.
Z-Surface: This field specifies the Z-height at which the contour/profile is placed and from where the depth is defined. To change the Z-surface, double click on the field that you wish to alter and type in the new value. This field can also be set in the Contour/Profile Definition dialog (see below).
Depth: This field specifies the depth of the contour as measured from the Z-surface. To change the depth, double click on the field that you wish to alter and type in the new value. This field can also be set in the Contour/Profile Definition dialog (see below).
Group: This field shows the group (if any) to which the figure belongs. If you wish to change this, double click on the contour name to open the Contour/Profile Definition dialog (see below).
Contour/Profile Definition Dialog:
Contours, Profiles and Patterns are defined using the operations within the Machining Menu. See also Machining Menu:
View - Near Points
The View - Near Points command redraws the current screen view and shows all the geometry points within the drawing i.e. those points which can be accessed when using the Near Point drawing snap mode.

159
View - Preferences
The View - Preferences command displays a dialog showing the default settings for many of the standard features of Dolphin CAD. For more details of the individual tabs, click on the appropriate part of the graphic below:
The Enable Pan after Zoom switch has the effect of switching the Zoom - Cursor mode between Normal Box Mode and Dynamic Mode and the Dynamic Pan function on or off. If the switch is activated the cursor mode is set to Normal Box and Dynamic Pan is OFF. If the switch is de-activated the cursor mode switches to Dynamic mode and the Dynamic Pan function is ON.
View - Properties
The View - Properties command displays a dialog showing the settings for all the global parameters that are currently set for the drawing. For more details of the individual tabs, click on the appropriate part of the graphic below:

160
View - Redraw
The button on the Drawing Operations Toolbar is a shortcut for this command
The View - Redraw command redraws the current screen view.
View - B-Spline Controls
The View - B-Spline Controls command shows the control points which control the shape of the curve, together with the lines through the control points which indicate the direction and magnitude of the curve tangents at these control points.
The curve can be edited and manipulated by means of these control points and lines.
See also - Editing a Spline Curve:

161
View - Text Gallery
The button on the Top Toolbar is a shortcut for this command
The View - Text Gallery command enables you to alter any of the currently defined text types or to define a new text type.
Text Name: The tick box at the left hand side with the star, denotes the current text style
. To change the current text style, click with the mouse on the tick box of the desired layer. Double clicking on the text name will open the Text Properties dialog (see below).
Font Name: Shows the name of the font, which is associated with this text style. Double clicking on the text name will open the Text Properties dialog (see below).
Size: This field sets the size of the text, which will be automatically set when the Text Style Name is chosen. To change the size, double click on the field that you wish to alter and type in the new value. Note that the text size is set in current drawing units, not in points or picas. This field can also be set on Text Properties dialog (see below)
Attributes: This field sets the attributes of the defined text style - Bold, Italic and Underlined. Double clicking on the Attribute field will open the Text Properties dialog (see below). Normal means that none of these attributes have been set.
Text Definition Dialog:

162
In this dialog you can set up the attributes and parameters of the text.
New: If you wish to define a new text style, click on the New button. The following dialog will be opened:
Type in the name of the new text style and click on the OK button. The new text style name will be added to the gallery and the attributes can be set using the fields described above.
See also Draw Text:
View - Toolbars
The View - Toolbars command enables you to select which of the standard toolbars will be displayed in the Dolphin CAD window. A sub-menu is displayed:

163
View - Welcome Dialog
The View - Welcome Dialog command controls the screen presentation when you first enter the CAD system.
If this function is switched on (i.e. it has a tick next to it) then the next time you enter the CAD system the following welcome dialog will be displayed:
If this option is switched off, then you will enter the drawing system with a new blank drawing.

164
Window - Cascade
The Window Cascade command arranges the views in an overlapping cascade so the title bar of each view is visible. The arrangement starts in the top left hand corner of the Dolphin CAD.
Window - New
The Window New command opens a new window on the current drawing.

165
Window - Tile Horizontal
The Window Tile Horizontal command arranges the views in an series of horizontal tiles.
Window - Tile Vertical
The Window Tile Vertical command arranges the views in an series of vertical tiles.

166
Zoom – Three Button Mice’s
Many of the following Zoom (Window) functions have been superseded by the introduction of support for 3 button rodents. You can use the scroll button to zoom in and out, you can also depress the scroll button and Pan the drawing.
Zoom - Cursor
The button on the Main Toolbar is a shortcut for this command
The Zoom Cursor command has two modes of operation: normal box and dynamic. The system can be switched back and forth between these two modes by means of the Enable
Pan after Zoom switch on the View - Preferences Dialog . If this switch is ENABLED, zoom cursor switches to normal box mode. If the switch is DISABLED, the zoom mode switches to dynamic
NORMAL BOX MODE The Zoom Cursor command allows you to define the zoom area by dragging a rectangular box with the screen cursor. Define the first corner by clicking the left hand mouse button, holding the button down drag the box to the opposite diagonal corner. Release the mouse button when the required position is reached. The defined area will be zoomed to fill the Dolphin CAD window.
DYNAMIC MODE
The screen cursor changes to a Clicking and holding down the left hand mouse
button whilst moving the cursor up the screen or to the right zooms in on the display, moving the cursor down the screen or to the left zooms the display out. When the desired zoom is reached release the mouse button.
In Dynamic Mode, a context Menu is also available by clicking the right hand mouse button in the drawing area. The following menu is displayed:
In this Menu you can switch back and forth between the Dynamic Zoom and Pan functions, as well as activating other zoom commands.
Zoom - Extent
The Zoom Extent command zooms the drawing so that all the drawing elements (but not the drawing sheet) are just contained within the view window.

167
Zoom - Home
The Zoom Home command redraws the screen so that the currently defined zero (origin) point is placed exactly in the middle of the screen
Zoom - Page
The button on the Main Toolbar is a shortcut for this command
The Zoom Page command zooms the drawing so that the window just includes the complete drawing sheet
Zoom - Pan
The Zoom Pan command enables you to pan across the drawing in dynamic mode. The Dynamic Pan Mode is switched on or off by means of the Enable Pan after Zoom switches
on the View - Preferences Dialog . If this switch is ENABLED, dynamic Pan is switched OFF. If the switch is DISABLED, dynamic Pan is Switched ON
The screen cursor changes to a Clicking and holding down the left hand mouse button
whilst moving the cursor around the screen will allow you to pan dynamically across the view. When the desired position is reached, release the mouse button.
In Dynamic Mode, a context Menu is also available by clicking the right hand mouse button in the drawing area. The following menu is displayed:
In this Menu you can switch back and forth between the Dynamic Zoom and Pan functions, as well as activating other zoom commands.
Zoom - Previous
The button on the Main Toolbar is a shortcut for this command

168
The Zoom Previous command recalls the last zoom window that was defined. Note however, if the option Enable Pan after Zoom is enabled on the View - Preferences dialogue then the Zoom Previous function will be disabled. In other words if you wish to pan your view after a zoom you cannot use Zoom Previous.
Zoom - Selection
The Zoom Selection command zooms the drawing so that all the currently selected ( with the
button) drawing elements are just contained within the view window.
----o0o----