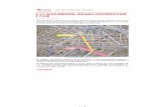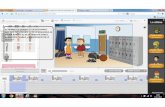Dolphin PartMaster Wire EDM · The wire path that you have programmed can be displayed in various...
Transcript of Dolphin PartMaster Wire EDM · The wire path that you have programmed can be displayed in various...

1
Dolphin PartMaster Wire EDM Copyright © 2000-2017 Dolphin CADCAM Systems Ltd.
This document is copyrighted and all rights are reserved. This document may not, in whole or in part,
be copied or reproduced in any form, or by any means without the prior written consent of Dolphin
CadCam Systems Ltd.
Dolphin CadCam Systems Ltd. Makes no representations or warranties with respect to the contents
hereof and specifically disclaims any warranties of fitness for any particular purpose. The information
in this documentation and the software programmes to which it refers are subject to change without
notice.
Dolphin CadCam Systems Ltd. assumes no responsibility for any errors that may appear in this
document.
Dolphin CadCam Systems Ltd.
13, Silverwood Road,
Kilmarnock. KA3 6LS
Scotland.
Tel +44 (0)1563 543989
Fax +44 (0)1563 530874
Email [email protected]
Revision – Mar 2017 V14.1 -1a

2
Table Of Contents
Dolphin PartMaster Wire EDM ...................................................... 1
Table Of Contents ......................................................................... 2
Screen Layout ............................................................................... 6
Toolbar Overview .......................................................................... 8
Program Operations ...................................................................... 9
Geometry Definitions ................................................................... 10
Geometry Display ........................................................................ 11
Status Panel ................................................................................ 15
Creating Programs ...................................................................... 16
Machining operations .................................................................. 18
Machining - Origin ....................................................................... 18
Machining - Goto ........................................................................ 18
Machining - Gohome .................................................................. 19
Machining - Single Contour ........................................................ 20
Machining - Single Contour – Approach Move ........................... 25
Machining - Single Contour – Rough Cut ................................... 26
Machining - Single Contour – Middle Cut ................................... 27
Machining - Single Contour – Finish Cut .................................... 28
Machining - Single Contour – Tag .............................................. 29
Machining - Single Contour – Repeat ......................................... 31
Machining - Single Contour – Mirror ........................................... 33
Machining - Double Contour – Approach Move .......................... 39
Machining - Double Contour – Rough Cut .................................. 40
Machining - Double Contour – Middle Cut .................................. 41
Machining - Double Contour – Finish Cut ................................... 42
Machining - Double Contour – Tag ............................................. 43
Machining - Double Contour – Repeat ....................................... 45
Machining - Double Contour – Mirror .......................................... 47
Machining - Step and Repeat ..................................................... 48
Machining - Step and Repeat - Arc ............................................. 50

3
Machining - Step and Repeat - Mirror ......................................... 51
Machining - Step and Repeat - Rotate ....................................... 52
Machining - Step and Repeat - Scale ......................................... 53
Machining - Step and Repeat - Translate .................................... 54
Machining - Step and Repeat - Subroutines ................................ 55
Machining – Insert text ................................................................ 57
Machining – Edit Notes ............................................................... 58
Machining – Edit Synch points .................................................... 61
Machining – Post-Processing ...................................................... 63
Main Menu .................................................................................. 64
File - New .................................................................................... 65
File - Open .................................................................................. 65
File - Save ................................................................................... 66
File – Save as ............................................................................. 66
File – Import ................................................................................ 67
File – Export ................................................................................ 68
File – Print ................................................................................... 69
File – Print preview ...................................................................... 69
File – Print setup ......................................................................... 69
File – Send as Mail ...................................................................... 70
File – Send Program to .. ............................................................ 70
Edit - Undo .................................................................................. 71
Edit - Cut ..................................................................................... 71
Edit - Copy .................................................................................. 71
Edit - Paste.................................................................................. 71
Edit – Select all ........................................................................... 72
Edit – Find ................................................................................... 72
Edit – Replace ............................................................................. 72
Edit – Repeat edit ........................................................................ 72
Edit – Notes................................................................................. 72
Edit – Geometry .......................................................................... 72

4
Edit – Nc Program ....................................................................... 73
Edit – Post Processor .................................................................. 73
The Setup Menu .......................................................................... 74
Setup Machine tool...................................................................... 74
Setup Machine - Wire .................................................................. 76
Setup Machine - Defaults ............................................................ 77
Setup Machine - Conversion ....................................................... 78
Setup Machine – UV Path Generation ......................................... 79
Setup Machine – 1st Span ........................................................... 79
Setup Machine – Load Setup ...................................................... 80
Setup Machine – Save Setup ...................................................... 80
Setup Machine – This Job ........................................................... 80
Execute – Simulate .................................................................... 81
Execute – Faster ........................................................................ 81
Execute – Slower ....................................................................... 81
Execute – Post Process ............................................................. 81
View – Toolbars ......................................................................... 82
View – Zoom .............................................................................. 82
View – Preferences .................................................................... 83
View – Preferences - Angles ...................................................... 84
View – Preferences - Colours ..................................................... 85
View – Preferences - Distance ................................................... 86
View – Preferences – Feed per Minute ...................................... 86
View – Preferences – Folders .................................................... 87
View – Preferences – Fonts ....................................................... 88
View – Preferences – Tabs ........................................................ 89
View – Preferences – User name ............................................... 89
View – Preferences – Tuning ..................................................... 90
View – Preferences – Limits ....................................................... 91
View – Animate .......................................................................... 91
View – Animate .......................................................................... 92

5
View – Notes .............................................................................. 92
View – Customise....................................................................... 92
Window menu ............................................................................. 92
Help menu ................................................................................... 93
Help – Help Topics ...................................................................... 93
Help – What’s New ...................................................................... 93
Help – About Dwes...................................................................... 93
Help – Activate License ............................................................... 94
Help – Change License ............................................................... 95
Help – Thumbnails ...................................................................... 95

6
Screen Layout
All of the individual panes of the above display screen can be re-sized by dragging
the bordering bars. Toolbars can be switched on and off by means of the commands
under the View menu
Main Menu The main menu consists of a series of 8 menus which control
all aspects of the Dolphin Wire Erosion system
Toolbars The toolbars contain buttons which offer quick access to
the main functions. All of these operations are also
available via the menus.
Geometry Definitions
area
This area is used to display all the contours that you have
defined within the program, either by importation from an
external source such as a DXF file or by linking from a
Dolphin PartMaster Drawing.
Program Operations
area
This area is used to display all the machining operations that
you have defined by means of the Machining Menu or the
by the buttons in the Operations Toolbar
Graphic Display area This area is used to display the geometry that you have
imported. The wire paths and machining sequences that
you define are also displayed here
Geometry
definitions
Program
operations such
as Goround,
Goto, etc,
Main Graphics Area –
displaying geometry
and wire paths
NC code area – only
seen after Post
processing
Status Panel

7
Edit Area This area is used to display the NC code generated when
the program is executed via one of the post processors.
Status Panel The Status panel contains a constantly updated display of
various parameters for the current program.
Status Bar The Status bar shows information about the button or menu
field which lies under the cursor.

8
Toolbar Overview
The Dolphin PartMaster Wire Erosion System has two main toolbars as shown below:
TOP TOOLBAR
MACHINING OPERATIONS TOOLBAR
TOP TOOLBAR This Toolbar contains commands concerned
with loading and saving programs, printing
and page setup together with icons which
control the screen presentation of geometry
and wirepaths and the simulation of programs.
MACHINING
OPERATIONS
TOOLBAR
This Toolbar contains commands to set up your
program and to define machining sequences.

9
Program Operations
This part of the screen displays all the currently defined machining operations. As
each operation in the machining sequence is defined it is added to the bottom of
the list in the Program Operations Pane.
Activate/De-activate operation
Each operation is preceded by a box which contains either a tick or a cross. When
the operation is first defined the box is ticked, showing that the operation is activated.
If you wish to de-activate the operation, simply click on the box with the left hand
mouse button. Only those operations that are activated will be carried out when the
program is executed for a simulation or to produce NC code via the post processor.
Edit an operation
To edit an existing operation, double click on the entry with the left hand mouse
button. The Dialog that defines the operation will be displayed showing all the values
and parameters that you originally set. Make any necessary alterations and then click
on OK. Note that the alterations will NOT be carried out until the program has been
executed after the alteration.
Errors within a sequence
If the operation icon is followed by a question mark, it means that Partmaster has
found a problem within the operation during execution. Use the Edit procedure as
shown above, to correct the error.
Re-order operation sequence
To re-order the operations simply click on the text part of the entry and, holding down
the mouse button, drag the operation to the required position within the sequence.
Upon release of the mouse button the operation will be placed in the new position
within the list and the entries will be automatically re-numbered.
Delete operation sequence
To delete an operation from the sequence simply click on the text part of the entry
and hit the delete key on the keyboard or select Cut from the Edit Menu.
Insert operation into sequence
A new operation is always added to the bottom of the sequence. Define the
operation as required and then use Re-Order as described above to move the
operation to the required position.

10
Geometry Definitions
This part of the screen displays the names of all the geometry definitions (contours)
that have been found within the current drawing. The tick box on the left hand side
enables you to switch on or off the display of any contour. Note that this function
does NOT delete the contour.

11
Geometry Display
This part of the screen is used to display the geometry which defines the workpiece. It
is also used to simulate the wire path when the program is executed.
The display options are accessed via the View Menu or via the
buttons on the main toolbar. A click with the
RIGHT HAND mouse button in the display area may also be used to call the Display
Options Dialog (see below)
Geometry Display
The geometry that you have imported can be displayed in one oftwo view directions
as follows:
Isometric. The button on
the main toolbar is a shortcut
for this option.
For a two axis job: If you have
defined a height for the
contour (either in the
PartMaster drawing or in the
Machining - Single Contour
dialog) then both the top and
bottom of the contour will be
displayed.
For a four axis job: Both the
bottom and top contours will
be displayed at the height
defined in the PartMaster
drawing or in the Machining -
Double Contour dialog.

12
Plan view (XY). The button
on the main toolbar is a
shortcut for this option.
For a four axis job: both the
bottom and top contours will
be displayed
Wire Path Display
The wire path that you have programmed can be displayed in various ways:
Animate. The button
on the main toolbar is a
shortcut for this option.
If this option is switched on
then the wire path will be
simulated by a moving
picture which shows the
progress of the wire around
the contour(s) to be cut.
Without animation, the wire
path (top and bottom
contours) is shown, with the
wire shown only at
geometry change points.
OTHER DISPLAY OPTIONS:

13
If you click with the RIGHT HAND mouse button when the cursor is within
the graphic display area the following menu is displayed:
Wire Drawing: Centre Line Only - Animate Wire path
Centre Line Only is the equivalent of setting the Animate button
to off.
Animate Wire Path is equivalent of setting the Animate button
to on
Geometry:
Enable "Tool Tips" This option enables the display of Note data
which may be attatched to geometry points See Machining -
Edit Notes
Show span end Points all the geometry points within the
displayed contours are marked with a diamond
Show geometry names the names of all the geometry contours
are displayed next to the shape
Number spans the individual elements that make up the contour
(lines, arcs etc.) are numbered consecutively, starting from one,
in the direction in which the contour was defined
Show span directions direction arrows are added to each span
to show the direction in which they were defined.
Display Contours:
Show all contours This option will display all the contours that are

14
defined within the job, wether or not they are the subject of a
machining operation
Show only contours with wire path data This option will display
only those contours which are the subject of a machining
operation
Elevation:
Isometric This shows the selected contours and wire paths in
Isometric view. It is the equivalent of the button
Plan This shows the selected contours and wire paths in plan
view. It is the equivalent of the button
ZY Elevation This option shows the geometry and wire paths in
side view
ZX Elevation This option shows the geometry and wire paths in
front view
The colours of the various elements of the display can be set using the Colour tab of
the Preferences dialog on the View Menu.

15
Status Panel

16
Creating Programs
There are two methods of using the PartMaster Wire EDM Module.
The first method is to link to the Wire EDM from PartMaster CAD, having drawn the
required geometry and created contours in the CAD system you can save the
drawing file and then from the main menu choose Machining > Wire EDM, you will
then be presented with the dialogue box :-
This Setup box allows you to enter details such as the Part description, Part Number,
Program Number etc, the Z height is a nominal value that will allow you see the
graphics in ISO mode with a depth. The Program and Part numbers will normally be
output at the beginning of your Gcode file after you have post processed, this will be
dependant on the post processor you are using.
When you have entered the details and clicked OK you will see the main screen as
described earlier, the Geometry window will contain the names of the contours you
created in the CAD system, for each contour a Goround command will be created in
the Program Operations window described earlier. The Goround command is the
major command used for all contouring operations either 2 Axis, Taper or 4 Axis
cutting. To modify the Goround command double click the entry. Full details can be
found on the appropriate page in this manual.

17
The second method is to invoke the Wire EDM module from the desktop, you will be
presented with the following screen :-
You can now choose the following options to create a new job :-
1. File > Import – to import the geometry from a previously created drawing
2. From the Machining operations toolbar choose Goround etc to complete the
job as required.
It can be seen that the preferred method is to invoke the Wire EDM module from the
CAD system as this automates the entire process.

18
Machining operations
MACHINING OPERATIONS TOOLBAR
Machining - Origin
The button on the Machining operations toolbar is a shortcut for this command.
This menu field inserts an Origin command into the Program Operations list.
The Origin dialog allows you to define the position of the origin in the XY and UV axes
(if applicable) and also to allocate a work register number if required. The command
has the effect of moving the position of all suceeding cutting operations to the new
oprigin position.
Machining - Goto
The button on the Machining operations toolbar is a shortcut for this command.
This menu field causes the wire to be moved to the position specified within the
dialog.

19
The coordinates of the required position are entered in the X, Y, U and V fields.
If the Absolute tick box is checked then the positions will be taken as absolute values
from the current origin. If the box is unticked then the position will be taken as relative
to the current wire position.
The Rapid tick box enables you to make the move at rapid feed i.e a positioning
rather than a cutting move.
Machining - Gohome
The button on the Machining operations toolbar is a shortcut for this command.
This menu field causes the wire to be moved to the specified home position at X0, Y0,
U0, V0.
As can be seen from the Dialog, the way that this command is interpreted depends
entirely upon the post processor settings.

20
Machining - Single Contour
The button on the Machining operations toolbar is a shortcut for this command.
This menu field calls the Goround command dialog for a single contour (2-axis
cutting). Note that two axis cutting includes cutting with various defined angles - i.e
all shapes whose geometry is defined by one contour with or without angle and
radius options. Four axis cutting applies to those shapes which are defined by two
separate top and bottom contours.
Programming mode: sets the programe output to Single contour mode (one
contour with or without angle and radius options) or Double contour mode
(two separate top and bottom contours). Single Contour mode will be pre-
selected. NOTE a single contour may be changed into a double contour job
by means of the UV scale, rotate command.
Geometry: Allows you to choose the XY contour which will be the subject of
the machining operation. Place your cursor in the field and enter the name
of the required contour.
The button enables you to use the cursor to pick a contour directly from
the screen. If you click on the button, the dialog will be temporarily removed

21
and the cursor will be placed in the display screen. Move the cursor over the
required contour and click with the left hand mouse button. The dialog will
re-appear with the name of the contour entered in the appropriate field.
Z-thickness: This field allows you to enter the height of the job which is to be
cut. This height will be used by the graphic display to trace out the top wire
path. The Z height of the job MAY be used by the post processor - what
effect this has on the job (generator settings, offsets etc.) is dependant upon
the post processor configuration. The Z-height is also used to define the top
(UV) contour position when in Double Contour mode.
Cutting Direction: Forward or Reverse: This refers to the cutting direction
relative to the direction in which the contour was defined (forward means as
defined).
Offset: None, Left Right: These options define on which side of the nominal
path the offset (and/or spark gap) will be calculated. They are also used to
output the appropriate machining offset code (normally G40, G41 or G42).
The path that is output by the postprocessor will already be altered to take
account of the wire diameter and spark gap so that the correction value of
the machine register should be set to zero. However, having the correction
code in the program enables you to fine tune the correction amount to
achieve the finished dimensions accurately.

22
Machining - Single Contour - Options
This tab enables you to set up a range of options which will modify the Goround
command defined on the Goround tab.
Initial Wire Inclination: sets the initial wire angle if required. This angle will normally
be progressively applied along the approach moves (lead-in) so that it is fully
effective at the first point of the contour.
Pilot: There are two methods of defining a pilot hole (a pre-drilled position
through which the wire is threaded, and from where cutting will begin. If a pilot
hole is not specified by either method, cutting will begin exactly at the first point
ogf the contour (which is unlikely to be usable).
Specify Pilot Hole Position relative to contour start point: This defines
the pilot hole as a distance (measured at right angles to the first
contour span) from the start point (first point of the contour as
defined). The side of the contour at which the pilot position will be
set is dependant upon the setting for correction direction ( left, right)
which was set on the Goround page of this dialog. This command will
also overide any pilot hole specified by a $P note (see below). This
option is NOT available if the correction direction is set to None.
Use pre-defined Pilot Hole Position ($P note): This option will take the
pilot hole position from a point marked in the drawing with a $P
note. Pre-Drill pilot hole: This tick box outputs a pre-drill option (using the
ersosion machine) at the position specified by one of the two
options above.
Reverse Direction on Alternate Passes: This field allows you to reverse the
direction of cut when successive passes have been enabled using the 2nd. cut
and 3rd. cut option tabs of this dialog.

23
Machining - Single Contour –Lead In / Out
This tab enables you to define one or more moves which will be used to approach or
leave the contour.
Lead in Type: There are three options available to define the approach move to
the contour. These moves will start at the pilot position. the moves are used to
implement the application of the wire diameter offset and any angles before the
first point of the contour is reached. With complex angles it is sometimes
necessary to have more than one element in order to fully apply the correction
and any angles that may be required, before the start position is reached.
Linear: This defines the approach move as being a linear element
from the pilot hole to the start position, at right angles to the first
contour element. No further parameter definition is required.
Linear plus arc: This option will generate a linear move followed by
an arc of the specified radius which will be tangent to the first
element of the contour at the start point. This approach is
generally used to minimise any machining marks at the start/end
points of the contour. The radius of the lead in must be entered as
a parameter.

24
Rectangle plus arc: This option is similar to the linear plus arc
approach but will insert an additional element at right angles to
the approach direction, in effect procucing a rectangle which
runs into an arc, tangent to the first contour element at the start
point. The reasons for using this approach are similar to those for
the linear plus arc approach. The width of the rectangle and the
radius of the arc must be entered as parameters.
Lead out type: These options are exactly the same as those for the lead in but are
applied as a lead-out from the last point of the contour, back to the pilot
position.

25
Machining - Single Contour – Approach Move
This tab enables you to define the cutting parameters which will be used for the
approach move to the contour.
Approach Move: If this tick box is activated you will be able to specify the cutting
parameters which are used for the approach move to the contour.
Finish allowance: This field defines the amount of material that will
be left on the contour (after correction for wire diameter and
spark gap). It is normally used to provide a finishing allowance that
will be removed by subsequent cuts but can also be used to
provide clearance between fitting male and female parts. A
negative amount is allowed which will cut a cavity oversize or a
male part undersize.
Generator settings: These fields can be used to define generator
settings that will be output in the programme.
Offset Register: This field allows you to address an offset register
that will be used to calculate the wire path correction. This may
be used as an alternative to defining the wire diameter, spark gap
and finishing allowance or it may be used in addition to these.

26
Machining - Single Contour – Rough Cut
This tab enables you to define the cutting parameters which will be used for the first or
roughing cut around the contour.
Enable Rough cut: If this tick box is activated you will be able to specify the
cutting parameters which are used for the first or roughing cut around the
contour.
Finish allowance: This field defines the amount of material that will
be left on the contour (after correction for wire diameter and
spark gap). It is normally used to provide a finishing allowance that
will be removed by subsequent cuts but can also be used to
provide clearance between fitting male and female parts. A
negative amount is allowed which will cut a cavity oversize or a
male part undersize.
Generator settings: These fields can be used to define generator
settings that will be output in the program.
Offset Register: This field allows you to address an offset register
that will be used to calculate the wire path correction. This may
be used as an alternative to defining the wire diameter, spark gap
and finishing allowance or may be used in addition to these.

27
Machining - Single Contour – Middle Cut
This tab enables you to define the cutting parameters which will be used for the
second or middle cut around the contour.
Enable Middle cut: If this tick box is activated you will be able to specify the
cutting parameters which are used for the middle or second cut around the
contour.
Finish allowance: This field defines the ammount of material that
will be left on the contour (after correction for wire diameter and
spark gap). It is normally used to provide a finishing allowance that
will be removed by subsequent cuts but can also be used to
provide clearance between fitting male and female parts. A
negative ammount is allowed which will cut a cavity oversize or a
male part undersize.
Generator settings: These fields can be used to define generator
settings that will be output in the programme.
Offset Register: This field allows you to address an offset register
that will be used to calculate the wire path correction. This may
be used as an alternative to defining the wire diameter, spark gap
and finishing allowance or may be used in addition to these.

28
Machining - Single Contour – Finish Cut
This tab enables you to define the cutting parameters which will be used for the third
or finishing cut around the contour.
Enable Finish cut: If this tick box is activated you will be able to specify the cutting
parameters which are used for the finish or third cut around the contour. Note
that this option will always be activated automatically.
Finish allowance: This field defines the ammount of material that
will be left on the contour (after correction for wire diameter and
spark gap). It is normally used to provide a finishing allowance that
will be removed by subsequent cuts but can also be used to
provide clearance between fitting male and female parts. A
negative ammount is allowed which will cut a cavity oversize or a
male part undersize.
Generator settings: These fields can be used to define generator
settings that will be output in the programme.
Offset Register: This field allows you to address an offset register
that will be used to calculate the wire path correction. This may
be used as an alternative to defining the wire diameter, spark gap
and finishing allowance or may be used in addition to these.

29
Machining - Single Contour – Tag
This tab enables you to define a stop position at a specified distance before the end
of the contour.
Cutoff Settings: this field allows you to define a stop position at a specified
distance before the end of the contour. This option has two main uses:
In conjunction with a single cut: It allows you to stop the machine
before the end position and thus before the inside shape falls. The
falling piece may then be secured in position before the machine
is re-started for the final cut. The cutting parameters (generator
settings and offset register) may also be set separately for this final
cut.
In conjunction with multiple cuts: The cut off position is used to
hold the inside piece in position thus enabling a series of cuts
(normally with alternate reverse directions) to be made
automatically. It is most often used in this mode to produce
stamps or other male forms. When all the other cuts have been
completed a cut-off pass is made to finish the job. The cutting
parameters (generator settings and offset register) may also be set
separately for this pass.

30

31
Machining - Single Contour – UV - Scale, Rotate
This tab enables you to define a top contour as a shifted, rotated or scaled version of
the bottom (XY) contour.
UV Scale, Rotate etc: these fields allow you to define a new top (UV) contour as
a variant of a previously defined XY contour. The end effect is that the job can
then be cut in full double contour (4 axis) mode. Only those operations that are
activated in the tick box will be carried out.
Translate UV co-ordinates: defines the position of the UV co-
ordinates, relative to the original XY co-ordinates.
Rotate UV co-ordinates: rotates the new UV contour relative to the
XY contour about the defined position by the specified angle
Scale UV co-ordinates: scales the new UV contour relative to the
XY contour about the defined position by the specified scaling
factor
Machining - Single Contour – Repeat

32
This tab enables you to cut a complete shape (for example a gear wheel) by
defining one element or tooth and rotating it around a defined centre pont.
.
Repeat the Geometry around an Arc: these fields allow you to define a new
contour by repeating an individual element around a defined centre point.
Although the Dialog specifically mentions gear teeth, the element to be
repeated may be any shape. It is up to you to ensure that the end point of one
element is coincident with the start point of the next.
Number of teeth to produce: This sets the total number of elements
to be produced. Note that this field, in conjunction with the
Angular spacing field, allows you to produce repeats around a
complete circle or any part of a circle.
Angular spacing: rotates the next repeat by this angular ammount
about the centre.
X Centre, Y Centre: defines the position about which the rotation
will take place

33
Machining - Single Contour – Mirror
This tab enables you to cut a complete shape by defining one quarter or one half of
the shape and then applying a mirror image in either the X or Y axes (or both).
Mirror the Geometry: these fields allow you to define a new contour by applying
a mirror image to the contour in either the X or Y axes (or both). You do not have
to specify if the defined geometry represents a quarter or a half of the complete
job because the system will automatically sort this out.
Mirror at X: This field enables you to set the position in the X axis at
which the mirror will take place.
Mirror at Y: This field enables you to set the position in the Y axis at
which the mirror will take place..

34
Machining - Double Contour – 4 Axis mode
The button on the Machining operations toolbar is a shortcut for this command.
This menu field calls the Goround command dialog for a double contour (4-axis
cutting). Four axis cutting applies to those shapes which are defined by two separate
top and bottom contours.
Programming mode: sets the programe output to Double contour mode (two
separate top and bottom contours). Double Contour mode will be pre-selected.
NOTE a single contour may be changed into a double contour job by means of
the UV scale, rotate command.
Geometry: Allows you to choose the XY and UV contours which will be the
subject of the machining operation. Place your cursor in the field and enter the
name of the required contour.
The button enables you to use the cursor to pick a contour directly from the
screen. If you click on the button, the dialog will be temporarily removed and the
cursor will be placed in the display screen. Move the cursor over the required
contour and click with the left hand mouse button. The dialog will re-appear with
the name of the contour entered in the appropriate field.

35
Z-thickness: This field allows you to enter the height of the job which is to be cut.
This height will be used by the graphic display to trace out the top wire path. The
Z-height is used to define the top (UV) contour position when in Double Contour
mode.
Cutting Direction: Forward or Reverse: This refers to the cutting direction relative
to the direction in which the contour was defined (forward means as defined).
Offset: None, Left Right: These options define on which side of the nominal path
the offset (and/or spark gap) will be calculated. They are also used to output the
appropriate machining offset code (normally G40, G41 or G42). The path that is
output by the postprocessor will already be altered to take account of the wire
diameter and spark gap so that the correction value of the machine register
should be set to zero. However, having the correction code in the program
enables you to fine tune the correction amount to achieve the finished
dimensions accurately.

36
Machining - Double Contour - Options
This tab enables you to set up a range of options which will modify the Goround
command defined on the Goround tab.
Initial Wire Inclination: sets the initial wire angle if required. This angle will normally
be progressively applied along the approach moves (lead-in) so that it is fully
effective at the first point of the contour.
Pilot: There are two methods of defining a pilot hole (a pre-drilled position
through which the wire is threaded, and from where cutting will begin. If a pilot
hole is not specified by either method, cutting will begin exactly at the first point
ogf the contour (which is unlikely to be usable).
Specify Pilot Hole Position relative to contour start point: This
defines the pilot hole as a distance (measured at right angles to
the first contour span) from the start point (first point of the contour
as defined). The side of the contour at which the pilot position will
be set is dependant upon the setting for correction direction ( left,
right) which was set on the Goround page of this dialog. This
command will also overide any pilot hole specified by a $P note
(see below). This option is NOT available if the correction direction
is set to None.
Use pre-defined Pilot Hole Position ($P note): This option will take
the pilot hole position from a point marked in the drawing with a
$P note. For further details of drawing notes click here
Pre-Drill pilot hole: This tick box outputs a pre-drill option (using the
ersosion machine) at the position specified by one of the two
options above.
Reverse Direction on Alternate Passes: This field allows you to reverse the
direction of cut when successive passes have been enabled using the 2nd. cut
and 3rd. cut option tabs of this dialog.

37
Machining - Double Contour –Lead In / Out
This tab enables you to define one or more moves which will be used to approach or
leave the contour.
Lead in Type: There are three options available to define the approach move to
the contour. These moves will start at the pilot position. the moves are used to
implement the application of the wire diameter offset and any angles before the
first point of the contour is reached. With complex angles it is sometimes
necessary to have more than one element in order to fully apply the correction
and any angles that may be required, before the start position is reached.
Linear: This defines the approach move as being a linear element
from the pilot hole to the start position, at right angles to the first
contour element. No further parameter definition is required.
Linear plus arc: This option will generate a linear move followed by
an arc of the specified radius which will be tangent to the first
element of the contour at the start point. This approach is
generally used to minimise any machining marks at the start/end
points of the contour. The radius of the lead in must be entered as
a parameter.

38
Rectangle plus arc: This option is similar to the linear plus arc
approach but will insert an additional element at right angles to
the approach direction, in effect procucing a rectangle which
runs into an arc, tangent to the first contour element at the start
point. The reasons for using this approach are similar to those for
the linear plus arc approach. The width of the rectangle and the
radius of the arc must be entered as parameters.
Lead out type: These options are exactly the same as those for the lead in but are
applied as a lead-out from the last point of the contour, back to the pilot
position.

39
Machining - Double Contour – Approach Move
This tab enables you to define the cutting parameters which will be used for the
approach move to the contour.
Approach Move: If this tick box is activated you will be able to specify the cutting
parameters which are used for the approach move to the contour.
Finish allowance: This field defines the amount of material that will
be left on the contour (after correction for wire diameter and
spark gap). It is normally used to provide a finishing allowance that
will be removed by subsequent cuts but can also be used to
provide clearance between fitting male and female parts. A
negative amount is allowed which will cut a cavity oversize or a
male part undersize.
Generator settings: These fields can be used to define generator
settings that will be output in the programme.
Offset Register: This field allows you to address an offset register
that will be used to calculate the wire path correction. This may
be used as an alternative to defining the wire diameter, spark gap
and finishing allowance or it may be used in addition to these.

40
Machining - Double Contour – Rough Cut
This tab enables you to define the cutting parameters which will be used for the first or
roughing cut around the contour.
Enable Rough cut: If this tick box is activated you will be able to specify the
cutting parameters which are used for the first or roughing cut around the
contour.
Finish allowance: This field defines the amount of material that will
be left on the contour (after correction for wire diameter and
spark gap). It is normally used to provide a finishing allowance that
will be removed by subsequent cuts but can also be used to
provide clearance between fitting male and female parts. A
negative amount is allowed which will cut a cavity oversize or a
male part undersize.
Generator settings: These fields can be used to define generator
settings that will be output in the program.
Offset Register: This field allows you to address an offset register
that will be used to calculate the wire path correction. This may
be used as an alternative to defining the wire diameter, spark gap
and finishing allowance or may be used in addition to these.

41
Machining - Double Contour – Middle Cut
This tab enables you to define the cutting parameters which will be used for the
second or middle cut around the contour.
Enable Middle cut: If this tick box is activated you will be able to specify the
cutting parameters which are used for the middle or second cut around the
contour.
Finish allowance: This field defines the ammount of material that
will be left on the contour (after correction for wire diameter and
spark gap). It is normally used to provide a finishing allowance that
will be removed by subsequent cuts but can also be used to
provide clearance between fitting male and female parts. A
negative ammount is allowed which will cut a cavity oversize or a
male part undersize.
Generator settings: These fields can be used to define generator
settings that will be output in the programme.
Offset Register: This field allows you to address an offset register
that will be used to calculate the wire path correction. This may
be used as an alternative to defining the wire diameter, spark gap
and finishing allowance or may be used in addition to these.

42
Machining - Double Contour – Finish Cut
This tab enables you to define the cutting parameters which will be used for the third
or finishing cut around the contour.
Enable Finish cut: If this tick box is activated you will be able to specify the cutting
parameters which are used for the finish or third cut around the contour. Note
that this option will always be activated automatically.
Finish allowance: This field defines the ammount of material that
will be left on the contour (after correction for wire diameter and
spark gap). It is normally used to provide a finishing allowance that
will be removed by subsequent cuts but can also be used to
provide clearance between fitting male and female parts. A
negative ammount is allowed which will cut a cavity oversize or a
male part undersize.
Generator settings: These fields can be used to define generator
settings that will be output in the programme.
Offset Register: This field allows you to address an offset register
that will be used to calculate the wire path correction. This may
be used as an alternative to defining the wire diameter, spark gap
and finishing allowance or may be used in addition to these.

43
Machining - Double Contour – Tag
This tab enables you to define a stop position at a specified distance before the end
of the contour.
Cutoff Settings: this field allows you to define a stop position at a specified
distance before the end of the contour. This option has two main uses:
In conjunction with a single cut: It allows you to stop the machine
before the end position and thus before the inside shape falls. The
falling piece may then be secured in position before the machine
is re-started for the final cut. The cutting parameters (generator
settings and offset register) may also be set separately for this final
cut.
In conjunction with multiple cuts: The cut off position is used to
hold the inside piece in position thus enabling a series of cuts
(normally with alternate reverse directions) to be made
automatically. It is most often used in this mode to produce
stamps or other male forms. When all the other cuts have been
completed a cut-off pass is made to finish the job. The cutting
parameters (generator settings and offset register) may also be set
separately for this pass.

44

45
Machining - Double Contour – UV - Scale, Rotate
This tab enables you to define a top contour as a shifted, rotated or scaled version of
the bottom (XY) contour.
UV Scale, Rotate etc: these fields allow you to define a new top (UV) contour as
a variant of a previously defined XY contour. The end effect is that the job can
then be cut in full double contour (4 axis) mode. Only those operations that are
activated in the tick box will be carried out.
Translate UV co-ordinates: defines the position of the UV co-
ordinates, relative to the original XY co-ordinates.
Rotate UV co-ordinates: rotates the new UV contour relative to the
XY contour about the defined position by the specified angle
Scale UV co-ordinates: scales the new UV contour relative to the
XY contour about the defined position by the specified scaling
factor
Machining - Double Contour – Repeat

46
This tab enables you to cut a complete shape (for example a gear wheel) by
defining one element or tooth and rotating it around a defined centre pont.
.
Repeat the Geometry around an Arc: these fields allow you to define a new
contour by repeating an individual element around a defined centre point.
Although the Dialog specifically mentions gear teeth, the element to be
repeated may be any shape. It is up to you to ensure that the end point of one
element is coincident with the start point of the next.
Number of teeth to produce: This sets the total number of elements
to be produced. Note that this field, in conjunction with the
Angular spacing field, allows you to produce repeats around a
complete circle or any part of a circle.
Angular spacing: rotates the next repeat by this angular ammount
about the centre.
X Centre, Y Centre: defines the position about which the rotation
will take place

47
Machining - Double Contour – Mirror
This tab enables you to cut a complete shape by defining one quarter or one half of
the shape and then applying a mirror image in either the X or Y axes (or both).
Mirror the Geometry: these fields allow you to define a new contour by applying
a mirror image to the contour in either the X or Y axes (or both). You do not have
to specify if the defined geometry represents a quarter or a half of the complete
job because the system will automatically sort this out.
Mirror at X: This field enables you to set the position in the X axis at
which the mirror will take place.
Mirror at Y: This field enables you to set the position in the Y axis at
which the mirror will take place..

48
Machining - Step and Repeat
The button on the Machining operations toolbar is a shortcut for this command.
This menu field calls the Step & Repeat/Mirror dialog.
NOTES ABOUT STEP & REPEAT
Generally any of the Step & Repeat functions will repeat the machining operation complete with its
own pilot position at each of the defined repeat positions. It will then produce a rapid (non-cutting)
move to the start position of the next repeat.
IF YOU WISH TO PRODUCE ONE CONTINUOUS PATH for example to produce a gear wheel by defining
the machining of one tooth and then rotating it about the gear wheel centre point then use the
Repeat function on either the Single Contour - Goround Dialogor the Double Contour - Goround
Dialog
Start repeat sequence - End Repeat: The Start Repeat Sequence command must be activated and
placed into the operations list before the first operation to be repeated and the End repeat must be
activated and placed into the operations list after the last operation to be repeated as shown in the
figure below. NOTE! the repeat will NOT be carried out until the End Repeat command is executed
(otherwise the system doesn't know what is to be repeated). All the operations within these two
commands will be repeated.

49
Repeat on a Grid: This option allows you to repeat the current operation a set number of times along
the X and or the Y axis. You can also set the angle of the base (x) axis as well as the internal angle
between axes. Note that the number of repeats includes the original operation i.e set to 1 means no
repeat ALSO NOTE: rotating the base or internal axis does NOT rotate the operation itself (see below).
Repeat 4 at 20 in X - 2 at 10 in Y
Repeat 4 at 20 in X - 2 at 10 in Y - Angle relative
to X 15°

50
Machining - Step and Repeat - Arc
This page of the dialog enables you to repeat the operations around an arc or circle.
Repeat About an Arc: This command enbales you to repeat operations about a
defined centre point. The Repeats themselves may be rotated or they may mauntain
their original orientation.
The Repeat about an Arc function will repeat the machining operation complete with
its own pilot position at each of the defined repeat positions. It will then produce a
rapid (non-cutting) move to the start position of the next repeat.
IF YOU WISH TO PRODUCE ONE CONTINUOUS PATH for example to produce a gear
wheel by defining the machining of one tooth and then rotating it about the gear
wheel centre point then use the Repeat function on either the Single Contour -
Goround Dialog, or on the Double Contour - Goround Dialog.

51
Machining - Step and Repeat - Mirror
This page of the dialog enables you to mirror operations about the X and/or Y axes.
Mirror: This page of the dialog enables you to mirror operations about the X
and/or Y axes. Note that this command simply mirrors the operations but does
NOT repeat them.
When combined with other repeat operations (Repeat Grid, Repeat Arc etc.)
the mirror will be carried out first and the mirrored operations will then be
repeated, rotated etc as defined.

52
Machining - Step and Repeat - Rotate
This page of the dialog enables you to rotate operations about a defined point.
Rotate: This page of the dialog enables you to rotate operations about a defined
point. Note that this command simply rotates the operations but does NOT
repeat them.
When combined with other repeat operations (Repeat Grid, Repeat Arc etc.)
the rotation will be carried out first and the rotated operations will then be
repeated, rotated around a centre etc as defined.

53
Machining - Step and Repeat - Scale
This page of the dialog enables you to scale operations about a defined point.
Details of the further tabs on this dialog can be reached by clicking on the
appropriate area of the graphic above or by clicking on the Previous and Next
buttons.
Scale: This page of the dialog enables you to scale operations about a defined
point. Note that this command simply scales the operations but does NOT repeat
them.
When combined with other repeat operations (Repeat Grid, Repeat Arc etc.)
the scaling will be carried out first and the scaled operations will then be
repeated, rotated about a centre etc as defined.

54
Machining - Step and Repeat - Translate
This page of the dialog enables you to translate (shift) operations by a defined X
and/or Y distance.
Translate: This page of the dialog enables you to translate (shift) operations by a
defined X and/or Y distance. Note that this command simply moves the
operations but does NOT repeat them.
When combined with other repeat operations (Repeat Grid, Repeat Arc etc.)
the translation will be carried out first and the translated operations will then be
repeated, rotated around a centre etc as defined.

55
Machining - Step and Repeat - Subroutines
The button on the Machining operations toolbar is a shortcut for this command.
This menu field calls the Subroutine command dialog.
With this command you can specify and name a segment of the program to be
output as a subroutine. The machining sequences to be output within the
subroutine are begun by a Start Subroutine command which must be entered in
the machining operations list before the machining commands in question. The
subroutine is ended by an End Subroutine command which is entered in the
machining oiperations list after the last machining command. NOTE! the
Subroutine will NOT be executed until an Execute Subroutine command is
executed in the operations list (see below).

56
Execute subroutine: The second part of the dialog allows you to output the
Execute Subroutine command (which is not the same thing as defining a
subroutine). In addition you can enter the number of repeats required (if any).
The Options page of the dialog allows you to output a datum shift to be used
with the subroutine and up to six calling parameters
With this command you can specify a new origin to be used in conjunction with the
Execute Subroutine command. The lower part of the dialog allows you to specify up
to six pass parameters which will also be output with the command.

57
Machining – Insert text
This command can also be accessed via the button on the Machining
Operations Toolbar
With this command you can specify a remark or other text which will be inserted into
the NC code. The post processor must be setup to insert this text in the correct format,
many controllers required text to inserted within parentheses.

58
Machining – Edit Notes
This command can also be accessed via the button on the Machining
Operations Toolbar
When a wire spark contour job is defined the start point, wire inclination and corner
radius type may be defined and altered by means of special NOTES which are usually
attatched to the contour when the drawing is prepared in the PartMaster CAD
system. Notes can however be both edited and added directly in the Wire Erosion
system by means if the Edit Note command on the Machining Menu. NOTE! notes can
only be added at geometry points that exist within the contour.
Synchonisation notes which connect pairs of points on the XY and UV contours of
double contour machining are edited or added using a separate command. See
Machining - Edit Synch Points
When the contour is displayed in the graphic display
area of the Wire Erosion screen all the geometry
points are marked with blue diamonds as shown
right:
NOTE! The display of this data can be switched on
and off by means of the Display Options dialog
If the Edit Note command is selected, the cursor
changes to a . Moving this cursor over any of the
geometry points will show the note (if any) which is
attatched to that point, as shown right:
NOTE! The display of this data can be switched on
and off by means of the Display Options dialog
Clicking on the geometry point with the left hand mouse button when the label is displayed will
open a dialog showing the parameters and options that have been set for the point. These
parameters can then be edited or changed as desired. If the point selected has no note
attatched a note may be added by means of the same procedure.

59
THE EDIT NOTE DIALOG
UV path Generation: There are three options in this part of the dialog.
Constant UV offset ON: This option has the effect of locking the UV offsets
(relative to the XY wire path) to the value that they have at the point that the
note is applied. It is intended for use when a constant draught angle in one
direction needs to be applied to a complex contour (or part of one) without
having to enter hundreds of notes. A typical use would be to produce a
chasing tool tip for turning. An example is shown below:
Constant UV offset OFF: This option has the effect of unlocking the UV offsets
that have been previously locked. Cutting reverts to normal mode.
No change in UV offset calculation method: This is the pre-set option for nomal
cutting mode.
Corner Option: PartMaster can machine external sharp corners either by rolling the wire around
the corner or by extending the tool path to the intersection point. It defaults to rolling around
external sharp corners. The default value may be altered on the Default page of the Setep -
Machine Dialog

60
Radius Option: This field allows you to set the corner condition when machining in two axis mode
with a wire angle. The default value may be altered on the Default page of the Setep - Machine
Dialog
Change Wire Angle: This command allows you to set or change the wire angle at the indicated
point. There are two modes of implementation:
With XY Movement: This option has the effect of changing the wire angle
gradually from the previous geometry point, so that it reaches the desired
value at the point indicated.
Without XY Movement: This option has the effect of setting the wire angle to the
indicated at the point selected. It produces a sudden change of angle at the
point with no movement along the contour.
Miscellany - Machine Stop: This option outputs a machine stop command (M00) at the
indicated position

61
Machining – Edit Synch points
This command can also be accessed via the button on the Machining
Operations Toolbar
Synchonisation notes are special notes which connect pairs of points on the XY and
UV contours of double contour machining. They can be added to the drawing in the
PartMaster CAD system but they can also be aaded or edited by means of the
Machining - Edit Synch Points command. The purpose of Synch Points is to force the
wire to pass through point pairs defined on the bottom and top contours,
simultaneously, so as to control the development of the shape between the two
contours. Depending upon the synch points set, the shape cut can be very different.
Synch points may also be added directly in the PartMaster drawing.
If synchronisation notes are not used at all and even if they are, then
between synch notes the system uses simple built in synchronisation rules to
match the top and bottom contours.
1. If the number of spans (arcs and lines) on each contour (i.e. top and
bottom) is the same then the system machines them with a one to
one correspondence. This produces the same result as if matching
pairs of synch notes had been attached to the end of every arc and
line in the top and bottom contours.
2. If the system cannot match the number of spans on top and bottom
contours it calculates the length of each contour and then inserts
synch points such that the wire is moved pro rata along both top and
bottom contours until it encounters the next actual synch point (or the
end of the shape).
3. If the system is forced to use the second synchronisation rule above
then any arcs encountered are vectored (split into a number of lines).
The Arc Vector tolerance field on the Setup - Machine Tool Dialog sets
the maximum deviation of these lines from the true curve.

62
When using the Edit Synch Points function it is usually better to make sure that the
contours are drawn in plan view. When the icon or menu field is chosen a diaolg is
displayed which invites you to pick the bottom and top contours to which the synch
points will attatched:
The button enables you to use the cursor to pick a contour directly from the
screen. If you click on the button, the dialog will be temporarily removed and the
cursor will be placed in the display screen. Move the cursor over the required contour
and click with the left hand mouse button. The dialog will re-appear with the name of
the contour entered in the appropriate field. When both contours have been
chosen, click on the OK button.
As you move the
cursor over the screen
near the bottom contour,
each point within the
geometry which could be
used as a sych point will
be highlighted with a red
cross. If you click with the
left hand mouse button,
the screen cursor will lock
on to the nearest
highlighted point.
As you move the cursor a
line will extend from the
point on the bottom
contour and jump to the
point on the top contour
that is nearest to the
cursor, as shown right.
When the line is at the
correct point, a further
click with the mouse
button will draw a line
between the two points
which will then function as
a synch point pair. The
mode will then switch
back to the bottom
contour enabling you to
select the next point pair.
This can be repeated as
often as necessary to get
the shape that you want.
NOTE: The Synch points that are defined using the above method cannot be edited
individually. If you have made a mistake, you must start again. Note that it is also
allowed to attatch two lines to the same point, either on the top or bottom contour.

63
Machining – Post-Processing
The post process button on the operations toolbar is a shortcut for this command.
When you have completed your program, you will then need to produce a file with
the NC code necessary for the machine tool. This is accomplished by means of a post
processor. The required post processor can be selected by means of the dialog
shown above. The post-processor you use will depend on what machine tool you
have.

64
Main Menu
The main menu bar consists of a series of 8 menus which control all aspects of Dolphin
Wire Erosion
Please see the following pages for further information on each menu item.
FILE This menu contains commands concerned with
loading and saving programs, printing and page
setup
EDIT
This menu contains commands to cut, copy and
paste information and also enables you to undo
unwanted operations or mistakes and to edit the
postprocessor
SETUP This menu enables you to set up the main machine
parameters including the standard postprocessor,
wire diameter, wire gaps etc.
MACHINING This menu contains all the options necessary to
define machining sequences.
VIEW
The view menu has two main functions: it allows you
to alter which screen elements are displayed
(toolbars etc.) and how the cursor appears, secondly
it controls the display of geometry and wirepath
simulation for the program that you have defined
EXECUTE This menu contains the options available for
simulating the program that you have defined and
for generating CNC code via a Postprocessor.
WINDOW This menu enables you to select which of the various
frames are displayed in the program window.
HELP Offers access to this help file and information about
Dolphin Wire Erosion (Version No. etc.)

65
File - New
The button on the Top Toolbar is a shortcut for this command
The File - New command opens a new program. If a program is already open you will
be asked if you wish to save it before the new program is started.
File - Open
The button on the Top Toolbar is a shortcut for this command
The File - Open command is used to load an existing PartMaster Wire EDM program. If
a program is currently loaded you will be asked if you wish to save it before the
selected program is loaded
The following dialog is displayed:
The dialog will automatically be set to the My Drawings folder. If the drawing that you
wish to load is not in this folder, use the arrow button to open the complete directory,
where you can select the folder that you want. Select the file name that you wish to
open and then click on the Open button.

66
File - Save
The button on the Top Toolbar is a shortcut for this command
The File - Save command saves the current program to the name and directory
previously assigned without further comment. If the program has not been saved
previously, the File - Save command is equivalent to the File - Save As command
which will ask you to choose a folder and enter a name for the file. See File - Save As
File – Save as
The File - Save As command is used to save the current drawing to a name or folder
different to that which is currently assigned.
The following dialog will be displayed:

67
File – Import
The File - Import command is used to load an existing drawing. The file types currently
available are PartMaster drawings, Dolphin CAD version 4 drawings and DXF
drawings.
The following dialog is displayed:
The dialog will automatically be set to the My Drawings folder. If the file that you wish
to load is not in this folder, use the mouse to open the complete directory, where you
can select the folder that you want. Select the file name that you wish to open and
then click on the Open button.
DXF IMPORT - When you import a DXF file, the elements within the drawing will be
handled in the following manner:
The drawing is scanned for POLYLINE features which have been imported as
"Contours" on the layer "PartMaster", if none are found, the system attempts to
create "Contours" from the available geometry.
This means that if the drawing has been prepared beforehand by using
POLYLINE's to identify the geometry to be imported, then the system will import
only the prepared geometry, otherwise it will attempt to import all available
geometry. (Maybe including the drawing frame and other undesired
features).
It is useful to note that if the export software that produced the DXF file has the
option to select Version 12 DXF then this is the recommended choice as this
option will export any NURBS as basic elements (lines, arcs etc) which can be
handled within Dolphin Wire Erosion for machining.
All suitable geometry is imported and assigned names based on the drawing
name, e.g. Drawing1_CURVE001, Drawing1_CURVE002 etc. This allows
geometry to be imported from multiple drawings without creating a naming
conflict.
If complex drawings (containing text, help lines, frames etc.) are imported with no
attempt to simplify the geometry held within them, the import routine may well find
that the geometry cannot be resolved in a satisfactory manner. In these cases the
recommended procedure is to open the DXF file within the Dolphin CAD system and
simplify the drawing as required.

68
File – Export
The File - Export command is used to save the current program in a range of external
formats (other than PartMaster). The file types currently available are Windows
enhanced Metafile and Text Files
The following dialog is displayed:
The dialog will automatically be set to the My Drawings folder. If this is not the folder
where you wish to save the data, use the mouse to open the correct directory where
you wish to save the data. Input the file name that you wish to use and then click on
the Save button.

69
File – Print
The button on the Top Toolbar is a shortcut for this command
The File - Print command sends the selected output to the printer. A dialog will be
opened where you can select the printer to be used (from the installed printers), the
print parameters to be used and also what you want to send to the printer.
What do you want to print: With this field you can select what you wish to print out
Edit Layout: This button enables you to set exactly what will printed as part of the
document that you have selected.
File – Print preview
The Print Preview command opens a new window which will display how the program
will look when it is printed with the current printer settings. The display will change
according to the data that you have selected to print in the Print command.
When you wish to revert to the normal Dolphin Wire Erosion screen, click on the Close
button.
File – Print setup
The Print Setup command opens the standard windows print dialog will be opened
where you can select the printer to be used and also set up the printing parameters.
The actual parameters and options that can be set will depend upon the printer.

70
File – Send as Mail
This will allow the current program to be emailed using the Email client installed on
your PC. When selected you will see this dialogue :-
Select which program you wish to send and click OK, your email client will be
activated and you can the recipient.
File – Send Program to ..
The File - Send NC Program to command is used to send the current NC program
(after it has been post processed) to a machine tool controller. The target is set to
that specified in the selected cfg program. The cfg (configuration program) is set
within the DComms module and specifies the target port (COM1, COM2 etc.), the
baud rate, data bits, stops bits and handshaking protocol to be used in the data
transfer.
The following dialog is displayed:
The dialog will automatically be set to the ApplicationData folder. If the config file
that you wish to load is not in this folder, use the arrow button to open the complete
directory, where you can select the folder that you want. Select the configuration
program that you wish to use and then click on the Open button.

71
Edit - Undo
Edit - Undo reverses the operation of the last Edit command.
Edit - Cut
This command can also be accessed via the button on the Top Toolbar
Edit - Cut takes the marked text or program operation, deletes it from the file and
places it on the clipboard where it is available to be put back into the existing file or
another file by means of the Paste operation.
If the cursor is within the Edit NC area, this is where the cut operation will take place. If
the cursor is used to mark a machining operation within the Program Operations area
of the screen, the marked operation will be cut from the program. Note that Cut
does NOT operate within the Defined Geometry Pane.
Edit - Copy
This command can also be accessed via the button on the Top Toolbar
The Edit -Copy command will copy either marked text (within the Edit NC area) or a
machining operation (within the Program Operations pane) onto the clipboard. This
information can be put back into the current program or another program by means
of the Edit - Paste command. Note that Edit - Copy does NOT work within the
Geometry Definitions pane.
Edit - Paste
This command can also be accessed via the button on the Top Toolbar
The Edit - Paste command will copy the contents of the clipboard into the existing
program at the current cursor position. If the Cut or Copy operation was carried out
with a Program Operation marked then this information can be pasted into the
Program Operations pane - If the data that was copied was either Cut or Copied
from the NC code in the Edit NC Code area, then this can be pasted back into the
file at the cursor position. Text from an external file can also be pasted into the Edit
area.

72
Note that the program will NOT allow you to Cut or Copy information from the either
the Program Operations pane or the Edit NC Code area and then Paste it back into
the other pane - the information is not compatible.
Edit – Select all
The Edit - Select All command only works if the cursor is within the Edit NC Code area
of the screen. All the text within the pane is marked
Edit – Find
The Edit - Find command works only when the cursor is within the Edit NC Code area.
A Dialog is opened where you can specify the text that you wish to find. It is normally
used to find instances of a certain text string that you wish to edit.
Edit – Replace
The Edit - Replace command works only when the cursor is within the Edit NC Code
area. A Dialog is opened where you can specify the text that you wish to find and
replace. It is normally used to make global replacements of one text string with
another.
Edit – Repeat edit
The Edit - Repeat Edit command repeats the last edit command that was carried out.
Edit – Notes
Please see the section Machining – Edit Notes
Edit – Geometry
This will invoke the Geometry editor that can be used to create or modify geometry.
Please see the Geometry editor module for further information.

73
Edit – Nc Program
Once you have used a post processor to generate an NC program containing
machine specific code, you can use this command to place the screen cursor at the
top of the NC code within the Edit NC Code area of the screen.
USE WITH CARE
If the NC code is edited in this manner, please remember that it no longer matches
the defined program and the post-processor that was used. If the program is re-run in
the future the NC code generated will NOT be the same as the edited version.
Edit – Post Processor
The post processor is the program that converts the Partmaster program into the
machine specific NC code which is required by your chosen NC machine.
Using this command you can open the post processor definition file in the standard
Windows editor, enabling you to change any definitions that you want to.
USE WITH CARE
The post-processor should only be modified by competent persons.

74
The Setup Menu
This menu gives you access to the machine tool and job setup pages.
Setup Machine tool
This command opens a dialog that enables you to set up a range of machine
parameters and default values.
Machine
name You can optionally allocate a name to the wire erosion machine
that you are going to use for the current job.
Post
Processor This field sets the name of the post processor that will be called
when you carry out an Execute - Post processor command to
produce the NC code.
Arc vector
tolerance Sets the maximum allowable deviation from a true curve when
an arc has to be machined as a series of vector (straight line)
moves.
Feedrate
used to
calculate
cycle time
This is the nominal feedrate that the sytem will use when asked to
produce a cycle time estimate.

75
UV
programming
plane:
Height above
workpiece
When working in full four-axis mode the wire angle is produced
by movement of the top wire guide (UV plane) relative to the
bottom wire guide for the XY plane. The offsets calculated by the
sytem are obviously only correct for one given height which must
be the same for the program as that set on the machine. This field
sets the height above the workpiece at which the UV calculations
will be made.
XY
programming
plane:
Distance
below
workpiece
When working in full four-axis mode the wire angle is produced
by movement of the top wire guide (UV plane) relative to the
bottom wire guide for the XY plane. The offsets calculated by the
sytem are obviously only correct for one given height which must
be the same for the program as that set on the machine. This field
sets the distance below the workpiece at which the XY
calculations will be made.

76
Setup Machine - Wire
This command opens a dialog that enables you to set up a range of machine
parameters and default values.
Nominal wire
diameter Sets the nominal diameter of the wire which will be
used by the system to calculate the offset wire path.
Spark Gap This field sets the value of the spark gap which is
overcut per side produced by the erosion process,
over and above the wire diameter.
Nominal
feedrate This sets the nominal feedrate which will be used by
the post processor and may be output in the
program. How it is used is dependant upon the post
processor settings and the machine tool. Most
modern machines have an adaptive speed control
which depends upon the cut height and power and
generator settings.
Machining limits:
Max U-V
displacement
This field sets a maximum value for then relative
movement of the UV wire guide compared to the XY
guide. It is used to produce a warning if the value is
exceeded during program execution
Machining
Limits: Max wire
angle
Similar to the above but sets an angle value rather
than relative movements. It is used to produce a
warning if the value is exceeded during program
execution
Machining
Limits: Max Z
thickness
This field is used to produce a warning if an attempt is
made to define a workpiece with a Z height greater
than the given value

77
Setup Machine - Defaults
This command opens a dialog that enables you to set up a range of default values.
Note that these values will be overwritten by any subsequent values input by means
of drawing notes or commands entered using the Machining - Edit Note command
Default
corner
mode
Roll corners
PartMaster can machine external sharp corners either by rolling
the wire around the corner or by extending the tool path to the
intersection point. It defaults to rolling around external sharp
corners.
Default
arc
mode
This field allows you to set the default corner condition when
machining in two axis mode with a wire angle.

78
Setup Machine - Conversion
This command opens a dialog that enables you to set up a range of machine
parameters and default values.
Conversion
Utility This tab of the dialog allows you to define the name
of a conversion utility which will be called and
executed automatically after the post processing is
complete. Optionally you can also change the file
extension for the program that has been converted.
Typical uses may include utilities which carry out
special line re-numbering operations, parity
checking, inserting of special header information etc.
etc.

79
Setup Machine – UV Path Generation
This page allows you specify how the top wire guide - the U and V axes should be
handled.
Setup Machine – 1st Span
This page will determine the actions of the system when cutting the first span, some
controllers such as Agie don’t allow you to start machining on an arc.

80
Setup Machine – Load Setup
This command is used to load a setup sheet which has previously been stored with
the Setup - Save Setup command.
Setup Machine – Save Setup
This command is used to save a setup sheet which has previously been defined in the
Setup - Machine Tool Dialog.
Setup Machine – This Job
This command opens a dialog in which you can store Program Information specific to
the current job.
Description You can give a description of the current job.
Program number This field sets the program number which will be output in
the NC code.
Z-height Here you can define the Z-height of the current job. How
this is handled and what effect it has is dependant upon
the program mode (2-axis, 4-axis etc.) and the setup of
the posr processor.
What units do you want
to work in Sets the units that will be used in program generation.

81
Execute – Simulate
The button on the Status Panel and on the top toolbar are short cuts for this
command. This command starts the execution of the program simulation.
Execute – Faster
The faster button on the top toolbar and the Simulation Speed control
on the status panal are shortcuts for this command.
Selecting this command when a program simulation is running will have the effect of
speeding up the simulation
Execute – Slower
The slower button on the top toolbar and the Simulation Speed control
on the status panal are shortcuts for this command.
Selecting this command when a program simulation is running will have the effect of
slowing down the simulation.
Execute – Post Process
The post process button on the operations toolbar is a shortcut for this command.
When you have completed your program, you will then need to produce a file with the NC
code necessary for the machine tool. This is accomplished by means of a post processor. The
required post processor can be selected by means of the dialog shown above. The post-
processor you use will depend on what machine tool you have.

82
View – Toolbars
This part of the View menu contains switches various parts of the screen display on
and off. A tick next to the entry means that the object is displayed.
View – Zoom
This command on the View menu opens a sub-menu which controls the zoom factor
used for the graphic display.

83
View – Preferences
The View - Preferences command opens a dialog in which you can set up default
values for a whole range of parameters and preferences.
Wire path simulation options:
Simulate Wire using actiual wire diameter: this option
allows you to show the wire path using the actual wire
diameter as defined in the Setup - Machine Tool dialog,
rather than showing just the centre line of the wire path
Draw wire at each span end point: the wire is drawn at
each span end point (usually used when the next option
(draw wire at intermediate points) is switched off. It
simplifies the drawing of the wire path when in animation
mode.
Draw wire at intermediate points: The wire is shown, not
only at the geometry points (as specified above) but also
at intermediate positions along the path.
Pause animation on Machine Stop commands: The wire
path animation is paused when a note containing a
Machine Stop command is encountered.
Animation tolerance: This field sets the tolerance used by
the animation when it is vectoring around arcs. The smaller
the figure entered here, the more lines that will be drawn.

84
Setup Options:
Automatically load last machine setup: Activating this
option will mean that the last machine setup that you
saved (using the Setup - Machine Tool and Setup - Save
Setup menu options) will be automatically reloaded for the
new job.
Automatically save new machine setup: The setup data
entered in the Setup - Machine Tool dialog will be saved
automatically
Import Options:
Auto create wire path for all imported contours: A Goround
single contour mode machining command will be created
for each importrd contour and entered in the machiningh
operations list.
View – Preferences - Angles
The View - Preferences - Angles command opens a dialog in which you can set the
way in which angles are displayed (units designation and the number of decimal
places).

85
View – Preferences - Colours
The View - Preferences -Colors command opens a dialog in which you can set up the
colors used by the graphic screen display.
The Colors Tab allows you to set the colors for all aspects of the graphic
display: Click on a color field with the left hand mouse button and the
standard Windows dialog for colous will be opened. Click on the color
that you wish to set and then on the OK button. Note that the colors that
you can choose are restricted to those shown in the dialog. Custom
mixing of colors is not allowed.
Default: The default button will reset all the colors to the
pre-selected values.
Reset: The reset button will set all the colors back to those
which were last set, before you started making changes.

86
View – Preferences - Distance
The View - Preferences - Distance command opens a dialog in which you can set the
way in which linear distances are displayed (units designation and the number of
decimal places) for both Metric and Imperial units.
View – Preferences – Feed per Minute
The View - Preferences - Feed per Min command opens a dialog in which you can
set the way in which feedrate is displayed (units designation and the number of
decimal places) for both Metric and Imperial units.

87
View – Preferences – Folders
The View - Preferences - Folders command opens a dialog in which you can set up
the default folders for save and load operations
The Folders Tab allows you to set the default directories for a range of
save and load functions
Import: This is the directory which will be opened when you
wish to import a drawing
NC-Programs: This is the directory that will be pre-selected
when you wish to store an NC program (these are
programs in the Wire Erosion Format NOT NC code for your
machine tool).
Post-Processors: This is the directory which will be pre-
selected when you wish to open a post-processor.
Output files: This is the directory which will be pre-selected
when you wish to store an output file (NC code for the
machine tool).

88
View – Preferences – Fonts
The View - Preferences - fonts command opens a dialog in which you can set the
font used when labelling in the graphic screen (span numbers etc.) and the font used
by the printer.
The Fonts Tab allows you to set the fonts which will be used by the
graphic screen display and by the printer: The Modify buttons on the
dialog will open the standard Windows Font dialog which will display all
the fonts currently installed on your computer - select the required font,
style, and size and click on the OK button.
Screen Font: This is the font that will be used to label items
on the screen (span numbers, contour names etc.)
Printer Font: This is the font that will be used by the printer
when printing the program or NC code.

89
View – Preferences – Tabs
The View - Preferences - Tabs command opens a dialog in which you can set the
way in which dialogs with multiple tabs or page (such as the one below) are
displayed.
View – Preferences – User name
The View - Preferences - Use name command opens a dialog in which you can set
up the names which will be stored as information, together with the program.
Click on the appropriate tab of the graphic above for further details of the other
pages of this dialog
Name and Company:
The Names entered here are by default the names used
when you registered the software. You can however enter
new names if you wish. They will be used in the Information
which is stored with the program.

90
View – Preferences – Tuning
The View - Preferences - Tuning command opens a dialog in which you can set the
way in which Auto correction of geometry is carried out (minimum span length, gap
tolerance etc.) Auto correction is used by the system when it is tracing drawing
contours for use in the machining modules and also for the offsetting routines.
USE WITH CARE
Be careful if you change these values - large values particularly can have
unexpected results!

91
View – Preferences – Limits
The View - Limits command opens a dialog in which the maximum and minimum
values (XY and UV) for the generated wirepath are displayed, together with the
maximum angle and the total cut length of the base contour.
View – Animate
The button on the Machining operations toolbar is a shortcut for this command.
View - Animate: If this option is switched on then the wire path will be simulated by a
moving picture which shows the progress of the wire around the contour(s) to be cut.

92
View – Animate
View - Editor Font: This command enables you to select the font that will be used to
display the NC code generated by the post processor. This text is displayed in the Edit
NC Code area of the screen. The standard Windows Font dialog will be opened
which will display all the fonts currently installed on your computer - select the
required font, style, size and colour. See Edit NC Code area.
View – Notes
The View - Notes command opens a window in which you can add any notes that
you wish to the program. When you have finished the note, hit the ESC key or the
close icon on the window. You will be asked it you wish to save the note. If an existing
note has been saved you can re-open it with the Viewv - Notes command. The note
can be edited or you can add further information as required. The View Note window
is "sticky" i.e it will remain displayed at all times irrespective of any other operations
that you perform until you close it. The View-Notes command may also be used to
provide on-line help in carrying out various operations. Some preliminary versions of
these tutorials may be found in the How Do I ... folder. If the Notes dialog is visible
when the program document is closed, it will automatically be re-displayed when
that program is next opened. The dialog may be resized (by dragging its edges with
the mouse) and can be moved around the screen by dragging its title bar.
View – Customise
Not yet documented
Window menu
Not yet documented

93
Help menu
This menu contains commands to open this help file, to show information about the
version number of the Program and to enable you to register and change your
program license.
Help – Help Topics
Opens this help file at the index page.
Help – What’s New
Opens a help file which documents all the various alterations and fixes of the various
software releases.
Help – About Dwes
This command displays a dialog which displays the version number and other
information about Dwes.
.

94
Help – Activate License
This command displays a wizard which enables you to register your software and
activate the license. The Activation code can be obtained from Dolphin CadCam
Ltd either by e-mail, fax or phone. Once you have obtained this number please
follow the instructions given on the dialog.

95
Help – Change License
This command displays a dialog which enables you to change the modules which
are supported by you software license. The modules which are activated are set by a
Feature code which can be obtained from Dolphin CadCam Ltd either by e-mail, fax
or phone. Once you have obtained this number please follow the instructions given
on the dialog.
Help – Thumbnails
This menus item allows you switch on the Thubmnial views when using Windows
Explorer, this will give a thumbnail graphics of the part in question. This facility is only
available to Win XP or Win 2000 users.