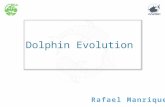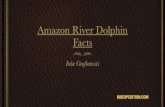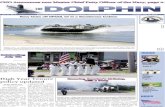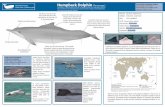Dolphin
-
Upload
cristhian-thoro -
Category
Documents
-
view
33 -
download
1
description
Transcript of Dolphin

Manual de Dolphin
Peter PenzOrville BennettMichael Austin
David EdmundsonAlan BlanchflowerFrank Reininghaus
Traductor: Rocío GallegoTraductor: Santiago Fernández Sancho

Manual de Dolphin
2

Índice general
1. Introducción 6
2. Utilizar Dolphin 7
2.1. La interfaz de usuario de Dolphin . . . . . . . . . . . . . . . . . . . . . . . . . . . . 7
2.2. La vista de Dolphin . . . . . . . . . . . . . . . . . . . . . . . . . . . . . . . . . . . . . 8
2.2.1. Uso de la vista . . . . . . . . . . . . . . . . . . . . . . . . . . . . . . . . . . . . 82.2.2. La apariencia de la vista de Dolphin . . . . . . . . . . . . . . . . . . . . . . . 9
2.2.2.1. Modos de vista . . . . . . . . . . . . . . . . . . . . . . . . . . . . . . 92.2.2.2. Vista previa . . . . . . . . . . . . . . . . . . . . . . . . . . . . . . . . 10
2.2.2.3. Dividir . . . . . . . . . . . . . . . . . . . . . . . . . . . . . . . . . . 102.2.3. Seleccionar elementos de la vista . . . . . . . . . . . . . . . . . . . . . . . . . 10
2.2.3.1. Seleccionar elementos con el ratón . . . . . . . . . . . . . . . . . . 102.2.3.2. Seleccionar elementos con el teclado . . . . . . . . . . . . . . . . . 11
2.3. Barra de ubicación . . . . . . . . . . . . . . . . . . . . . . . . . . . . . . . . . . . . . 112.3.1. Modo de navegación . . . . . . . . . . . . . . . . . . . . . . . . . . . . . . . . 11
2.3.2. Modo editable . . . . . . . . . . . . . . . . . . . . . . . . . . . . . . . . . . . . 122.3.3. Lugares y contexto . . . . . . . . . . . . . . . . . . . . . . . . . . . . . . . . . 12
2.4. Paneles . . . . . . . . . . . . . . . . . . . . . . . . . . . . . . . . . . . . . . . . . . . . 132.4.1. Direcciones . . . . . . . . . . . . . . . . . . . . . . . . . . . . . . . . . . . . . 132.4.2. Información . . . . . . . . . . . . . . . . . . . . . . . . . . . . . . . . . . . . . 142.4.3. Carpetas . . . . . . . . . . . . . . . . . . . . . . . . . . . . . . . . . . . . . . . 14
2.4.4. Terminal . . . . . . . . . . . . . . . . . . . . . . . . . . . . . . . . . . . . . . . 142.4.5. Buscar . . . . . . . . . . . . . . . . . . . . . . . . . . . . . . . . . . . . . . . . 14
2.5. Consejos rápidos . . . . . . . . . . . . . . . . . . . . . . . . . . . . . . . . . . . . . . 14
2.5.1. Marcadores rápidos . . . . . . . . . . . . . . . . . . . . . . . . . . . . . . . . 14
2.5.2. Encontrar archivos y buscar en archivos . . . . . . . . . . . . . . . . . . . . . 15
2.5.3. Montar medios de almacenamiento . . . . . . . . . . . . . . . . . . . . . . . 152.5.4. Deshacer acciones . . . . . . . . . . . . . . . . . . . . . . . . . . . . . . . . . 152.5.5. Cambiar el nombre a un grupo de archivos . . . . . . . . . . . . . . . . . . . 15
2.5.6. Comparar una selección de archivos o carpetas . . . . . . . . . . . . . . . . . 16
2.5.7. Filtrar archivos . . . . . . . . . . . . . . . . . . . . . . . . . . . . . . . . . . . 16

Manual de Dolphin
3. Configurar Dolphin 17
3.1. Diálogo de preferencias de Dolphin . . . . . . . . . . . . . . . . . . . . . . . . . . . 17
3.1.1. Iniciar . . . . . . . . . . . . . . . . . . . . . . . . . . . . . . . . . . . . . . . . 173.1.2. Modos de vista . . . . . . . . . . . . . . . . . . . . . . . . . . . . . . . . . . . 18
3.1.2.1. Preferencias comunes para todos los modos de visualización . . . 19
3.1.2.2. Iconos . . . . . . . . . . . . . . . . . . . . . . . . . . . . . . . . . . . 193.1.2.3. Compacta . . . . . . . . . . . . . . . . . . . . . . . . . . . . . . . . . 19
3.1.2.4. Detalles . . . . . . . . . . . . . . . . . . . . . . . . . . . . . . . . . . 203.1.3. Navegación . . . . . . . . . . . . . . . . . . . . . . . . . . . . . . . . . . . . . 20
3.1.4. Servicios . . . . . . . . . . . . . . . . . . . . . . . . . . . . . . . . . . . . . . . 203.1.5. Papelera . . . . . . . . . . . . . . . . . . . . . . . . . . . . . . . . . . . . . . . 21
3.1.6. General . . . . . . . . . . . . . . . . . . . . . . . . . . . . . . . . . . . . . . . . 223.1.6.1. Pestaña Comportamiento . . . . . . . . . . . . . . . . . . . . . . . . 23
3.1.6.2. Pestaña de vistas previas . . . . . . . . . . . . . . . . . . . . . . . . 23
3.1.6.3. Pestaña de confirmaciones . . . . . . . . . . . . . . . . . . . . . . . 243.1.6.4. Pestaña Barra de estado . . . . . . . . . . . . . . . . . . . . . . . . . 24
3.2. Propiedades de la vista de carpetas . . . . . . . . . . . . . . . . . . . . . . . . . . . . 24
3.2.1. El cuadro de diálogo de la vista de propiedades . . . . . . . . . . . . . . . . 25
4. Referencia de órdenes 264.1. La barra de menú en la ventana principal de Dolphin . . . . . . . . . . . . . . . . . 26
4.1.1. El menú Archivo . . . . . . . . . . . . . . . . . . . . . . . . . . . . . . . . . . 264.1.2. El menú Editar . . . . . . . . . . . . . . . . . . . . . . . . . . . . . . . . . . . 274.1.3. El menú Ver . . . . . . . . . . . . . . . . . . . . . . . . . . . . . . . . . . . . . 274.1.4. El menú Ir . . . . . . . . . . . . . . . . . . . . . . . . . . . . . . . . . . . . . . 284.1.5. El menú Herramientas . . . . . . . . . . . . . . . . . . . . . . . . . . . . . . . 294.1.6. El menú Preferencias y el menú Ayuda . . . . . . . . . . . . . . . . . . . . . 29
5. Cuestiones varias 30
6. Créditos y licencia 31
A. Cómo obtener Dolphin 32
4

Resumen
Dolphin es el gestor de archivos predeterminado de KDE, diseñado con la ergonomía comoprincipal objetivo.

Manual de Dolphin
Capítulo 1
Introducción
Dolphin es el gestor de archivos por defecto de KDE, y pretende mejorar la ergonomía de lainterfaz de usuario. Dolphin está centrado en gestionar archivos, mientras que Konqueror, queera el gestor de archivos por defecto en KDE 3 y que aún se puede utilizar para ello, es un visoruniversal de muchos tipos de archivo.
Esta forma de desarrollo permite concentrarse en optimizar la interfaz de usuario para la tareaconcreta de gestionar archivos.
Informe de cualquier problema o petición de características al autor de Dolphin a través deldiálogo de informe de fallos que se encuentra accesible desde el botón Controlar a la derecha dela barra de herramientas en el modo predeterminado sin barra de menús o desde el menú de laaplicación Ayuda → Informar de fallo... si se muestra la barra de menús.
6

Manual de Dolphin
Capítulo 2
Utilizar Dolphin
2.1. La interfaz de usuario de Dolphin
La captura de pantalla inferior muestra la interfaz de usuario predeterminada de Dolphin:
Interfaz de usuario predeterminada de Dolphin.
Los elementos de la interfaz de usuario predeterminada son:
La barra de herramientas, que se puede utilizar para acceder de forma rápida a acciones fre-cuentes. Se puede personalizar haciendo clic con el botón derecho y seleccionando Configurarbarras de herramientas... del menú contextual, con Configurar barras de herramientas...desde el botón Controlar a la derecha de la barra de herramientas o mediante la opción Pre-ferencias → Configurar barras de herramientas... desde el menú principal.
7

Manual de Dolphin
Los elementos de la barra de herramientas no tienen texto junto a los iconos en caso de que elicono sea suficiente para reconocer la orden. Esto se puede cambiar haciendo clic con el botónderecho, y seleccionando el elemento de texto de abajo Mostrar texto. El botón Controlar a la
derecha de la tabla de herramientas solo se muestra si la barra de menús está oculta.
La barra de ubicación, que siempre muestra la ruta de la carpeta actual. Puede mostrarse segúndos modos distintos, para más información consulte la sección sobre la barra de ubicación.
La vista, que muestra todos los archivos y carpetas de la carpeta actual.
El panel Lugares, que proporciona acceso rápido a lugares etiquetados con marcadores a discosu otros medios. Haciendo clic con el botón derecho del ratón se abre el menú de contexto paramodificar, añadir, ocultar o eliminar entradas.
La barra de estado. Muestra el nombre, el tamaño y el tipo del archivo por el que está pasandoel ratón o el número y tamaño de los archivos seleccionados. A la derecha, hay un deslizadorde zoom que permite ajustar el tamaño de los iconos en la vista.
Barra de menús (oculta de manera predeterminada), la cual proporciona acceso a todas lasórdenes y a las opciones de configuración. En la Referencia de órdenes, hay una lista de todaslas órdenes del menú. La barra de menús se puede mostrar u ocultar con Mostrar barra demenús (Ctrl+M) en el menú Preferencias o con el botón Control.
Los paneles adicionales Información, Carpetas, Terminal y Buscar están ocultos de manerapredeterminada; para obtener más información, véase Paneles.
2.2. La vista de Dolphin
2.2.1. Uso de la vista
La vista muestra todos los archivos y carpetas de la carpeta actual. Se puede acceder a dichoselementos de varias formas y se pueden manipular de distintos modos:
Un archivo o una carpeta se pueden abrir haciendo clic con el botón izquierdo (o haciendodoble clic si está activada la opción Doble clic para abrir archivos y carpetasen la sección‘Navegación’ de las preferencias).
Al hacer clic en cualquier elemento o en la zona blanca que está alrededor de ellos con elbo-tón derecho abre un menú de contexto que proporciona acceso a muchas acciones utilizadasfrecuentemente para el elemento seleccionado o para la carpeta actual, respectivamente.
Si se pulsa botón izquierdo sobre un elemento, pero no se libera inmediatamente, el elementose puede arrastrar y soltar en otra carpeta de la vista actual o en otra vista de Dolphin (enotra ventana de Dolphin o en la misma ventana si la vista está dividida, véase más adelante),moverlo, copiarlo o crear un enlace simbólico. Los elementos se pueden arrastrar y soltar enotra aplicación para abrirlos en dicha aplicación.
Dolphin recuerda el historial de las carpetas visitadas. Para navegar hacia atrás o hacia delanteen el historial, se pueden utilizar los correspondientes botones de la barra de herramientas:
Puede utilizar los botones Atrás y Adelante de la barra de herramientas para moverse por elhistorial.
8

Manual de Dolphin
2.2.2. La apariencia de la vista de Dolphin
La barra de herramientas contiene botones para controlar la apariencia de la vista:
Los botones de la barra de herramientas que controlan la apariencia de la vista.
Todas las preferencias examinadas a continuación y otras opciones relacionadas, p. ej., la ordena-ción de los archivos en la carpeta actual, también se pueden modificar en el menú Ver y en el cua-dro de diálogo Ver propiedades. DE manera predeterminada, dichas preferencias se recuerdanpara cada carpeta por separado. Este comportamiento se puede cambiar en la sección‘General’de las preferencias.
2.2.2.1. Modos de vista
Los primeros tres botones de la captura de pantalla superior cambian entre los modos de vista deDolphin.
En la vista de Iconos, que es la predeterminada, los archivos se representan mediante un iconoque muestra el tipo de archivo y las subcarpetas se representan mediante un icono de carpeta.Los nombres de las carpetas y de los archivos se muestran bajo los iconos.
La vista Compacta muestra los contenidos de la carpeta en forma de iconos con el nombrejunto a ellos y agrupados en columnas, de forma similar a la vistaVista resumida del cuadrode diálogo de archivo KDE.
En la vista Detalles, el contenido de la carpeta se muestra como una lista detallada con elnombre, tamaño y hora de la última modificación de cada elemento. Se pueden añadir máscolumnas haciendo clic en el botón derecho en la cabecera de una columna.En el menú de contexto de la línea de cabecera, se puede elegir entre un ancho de columnapersonalizado o automático. El ancho automático ajusta la anchura de todas las columnas, demanera que se muestre el elemento de mayor longitud que haya en la columna, excepto parala columna Nombre, en la que la parte que no cabe se visualiza como ´́ ...´́El orden de las columnas se puede modificar arrastrando y soltando las cabeceras de las co-lumnas.La vista de detalle permite ver la carpeta actual en forma de árbol si está activada la opciónCarpetas expansibles: cada una de las subcarpetas de la carpeta actual se puede ‘expandir’ o‘contraer’ pulsando el icono < o v que hay junto a ellas.
9

Manual de Dolphin
Todos los tipos de vista admiten realizar una agrupación según el tipo de ordenaciónseleccionado en Ver → Ordenar por
2.2.2.2. Vista previa
Si la opción Vista previa está activada, los iconos se basan en el contenido real del archivo ocarpeta. Por ejemplo, para las imágenes, se muestra una vista previa reducida.
2.2.2.3. Dividir
Si la opción Dividir está activada, se muestran dos vistas, las cuales pueden mostrar el contenidode diferentes carpetas. Esto puede resultar cómodo para mover o copiar archivos.
2.2.3. Seleccionar elementos de la vista
Puede seleccionar elementos de la lista de varias formas. Una vez seleccionado un grupo de ellos,todas las acciones, como Cortar, Copiar, Mover a la papelera, y las operaciones de arrastrar ysoltar, afectarán a todos los elementos de la selección.
2.2.3.1. Seleccionar elementos con el ratón
Se puede pulsar el botón izquierdo en cualquier lugar de la vista y dibujar un rectángulo alre-dedor de un grupo de elementos antes de soltar el botón. De esta manera, se quedarán seleccio-nados todos los elementos que queden dentro del rectángulo y se anulará cualquier selecciónprevia. Si se pulsa la tecla Mayúsculas durante el proceso de selección, se mantiene la selecciónprevia.
Si se pulsa la tecla Ctrl mientras se hace clic en un elemento con el botón izquierdo, se alternael estado de la selección de dicho elemento. Si se pulsa la tecla Ctrl mientras se dibuja un rec-tángulo alrededor de un grupo de elementos tal como ha descrito anteriormente, se alternaráel estado de selección de todos los elementos.
10

Manual de Dolphin
Si se pulsa la tecla Mayúsculas mientras se hace clic en un elemento con el botón izquierdo,todos los elementos entre el elemento previamente seleccionado y el elemento en el que sehaga clic quedarán seleccionados.
Si la opción Mostrar marcador de selección está activada en la pestaña ‘Comportamiento’ dela sección General de las preferencias, aparece un pequeño botón + o - en la esquina superiorizquierda del elemento sobre el que está el ratón. Haciendo clic en dicho signo, se selecciona ono el elemento, respectivamente.
2.2.3.2. Seleccionar elementos con el teclado
Si pulsa una tecla de flecha, Re Pág, Av Pág, Inicio, o Fin, se seleccionará el nuevo elementoactual y se limpiará la selección anterior.
Si mantiene pulsada la tecla Ctrl mientras pulsa una de las teclas superiores, la selección no semodificará.
Si se mantiene pulsada la tecla Mayúsculas mientras se pulsa una de las teclas mencionadas,todos los elementos entre el elemento previamente seleccionado y el elemento seleccionado enúltimo lugar quedarán seleccionados.
Si pulsa Ctrl+Espacio, se conmutará el estado de la selección del elemento actual.
Ctrl+A selecciona todos los elementos de la vista.
Ctrl+Mayúsculas+A conmuta la selección de todos los elementos de la vista.
Seleccione un archivo o carpeta tecleando las primeras letras de su nombre; el primer elementoque coincida queda seleccionado. Para anular la selección y cancelar la búsqueda por teclado,pulsar Esc o espere un poco más hasta que se agote el tiempo de espera de 1 segundo.
2.3. Barra de ubicación
La barra de ubicación, situada en la parte superior de la vista de Dolphin, muestra la ruta a lacarpeta actual. La barra de ubicación tiene dos modos.
2.3.1. Modo de navegación
En el modo de ‘navegación’, que es el predeterminado, cada uno de los nombres las carpetasde la ruta a la carpeta actual es un botón que se puede pulsar para abrir dicha carpeta. Es más,al pulsar el signo ‘>’ situado a la derecha de una carpeta, se abre un menú que permite abrirrápidamente cualquier subcarpeta de dicha carpeta.
11

Manual de Dolphin
Barra de ubicación en el modo de navegación.
2.3.2. Modo editable
En el modo de navegación, cuando se pulsa con el botón izquierdo en la zona gris situada a laderecha de la ruta, se conmuta el modo de la barra de ubicación a ‘editable’, en el cual, se puedeeditar la ruta utilizando el teclado. Para volver al modo de navegación, basta con pulsar la marcade verificación situada a la derecha de la barra de ubicación con el botón izquierdo.
Barra de ubicación en el modo editable.
2.3.3. Lugares y contexto
Si el panel Lugares está oculto, en ambos modos se muestra un icono adicional a la izquierda dela ruta. Este icono se puede pulsar con el botón izquierdo para abrir un menú que ofrece accesorápido a ‘ lugares’ y a los medios de almacenamiento. Véase la sección sobre el panel Lugarespara obtener más información.
12

Manual de Dolphin
El menú de contexto de la barra de ubicación ofrece la posibilidad de conmutar entre los modosy copiar y pegar la ruta utilizando el portapapeles. Si se marca la última opción de este menúde contexto, se muestra la ruta completa desde la carpeta raíz del sistema de archivos y si no, semuestra la ruta desde la ubicación actual.
2.4. Paneles
Dolphin permite varios paneles que se situarán en el área de trabajo. Estos pueden activarse enVer → Paneles. Los paneles se pueden mover a diferentes posiciones, incluso fuera de la ventana,desbloqueándolos y arrastrándolos pulsando en el título.
2.4.1. Direcciones
El panel Lugares se encuentra de manera predeterminada a la izquierda de la ventana. El pa-nel Lugares muestra cualquier ubicación que haya guardado como marcador. También muestracualquier disco o medio asociado al equipo.
13

Manual de Dolphin
La manera más sencilla de añadir una carpeta en el panel Lugares es arrastrarla y soltarla enel dicho panel. Además, se puede hacer clic sobre el panel con el botón derecho y seleccionarAñadir entrada... en el menú de contexto.
2.4.2. Información
El panel de Información muestra información ampliada sobre los elementos seleccionados, sobrela carpeta actual o sobre el archivo sobre el que esté pasando el puntero del ratón, incluido eltamaño, el tipo y la fecha de la última modificación. También incluye una vista previa ampliadade elemento seleccionado y permite asignarle una puntuación, etiquetas y comentarios.
2.4.3. Carpetas
El panel Carpetas muestra una estructura de vista de árbol del sistema de archivos. Solo muestralas carpetas. Al hacer clic con el botón izquierdo del ratón sobre una carpeta, esta se abre en lavista de Dolphin.
2.4.4. Terminal
Este panel contiene un terminal, que se abrirá en la carpeta que se esté mostrando en la vistade Dolphin. Al cambiar la carpeta en la vista principal de Dolphin se actualizará la carpeta delterminal. El terminal solo funciona con los medios locales. Nota: Cambiar la carpeta en el terminalno afectará a la vista de Dolphin.
2.4.5. Buscar
El panel Buscar proporciona al usuario una forma muy cómoda de reducir el número de resulta-dos de la búsqueda en combinación con la barra Buscar bar.
Pero también se puede utilizar por sí solo para buscar todas las imágenes modificadas la semanapasada, por ejemplo, con cualquier puntuación y etiquetada con la palabra «vacaciones».
Para empezar una búsqueda, seleccione uno o más tipos de archivo (Documentos, Audio, Vídeo,Imágenes), un periodo de tiempo, una puntuación y una etiqueta si ha definido alguna.
NOTAPara tener esta característica disponible, es necesario que los servicios Nepomuk y Strigi se esténejecutando. Puede comprobar la configuración de su sistema, en el módulo Búsqueda de escritorioen la categoría de Preferencias del sistema Apariencia y comportamiento del área de trabajo.
2.5. Consejos rápidos
Los siguientes son varios consejos para ahorrar tiempo cuando usa Dolphin.
2.5.1. Marcadores rápidos
Una forma rápida de crear un marcador para la carpeta actual en el panel Lugares consiste enpulsar el botón derecho del ratón en el área de trabajo y seleccionar Añadir a lugares en el menúde contexto.
14

Manual de Dolphin
2.5.2. Encontrar archivos y buscar en archivos
Dolphin puede buscar archivos y contenido dentro de los archivos. Si se pulsa Ctrl+F o utilizael menú Editar → Buscar... , se abrirá la barra Find ya configurada para buscar archivos en lacarpeta actual y en cualquier subcarpeta que contenga. Al empezar a escribir en el campo deentrada, la búsqueda empezará inmediatamente.
Dolphin busca archivos y contenido dentro de los archivos.
La búsqueda no es sensible a las mayúsculas y las minúsculas y no es necesario utilizar como-dines (*ejemplo* y ejemplo son equivalentes), pero se pueden utilizar comodines dentro deltérmino de búsqueda. * corresponderá a uno o más caracteres, ? solo a un único carácter.
Esta característica se puede utilizar si se están ejecutando los servicios Nepomuk/Strigi. Sin di-chos servicios, se lanza un KIOSlave para proporcionar resultados de búsqueda.
La opción de En todo con los servicios Nepomuk/Strigi activados realiza la búsqueda en todaslas carpetas indexadas, sin dichos servicios, esta opción comienza la búsqueda desde la carpetaCarpeta personal del usuario.
De manera alternativa, se puede usar el panel de búsqueda para buscar archivos utilizando Ne-pomuk o limitar la búsqueda a los archivos seleccionados.
2.5.3. Montar medios de almacenamiento
Una forma rápida de montar los medios de almacenamiento es pulsar en el dispositivo en elpanel Lugares. Esto montará y abrirá el dispositivo en Dolphin.
2.5.4. Deshacer acciones
Dolphin puede deshacer los cambios realizados a los archivos. Por ejemplo, si un usuario en-vió un archivo a la papelera, Dolphin puede deshacer esta acción y volver a dejar el archivoen su ubicación original. Se puede deshacer una acción pulsando Ctrl+Z o seleccionandoEditar→ Deshacer: (nombre de la acción)en el menú, p. ej. Deshacer: cambiar nombre.
2.5.5. Cambiar el nombre a un grupo de archivos
Dolphin puede cambiar el nombre a varios archivos simultáneamente. Cada uno de ellos tendráel nombre especificado, seguido por un número, p. ej., Imagen 1.jpg, Imagen 2.jpg, Prueba 3.jpg.Resulta útil, p. ej., para las fotografías tomadas con una cámara digital.
Si se desea cambiar el nombre de un grupo de archivos, primero se deben seleccionar. Esto sepuede hacer pulsando el botón izquierdo y dibujando un rectángulo alrededor de los archivos alos que se quiera cambiar el nombre antes de soltarlo o manteniendo la tecla Ctrl y pulsando sobrecada uno de los archivos (véase Selección de elementos en la vista para obtener más informaciónsobre la selección de elementos). A continuación, abra el cuadro de diálogo de cambiar el nombrea un grupo de archivos pulsando F2 o mediante el menú Archivo: Archivo →Cambiar nombre....
A continuación, introduzca el nombre que desea dar a los archivos. El carácter # también debeestar presente en el nombre, de esta forma, al cambiarles el nombre, cada archivo tendrá unnúmero diferente que sustituirá al carácter #.
15

Manual de Dolphin
2.5.6. Comparar una selección de archivos o carpetas
Si está instalada la aplicación Kompare, se puede usar para ver las diferencias entre dos archivoso carpetas.
Primero, seleccione los dos archivos o carpetas que desea comparar. Después, inicie la aplicaciónKompare a través del menú Herramientas → Comparar archivos. Kompare se abrirá mostrandolas diferencias entre los archivos o carpetas.
2.5.7. Filtrar archivos
Dolphin puede filtrar una selección de archivos, es decir mostrar solamente aquellos elementosde la vista cuyos nombres contengan un texto dado. Por ejemplo, si un usuario desea que solo semuestren los archivos MP3 de una carpeta, debería filtrar por ‘ .mp3’. Esto dejaría fuera aquellosarchivos que no contengan .mp3 en el nombre del archivo.
Para filtrar archivos, primero hay que activar la barra de filtro, bien pulsando Ctrl+I, o bienmediante la opción de la barra de menú Herramientas → Mostrar barra de filtro . Entonces yase podría introducir el texto por el cual se quiere filtrar en la barra de texto. La barra de filtro sepuede desactivar pulsando la tecla Esc o haciendo clic con el botón izquierdo en el icono Ocultarbarra de filtro.
16

Manual de Dolphin
Capítulo 3
Configurar Dolphin
Dolphin distingue entre dos tipos de preferencias diferentes:
Preferencias que afectan al comportamiento general de Dolphin. Se pueden configurar me-diante el Diálogo preferencias.
Preferencias que determinan cómo se muestra el contenido de una carpeta en Dolphin. Dichaspreferencias se llaman Propiedades de vista y se pueden controlar mediante botones de labarra de herramientas, mediante el menú Ver y mediante el Diálogo propiedades de vista.En la configuración predeterminada, las propiedades de vista se recuerdan para cada carpeta,pero Dolphin también se puede configurar para utilizar propiedades de vista comunes paratodas las carpetas en la sección ‘General’ de las preferencias.
3.1. Diálogo de preferencias de Dolphin
El diálogo Preferencias se abre mediante Preferencias → Configurar Dolphin... en el menú dela ventana principal de Dolphin. Las preferencias se dividen en varios grupos a los que se puedeacceder pulsando el correspondiente icono a la izquierda del diálogo.
3.1.1. Iniciar
Este grupo contiene las preferencias que controlan la apariencia de Dolphin en el inicio.
17

Manual de Dolphin
Preferencias de inicio en el cuadro de diálogo de preferencias de Dolphin.
La Carpeta personal es la carpeta que se abre al inicio. La ubicación de la carpeta se puede in-troducir directamente o se puede seleccionar en un diálogo que se puede abrir seleccionandoel botón que tiene un icono con una ‘carpeta’. Además, la ubicación actual o la ubicación pre-determinada (que es la carpeta personal del usuario) se puede utilizar como carpeta personalpulsando el botón correspondiente.
El Modo de vista dividida controla si la vista de Dolphin aparece dividida al inicio o no.
La Barra de ubicación editable controla si la barra de ubicación se encuentra en modo editableal inicio. Si no es así, se utiliza la barra de navegación. Véase la sección sobre la barra deubicación para obtener más información sobre ambos modos.
Si la opción Mostrar ruta completa en la barra de ubicación está activada, en el modo denavegación, se muestra la ruta completa de la ubicación actual. Si no está marcada y la rutaempieza como alguna de las rutas de los lugares del panel Lugares, se muestra una versiónacortada de la ruta.
Mostrar barra de filtros controla si la barra de filtros se muestra al inicio o no. Véase la secciónsobre la barra de filtros para obtener más información.
3.1.2. Modos de vista
Este grupo contiene las preferencias que controlan el comportamiento de los modos de visua-lización de Dolphin. Se puede acceder a los tres modos de visualización (Iconos, Compacta yDetalles) en la barra de herramientas de la parte superior.
18

Manual de Dolphin
Preferencias de Modos de visualización en el diálogo de preferencias de Dolphin.
3.1.2.1. Preferencias comunes para todos los modos de visualización
Los tres modos de visualización tienen algunas preferencias en común:
Deslizadores para controlar el tamaño de los iconos. Se utilizan los tamaños Predeterminadoo Vista previa si la vista previa está activada o desactivada respectivamente. Tenga en cuentaque el tamaños de los iconos se puede modificar fácilmente con el deslizador de escala situadoen la barra de estado si está activada la opción correspondiente en la sección ‘General’ de laspreferencias.
Preferencias para la tipografía utilizada en el modo de visualización: se puede seleccionar latipografía del sistema o una personalizada.
Las demás preferencias de la sección Texto que solo se aplican a uno de los modos de visualiza-ción se discuten a continuación.
3.1.2.2. Iconos
Anchura controla la anchura mínima que se reserva para el texto de un elemento de archivo.
Número máximo de líneasse refiere al número máximo de líneas de texto bajo el icono.
3.1.2.3. Compacta
Anchura máxima controla la anchura máxima que se reserva para el texto de un elemento dearchivo.
19

Manual de Dolphin
3.1.2.4. Detalles
Carpetas expansibles. Si se marca esta opción, las subcarpetas se muestran en una vista deárbol en el que los elementos se pueden expandir pulsando el icono < y plegar pulsando elicono v.
3.1.3. Navegación
Este grupo contiene las preferencias que controlan cómo funcionará la navegación en la estructu-ra de la carpeta y en los archivos.
Preferencias de Navegación en el cuadro de diálogo de preferencias de Dolphin.
Dolphin se puede configurar para que abra los elementos con un solo clic del ratón (Un soloclic para abrir archivos y carpetas ) o un doble clic (Doble clic para abrir archivos y carpetas).En este último caso, un solo clic seleccionará el archivo o la carpeta.
Si la opción Abrir archivos comprimidos como carpetas está activada, los archivos comprimi-dos se abrirán dentro de Dolphin y no en una aplicación externa.
Si la opción Abrir carpetas durante operaciones de arrastre está activada, al arrastrar unelemento con el ratón y pasar sobre una carpeta durante un momento, se abrirá dicha carpeta.Esto permite mover o copiar elementos de forma rápida a carpetas que están a varios nivelesde profundidad en la jerarquía de carpetas.
3.1.4. Servicios
Este grupo ofrece una selección de servicios que se pueden mostrar en el submenú Acciones delmenú de contexto de Dolphin, el cual aparece cuando se hace clic en un archivo o carpeta con elbotón derecho.
20

Manual de Dolphin
Preferencias de Servicios en el diálogo de preferencias de Dolphin.
Se pueden obtener más servicios para el menú mediante Descargar nuevos servicios.
Si ha instalado los complementos de Dolphin para Bazaar , Mercurial, Git o Subversion desdeel módulo kdesdk, dichos servicios se mostrarán en la lista. Si dichos servicios están activadosy accede a una carpeta que se encuentra bajo el control de versiones, el estado de la versión(modificado en local, actualizado, etc.) se mostrará mediante iconos y habrá entradas adicionalesen el menú de contexto, tales como aplicar, actualizar, añadir, eliminar, etc..
En esta pestaña también se puede elegir si las órdenes Borrar, Copiar a y Mover a se mostraránen el menú de contexto.Hay que reiniciar Dolphin para activar los cambios para algunos de dichas preferencias.
3.1.5. Papelera
Este grupo incluye preferencias para controlar el comportamiento de la papelera.
21

Manual de Dolphin
Preferencias de la papelera en el diálogo de preferencias de Dolphin.
Los archivos más antiguos que un número configurable de días se pueden borrar automática-mente.
El tamaño de la papelera se puede limitar a un porcentaje configurable del tamaño del dis-co. Si se alcanza ese límite, se puede mostrar un mensaje de advertencia o se pueden borrarautomáticamente los archivos más grandes o los más antiguos.
3.1.6. General
Este grupo contiene las preferencias que controlan el comportamiento general de Dolphin. Elgrupo se divide en cuatro subgrupos a los que se puede acceder mediante la pestaña de la partesuperior.
22

Manual de Dolphin
Preferencias generales en el diálogo de preferencias de Dolphin.
3.1.6.1. Pestaña Comportamiento
En la sección Ver se puede configurar si las propiedades de visualización se guardan para cadacarpeta o si se utilizan propiedades de visualización para todas las carpetas.
Al pasar con el ratón sobre un archivo o carpeta, se mostrará una pequeña ventana con infor-mación si Mostrar consejos emergentes está activado.
Mostrar marcador de selección muestra un pequeño botón + o - situado sobre el icono de loselementos al pasar por encima de ellos con el ratón. Dicho marcador se puede utilizar paraseleccionar o no seleccionar el elemento.Ordenar los elementos de forma natural controla cómo se ordenan los elementos en la vista.Si esta opción está activada, el orden de los tres ejemplos será
1. Archivo1,2. Archivo2,3. Archivo10.
Si esta opción está desactivada, se aplicará el orden alfabético normal, lo cual hace que el ordensea
1. Archivo1,2. Archivo10,3. Archivo2.
3.1.6.2. Pestaña de vistas previas
En esta pestaña, se puede configurar para qué tipos de archivos se aplica la vista previa. Además,se puede seleccionar el tamaño máximo de los archivos remotos para los cuales se genera la vistaprevia.
Si se ha activado la vista previa para las carpetas, se mostrará la vista previa de algunos archivosdentro de un icono de carpeta.
23

Manual de Dolphin
3.1.6.3. Pestaña de confirmaciones
En la sección Pedir confirmación cuando, se pueden activar diálogos de advertencia antes derealizar acciones potencialmente dañinas.
3.1.6.4. Pestaña Barra de estado
En esta pestaña puede activar algunos elementos adicionales en la barra de estado, suponiendoque esta sea lo bastante ancha:
Un deslizador de zoom que se puede utilizar para cambiar el tamaño de los iconos de manerarápida.
Una barra que muestra cuánto espacio libre queda en el dispositivo actual.
NOTAA partir de Dolphin 4.9, las órdenes del menú de contexto Borrar , Copiar a y Mover a se tendránque activar en la página de Servicios.
3.2. Propiedades de la vista de carpetas
Las siguientes preferencias controlan cómo se muestra el contenido de una carpeta en la vistaDolphin y se guardan para cada carpeta de manera predeterminada:
Modo de visualización (Iconos, Compacta, Detalles)
Orden de los elementos, el cual está determinado por el modo de ordenación (ascendente, des-cendente) y el atributo (como nombre, tamaño, etc.) por el que están ordenados los elementos
Ordenación de archivos y carpetas: ¿se muestran primero las carpetas o no?
Vistas previas: ¿se muestran en lugar de los iconos (basándose en las preferencias especificadasen la pestaña Vistas preliminares de las preferencias generales de Dolphin) o no?
¿Los elementos se muestran en grupos en las vistas?
¿Se muestran los archivos ocultos?
¿Qué información adicional (además del nombre) se muestra en las vistas de Iconos o Detalles?
Las propiedades de visualización se pueden configurar en el menú Ver. Algunas de ellas (comola del modo de visualización) también se puede cambiar utilizando los botones de la barra deherramientas.
24

Manual de Dolphin
3.2.1. El cuadro de diálogo de la vista de propiedades
El cuadro de diálogo de la vista de propiedades.
El diálogo Propiedades de visualización se puede utilizar para modificar varias propiedades devisualización a la vez. Esto se hace para la carpeta actual, para la carpeta actual incluidas sussubcarpetas o incluso para todas las carpetas, dependiendo de la selección realizada en la secciónAplicar las propiedades de visualización a.
Si la opción Usar estas propiedades de visualización de manera predeterminada está activada,las propiedades de visualización también se utilizarán para todas las carpetas que aún no tienenpropiedades de visualización personalizadas.
25

Manual de Dolphin
Capítulo 4
Referencia de órdenes
De manera predeterminada, no se muestra la barra de menú. Se puede acceder a todas las ac-ciones descritas aquí mediante botones de la barra de menús o con opciones de menú del botónControl de la barra de herramientas.
4.1. La barra de menú en la ventana principal de Dolphin
4.1.1. El menú Archivo
Archivo → Crear nuevoCrea un objeto nuevo (como una carpeta o un archivo de texto) en la carpeta actual.Encontrará la explicación de todos los objetos disponibles en el manual de Konqueror, en elcapítulo Crear nuevo.
Archivo → Ventana nueva (Ctrl+N)Abre una nueva ventana de Dolphin.
Archivo → Nueva pestaña (Ctrl+T)Abre una pestaña nueva.
Archivo → Cerrar pestaña (Ctrl+W)Cierra la pestaña actual.
Archivo → Renombrar (F2)Cambia el nombre del elemento seleccionado. Abre el diálogo cambiar nombre por grupossi se han seleccionado varios elementos.
Archivo → Mover a la papelera (Supr)Mueve los elementos seleccionados a la papelera.
Archivo → Borrar (Mayúsculas+Supr)Borra de forma permanente los elementos seleccionados. Los archivos no se mueven a lapapelera y no se pueden restaurar.
Archivo → Propiedades (Alt+Entrar)Muestra el diálogo de propiedades de los elementos seleccionados.
Archivo → Salir (Ctrl+Q)Sale de Dolphin.
26

Manual de Dolphin
4.1.2. El menú Editar
Editar → Deshacer (Ctrl+Z)Deshace la última acción realizada por Dolphin.
Editar → Cortar (Ctrl+X)Corta los elementos seleccionados.
Editar → Copiar (Ctrl+C)
Copia los elementos seleccionados.
Editar → Pegar contenido del portapapeles... (Ctrl+V)
Pega los elementos que se hayan copiado o cortado actualmente en la carpeta actual. Si elcontenido del portapapeles no contiene archivos ni carpetas, dicho contenido (que puedeser datos de texto o de imagen) se copiarán en un nuevo archivo.
Editar → Buscar... (Ctrl+F)Abre la barra de búsqueda. Introduzca un término de búsqueda en el campo de edicióny seleccione buscar por el nombre del archivo o por su contenido, empezando desde lacarpeta actual o desde cualquier otro sitio.
Editar → Seleccionar todo (Ctrl+A)Selecciona todos los archivos y carpetas de la carpeta actual.
Editar → Invertir selección (Ctrl+Mayúsculas+A)
Selecciona todos los elementos no seleccionados y quita la selección de los elementos selec-cionados de la carpeta actual.
4.1.3. El menú Ver
Ver → Ampliar (Ctrl++)
Aumenta el tamaño de los iconos en la vista.
Ver → Reducir (Ctrl+-)Reduce el tamaño de los iconos en la vista.
Ver → Modo de vistaCambia el modo de la vista a Iconos (Ctrl+1), Compacta (Ctrl+2) o Detalles (Ctrl+3).
Ver → Ordenar por
Indica si los elementos se ordenan por Nombre, Tamaño, Fecha, Permisos, Propietario,Grupo o Tipo, Destino del enlace o Ruta. Descendente invierte el orden. Carpetas primeroordena las carpetas antes de los archivos.
Ver → Información adicionalMuestra información adicional como Tamaño, Fecha, Permisos, Propietario, Grupo o Tipo,Destino del enlace o Ruta de en las diferentes vistas.
Ver → Vista previa
muestra una vista previa simbólica del contenido del archivo en los diferentes modos devista.
Ver → Mostrar en grupos
Muestra el contenido de la carpeta actual agrupado según la opción seleccionada en Orde-nar por.
27

Manual de Dolphin
Ver → Mostrar archivos ocultos (Alt+.)Muestra todos los archivos y subcarpetas ocultos en la carpeta actual.
Ver → Dividir (F3)Activa o desactiva el modo de vista dividida.
Ver → Volver a cargar (F5)
Vuelve a cargar la carpeta actual.
Ver → DetenerDetiene la carga/lectura del contenido de la carpeta actual.
Ver → PanelesActiva y desactiva los diferentes paneles: Lugares (F9 ), Información (F11 ), Carpetas (F7),Terminal (F4) y Buscar (F12). Con Bloquear panelesla cabecera del panel con el título ydos botones se oculta para ahorrar espacio y los paneles son permanecen inmutables; conDesbloquear paneles la cabecera está visible y el panel se puede mover hacia la izquierda,hacia la derecha e, incluso, fuera de la ventana principal.
Ver → Barra de ubicación → Ubicación editable (Ctrl+L)Cambia la barra de ubicación entre dos modos posibles; el modo de navegación y el modoeditable.
Ver → Barra de navegación → Reemplazar ubicación (F6)
Cambia el modo de la barra de ubicación al modo editable, si es necesario, y selecciona laubicación, de manera que se pueda reemplazar de forma rápida.
Ver → Ajustar las propiedades de la vista...
Abre el cuadro de diálogo Ver propiedades.
4.1.4. El menú Ir
Ir → Arriba (Alt+Arriba)Cambia a la carpeta superior a la actual.
Ir → Atrás (Alt+Izquierda)
Cambia a la vista de la carpeta anteriormente mostrada.
Ir → Adelante (Alt+Derecha)Deshace una acción de ir ‘Atrás’.
Ir → Carpeta personal (Alt+Inicio)
Cambia a la carpeta personal del usuario, p. ej., /home/Pedro/.
Ir → Pestañas cerradas recientementeMuestra una lista de pestañas cerradas recientemente que se pueden volver a abrir.
28

Manual de Dolphin
4.1.5. El menú Herramientas
Herramientas → Mostrar barra de filtrado (Ctrl+I)Activa y desactiva la barra de filtrado.
Herramientas → Abrir terminal (Mayúsculas+F4)
Abre Konsole en la carpeta actual.
Herramientas → Comparar archivos
Comparar los archivos seleccionados actualmente con Kompare. Esta acción solo está acti-vada si se han seleccionado dos archivos o carpetas.
Herramientas → Seleccionar juego de caracteres remoto
Permite seleccionar manualmente el juego de caracteres utilizado por una conexión remota.
4.1.6. El menú Preferencias y el menú Ayuda
Dolphin tiene las opciones de menú comunes de los menús Preferencias y Ayuda de KDE. Paraobtener más información, lea las secciones sobre Menú preferencias y Menú ayuda de Funda-mentos de KDE.
29

Manual de Dolphin
Capítulo 5
Cuestiones varias
1. ¿Ha reemplazado Dolphin a Konqueror?Dolphin no pretende ser un competidor de Konqueror: Konqueror actúa como visor univer-sal siendo capaz de mostrar páginas HTML, documentos de texto, carpetas y mucho más,mientras que Dolphin se enfoca a ser solo un administrador de archivos. Esta aproximaciónpermite optimizar la interfaz de usuario para la tarea de la administración de archivos.
2. ¿Cómo puedo comprometerme con el desarrollo de Dolphin?La forma más sencilla de colaborar en el proyecto de Dolphin es enviar un mensaje de co-rreo electrónico a los desarrolladores. Si envía un mensaje de correo electrónico a Peter Penz(desarrollador principal y jefe del proyecto) indicando qué puede hacer, cuánto tiempo pue-de dedicar, etc., él le indicará a qué se puede dedicar en el proyecto. Si desea colaborar enla documentación, también puede enviar un mensaje de correo electrónico a Peter Penz.Encontrará la dirección de correo electrónico de Peter Penz en la página principal de ladocumentación, o en la sección de créditos.
3. ¿Cómo envío informes de fallos?El canal oficial para informar de fallos es el sistema de informe de errores de KDE, quepuede encontrarse en http://bugs.kde.org.
4. ¿Cómo envío una petición de funcionalidad?El canal oficial para enviar solicitudes de características es el sistema de informe de erroresde KDE, que puede encontrarse en http://bugs.kde.org.
30

Manual de Dolphin
Capítulo 6
Créditos y licencia
Dolphin
Copyright del programa 2006–2011 Peter Penz [email protected]
Colaboradores:
Cvetoslav Ludmiloff [email protected]
Stefan Monov [email protected]
Michael Austin [email protected]
Orville Bennett [email protected]
Derechos de autor de la documentación 2005 Peter Penz [email protected]
Derechos de autor de la documentación. 2006 Orville Bennett [email protected] de autor de la documentación 2006 Michael Austin [email protected]
Copyright de la documentación 2009 Frank Reininghaus [email protected]
Traducido por Rocío Gallego [email protected] y
por Santiago Fernández Sancho [email protected].
Esta documentación está sujeta a los términos de la Licencia de Documentación Libre GNU.
Este programa está sujeto a los términos de la Licencia Pública General GNU.
31

Manual de Dolphin
Apéndice A
Cómo obtener Dolphin
Dolphin forma parte del paquete kdebase, que es una parte esencial de KDE.
Para saber cómo obtener KDE, visite http://www.kde.org o lea el capítulo Instalación de KDEen Fundamentos de KDE.Para obtener más información sobre Dolphin, puede visitar http://dolphin.kde.org ohttp://userbase.kde.org/Dolphin.
32