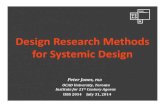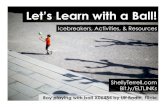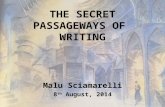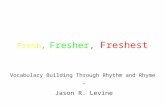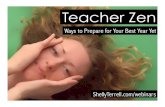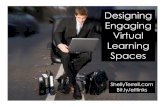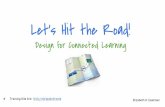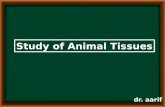Dod2011
-
Upload
sidwell-friends-school -
Category
Education
-
view
201 -
download
0
description
Transcript of Dod2011

Download Google Earth

GE Basics
These tools allow you to add placemarks, lines, polygons and other info.
These navigation controls allow you to move around in GE
Search bar allows you to enter location
Lists the places you have visited/viewed
Layers that you can pre-select
Historical Imagery for change of an area over time

Location, location
Enter your desired location in the search bar. Ex: coordinates from a GPS or a street address

Creating Folders
Right click on your location and click Add and then folder to create a new folder

Creating Placemarks
Right click on the desired folder and then click Add Placemark
OR use the placemark shortcut from the toolbar

A dialog box will appear asking you to name the placemark you just created.

Click on the icon to customize your placemark

In the description
box, you can add:
Text,
pictures, videos,
widgets, anything that
can be embedded.
For example….

Copy the image URL by right clicking on the image

Adding content from Discovery Media.
Inserting an Image:
1. Add the following text: <IMG SRC=“URL”>
After the equal sign, insert the link to the image you found in Discovery Media. (located by right clicking the image and selecting “COPY IMAGE URL”)

Voila!

Downloading & adding video to GE

Adding video to GE

1. Enter the required information (indicated by a *).
2. Next, be sure to check the box to allow “Embedding/Direct Linking.”
3. Finally, click “Add Files”
Uploading your videos

Upload the downloaded file into Media Manager

Now, copy the provided embed code

Paste the code into the description box

Voila again!

The final piece : Assessment

What did your students learn?

Return to Builder Tools

After you have created your assessment,
copy the URL

Now using some simple URL formatting,
paste the URL code into the
Description box.