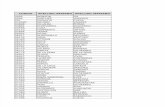Documentación de Insights 1.2 - ArcGIS · • Si va a agregar datos de Excel, consultePreparar sus...
Transcript of Documentación de Insights 1.2 - ArcGIS · • Si va a agregar datos de Excel, consultePreparar sus...

Documentación de Insights1.2.1
Copyright © 1995-2019 Esri. All rights reserved.

Tabla de contenidos
¿Qué es Insights for ArcGIS? . . . . . . . . . . . . . . . . . . . . . . . . . . . . . . . . . . . . . 4
Introducción
Novedades . . . . . . . . . . . . . . . . . . . . . . . . . . . . . . . . . . . . . . . . . . . . 6
Crear su primer libro de trabajo . . . . . . . . . . . . . . . . . . . . . . . . . . . . . . . . . . . . 7
Preguntas frecuentes sobre los primeros pasos . . . . . . . . . . . . . . . . . . . . . . . . . . . . . 14
Consejos útiles . . . . . . . . . . . . . . . . . . . . . . . . . . . . . . . . . . . . . . . . . 18
Acceder a Insights . . . . . . . . . . . . . . . . . . . . . . . . . . . . . . . . . . . . . . . . 22
Publicar datos desde ArcGIS Pro . . . . . . . . . . . . . . . . . . . . . . . . . . . . . . . . . . 23
Ejercicio rápido . . . . . . . . . . . . . . . . . . . . . . . . . . . . . . . . . . . . . . . . . 26
Agregar y administrar datos
Agregar datos a su página . . . . . . . . . . . . . . . . . . . . . . . . . . . . . . . . . . . . . 41
Preparar los datos de Excel . . . . . . . . . . . . . . . . . . . . . . . . . . . . . . . . . . . . . 46
Crear una conexión de base de datos . . . . . . . . . . . . . . . . . . . . . . . . . . . . . . . . . 49
Solucionar problemas de una conexión de base de datos . . . . . . . . . . . . . . . . . . . . . . . . . 51
Actualizar una conexión de base de datos . . . . . . . . . . . . . . . . . . . . . . . . . . . . . . . 52
Crear y administrar libros de trabajo . . . . . . . . . . . . . . . . . . . . . . . . . . . . . . . . . 60
Calcular un campo . . . . . . . . . . . . . . . . . . . . . . . . . . . . . . . . . . . . . . . . 64
Habilitar ubicaciones . . . . . . . . . . . . . . . . . . . . . . . . . . . . . . . . . . . . . . . 77
Cambiar las propiedades de un dataset y campo . . . . . . . . . . . . . . . . . . . . . . . . . . . . 81
Crear relaciones para unir datasets . . . . . . . . . . . . . . . . . . . . . . . . . . . . . . . . . . 83
Representar cartográficamente y visualizar
Crear mapas . . . . . . . . . . . . . . . . . . . . . . . . . . . . . . . . . . . . . . . . . . 91
Crear gráficos . . . . . . . . . . . . . . . . . . . . . . . . . . . . . . . . . . . . . . . . . . 100
Tablas de resumen . . . . . . . . . . . . . . . . . . . . . . . . . . . . . . . . . . . . . . . . 110
Usar tablas de datos . . . . . . . . . . . . . . . . . . . . . . . . . . . . . . . . . . . . . . . 113
Interactuar con tarjetas . . . . . . . . . . . . . . . . . . . . . . . . . . . . . . . . . . . . . . 115
Buscar respuestas con análisis
Aplicar análisis espacial . . . . . . . . . . . . . . . . . . . . . . . . . . . . . . . . . . . . . . 123
Usar la pestaña Buscar respuestas . . . . . . . . . . . . . . . . . . . . . . . . . . . . . . . . . . 135
Automatizar los análisis con modelos . . . . . . . . . . . . . . . . . . . . . . . . . . . . . . . . . 138
Documentación de Insights 1.2.1
Copyright © 1995-2019 Esri. All rights reserved. 2

Compartir y colaborar
Compartir el trabajo . . . . . . . . . . . . . . . . . . . . . . . . . . . . . . . . . . . . . . . . 143
Instalar y configurar
Instalar Insights . . . . . . . . . . . . . . . . . . . . . . . . . . . . . . . . . . . . . . . . . 148
Configurar el portal para admitir Insights . . . . . . . . . . . . . . . . . . . . . . . . . . . . . . . . 151
Referencia
Catálogo de visualización . . . . . . . . . . . . . . . . . . . . . . . . . . . . . . . . . . . . . 156
Vocabulario esencial . . . . . . . . . . . . . . . . . . . . . . . . . . . . . . . . . . . . . . . 186
Compatibilidad con Portal for ArcGIS . . . . . . . . . . . . . . . . . . . . . . . . . . . . . . . . . 196
Traducir Insights for ArcGIS . . . . . . . . . . . . . . . . . . . . . . . . . . . . . . . . . . . . . 197
Navegadores compatibles . . . . . . . . . . . . . . . . . . . . . . . . . . . . . . . . . . . . . 198
Bases de datos compatibles . . . . . . . . . . . . . . . . . . . . . . . . . . . . . . . . . . . . 199
Privilegios de base de datos requeridos . . . . . . . . . . . . . . . . . . . . . . . . . . . . . . . . 201
Tipos de datos compatibles de bases de datos . . . . . . . . . . . . . . . . . . . . . . . . . . . . . 203
Descripción de los datos en bases de datos relacionales . . . . . . . . . . . . . . . . . . . . . . . . . 207
Documentación de Insights 1.2.1
Copyright © 1995-2019 Esri. All rights reserved. 3

¿Qué es Insights for ArcGIS?Insights es una aplicación que le permite realizar análisis de datos iterativos y de exploración. Mediante una interfaz de
arrastrar y soltar puede responder a preguntas con datos de ArcGIS, hojas de cálculo de Excel y bases de datos de
empresas.
Características principales
En Insights, el trabajo se organiza en libros de trabajo, que pueden contener varias páginas. Un libro de trabajo de Insights es
un nuevo tipo de elemento en la organización.
Con un libro de trabajo de Insights podrá hacer lo siguiente:
• Integrar datos basados en la geografía o en atributos comunes
• Analizar datos procedentes de varias fuentes como, por ejemplo, ArcGIS, Excel y bases de datos
• Aplicar herramientas de análisis espacial como parte sin interrupciones del flujo de trabajo de preguntas y respuestas.
• Crear mapas, gráficos y tablas con un magnífico aspecto utilizando los valores predeterminados de la visualización
inteligente.
• Habilitar la ubicación para sus datos con servicios de geocodificación, capas de límite de su organización o ubicaciones
personalizadas como, por ejemplo, territorios de ventas.
• Reconocer patrones, valores atípicos y dependencias en los datos interactuando directamente con mapas, gráficos y tablas.
• Automatizar los análisis con modelos
• Compartir su trabajo, datos y resultados.
Acceder a la documentación de ayuda de Linux
Si ve un error de página no encontrada al acceder a la documentación desde el menú Ayuda de Insights para una
instalación de Linux, cambie manualmente la URL para que el protocolo sea https y el nombre del archivo sea apps/
insights/help/en/index.html. También puede acceder a la instrucción de Linux en Instalar Insights en esta guía.
Recursos para empezar
Utilice los recursos siguientes para empezar a trabajar con Insights:
• Preguntas frecuentes sobre los primeros pasos
• Crear su primer libro de trabajo
• Navegadores compatibles para Insights
Información de copyright (https://enterprise.arcgis.com/en/documentation/install/database-server/10.5/copyright-
information.htm)
Reconocimientos (https://enterprise.arcgis.com/en/server/10.5/cloud/amazon/acknowlegements.htm)
Documentación de Insights 1.2.1
Copyright © 1995-2019 Esri. All rights reserved. 4

Introducción
Documentación de Insights 1.2.1
Copyright © 1995-2019 Esri. All rights reserved. 5

NovedadesInsights for ArcGIS 1.2.1 es una versión de calidad del software que resuelve un problema relacionado con los errores de las
solicitudes en algunas implementaciones de alta disponibilidad de ArcGIS Server. Insights 1.2.1 se basa en la versión 1.2, una
versión de calidad del software que mejoraba el rendimiento de la aplicación, incluidos los datasets de bases de datos y las
vistas de relación. El equipo de Insights también aumenta continuamente los recursos disponibles para los usuarios de
Insights, como tutoriales, publicaciones del blog y vídeos.
Datasets de base de datos
Ahora puede especificar un campo de Id. único al agregar un dataset espacial de una base de datos que todavía no tiene una
clave principal. Debe definirse un campo de Id. para agregar un dataset espacial desde una base de datos.
Vista de relación
La Vista de relación se ha mejorado para que sea más fácil unir los datasets usando campos comunes. Con la mejora de la
ventana Crear relaciones, ahora se puede desplazar por la página, de modo que podrá interactuar con el panel Mis datos
mientras crea sus relaciones.
Recursos
El Blog de ArcGIS tiene nuevas publicaciones sobre Insights (https://www.esri.com/arcgis-blog/?s=#&products=insights). Use
la etiqueta Insights for ArcGIS para buscar noticias y sugerencias para usar Insights. El canal ArcGIS en YouTube también
incluye una lista de reproducción de Insights for ArcGIS (https://www.youtube.com/
playlist?list=PLGZUzt4E4O2LEMMMP3AEZz9MOSFMfo7LF) que se puede usar para buscar otras sugerencias útiles.
El ejercicio rápido Cómo empezar con Insights for ArcGIS se ha actualizado para la versión 1.2. Este ejercicio es un gran
recurso si no tiene experiencia en Insights o si busca inspiración para su análisis.
Documentación de Insights 1.2.1
Copyright © 1995-2019 Esri. All rights reserved. 6

Crear su primer libro de trabajoBienvenido a Insights for ArcGIS ¿Tiene datos y preguntas? Ha venido al lugar adecuado. Este ejercicio le guiará por el
proceso de crear un libro de trabajo, agregar datos y visualizar e interactuar con datos para encontrar respuestas a sus
preguntas. Los datos que se utilizan en este ejercicio no están disponibles en su portal, pero puede usar sus propios datos y
seguir las instrucciones. Para realizar la agregación espacial, necesitará dos datasets: uno con un campo de ubicación que
muestre entidades de puntos y otro con un campo de ubicación que muestre entidades de área.
Requisitos previos
Antes de empezar, revise lo siguiente:
• Datos compatibles
• Si va a agregar datos de Excel, consulte Preparar sus datos de Excel
• Si va a agregar datos desde bases de datos, consulte Crear una conexión de base de datos
Agregar y visualizar datos
Para crear un libro de trabajo y agregar datos en él, siga estos pasos:
1. Acceda a Insights for ArcGIS.
2. Haga clic en Nuevo libro de trabajo.
3. En la ventana Agregar a página, haga clic en una de las siguientes fuentes de datos:
Mi contenido Agregue las capas deentidades creadas enPortal for ArcGIS.
Mi organización Agregue las capas deentidades que hayancompartido con usted ensu portal.
Excel Agregue archivos deExcel (.xlsx).
Base de datos Una tarjeta con treszonas de colocación:Crear mapa, Creargráfico y Mostrar tabla.
4. Elija los datasets que desee agregar desde una o varias de las fuentes de arriba y haga clic en Agregar.
Los datasets rellenan Mis datos. En la página aparecerán una o varias tarjetas de mapa si agregó datos espaciales.
Si ve una tarjeta gris con las zonas de colocación Crear gráfico y Mostrar tabla, significa que sus datos no contienen
información de ubicación. Habilite la ubicación para los datos y continúe con el paso siguiente.
5. Haga clic para expandir un dataset.
Todos los datos se muestran como campos y a cada campo se le asigna un rol de campo basado en el tipo de datos que
contiene. Los roles de los campos determinan el tipo de mapa o gráfico predeterminados que crea. Puede interactuar
directamente con los datos.
Documentación de Insights 1.2.1
Copyright © 1995-2019 Esri. All rights reserved. 7

6. Haga clic para seleccionar un campo de cadena de caracteres o un campo numérico y arrastre los campos a la zona de
colocación de Crear gráfico. En lugar de arrastrar el campo, puede utilizar el botón Gráfico que hay encima de Mis
datos.
Para elegir más de un campo a la vez, puede realizar una de las siguientes acciones:
• Desplace el cursor sobre cada campo adicional y haga clic en la marca de verificación azul que aparece a la izquierda
del icono de campo. Vea el ejemplo a continuación:
• Pulse Ctrl + clic elegir más de un campo
Nota: Si, una vez hechas las selecciones de campos, observa que las zonas de colocación
o los botones que hay encima de Mis datos están deshabilitados, significa que los
campos seleccionados no son compatibles con los tipos de visualización admitidos.
Para obtener más información sobre los requisitos de los datos para cada tipo de
visualización, consulte el Catálogo de visualización. En el catálogo, puede ver
ejemplos y obtener más información sobre las propiedades de la tarjeta que puede
cambiar y con las que puede interactuar.
Si agregó un campo de cadena de caracteres a la zona de colocación del gráfico, se mostrará un gráfico de barras. Si
agregó un campo numérico como un gráfico, se mostrará un histograma.
7. Para crear otro mapa, elija un campo en Mis datos y arrástrelo a la zona de colocación de Crear mapa. En la tabla de
abajo se muestra una lista de los roles de campo y el tipo de mapa que crea cada campo:
Campo de ubicación Mapa de ubicación
Campo de cadena decaracteres
Mapa de categorías
Campo numérico Mapa de símbolosproporcionales
Campo de índice/ratio Mapas de coropletas
Las visualizaciones aparecen como tarjetas en la página de su libro de trabajo. Ahora que ya tiene algunas tarjetas con las
que trabajar, puede elegir qué hacer a continuación.
Interactuar directamente con tarjetas. Puede realizar selecciones en una tarjeta para ver cómo se actualizan las tarjetas
relacionadas. Puede arrastrar otros campos a la página o a tarjetas existentes. Puede aplicar análisis espaciales a los
mapas para descubrir la inteligencia espacial de sus datos.
Interactuar directamente con selecciones y filtros
Para ver cómo interactúan tarjetas del mismo dataset, siga estos pasos:
1. En un gráfico, haga clic en una barra o punto.
El mapa relacionado se actualiza para reflejar la selección en el gráfico.
2. Haga clic en un área o punto en el mapa.
Documentación de Insights 1.2.1
Copyright © 1995-2019 Esri. All rights reserved. 8

Las tarjetas relacionadas se actualizan para reflejar sus selecciones.
Sugerencia: Pulse Ctrl + clic o Mayús + clic para hacer varias selecciones en mapas, gráficos o tablas.
Para acceder a las otras herramientas de selección disponibles como, por ejemplo, Lazo,
haga clic en Herramientas de selección en la barra de herramientas de tarjetas.
3. Para borrar las selecciones en una tarjeta, haga clic en un área en blanco de la tarjeta (fuera de las selecciones).
Para obtener más información sobre el filtro y otras interacciones, consulte Interactuar con tarjetas.
Cambiar, eliminar o crear una nueva tarjeta
Puede cambiar, eliminar o crear una nueva tarjeta.
Sugerencia: También puede hacer clic en Deshacer para eliminar los cambios que haya realizado en
una tarjeta.
Cambiar una tarjeta
Puede que su tarjeta no le proporcione la información que buscaba o puede que agregar otro campo a un gráfico de barras
para agrupar aún más el gráfico responda a su siguiente pregunta. Quizás desea ver campos diferentes en el mapa o en el
gráfico. Cambiar una tarjeta le permite ver los datos desde otra perspectiva. Por ejemplo, cambiar un mapa de categorías que
muestra hospitales por propiedad a un gráfico de barras le permite ver más estadísticas para cada categoría de propiedad.
Para cambiar la tarjeta, lleve a cabo una de las siguientes acciones:
• Aplique estilo a un mapa utilizando un campo diferente desde Mis datos o cambie el estilo desde las propiedades del Estilo
de la capa.
• Elija datos diferentes para mostrarlos en un gráfico. Haga clic en la etiqueta del campo en un eje del gráfico y elija otro
campo.
• Agrupe un gráfico de barras o de serie temporal utilizando el campo Agrupar por.
• Seleccione su tarjeta y haga clic en Tipo de visualización para cambiar a otro tipo de visualización.
Para obtener más información sobre las propiedades de la tarjeta que puede cambiar, consulte el Catálogo de visualización.
Eliminar una tarjeta
1. Haga clic en la tarjeta para seleccionarla.
2. Haga clic en el botón Eliminar en la esquina superior derecha de la tarjeta.
Nota: También puede eliminar capas del mapa de una en una utilizando el botón blanco
Eliminar de la leyenda expandida. Si elimina una tarjeta por error cuando lo que quería
era eliminar una capa de mapa, o viceversa, puede utilizar el botón Deshacer de la
esquina superior izquierda del libro de trabajo para restaurar la tarjeta o la capa del
mapa.
Documentación de Insights 1.2.1
Copyright © 1995-2019 Esri. All rights reserved. 9

Crear una tarjeta
Para crear una nueva tarjeta con datos diferentes, arrastre uno o dos campos de Mis datos a la zona de colocación del mapa,
gráfico o tabla. Para obtener instrucciones sobre cómo visualizar sus datos de varias formas, consulte lo siguiente:
• Crear mapas
• Crear gráficos
• Tablas de resumen
Sugerencia: Para crear una nueva tarjeta utilizando los datos de un mapa existente, seleccione la leyenda
de una capa de mapa, arrástrela a la página y suéltela en la zona de colocación del mapa,
gráfico o tabla.
Utilizar el análisis espacial para buscar respuestas
Con un mapa en la página, puede aplicar herramientas espaciales como, por ejemplo, Crear zona de influencia/tiempos de
recorrido, Agregación espacial y Filtro espacial para formular preguntas y buscar respuestas en sus datos.
Cuando ejecuta una herramienta espacial en un mapa, Insights for ArcGIS genera un dataset de los resultados como el
dataset superior en Mis datos. Los resultados se indican con este icono .
A veces, los resultados proporcionan la respuesta y, a veces, constituyen un paso para refinar las preguntas a fin de que
pueda obtener una mejor respuesta. Los resultados son algo que utiliza en su página actual, en otras páginas o incluso en
otros libros de trabajos.
A continuación se ofrece un ejemplo de cómo puede aplicar el análisis espacial para responder a una pregunta. La pregunta
es: ¿qué áreas de servicio al cliente en nuestra región de ventas central generan los ingresos más altos y más bajos?
En la página del libro de trabajo existen dos mapas: uno tiene la capa de área que muestra las regiones de ventas de Estados
Unidos y otro muestra las ubicaciones de las tiendas como entidades de puntos y contiene la información de las ventas.
En Mis datos hay dos datasets: uno llamado Retail_Stores, que contiene entidades de puntos, y otro llamado
Retail_Regions, que contiene entidades de área.
Continúe con sus propios datos. Necesitará dos datasets: uno con un campo de ubicación que contenga entidades de área
(por ejemplo, provincias o condados) y otro con un campo de ubicación que contenga entidades de puntos como, por ejemplo,
Documentación de Insights 1.2.1
Copyright © 1995-2019 Esri. All rights reserved. 10

campos de hockey o locales de votación.
1. Filtre el mapa de ubicación de las tiendas espacialmente utilizando una única entidad de área.
a. En el mapa Retail_Regions, haga clic en la entidad de área Central sales.
b. Arrastre la entidad de área Central sales al mapa Retail_Stores y suéltela en la zona de colocación de Filtrar
por entidad seleccionada.
c. En la ventana Filtro espacial, elija la capa que se debe filtrar. En este ejemplo, es la capa Retail_Stores.
d. Elija la capa por la que filtrar. En este ejemplo, es la capa Retail_Regions.
e. Elija el tipo de filtro. En este ejemplo, utilizará Intersects.
f. Haga clic en Ejecutar.
La capa Retail_Stores se actualiza para mostrar solamente aquellas tiendas que están incluidas en el área de
Central sales. Se mostrará un dataset de los resultados filtrados en Mis datos.
2. Cree una zona de influencia que represente el área de servicio al cliente alrededor de cada ubicación de tienda.
a. Haga clic en el mapa de ubicaciones de tiendas filtradas y haga clic en el botón Acción .
b. Haga clic en Crear zona de influencia/ tiempos de recorrido.
c. Elija la capa Retail_Stores filtrada para la que desea crear la zona de influencia.
d. Establezca la distancia y las unidades. En este caso, las áreas de servicio al cliente están a 10 km.
e. Mantenga el estilo de zona de influencia predeterminado (Superponer) y haga clic en Ejecutar.
A cada ubicación de tienda de la región de Central sales se agregará una capa que muestra zonas de influencia de
10 km alrededor de cada tienda. La zona de influencia se muestra como otra capa en el mapa.
3. Agregue el campo numérico (SalesAmount) espacialmente utilizando las áreas de servicio al cliente que creó con zonas
de influencia en la región de Central sales.
a. En Mis datos, haga clic en el campo SalesAmount y arrástrelo a la zona de colocación de Agregación espacial en el
mapa de ubicaciones de tiendas con zona de influencia.
De forma predeterminada, se aplica estilo al mapa según el campo seleccionado. En este caso se trata de un número y
se aplica el tipo de resumen de estadística. Si desea que se calculen otras estadísticas como, por ejemplo, Min o Avg,
y que se incluyan en los resultados, expanda Opciones adicionales y elija campos y tipos de estadísticas adicionales.
Nota: También puede acceder a Agregación espacial utilizando el botón Acción .
b. Haga clic en Ejecutar.
Se agregará al mapa una capa de mapa que contiene los valores de SalesAmount agregados para cada área de
servicio al cliente. Los valores numéricos se muestran con símbolos proporcionales. Los círculos pequeños representan
Documentación de Insights 1.2.1
Copyright © 1995-2019 Esri. All rights reserved. 11

valores más bajos. Los círculos más grandes representan valores más altos. Si observamos la capa de mapa
agregada, es evidente que el área de servicio al cliente de Dallas tiene el mayor volumen de ventas.
Se agregará un dataset de los resultados en Mis datos.
Puede responder a más preguntas realizando una de las siguientes acciones o ambas:
• Desplace el puntero sobre un símbolo de mapa para ver información emergente sobre una determinada entidad.
• Haga clic en el botón Información para girar la tarjeta del mapa y ver todas las estadísticas disponibles para el mapa.
• Consulte cómo están distribuidos los valores de categoría en un campo específico eligiendo y arrastrando un campo de
cadena de caracteres del dataset de resultados a la zona de colocación de Crear gráfico .
Sugerencia: Para obtener una vista rápida de los valores más altos y más bajos, ordene el gráfico de
barras por orden ascendente.
Puede compartir los datos de los resultados con miembros de su equipo o con la organización.
Ajustar el estilo de mapas y gráficos
Insights for ArcGIS utiliza valores predeterminados inteligentes para que pueda obtener mapas y gráficos con una magnífica
apariencia en cuanto los cree.
No obstante, puede cambiar los estilos o colores predeterminados de los mapas para que los colores sean más transparentes
para una capa en un mapa con varias capas o para cambiar el estilo o el color de los símbolos.
1. Haga clic en Expandir junto a la capa en la leyenda del mapa.
Se muestran las propiedades del Estilo de la capa. Las opciones de aplicación de estilo varían de acuerdo con el tipo de
datos representados cartográficamente.
2. Ajuste las propiedades del estilo que desee.
El mapa se actualiza para reflejar los cambios.
Actualizar datos
En Insights 1.1 tiene la posibilidad de actualizar páginas y datasets que son compatibles con actualizaciones de datos.*
Cuando se realizan análisis en Insights, a veces se crea una copia de los datos. Si se editan los datos originales, se puede
Documentación de Insights 1.2.1
Copyright © 1995-2019 Esri. All rights reserved. 12

volver a ejecutar el análisis para seleccionar los datos más recientes actualizando la página o el dataset. Todas las tarjetas y
pasos de análisis se actualizan al actualizar el dataset.
Existen dos opciones de actualización disponibles en Insights:
• Actualizar una página: la opción para actualizar una página solo aparecerá si existe al menos un dataset en la página que
se pueda actualizar. Al actualizar una página se actualizarán todos los datasets aplicables en la página.
Sugerencia: Se recomienda que actualice las páginas con frecuencia si sus datos están sujetos a
cambios.
• Actualizar un dataset: se puede actualizar un dataset haciendo clic en el botón de actualizar que hay junto al dataset en Mis
datos o en la Vista de análisis. Al actualizar un dataset se volverán a ejecutar los pasos del análisis en los que se utilice
ese dataset. Al actualizar un dataset se actualizarán las capas de resultados y tarjetas asociadas de su libro de trabajo.
*El botón de actualizar está disponible en datasets cuyos datos se pueden actualizar, por ejemplo, tablas de bases de datos y
servicios de entidades. Los archivos de Excel, las geografías estándar y las capas de Living Atlas son ejemplos de datasets
que no se pueden actualizar.
Opciones
También puede hacer lo siguiente:
• Aplicar otras herramientas espaciales o utilizar la IU de Buscar respuestas para orientarle en la siguiente acción basada en
el tipo de pregunta que formule.
• Crear otro mapa o más gráficos y tablas.
• Vuelva a ejecutar el análisis utilizando el modelo.
• Comparta el trabajo.
Recursos adicionales
Para obtener más información útil, consulte los siguientes recursos:
• Preguntas frecuentes
• Consejos útiles
Documentación de Insights 1.2.1
Copyright © 1995-2019 Esri. All rights reserved. 13

Preguntas frecuentes sobre los primeros pasos¿Qué puedo hacer con Insights for ArcGIS?
Insights for ArcGIS le permite formular preguntas sobre sus datos y obtener respuestas. Con Insights for ArcGIS, podrá hacer
lo siguiente:
• Descubrir la inteligencia espacial de sus datos sin apenas esfuerzo. Crear y actualizar mapas, trazar zonas de influencia,
agregar datos numéricos a cualquier geografía, etcétera con uno o dos clics.
• Agregar datos donde haya datos: ArcGIS, libros de trabajo de Excel o bases de datos corporativas.
• Buscar respuestas aplicando herramientas espaciales, segmentando y resumiendo datos por cualquier campo.
• Cree mapas, gráficos y tablas para compararlos en paralelo
• Sostener el momentum del análisis sabiendo que los modelos se registran automáticamente en la vista de Análisis. No tiene
que detenerse a tomar notas cuando encuentre la combinación correcta de los pasos y el estilo del análisis. Puede utilizar
estos modelos con datos de entrada diferentes para automatizar el análisis en el conjunto de la organización.
¿Cómo se accede a Insights for ArcGIS?
Consulte Acceder a Insights for ArcGIS.
¿Por dónde empiezo?
Para ver las instrucciones paso a paso con ejemplos útiles, consulte Crear su primer libro de trabajo. Para la versión
condensada, consulte los siguientes pasos de inicio rápido.
Guía de inicio rápido
1. Acceda a Insights for ArcGIS.
2. En Mis libros de trabajo, haga clic en Iniciar nuevo libro de trabajo y agregue datos de varias fuentes o un modelo a la
página de su libro de trabajo.
Los datasets que agregue a la página se mostrarán en el panel de datos, en Mis datos.
De forma predeterminada, una capa de entidades se agrega como una tarjeta de mapa. Se crea una tarjeta general para
los datasets agregados desde Excel o desde bases de datos compatibles
3. Cree mapas, gráficos y tablas. Visualizar los datos de varias formas en una única página le permite ver patrones que, de
otra forma, no podría ver en un único mapa.
4. Explore y analice sus datos.
5. Guarde y comparta su libro de trabajo.
Estos son los siguientes pasos posibles:
• Habilitar una ubicación (para un dataset de Excel o una base de datos) para que pueda representar cartográficamente
los datos.
• Crear relaciones para unir datasets.
Documentación de Insights 1.2.1
Copyright © 1995-2019 Esri. All rights reserved. 14

¿Qué necesito saber acerca de los libros de trabajo, páginas y tarjetas?
Los libros de trabajo y su contenido (páginas y tarjetas) proporcionan un área de trabajo para su análisis. Un libro de trabajo
es el lugar donde administra su proyecto, incluidas las conexiones de datos, el análisis iterativo, las visualizaciones, los flujos
de trabajo y los descubrimientos.
Dentro de un libro de trabajo, puede dividir el trabajo entre páginas diferentes. Una página es el lugar donde conecta con los
datos, explora temas y recopila contenido relacionado.
Los datos se visualizan en tarjetas como mapas, gráficos y tablas. Las tarjetas se pueden crear y modificar fácilmente. Puede
crear tantas tarjetas como desee y alternar entre distintas visualizaciones. Si no ve la respuesta que desea, modifique la
tarjeta agregando más contenido. Las tarjetas son la forma principal de interactuar con Insights for ArcGIS.
Inicialmente, las tarjetas se organizan en un patrón de tipo cuadrícula, pero puede cambiar el tamaño o la ubicación de las
tarjetas en una página. El diseño de la página es flexible. Si su página se abarrota demasiado o si desea explorar un tema
emergente, inicie una página nueva. Otro enfoque consiste en utilizar una página por pregunta. Usted decide.
¿Qué ocurre si no deseo o no puedo utilizar una interfaz de arrastrar y soltar?
Hay más de una forma de hacer las cosas. Puede utilizar botones para crear visualizaciones o utilizar la función de arrastrar y
soltar. De conformidad con la Sección 508 y con el compromiso de Esri con la accesibilidad (https://www.esri.com/en-us/legal/
accessibility/section-508), se proporcionan alternativas de teclado para las operaciones de arrastrar y soltar.
En lugar de arrastrar y soltar campos desde Mis datos a la página, puede elegir los campos y hacer clic en el botón Mapa,
Gráfico o Tabla que está disponible encima de Mis datos.
Todas las opciones de análisis espacial están disponibles mediante el botón Acción de las tarjetas de mapa.
¿Qué datos admite Insights for ArcGIS?
Para obtener información sobre fuentes de datos compatibles, consulte Agregar datos a su página.
¿Puedo conectarme a mi geodatabase en Insights?
En la actualidad, Insights for ArcGIS no le permite crear una conexión a una base de datos relacional que tenga definida una
geodatabase corporativa. De igual modo, Insights no funciona directamente con geodatabases personales y de archivos. Para
utilizar tablas y clases de entidades de geodatabase en Insights, deben estar disponibles en la organización de su portal como
capas de entidades alojadas o registradas (https://enterprise.arcgis.com/en/portal/10.5/use/layers.htm) y, después, agregarse
a su página de libro de trabajo. Para obtener más información, consulte los recursos siguientes:
• Utilizar ArcGIS Desktop con el portal (https://enterprise.arcgis.com/en/portal/10.5/use/use-with-desktop.htm)
• Relaciones entre servicios web y elementos de portal (https://enterprise.arcgis.com/en/server/10.5/administer/windows/
relationships-between-web-services-and-portal-items.htm)
• Tipos de geodatabases (https://desktop.arcgis.com/en/arcmap/10.5/manage-data/geodatabases/types-of-
geodatabases.htm)
Documentación de Insights 1.2.1
Copyright © 1995-2019 Esri. All rights reserved. 15

¿Qué es el análisis espacial?
Para ver una definición, consulte análisis espacial.
Utilice el análisis espacial para buscar respuestas a preguntas tales como las siguientes:
• ¿Cómo está distribuido?
• ¿Cómo está relacionado?
• ¿Qué hay cerca?
• ¿Cómo ha cambiado?
El análisis espacial empieza con un mapa que contiene una o dos capas de datos. A partir de ahí, empiece con sus
preguntas. Para comenzar con el análisis espacial en Insights for ArcGIS, siga estos pasos:
1. Cree un mapa o elija un mapa existente en su página.
2. Haga clic en el botón Acción .
3. Seleccione una herramienta de análisis espacial para responder a su pregunta.
Para obtener más información acerca de cómo empezar con Insights for ArcGIS, consulte Crear su primer libro de trabajo.
Para obtener más información sobre el análisis espacial, consulte Análisis (https://www.esri.com/en-us/arcgis/analytics/
overview).
¿Qué ocurre si tengo demasiados datos en un mapa o gráfico como para comprender susignificado?
A medida que va habiendo más y más flujos y extracciones de datos, que todo tenga sentido puede ser complicado. Filtrar es
una forma de enfocar los datos para que la historia fluya sin problemas. Por ejemplo, puede que desee conocer los patrones
de las ventas minoristas en California, pero no en todos los Estados Unidos, o ver cómo se comportan estos patrones los
viernes, a diferencia de otros días de la semana.
Puede filtrar los datos para todas las tarjetas desde un dataset específico o para una única tarjeta.
También puede realizar el filtro espacial en tarjetas de mapas y aplicar el filtro espacial en otros mapas, gráficos o tablas
arrastrando y soltando el polígono seleccionado en la tarjeta de destino.
¿Qué ocurre si mis datos no contienen ubicaciones para representar cartográficamente?
Siempre que es posible, se le proporciona la geografía. Para empezar, Insights for ArcGIS requiere una descripción de la
ubicación, por ejemplo, el nombre de un país, una dirección de la calle o un código postal para proporcionar las coordenadas
geográficas que permiten mostrar los datos en un mapa. A continuación se indican dos formas con las que Insights for ArcGIS
puede ayudarle a representar cartográficamente sus datos:
• Utilice las capas de límite disponibles en la sección Geografías del panel de datos para todas las páginas de su libro de
trabajo a fin de habilitar las ubicaciones para los datos.
• Si va a agregar datos procedentes de otras fuentes como, por ejemplo, un archivo de Excel o una base de datos, puede
seleccionar los campos que desea geocodificar como parte del proceso de conexión.
Documentación de Insights 1.2.1
Copyright © 1995-2019 Esri. All rights reserved. 16

¿Hay algún consejo útil para los usuarios?
Insights es una aplicación interactiva, así que la mejor forma de sentirse cómodo con ella es usarla uno mismo. Si necesita
ayuda para empezar a trabajar, puede completar el ejercicio Cómo empezar con Insights for ArcGIS. Este ejercicio basado en
un supuesto incluye acceso a los datos e instrucciones paso a paso para resolver problemas espaciales y responder a
preguntas reales.
Si desea obtener más sugerencias sobre el modo de sacar el máximo partido a su análisis en Insights, consulte el tema
Consejos útiles. También puede visitar el Blog de ArcGIS (https://www.esri.com/arcgis-blog/?s=#&products=insights) o la lista
de reproducción de Insights (https://www.youtube.com/playlist?list=PLGZUzt4E4O2LEMMMP3AEZz9MOSFMfo7LF) en el
canal ArcGIS en YouTube.
Documentación de Insights 1.2.1
Copyright © 1995-2019 Esri. All rights reserved. 17

Consejos útilesUtilizar filtros
Hay varias maneras de filtrar los datos en Insights, incluidos los filtros de atributos y espaciales. Los filtros de atributos pueden
encontrarse en Mis datos y en cada tarjeta de mapa o gráfico.
Se puede utilizar la herramienta Filtro espacial para filtrar los datos utilizando una relación espacial con otro dataset. Se puede
acceder a la herramienta Filtro espacial utilizando el botón Acción o arrastrando un dataset a un mapa y soltándolo en la
zona de colocación Filtrar por entidad seleccionada. También puede filtrar por un subconjunto de los datos seleccionado
una o varias entidades y arrastrando la selección a la zona de colocación Filtrar por entidad seleccionada .
.
Uso de datasets de resultados
Los datasets de resultados se crean cuando se realiza el análisis en Insights. Los resultados son datasets temporales que se
indican en Mis datos con el símbolo Resultado .
Puede usar datasets de resultados en muchas maneras similares a las que usa los datos originales. Los datasets de
resultados se pueden usar para crear mapas, gráficos y tablas de resumen, además de usarse en herramientas de análisis.
Geografías estándar
Las geografías estándar son datasets de límites que proporciona Esri y que configura el administrador del portal
(https://enterprise.arcgis.com/en/portal/10.5/administer/windows/configure-boundary-layers.htm). Aquí se incluyen límites
como, por ejemplo, países del mundo, códigos postales o grupos de bloques. Las geografías estándar son especialmente
útiles para utilizarlas como capas de límites en las herramientas Agregación espacial y Filtro espacial o para geocodificar
utilizando Habilitar ubicación. Puede acceder a las geografías estándar utilizando la pestaña Geografías que hay junto a
Mis datos.
Documentación de Insights 1.2.1
Copyright © 1995-2019 Esri. All rights reserved. 18

Habilitar varias ubicaciones en un dataset
Se puede utilizar Habilitar ubicación para geocodificar datasets utilizando coordenadas, direcciones o geografías estándar.
Habilitar las ubicaciones es importante en archivos que no tienen un campo de ubicación preexistente, pero también se puede
hacer en datasets que ya tienen una ubicación. Por ejemplo, un dataset con ubicaciones de tiendas también puede incluir un
campo con códigos postales. Habilitar ubicación se puede utilizar para agregar un campo de ubicación Geography
asignando al campo de código postal la geografía estándar del código postal. Así, el dataset tendrá dos campos de ubicación
separados: uno creará un mapa de puntos y el otro creará un mapa de áreas.
Realizar comparaciones de mapas en paralelo
Puede resultar complicado trabajar con tarjetas de mapas que tienen varias capas. En lugar de esto, puede crear mapas
adicionales para la comparación en paralelo. Con esto se marca una diferencia respecto al SIG tradicional, donde un único
mapa incluye todo el contenido.
Si desea que todos los mapas de su página muestren la misma extensión espacial al aplicar zoom y realizar un
desplazamiento panorámico, active la opción Sincronizar mapas. Esta opción resulta útil para actualizar todos los mapas de
la página a fin de que reflejen la ubicación y el nivel de zoom de su área de interés.
Deshacer y rehacer acciones
Puede improvisar análisis sabiendo que las acciones que realice en Insights for ArcGIS no cambiarán los datos subyacentes y
que se pueden deshacer o rehacer mediante los botones Deshacer y Rehacer que hay en la parte superior de la página.
Nota: Si la última acción se realizó en una página anterior y no la deshace, la acción se
deshace mientras se mantiene el punto de enfoque en la página actual.
Documentación de Insights 1.2.1
Copyright © 1995-2019 Esri. All rights reserved. 19

Ver estadísticas
El resumen de estadísticas es otra forma de ver los patrones resultantes acerca de las personas u objetos que está midiendo.
Por ejemplo, si está visualizando datos de muestras de pinos en un mapa o gráfico, puede que desee ver un resumen de los
valores numéricos de este campo en el mapa o gráfico para obtener una vista rápida de la altura o edad media de los árboles.
Los pasos varían ligeramente dependiendo de si desea ver las estadísticas en un mapa o en un gráfico.
Ver las estadísticas en un mapa
Se muestra una lista de las estadísticas en el reverso de la tarjeta del mapa.
1. Haga clic en el mapa para seleccionarla.
2. Realice una de las siguientes acciones:
• Haga clic en el botón Información para girar la tarjeta y ver el resumen de estadísticas en el reverso.
• Haga clic en un símbolo del mapa para ver información de resumen en una ventana emergente sobre una determinada
entidad.
Ver las estadísticas de gráfico
1. Haga clic en el gráfico cuyo resumen de estadísticas desea ver.
2. Haga clic en el botón Estadísticas de gráfico .
3. En Estadísticas de gráfico, compruebe las estadísticas que desea ver en el gráfico.
El gráfico se actualiza para mostrar las estadísticas que ha seleccionado.
Agregar más datos
En cualquier momento del flujo de trabajo puede agregar más datasets a la página con el botón Agregar datos que hay
encima de Mis datos.
Para utilizar los datos de una página en otra, haga clic en el dataset en el panel de datos y arrastre el dataset a la pestaña de
la página en la que desee utilizarlo. Si no ha creado ninguna página adicional, puede arrastrar el dataset seleccionado sobre
el signo más (+) para crear una página nueva y rellenarla con el dataset seleccionado.
Reducir el ruido en el panel de datos
Si considera que en la página hay datasets que no son útiles para su análisis, puede eliminarlos de Mis datos siguiendo estos
pasos:
1. Haga clic en el botón Opciones de dataset junto al dataset que quiera eliminar.
2. Haga clic en Quitar dataset.
Si en la página hay tarjetas que contienen datos del dataset que va a quitar, se mostrará el mensaje siguiente: ¿Seguro?
Está a punto de quitar <nombre del dataset> de la página. Esto afectará a <#> tarjetas. Si elige Sí, quitar,
se eliminará el dataset y todas las tarjetas que contengan datos de ese dataset.
Si los mapas y gráficos contienen demasiada información, puede orientar el análisis mediante el filtro. La función de filtro,
junto con la de agregación, es una buena manera de alejarse de los datos para ver una imagen más grande.
Documentación de Insights 1.2.1
Copyright © 1995-2019 Esri. All rights reserved. 20

Acceder a los datos demográficos de Esri
Acceda a la información demográfica más reciente y detallada de más de 100 países con la herramienta espacial Enriquecer
datos.
Cambiar el nombre de campos o datasets
A veces, parece que los nombres de los campos o datasets no tienen sentido. Por ejemplo, un campo denominado m_sl
contiene datos de ventas medias. Es posible que otros usuarios que accedan a su libro de trabajo o presentación no
entiendan el nombre del campo y cómo está relacionado con los mapas y gráficos en los que está incluido.
Puede cambiar el nombre del campo o dataset con un nuevo alias desde Mis datos. El hecho de cambiar el nombre de un
campo o dataset no cambia el nombre en los datos subyacentes, solo afecta al modo en que el nombre del campo aparece en
Insights for ArcGIS. Consulte Cambiar el alias para un campo o dataset.
Utilizar la pestaña Buscar respuestas
La pestaña Buscar respuestas es un excelente recurso si está intentando responder a una pregunta, pero no sabe qué
herramientas utilizar. Las herramientas similares están agrupadas según el tipo de pregunta a la que pueden responder,
facilitando así la forma de buscar la herramienta adecuada para su análisis. La pestaña Buscar respuestas incluye
herramientas de análisis espacial y no espacial y se encuentra utilizando el botón Acción.
Documentación de Insights 1.2.1
Copyright © 1995-2019 Esri. All rights reserved. 21

Acceder a InsightsHay varias maneras de acceder a Insights for ArcGIS, incluido desde Portal for ArcGIS, a través de una URL o desde un
elemento de Insights.
Requisitos previos
Antes de poder acceder a Insights for ArcGIS, es necesario tener lo siguiente:
• Una implementación base de ArcGIS Enterprise (https://enterprise.arcgis.com/en/get-started/10.5/windows/base-arcgis-
enterprise-deployment.htm) configurada para su organización.
• Insights instalado en su portal.
• Una cuenta de usuario nominal.
• El rol de Publicador (https://enterprise.arcgis.com/en/portal/10.5/use/roles.htm) para agregar datos, crear visualizaciones y
utilizar análisis espaciales.
• Un navegador web compatible.
Opciones de acceso
Puede acceder a Insights mediante una de las siguientes formas:
1. Acceda a la galería de aplicaciones en su sitio de Portal for ArcGIS (https://enterprise.arcgis.com/en/portal/10.5/use/get-
started-portal.htm), busque Insights for ArcGIS y haga clic en Ver aplicación.
2. SI prefiere utilizar una dirección URL, incorpore /apps/insights a su SIG web. Por ejemplo,
http://myserver.mycompany.com/portal/apps/insights. Si no conoce la URL, póngase en contacto con su
administrador de ArcGIS.
3. Abra uno de los siguientes elementos de Insights:
• Un libro de trabajo que haya creado
• Un modelo que haya creado o que hayan compartido con usted
Proporcione su nombre de usuario y contraseña de la cuenta del portal para iniciar sesión cuando se le solicite.
Recursos adicionales
• Crear su primer libro de trabajo
• Preguntas frecuentes
• Consejos útiles
Documentación de Insights 1.2.1
Copyright © 1995-2019 Esri. All rights reserved. 22

Publicar datos desde ArcGIS ProCuando agrega datos a su libro de trabajo, puede acceder al contenido del portal de su organización desde las pestañas Mi
contenido y Mi organización de la ventana Agregar a página.
¿No encuentra sus datos de ArcGIS Pro? Puede que todavía no haya publicado sus datos como capas de entidades alojadas
en su portal. Cuando publica una capa de entidades alojada en su portal, los datos de entidades se copian de su origen al
data store relacional registrado con el servidor de alojamiento de su portal.
De manera predeterminada, la edición no está habilitada en las capas de entidades alojadas, pero puede habilitar la edición
desde ArcGIS Pro cuando publica inicialmente o sobrescribe una capa de entidades existente. También puedes editar las
propiedades de la capa de entidades en el sitio web del portal para permitir la edición.
También se debe tener en cuenta que los navegadores web no pueden visualizar algunos de los símbolos cartográficos más
complejos que se puedan haber usado al crear el mapa. La mayoría de los tipos de símbolos están disponibles, pero en
algunos casos, los símbolos se pueden degradar al publicarlos. Consulte Crear servicios de entidades
(https://enterprise.arcgis.com/en/server/10.5/publish-services/windows/author-feature-services.htm) en la Ayuda de ArcGIS
Server para obtener más información sobre los símbolos admitidos y realizar los cambios necesarios en la simbología del
mapa antes de publicarlo.
1. Inicie ArcGIS Pro y abra el proyecto que contenga el mapa o la escena con los datos que desea publicar.
2. Asegúrese de que la conexión al portal esté activa en el proyecto y de que haya iniciado sesión en el portal usando una
cuenta que tenga privilegios (https://enterprise.arcgis.com/en/portal/10.5/use/roles.htm) para crear contenido y publicar
capas de entidades alojadas.
3. Para publicar una capa de entidades alojada, haga una de las siguientes acciones:
• Seleccione las capas en el panel Contenido. Haga clic con el botón derecho del ratón en el conjunto de selección y,
luego, en Compartir como capa web.
• Para publicar todas las capas del mapa, haga clic en Capa web en el grupo Compartir como de la pestaña Compartir
y, a continuación, haga clic en Publicar capa web.
Sugerencia: Si la opción de menú Compartir como capa web no está activa, podría deberse a una de
las siguientes razones:
• La cuenta con la que ha iniciado sesión no tiene permisos para publicar capas de
entidades alojadas.
• Su portal no está configurado con un servidor host, un requisito indispensable para alojar
capas web.
• Está intentando publicar una capa multiparche, que no es compatible.
4. Escriba un nombre para la capa de entidades. La capa se guarda en Mi contenido de manera predeterminada. Puede
guardarla en una carpeta de Mi contenido escribiendo el nombre de la carpeta o yendo a una carpeta existente.
5. Elige Copiar todos los datos.
6. Para Tipo de capa, active Entidad.
Con esto se desactivan automáticamente el resto de opciones del Tipo de capa, ya que solo puede haber una opción
Documentación de Insights 1.2.1
Copyright © 1995-2019 Esri. All rights reserved. 23

activada cuando se copian datos.
7. Indique un resumen y etiquetas para la capa de entidades.
8. Especifique cómo se compartirá la capa de entidades. Todas las capas que se publiquen se compartirán automáticamente
en el espacio de trabajo personal que tiene en su organización (Mi contenido). El contenido está inaccesible para otros
hasta que se comparte con una o varias de las siguientes opciones:
• Portal for ArcGIS: seleccionar esta opción permite compartir la capa con todos los usuarios autenticados de la
organización.
• Todos: al seleccionar esta opción, hace que la capa esté disponible para cualquiera que acceda a su portal.
• Grupos: puede compartir la capa con los miembros de los grupos a los que pertenece.
9. Haz clic en la pestaña Contenido para confirmar que la capa de entidades incluirá las capas de datos que has previsto.
10. Haga clic en Analizar para comprobar si hay algún error o problema.
Si se detecta algún problema, se mostrará en la pestaña Mensajes. Haga clic con el botón derecho del ratón en cada
mensaje para obtener más información, consulte la ayuda correspondiente al error o advertencia y acceda a las soluciones
sugeridas. Debe arreglar los errores antes de publicar. De forma opcional, puede arreglar las advertencias para mejorar
aún más el rendimiento y el aspecto de su capa de entidades alojada.
Sugerencia: Si abrió el cuadro de diálogo Compartir capa web desde la cinta de Compartir, recibirá
una advertencia indicando que la fuente de datos de la capa no es compatible. Esto
normalmente hace referencia a la capa del mapa base, que no se puede publicar.
11. Después de arreglar los errores y, de forma opcional, las advertencias, haz clic en Publicar.
Nota: En este punto, los datos se copian en el data store relacional o en la base de datos
administrada. El tamaño de los datos, la velocidad de la red y el ancho de banda
afectarán al tiempo necesario para publicar.
Una vez finalizada la publicación, puede hacer clic en Administrar la capa web para abrir el sitio web del portal.
Ver sus datos en Insights
Para ver sus datos publicados en Insights, acceda a la ventana Agregar a página.
1. Desde el sitio web del portal, haga una de las siguientes acciones para abrir Insights:
• Incorpore /apps/insights a la dirección URL de su portal. Por ejemplo, http://myserver.mycompany.com/
portal/apps/insights.
• Acceda a la galería de aplicaciones en su sitio de Portal for ArcGIS (https://enterprise.arcgis.com/en/portal/10.5/use/get-
started-portal.htm), busque Insights for ArcGIS y haga clic en Ver aplicación.
2. Proporcione su nombre de usuario y contraseña de la cuenta del portal para iniciar sesión cuando se le solicite.
3. Realice una de las siguientes acciones:
• Haga clic en un libro de trabajo existente desde Mis libros de trabajo para abrirlo y haga clic en Agregar datos en el
panel de datos.
• Haga clic en Iniciar nuevo libro de trabajo.
Documentación de Insights 1.2.1
Copyright © 1995-2019 Esri. All rights reserved. 24

4. En la ventana Agregar a página, haga clic en Mi contenido.
Busque el nombre de las capas de entidades que ha agregado u ordene las capas de entidades De más reciente a más
antiguo para localizarlas en la lista.
Documentación de Insights 1.2.1
Copyright © 1995-2019 Esri. All rights reserved. 25

Ejercicio rápido: Cómo empezar con Insights for ArcGISEn este ejercicio, adoptará el rol de un analista de negocio de un consorcio de universidades que desea ejecutar una
campaña de marketing en estados que cuentan con universidades muy valoradas. Depende de usted encontrar aquellos
estados que cuenten con universidades que tengan un buen retorno de la inversión para los alumnos. Utilizará Insights for
ArcGIS para analizar los datos de la hoja de puntuación del Departamento de educación de Estados Unidos en forma de capa
de entidades para buscar las relaciones entre el coste de la universidad y los ingresos que obtienen los graduados. En 20
minutos o menos, podrá hacer lo siguiente:
• Visualizar los datos y los resultados mediante mapas, gráficos y tablas interactivos.
• Interactuar, ordenar, filtrar y actualizar las visualizaciones en su página para plantear más preguntas y encontrar respuestas.
• Aplicar análisis espaciales como, por ejemplo, la agregación espacial, para resumir los datos utilizando entidades de áreas.
• Compartir los resultados y modelos de la página con sus compañeros para que puedan trabajar en sus campañas.
Antes de comenzar
Los datos para este análisis se han proporcionado públicamente en el sitio web de ArcGIS, desde donde puede descargarlos
en su equipo. Si no puede acceder a Internet desde el mismo equipo que su portal, puede descargar los datos en otro equipo
y, a continuación, transferirlos al equipo de su portal. Siga estos pasos para acceder y cargar los datos en su portal:
1. Siga el vínculo al elemento College_Facts (http://www.arcgis.com/home/
item.html?id=66240b6544444c04a9a531fbda725c7f).
2. Haga clic en el botón Descargar para descargar el elemento en su equipo.
3. Inicie sesión en su portal.
4. Agregue el shapefile comprimido en su portal utilizando el menú desplegable Agregar elemento. Incluya su nombre en el
título para que el elemento sea único en la organización. Agregue etiquetas y haga clic en Agregar elemento.
5. Abra Insights e inicie sesión en su cuenta, en caso necesario.
Sugerencia: Puede acceder a Insights desde la galería de aplicaciones en su sitio de Portal for ArcGIS o
incorporando /apps/insights a la dirección URL de su portal (por ejemplo,
http://myserver.mycompany.com/portal/apps/insights).
Una vez que haya iniciado sesión, aparecerá la página Libros de trabajo.
Documentación de Insights 1.2.1
Copyright © 1995-2019 Esri. All rights reserved. 26

Crear un libro de trabajo y agregar datos
1. En Libros de trabajo, haga clic en Nuevo libro de trabajo. En el contenido, elija College_Facts_YourName y haga clic
en Agregar.
El dataset que ha agregado aparece debajo de Mis datos y aparece una tarjeta en la página que muestra las
universidades de Estados Unidos como puntos en un mapa.
2. Haga clic en Libro de trabajo sin título y reemplácelo por un título único y útil como, por ejemplo,
College_Rankings_YourName. Si incluye su nombre en el título, será más fácil encontrar su libro de trabajo si comparte
el trabajo. Haga clic en Save (Guardar).
Preguntas
¿Cómo están distribuidos los costes en las regiones de Estados Unidos?
Como analista, puede que desee empezar con una imagen general. En el mapa se muestran muchos puntos. Para empezar,
puede resultarle útil obtener un resumen de los costes por región.
1. En Mis datos, expanda el dataset College_Facts.
Se muestran los campos del dataset. Cada campo tiene un icono que indica el rol del campo, que se basa en el tipo de
datos que contiene el campo. Los campos que le ayudarán a responder a la pregunta anterior son los siguientes:
• region, que representa la parte de Estados Unidos en la que se encuentra la universidad y es un campo de cadena de
caracteres
• cost, que representa el coste medio anual de asistencia y es un campo numérico
2. Pase el cursor por encima del campo region del dataset y haga clic en el círculo que aparece. Haga lo mismo para el
campo cost. Las marcas de verificación de color azul indican campos seleccionados.
3. Arrastre las selecciones a la zona de colocación Mostrar tabla que aparece en la página.
Nota: Si prefiere utilizar botones en lugar de arrastrar campos, haga clic en la opción Tabla
que hay encima de Mis datos después de seleccionar los campos.
Se mostrará una tabla de resumen como una tarjeta en la página.
4. Ahora, cambie la tabla a un gráfico. Haga clic en el botón Tipo de visualización de la tarjeta y elija Gráfico de barras.
Documentación de Insights 1.2.1
Copyright © 1995-2019 Esri. All rights reserved. 27

5. Resultará más útil conocer la media de costes que la suma de los costes. En el eje cost, haga clic en la flecha que hay
junto a SUM y elija AVG. En la barra de herramientas de la tarjeta, haga clic en Orden descendente.
Cuando ejecuta herramientas de análisis en Insights, los resultados se agregan a Mis datos. Los resultados se indican
con este icono: . Ahora hay un dataset de resultados en Mis datos para el gráfico de barras que ha creado.
6. Guarde su libro de trabajo.
Prueba rápida
• ¿Qué región tiene el coste escolar medio más alto?
• ¿Qué región tiene el coste escolar medio más bajo?
• ¿Cuál es el coste escolar medio en todas las regiones?
Respuestas
¿Qué relación existe entre el coste de la universidad y los ingresos medios tras la graduación?
Crear e interactuar con un gráfico de dispersión es una forma de ver las relaciones de los datos numéricos. El campo
mean_earnings representa los ingresos medios de los alumnos independientes que trabajan y que no están matriculados en
la universidad 10 años después de acceder.
1. En Mis datos, elija cost y mean_earnings. Arrastre las selecciones a la zona de colocación de Crear gráfico que
Documentación de Insights 1.2.1
Copyright © 1995-2019 Esri. All rights reserved. 28

aparece en la página.
cost está en el eje x (horizontal) y mean_earnings está en el eje y (vertical).
Sugerencia: Si cost no está en el eje x, haga clic en el botón Invertir campos en la esquina inferior
izquierda de la tarjeta. cost se mueve al eje x, y mean_earnings se mueve al eje y.
2. En el gráfico de dispersión, haga clic en Colorear por y elija type. Haga clic en el botón Leyenda para mostrar la
leyenda del gráfico.
Los colores indican los tipos de universidades: Private For-Profit, Private Nonprofit, and Public.
3. Pase el cursor por encima de un par de puntos que muestren un coste alto y una media de ingresos alta.
Sugerencia: Estos puntos están en la parte superior derecha.
4. Pase el cursor por encima de un par de puntos que muestren un coste bajo y una media de ingresos baja. Siga explorando
los puntos del gráfico.
5. En la leyenda del gráfico, haga clic en Privada y lucrativa. A continuación, haga clic en Privada y no lucrativa y, a
continuación, en Pública. La categoría que seleccione en la leyenda se refleja en la tarjeta.
6. Guarde su libro de trabajo.
Prueba rápida
• ¿Qué tipo de universidad tiene el coste más alto y la media de ingresos más alta?
• En general, ¿qué tipo de universidad tiende a tener el coste más bajo y la media de ingresos más baja?
• ¿Qué ocurre en el gráfico de dispersión cuando hace clic en un elemento de la leyenda?
• ¿Qué ocurre en el resto de tarjetas de la página cuando hace clic en un elemento de la leyenda?
Respuestas
¿Cómo están distribuidos los costes medios de las universidades públicas entre los datos?
Filtre los datos para reducir el alcance del análisis. Los mapas asociados a gráficos constituyen una forma eficaz de ver cómo
y dónde están distribuidos los datos.
1. En Mis datos, pase el cursor por encima del campo type del dataset.
2. Haga clic en el botón Filtro de dataset que aparece.
3. Desactive la casilla Seleccionar todo para borrar las selecciones, active la casilla Públicas y haga clic en Aplicar.
Las tarjetas de la página se actualizan para reflejar el dataset filtrado.
4. Arrastre el campo cost al mapa (Tarjeta 1).
Documentación de Insights 1.2.1
Copyright © 1995-2019 Esri. All rights reserved. 29

El mapa se actualiza para mostrar cost mediante símbolos proporcionales. Esto resulta complicado de interpretar. Si
cambia el estilo del mapa, mejorará la claridad.
5. Haga clic en la flecha que hay junto a cost en la leyenda.
Se muestra el panel Estilo de capa.
6. En Tipo de símbolo, elija Recuentos y cantidades (color).
El mapa se actualiza para mostrar puntos sombreados en lugar de símbolos proporcionales.
7. En el histograma de Clasificación, haga clic en el campo que muestra Cortes naturales y elija Desviación estándar
para mostrar los centros universitarios que están por encima o por debajo del coste medio. Cambie la rampa de color en
Estilo de símbolo para mostrar el valor por debajo del coste medio y por encima del coste medio con colores diferentes.
Hay muchos puntos en el mapa, de modo que pasar el cursor por encima de los puntos para ver los elementos
emergentes resulta complicado. Interactuar con un mapa utilizando selecciones puede desvelar patrones espaciales. En
las propiedades del Estilo de capa, puede utilizar las clases del histograma para realizar selecciones en el mapa.
8. Haga clic en la clase que hay a la derecha del último control deslizante del histograma para ver dónde se encuentran las
universidades de mayor coste. Haga clic en cada clase para ver la cantidad y las ubicaciones de los puntos en cada rango.
Documentación de Insights 1.2.1
Copyright © 1995-2019 Esri. All rights reserved. 30

9. Haga clic en el botón Información .
La tarjeta se gira para mostrar las estadísticas. El resumen de estadísticas proporciona una información general. Entre las
universidades representadas (casi 1.600), el coste mínimo es de $5.536. El coste máximo es de $33.826 y el coste medio
(la media) es de $15.014. Conocer el rango medio resultaría útil para este análisis.
10. Haga clic en la flecha para volver a girar la tarjeta.
11. Haga clic en el botón Acción para abrir el panel Análisis y, a continuación, haga clic en la pestaña Buscar respuestas.
12. Haga clic en ¿Cómo está distribuido? y haga clic en Ver histograma.
13. En Elegir un campo numérico, elija cost y haga clic en Ejecutar.
Se muestra un histograma. Examine el histograma para responder a la pregunta de abajo.
Prueba rápida
• ¿Cuál es el rango de costes más común entre las universidades públicas?
Respuestas
Nota: Ya no necesita el histograma, así que puede eliminarlo haciendo clic en Eliminar , en
la parte superior derecha de la tarjeta. También puede eliminar el filtro en el campo
type volviendo a abrir el filtro de dataset y haciendo clic en el botón Eliminar filtro .
¿Cómo están distribuidos los costes y los ingresos medios por estado?
Si filtra podrá restringir el alcance. En este flujo de trabajo, también verá como la agregación espacial puede resumir los
indicadores clave por geografía y cómo interactuar con más de un mapa le permite ver patrones con más de una variable.
1. Filtre el dataset para ver el rango de costes medios. En este caso, nos centraremos en el rango de 10.000 $ a 20.000 $.
En Mis datos, haga clic en el campo cost, y haga clic en el botón Filtro de dataset . Realice una de las siguientes
acciones:
• Ajuste el control deslizante izquierdo en 10.000 y el control deslizante derecho en 20.000.
• Haga clic en el control deslizante izquierdo y escriba 10.000 en el campo y, a continuación, haga clic en el control
deslizante derecho y escriba 20.000 en el campo.
2. Haga clic en Aplicar.
Las tarjetas se actualizan para reflejar el filtro. A continuación, realice la agregación espacial utilizando un límite estándar
Documentación de Insights 1.2.1
Copyright © 1995-2019 Esri. All rights reserved. 31

disponible en Geografías.
3. En el panel de datos, haga clic en Geografías (junto a Mis datos). Si no ve USA_Boundaries_2015 en el panel de datos,
deberá agregar estos límites. Si no ve los límites de Estados Unidos, puede ir al paso 6.
Nota: El año de las geografías estándar dependerá de la frecuencia con que las actualice
el administrador. Para este ejercicio, puede utilizar los límites más recientes que hay
disponibles en su portal.
4. Haga clic en + Geografías en la parte inferior del panel. Elija USA_Boundaries_2015 y haga clic en Agregar. El
administrador instala y configura las capas de límites desde su portal (https://enterprise.arcgis.com/en/portal/10.5/
administer/windows/configure-boundary-layers.htm). Puede trabajar directamente con estos campos de ubicación o
utilizarlos para habilitar los datasets con la ubicación. En este caso, utilizará el campo de ubicación State para realizar la
agregación espacial.
5. Arrastre State al mapa existente, encima de la zona de colocación de Agregación espacial. De forma predeterminada,
la agregación espacial proporciona un recuento de entidades, pero puede calcular estadísticas adicionales.
6. Haga clic para expandir Opciones adicionales. Elija mean_earnings y cambie de SUM a AVG. A continuación, elija
cost y cambie de SUM a AVG.
Documentación de Insights 1.2.1
Copyright © 1995-2019 Esri. All rights reserved. 32

7. Ejecute y vuelva a la pestaña Mis datos.
Se agrega un dataset de resultados denominado College_Facts-State a Mis datos.
8. Haga clic en la flecha que hay junto a la capa Count of College_Facts en la leyenda del mapa para expandir las
propiedades del Estilo de capa. En Estilo por, elija Avg cost.
9. En Tipo de símbolo, elija Recuentos y cantidades (color). Cambie la rampa de color y la clasificación para que
coincidan con las utilizadas en su primer mapa.
Explore: Recuentos y cantidades (color) solo se puede utilizar en entidades de área cuando los
datos son relativos (por ejemplo, medias o proporciones). Si no tiene datos relativos, le
recomendamos que divida su campo entre otro campo como, por ejemplo, el total de
población o área, para que los datos sean relativos. Se puede introducir un valor en el
campo Dividir por en Estilo de símbolo.
10. Si es necesario, mueva el gráfico de barras de region-by-cost fuera del mapa de Avg cost.
11. En Mis datos, expanda College_Facts-State. En los resultados, elija Avg mean_earnings y arrástrelo a la zona de
colocación de Crear mapa que hay junto al mapa de Avg cost.
12. Haga clic la flecha que hay junto a la capa Avg mean_earnings en la leyenda. En Tipo de símbolo, elija Recuentos y
cantidades (color) y cambie la clasificación y la rampa de color para que coincidan con el mapa de Avg cost.
13. Active la opción Sincronizar mapas.
14. Acérquese y realice un desplazamiento panorámico alrededor de los mapas para ver qué estados tienen costes bajos y
una media de ingresos alta. Pase el cursor por encima de los estados que le interesen para ver información emergente. El
elemento emergente le indicará si los estados están por encima o por debajo de la media de costes o de la media de
ingresos.
15. Guarde su libro de trabajo.
Prueba rápida
• Indique al menos tres estados que tengan un coste por debajo de la media y unos ingresos por encima de la media.
Respuestas
¿En qué tres estados las universidades proporcionan el retorno de la inversión más alto?
Explorar los mapas en paralelo le permite comparar los valores altos y bajos de diferentes variables a la vez. Una forma fácil
de determinar los tres principales estados es calcular una variable de retorno de la inversión basada en el coste medio y en
los ingresos medios.
1. Haga clic en el mapa que creó en la sección anterior y haga clic en el botón Acción para abrir el panel Análisis.
2. Acceda a la pestaña Buscar respuestas y haga clic en ¿Cómo está relacionado?.
Documentación de Insights 1.2.1
Copyright © 1995-2019 Esri. All rights reserved. 33

3. Abra la herramienta Calcular ratio. Para el numerador, elija Avg mean_earnings y, para el denominador, Avg cost.
Asigne al campo de resultados el nombre ROI (retorno de la inversión) y haga clic en Ejecutar.
Se muestra una tabla de datos que proporciona una vista de los datos sin procesar. El campo ROI es la última columna de
la derecha.
4. Cierre la tabla de datos.
5. Cree un mapa nuevo utilizando el campo ROI.
6. En el dataset de resultados, elija STATE y ROI y arrástrelos a la zona de colocación de Mostrar tabla. Se crea una tabla
de resumen que muestra STATE y ROI.
7. Use el botón Ordenar para que el campo ROI ordene la tabla de resumen de forma que los estados con ROI más alto
estén en la parte superior.
8. Guarde su libro de trabajo.
Prueba rápida
• ¿Qué estados se vinculan primero?
• ¿Qué estados tienen el ROI más alto?
Respuestas
Compartir su flujo de trabajo y los resultados
Compartir su flujo de trabajo
Mientas trabaja, Insights captura cada paso de su análisis. Para ver el modelo para su análisis, haga lo siguiente:
1. Cambie a la Vista de análisis utilizando el botón que hay en la esquina superior derecha de la página.
Se muestra su modelo. Este modelo se puede compartir con el equipo para automatizar el análisis. Por ejemplo, podrían
reproducir de inmediato el análisis actualizando el modelo compartido con datos más recientes.
2. Abra el menú desplegable Opciones de página y haga clic en Compartir como modelo.
3. Asigne al modelo un Título, una Descripción y Etiquetas. También puede elegir compartir el modelo con la organización
o con el público. Haga clic en Compartir.
Documentación de Insights 1.2.1
Copyright © 1995-2019 Esri. All rights reserved. 34

4. Haga clic en el botón Vista de página para volver a las tarjetas.
Compartir los resultados
Ahora que ya tiene respuestas a sus preguntas, ha llegado el momento de compartir los resultados como una vista de página
de solo lectura con las partes interesadas.
1. Elimine el gráfico de dispersión, el gráfico de barras, el mapa de Avg mean_earnings y el mapa de Avg cost de la
página. Estas tarjetas le han ayudado con el análisis, pero ya no son necesarias para el público. Si borrar las tarjetas
innecesarias, se reducirá la sobrecarga visual en los resultados.
2. Asigne a las tarjetas restantes títulos descriptivos.
3. Guarde su libro de trabajo.
4. Abra el menú desplegable Opciones de página y elija Compartir página.
5. Proporcione un Título breve, una Descripción y Etiquetas. Elija compartir la página con Todos (público). Haga clic en
Compartir.
Documentación de Insights 1.2.1
Copyright © 1995-2019 Esri. All rights reserved. 35

Nota: Los datos también se deben compartir para que se puedan ver los datos en la
página. Puede compartir sus datasets desde Insights eligiendo el botón Opciones
de dataset y Compartir datos.
Puede ver la página compartida, acceder al elemento que acaba de crear en el portal o utilizar el código integrado para
integrar los resultados de la página en una página web.
6. En Ver su página compartida, haga clic en Ir.
Verá las tarjetas que ha creado. Esta vista de solo lectura permite a los usuarios que tienen el rol de Visualizador o
superior (https://enterprise.arcgis.com/en/portal/10.5/use/roles.htm) interactuar con los resultados realizando selecciones.
Las páginas compartidas no se pueden editar.
7. Cierre la pestaña del visor y vuelva a su libro de trabajo.
Ha terminado el trabajo. Si no lo ha hecho todavía, compare sus respuestas con las que se proporcionan abajo.
Respuestas a la prueba
¿Cómo están distribuidos los costes en las regiones de Estados Unidos?
• Pregunta: ¿Qué región tiene el coste escolar medio más alto?
Respuesta: Nueva Inglaterra
• Pregunta: ¿Qué región tiene el coste escolar medio más bajo?
Respuesta: Suroeste
Documentación de Insights 1.2.1
Copyright © 1995-2019 Esri. All rights reserved. 36

• Pregunta: ¿Cuál es el coste escolar medio en todas las regiones?
Respuesta: $25.524
¿Qué relación existe entre el coste de la universidad y los ingresos medios tras la graduación?
• Pregunta: ¿Qué tipo de universidad tiene el coste más alto y la media de ingresos más alta?
Respuesta: Privada y no lucrativa
• Pregunta: En general, ¿qué tipo de universidad tiende a tener los costes más bajos y la media de ingresos más baja?
Respuesta: Pública
Documentación de Insights 1.2.1
Copyright © 1995-2019 Esri. All rights reserved. 37

• Pregunta: ¿Qué ocurre en el gráfico de dispersión cuando hace clic en un elemento de la leyenda?
Respuesta: se seleccionan todos los puntos del elemento de la leyenda, por ejemplo, todos los puntos rojos.
• Pregunta: ¿Qué ocurre en el resto de tarjetas de la página cuando hace clic en un elemento de la leyenda?
Respuesta: en el mapa solo se resaltan las universidades de tipo seleccionado. El gráfico de barras no cambia porque en
todas las regiones hay universidades de todos los tipos.
¿Cómo están distribuidos los costes medios de las universidades públicas entre los datos?
• Pregunta: ¿Cuál es el rango de costes más común entre las universidades públicas?
Respuesta: de $10.680 a 13.251
Documentación de Insights 1.2.1
Copyright © 1995-2019 Esri. All rights reserved. 38

¿Cómo están distribuidos los costes y los ingresos medios por estado?
• Pregunta: Indique al menos tres estados que tengan un coste por debajo de la media y unos ingresos por encima de la
media.
Respuesta: Tres estados cualesquiera entre Washington, California, Wyoming, Dakota del Norte, Nebraska, Kansas,
Oklahoma, Texas, Maryland, Connecticut, Rhode Island y Massachusetts
¿En qué tres estados las universidades proporcionan el retorno de la inversión más alto?
• Pregunta: ¿Qué estados se vinculan primero?
Respuesta: Utah y Wyoming
más alto
• Pregunta: ¿Qué estados tienen el ROI más alto?
Respuesta: Utah y Wyoming (vinculados), Connecticut y Delaware (vinculados)
Documentación de Insights 1.2.1
Copyright © 1995-2019 Esri. All rights reserved. 39

Agregar y administrar datos
Documentación de Insights 1.2.1
Copyright © 1995-2019 Esri. All rights reserved. 40

Agregar datos a su páginaPuede agregar datos a su página de libros de trabajo desde varias fuentes de datos.
Datos compatibles
Puede agregar datos desde las siguientes fuentes:
• Archivos Excel (.xlsx)
• Conexiones a bases de datos compatibles que ha creado en Insights for ArcGIS o que se han compartido con usted
• Capas de entidades registradas o alojadas (https://enterprise.arcgis.com/en/portal/10.5/use/layers.htm) que ha creado o que
se hayan compartido con usted desde su portal, incluidas las siguientes:
▪ Capas de entidades publicadas desde geodatabases (https://desktop.arcgis.com/en/arcmap/10.5/manage-data/
geodatabases/types-of-geodatabases.htm) en ArcGIS Desktop (https://enterprise.arcgis.com/en/portal/10.5/use/use-with-
desktop.htm)
▪ Capas de resultados de análisis de big data utilizando Servidor de geoanálisis de ArcGIS (https://enterprise.arcgis.com/
en/server/10.5/get-started/windows/perform-big-data-analysis.htm)
▪ Capas de entidades de Living Atlas of the World (https://enterprise.arcgis.com/en/portal/10.5/administer/windows/
configure-living-atlas-content.htm)
Nota: Insights no admite lo siguiente:
• Geometrías multipunto
• Agregar datos desde un servicio seguro (https://enterprise.arcgis.com/en/portal/10.5/
use/arcgis-server-services.htm) si las credenciales (nombre de usuario y contraseña)
no se almacenaron al registrar el elemento.
Agregar datos a su página
Para agregar datos a su página de libros de trabajo, siga estos pasos.
Nota: Además de los datos, también puede agregar un modelo a su página si crea un modelo
o se ha compartido un modo con usted.
1. Acceda a Insights for ArcGIS.
2. Acceda a la ventana Agregar a página realizando una de las acciones siguientes:
• Haga clic en Nuevo libro de trabajo desde la página Libros de trabajo
• Desde cualquier libro de trabajo abierto, haga clic en + Agregar datos
3. En la ventana Agregar a página, haga clic en una de las opciones siguientes:
Mi contenido Agregue las capas deentidades creadas enPortal for ArcGIS.
Documentación de Insights 1.2.1
Copyright © 1995-2019 Esri. All rights reserved. 41

Mi organización Agregue las capas deentidades que hayancompartido con usted ensu portal.
Excel Agregue archivos deExcel (.xlsx).
Base de datos Agregue tablas desdeuna conexión de base dedatos que haya creado oque hayan compartidocon usted.
Sugerencia: ¿No ve las capas de entidades que espera ver en Mi contenido o Mi organización?
Consulte Publicar datos desde ArcGIS Pro.
4. Haga clic para elegir datos del panel del medio.
Sus selecciones se muestran en Datos seleccionados. Un contador situado en la parte superior junto a Datos
seleccionados mantiene el total actual del número de datasets que ha seleccionado.
Si ha seleccionado una tabla espacial desde una conexión de base de datos, un icono de campo de ubicación aparece
junto a la tabla en Datos seleccionados. Para garantizar el análisis preciso y consistente de los datos espaciales desde
conexiones de base de datos, Insights requiere que las tablas espaciales tengan una clave principal o un índice único. Un
signo de exclamación junto al icono de ubicación indica que no se han detectado ni una clave principal ni un índice único.
Puede elegir qué campos se usarán como Ubicación o los campos de Id. haciendo clic en el campo de ubicación y
eligiéndolos en la lista de campos espaciales y no espaciales.
Nota: Si no se especifica un campo de Id. de forma automática ni de forma manual, la tabla se
agregará a Insights como un dataset no espacial. Solo se admite un campo espacial para
cada tabla espacial desde una conexión de base de datos, donde las entidades deben
cumplir los siguientes requisitos:
• Las entidades deben tener una geometría o geografía válida (las entidades nulas o no
válidas no se admiten).
• Las entidades deben tener un Identificador de referencia espacial (SRID).
• Todas las entidades del campo deben tener el mismo SRID.
• Todas las entidades del campo deben tener el mismo tipo de geometría.
Sugerencia: Puede eliminar datasets de los Datos seleccionados realizando uno de los procedimientos
siguientes:
• Desactive datasets individuales.
• Haga clic en la x situada junto al nombre de la capa de entidades, el archivo Excel o la
conexión de base de datos para eliminar todos los datasets de la fuente de datos.
5. Haga clic en Add (Agregar).
Lo que ve en su página depende de dónde procedan los datos y de si contienen o no un campo de ubicación. Vea la siguiente
Documentación de Insights 1.2.1
Copyright © 1995-2019 Esri. All rights reserved. 42

tabla:
Origen de datos Campo de ubicación Resultado
Portal for ArcGIS (Micontenido, Miorganización, Grupos oLiving Atlas)
Una tarjeta de mapa
Excel Una tarjeta con doszonas de colocación:Crear gráfico y Mostrartabla.
Es necesario que habilitela ubicación en sudataset para crear unmapa.
Una conexión de basede datos
Una tarjeta con doszonas de colocación:Crear gráfico y Mostrartabla.
Es necesario que habilitela ubicación en sudataset para crear unmapa.
Una conexión de basede datos
Una tarjeta con treszonas de colocación:Crear mapa, Creargráfico y Mostrar tabla.
Ahora puede hacer opcionalmente lo siguiente con su libro de trabajo y los datos:
• Agregar límites estándar a su libro de trabajo.
• Crear mapas, gráficos y tablas.
• Aplicar análisis espacial.
Agregar datos desde el portal
Las capas de entidades de su portal se categorizan para que sea más fácil encontrarlas. Dependiendo de quién haya creado
las capas y de cómo se hayan compartido, podrá encontrar los datos en Mi contenido y Mi organización.
1. Localice las capas de entidades o los servicios de entidades que desea agregar. Puede hacer lo siguiente:
• Buscar capas de entidades.
• Ver contenido en Vista de lista o Vista en miniatura .
• Ordenar el contenido por:
▪ Relevancia (elementos más vistos en su organización)
▪ Cronología (de más reciente a más antiguo o de más antiguo a más reciente)
▪ Alfabeto (de la A a la Z o de la Z a la A)
2. Desde el panel del medio, haga clic en las capas de entidad o en los servicios de entidad que desea agregar.
Documentación de Insights 1.2.1
Copyright © 1995-2019 Esri. All rights reserved. 43

El panel Datos seleccionados (derecha), enumera todas las capas de entidades seleccionadas. Si ha seleccionado un
servicio de entidades con más de una capa, todas las capas se enumeran bajo el nombre del servicio de entidades.
3. Opcionalmente, haga clic en Ver detalles para ver información descriptiva sobre una capa de entidades en Datos
seleccionados.
4. Volver a Agregar datos a su página.
Agregar datos desde Excel
Al hacer clic en Excel, se muestran una zona de colocación de archivos y el botón Examinar mi equipo en el panel del medio
de la ventana Agregar a página.
1. Realice una de las siguientes acciones:
• Arrastrar y soltar archivos de Excel en la zona de colocación.
• Ir a archivos en su equipo.
Sugerencia: Agregar varios archivos de Excel a la vez pulsando Mayús+clic o Ctrl+clic.
El panel Datos seleccionados se actualiza para mostrar el nombre del archivo de Excel que ha agregado y enumera uno
o más datasets para cada archivo. Para obtener más información, consulte Preparar sus datos de Excel.
2. Volver a Agregar datos a su página.
Agregar datos de una base de datos
Al hacer clic en Base de datos, aparece el botón Nueva conexión en el panel del medio. Debajo del botón, se enumerarán
una o más conexiones de base de datos si ha creado conexiones de base de datos o las han compartido con usted.
1. Realice una o ambas de las siguientes acciones:
• Haga clic en Nueva conexión para crear una nueva conexión de base de datos.
Nota: Si las Nuevas conexiones no están configuradas. Póngase en contacto con el
administrador, pues si aparece el mensaje de , significa que su administrador no
ha registrado ningún tipo de data store relacional (https://developers.arcgis.com/
rest/enterprise-administration/server/register-relational-data-store-type.htm).
• Localice y elija la conexión de base de datos con los datos que desea agregar. Puede buscar u ordenar conexiones.
También puede ver información descriptiva sobre una conexión de base de datos haciendo clic en Ver detalles.
Nota: Si ve el siguiente mensaje: Ha habido un problema con esta conexión de base
de datos. Compruebe si es necesario actualizar las propiedades de conexión,
significa que una propiedad de la conexión, como el nombre de usuario o la
contraseña de la base de datos, ha cambiado desde que se creó la base de datos.
Puede actualizar la conexión si la ha creado. De lo contrario, contacte con el
administrador de ArcGIS Server.
Una vez que haya creado o elegido una conexión de base de datos, el panel del medio muestra una lista de datasets entre
los que elegir.
Documentación de Insights 1.2.1
Copyright © 1995-2019 Esri. All rights reserved. 44

2. Volver a Agregar datos a su página.
Documentación de Insights 1.2.1
Copyright © 1995-2019 Esri. All rights reserved. 45

Preparar los datos de ExcelLas hojas de cálculo son una de las fuentes de datos más comunes, ya se trate de un libro de trabajo de Excel que haya
creado para hacer un seguimiento de las visitas de los clientes o un archivo (CSV) con valores separados por una coma que
haya descargado desde un portal de datos abiertos. Insights for ArcGIS le permite agregar datos de una hoja de cálculo de
Excel tanto si los datos están capturados en tablas de Excel como si están en rangos con nombre o en un formato plano. Con
una pequeña preparación puede editar ese archivo CSV para hacer que los datos se puedan utilizar como una fuerte de datos
de Excel en Insights.
Un único archivo de Excel puede agregar varios datasets para trabajar con ellos o un solo dataset, dependiendo del formato
de sus datos en Excel.
Cuando agrega datos a su página de libro de trabajo, cada ocurrencia de una tabla de Excel, o un rango con nombre se
agrega como un único dataset. Si hay varias tablas de Excel o varios rangos con nombre en una única hoja de Excel, verá
varios datasets para cada hoja en Insights. Por otra parte, si los datos están un formato plano, cada hoja que contiene datos
se capta como un único dataset.
Si tiene problemas en agregar un archivo de Excel a su página de libro de trabajo y los datos aún no están en una tabla de
Excel, inserte o formatee los datos como una tabla de Excel y trata de agregar el archivo de nuevo. Consulte el ejemplo de
tabla de Excel que se ofrece a continuación.
Versiones de Excel y formatos de archivo compatibles
• Excel 2007 y posterior
• XLSX solo archivos
• Las tablas pivote no son compatibles
Mejores prácticas para formatear en Excel
Si sus datos están en una tabla de Excel, un rango con nombre o un formato plano, tenga en cuenta lo siguiente:
• Elimine las filas que proporcionan un total agregado (por ejemplo, GrandTotal). En caso contrario, el total agregado se
importa como un registro de datos que llevará a resultados de análisis inexactos.
Nota: #VALUE! los errores de los campos calculados se les asignan valores nulos cuando
se agregan a Insights.
• Elimine el texto y las filas vacías innecesarios por encima de sus encabezados.
• Evite fusionar celdas en los encabezados y limite los encabezados a una sola fila.
• Si su archivo de Excel tiene más de una hoja, proporcione un nombre único para cada hoja. Si su hoja tiene más de una
tabla de Excel, ponga nombre a cada tabla. Esto ayudará a reconocer los datos con más facilidad en Insights. Si no pone
nombre a sus hojas y tablas, a los datasets se les proporcionará un nombre predeterminado que indique el número de hoja
y el número de tabla. Por ejemplo: Sheet1.Table1
• Asegúrese de que sus columna tienen encabezados. De lo contrario, se utilizarán encabezados predeterminados que harán
difícil reconocer los campos en Insights.
• Aplique el formato de celda apropiado a las columnas para asegurarse de que Insights reconoce correctamente los
números, los porcentajes, las cadenas de caracteres y los campos de fecha/hora. Por ejemplo, una columna formateada
Documentación de Insights 1.2.1
Copyright © 1995-2019 Esri. All rights reserved. 46

como un porcentaje en Excel se identifica como uncampo de índice/ratio in Insights.
• Asegúrese de que los registros de una columna son válidos para el formato de celda que ha aplicado en Excel. De lo
contrario, Insights puede asignar un rol de campo equivocado. Por ejemplo, si aplica el formato Fecha a una columna en
Excel, pero las celdas de la columna contienen valores de formato de fecha no válidos, al campo probablemente se le
asignará el rol de campo de cadena de caracteres.
Tablas de Excel
Una única página de su libro de trabajo de Excel puede contener más de una tabla de Excel. Cada tabla de una página de un
libro de trabajo de Excel está en un dataset separado en Insights for ArcGIS. Para crear una tabla de Excel, seleccione un
rango de celdas o seleccione todo y elija Insertar > Tabla.
Nota: Asegúrese de que cuando seleccione los datos para insertar en una tabla de Excel, solo
se seleccionan las filas y columnas que contienen datos. De lo contario, se pueden incluir
muchas filas vacías en su tabla de Excel, lo que provocará resúmenes inexactos. Si su
tabla de Excel contiene cientos de filas vacías se producirá un error cuando trate de
agregar datos.
Asegúrese de lo siguiente:
Si la fila superior del rango que ha seleccionado en Excel tiene datos que desea utilizar como encabezados de tabla, deje la
opción Mi tabla tiene encabezados activada. Si no activa esta opción, se crean encabezados predeterminados (Columna1,
Columna2, etc.). Cambie el nombre de los encabezados predeterminados de forma que pueda reconocer los nombres de
campo en Insights.
• La primera fila de la tabla no está en blanco.
• La tabla no contiene columnas ni filas calculadas. Si su tabla tiene columnas o filas calculadas, debe eliminarlas.
• Cada encabezado de columna es una única fila (las filas fusionadas no se admiten).
Ejemplo: Formatear los datos como una tabla de Excel
Las siguientes capturas de pantalla muestran un archivo CSV descargado antes de estar formateado para que se pueda leer
en Insights:
La captura de pantalla siguiente es de un archivo después de formatearse como una tabla de Excel:
Documentación de Insights 1.2.1
Copyright © 1995-2019 Esri. All rights reserved. 47

El formateado incluye lo siguiente:
• Guarde el archivo CSV como un archivo XLSX
• Elimine la fila de título y las filas en blanco
• Inserte todo el rango de celdas en una tabla de Excel
Nota: Asegúrese de que cuando seleccione los datos para insertar en una tabla de Excel,
solo se seleccionan las filas y columnas que contienen datos. De lo contario, se
pueden incluir muchas filas vacías en su tabla de Excel, lo que provocará resúmenes
inexactos. Si su tabla de Excel contiene cientos de filas vacías se producirá un error
cuando trate de agregar datos.
Documentación de Insights 1.2.1
Copyright © 1995-2019 Esri. All rights reserved. 48

Crear una conexión de base de datosUna conexión de base de datos le permite agregar datos desde una base de datos compatible. Las conexiones de base de
datos disponibles se enumeran en la ventana Agregar a página al hacer clic en la opción Base de datos. Para obtener más
información sobre el uso de datos de bases de datos en Insights, consulte Descripción de los datos en bases de datos
relacionales.
Requisitos previos
Nota: Antes de que los datos de una base de datos compatible puedan agregarse a una
página de libro de trabajo, el administrador del portal debe registrar el tipo de data
store relacional apropiado para su organización. Para obtener más información,
consulte Registrar tipo de data store relacional en la Ayuda de la API REST de ArcGIS
(https://developers.arcgis.com/rest/enterprise-administration/server/register-relational-
data-store-type.htm).
Antes de crear una conexión de base de datos, se deben cumplir los siguientes requisitos:
• Debe disponer de los privilegios adecuados para la base de datos a la que desea conectarse. Si no tiene privilegios para la
base de datos, póngase en contacto con el administrador de la base de datos.
• Incluya la información de conexión a la base de datos (nombre de usuario y contraseña) cuando cree la conexión.
Nota: Para obtener información acerca de cómo Insights maneja los tipos de datos, consulte
Tipos compatibles desde bases de datos.
Crear una nueva conexión de base de datos
Una vez que tenga los privilegios para la base de datos que necesita, siga estos pasos para crear una nueva conexión de
base de datos:
1. Acceda a Insights for ArcGIS.
2. Acceda a la ventana Agregar a página realizando una de las acciones siguientes:
• Haga clic en Nuevo libro de trabajo desde la página Libros de trabajo
• Desde cualquier libro de trabajo abierto, haga clic en + Agregar datos
3. En la ventana Agregar a página, haga clic en Base de datos.
4. En Seleccionar una conexión, haga clic en el botón Nueva conexión.
Nota: Si ve el siguiente mensaje, las nuevas conexiones no están configuradas.
Póngase en contacto con el administrador, pues significa que el administrador no
ha registrado ningún tipo de data store relacional.
5. Proporcione la información de conexión necesaria (propiedades).
Documentación de Insights 1.2.1
Copyright © 1995-2019 Esri. All rights reserved. 49

Nota: • Las propiedades de conexión, como Número de puerto y Nombre de instancia
varían por tipo de base de datos.
• Debe proporcionar el número de puerto para crear una conexión a una base de
datos de SAP HANA.
6. Haga clic en Aceptar para crear la conexión de base de datos. Si crea una conexión sin especificar el puerto, la conexión
no funcionará.
Insights usará las propiedades de conexión para intentar conectarse a la base de datos. Si se puede conectar con la base
de datos, se crea la conexión y los datasets de la base de datos se muestran en el panel central. Puede elegir datasets de
la nueva conexión para agregarlos a la página de su libro de trabajo.
Si Insights no puede conectarse con la base de datos, aparece el siguiente mensaje sobre el panel central: No pudimos
conectar a la base de datos. Compruebe las propiedades de su conexión. Consulte Solucionar problemas de una
conexión de base de datos para obtener más información sobre los motivos por los que no se puede establecer una
conexión.
Cuando cree una conexión de base de datos en Insights, se creará un elemento denominado conexión de base de datos
relacional en Portal for ArcGIS en Mi contenido.
Como propietario de esta conexión de base de datos, puede compartir este elemento con miembros del equipo para que
puedan utilizar los datos de la conexión de base de datos en sus análisis.
Cada elemento de conexión de base de datos relacional tiene un servicio de catálogo relacional correspondiente que
reside en la carpeta Alojados del servidor de alojamiento del portal. Este servicio se puede actualizar manualmente o
escribiendo una secuencia de comandos.
Documentación de Insights 1.2.1
Copyright © 1995-2019 Esri. All rights reserved. 50

Solucionar problemas de una conexión de base de datosAl crear una nueva conexión de base de datos o intentar acceder a una conexión de base de datos existente, Insights for
ArcGIS puede no lograr establecer conexión con la base de datos.
Cuando se produce un problema de conexión, aparece uno de los siguientes mensajes:
• No pudimos conectar a la base de datos. Compruebe las propiedades de su conexión indica que no se ha podido
establecer una conexión para una nueva conexión de base de datos.
• Ha habido un problema con esta conexión de base de datos. Compruebe si es necesario actualizar las propiedades
de la conexión. indica que Insights no se pudo establecer una conexión a una conexión de base de datos existente.
La siguiente lista proporciona las causas comunes de problemas de conexión de base de datos que se pueden investigar:
• Las propiedades de conexión, como Nombre de usuario, Contraseña y Número de puerto no son válidas. Compruebe
que las propiedades de la conexión de base de datos son correctas. Si es necesario modificar una conexión de base de
datos, puede editar estas propiedades actualizando la conexión de la base de datos.
• Usted no tiene los privilegios de base de datos requeridos para crear la conexión.
• Los archivos de controladores de bases de datos no están presentes o tienen una configuración incorrecta en el sitio del
servidor de alojamiento de su organización (https://enterprise.arcgis.com/en/server/10.5/administer/windows/configure-
hosting-server-for-portal.htm). Para establecer una conexión, el servidor de alojamiento del portal debe tener archivos Java
Database Connectivity (JDBC) cargados y registrados. Consulte Registrar tipo de data store relacional en la Ayuda de la
API REST de ArcGIS (https://developers.arcgis.com/rest/enterprise-administration/server/register-relational-data-store-
type.htm).
• La base de datos no está configurada para aceptar conexiones. Algunas bases de datos pueden requerir configuración
adicional para permitir que se conecten los clientes remotos. Por ejemplo, para las bases de datos de Microsoft SQL Server,
debe habilitar el protocolo de red del servidor para aceptar las conexiones a través de la red.
• Se han bloqueado las conexiones. Los administradores de bases de datos pueden impedir que los usuarios se conecten a
una base de datos mientras realizan determinadas tareas de mantenimiento en ella, como copias de seguridad,
recuperaciones y actualizaciones.
• La base de datos tiene una geodatabase definida (https://desktop.arcgis.com/en/arcmap/10.5/manage-data/geodatabases/
what-is-a-geodatabase.htm). Insights 1.2.1 no admite las conexiones de base de datos con una base de datos que tenga
una geodatabase definida. Esto afecta a las bases de datos de Microsoft SQL Server solo porque SAP HANA y Teradata no
son compatibles con las geodatabases.
Precaución: Si tiene problemas para usar un elemento de conexión de base de datos que antes
funcionaba en Insights, puede tener que actualizar la conexión. No la elimine de Mi
contenido. Cuando Insights crea un dataset a partir de una tabla de base de datos (o de
varias tablas de bases de datos en el caso de un dataset unido), se necesita una conexión de
base de datos. Al eliminar la conexión de base de datos, los datasets dependientes dejarán
de funcionar. Este aviso es especialmente importante si la conexión de base de datos se ha
compartido con otros. Solo cuando esté seguro de que no hay datasets dependientes o
cuando desee deshabilitar intencionadamente los datasets posteriores, debe eliminar una
conexión de base de datos relacional.
Documentación de Insights 1.2.1
Copyright © 1995-2019 Esri. All rights reserved. 51

Actualizar una conexión de base de datosEn ocasiones, puede tener que actualizar las propiedades de la conexión en una conexión de base de datos. Por ejemplo, es
posible que su nombre de usuario o su contraseña para la base de datos hayan cambiado o que se acceda a la base de datos
desde un número de puerto diferente.
Nota: Solo puede actualizar las conexiones de base de datos que ha creado usted mismo.
Los administradores de ArcGIS Server pueden actualizar cualquier conexión de base
de datos.
Documentación de Insights 1.2.1
Copyright © 1995-2019 Esri. All rights reserved. 52

Si Insights for ArcGIS no puede conectarse con una conexión de base de datos existente, aparece el siguiente mensaje, Ha
habido un problema con esta conexión de base de datos. Compruebe si es necesario actualizar las propiedades de la
conexión. Esto puede indicar que se tienen que actualizar las propiedades de la conexión. Consulte Solucionar problemas de
conexiones a una base de datos para ver otros motivos por los que podría no funcionar una conexión de base de datos.
Puede actualizar las siguientes propiedades para una conexión de base de datos:
• Nombre de la base de datos
• Nombre de usuario
• Contraseña
• Instancia
• Puerto
Nota: No debe cambiar la propiedad Tipo de la base de datos. Por ejemplo, no se permite
cambiar a SAP HANA desde Microsoft SQL Server.
Documentación de Insights 1.2.1
Copyright © 1995-2019 Esri. All rights reserved. 53

Cuando cree una conexión de base de datos en Insights, se creará un elemento denominado conexión de base de datos
relacional en Portal for ArcGIS en Mi contenido.
Cada elemento de conexión de base de datos relacional tiene un servicio de catálogo relacional correspondiente que reside
en la carpeta Alojados del servidor de alojamiento del portal. Este servicio se puede actualizar manualmente o escribiendo
una secuencia de comandos.
Los nombres de propiedades para una conexión varían según el tipo de la base de datos. Puede ser útil examinar la
representación de JSON del servicio utilizando el Directorio del administrador de ArcGIS Server para identificar los nombres
de propiedades específicos de la conexión de base de datos que se desea editar. Para ver la representación de JSON del
servicio, haga lo siguiente:
1. Identifique el nombre del Servicio del catálogo relacional.
2. Siga los pasos 1-5 de Actualizar propiedades de conexión (a continuación) e incorpore ?f=json. Por ejemplo:
http://server.esri.com:6080/arcgis/admin/services/Hosted/a35f85b0?f=json
Aparece la representación de JSON del servicio.
Actualizar manualmente las propiedades de la conexión
Los nombres de las propiedades de una conexión de base de datos son específicos del tipo de base de datos de la conexión.
Para editar manualmente el Servicio de catálogo relacional, debe encontrar el servicio correspondiente a su conexión de base
de datos y actualizar las propiedades definidas por el usuario en el JSON del servicio.
Identificar el nombre del Servicio del catálogo relacional
1. Si tiene un libro de trabajo abierto, guárdelo.
2. Acceda al portal usando la dirección URL con el formato http://webadaptor.domain.com/arcgis. Por ejemplo,
http://myserver.mycompany.com/portal. O en Insights haga lo siguiente:
a. Haga clic en el logotipo de Insights del encabezado.
b. Haga clic en la lista desplegable Inicio.
c. Haga clic en ArcGIS para acceder a la página de inicio del portal.
3. En la página de inicio del portal, haga clic en una de las siguientes opciones:
• Mi contenido para acceder a los elementos que ha creado
• Grupos para acceder a los elementos compartidos con los grupos a los que pertenece
• Galería y haga clic en Contenido destacado de mi organización para acceder a los elementos creados por otros y
compartidos con su portal
4. Haga clic en el elemento de conexión de base de datos relacional para abrir los detalles del elemento.
5. Busque la dirección URL del elemento (bajo el botón Compartir).
6. Desde la dirección URL, identifique la ruta del servicio de catálogo relacional en ArcGIS Server. La ruta tiene el formato:
Hosted/<service-name>/RelationalCatalogServer. Por ejemplo, Hosted/a35f85b0/
RelationalCatalogServer.
Documentación de Insights 1.2.1
Copyright © 1995-2019 Esri. All rights reserved. 54

7. Copie y pegue el nombre del servicio en el editor de texto que prefiera, por ejemplo, a35f85b0. Usará el nombre para
buscar el servicio en el Directorio del administrador de ArcGIS Server. Consulte la siguiente sección.
Actualizar las propiedades de la conexión
1. Vaya al Directorio del administrador de ArcGIS Server e inicie sesión usando las credenciales de inicio de sesión de
administrador del sitio principal o un Token del portal. La dirección URL tiene los siguientes formatos:
http://gisserver.domain.com:6080/arcgis/admin
o bien,
https://gisserver.domain.com:6443/arcgis/admin
Para obtener más información, consulte Componentes de las URL de ArcGIS (https://enterprise.arcgis.com/en/server/10.5/
administer/windows/components-of-arcgis-urls.htm) en la Ayuda de ArcGIS Server.
2. Junto a Recursos, haga clic en servicios.
3. En Carpetas, haga clic en Alojado.
Es posible que la lista de servicios tarde unos segundos en aparecer.
4. Busque el servicio de catálogo relacional en la lista usando el nombre del servicio que identificó en el paso 7; por ejemplo,
a35f85b0.
5. Haga clic en el servicio en la lista.
El servicio se abre y la lista de propiedades del servicio aparece en la parte superior.
6. Junto a Operaciones compatibles, haga clic en editar.
En el directorio del administrador, las rutas tienen el formato:
Inicio > servicios > Alojados > <nombre-servicio>.ServidorCatálogoRelacional > editar
Las propiedades del servicio aparecen en formato JSON.
7. Busque "userDefinedProperties" y edite los valores correspondientes.
Nota: Los nombres de las propiedades de una conexión de base de datos son específicos
del tipo de base de datos de la conexión.
Por ejemplo, para cambiar el nombre de usuario que se utiliza para conectar con la base de datos, cambie el valor que
corresponde a"username":
Antes de editar:
{“name”: “username”,“value”: “jlee”
}
Después de editar:
{“name”: “username”, “value”: “jeanlee”
}
Documentación de Insights 1.2.1
Copyright © 1995-2019 Esri. All rights reserved. 55

Nota: Deje el texto en formato JSON. Un JSON no válido hará que la operación de edición
genere un error.
8. Haga clic en Guardar modificaciones para aplicar los cambios.
Actualizar las propiedades de la conexión usando un script
También puede usar una secuencia de comandos para editar las propiedades de un servicio de catálogo relacional. Esto se
muestra en el script de ejemplo siguiente, que edita el nombre de usuario y la contraseña de un servicio de catálogo relacional
para una base de datos de Microsoft SQL Server.
En la API REST, la operación de edición del servicio requiere pasar una definición JSON de todas las propiedades del servicio
según desee que permanezcan tras la edición. La forma más sencilla de hacer esto es hacer una primera llamada para el
servicio para obtener sus propiedades actuales, modificar las propiedades que desea y después enviar el conjunto de
propiedades modificadas de nuevo como un parámetro de la operación de edición.
En este ejemplo, la primera exigencia se presenta en el servicio y, a continuación, la respuesta JSON se deserializa en un
objeto de Python. La secuencia de comandos entonces modifica las propiedades deseadas y serializa el objeto de Python en
JSON. Este JSON editado luego se transfiere a la operación de edición.
Este patrón podría seguirse para editar las propiedades del servicio, no solo el nombre de usuario y la contraseña. Asegúrese
de verificar los nombres de las propiedades de JSON para la conexión de base de datos; por ejemplo "nombre de usuario" y
"contraseña, que se usan en el ejemplo siguiente.
Para ejecutar el script, debe tener la siguiente información:
• La dirección URL del elemento de conexión de base de datos relacional que desea editar
• Las credenciales en el portal del usuario que creó la conexión de base de datos
• Las nuevas credenciales de la conexión de base de datos.
Identificar la dirección URL del elemento de la conexión de la base de datos relacional
1. Acceda al portal usando la dirección URL con el formato http://webadaptor.domain.com/arcgis. Por ejemplo,
http://myserver.mycompany.com/portal. O en Insights haga lo siguiente:
a. Haga clic en el logotipo de Insights del encabezado.
b. Haga clic en la lista desplegable Inicio.
c. Haga clic en ArcGIS para acceder a la página de inicio del portal.
2. En la página de inicio del portal, haga clic en una de las siguientes opciones:
• Mi contenido para acceder a los elementos que ha creado
• Grupos para acceder a los elementos compartidos con los grupos a los que pertenece
• Galería para acceder a los elementos creados por otros y compartidos fuera de sus grupos
3. Haga clic en el elemento de conexión de base de datos relacional para abrir los detalles del elemento.
4. Copie la siguiente dirección URL y péguela en el editor de texto que prefiera. La dirección URL se usará para identificar el
elemento de la conexión de la base de datos relacional que se va a actualizar.
Documentación de Insights 1.2.1
Copyright © 1995-2019 Esri. All rights reserved. 56

Script de muestra: actualice las credenciales empleadas para acceder a una base de datos de MicrosoftSQL Server
# Demonstrates how to modify the username and password for a relational catalog service# For Http callsimport urllib, urllib2, ssl, json# For system toolsimport sys# For reading passwords without echoingimport getpass# Defines the entry point into the scriptdef main(argv=None):
# Print some infoprintprint "This tool is a sample script that resets the username and password for a
relational catalog service."print# Ask for Portal Item URLportalItemUrl = raw_input("Enter the item URL for the Relational Database
Connection. \nFor example http://myportal.esri.com/portal/home/item.html?id=e34f10f0563c4f12ad799c0c2726c948: ")
# Ask for admin/publisher user name and passwordusername = raw_input("Enter Portal for ArcGIS user name: ")password = getpass.getpass("Enter Portal for ArcGIS password: ")# Ask for the new database credentialsdbUsername = raw_input("Enter the database username: ")dbPassword = raw_input("Enter the database password: ")# Added the following line to disable certificate verificationssl._create_default_https_context = ssl._create_unverified_context
# Parse the Portal item URLportalUrl = portalItemUrl.split(r'/home')[0] if "https" in portalItemUrl else
portalItemUrl.split(r'/home')[0].replace("http","https")itemId = portalItemUrl.split(r'id=')[-1]# Get a tokentoken = getToken(portalUrl, username, password)if token == "":
print "Could not generate a token with the username and password provided."return
# Connect to item to get service url.# Portal Item URL is typically in the format https://portal.domain.com/sharing/rest/
content/users/<username>/items/<item id>itemUrl = portalUrl + r'/sharing/rest/content/users/' + username + '/items/' +
itemId + '?'
try:# This request only needs the token and the response formatting parameterparams = urllib.urlencode({'token': token, 'f': 'json'})req = urllib2.Request(itemUrl,params)# Read responseresponse = urllib2.urlopen(req)if (response.getcode() != 200):
print "Could not read item information."return
else:data = response.read()
# Check that data returned is not an error objectif not assertJsonSuccess(data):
return
# Deserialize response into Python object
Documentación de Insights 1.2.1
Copyright © 1995-2019 Esri. All rights reserved. 57

jsonoutput = json.loads(data)# Locate the Portal item's service Url.serviceUrl = jsonoutput["item"]["privateUrl"]
except:print "Failed to read Portal item."
# Connect to service's Admin endpoint to get its current JSON definition# The service's edit operation is accessed at https://server.domain.com/arcgis/
admin/<service name>.RelationalCatalogServer/editserviceUrl = '.'.join(serviceUrl.rsplit(r"/", 1)).replace("rest","admin")# This request only needs the token and the response formatting parameterserviceParams = urllib.urlencode({'token': token, 'f': 'json'})serviceRequest = urllib2.Request(serviceUrl,serviceParams)
# Read responseserviceResponse = urllib2.urlopen(serviceRequest)if (serviceResponse.getcode() != 200):
print "Could not read service information."return
else:serviceData = serviceResponse.read()
# Check that data returned is not an error objectif not assertJsonSuccess(serviceData):
print "Error when reading service information. " + str(serviceData)else:
print "Service information read successfully. Now changing properties..."
# Deserialize response into Python objectdataObj = json.loads(serviceData)# Edit desired properties of the serviceconnectionProperties =
dataObj["jsonProperties"]["connectionProperties"]["userDefinedProperties"]
for item in connectionProperties:# verify the property name as it may be specific to the database typeif item["name"] == "username":
item["value"] = dbUsername# verify the property name as it may be specific to the database typeif item["name"] == "password":
item["value"] = dbPassword
# Serialize back into JSONupdatedSvcJson = json.dumps(dataObj)# Call the edit operation on the service. Pass in modified JSON.editSvcUrl = serviceUrl + "/edit"params = urllib.urlencode({'token': token, 'f': 'json', 'service':
updatedSvcJson})req = urllib2.Request(editSvcUrl, params)
# Read service edit responseeditResponse = urllib2.urlopen(req)if (editResponse.getcode() != 200):
print "Error while executing edit."return
else:editData = editResponse.read()
# Check that data returned is not an error objectif not assertJsonSuccess(editData):
print "Error returned while editing service" + str(editData)else:
print "Service edited successfully."return
Documentación de Insights 1.2.1
Copyright © 1995-2019 Esri. All rights reserved. 58

# A function to generate a token given username, password and the portalURL.def getToken(portalUrl, username, password):
# Token URL is typically https://portal.domain.com/sharing/generateTokentokenUrl = portalUrl + '/sharing/rest/generateToken'try:
values = {'username' : username,'password' : password,'client' : 'referer','ip' : '','referer': portalUrl,'expiration' : 60,'f' : 'json'}
data = urllib.urlencode(values)req = urllib2.Request(tokenUrl, data)
# Connect to portal to request a token.response = urllib2.urlopen(req)
# Read responseif (response.getcode() != 200):
print "Error generating token."return
else:data = response.read()
# Check that data returned is not an error objectif not assertJsonSuccess(data):
return
# Deserialize response into Python objectjsonoutput = json.loads(data)token = jsonoutput["token"]del tokenUrldel valuesdel responsedel reqdel datareturn token
except:print "Failed to generate ArcGIS token."
# A function that checks that the input JSON object# is not an error object.
def assertJsonSuccess(data):obj = json.loads(data)if 'status' in obj and obj['status'] == "error":
print "Error: JSON object returns an error. " + str(obj)return False
else:return True
# Script startif __name__ == "__main__":
sys.exit(main(sys.argv[1:]))
Documentación de Insights 1.2.1
Copyright © 1995-2019 Esri. All rights reserved. 59

Crear y administrar libros de trabajoUn Libro de trabajo es el mecanismo utilizado para hacer un seguimiento de proyectos en Insights for ArcGIS.
Un libro de trabajo es solo un tipo de elemento que puede crear. Para obtener más información sobre Insights tipos de
elementos, consulte Compartir su trabajo. Para crear un libro de trabajo, debe pertenecer al rol de Publicador en Portal for
ArcGIS (https://enterprise.arcgis.com/en/portal/10.5/use/roles.htm).
Nota: La edición simultánea no se admite. Si abre el mismo libro de trabajo en dos sesiones
de navegador diferentes y los cambios se guardan en uno de los libros, las tarjetas de
la página, como un gráfico de barras o un mapa, dejarán de funcionar. Cierre la sesión
de navegador con las tarjetas estropeadas.
Documentación de Insights 1.2.1
Copyright © 1995-2019 Esri. All rights reserved. 60

Crear un libro de trabajo
Para crear un libro de trabajo en Insights for ArcGIS, complete los siguientes pasos:
1. Vaya a Libros de trabajo realizando uno de los procedimientos siguientes:
• Desde un libro de trabajo actual, haga clic en el logotipo de Insights que hay encima del panel de datos.
• Acceder a Insights desde Portal for ArcGIS.
Nota: Libros de trabajo es la página de presentación cuando se inicia sesión por primera
vez.
2. Haga clic en Nuevo libro de trabajo.
Se muestra la ventana Agregar a página.
3. Agregar datos a la página del libro de trabajo actual.
Sugerencia: Los datos que agrega son específicos para la página. Cada página de su libro de trabajo
tiene sus propios datos, lo que le permite explorar distintos temas y escenarios en cada
página. Puede arrastrar datasets para agregar datos a una nueva página.
4. Nombre y guarde su libro de trabajo.
Se crea un elemento de libro de trabajo en Portal for ArcGIS. Si no agrega un nombre y guarda el libro de trabajo, se
identificará como Libro de trabajo sin título en Libros de trabajo y en Portal for ArcGIS.
5. Elija y visualice sus datos como mapas, gráficos y tablas.
Ahora puede hacer opcionalmente lo siguiente con su libro de trabajo:
• Automatice el análisis.
• Agregar geografías a su libro de trabajo.
• Comparta el libro de trabajo (vea a continuación).
Acceder a las opciones del libro de trabajo
Las opciones del libro de trabajo es donde puede ver los detalles, compartir su libro de trabajo, duplicarlo o eliminarlo.
1. Si tiene un libro de trabajo abierto y desea conservar su trabajo, guarde los cambios.
2. Haga clic en el logotipo de Insights en el encabezado para acceder a Libros de trabajo.
Esta página muestra los libros de trabajo que ha creado.
3. Haga clic en el libro de trabajo que le interese en la lista.
4. Haga clic en el botón Opciones .
5. Haga clic en una de las siguientes opciones de libro de trabajo:
Documentación de Insights 1.2.1
Copyright © 1995-2019 Esri. All rights reserved. 61

Configuración Acceda a los detalles delelemento en Portal forArcGIS donde puede agregary ver información sobre ellibro de trabajo. En losdetalles del elementotambién puede hacer clic enel botón Compartir paracompartir su libro de trabajo(https://enterprise.arcgis.com/en/portal/10.5/use/share-items.htm) con otraspersonas en su portal.
Duplicar Duplica un libro de trabajo.Cambiar el nombre y guardarel libro de trabajo.
Eliminar Elimina un libro de trabajo.Solo puede eliminar un librode trabajo cada vez desdeLibros de trabajo. Paraeliminar varios libros detrabajo, vaya a Mi contenidoen Portal for ArcGIS.
Agregar geográficas a su libro de trabajo
Las geografías (capas de límites) son útiles cuando los datos no contienen ningún campo de ubicación, como códigos
postales o áreas de censo.
Las geografías del panel de datos son límites como estados, condados, distritos, códigos postales, grupos de bloques,
distritos censales, áreas estadísticas basadas en núcleo (CBSA), áreas designadas de mercado (DMA) o lugares.
Cuando habilita geografías para uno o más países, puede utilizar estas capas de entidades para habilitar la ubicación para
cualquier dataset, crear mapas y aplicar análisis espacial.
1. Desde el panel de datos, haga clic en Geografías (junto a Mis datos) .
Si su administrados ha configurado un país específico como su región predeterminada, verá ese país y sus límites en la
lista. Puede agregar límites para otros países que seleccione de la lista.
2. Haga clic en Geografías en la parte inferior del panel de datos y seleccione los países que desee tener disponibles.
Si no hay geografías en la lista, significa que no se han configurado geografías. Consulte Configurar capas de límites en la
Guía del administrador del portal para obtener más información (https://enterprise.arcgis.com/en/portal/10.5/administer/
windows/configure-boundary-layers.htm).
Usar los libros de trabajo existentes
Los libros de trabajo existentes se pueden abrir en Insights o en Portal for ArcGIS. La página Libros de trabajo de Insights
muestra los libros que se pueden abrir, incluidos los de otros miembros de su organización que se han compartido.
Documentación de Insights 1.2.1
Copyright © 1995-2019 Esri. All rights reserved. 62

Nota: La página Libros de trabajo puede mostrar hasta 100 libros de trabajo de una vez.
Puede usar el cuadro Buscar para buscar los libros de trabajo que no aparecen en la
página.
Los libros de trabajo que ha creado se guardan en Mi contenido en Portal for ArcGIS. Un libro de trabajo se puede abrir en
Mi contenido usando la flecha abajo situada junto al nombre del libro y eligiendo Abrir en Insights o haciendo clic en Abrir
en Insights en la página Detalles del elemento. Los libros de trabajo compartidos de otros miembros de su organización se
pueden abrir desde la Galería del portal.
Nota: Si tiene privilegios de Administrador (https://enterprise.arcgis.com/en/portal/10.5/use/
roles.htm) en la organización del portal, puede acceder a los libros de trabajo creados
por otros miembros, aunque no se hayan compartido.
Libros de trabajo compartidos
La página Libros de trabajo muestra todos los libros de trabajo a los que se puede acceder. Las vistas en miniatura de color
azul representan sus propios libros de trabajo y las de color naranja representan los libros creados por otros miembros de su
organización.
Los libros de trabajo que se han compartido incluyen una marca de agua con la palabra Compartido. Esta marca de agua
resulta útil para hacer un seguimiento de los libros de trabajo que se han compartido o, si es administrador, para hacer un
seguimiento de los libros que se han compartido con su organización o con el público.
Buscar el libro de trabajo adecuado
De manera predeterminada, la página Libros de trabajo muestra primero sus libros de trabajo, de los más recientes a los
más antiguos, con los otros libros accesibles detrás. Puede mostrar solo sus propios libros de trabajo cambiando la opción
Todos los libros de trabajo a Mis libros de trabajo. También puede ordenar los libros de trabajo en la página usando las
opciones de clasificación Fecha: más recientes, Fecha: más antiguos, Título: A-Z o Título: Z-A. También se puede usar un
cuadro Buscar para buscar los libros de trabajo en función de las palabras clave. También puede usar las palabras clave para
buscar libros de trabajo que no aparezcan en la lista.
Documentación de Insights 1.2.1
Copyright © 1995-2019 Esri. All rights reserved. 63

Calcular un campoPuede agregar nuevos campos a su dataset utilizando la ventana Ver tabla de datos. Ver tabla de datos le permite agregar
nuevos campos, como tasas de crecimiento, porcentaje de pérdida y variaciones a lo largo del tiempo, mediante la elección de
cambios de su dataset y la aplicación de operadores simples (suma, resta, división y corchetes).
Nota: • La tabla de datos proporciona una vista representativa de los datos y tiene un límite de 2000
filas. Organizar la tabla en orden ascendente y descendente permite ver las primeras 2000
filas y las últimas 2000 filas.
• El nuevo campo calculado solo aparece en su libro de trabajo, no en el dataset original. Por
ejemplo, después de agregar un campo calculado de percentchange a un dataset
CommodityPrices agregado desde Excel, el campo percentchange está disponible en su
libro de trabajo, pero no se agrega al archivo de Excel original.
• También puede calcular campos desde un mapa utilizando las herramientas Calcular %
variación y Calcular ratio en Buscar respuestas.
• No se puede calcular un campo en función de los campos de los resultados de una
agregación espacial en datasets de una base de datos
Sugerencia: Utilice Ver tabla de datos para agregar datos normalizados a su dataset para mapas,
gráficos y tablas. Una vez calculados los datos y agregados a su dataset, cambie el rol de
campo para identificarlo como un porcentaje ( índice/ratio).
Agregar un campo a su dataset
1. Desde el panel de datos, haga clic en el botón Opciones de dataset junto al dataset donde desea agregar un campo
calculado.
2. Haga clic en Ver tabla de datos.
3. Haga clic en + Campo.
Una columna llamada Nuevo campo se incorpora a la tabla.
Nota: Puede cambiar el tamaño y reordenar las columnas, pero estos cambios no se
guardan.
4. Haga clic en el encabezado de la nueva columna y proporcione y un nombre más descriptivo.
5. Haga clic en una de las siguientes:
Documentación de Insights 1.2.1
Copyright © 1995-2019 Esri. All rights reserved. 64

fx Para elegir una función decadena de caracteres, número ofecha como, por ejemplo,CONCATENATE().
Nota:
• La función VALUE()no se admite para losdatasets de base dedatos.
• La funciónDATEVALUE() soloadmite el formatoAAAA-MM-DD paralos datasets de basede datos.
• Se añaden 10espacios adicionalesa los númeroscuando se usa lafunciónCONCATENATE() enun dataset de unabase de datos deTeradata.
Introducir función decálculo
Para elegir uno o más campos desu dataset
Un operador, como + o x Para crear su fórmula
Repita lo anterior tantas veces como se requiera para completar su cálculo.
6. Haga clic en Ejecutar.
El nuevo campo calculado aparece en la parte inferior de su dataset.
7. Realice una de las siguientes acciones:
• Cierre la ventana y vuelva a su página de libro de trabajo.
• Haga clic en Eliminar para eliminar el campo del dataset.
Funciones
Se puede acceder a las funciones utilizando el botón fx de la Tabla de datos. Existen tres tipos de funciones: cadena de
caracteres, numérica y fecha.
Funciones de cadena
La mayoría de las funciones de cadenas de caracteres utilizan entradas de cadenas de caracteres para generar salidas de
cadenas de caracteres. Las dos excepciones son la función VALUE() y la función FIND(), que utilizan entradas de cadenas
de caracteres para generar salidas numéricas.
Documentación de Insights 1.2.1
Copyright © 1995-2019 Esri. All rights reserved. 65

El texto de entrada en funciones de cadenas de caracteres puede ser literal (texto entre comillas) o valores de campos de
categorías. En la tabla siguiente se utilizan campos de categorías para los ejemplos, junto con valores de ejemplo que se
podrían encontrar en esos campos. Las comillas se utilizan en los valores de los campos para indicar que los campos tienen
datos de categorías.
Sintaxis Descripción Ejemplo
CONCATENATE(text1,[text2], ... )
Concatena dos o más valores decadenas de caracteres.
Una tabla de datos de colegios deCalifornia contiene campos dedirecciones de calles, ciudades ycódigos postales. Se puede crearun único campo de direccionespostales utilizando la funciónCONCATENATE():
• Sintaxis de la función:CONCATENATE(Address,",", City," , CA, ",ZIP)
• Valores de campo deejemplo:
▪ Address = "380 NewYork St"
▪ City = "Redlands"
▪ ZIP = "92373"
• Texto resultante: "380 NewYork St, Redlands, CA,92373"
MID(text,start_num,num_chars)
Devuelve parte de un campo detexto.
• start_num: especifica laposición del primer carácter(empezando por 1). Elstart_num debe ser unentero.
• num_chars: especificacuántos caracteres de laexpresión se devolverán ydeberán ser enteros. No sedevuelven caracteres vacíossi el valor de num_chars esmayor que la longitud de lacadena de caracteres.
Una tabla de datos de colegios deCalifornia contiene campos dedirecciones de calles, ciudades ycódigos postales. El nombre de lacalle se puede aislar de ladirección utilizando la funciónMID():
• Sintaxis de la función:MID(Address, 5, 20)
• Valores de campo deejemplo:
▪ Address = "380 NewYork St"
• Texto resultante: "New YorkSt"
Documentación de Insights 1.2.1
Copyright © 1995-2019 Esri. All rights reserved. 66

LEFT(text,num_chars)
Devuelve parte de un campo detexto.
• num_chars: especificacuántos caracteres de laexpresión se devolverán ydeberán ser enteros. Elnúmero de caracteres secontará de izquierda aderecha, empezando por laprimera posición.
Un dataset de accidentes detráfico incluye un campo decategoría con el día del accidente,incluido el día de la semana, lafecha y el año. Para estudiar losaccidentes por día de la semana,se puede calcular un nuevocampo para que muestre los tresprimeros caracteres del campo(empezando por el día de lasemana) utilizando la funciónLEFT():
• Sintaxis de la función:LEFT(Accident_Date, 3)
• Valores de campo deejemplo:
▪ Accident_Date ="Monday, November 14,2016"
• Texto resultante: "Mon"
RIGHT(text,num_chars)
Devuelve parte de un campo detexto.
• num_chars: especificacuántos caracteres de laexpresión se devolverán ydeberán ser enteros. Elnúmero de caracteres secontará de derecha aizquierda, empezando por laúltima posición.
Un dataset de parques nacionalesincluye un campo con el nombredel parque y el código de estadode dos dígitos. Para simbolizar losparques por estado, se puedeagregar y calcular un camponuevo utilizando la funciónRIGHT():
• Sintaxis de la función:RIGHT(Park, 2)
• Valores de campo deejemplo:
▪ Park = "Hawai'iVolcanoes NationalPark, HI"
• Texto resultante: "HI"
Documentación de Insights 1.2.1
Copyright © 1995-2019 Esri. All rights reserved. 67

TRIM(text) Devuelve la cadena decaracteres con los espaciosadicionales eliminados de losfinales.
Un servicio de entidades contienecampos de texto con espaciosadicionales al principio y al finalde los valores. Los espaciosadicionales se pueden eliminarutilizando la función TRIM() :
• Sintaxis de la función:TRIM(City)
• Valores de campo deejemplo:
▪ City = " Redlands "
• Texto resultante: "Redlands"
UPPER(text) Devuelve una expresión decaracteres con todos los datosconvertidos a mayúsculas.
Un dataset con ubicaciones desedes de organizaciones nogubernamentales contiene uncampo con los nombrescompletos de las organizaciones ylos acrónimos, si procede. Losacrónimos se puedenestandarizar para que aparezcanen mayúsculas utilizando lafunción UPPER():
• Sintaxis de la función:UPPER(Org)
• Valores de campo deejemplo:
▪ Org = "Spew"
• Texto resultante: "SPEW"
Documentación de Insights 1.2.1
Copyright © 1995-2019 Esri. All rights reserved. 68

LOWER(text) Devuelve una expresión decaracteres con todos los datosconvertidos a minúsculas.
Un departamento de obraspúblicas está recopilando una listade señales de tráfico que hay quesustituir. A medida que seagregan entradas nuevas a lalista, el formato del campoStatus ha dejado de estarestandarizado, lo que dificultamostrar las señales con valoresúnicos. El campo Status sepuede estandarizar para queaparezca con todas las letras enminúsculas utilizando la funciónLOWER():
• Sintaxis de la función:LOWER(Status)
• Valores de campo deejemplo:
▪ Status = "Installed"
• Texto resultante: "installed"
VALUE(text,[format])
Convierte texto a número.
• format: especifica elcarácter utilizado comoseparador decimal en elnúmero. El format puedeser una coma (",") o unpunto ("."). Si no se indicaun format, el separadorpredeterminado será unpunto.
Nota:
Las funciones anidadasdentro de la funciónVALUE() puedengenerar resultadosinesperados si no seproporciona un format.Por consiguiente, serecomienda queespecifique un formatcuando utilice la funciónVALUE().La función actualmenteVALUE() no admite laconversión de texto anúmeros negativos.
Un dataset de tiendas minoristastiene un campo de categoría conimportes de ingresos. El campoRevenue se puede convertir avalores numéricos utilizando lafunción VALUE().
• Sintaxis de la función:VALUE(Revenue, ".")
• Valores de campo deejemplo:
▪ Revenue = "1.000,00"
• Número resultante: 1000.00
Documentación de Insights 1.2.1
Copyright © 1995-2019 Esri. All rights reserved. 69

FIND(find_text,within_text,[start_num])
Indica la posición del textoespecificado (carácter ocaracteres) dentro de un campode texto o de cadena decaracteres. La función FIND()puede resultar más útil cuandose utiliza junto con otrasfunciones como, por ejemplo,MID(), LEFT() o RIGHT().
Un dataset contiene un campocon direcciones de calles (incluidoel número y el nombre de lacalle). Para clasificar los datos porcalle, el nombre de la calle sedebe eliminar del resto de ladirección utilizando la funciónMID(). No obstante, cadanúmero tiene una longituddiferente, por lo que elstart_num será diferente paracada fila. El start_num se puedeencontrar utilizando la funciónFIND():
• Sintaxis de la función:FIND(" ", Address)
• Valores de campo deejemplo:
▪ Address = "380 NewYork St"
• Número resultante: 4
Funciones numéricas
Las funciones numéricas utilizan entradas numéricas para generar salidas de números. Las funciones numéricas se utilizarán
con más probabilidad junto con otras funciones o como un método para transformar datos.
Los números de entrada pueden ser números literales o campos numéricos. En los ejemplos de abajo se utilizan números
como entradas en lugar de campos para mostrar mejor el uso de cada función.
Sintaxis Descripción Ejemplo
ABS(number) Devuelve el valorabsoluto.
• Sintaxis de lafunción: ABS(-350)
• Número resultante:350
Documentación de Insights 1.2.1
Copyright © 1995-2019 Esri. All rights reserved. 70

COS(number) El coseno trigonométricodel ángulo especificado,expresado en radianes.
Se puede utilizar lasiguiente fórmula paraconvertir grados enradianes:
radians = θπ/180where:θ = the angle indegreesπ ≈ 3.14
• Sintaxis de lafunción: COS(0.35)
• Número resultante:0.94
LN(number) El logaritmo natural de laexpresión flotanteespecificada. Ellogaritmo natural utiliza laconstante e como valorbase (aproximadamente2.72)
• Sintaxis de lafunción: LN(16)
• Número resultante:2.77
LOG(number) El logaritmo de unnúmero respecto a unabase específica. El valorpredeterminado es labase 10.
• Sintaxis de lafunción: LOG(16,2)
• Número resultante: 4
POWER(number,power)
El valor de la expresiónelevada a la potenciaespecificada.
• Sintaxis de lafunción: POWER(2,4)
• Número resultante:16
Documentación de Insights 1.2.1
Copyright © 1995-2019 Esri. All rights reserved. 71

ROUND(number,num_digits)
Redondea valoresnuméricos a la cantidadde dígitos especificada.
• num_digits = lacantidad deposicionesdecimales en lasalida
▪ Si num_digitses positivo, elnúmero seredondea a lacantidadcorrespondientede posicionesdecimales
▪ Si num_digitses cero, elnúmero seredondea alentero máscercano
▪ Si num_digitses negativo, elnúmero seredondea a lacantidad dedígitosespecificada ala izquierda dela posicióndecimal
• Sintaxis de lafunción:ROUND(54.854827,2)
• Número resultante:54.85
• Sintaxis de lafunción:ROUND(54.854827,-1)
• Número resultante:50
SIN(number) El seno trigonométricodel ángulo especificado,expresado en radianes.
Se puede utilizar lasiguiente fórmula paraconvertir grados enradianes:
radians = θπ/180where:θ = the angle indegreesπ ≈ 3.14
• Sintaxis de lafunción: SIN(0.79)
• Número resultante:0.71
Documentación de Insights 1.2.1
Copyright © 1995-2019 Esri. All rights reserved. 72

TAN(number) Devuelve la tangente dela expresión de entrada.
Se puede utilizar lasiguiente fórmula paraconvertir grados enradianes:
radians = θπ/180where:θ = the angle indegreesπ ≈ 3.14
• Sintaxis de lafunción: TAN(1.05)
• Número resultante:1.74
Funciones de fecha
En las funciones de fecha se pueden utilizar entradas de campos, de texto o ninguna entrada, dependiendo de la función que
se esté utilizando. Se puede utilizar la función DATEVALUE() para reemplazar un campo de fecha en la función DATEDIF().
Sintaxis Descripción Ejemplo
DATEDIF(start_date,end_date, [unit])
Calcula el tiempo transcurridoentre dos fechas. Lastart_date debe ser anterior ala end_date, de lo contrario, lasalida será un valor negativo.
• La start_date y laend_date pueden sercampos de fecha o unafunción DATEVALUE().
• unit: la unidad del tiempoque se va a devolver. Entrelos valores de unidad válidosse incluyen los siguientes:
▪ "ss" = segundos(predeterminado)
▪ "mm" = minutos
▪ "h" = horas
▪ "D" = días
▪ "M" = meses
▪ "Y" = años
Un dataset de restaurantes incluyelas fechas de las inspeccionessanitarias más recientes. El númerode días transcurridos entre lasinspecciones sanitarias se puedecalcular utilizando la funciónDATEDIF():
• Sintaxis de la función:DATEDIF(Inspection1,Inspection2, "D")
• Valores de campo de ejemplo:
▪ Inspection1 = 8/15/2016, 11:30:00 AM
▪ Inspection2 = 10/31/2016 2:30:00 PM
• Número resultante: 77
Documentación de Insights 1.2.1
Copyright © 1995-2019 Esri. All rights reserved. 73

DATEVALUE(date_text,[format])
Convierte texto a fecha.
• date_text puede ser uncampo de cadena decaracteres o texto entrecomillas.
• format (opcional) - Elformato de la fechaintroducida. El format seintroduce como texto entrecomillas. El format sepuede introducir utilizandolas siguientesespecificaciones de unidad:
▪ "MM" - Mes (1-12)
▪ "DD" - Día del mes(1-31)
▪ "YY" - Año con dosdígitos
▪ "YYYY" - Año concuatro dígitos
▪ "HH" - Hora (0-23)
▪ "hh" - Hora (1-12)
▪ "mm" - Minutos (0-59)
▪ "ss" - Segundos (0-59)
▪ "AM"/"PM"- Sindistinción entremayúsculas yminúsculas
Un dataset de restaurantes incluyelas fechas de las inspeccionessanitarias más recientes. El númerode días transcurridos desde la últimainspección se puede calcularutilizando la función DATEVALUE()para especificar la fecha actual:
• Sintaxis de la función:DATEDIF(Inspection_date,DATEVALUE("10/31/2016","DD/MM/YYYY"), "D")
• Valores de campo de ejemplo:
▪ Inspection_date = 8/15/2016, 11:30:00 AM
• Número resultante: 77
Las fechas y las horas pueden tenervarios formatos. Los siguientesejemplos muestran algunas de lasmaneras de dar al texto formato defecha:
• DATEVALUE("12/25/201612:30:25 pm", "MM/DD/YYYY hh:mm:ss pm")
• DATEVALUE("12/25/201614:23:45 pm", "MM/DD/YYYY HH:mm:ss AM")
• DATEVALUE("25-08-200808:40:13 am", "DD/MM/YYYY hh:mm:ss PM")
Documentación de Insights 1.2.1
Copyright © 1995-2019 Esri. All rights reserved. 74

Nota:
Las funciones anidadasdentro de la funciónDATEVALUE() puedengenerar resultadosinesperados si no seproporciona un format.Por consiguiente, serecomienda queespecifique un formatcuando anide funcionesdentro deDATEVALUE().Las fechasespecificadas sinseparadores (porejemplo, "10312016") setratarán comomilisegundos si no seproporciona ningúnformat. Porconsiguiente, serecomienda queespecifique un formatocuando introduzcafechas sin separadores.Para las fechasespecificadas conseparadores, pero sinun format, seaveriguará el formato. Sino es posible averiguarel formato, se aplicará el"MM-DD-YY"predeterminado.Excepto "AM"/"PM",no se pueden utilizarletras para especificarfechas. Por lo tanto, nose admitirán fechas deltipo "31 Oct 2016".La funciónDATEVALUE() solopuede leer el textoescrito entre comillas olos campos de cadenade caracteres. No sepuede usar un campode fecha/hora comoentrada de la funciónDATEVALUE().
Documentación de Insights 1.2.1
Copyright © 1995-2019 Esri. All rights reserved. 75

NOW() Devuelve la fecha y horaactuales con el formato de fecha/hora. El tiempo se registra segúnel Tiempo universal coordinado(UTC).
Un dataset de restaurantes incluyelas fechas de las inspeccionessanitarias más recientes. El númerode días transcurridos desde la últimainspección se puede calcularutilizando la función NOW() paraespecificar la fecha actual:
• Sintaxis de la función:DATEDIF(Inspection_date,NOW(), "D")
• Valores de campo de ejemplo:
▪ Inspection_date = 8/15/2016, 11:30:00 AM
• Número resultante: 77
Documentación de Insights 1.2.1
Copyright © 1995-2019 Esri. All rights reserved. 76

Habilitar ubicaciones para sus datosSi su dataset no contiene un campo de ubicación (o geografía), puede habilitar la ubicación con estos tipos de ubicación:
coordenadas, direcciones o geografías. Después de habilitar la ubicación, se agrega un campo de ubicación a su dataset. Con
un campo de ubicación, puede crear mapas y realizar análisis espaciales con sus datos.
Acerca de los tipos de ubicación
Coordenadas
Utilice el tipo de ubicación Coordenadas si su dataset contiene las coordenadas X,Y. Insights for ArcGIS normalmente puede
detectar los campos X (longitud) e Y (latitud) en su dataset. Puede invalidar los campos sugeridos y especificar otros campos.
Por ejemplo, si los datos contienen dos conjuntos de coordenadas, puede que quiera especificar qué coordenadas desea
agregar a la ubicación. La referencia espacial predeterminada es el Sistema Geodésico Mundial (WGS) 1984 (4326). Puede
especificar una referencia espacial diferente. Si no está seguro del sistema de coordenadas correcto que se utiliza, consulte a
la persona que creó la hoja de cálculo o recopiló los datos.
Si los valores de latitud (Y) están comprendidos entre –90 y 90, y los valores de longitud (X) entre –180 y 180, use WGS84. Si
los valores de latitud y longitud están en metros y tienen 6, 7 u 8 dígitos delante (a la izquierda) del separador decimal, use
Web Mercator.
Dirección
Nota: Para habilitar la ubicación por dirección (una transacción llamada geocodificación), su
portal debe estar configurado con el servicio de utilidades de geocodificación y usted
debe tener el privilegio de geocodificación (https://enterprise.arcgis.com/en/portal/10.5/
use/roles.htm).
Se consumen créditos para transacciones como, por ejemplo, habilitar la ubicación de
sus datos por dirección (geocodificación) si su portal está configurado con Esri World
Geocoding Service y aplica determinados análisis espaciales como, por ejemplo, zona
de influencia (mediante el modo de viaje) y Geoenriquecimiento, que consumen los
servicios de utilidades de ArcGIS Online configurados con su portal.
Utilice el tipo de ubicación de dirección para habilitar la ubicación usando lo siguiente:
• Un campo cuando las descripciones de la ubicación se incluyen en un solo campo. Ejemplo:
Dirección
200 Brady St., Sudbury
Cada fila de la columna anterior genera una única entidad de puntos. Puede optar por un campo menos descriptivo, como
PostalCode, si desea ver cada código postal como un punto en un mapa. Para entidades de área, la mejor práctica es
usar el tipo de ubicación de geografía (a continuación).
• Varios campos cuando la información de dirección se separa en varios campos. Ejemplo:
Número Calle Ciudad
Documentación de Insights 1.2.1
Copyright © 1995-2019 Esri. All rights reserved. 77

200 Brady St. Sudbury
Cada fila de los campos seleccionados genera una única entidad de puntos.
Geografía
Utilice el tipo de ubicación Geografía para habilitar la ubicación para entidades de área, como una capa de límites de código
postal desde Geografías en el panel de datos (consulte Agregar geografías a su análisis) o límites personalizados desde
otros datasets en su página, como distritos policiales.
Cuando utiliza el tipo de ubicación Geografía, se realiza una unión en segundo plano entre el dataset actual y una capa de
límites desde Geografías o entre el dataset actual y una geografía personalizada desde el panel de datos que especifique. Si
desea agregar una ubicación utilizando una geografía personalizada, agregue primero el dataset a su página de libro de
trabajo.
Habilitar la ubicación para el dataset
1. En el panel de datos, haga clic en el botón Opciones de dataset .
2. Haga clic en Habilitar ubicación.
3. Elegir un Tipo de ubicación.
Nota: No se puede habilitar la ubicación usando los tipos de ubicación de coordenadas y
de dirección para los datasets de bases de datos unidos.
Coordenadas Elija una de las siguientesacciones:
• Un campo desde las listas x(longitud) e y (latitud)
• Una referencia espacialdiferente si lo desea
Documentación de Insights 1.2.1
Copyright © 1995-2019 Esri. All rights reserved. 78

Dirección Elija una de las siguientesacciones:
• Un Servicio degeocodificación si hay másde uno.
• Un País para la dirección.
• EnCampos de dirección,elija Uno si la descripción dela ubicación está en uncampo. Elija Varios si ladescripción de la ubicaciónestá separada en varioscampos.
• Haga coincidir los camposque corresponde al campo ocampos de dirección en sudataset.
Documentación de Insights 1.2.1
Copyright © 1995-2019 Esri. All rights reserved. 79

Geografía De manera predeterminada, seelige un Campo de ubicaciónjunto con una Coincidencia denivel geográfico. La precisión decoincidencia estimada entre loscampos se indica con una escalamóvil que va de Ningunacoincidencia a Mejor.
Puede realizar uno de lossiguientes pasos:
• Elija un Campo deubicación diferente.
• Elija una Coincidencia denivel geográfico.
Nota:
Los valores deCoincidencia de nivelgeográfico se extraende las capas de límitesde Geografías del panelde datos, o de un límitepersonalizado, comoSalesTerritory, desus datasets disponibles.Si no se incluyen nivelesgeográficos, debeagregar geografías a sulibro de trabajo, agregardatos que contengan uncampo de ubicación oambos.
• Haga clic en Varios paraaplicar el mismo nivelgeográfico a varios campos.
4. Haga clic en Ejecutar.
Se agrega un nuevo campo de ubicación al dataset.
Documentación de Insights 1.2.1
Copyright © 1995-2019 Esri. All rights reserved. 80

Cambiar las propiedades de un dataset y campoCambiar un rol de campo
Si no puede crear la visualización que desea utilizando los datos que ha elegido, observe los campos de su dataset.
¿Los roles de los campos de los datos reflejan con exactitud los valores en cada campo? Puede que tenga que cambiar el rol
de un campo específico para obtener la visualización que desea. El hecho de cambiar el rol de un campo en Insights for
ArcGIS no modifica los datos subyacentes.
Por ejemplo, no puede crear un gráfico de barras con dos números porque en los gráficos de barras se utilizan campos de
cadenas de caracteres para agrupar los datos en el eje de la categoría de forma predeterminada. Si desea utilizar este
campo para agrupar datos de forma coherente en las visualizaciones compatibles con la agregación, deberá cambiar el
campo a una cadena de caracteres .
Puede cambiar un campo numérico a una cadena de caracteres o a un índice/ratio . Si cambia de opinión, siempre
puede volver al rol anterior del campo.
1. Desde el dataset en Mis datos, haga clic en el icono de rol de campo. En el ejemplo de arriba, sería .
A continuación se indican los roles de campo disponibles. Puede cambiar un número a una cadena de caracteres o a un
índice/ratio .
2. Elija el rol de campo de la lista.
En las visualizaciones que cree se reflejará el nuevo rol del campo. No obstante, las visualizaciones existentes que utilicen
el campo con el rol anterior no se actualizarán.
Cambiar el alias para un campo o dataset
Un alias es un nombre alternativo para un campo: una descripción del contenido del campo más fácil de usar. A diferencia de
los nombres verdaderos, los alias no deben ajustarse a los límites de la base de datos, de modo que pueden incluir caracteres
especiales como espacios. Al especificar un alias, puede darle a los campos nombres que sean más descriptivos que su
nombre de campo real.
Al especificar alias diferentes, los datos subyacentes no cambian; solo cambia el modo en que ese campo o dataset aparece
en Insights for ArcGIS.
Cambiar el alias de un dataset
1. En el panel de datos, haga clic en el botón Opciones de dataset situado junto al alias del dataset que desea cambiar.
2. Haga clic en Cambiar nombre de dataset.
3. Escriba el nuevo alias.
Cambiar el alias de un campo
1. En el panel de datos, en Mis datos, haga clic en alias del campo que desee cambiar.
Se mostrará un icono de lápiz junto al campo o dataset cuyo nombre desee cambiar.
2. Haga clic en el icono de lápiz.
Documentación de Insights 1.2.1
Copyright © 1995-2019 Esri. All rights reserved. 81

3. Escriba el nuevo nombre.
Quitar un dataset
1. Haga clic en el botón Opciones de dataset junto al dataset que quiera eliminar.
2. Haga clic en Quitar dataset.
Si en la página hay tarjetas que contienen datos del dataset que va a quitar, se mostrará el mensaje siguiente: ¿Seguro?
Está a punto de quitar <nombre del dataset> de la página. Esto afectará a <#> tarjetas. Si elige Sí, quitar,
se eliminará el dataset y todas las tarjetas que contengan datos de ese dataset.
Ocultar o mostrar campos en el dataset
Si su dataset contiene numerosos campos y algunos no los utiliza, puede ocultarlos de la vista.
1. En el panel de datos, elija los campos que desee ocultar en el dataset.
2. En panel de datos, haga clic en el botón Opciones de dataset situado junto al alias del dataset que desea cambiar.
3. Haga clic en Ocultar campos seleccionados.
Si desea volver a mostrar estos campos, haga clic en Opciones de dataset y elija Mostrar campos ocultos.
Documentación de Insights 1.2.1
Copyright © 1995-2019 Esri. All rights reserved. 82

Crear relaciones para unir datasetsRequisitos previos
Se necesita lo siguiente para crear una relación para unir datasets:
• Una página del libro de trabajo que contenga más de un dataset del mismo origen (por ejemplo, dos datasets de capas de
entidades alojadas). Para obtener más información, consulte Agregar datos a la página.
• Un campo común en dos o más datasets
Acerca de las relaciones
Insights for ArcGIS permite asociar filas a dos o más datasets en la ventana Crear relaciones. Por ejemplo, puede asociar un
dataset de transacciones de ventas con un dataset que contenga una entidad de áreas de código postal identificando un
campo común (columna) que se llama una clave. El campo común identifica cómo se relacionan los datasets entre sí (por
ejemplo, StoreName), y el tipo de relación determina qué registros (filas) se conservan en el dataset unido.
Estos son los cuatro tipos de relaciones que puede utilizar para unir sus datasets:
• Intersecar (unión interna)
• Todo (unión externa completa)
• Izquierda (unión externa izquierda)
• Derecha (unión externa derecha)
El resultado se conoce como un dataset unido y se indica con el icono de resultados ( ) en Mis datos. El dataset unido le
permite expandir su análisis utilizando la entidad de áreas de código postal pararealizar análisis espacial o agregar datos en
gráficos de barras o tablas de resumen.
En el contexto de un dataset unido, cardinalidad se refiere a las relaciones entre datasets. En la ventana Crear relaciones
tómese tiempo para considerar la cardinalidad entre los datasets, que puede ser de uno a uno, de muchos a uno o de muchos
a muchos. La cardinalidad no afecta al tipo de relación que crea, pero sí tiene implicaciones para los campos (columnas) que
podría querer agregar al dataset unido o el campo que elija para visualizar en el mapa.
Nota: En este tema se describen las uniones basadas en un atributo común; no se abordan
las uniones espaciales.
Puede unir lo siguiente:
• Datasets de Excel con otros datasets de Excel, así como con capas de entidades alojadas (y viceversa).
• Datasets de bases de datos con otros datasets de bases de datos, siempre que procedan de la misma conexión de base de
datos
• Datasets unidos existentes (indicados con el icono de resultados ) con otros datasets elegibles
Nota: No puede unir capas de entidades registradas (https://enterprise.arcgis.com/en/portal/
10.5/use/layers.htm) almacenadas fuera de ArcGIS Data Store en el servidor de
alojamiento (https://enterprise.arcgis.com/en/server/10.5/administer/windows/configure-
hosting-server-for-portal.htm).
No se preocupe si no puede recordar qué datasets puede unir con otros datasets. Cuando elija un dataset en Mis datos, en la
ventana Crear relaciones, solo se habilitarán en la vista los datasets elegibles.
Documentación de Insights 1.2.1
Copyright © 1995-2019 Esri. All rights reserved. 83

Insights for ArcGIS también sugiere un campo común al elegir los datasets que desea unir. Si no se sugiere ningún campo,
puede seleccionar los campos que desea utilizar para la relación.
Crear una relación
Para saber cómo crear una relación para unir datasets, puede seguir los pasos siguientes o seguir un caso de uso de muestra
que le guíe durante el proceso, incluidas las descripciones y los resultados para cada tipo de relación.
1. Haga clic en el botón Vista de relación .
Se muestra la ventana Crear relaciones con una lista de datasets para su página actual en Mis datos.
Nota: Si tiene pensado utilizar los tipos de relación Izquierda o Derecha, asegúrese de que el
dataset que debe estar a la izquierda o a la derecha esté en el sitio que desea. El dataset
que elija primero aparecerá a la izquierda cuando lo agregue a la página.
Sugerencia: Es aconsejable colocar el dataset que tiene el nivel de detalle más preciso (el más
granular) a la izquierda. En el caso de uso de muestra que se describe a continuación, el
dataset StoreTransactions debe estar a la izquierda.
2. En Mis datos, haga clic en uno o varios datasets que desee unir.
Cuando selecciona el primer dataset, la vista se actualiza para mostrar solamente aquellos datasets que son elegibles
para una relación.
Insights analiza los datasets que ha agregado y sugiere un campo para utilizarlo en la unión según el tipo de datos que
contiene el campo y el nombre del campo. Si se sugiere un campo, las vistas en miniatura que representan cada dataset
se unen utilizando una línea y el campo sugerido aparece en cada vista en miniatura tal y como se muestra en la siguiente
captura de pantalla:
3. Realice una de las siguientes acciones:
• Si el campo sugerido es aceptable y desea utilizar el tipo de relación predeterminado (Intersecar), continúe con el paso
8.
• Si desea utilizar otro campo, agregar otro campo para unir o elegir otro tipo de relación, continúe con el paso siguiente.
• Si no se pudo detectar un campo común, aparece una línea entre las vistas en miniatura del dataset y se abre la
ventana Editar relación donde podrá elegir los campos comunes. Continúe en el paso 6.
4. Para editar las propiedades de la relación como, por ejemplo, elegir otro campo, agregar otros campos para unir o cambiar
el tipo de relación, haga clic en el botón Editar relación en la línea de relación que conecta las vistas en miniatura del
dataset.
5. Elija otro campo en uno o varios datasets, o elija un tipo de relación diferente y cierre o haga clic fuera del cuadro de
diálogo de propiedades de la relación.
6. Opcional: si la relación requiere una clave compuesta, puede agregar campos adicionales utilizando el botón Agregar
campos en Elegir campos.
Por ejemplo, si va a unir CityName con CityName, debería especificar también el condado, el estado y el país, porque los
Documentación de Insights 1.2.1
Copyright © 1995-2019 Esri. All rights reserved. 84

valores de CityName están duplicados en el dataset.
7. Realice una de las siguientes acciones:
• Haga clic en Finalizar (en la parte inferior derecha) para continuar con la relación.
• Haga clic en Quitar relación para deshacer la relación actual.
Al hacer clic en Finalizar, se cierra la vista Crear relaciones. El dataset unido aparece como el dataset situado en primer
lugar en Mis datos y se indica con el icono de resultado .
Caso de uso de muestra
En esta sección se describe un caso de uso de muestra en el que se indica cómo puede crear una relación entre dos datasets
para responder a preguntas específicas y cómo afecta cada tipo de relación a los datos del dataset unido.
Las preguntas son las siguientes:
• ¿Cuáles son los ingresos de las ventas por tienda?
• ¿Dónde está ubicada en la ciudad la tienda con el rendimiento bruto más alto?
Existen dos datasets en la página del libro de trabajo que pueden ayudar a responder a estas preguntas. El primero es la
siguiente tabla de Excel donde se muestran las transacciones de tres tiendas:
OrderID StoreID TotalAmount PaymentMethod
1204 1 $91.48 Mastercard
1295 1 $103.86 Visa
1316 3 $97.81 Mastercard
1406 2 $103.24 Visa
1421 2 $44.95 Mastercard
1426 2 $153.71 Mastercard
1454 3 $168.95 Mastercard
El dataset de StoreTransactions por sí solo podría proporcionar un resumen de TotalAmt por StoreID (si cambia StoreID a
un campo de cadena de caracteres y crea un gráfico de barras), pero se prefiere un informe en el que se muestre TotalAmt
por nombre de tienda para mayor claridad si los resultados del análisis se van a compartir con equipos repartidos por toda la
organización.
Además, el dataset de StoreTransactions no puede mostrar las ubicaciones de las tiendas en un mapa.
El segundo es una capa de entidades del portal que muestra las seis ubicaciones de tiendas siguientes:
StoreID StoreName
1 Rock'n Veg Signature
2 Rock'n Veg II
3 Rock'n Veg The Third
4 Rock'n Veg VillageGreen
Documentación de Insights 1.2.1
Copyright © 1995-2019 Esri. All rights reserved. 85

5 Rock'n Veg Valley
6 Rock'n Veg Town Square
Estos datasets realizan un seguimiento de los datos en dos niveles de detalle diferentes. El primer dataset realiza un
seguimiento de los datos en el nivel de transacción, que es un nivel más detallado que la segunda tabla, que realiza un
seguimiento de los datos en el nivel de tienda.
Como resultado, verá registros (filas) duplicados en la columna StoreID de StoreTransactions, mientras que StoreLocations
solo tiene registros únicos en la columna StoreID. Existen muchas transacciones por tienda. Esto es lo que se conoce como
una relación de muchos a uno, un tipo concreto de cardinalidad entre los datasets.
Si observamos estos datasets, es evidente que StoreID es el mejor campo que se puede utilizar para crear una relación
entre estos datasets.
Para responder a las preguntas de este caso de uso, debe hacer lo siguiente:
1. Considerar el efecto que cada tipo de relación tiene en el dataset unido resultante.
2. Siga las instrucciones de Crear una relación (arriba) para crear la relación que funcione mejor para los datasets de
entrada.
3. Visualice los datos unidos para responder a las preguntas.
a. Utilizando los campos StoreName y TotalAmount del dataset unido, cree un gráfico de barras o una tabla de
resumen para agregar los campos.
Las ventas se agregan por cada nombre de tienda.
b. Haga clic en el campo TotalAmount y cree un mapa de símbolos proporcionales.
Consideraciones sobre el tipo de relación
El tipo de relación que utilice, junto con el campo común que elija, determinará los registros (filas) que conservará en el
dataset unido. En las subsecciones siguientes se muestra el aspecto que tiene el dataset unido por tipo de relación.
Tipo de relación Intersecar
Si utilizó el tipo de relación predeterminada cuando siguió los pasos de Crear una relación (arriba), el dataset unido utilizará el
tipo de relación Intersecar (unión interna).
Con Intersecar solo se conservan los registros que coinciden en ambos datasets. No se agregan registros nulos.
OrderID StoreID TotalAmount PaymentMethod StoreID StoreName
1204 1 $91.48 Mastercard 1 Rock'n VegSignature
1295 1 $103.86 Visa 1 Rock'n VegSignature
1316 3 $97.81 Débito 3 Rock'n Veg TheThird
1406 2 $103.24 Visa 2 Rock'n Veg II
1421 2 $44.95 Mastercard 2 Rock'n Veg II
Documentación de Insights 1.2.1
Copyright © 1995-2019 Esri. All rights reserved. 86

1426 2 $153.71 Mastercard 2 Rock'n Veg II
1454 3 $168.95 Débito 3 Rock'n Veg TheThird
Los registros excluidos son los registros de StoreID 4 a 6 del dataset de StoreLocations.
Utilizar el tipo de relación predeterminada es una buena elección para ayudar a responder a las preguntas del caso de uso de
muestra de arriba. El tipo de relación Intersecar proporciona datos que no mostrarán valores nulos al visualizar los datos.
Tipo de relación Todo
El tipo de relación Todo (unión externa completa) mantiene todos los registros de ambos datasets y trata los registros que no
contienen coincidencias como valores nulos.
OrderID StoreID TotalAmount PaymentMethod StoreID StoreName
1204 1 $91.48 Mastercard 1 Rock'n VegSignature
1295 1 $103.86 Visa 1 Rock'n VegSignature
1316 3 $97.81 Débito 3 Rock'n Veg TheThird
1406 2 $103.24 Visa 2 Rock'n Veg II
1421 2 $44.95 Mastercard 2 Rock'n Veg II
1426 2 $153.71 Mastercard 2 Rock'n Veg II
1454 3 $168.95 Débito 3 Rock'n Veg TheThird
5 Rock'n Veg Valley
6 Rock'n Veg TownSquare
4 Rock'n VegVillage Green
El dataset resultante contiene valores nulos en las columnas procedentes del dataset de la izquierda (StoreTransactions) para
los registros correspondientes a los StoreIDs 4, 5 y 6 del dataset de la derecha (StoreLocations). Esto se debe a que no
existen registros coincidentes para estos Id. de tienda en el dataset de la izquierda.
Tipo de relación Izquierda
Al utilizar el tipo de relación Izquierda (unión externa izquierda), debe asegurarse de que el dataset cuyos registros desea
conservar está en el lado izquierdo de la ventana Crear relaciones seleccionando primero este dataset. Consulte Crear una
relación para obtener más información.
Los registros que coincidan con los del dataset de la izquierda (StoreTransactions) se conservarán junto con los registros
coincidentes del dataset de la derecha (StoreLocations). Si no se encuentra ninguna coincidencia a la derecha, el lado
derecho contendrá valores nulos.
Documentación de Insights 1.2.1
Copyright © 1995-2019 Esri. All rights reserved. 87

OrderID StoreID TotalAmount PaymentMethod StoreID StoreName
1204 1 $91.48 Mastercard 1 Rock'n VegSignature
1295 1 $103.86 Visa 1 Rock'n VegSignature
1316 3 $97.81 Débito 3 Rock'n Veg TheThird
1406 2 $103.24 Visa 2 Rock'n Veg II
1421 2 $44.95 Mastercard 2 Rock'n Veg II
1426 2 $153.71 Mastercard 2 Rock'n Veg II
1454 3 $168.95 Débito 3 Rock'n Veg TheThird
Este dataset unido tiene el mismo aspecto que el del tipo de relación Intersecar. Para responder a las preguntas del caso de
uso de muestra, puede utilizar el tipo de relación Izquierda o Intersecar para crear una relación entre las dos tablas y, a
continuación, crear un gráfico de barras en el que no se mostrarán valores nulos.
Si el lado izquierdo (StoreTransactions) incluyera un registro para StoreID 7, que no está en el dataset StoreLocations de la
derecha, una unión Izquierda tendría registros nulos a la derecha.
OrderID StoreID TotalAmount PaymentMethod StoreID StoreName
1204 1 $91.48 Mastercard 1 Rock'n VegSignature
1295 1 $103.86 Visa 1 Rock'n VegSignature
1316 3 $97.81 Débito 3 Rock'n Veg TheThird
1406 2 $103.24 Visa 2 Rock'n Veg II
1421 2 $44.95 Mastercard 2 Rock'n Veg II
1426 2 $153.71 Mastercard 2 Rock'n Veg II
1454 3 $168.95 Débito 3 Rock'n Veg TheThird
1502 7 $112.65 Efectivo
Tipo de relación Derecha
Al utilizar el tipo de relación Derecha (unión externa derecha), debe asegurarse de que el dataset cuyos registros desea
conservar está en el lado derecho de la página Crear relaciones seleccionando primero el dataset de la izquierda y, después,
el de la derecha. Consulte Crear una relación para obtener más información.
Los registros que coincidan con los del dataset de la derecha (StoreLocations) se conservarán junto con los registros
coincidentes del dataset de la izquierda (StoreTransactions). Si no se encuentra ninguna coincidencia a la izquierda, el lado
izquierdo contendrá valores nulos.
Documentación de Insights 1.2.1
Copyright © 1995-2019 Esri. All rights reserved. 88

OrderID StoreID TotalAmount PaymentMethod StoreID StoreName
1204 1 $91.48 Mastercard 1 Rock'n VegSignature
1295 1 $103.86 Visa 1 Rock'n VegSignature
1316 3 $97.81 Débito 3 Rock'n Veg TheThird
1406 2 $103.24 Visa 2 Rock'n Veg II
1421 2 $44.95 Mastercard 2 Rock'n Veg II
1426 2 $153.71 Mastercard 2 Rock'n Veg II
1454 3 $168.95 Débito 3 Rock'n Veg TheThird
5 Rock'n Veg Valley
6 Rock'n Veg TownSquare
4 Rock'n VegVillage Green
El gráfico de barras resultante del dataset unido a la derecha de arriba contendría valores nulos.
Documentación de Insights 1.2.1
Copyright © 1995-2019 Esri. All rights reserved. 89

Representarcartográficamente y visualizar
Documentación de Insights 1.2.1
Copyright © 1995-2019 Esri. All rights reserved. 90

Crear mapasPara crear un mapa, debe tener datos agregados en su página. Si agregó datos desde Portal for ArcGIS, se crea una tarjeta
de mapa de manera predeterminada. Si el dataset que ha agregado no contiene un campo de ubicación, debe habilitar la
ubicación antes de crear un mapa.
Para crear mapas interactivos, seleccione uno o más campos de cadena de caracteres, numérico, de índice/ratio o de fecha
en Mis datos y arrastre el campo a la página o utilice el botón Mapa que hay en la parte superior del panel de datos.
Arrastre una capa o campo a la zona de colocación Crear mapapara crear un mapa. También puede crear un mapa seleccionandoun campo y haciendo clic en el botón Mapa que hay encima de Misdatos.
El rol del campo que seleccione determinará el tipo de mapa que se crea. También puede cambiar a un mapa desde un
gráfico o tabla existente. El tipo de mapa al que cambie dependerá de las entradas de datos de la tarjeta existente. Por
ejemplo, desde un gráfico de barras se cambia a un mapa de categorías. Desde un histograma se cambia a un mapa de
símbolos proporcionales.
Para obtener más información sobre los requisitos de los datos para cada tipo de visualización, consulte el Catálogo de
visualización. En el catálogo, puede ver ejemplos y obtener más información sobre las propiedades de la tarjeta que puede
cambiar y con las que puede interactuar.
Una vez que tenga un mapa en su página, puede empezar a explorar los datos usando herramientas de análisis espacial o
cambiar el estilo del mapa.
Un icono que muestra un signo de exclamación indica que el mapa no está mostrando todas las entidades del dataset.
Agregar o quitar una capa
Los mapas representan datos procedentes de diferentes datasets como capas aparte. Se puede agregar una nueva capa a un
mapa arrastrando un campo desde un dataset distinto hasta la zona de colocación Agregar capa nueva en un mapa
existente.
Se puede eliminar una capa de un mapa expandiendo las propiedades de Estilo de capa y haciendo clic en el símbolo
Eliminar . También puede desactivar temporalmente una capa en un mapa haciendo clic en el símbolo de capa situado junto
al nombre de la capa en la Leyenda.
Cambiar las propiedades de Estilo de capa
Se puede acceder a las propiedades de Estilo de capa haciendo clic en la flecha situada junto a una capa en un mapa. Las
opciones del panel Estilo de capa dependen del tipo de datos que se estén representando cartográficamente.
Documentación de Insights 1.2.1
Copyright © 1995-2019 Esri. All rights reserved. 91

El panel Estilo de capa incluye las propiedades Estilo por, Tipo desímbolo, Clasificación y Estilo de símbolo.
La tabla siguiente resume todas las propiedades posibles de todos los tipos de datos.
Propiedad Descripción
Estilo por El parámetro Estilo pordescribe qué campo seestá usando paramostrar los datos en elmapa.
Esta propiedad estádisponible para todas lasentidades con roles decampo de ubicación, decadena de caracteres,numérico o de índice/ratio.
Tipo de símbolo El parámetro Tipo desímbolo determinacuántos puntos, líneas oáreas aparecen en elmapa. Las opciones deTipo de símbolodependen del tipo deentidades y del rol decampo que serepresentancartográficamente.
Esta propiedad estádisponible para todas lasentidades.
Documentación de Insights 1.2.1
Copyright © 1995-2019 Esri. All rights reserved. 92

Clasificación La Clasificación es elmétodo de agruparcampos numéricos enrangos. Los métodos declasificación incluyenCortes naturales,Intervalos iguales,Cuantil, Desviaciónestándar, Sin clasificary Manual.
Esta propiedad estádisponible cuando seutiliza el tipo de símboloRecuentos ycantidades (color) oRecuentos ycantidades (tamaño).
Estilo de símbolo El parámetro Estilo desímbolo se utiliza paracambiar la apariencia delas entidades de unmapa.
Esta propiedad estádisponible para todas lasentidades. Las opcionesde estilo disponibles eneste parámetrodependen del tipo deentidades que serepresentencartográficamente.
Estilo por
El parámetro Estilo por describe qué campo se está usando para mostrar los datos en el mapa. Puede usar el menú
desplegable para cambiar el parámetro Estilo por a un campo diferente. También puede seleccionar un campo desde la capa
que se está representando cartográficamente en Mis datos y arrastrar la capa al mapa para cambiar el estilo.
Cualquier campo con una ubicación, rol de campo de cadena de caracteres, numérico o de índice/ratio puede usarse para
aplicar estilo a una capa. No se puede aplicar estilo a los campos de fecha/hora en un mapa.
Tipo de símbolo
Los tipos de símbolo determinan cómo se representan los símbolos en el mapa. Las opciones de Tipo de símbolo reflejan los
renderizadores de mapa compatibles con Insights. La representación cartográfica inteligente define cómo se muestran los
tipos de símbolos en un mapa basándose en el rol del campo que esté mostrando. En la tabla siguiente se muestra una lista
de los tipos de símbolos de representación cartográfica inteligente compatibles con Insights, así como los roles de campo
aplicables y los mapas que generan:
Tipo de símbolo Entidades Descripción
Documentación de Insights 1.2.1
Copyright © 1995-2019 Esri. All rights reserved. 93

Recuentos ycantidades (color)
Tipos de entidad: puntos,líneas y áreas
Roles de campo:numérico y de índice/ratio
El tipo de símboloRecuentos ycantidades (color)utiliza colores graduadospara dar estilo a valoresnuméricos. La rampa decolor utilizada puede sersecuencial o divergente:
• Secuencial: seutiliza un solo colorque va de claro aoscuro para mostrarlos datos.Normalmente, losdatos que tienen unsignificado másneutro serán claros,mientras que losvalores más altoscon más significadoserán oscuros.
• Divergente: seutilizan dos colorespara mostrar losdatos consignificadoimportante tanto enel extremo más bajocomo en el másalto. Los colorestienen tonososcuros en losextremos inferior ysuperior y coloresneutros en el medio.
El uso de Recuentos ycantidades (color)como tipo de símbolo dacomo resultado un mapade coropletas.
Este es el tipo desímbolo predeterminadopara los campos deíndice/ratio.
Documentación de Insights 1.2.1
Copyright © 1995-2019 Esri. All rights reserved. 94

Recuentos ycantidades (tamaño)
Tipos de entidad: puntos,líneas y áreas
Roles de campo:numérico y de índice/ratio
El tipo de símboloRecuentos ycantidades (tamaño)utiliza símbolosgraduados para darestilo a valoresnuméricos. El tamañodel símbolo reflejará eltamaño de los números.Los números máspequeños tendrán elestilo de los símbolosmás pequeños y losnúmeros más grandestendrán el estilo de lossímbolos más grandes.
El uso de Recuentos ycantidades (tamaño)como tipo de símbolo dacomo resultado un mapade símbolosproporcionales.
Este es el tipo desímbolo predeterminadopara los camposnuméricos.
Mapa de calor Tipos de entidad: puntos
Roles de campo: deubicación, de cadena decaracteres, numérico yde índice/ratio
El tipo de símbolo Mapade calor utiliza los puntosde la capa para calculary mostrar la densidadrelativa de puntos delmapa en forma deconjuntos de colores quevarían progresivamentede frío (baja densidad depuntos) a caliente(muchos puntos).
Documentación de Insights 1.2.1
Copyright © 1995-2019 Esri. All rights reserved. 95

Ubicación (un solosímbolo)
Tipos de entidad: puntos,líneas y áreas
Roles de campo:ubicación
El tipo de símboloUbicación (un solosímbolo) utilizasímbolos uniformes paratodas las entidades.Aplicar estilo a lasentidades mediante laubicación solo le ayuda acentrarse en ladistribución de lasmismas, más que en losvalores de campo.
El uso de Ubicación (unsolo símbolo) como tipode símbolo da comoresultado un mapa deubicación.
Este es el tipo desímbolo predeterminadopara los campos deubicación.
Tipos (símbolosúnicos)
Roles de campo: deubicación, de cadena decaracteres, numérico yde índice/ratio
El tipo de símbolo Tipos(símbolos únicos) usaun color distinto paracada valor único en elcambo que se estásimbolizando. Es muycomún utilizar Tipos(símbolos únicos)cuando se representancartográficamente datosde categoría (campos decadena de caracteres)con relativamente pocoscampos de valor únicos.
El uso de Tipos(símbolos únicos)como tipo de símbolo dacomo resultado un mapade categorías.
Este es el tipo desímbolo predeterminadopara los campos decadena de caracteres.
Aunque los tipos de símbolos para la representación cartográfica inteligente proporcionan mapas efectivos de forma
inmediata, a veces puede que desee utilizar en el mapa un tipo de símbolo predefinido de un dataset de ArcGIS (por ejemplo,
una capa de entidades de ArcGIS que muestre los delitos como datos de puntos en rojo). Si su dataset proviene de Portal for
ArcGIS, verá el tipo de símbolo Original. Esta opción le permite revertir la configuración original del símbolo: color, forma,
tamaño y transparencia.
Documentación de Insights 1.2.1
Copyright © 1995-2019 Esri. All rights reserved. 96

Leyenda
El panel Estilo de capa para las capas a las que se ha aplicado estilo mediante los tipos de símbolo Recuentos y
cantidades (tamaño), Recuentos y cantidades (color) y Tipos (símbolos únicos) también incluye una leyenda interactiva.
En las capas en las que se ha aplicado estilo mediante Recuentos y cantidades (tamaño) y Recuentos y cantidades
(color), la leyenda muestra un histograma del campo que se está mostrando, la ubicación del valor medio, los valores mínimo
y máximo y la ubicación de cada corte. En Recuentos y cantidades (tamaño), también se muestra el tamaño relativo de
cada bin, mientras que en Recuentos y cantidades (color), se ofrece el color de cada bin. Puede seleccionar bins en la
leyenda y la selección se reflejará en el mapa.
En las capas a las que se ha aplicado estilo mediante Tipos (símbolos únicos), la leyenda muestra cada valor único, su
color de símbolo y el recuento de entidades con cada valor. Puede seleccionar valores en la leyenda y la selección se reflejará
en el mapa.
Clasificación
Al representar cartográficamente datos numéricos utilizando Recuentos y cantidades (tamaño) o Recuentos y cantidades
(color), los números se agrupan automáticamente en clases que usan los cortes naturales del método de clasificación. La
clasificación asigna observaciones a cada clase y usa el tamaño o el color de símbolos graduados para representar las
clases.
Método de clasificación Descripción
Cortes naturales Las clases de cortesnaturales se basan enlas agrupacionesnaturales inherentes alos datos. Este es elmétodo de clasificaciónpredeterminado.
El número de binspredeterminado es 5.
Intervalos iguales Divide el rango devalores de atributo ensubrangos de igualtamaño.
El número de binspredeterminado es 5.
Cuantil Divide los atributos enbins con el mismonúmero de entidades.
El número de binspredeterminado es 5.
Documentación de Insights 1.2.1
Copyright © 1995-2019 Esri. All rights reserved. 97

Desviación estándar Clasifica una entidadbasándose en cuántovarían los atributos de laentidad con respeto alvalor medio.
El número de binsutilizado dependerá delos datos.
Sin clasificar Los datos numéricos semuestran en una escalacontinua y no en clasesdiscretas.
No se utilizan bins en elmétodo Sin clasificar.
Manual Agregue manualmentelos cortes de clase quesean apropiados parasus datos.
No se utilizan bins en elmétodo Manual.
Estilo de símbolo
Una vez que haya elegido los datos y el tipo de símbolo, puede ajustar las propiedades de Estilo de símbolo como, por
ejemplo, el color, la forma y la transparencia. Las opciones de Estilo de símbolo variarán dependiendo del tipo de símbolo y
del tipo de entidades.
Tipo de símbolo Entidades Propiedades
Recuentos ycantidades (color)
Puntos, líneas y áreas Rampa de color, Dividirpor, Transparencia (%)
Recuentos ycantidades (tamaño)
Puntos, líneas y áreas Color, Dividir por,Transparencia (%)
Mapa de calor Puntos Transparencia (%)
Puntos Color, Forma, Tamañode símbolo (px),Transparencia (%)
Líneas Color, Grosor de línea(px), Transparencia (%)
Ubicación (un solosímbolo)
Áreas Color, Transparencia(%)
Puntos Tamaño de símbolo(px), Transparencia (%)
Líneas Grosor de línea (px),Transparencia (%)
Tipos (símbolosúnicos)
Áreas Transparencia (%)
Dividir por calcula un índice/ratio dividiendo el número utilizado para aplicar estilo al mapa por el campo numérico que ha
Documentación de Insights 1.2.1
Copyright © 1995-2019 Esri. All rights reserved. 98

seleccionado en la lista. Esto le permite calcular un índice/ratio al vuelo en el caso de que su dataset todavía no contenga
datos normalizados.
Nota: • Si ha utilizado un campo de índice/ratio, la opción Dividir por no estará disponible
porque el campo ya estará identificado como campo normalizado.
• Se producirá un error si se usa un campo agregado para normalizar los datos de la
base de datos usando la propiedad Dividir por. Normalizar un campo agregado a
partir de un dataset de base de datos también provocará un error.
Documentación de Insights 1.2.1
Copyright © 1995-2019 Esri. All rights reserved. 99

Crear gráficosPara crear gráficos interactivos, seleccione uno o más campos de cadena de caracteres, numérico, de índice/ratio o de fecha
en Mis datos y arrástrelos a la página o utilice el botón Gráfico que hay en la parte superior del panel de datos.
También puede alternar entre diferentes tipos de visualización compatibles desde las tarjetas existentes.
Cambiar variables
A medida que la historia de datos emerge de las visualizaciones, puede mostrar datos diferentes y ajustar propiedades como,
por ejemplo, la agrupación de los datos, además de cambiar el estilo del gráfico. Los campos editables de los gráficos se
muestran en cuadros desplegables de color gris. Puede elegir un campo diferente para que se muestre en un eje o en ambos
ejes. Haga clic en un campo editable del gráfico y elija un campo diferente de la lista.
Las visualizaciones que resumen datos como, por ejemplo, gráficos de barras, gráficos de serie temporal, gráficos de líneas y
tablas de resumen, le permiten elegir un tipo de estadística diferente. Por ejemplo, puede alternar entre mostrar la suma de
las ventas por región y mostrar las ventas medias por región utilizando el menú desplegable del tipo de estadística.
Usar la barra de herramientas del gráfico
Cada tarjeta tiene una barra de herramientas que se puede usar para buscar más información o para mejorar la apariencia de
los datos.
Herramienta Descripción Gráficos aplicables
Leyenda El botón Leyenda sepuede usar para mostrarel color o hacerselecciones en el gráfico.Algunos gráficos tambiéntienen la opción decambiar entre un solosímbolo y símbolosúnicos.
Todo
Estadísticas de gráfico El botón Estadísticas degráfico se puede usarpara mostrar cálculosestadísticos relevantessobre los datos. Sepueden mostrar lassiguientes estadísticas:
• Valor medio
• Mediana
• Cuartil superior
• Cuartil inferior
• Personalizada
Gráfico de barras,gráfico de columnas,gráfico de dispersión,serie temporal, gráficode líneas
Documentación de Insights 1.2.1
Copyright © 1995-2019 Esri. All rights reserved. 100

Filtro de tarjetas El botón Filtro detarjetas se puede usarpara eliminar del gráficotodos los datos nodeseados. Los filtros sepueden aplicar a todaslos campos de cadenade caracteres, número,de índice/ratio y defecha. Los filtros detarjeta no afectan a otrastarjetas que usan elmismo dataset.
Todo
Herramientas deselección
Las selecciones sepueden usar pararesaltar característicasimportantes. Lasselecciones de unatarjeta se reflejan en otratarjeta que usa losmismos datos. En sugráfico pueden estardisponibles lassiguientes herramientasde selección:
• Seleccionar
• Selección decasilla
• Invertir selección
Gráfico de barras,gráfico de columnas,histograma, gráfico dedispersión, serietemporal, gráfico deburbujas, gráfico delíneas, gráficocombinado
Tipo de visualización El menú desplegableTipo de visualizaciónmuestra todos los tiposde tarjeta disponibles. Lalista desplegable sepuede utilizar paracambiar rápidamente latarjeta a un mapa, unatabla de resumen u otrotipo de tarjeta. Ladisponibilidad de lasvisualizaciones dependedel tipo de datos que sevisualicen en la tarjeta.
Todo
Documentación de Insights 1.2.1
Copyright © 1995-2019 Esri. All rights reserved. 101

Ordenar La opción Ordenar estádisponible en la mayoríade las tarjetas que usanun campo de cadena decaracteres. Estándisponibles lassiguientes opciones deorden:
• Orden ascendente
• Ordendescendente
• Ordenaralfabéticamente
Gráfico de barras,gráfico de columnas,gráfico de líneas
Información El botón Informacióngira la tarjeta paramostrar informaciónsobre el gráfico, comouna descripción delanálisis y una marca detiempo de cuándo seusaron los datos porúltima vez, si procede.
Todo
Eliminar El botón Eliminarelimina la tarjeta de lapágina. Si no queríaeliminar la tarjeta, puederecuperarla usando elbotón Deshacer.
Todo
Crear un gráfico de barras
Puede crear un gráfico de barras o de columnas de las maneras siguientes:
• A partir de datos seleccionados en el panel de datos
• A partir de una tarjeta existente utilizando el botón Tipo de visualización
• A partir de una capa de entidades
Crear una nueva tarjeta de gráfico de barras
1. En Mis datos, elija un campo de cadena de caracteres.
En los gráficos de barras se utiliza el campo de cadena de caracteres seleccionado para agrupar datos a lo largo del eje
de categoría.
2. También puede elegir uno de los campos siguientes o ambos:
• Haga clic para seleccionar un campo numérico o de índice/ratio. Este campo adicional mostrará un tipo de estadística de
suma para cada categoría del gráfico. Si no elige un campo numérico o de índice/ratio, en el gráfico se mostrará un
recuento predeterminado del número de veces que cada valor de cadena de caracteres ocurre en el dataset.
• Haga clic para seleccionar una segunda cadena de caracteres a fin de dividir las categorías en subgrupos. La cadena de
caracteres adicional que seleccione se mostrará en el campo Agrupar por del gráfico.
Documentación de Insights 1.2.1
Copyright © 1995-2019 Esri. All rights reserved. 102

3. Realice una de las siguientes acciones:
• Arrastre las selecciones a la zona de colocación de Crear gráfico.
• Haga clic en el botón Gráfico que hay encima de Mis datos.
Se mostrará un gráfico de barras en la página.
Nota: Puede cambiar a un gráfico de columnas desde un tipo de visualización relacionada
como, por ejemplo, un gráfico de barras.
Crear un gráfico de barras a partir de una tarjeta existente
Cambiar a un gráfico de barras
Puede cambiar a un gráfico de barras desde un tipo de visualización relacionada. Las visualizaciones relacionadas utilizan las
mismas entradas de datos.
1. Haga clic en una de las tarjetas siguientes en la página para ver la barra de herramientas de la tarjeta:
• Gráfico de burbujas
• Mapa de categorías
• Gráfico de columnas
• Gráfico circular
• Gráfico de líneas
• Tabla de resumen
• Mapa de árbol
2. Haga clic en el botón Tipo de visualización .
3. Haga clic en Gráfico de barras.
Crear un gráfico de barras a partir de una tarjeta de mapa
1. Haga clic en un mapa de categorías en la página.
2. Haga clic en la capa, en la leyenda del mapa, para seleccionarla.
3. Arrastre una capa de mapa desde la leyenda a la zona de colocación de Crear gráfico en la página.
Crear un gráfico de burbujas
Hay dos tipos de gráficos de burbujas. Uno representa una categoría y una estadística para valores de categoría únicos y el
otro representa la relación entre tres campos numéricos o de índice/ratio.
Crear un gráfico de burbujas a partir de una visualización relacionada
Puede cambiar a un gráfico de burbujas desde un tipo de visualización relacionada que calcule estadísticas para valores de
categoría únicos. Las visualizaciones relacionadas utilizan las mismas entradas de datos.
Documentación de Insights 1.2.1
Copyright © 1995-2019 Esri. All rights reserved. 103

1. Haga clic en uno de estos tipos de visualización relacionada en la página:
• Gráfico de barras
• Mapa de categorías
• Gráfico de columnas
• Gráfico circular
• Gráfico de líneas
• Tabla de resumen
• Mapa de árbol
2. Haga clic en el botón Tipo de visualización .
3. Haga clic en Gráfico de burbujas.
El gráfico de burbujas se mostrará en la página.
Crear un gráfico de burbujas a partir de un diagrama de dispersión
Puede cambiar un diagrama de dispersión a un gráfico de burbujas agregando un tercer campo numérico o de índice/ratio.
1. En el panel de datos, haga clic para seleccionar el tercer campo numérico o de índice/ratio que desee agregar al diagrama
de dispersión.
2. Arrastre el campo seleccionado al diagrama de dispersión.
El diagrama de dispersión cambia a un gráfico de burbujas. El campo numérico o de índice/ratio que ha agregado se utiliza
para ajustar el tamaño de los símbolos proporcionales en el gráfico.
Crear un gráfico combinado
Puede crear un gráfico combinado (combinación de gráfico de columnas y gráfico de líneas) utilizando los datos de dos
datasets diferentes, siempre que elija el mismo campo de cadena de caracteres que sea común a ambos datasets. Este
gráfico le permite visualizar dos números para las mismas categorías. Por ejemplo, podría visualizar las mediciones de
temperatura y precipitación de ciudades.
1. En el panel de datos, haga clic para seleccionar un campo de cadena de caracteres y un campo numérico o de índice/ratio
para las columnas o línea.
2. Realice una de las siguientes acciones:
• Arrastre las selecciones a la zona de colocación de Crear gráfico en la página.
• Haga clic en el botón Gráfico que hay encima de Mis datos.
Se mostrará un gráfico de barras en la página.
3. Haga clic en el botón Tipo de visualización y elija Gráfico de columnas o Gráfico de líneas.
4. Elija el mismo campo de cadena de caracteres del paso 1 y elija un campo numérico o de índice/ratio diferente.
5. Arrastre los datos al gráfico de columnas.
Se mostrará un gráfico combinado en la página.
Documentación de Insights 1.2.1
Copyright © 1995-2019 Esri. All rights reserved. 104

Crear un histograma
Puede crear un histograma de las maneras siguientes:
• A partir de un campo numérico o de índice/ratio seleccionado en el panel de datos
• A partir de una tarjeta existente utilizando el botón Tipo de visualización
• A partir de una capa de mapa arrastrando, o utilizando el botón Acción
Crear una nueva tarjeta de histograma
1. En el panel de datos, haga clic para seleccionar un campo numérico o de índice/ratio.
2. Realice una de las siguientes acciones:
• Arrastre la selección a la zona de colocación de Crear gráfico en la página.
• Haga clic en el botón Gráfico que hay encima de Mis datos.
Se mostrará un histograma en la página.
Crear un histograma a partir de una tarjeta existente
Cambiar a un histograma
Puede cambiar a un histograma desde un tipo de visualización relacionada. Las visualizaciones relacionadas utilizan las
mismas entradas de datos.
1. Haga clic en una de las tarjetas siguientes en la página para ver la barra de herramientas de la tarjeta:
• Mapa (símbolo proporcional o coropletas)
• Tabla de resumen
2. Haga clic en el botón Tipo de visualización .
3. Haga clic en Histograma.
Documentación de Insights 1.2.1
Copyright © 1995-2019 Esri. All rights reserved. 105

Crear un histograma a partir de una tarjeta de mapa
Puede arrastrar una capa de mapa desde un mapa de símbolos proporcionales o un mapa de coropletas.
1. Haga clic en un mapa de símbolos proporcionales o en un mapa de coropletas en la página.
2. Haga clic en la capa, en la leyenda del mapa, para seleccionarla.
3. Arrastre una capa de mapa desde la leyenda hasta la zona de colocación de Crear gráfico.
También puede crear un histograma a partir de cualquier mapa utilizando el botón Acción .
1. Haga clic en una tarjeta de mapa para ver la barra de herramientas de la tarjeta.
2. Haga clic en el botón Acción .
3. Haga clic en la pestaña Buscar respuestas.
4. Haga clic en ¿Cómo está distribuido? .
5. Haga clic en Ver histograma.
6. Elija una capa de mapa, en el caso de que el mapa tenga más de una.
7. Elija un campo numérico o de índice/ratio.
8. Haga clic en Ejecutar.
Se mostrará una tarjeta de histograma como una tarjeta separada en la página. Puede mover el histograma donde desee
dentro de la página.
Crear un gráfico de líneas
Puede cambiar a un gráfico de líneas desde un tipo de visualización relacionada. Las visualizaciones relacionadas utilizan las
mismas entradas de datos.
1. Haga clic en uno de estos tipos de visualización relacionada en la página:
• Gráfico de barras
• Gráfico de burbujas
• Mapa de categorías
• Gráfico de columnas
• Gráfico de anillos
• Tabla de resumen
• Mapa de árbol
2. Haga clic en el botón Tipo de visualización .
3. Haga clic en Gráfico de líneas.
El gráfico de líneas se mostrará en la página.
Documentación de Insights 1.2.1
Copyright © 1995-2019 Esri. All rights reserved. 106

Crear un gráfico de anillos
Puede cambiar a un gráfico de anillos desde un tipo de visualización relacionada. Las visualizaciones relacionadas utilizan las
mismas entradas de datos.
1. Haga clic en uno de estos tipos de visualización relacionada en la página:
• Gráfico de barras
• Mapa de categorías
• Gráfico de columnas
• Gráfico de líneas
• Tabla de resumen
• Mapa de árbol
2. Haga clic en el botón Tipo de visualización .
3. Haga clic en Gráfico de anillos
El gráfico de anillos aparece en la página.
Crear un gráfico de dispersión
Puede crear un diagrama de dispersión a partir de los datos que haya elegido en el panel de datos o a partir de una tarjeta de
mapa existente.
Crear una nueva tarjeta de diagrama de dispersión
Los gráficos de dispersión visualizan la relación entre dos variables numéricas.
1. En el panel de datos, haga clic para seleccionar dos campos numéricos o de índice/ratio.
2. De forma opcional, también puede hacer clic para seleccionar un campo de cadena de caracteres con el fin de aplicar
color a los puntos del diagrama de dispersión mediante categorías únicas.
3. Realice una de las siguientes acciones:
• Arrastre las selecciones a la zona de colocación de Crear gráfico en la página.
• Haga clic en el botón Gráfico que hay encima de Mis datos.
Se mostrará un diagrama de dispersión en la página. Los valores del primer campo numérico que ocurren en el dataset
aparecen a lo largo del eje x. Los valores del segundo campo numérico del dataset aparecen a lo largo del eje y.
Cree un diagrama de dispersión a partir de cualquier mapa en la página.
1. Haga clic en una tarjeta de mapa para ver la barra de herramientas de la tarjeta.
2. Haga clic en el botón Acción .
3. Haga clic en la pestaña Buscar respuestas.
4. Haga clic en ¿Cómo está relacionado? .
Documentación de Insights 1.2.1
Copyright © 1995-2019 Esri. All rights reserved. 107

5. Haga clic en Ver gráfico de dispersión
6. Elija una capa de mapa, en el caso de que el mapa tenga más de una.
7. Haga clic para seleccionar dos campos numéricos o de índice/ratio.
8. Haga clic en Ejecutar.
Se mostrará un diagrama de dispersión como una tarjeta separada en la página. Puede mover el diagrama de dispersión
donde desee dentro de la página.
Crear un gráfico de serie temporal
Puede crear un gráfico de serie temporal de las maneras siguientes:
• A partir de datos seleccionados en el panel de datos
• A partir de una capa de mapa
Crear una nueva tarjeta de serie temporal
1. En Mis datos, elija un campo de fecha/hora.
En los gráficos de serie temporal se utiliza el campo de fecha/hora seleccionado en el eje de la categoría.
2. También puede elegir uno de los campos siguientes o ambos:
• Haga clic para seleccionar un campo numérico o de índice/ratio. Este campo adicional mostrará un tipo de estadística de
suma para cada categoría del gráfico. Si no elige un campo numérico o de índice/ratio, en el gráfico se mostrará un
recuento predeterminado.
• Haga clic para seleccionar un campo de cadena de caracteres con el fin de dividir la serie temporal en grupos de
categorías representados con líneas adicionales, donde cada una se muestra con un color diferente. La cadena de
caracteres que seleccione se mostrará en el campo Agrupar por del gráfico.
3. Realice una de las siguientes acciones:
• Arrastre la selección a la zona de colocación de Crear gráfico en la página.
• Haga clic en el botón Gráfico que hay encima de Mis datos.
Se mostrará un gráfico de serie temporal en la página.
Crear un gráfico de serie temporal a partir de una tarjeta existente
1. Haga clic en una tarjeta de mapa para ver la barra de herramientas de la tarjeta.
2. Haga clic en el botón Acción .
3. Haga clic en la pestaña Buscar respuestas.
4. Haga clic en ¿Cómo ha cambiado? .
5. Haga clic en Gráfico de líneas.
6. Elija una capa de mapa, en el caso de que el mapa tenga más de una.
7. Elija un campo de fecha/hora.
8. Elija un campo numérico o de índice/ratio.
Documentación de Insights 1.2.1
Copyright © 1995-2019 Esri. All rights reserved. 108

9. Haga clic en Ejecutar.
Se mostrará un gráfico de serie temporal como una tarjeta separada en la página. Puede mover el gráfico de serie
temporal donde desee dentro de la página.
Crear un mapa de árbol
Puede cambiar a un mapa de árbol desde un tipo de visualización relacionada. Las visualizaciones relacionadas utilizan las
mismas entradas de datos.
1. Haga clic en uno de estos tipos de visualización relacionada en la página:
• Gráfico de barras
• Gráfico de burbujas
• Mapa de categorías
• Gráfico de columnas
• Gráfico de anillos
• Gráfico de líneas
• Tabla de resumen
2. Haga clic en el botón Tipo de visualización .
3. Haga clic en Mapa de árbol.
El mapa de árbol se mostrará en la página.
Documentación de Insights 1.2.1
Copyright © 1995-2019 Esri. All rights reserved. 109

Tablas de resumenSe puede utilizar una tabla de resumen para mostrar estadísticas como suma, media, mínimo y máximo para grupos de
categorías únicos o totales numéricos si elige únicamente campos numéricos o de índice/ratio para crear la tabla. Una tabla
de resumen puede proporcionar varias estadísticas, una para cada columna numérica.
Nota: Una tabla de resumen solo puede tener una columna de categorías. Puede elegir entre
un campo de cadena de caracteres o campo de ubicación para proporcionar valores de
categoría únicos para la columna.
Documentación de Insights 1.2.1
Copyright © 1995-2019 Esri. All rights reserved. 110

Crear una tabla de resumen
Puede crear una tabla de resumen seleccionando campos en Mis datos o cambiando el tipo de visualización de una tarjeta
existente.
Para crear una nueva tabla de resumen, seleccione uno o más campos y arrástrelos a la zona de colocación Mostrar tabla o
haga clic en el panel de datos Tabla.
Se puede crear una tabla de resumen seleccionando uno o máscampos y arrastrándolos a la zona de colocación Mostrar tabla.
Nota: Una tabla de resumen solo puede contener una columna de categorías. Puede
seleccionar un campo de cadena de caracteres o un campo de ubicación para
proporcionar categorías únicas en la columna de categorías. Puede seleccionar dos o
más campos numéricos o de índice/ratio que se van a resumir.
Organizar datos
Los datos de una tabla de resumen se pueden organizar usando la opción Ordenar campos y reordenando las columnas.
Se puede ordenar una sola columna o bien ordenar varias columnas de la tabla usando Mayús + clic en varios campos. Las
columnas se pueden reordenar haciendo clic y arrastrando una columna a una nueva posición.
Filtrar datos
Puede aplicar un filtro a su tabla de resumen en el nivel de tarjeta si desea eliminar texto, números o valores de fecha
innecesarios. Para aplicar un filtro, haga clic en Filtro de tarjeta en la tabla de resumen y elija el campo que desea filtrar.
Se pueden aplicar varios filtros a la misma tabla. En la tabla de resumen solo se mostrarán los datos que cumplan los criterios
de todos los filtros.
Aplicar un filtro de tarjeta no afectará a otras tarjetas que usan el mismo dataset.
Realizar selecciones
Las entidades de las tablas de resumen se pueden seleccionar haciendo clic en una sola entidad o haciendo clic y arrastrando
el puntero por encima de las entidades deseadas, usando Mayús + clic o bien Ctrl + clic. Las entidades seleccionadas se
representarán en la tabla de resumen, así como otros mapas, gráficos o tablas en los que se muestren los mismos datos. Una
vez que se ha realizado una selección en una tabla de resumen, estarán disponibles las siguientes opciones:
• Invertir una selección: haga clic en el botón Invertir selección para cambiar las entidades seleccionadas. La selección
invertida se reflejará en todas las tarjetas en las que se muestren los mismos datos.
Documentación de Insights 1.2.1
Copyright © 1995-2019 Esri. All rights reserved. 111

• Mostrar una selección: haga clic en el botón Mostrar selección para mostrar solamente las entidades seleccionadas en
la tabla de resumen. Las entidades que no se seleccionan se eliminan temporalmente de la tabla de resumen. Las
entidades seleccionadas permanecerán seleccionadas en el resto de tarjetas en las que se muestren los mismos datos,
pero no se producirán otros cambios en esas tarjetas. Puede volver a mostrar las entidades no seleccionadas haciendo clic
de nuevo en Mostrar selección. Las entidades seleccionadas permanecerán seleccionadas hasta que haga clic en la barra
de desplazamiento de la tabla de resumen o en otra tarjeta.
Realizar una selección es distinto de aplicar un filtro, ya que las selecciones son más temporales y se reflejan en todas las
tarjetas que utilizan el mismo dataset.
Documentación de Insights 1.2.1
Copyright © 1995-2019 Esri. All rights reserved. 112

Usar tablas de datosLas tablas de datos pueden ser un recurso importante para el análisis. Las tablas de datos muestran los datos sin procesar y
le dan la capacidad de ordenar, seleccionar y hacer cálculos usando esos datos.
Abrir una tabla de datos
Se puede abrir una tabla de datos usando el botón Opciones de dataset situado junto a un dataset en Mis datos.
Agregar y calcular campos
Use el botón + Campo para agregar un nuevo campo a la tabla de datos. Puede hacer clic en un nombre de campo para
cambiar el nombre del campo. El capo se guardará en Insights a menos que lo elimine, pero no se agregará a los datos de
origen.
Una vez que haya agregado un campo y que se haya seleccionado ese campo, aparecerá la opción para calcular el campo.
Haga clic en la casilla Introducir función de cálculo para obtener un menú desplegable con nombres de campo y
operaciones matemáticas simples. Se pueden realizar cálculos más complejos usando funciones. Insights admite funciones
de cadena de caracteres, numéricas y de fecha, a las que se puede acceder usando el botón fx.
Cuando se complete un cálculo, aparecerá una marca de verificación verde y se habilitará el botón Ejecutar.
Ordenar campos
Puede ordenar un campo de una tabla de datos haciendo clic en las flechas situadas junto a los nombres de campo. Al hacer
clic una vez, se activará la flecha hacia abajo, que ordena el campo en orden ascendente; al hacer clic una segunda vez, se
activará la flecha hacia arriba, que ordena el campo en orden descendente; al hacer clic una tercera vez, se desactivarán
todas las flechas y se restablecerá el orden original del campo.
Las tablas de datos también se pueden ordenar por más de un campo. Pulse Mayús + clic para elegir más de un campo para
ordenar.
Realizar selecciones
Las entidades de las tablas de datos se pueden seleccionar haciendo clic en una sola entidad o haciendo clic y arrastrando el
puntero por encima de las entidades deseadas, pulsando Mayús + clic o bien Ctrl + clic. Se seleccionarán las entidades de la
tabla de datos, así como cualquier mapa, gráfico u otras tablas que muestren los mismos datos. Una vez que se ha realizado
una selección en una tabla de datos, estarán disponibles las siguientes opciones:
• Invertir una selección: haga clic en el botón Invertir selección para cambiar las entidades seleccionadas. La selección
invertida se reflejará en todas las tarjetas en las que se muestren los mismos datos.
• Mostrar una selección: haga clic en el botón Mostrar selección para mostrar solamente las entidades seleccionadas en
Documentación de Insights 1.2.1
Copyright © 1995-2019 Esri. All rights reserved. 113

la tabla de datos. Las entidades que no se hayan seleccionado se eliminarán temporalmente de la tabla. Las entidades
seleccionadas permanecerán seleccionadas en todas las tarjetas en las que se muestren los mismos datos, pero no se
producirán otros cambios en esas tarjetas. Puede volver a mostrar las entidades no seleccionadas haciendo clic de nuevo
en Mostrar selección. Las entidades seleccionadas se mantendrán seleccionadas hasta que seleccione un conjunto de
entidades distinto o haga clic fuera de las entidades seleccionadas.
Nota: A diferencia de los filtros, las selecciones en los datos son temporales. Aunque las
selecciones no cambian la fuente de datos, sí que afectan a los resultados de un
análisis o al resumen estadístico porque en estas funciones solo se utiliza la selección
actual. No obstante, las selecciones no actualizan análisis espaciales ejecutados
previamente.
Documentación de Insights 1.2.1
Copyright © 1995-2019 Esri. All rights reserved. 114

Interactuar con tarjetasLa clave para comprender bien sus datos consiste en interactuar con dos o más visualizaciones del mismo dataset. Las
tarjetas creadas a partir de campos del mismo dataset se vinculan y esto le permite realizar selecciones en una tarjeta y ver
cómo se actualizan las tarjetas relacionadas para resaltar sus selecciones.
Si tiene distintos tipos de tarjetas en la página, al realizar las selecciones, filtrar, acceder a las estadísticas y al llevar a cabo
otras interacciones puede descubrir patrones espaciales, temporales, numéricos y categóricos que no hubiera detectado a
simple vista en una única visualización. Para conocer las distintas formas que tiene de visualizar los datos, consulte el
Catálogo de visualización.
Realizar selecciones
Las selecciones le permiten centrarse temporalmente en determinadas áreas de interés, por ejemplo, valores inusualmente
altos o bajos en los datos, y resaltar esos puntos de datos en mapas, gráficos y tablas relacionados. A diferencia de los filtros,
las selecciones en las tarjetas son temporales. Aunque las selecciones no cambian la fuente de datos, sí que afectan a los
resultados de un análisis o al resumen estadístico porque en estas funciones solo se utiliza la selección actual. No obstante,
las selecciones no actualizarán análisis espaciales ejecutados previamente.
Tarjetas de mapas y gráficos
En este ejemplo se utiliza el número de delitos cometidos durante un periodo de tiempo en un gráfico de serie temporal
agrupados por CrimeType y un mapa de categorías cuyo estilo se ha aplicado mediante CrimeType. ¿Existe algún patrón
evidente entre factores como, por ejemplo, el tipo de delito, la cifra de delitos y dónde se han producido los delitos?
1. Haga clic en el punto de interés en la tarjeta. Por ejemplo, haga clic en un pico en el número de asaltos a mano armada en
el gráfico de líneas agrupado.
Aparece la barra de herramientas de la tarjeta y las tarjetas relacionadas se actualizan para reflejar la selección.
2. Para hacer varias selecciones, lleve a cabo una de las siguientes acciones:
• Haga clic en una categoría de la leyenda expandida en un mapa de categorías o de la leyenda de un gráfico de líneas o
de barras agrupado para seleccionar todos los datos de la categoría elegida.
• Pulse Ctrl + clic o Mayús + clic antes de hacer clic en las selecciones
• Haga clic en Herramientas de selección para acceder a otras herramientas como, por ejemplo, las herramientas Lazo
, Selección de casilla o Invertir selección .
Sugerencia: Invertir las selecciones es una forma rápida de excluir los valores atípicos de las
selecciones del mapa. Seleccione una o varias entidades que desee excluir y haga clic en
el botón Invertir selección. Se resaltan todas las entidades excepto las seleccionadas.
Los mapas, gráficos y tablas relacionados se actualizan para mostrar las selecciones aplicables. Por ejemplo, cuando se
selecciona la línea de serie temporal, el mapa de categorías resalta el lugar donde se produjeron esos delitos. En el mapa
se puede ver si los incidentes están concentrados en una determinada ubicación o si están dispersos por varios distritos.
El mapa también puede revelar clusters de otros tipos de delitos en el área durante ese pico.
3. Para acercar las entidades seleccionadas en un mapa, haga clic en Acercar selección .
4. Para borrar las selecciones en una tarjeta, haga clic en un área en blanco de la tarjeta (fuera de las selecciones).
Documentación de Insights 1.2.1
Copyright © 1995-2019 Esri. All rights reserved. 115

Sugerencia: Las selecciones se pueden utilizar para filtrar los datos espacialmente y para crear otros
mapas, gráficos o tablas arrastrando y soltando las selecciones en la zona de colocación del
mapa, el gráfico o la tabla en la página.
Tablas de resumen
Las entidades de las tablas de resumen se pueden seleccionar haciendo clic y arrastrando el ratón por encima de las
entidades que desee, utilizando Mayús + clic o Ctrl + clic. Las entidades seleccionadas se representarán en la tabla de
resumen, así como otros mapas, gráficos o tablas en los que se muestren los mismos datos. Una vez que se ha realizado una
selección en una tabla de resumen, estarán disponibles las siguientes opciones:
• Invertir una selección: haga clic en el botón Invertir selección para cambiar las entidades seleccionadas. La selección
invertida se reflejará en todas las tarjetas en las que se muestren los mismos datos.
• Mostrar una selección: haga clic en el botón Mostrar selección para mostrar solamente las entidades seleccionadas en
la tabla de resumen. Las entidades que no se hayan seleccionado se eliminarán temporalmente de la tabla de resumen. Las
entidades seleccionadas permanecerán seleccionadas en el resto de tarjetas en las que se muestren los mismos datos,
pero no se producirán otros cambios en esas tarjetas. Puede volver a mostrar las entidades no seleccionadas haciendo clic
de nuevo en Mostrar selección. Las entidades seleccionadas permanecerán seleccionadas hasta que haga clic en la barra
de desplazamiento de la tabla de resumen o dentro de otra tarjeta.
Navegar por los mapas
• Para aplicar el zoom, use los botones Acercar y Alejar o la rueda del ratón.
Nota: Las entidades almacenadas en Microsoft SQL Server utilizando el tipo de dato
geography pueden no aparecer en los mapas en todos los niveles de zoom. Esto
sucede cuando Microsoft SQL Server no puede procesar la extensión de mapa
solicitada por Insights. El motivo es que las entidades almacenadas en SQL Server
contienen bordes antipodales y, en consecuencia, no tienen una ruta definida. Haga
clic en el botón Acercar o Alejar para ver las entidades en el mapa.
• Para aplicar el desplazamiento panorámico, use el ratón o las teclas de flechas del teclado.
Nota: Aunque la extensión completa del mapa cubre el mundo, los datos no se ajustan
cuando se aplica un desplazamiento panorámico en un mapa.
• Después de realizar un desplazamiento panorámico y de aplicar zoom en un mapa, utilice el botón Inicio para volver a la
extensión predeterminada del mapa.
Sugerencia: Si desea que todos los mapas de su página muestren la misma extensión espacial al aplicar
zoom y realizar un desplazamiento panorámico, active la opción Sincronizar mapas. Esta
opción resulta útil para actualizar todos los mapas de la página a fin de que reflejen la
ubicación y el nivel de zoom de su área de interés.
Filtrar los datos para centrarse en su análisis
Los filtros ayudan a reducir el alcance de los datos con los que trabaja, pero no cambian los datos subyacentes. Los filtros
limitan lo que ve en la página o en la tarjeta de una sesión a otra hasta que cambie o restablezca los filtros. Puede filtrar por
Documentación de Insights 1.2.1
Copyright © 1995-2019 Esri. All rights reserved. 116

campos de fecha , números , índices/ratios y de cadenas de caracteres en el nivel de dataset o para una tarjeta
individual.
Uno o varios se pueden:
• Aplicar a una única tarjeta
• Aplicar a todas las tarjetas del mismo dataset
• Acumular para que pueda filtrar en el nivel de dataset y de tarjeta
Nota: • No se puede filtrar un campo calculado de un dataset de base de datos para los filtros
de dataset y de tarjeta.
• Si ajusta los filtros de tarjetas al punto en el que no se devuelven resultados, aparece
un error de tarjeta. Al filtrar los ajustes que no muestran valores, se muestra un mapa,
un gráfico o una tabla en blanco. Inténtelo de nuevo reajustando los filtros.
Tipos de filtro (controles deslizantes frente a casillas de verificación)
Los roles de los campos de Insights determinan el tipo de filtro que ve cuando accede a un filtro desde el dataset o la tarjeta.
Si el campo contiene datos continuos (expresados como un rango), verá un control deslizante. Los datos continuos pueden
ser lo siguiente:
• Un número , por ejemplo, Revenue
• Un índice/ratio , por ejemplo, EmploymentRate
• Un campo de fecha/hora , por ejemplo, ReportDate
Si un campo contiene datos discretos, cada valor tendrá una etiqueta distinta y una casilla de verificación asociada. Un campo
de cadena de caracteres , por ejemplo DominantTapestryName, contiene valores discretos tales como Old and
Newcomers, Golden Years y Professional Pride. Cada uno de estos valores tiene su propia casilla de verificación en
el filtro de la tarjeta o dataset.
Filtro de número e índice/ratio
Si filtra por un número o un índice/ratio, verá un histograma con un control deslizante a lo largo de la parte inferior. El
histograma muestra la frecuencia de ocurrencia de los valores numéricos en el campo. Esto le permite ver cuántos datos está
incluyendo en el filtro o excluyéndolos de él.
Ajuste el control deslizante por el extremo superior e inferior del rango o escriba el límite superior e inferior en el campo
indicado.
Filtro de fecha/hora
Si filtra por un campo de fecha/hora, podrá ajustar las fechas y horas de inicio y finalización utilizando un control deslizante.
Ajuste el control deslizante o escriba el límite superior e inferior en el campo indicado para filtrar los valores.
Documentación de Insights 1.2.1
Copyright © 1995-2019 Esri. All rights reserved. 117

Filtro de cadena de caracteres
Si filtra por un campo de cadena de caracteres, podrá borrar valores concretos o borrar todos los valores y elegir los que
desee.
Realice una de las siguientes acciones:
• Desactive valores de la lista y deje activados solo aquellos que desee mostrar en sus visualizaciones.
• Haga clic en Seleccionar todo para borrar todos los valores y active solamente aquellos que desee mostrar.
Filtrar en el nivel de dataset
Después de filtrar por uno o varios campos en el nivel de dataset, las tarjetas existentes se actualizan para reflejar la
configuración del filtro y todas las tarjetas que cree incluirán o excluirán automáticamente los datos según el filtro. Utilice uno o
varios filtros de dataset cuando la mayoría de sus cuestiones estén orientadas a un subconjunto específico del dataset. Por
ejemplo, ¿cuál es el índice de propietarios de viviendas entre la población jubilada de Illinois?
Para orientar el análisis al dataset, aplique un filtro a los campos siguientes:
• Campo Age para ver solo las cifras de las personas de 65 años o más
• Campo State para limitar el alcance a Illinois
• Campo Income para ver solo los niveles de ingresos iguales o superiores a 30.000 dólares
1. En Mis datos, haga clic en el nombre del campo por el que desee filtrar.
2. Haga clic en el botón Filtro de dataset que hay junto al campo.
3. Ajuste el filtro para incluir los datos que desea que se muestren en sus tarjetas.
4. Haga clic en Aplicar.
Todas las tarjetas del mismo dataset se actualizarán para reflejar la configuración del filtro.
Filtrar en el nivel de tarjeta
A veces, puede que busque un escenario centrado en una sola tarjeta, por ejemplo, en un valor atípico de los datos. Por
ejemplo, los vecindarios de una ciudad con niveles más altos de propietarios de viviendas que las vecindades de alrededor.
Para este ejemplo, podría filtrar por el campo CensusTract para incluir solamente los vecindarios de interés.
1. Haga clic en la tarjeta que desee filtrar.
2. Haga clic en el botón Filtro de tarjetas .
3. Si ya existe un filtro para esta tarjeta, haga clic en + Nuevo filtro. Si es el primer filtro de la tarjeta, vaya al paso siguiente.
4. En la lista, elija el campo por el que desee filtrar.
5. Ajuste el filtro para incluir los datos que desea que se muestren en sus tarjetas.
6. Haga clic en Aplicar.
Solo la tarjeta actual se actualiza para reflejar la configuración del filtro.
Documentación de Insights 1.2.1
Copyright © 1995-2019 Esri. All rights reserved. 118

Quitar o actualizar el filtro
Filtros de dataset
Si existen filtros para su dataset, verá un botón de filtro junto a cada campo filtrado.
1. Haga clic en el botón Filtro de dataset que hay junto al campo.
2. Haga clic en el botón Eliminar filtro .
El filtro se elimina.
Filtros de tarjetas
1. Haga clic en la tarjeta que desee filtrar.
2. Haga clic en el botón Filtro de tarjetas .
3. En Filtros de tarjetas, realice una de las acciones siguientes:
• Haga clic en el campo filtrado para cambiar la configuración del filtro.
• Haga clic en el botón Eliminar filtro para eliminar el filtro.
Maximizar una tarjeta
Al interactuar con una tarjeta, puede que desee ampliarla para ver mejor los datos. Al maximizar la tarjeta se crea una vista de
tira de película de las tarjetas de la página, con la tarjeta maximizada en la parte superior y las vistas en miniatura de las
tarjetas restantes debajo.
Nota: También puede interactuar con las tarjetas en la vista de tira de película. No obstante, las
vistas en miniatura de la tarjeta no mostrarán elementos emergentes debido a las
restricciones de tamaño para las tarjetas minimizadas.
Haga clic en Maximizar para expandir la tarjeta.
Haga clic en Restaurar para volver a la vista de la página previa de las tarjetas.
Ver elementos emergentes
Los elementos emergentes proporcionan una descripción general rápida de una entidad en un mapa o del aspecto de un
gráfico como, por ejemplo, una barra o punto.
Para ver un elemento emergente en un mapa, haga clic en un punto, línea o polígono. El elemento emergente se muestra en
el mapa.
Para ver un elemento emergente en un gráfico, haga clic en un punto, barra o sector.
Ver las estadísticas de una tarjeta
El resumen de estadísticas proporciona una descripción general rápida de los datos. Las estadísticas varían según el tipo de
gráfico o mapa con el que esté interactuando.
En el resumen de estadísticas en los mapas se incluyen el recuento, el valor mínimo, el valor máximo y la media, pero varían
dependiendo del tipo de datos que esté representando cartográficamente. Los mapas creados a partir de datasets que se
Documentación de Insights 1.2.1
Copyright © 1995-2019 Esri. All rights reserved. 119

pueden editar en la fuente de datos también tendrán un registro de fecha y hora, que indicará cuándo se actualizó por última
vez la versión que se está visualizando. Si los datos no están actualizados, se puede actualizar el dataset o el libro de trabajo
para mostrar la última copia de los datos.
Las estadísticas de los gráficos también varían según el tipo de gráfico. Por ejemplo, en las estadísticas de los gráficos de
barras se incluye el recuento, el valor medio, la mediana y los cuartiles superior o inferior.
Las estadísticas de las tablas de resumen incluyen suma, media, mínimo y máximo. Las estadísticas se calculan en los
campos numéricos o de índice/ratio para cada valor único en la columna de categoría. Las tablas de resumen también
incluyen una estadística de pie de página, que muestra una estadística general para el campo numérico o de índice/ratio.
Acceder a las estadísticas del gráfico
Haga clic en el botón Estadísticas de gráfico para ver las estadísticas disponibles.
Acceder a las estadísticas del mapa
Haga clic en el botón Información para girar la tarjeta de mapa y ver el resumen de estadísticas.
Ocultar o mostrar una leyenda en una tarjeta
De forma predeterminada, en todas las tarjetas de mapa se muestran una o varias capas como una leyenda contraída.
Leyendas en mapas
1. Haga clic en el mapa para mostrar la barra de herramientas.
2. Realice una de las siguientes acciones:
• Expanda la leyenda de una capa para ver las propiedades del Estilo de capa.
• Para ocultar la leyenda, haga clic en el botón Leyenda .
Leyendas en tarjetas
1. Haga clic en el gráfico para mostrar la barra de herramientas.
2. Haga clic en el botón Leyenda para mostrar la leyenda.
Cambiar el tipo de visualización
Cuando cambia a un tipo de visualización relacionado, obtiene una perspectiva diferente de los datos. Por ejemplo, si cambia
de un mapa de coropletas a un histograma, verá cómo se distribuyen los datos numéricos, por ejemplo, qué rangos numéricos
son los que tienen una mayor o menor concentración o si los datos están o no sesgados.
Los tipos de visualización relacionados vienen determinados por los datos de la visualización. Para ver qué tipos de
visualización son compatibles con su tarjeta, consulte el Catálogo de visualización.
1. Haga clic en la tarjeta para ver la barra de herramientas.
2. Haga clic en el botón Tipo de visualización .
Los tipos de visualización aplicables se pueden elegir en la lista. Si no hay ningún tipo de visualización disponible, no
Documentación de Insights 1.2.1
Copyright © 1995-2019 Esri. All rights reserved. 120

podrá cambiar el tipo de visualización.
3. Haga clic en un tipo de visualización de la lista.
La tarjeta cambia al tipo de visualización elegido, por ejemplo, un histograma.
4. Para volver a la visualización anterior, haga clic en el botón Tipo de visualización y elija la visualización en la lista.
Cambiar el título de la tarjeta
De forma predeterminada, a las tarjetas se les asigna un título basado en el orden en que se crearon, por ejemplo, Tarjeta 1,
Tarjeta 2, etcétera. Si lo desea, puede indicar un título más significativo. Puede ver el título de una tarjeta cuando esta no está
seleccionada.
1. Si ha seleccionado la tarjeta, haga clic fuera de ella para anular la selección.
Puede ver el título de la tarjeta. Por ejemplo, Tarjeta 1.
2. Haga clic en el título de la tarjeta.
El campo del título se vuelve gris.
3. Introduzca un título nuevo y haga clic en Intro (o haga clic fuera de la tarjeta).
Documentación de Insights 1.2.1
Copyright © 1995-2019 Esri. All rights reserved. 121

Buscar respuestas conanálisis
Documentación de Insights 1.2.1
Copyright © 1995-2019 Esri. All rights reserved. 122

Aplicar análisis espacialPara aplicar el análisis espacial, debe tener al menos un mapa en la página.
Al realizar análisis espaciales se genera un dataset de sus resultados en Mis datos. Puede visualizar datos de sus
resultados como otros mapas, gráficos y tablas.
Si no está satisfecho con los resultados, puede volver a ejecutar el análisis espacial utilizando distintos parámetros desde la
Vista de análisis .
Si cree que los resultados pueden ser útiles para otros, puede compartir los datos como una capa de entidades.
Nota: Para realizar análisis, el administrador de su organización debe concederle
determinados privilegios (https://enterprise.arcgis.com/en/portal/10.5/use/roles.htm).
Para utilizar cualquiera de las herramientas de análisis, necesitará los siguientes
privilegios:
• Crear, actualizar y eliminar contenido
• Publicar capas de entidades alojadas
• Análisis de entidades estándar
Algunas herramientas requieren privilegios adicionales como, por ejemplo, las
herramientas de Network Analysis y Geoenriquecimiento. Consulte la tabla a
continuación para obtener más información.
Se consumen créditos para transacciones como, por ejemplo, habilitar la ubicación de
sus datos por dirección (geocodificación) si su portal está configurado con Esri World
Geocoding Service y aplica determinados análisis espaciales como, por ejemplo, zona
de influencia mediante el modo de viaje y Geoenriquecimiento, que consumen los
servicios de utilidades de ArcGIS Online configurados con su portal.
Documentación de Insights 1.2.1
Copyright © 1995-2019 Esri. All rights reserved. 123

Descripción general de análisis espacial
La tabla siguiente proporciona una descripción general de cada tipo de herramienta espacial:
Herramienta Descripción Preguntas de ejemplo
Crear zona de influencia/tiempos de recorrido
Esta herramienta crea una zonaen torno a una entidad de puntoo de línea medida en unidadesde distancia o de tiempo. Puedeutilizar la capa de zonas deinfluencia resultante para realizarla agregación espacial enentidades de puntos y paracalcular estadísticas como unasuma de ingresos.
Nota:
Para utilizar el estilo dezona de influenciaDisolver, su portal debetener configurado elservicio de la utilidad degeometría. Además,para especificardistancias de zona deinfluencia, como ladistancia a pie o ladistancia en camión, suportal también debetener configurados losmodos de viaje.Consulte Ajustesimportantes del portalpara entidades deInsights.
Entradas: una capa de puntos,líneas o áreas
¿Qué hay cerca?¿Cuántos actosdelictivos se hanproducido dentro de unkilómetro respecto a unacomisaría de policía?¿Qué parcelas de terreroestán dentro de uncuarto de milla de unaparada de tranvía?
Documentación de Insights 1.2.1
Copyright © 1995-2019 Esri. All rights reserved. 124

Agregación espacial Esta herramienta funciona conuna capa de entidades de puntosy una capa de entidades de área.Primero, determina los puntosque se encuentran dentro decada área. Después dedeterminar esta relación espacialde punto en área, se calculan lasestadísticas sobre los puntos delárea y se asignan al área. Laestadística más básica es elrecuento del número de puntosdentro del área, pero se puedenobtener también otrasestadísticas.
Entradas:
• Una capa de puntos, líneaso áreas
• Una capa de áreas
¿Cómo está distribuido?¿Cuántos actosdelictivos se hanproducido dentro de unkilómetro respecto a unacomisaría de policía?¿Qué condados tienenlos mayores dañosprovocados portornados?
Filtro espacial Esta herramienta filtra puntosbasándose en una única entidadde área o en una capa de áreaque ha seleccionado. Solo lospuntos contenidos en la entidad ocapa de área especificadas semostrarán en la capa de maparesultante.
Entradas:
• Una capa de puntos
• Una capa de áreas
¿Qué hay cerca?¿Cuántos delitos se hanproducido en el Distrito13?
Documentación de Insights 1.2.1
Copyright © 1995-2019 Esri. All rights reserved. 125

Enriquecer datos Esta herramienta enriquece susdatos de puntos o áreas alobtener información acerca delas personas, los lugares y losnegocios en torno a lasubicaciones de sus datos.Enriquecer datos le permiteresponder preguntas nuevassobre ubicaciones que no puedecontestar solo con los mapas; porejemplo, ¿qué clase de gentevive allí? ¿Qué le gusta hacer alos residentes de esta área?¿Cuáles son sus costumbres yestilos de vida? ¿Qué clase denegocios hay en esta área?
Para usar Enriquecer datos, elportal debe tener el servicio deutilidades Geoenriquecimientoconfigurado y usted debe contarcon el privilegioGeoenriquecimiento(https://enterprise.arcgis.com/en/portal/10.5/use/roles.htm).
Entradas: una capa de puntos,líneas o áreas
¿Cómo estárelacionado?¿Experimentan losbarrios con niveles derenta más altos másallanamientos demorada? ¿Cuál es laedad mediana en elbarrio que rodea cadabiblioteca?
Calcular densidad La herramienta Calculardensidad crea un mapa dedensidad a partir de entidades depunto o de línea mediante laextensión de cantidadesconocidas de algún fenómeno(representado como atributos delos puntos o las líneas) a todo elmapa. El resultado es una capade áreas clasificadas de menor amayor densidad.
Entradas: una capa de puntos olíneas
¿Cómo está distribuido?¿Cuál es el número dedelitos relacionados condrogas en un distritopolicial por millacuadrada encomparación con otraspartes de la ciudad?¿Cuál es la densidad deuna especie de ave entoda Norteamérica?
Documentación de Insights 1.2.1
Copyright © 1995-2019 Esri. All rights reserved. 126

Buscar más cercano Esta herramienta busca lasentidades más cercanas y, deforma opcional, genera uninforme y clasifica la distancia alas entidades próximas. Parabuscar qué hay cerca, laherramienta puede medir unadistancia en línea recta o unmodo de viaje seleccionado.Existen opciones para limitar elnúmero de entidades cercanaspara buscar o el intervalo dentrodel cual se hará la búsqueda.
Nota:
Para utilizar laherramienta Buscar máscercano, su portal debetener el servicio deutilidades de generaciónde rutas configurado, yusted debe tener elprivilegio del Análisis dered(https://enterprise.arcgis.com/en/portal/10.5/use/roles.htm).
Entradas: dos capas de puntos,líneas o áreas
¿Qué hay cerca? ¿Cuáles la proximidad de losdelitos relacionados condrogas a escuelaselementales ysecundarias? ¿Quéestaciones de bomberosdeben ser los equipos deayuda principal ysecundario para cadaescuela?
Nota: Puede utilizar capas de límites de la sección Geografías del panel de datos para su
análisis espacial. Las Geografías son útiles cuando sus datos no incluyen ubicaciones
de área. Por ejemplo, si desea resumir el número de votos de un distrito electoral,
puede utilizar la geografía del distrito electoral en su análisis. También puede utilizar
límites personalizados, como distritos policiales, si ha agregado límites personalizados
a su libro de trabajo.
Crear una zona de influencia o un área de tiempo de recorrido
Las zonas de influencia le permiten resumir información sobre las entidades incluidas en ellas. Por ejemplo, crear una capa de
influencia es el primer paso para responder a la pregunta: ¿Cuántos actos delictivos se han producido dentro de un kilómetro
respecto a una comisaría de policía?
Nota: Una capa de zona de influencia creada para las entidades no proyectadas (una capa
de mapas con un sistema de coordenadas geográficas) no se alinea con las entidades
de entrada.
1. Haga clic en el mapa que desea analizar.
2. Haga clic en el botón Acción .
3. Realice una de las siguientes acciones:
Documentación de Insights 1.2.1
Copyright © 1995-2019 Esri. All rights reserved. 127

• Desde la pestaña Todas las herramientas, haga clic en la herramienta Crear zona de influencia/tiempos de
recorrido.
• Desde la pestaña Buscar respuestas, elija ¿Qué hay cerca? y haga clic en Crear zona de influencia/tiempos de
recorrido.
Se muestra el panel Crear zona de influencia/tiempos de recorrido. La capa de puntos superior del mapa se elige de
manera predeterminada. Puede elegir una capa de zona de influencia diferente si el mapa tiene más de una capa de
puntos.
4. Elija la distancia y las unidades. De manera predeterminada, se elige la Distancia fija.
a. Introduzca un número.
b. Introduzca la unidad para las zonas de influencia de distancia o una cantidad de tiempo.
5. Elija el estilo de la zona de influencia entre lo siguiente:
Opción Descripción
Superponer Crea zonas de influenciacirculares con límitesdistintos que puedensuperponerse entre sí.Ésta es la opción pordefecto.
Disolver Crea zonas de influenciaque pueden aparecercon formas irregulares.Los límites de las zonasde influencia adyacentesse disuelven en vez desuperponerse,combinándose en áreasque parecen irregulares
6. Opcionalmente, haga clic en Vista previa de zona de influencia para ver si sus zonas de influencia excluyen o incluyen
entidades importantes en su mapa, como medianas. Si no ve esta opción, utilice la barra de desplazamiento del panel
Crear zona de influencia/tiempos de recorrido y haga clic en Vista previa de zona de influencia.
El mapa se acerca a la entidad con zona de influencia y le permite ajustar el tamaño de la zona de influencia directamente
arrastrando los controles o especificando una distancia y unas unidades distintas utilizando Establecer distancia y
unidades en el panel.
7. Haga clic en Ejecutar.
Una capa de zona de influencia se agrega al mapa y los resultados de su zona de influencia se agregan al panel de
datos.
En el ejemplo sobre las comisarías de policía, se crea una capa de zonas de influencia de un kilómetro sobre la capa de
puntos de comisarías de policía.
Realizar una agregación espacial
Puede realizar una agregación espacial utilizando cualquier capa de áreas (zona de influencia, capas de límites de la sección
Documentación de Insights 1.2.1
Copyright © 1995-2019 Esri. All rights reserved. 128

Geografías del panel de datos, o una geografía personalizada de Mis datos) y una capa de puntos. Una vez creada una capa
de zona de influencia, la agregación espacial es el último paso para responder a la pregunta: ¿Cuántos actos delictivos se han
producido dentro de un kilómetro respecto a una comisaría de policía?
Nota: Cuando realice una agregación espacial o un filtrado espacial en los datos desde la
misma conexión de base de datos, debe asegurarse de que todos los datos se han
almacenado en el mismo sistema de referencia espacial. Para los datasets de SQL
Server, los datos deben tener también el mismo tipo de datos (geografía o geometría).
Nota: La agregación espacial reemplaza la capa de área en el mapa con símbolos
proporcionales que proporcionan un total por área. Puede que desee realizar una copia
del mapa antes de ejecutar la agregación espacial para poder comparar el resultado
con la entrada. Para copiar la capa de mapa original, arrastre la leyenda a la zona de
colocación de Crear mapa o elija los mismos campos que se muestran en la capa
desde el panel de datos para volver a crear el mapa.
1. Lleve a cabo una de las acciones siguientes para realizar la agregación espacial:
• Haga clic y arrastre una capa desde una leyenda del mapa o una única entidad de área (polígono), como un solo distrito
policial, al mapa que tiene una capa de puntos que desea agregar. Suelte la entidad seleccionada en la zona de
colocación Agregación espacial.
• Desde Mis datos, elija un campo numérico o de índice/ratio y arrastre y suelte el campo en la zona de colocación
Agregación espacial en el mapa de destino (que tiene al menos una capa de áreas).
• Seleccione varias entidades de área pulsando Mayús + clic.
• Haga clic en el mapa que tiene al menos una capa de puntos y una capa de áreas para seleccionarlo, haga clic en el
botón Acción y realice una de las acciones siguientes:
▪ Desde la pestaña Todas las herramientas, haga clic en la herramienta Agregación espacial.
▪ Desde la pestaña Buscar respuestas, haga clic en ¿Cómo está distribuido? y elija Agregación espacial.
Sugerencia: Si desea realizar una agregación espacial, pero su mapa solo tiene una capa, es fácil
agregar otra capa al mapa. Si los datos que desea utilizar para la capa adicional no están
actualmente en su libro de trabajo, agregue más datos.
Aparece el panel Agregación espacial y se rellena automáticamente con las capas sugeridas para agregar y un campo
sugerido para el estilo de la capa resultante.
2. Haga clic en Elegir una capa de área si desea seleccionar una capa de área distinta de la sugerida para agregar los
puntos, por ejemplo, Distritos policiales.
3. Haga clic en Elegir una capa para resumir si desea seleccionar una capa de puntos diferente (de la sugerida) que se
agregará en las áreas.
4. Desde Estilo por, deje el recuento predeterminado de entidades de puntos o elija un campo diferente y/o un tipo de
estadística.
5. Expanda Opciones adicionales para elegir otros campos y los tipos de estadísticas que desea calcular como parte de la
agregación espacial. Estas estadísticas adicionales aparecerán en los resultados ( ) del panel de datos, pero no se
Documentación de Insights 1.2.1
Copyright © 1995-2019 Esri. All rights reserved. 129

mostrarán en el mapa. Puede utilizar estas estadísticas calculadas para hacer un análisis más detallado.
6. Haga clic en Ejecutar.
A la capa agregada espacialmente se le aplica estilo usando símbolos proporcionales para mostrar los totales de cada
área agregada y los resultados se agregan al panel de datos.
7. Opcionalmente, puede ver las estadísticas agregadas en un gráfico de barras, una tabla de resumen, un diagrama de
dispersión, etc.
Aplicar un filtro espacial
Para limitar el alcance de su análisis a una geografía estándar, como un código postal, o a una geografía personalizada, como
un distrito policial, puede aplicar un filtro espacial. Por ejemplo, como agente encargado de un distrito policial específico,
puede que quiera determinar que distritos policiales están experimentando tasas de delitos más altas y más bajas. Puede
utilizar área para una capa entera para filtrar entidades de puntos espacialmente o puede optar por un solo polígono de una
capa de áreas.
El filtro espacial reemplaza la capa de puntos original con la capa de puntos filtrada. Puede que desee realizar una copia del
mapa antes de ejecutar el filtro espacial para poder comparar el resultado con la entrada. Para copiar la capa de mapa
original, arrastre la leyenda a la zona de colocación de Crear mapa o elija los mismos campos que se muestran en la capa
desde el panel de datos para volver a crear el mapa.
Nota: • Los filtros espaciales no admiten los datasets unidos. Un filtro espacial se puede
ejecutar en un dataset unido, pero solo se devolverán los campos de un dataset. Se
debe crear una nueva unión después del filtrado.
• Cuando se aplica un filtro espacial y posteriormente se usan los resultados en otras
tarjetas, todas las tarjetas indican por error que hay un filtro de atributos aplicado.
• Cuando realice una agregación espacial o un filtrado espacial en los datos desde la
misma conexión de base de datos, debe asegurarse de que todos los datos se han
almacenado en el mismo sistema de referencia espacial. Para los datasets de SQL
Server, los datos deben tener también el mismo tipo de datos (geografía o geometría).
• SAP HANA no admite ST_Contains para sistemas de coordenadas geográficas ("de
Tierra redonda"). El filtrado espacial con los filtros Contiene y No contiene generará
errores para los datasets de SAP HANA con un sistema de coordenadas geográficas.
1. Realice una de las siguientes acciones:
• Haga clic y arrastre una capa desde una leyenda del mapa o una única entidad de área (polígono), como un solo distrito
policial, al mapa que tiene una capa de puntos que desea filtrar espacialmente. Suelte la entidad seleccionada en la
zona de colocación Filtrar por entidad seleccionada.
• En el mapa que tiene al menos una capa de puntos y una capa de área, haga clic en el botón Acción y realice una de
las acciones siguientes:
▪ Desde la pestaña Todas las herramientas, haga clic en la herramienta Filtro espacial.
▪ Desde la pestaña Buscar respuestas, elija ¿Cómo está distribuido? y haga clic en Filtro espacial.
Documentación de Insights 1.2.1
Copyright © 1995-2019 Esri. All rights reserved. 130

Sugerencia: Si desea realizar un filtrado espacial, pero su mapa solo tiene una capa, es fácil agregar
otra capa al mapa. Si los datos que desea utilizar para la capa adicional no están
actualmente en su libro de trabajo, agregue más datos.
Aparece el panel Filtro espacial y se rellena automáticamente con las capas sugeridas para filtrar y el tipo de filtro
predeterminado (Intersects).
2. Desde Elegir una capa para filtrar, elija la capa de puntos que desea filtrar.
3. Desde Elegir una capa para filtrar por, elija la capa de áreas que desea usar como filtro espacial.
4. Desde Elegir tipo de filtro, elija un tipo de filtro diferente del predeterminado (Intersects) si lo desea.
5. Haga clic en Ejecutar.
El mapa se actualiza para mostrar únicamente las entidades de puntos que contiene la capa de áreas o la entidad de
áreas que utiliza para filtrar. Los resultados filtrados espacialmente se agregan al panel de datos.
6. Opcionalmente, puede visualizar los resultados filtrados como otra capa en el mapa, crear mapas adicionales o crear
gráficos y tablas para responder a otras preguntas sobre las áreas de interés.
Enriquecer los datos con información geográfica de Esri
Si desea tener información demográfica sobre barrios como parte de su análisis de ubicación para una nueva tienda, por
ejemplo, la herramienta Enriquecer datos accede a información demográfica de Esri y le permite elegir las variables que
desea agregar a su dataset.
Nota: La herramienta Enriquecer datos no funciona cuando Portal for ArcGIS se ha instalado
en Windows y se ha configurado con la autenticación Security Assertion Markup
Language (SAML). Esto es un problema para los entornos que implementan el portal
en modo desconectado (https://enterprise.arcgis.com/en/portal/10.5/administer/
windows/configure-a-disconnected-deployment.htm). Enriquecer datos requiere que se
configuren los servicios de utilidades ArcGIS Online (https://enterprise.arcgis.com/en/
portal/10.5/administer/windows/configure-arcgis-online-utility-services.htm).
1. En un mapa, haga clic en el botón Acción .
2. Realice una de las siguientes acciones:
• Desde la pestaña Todas las herramientas, haga clic en la herramienta Enriquecer datos.
• Haga clic en la pestaña Buscar respuestas, elija ¿Cómo está relacionado? y haga clic en Enriquecer datos.
Aparece el panel Enriquecer datos.
3. Haga clic en Elegir una capa para enriquecer si el mapa tiene más de una capa.
4. Haga clic en Abrir explorador de datos.
5. En la ventana Explorador de datos, se selecciona automáticamente una región basándose en sus datos. Puede elegir
una región diferente si sus datos cubren más de un país. Para obtener información sobre países admitidos, consulte la
Ayuda de información demográfica de Esri (http://doc.arcgis.com/en/esri-demographics/).
6. Busque o elija una categoría para buscar datos por, como Población o Tapestry. También puede buscar por una variable,
Documentación de Insights 1.2.1
Copyright © 1995-2019 Esri. All rights reserved. 131

como ingresos por hogar.
Las variables de enriquecimiento se organizan en colecciones de datos para facilitar el acceso. Cuando se selecciona una
colección de datos, el explorador muestra algunas de las variables de enriquecimiento más populares de esa colección. En
Seguir examinando, también se muestran las categorías del conjunto. Dentro de cada categoría, puede seleccionar
subcategorías enteras o ahondar en una subcategoría y seleccionar variables de enriquecimiento individuales. También
puedes usar el cuadro de búsqueda para buscar una variable concreta en una categoría.
Cuando se seleccionan las variables que se deben incluir para el enriquecimiento, se agregan al carrito de la compra
situado en la esquina de la ventana Explorador de datos. Utilice este carrito de la compra para hacer un seguimiento del
número de variables que ha seleccionado.
Cada variable seleccionada se agregará como un campo en sus resultados.
7. Cuando haya terminado de elegir variable de una o más categorías, haga clic en Aplicar.
Se cierra la ventana Explorador de datos.
8. En el panel Enriquecer datos, introduzca una distancia en Definir un valor de distancia para expandir área de
búsqueda.
El valor de distancia define el área alrededor de sus puntos de entrada o líneas que se enriquecerá mediante una distancia
en línea recta.
Nota: El valor de distancia se aplica solo a las entidades de puntos o líneas, no a las
entidades de áreas.
9. Haga clic en Ejecutar.
La capa enriquecida se agrega al mapa y los resultados del enriquecimiento de sus datos se agregan al panel de datos.
Los resultados contienen campos de los datos de entrada, así como las variables de enriquecimiento que ha agregado
desde el explorador de datos.
10. Opcionalmente, puede visualizar los datos de los resultados del valor agregado en otros mapas o crear gráficos y tablas
para responder a otras preguntas sobre las personas que viven en los lugares que le interesan.
Calcular la densidad para ver concentraciones de entidades
Cuando hay demasiados puntos o líneas en un mapa para poder entenderlo, al calcular la densidad se muestran
concentraciones de fenómenos, como los delitos relacionados con drogas en toda la ciudad. Esto proporciona una medición
de la densidad por área, de forma que puede ver la distribución. La capa de mapa de densidad proporciona una vista rápida
de los patrones de densidad, lo que permite, en este ejemplo, a funcionarios municipales, al público y a los mandos de la
policía identificar rápidamente áreas con problemas que podrían beneficiarse de una asignación de recursos más eficaz.
1. Desde un mapa que muestra entidades de puntos, haga clic en el botón Acción .
2. Realice una de las siguientes acciones:
• Desde la pestaña Todas las herramientas, haga clic en la herramienta Calcular densidad .
• Haga clic en la pestaña Buscar respuestas, elija ¿Cómo está distribuido? y haga clic en Calcular densidad.
Aparece el panel Calcular densidad.
3. Haga clic en Elegir una capa de puntos si desea cambiar a una capa de puntos distinta de la que se sugiere (si su mapa
contiene más de una capa de puntos).
Documentación de Insights 1.2.1
Copyright © 1995-2019 Esri. All rights reserved. 132

4. Opcionalmente, puede elegir un campo para mostrar los totales en el caso de que cada punto represente más de un
evento. Por ejemplo, si sus entidades de entrada son ubicaciones de empresas, pero desea que el mapa sume el número
de empleado de esas empresas por área, podría elegir el campo EmployeeTotal.
Si se utiliza la opción predeterminada de Ninguno, se supondrá que cada punto representa un total de uno.
5. Para cambar otras opciones, expanda Opciones adicionales y proceda a los pasos 6–8. En caso contrario, si ha
aceptado las opciones predeterminadas, haga clic en Ejecutar.
6. Introduzca un valor en Distancia de búsqueda.
Nota: El radio de búsqueda predeterminado aplica un algoritmo a sus datos que se basa
tanto en la extensión de los datos como en la densidad de los puntos. El campo
Distancia de búsqueda aparece en blanco porque el radio predeterminado no se
calcula hasta que no se ejecuta la herramienta. Si deja el campo Distancia de
búsqueda en blanco, se aplica el radio de búsqueda predeterminado. Para obtener
más información, consulte el algoritmo Radio de búsqueda predeterminado (ancho
de banda) (https://desktop.arcgis.com/en/arcmap/10.5/tools/spatial-analyst-toolbox/
how-kernel-density-works.htm).
Si prefiere especificar su propio radio de búsqueda, tenga en cuenta lo siguiente:
• Cuando mayor sea el radio de búsqueda, más generalizado será el patrón. Un radio de búsqueda menor muestra más
variación local, pero puede perder un panorama más amplio.
• Las unidades de distancia de búsqueda y las unidades de densidad (en los resultados) no tienen que ser las mismas.
Puede especificar la distancia de búsqueda en pies pero calcular la densidad por milla cuadrada.
7. Elige cómo se clasificarán en áreas los valores de densidad.
• Intervalo igual (predeterminado): las áreas se crean de forma que los valores del rango de densidad son iguales para
cada área.
• Intervalo geométrico: las áreas se basan en intervalos de clase que tienen una serie geométrica. Este método
garantiza que cada rango de clase tiene aproximadamente el mismo número de valores en cada clase y que el cambio
entre intervalos es coherente.
• Cortes naturales: los intervalos de clase para las áreas se basan en agrupaciones naturales de los datos. Se identifican
los valores de corte de clase que mejor agrupan los valores similares y que maximizan las diferencias entre clases.
• Equivalente: las áreas se crean de forma que el tamaño de cada área sea equivalente. Por ejemplo, si la capa de
resultados tiene más valores de alta densidad que valores de baja densidad, se crearán más áreas para las densidades
altas.
• Desviación estándar: las áreas se crean basándose en la desviación estándar de los valores de densidad previstos.
8. Cambie el número de clases a un valor distinto del predeterminado. Este valor especifica el número de clases (rango de
valores previstos) en la capa de resultados. Cada clase define el límite de las áreas. Los valores de estas clases estarán
determinados por el parámetro Clasificar por anterior.
9. Haga clic en Ejecutar.
El mapa se actualiza para mostrar dónde están más concentradas las entidades en el mapa.
Documentación de Insights 1.2.1
Copyright © 1995-2019 Esri. All rights reserved. 133

Busque ubicaciones más cercanas.
Utilice Buscar más cercano para descubrir lo que está ocurriendo dentro de una distancia establecida desde una entidad, lo
que le ayudará a identificar entidades que pueden verse afectadas por un incidente. Por ejemplo, un analista de delitos puede
que quiera saber la proximidad de las escuelas a los incidentes de delitos relacionados con drogas. Se requiere un mapa con
dos capas: una capa que contiene entidades para buscar cerca (de) y una segunda capa con las entidades que desea
encontrar. Las capas pueden tener entidades de puntos, de líneas o de áreas.
1. Haga clic en el botón Acción .
2. Realice una de las siguientes acciones:
• Desde la pestaña Todas las herramientas, haga clic en Buscar más cercano.
• Desde la pestaña Buscar respuestas, elija ¿Qué hay cerca? y haga clic en Buscar más cercano.
Se abre el panel Buscar más cercano.
3. Haga clic en Elegir la capa que contenga entidades para buscar cerca.
Las entidades de la capa que puede elegir en la lista son sus puntos de inicio. Por ejemplo, para buscar desde
DrugCrimeIncidents a SchoolLocations, elija la capa de DrugCrimeIncidents.
4. Haga clic en Elegir la capa con las entidades que desee encontrar, por ejemplo SchoolLocations.
Las entidades de la capa que puede elegir en esta lista son sus puntos de destino.
5. Opcionalmente, para cada ubicación de la capa de entrada (la capa que seleccionó primero), puede especificar los
siguientes parámetros:
• Especifique un número diferente para Limitar el número de ubicaciones más cercanas.
Esto limita el número máximo de ubicaciones más cercanas para hacer la búsqueda por ubicación de partida. El valor
predeterminado es 1.
• Agregue una marca de activación a Limitar el rango de búsqueda.
Con esta opción, limita el rango máximo de búsqueda a la distancia que especifique. El rango de búsqueda
predeterminado es 100 millas.
Nota: Si desactiva una de estas opciones o ambas, o especifica numerosas ubicaciones
más cercanas, o un gran rango de búsqueda, puede que tenga que esperar mucho
tiempo los resultados. Es una buena idea seguir con las opciones predeterminadas o
tener cuidado al incrementar el número de entidades o el rango.
6. Haga clic en Ejecutar.
Se agrega a su mapa una nueva capa que muestra entidades de líneas entre entidades de puntos. Los resultados se
agregan a Mis datos, que filtran las ubicaciones basándose en su proximidad a la capa de entrada.
7. Opcionalmente, puede crear una tabla resumen de los resultados utilizando un campo que represente los puntos de
destino, por ejemplo, SchoolName (un campo de cadena de caracteres) y el campo distance (un campo numérico).
Documentación de Insights 1.2.1
Copyright © 1995-2019 Esri. All rights reserved. 134

Usar la pestaña Buscar respuestasLa pestaña Buscar respuestas organiza la actividad de análisis basándose en preguntas clave que incluyen representación
cartográfica, análisis espacial y otras visualizaciones. Se puede acceder a Buscar respuestas desde el botón Acción en
cualquier mapa.
Si no ve el botón, haga clic en un mapa de su página para seleccionarlo. Se muestra el botón Acción .
Referencia rápida de Buscar respuestas
En la tabla siguiente, elija una pregunta y elija la herramienta de análisis que desea aplicar:
Pregunta Preguntas de muestra Herramienta de análisis
¿Dónde están losmayores campos depersonas desplazadasinternamente?
Agregación espacial
¿Dónde están másconcentradas lashospitalizaciones porasma en la ciudad?
Calcular densidad
¿Las tasas de obesidadentre los adolescentesmuestran unadistribución normal?
Ver histograma
¿Cómo está distribuido?
¿Cómo deben estar lasentidades de símbolosproporcionales o demapa de coropletasdistribuidas en el mapa?
Clasificación
¿Cuáles son los hábitosy estilos de vida de laspersonas que viven enesta área?
Enriquecer datos
¿Cuál es la relaciónentre las ventas de ropade hombre y el total deventas del año?
Ver gráfico de dispersión
¿Cómo estárelacionado?
¿Qué diferencia hayentre los índices deobesidad de losresidentes urbanos yrurales?
Calcular ratio
¿Qué ríos hay a unadistancia de 10 millas deuna tubería?
Crear zona de influencia/tiempos de recorrido
¿Qué hay cerca?
¿Cuál es la rentamediana de los hogaresde los residentes delbarrio de más de 65años?
Crear filtro de atributos
Documentación de Insights 1.2.1
Copyright © 1995-2019 Esri. All rights reserved. 135

¿Qué lagos de la regióntienen el recuento depeces más alto?
Filtro espacial
¿Cuál es la proximidadde los delitosrelacionados con drogasa escuelas elementales ysecundarias?
Buscar más cercano
¿Aumenta o disminuyeel número de accidentesde tráfico con el tiempo?
serie de tiempo¿Cómo ha cambiado?
¿Cuál es el porcentajede pérdidas o gananciasde cada producto?
Calcular % variación
Calcular una ratio para normalizar los datos
Cuando calcula una ratio, está normalizando los datos de modo que puede comparar eficazmente lugares que varían en área
o población. Por ejemplo, puede que desee calcular un índice de obesidad en vez de utilizar los totales de obesidad cuando
se comparan áreas rurales escasamente pobladas con áreas urbanas densamente pobladas.
Cuando utiliza la herramienta Calcular ratio, se agrega un campo de índice/ratio a su dataset.
Nota: También puede calcular un ratio utilizando la ventana Ver tabla de datos.
1. Haga clic en el mapa que desea analizar.
2. Haga clic en el botón Acción .
3. Haga clic en la pestaña Buscar respuestas.
4. Haga clic en ¿Cómo está relacionado?
5. Haga clic en Calcular ratio.
6. Elija una capa (si el mapa tiene más de una).
7. Elija un numerador. Por ejemplo, para calcular un índice de obesidad, elija ObesityTotalRural.
8. Elija un denominador. Por ejemplo, elija PopulationTotalRural.
9. Proporcione un nombre para el campo, por ejemplo, RuralObesityRate.
10. Haga clic en Ejecutar.
El nuevo campo de índice/ratio se agrega a la parte inferior de su dataset. Como paso próximo para este escenario,
puede que desee volver a utilizar Calcular Ratio para calcular un índice de obesidad para las áreas urbanas.
11. Opcionalmente, puede utilizar el nuevo campo de índice/ratio para crear un mapa de coropletas, un gráfico de barras, una
tabla de resumen, un diagrama de dispersión, etc.
Calcular porcentaje de variación
Al calcular el porcentaje de variación, calcula el cambio a lo largo del tiempo. Por ejemplo, puede que desee calcular y asignar
un campo que muestre cambios a lo largo del tiempo en los precios de venta de nuevas viviendas residenciales de un
Documentación de Insights 1.2.1
Copyright © 1995-2019 Esri. All rights reserved. 136

contratista.
Nota: También puede calcular el porcentaje de variación utilizando la ventana Ver tabla de
datos.
1. Haga clic en el mapa que desea analizar.
2. Haga clic en el botón Acción .
3. Haga clic en la pestaña Buscar respuestas.
4. Haga clic en ¿Cómo ha cambiado?
5. Haga clic en Calcular % variación.
6. Elija una capa (si el mapa tiene más de una).
7. Elija un valor inicial, por ejemplo, 2014SalePrice.
8. Elija un valor final, por ejemplo, 2016SalePrice.
9. Proporcione un nombre para el campo, por ejemplo, PriceChange.
10. Haga clic en Ejecutar.
El nuevo campo de índice/ratio se agrega a la parte inferior de su dataset.
11. Opcionalmente, puede utilizar el nuevo campo de índice/ratio para crear un mapa de coropletas, un gráfico de barras, una
tabla de resumen, un diagrama de dispersión, etc.
Documentación de Insights 1.2.1
Copyright © 1995-2019 Esri. All rights reserved. 137

Automatizar los análisis con modelosInsights for ArcGIS captura automáticamente todos los pasos del análisis en la vista de análisis de la página del libro de
trabajo. Cada vista de página tiene una vista de análisis correspondiente. Guarde y comparta los pasos para volver a ejecutar
el análisis y permita que otros usuarios ejecuten automáticamente el análisis con sus propios datos.
Guarde y compartir el modelo
Si cree que el análisis que ha realizado puede resultar útil para otros usuarios de la organización, puede compartir el modelo
desde su página.
Nota: Para compartir el modelo desde la vista de análisis o la vista de página, haga clic en el
botón Vista de análisis o en el botón Vista de página .
1. Si tiene un libro de trabajo abierto, guárdelo.
2. Desde la pestaña de la página, haga clic en Opciones de página .
3. Haga clic en Compartir como modelo.
4. Indique un título, una descripción y etiquetas para el modelo y, a continuación, haga clic en Guardar.
5. En Compartir con, elija una o varias de las opciones siguientes:
• Todos
• Portal for ArcGIS
• Uno o varios grupos
6. Haga clic en Compartir.
Se crea un elemento del modelo en Portal for ArcGIS. Puede utilizar el modelo para automatizar su análisis. Para obtener
información sobre cómo compartir elementos en el portal, consulte Compartir elementos (https://enterprise.arcgis.com/en/
portal/10.5/use/share-items.htm).
Agregar un modelo a su página
Nota: • Con los modelos no se comparten datos. Además de agregar el modelo, debe
agregar datos a la página. Puede agregar datos y modelos a su página a la vez.
• Si usted no fue quien creó el modelo, el propietario del modelo deberá compartir el
elemento del modelo con usted para que pueda utilizarlo.
1. Haga clic en Agregar datos para abrir la ventana Agregar a página.
2. Si la página no tiene ningún dataset, elija sus datos.
3. En Agregar a página, haga clic en Modelo.
4. Si se trata de un modelo creado por usted, elija Mi contenido. Si usted no es el propietario del modelo, elija Mi
organización.
Los modelos disponibles se enumeran en el panel de contenido.
Documentación de Insights 1.2.1
Copyright © 1995-2019 Esri. All rights reserved. 138

5. Opcional: si desea obtener más información sobre un modelo de la lista como, por ejemplo, una descripción, haga clic en
Ver detalles.
6. Elija el modelo y haga clic en Agregar.
Paso siguiente: actualizar el modelo con sus datos (consulte a continuación).
Actualizar el modelo para ejecutar el análisis automáticamente
Si desea utilizar un modelo compartido con usted (o un modelo que creó previamente), agregue el modelo a su página, así
como los datos que desee utilizar para el análisis.
Si ya ha ejecutado un análisis en su página, puede volver a ejecutarlo desde la vista de análisis actualizando los datos en el
modelo o cambiando los parámetros de la herramienta espacial.
Volver a ejecutar el análisis con otros datos
1. Haga clic en el botón Vista de análisis .
2. Haga clic en Actualizar en la burbuja del dataset que desee actualizar.
Se muestra el panel Dataset.
Los campos disponibles que se pueden elegir para los pasos del análisis como, por ejemplo, la agregación, cambian para
reflejar los campos del dataset elegido. El modelo es lo suficientemente flexible como para utilizar cualquier campo,
siempre que tenga el mismo rol de campo que el campo que se utilizó para crear el modelo. La lista de Campos de
sustitución contiene los campos que tienen el mismo rol de campo que el campo elegido para el Campo original. Por
ejemplo, si Campo original incluía un campo de cadena de caracteres denominado StoreName, los únicos campos
que estarán disponibles en la lista de Campo de reemplazo serán campos de cadena de caracteres.
Documentación de Insights 1.2.1
Copyright © 1995-2019 Esri. All rights reserved. 139

3. Elija campos diferentes para volver a ejecutar el análisis con otros datos.
Por ejemplo, si creó un gráfico de barras agregando SalesAmount por StoreName, puede elegir otro campo para
utilizarlo como categoría, por ejemplo, PaymentMethod.
Sugerencia: Si no ve el campo que esperaba ver en la lista, elija otro dataset de la lista Elegir dataset.
4. Haga clic en Actualizar.
El modelo se aplica a los datos actualizados y verá los resultados del análisis, en forma de tarjetas, en su página.
5. Haga clic en el botón Vista de página para ver las tarjetas en su página.
6. También puede volver a ejecutar sus herramientas espaciales eligiendo parámetros diferentes.
Actualizar los parámetros de la herramienta espacial para volver a ejecutar el análisis
1. Haga clic en el botón Vista de análisis , si todavía no está en la vista del análisis.
2. Haga clic en un paso del modelo que represente una herramienta espacial como, por ejemplo, Calcular densidad.
3. Haga clic en Editar .
Se muestra el panel de la herramienta. Aunque no puede elegir otra capa de mapa para la herramienta espacial, sí que
puede ajustar otros parámetros. Por ejemplo, puede que desee volver a ejecutar la herramienta Calcular densidad con una
distancia de búsqueda distinta de la predeterminada o utilizar otro método de clasificación para los resultados.
4. Cambie los parámetros.
5. Haga clic en Actualizar.
La herramienta se ejecuta y sobrescribe los resultados previos en el panel de datos.
6. Haga clic en el botón Vista de página para ver el mapa actualizado en su página.
Ejemplo de modelo
A continuación se muestra la vista de página de un análisis de las ventas mensuales por tienda donde los resultados se
muestran en forma de gráfico de barras y con un mapa de símbolos proporcionales.
A continuación se muestra el modelo de ese análisis en la vista de análisis.
Documentación de Insights 1.2.1
Copyright © 1995-2019 Esri. All rights reserved. 140

En este modelo se muestran los pasos incluidos para crear los resultados que se muestran en la vista de página:
1. Agregar dos datasets.
2. Agregar la ubicación al primer dataset.
3. Crear una relación para unir los dos datasets.
4. Agregar datos (para el gráfico de barras).
5. Agregar datos (para el mapa de símbolos proporcionales).
6. Aplicar estilo al mapa según el campo elegido.
Nota: Aunque en el modelo se indica que se realizó una unión (paso 3) en los dos datasets,
estos se muestran como burbujas del dataset separadas. Puede alternar entre los
datasets para seleccionar los campos de cualquiera de ellos y volver a ejecutar el
análisis.
Documentación de Insights 1.2.1
Copyright © 1995-2019 Esri. All rights reserved. 141

Compartir y colaborar
Documentación de Insights 1.2.1
Copyright © 1995-2019 Esri. All rights reserved. 142

Compartir el trabajoPuede compartir procesos, datos y descubrimientos con otras personas de su organización. Cuando explora sus datos en
Insights, se crean elementos en Portal for ArcGIS que solo son accesibles para usted. Dependiendo de sus privilegios de uso
compartido, podrá compartir estos elementos del portal con otros usuarios.
La tabla siguiente ofrece una descripción de los tipos de elementos de Insights que puede crear y compartir:
Tipo de elemento Descripción Cómo crear o compartir
Libro Un libro de trabajo recopila oasocia todos los datos y análisisde un proyecto en un único lugar,capturando y manteniendo lasrelaciones como, por ejemplo, lasubicaciones de los datos, yalmacenando las capas deresultados, los modelos, laspáginas y las tarjetas.
Nota:
• Cuando secomparte un librode trabajo, seproporciona accesode solo lectura aaquellos con losque se comparte.
• Si comparte unlibro de trabajo, esbuena ideacompartir los datostambién.
Crear un libro de trabajo.
Modelo Un modelo registra los pasos delanálisis en la página de su librode trabajo, incluidos los pasos deagregar y unir datasets, análisisespacial (por ejemplo, el filtradoespacial), análisis de datos (porejemplo, la agregación deatributos) y aplicación de estilo.Puede editar, utilizar y compartirun modelo para automatizartareas comunes de análisis.
Compartir un modelodesde una página delibro de trabajo.
Conexión de base dedatos relacional
Una conexión de base de datosrelacional le permite ver,consultar y analizar el contenidode bases de datos en Insights.
Crear una conexión debase de datos.
Documentación de Insights 1.2.1
Copyright © 1995-2019 Esri. All rights reserved. 143

Capa de entidades Compartir sus datos como unacapa de entidades permite aotros usar sus datos de valorañadido en sus propios procesosde análisis. Por ejemplo, puedeque dese compartir datos que haagregado desde Excel oresultados de operacionesanalíticas, como una agregaciónespacial.
Compartir sus datosdesde Opciones dedataset .
Página Compartir su página permite aotros usuarios interactuar con lastarjetas de su página en un visorde Insights independiente de sololectura.
Nota:
Si comparte un libro detrabajo, es buena ideacompartir los datostambién.
Compartir su página.
Ver y compartir tipos de elementos de Insights
Vaya a Portal for ArcGIS para ver los tipos de elementos de Insights que ha creado o que han compartido con usted.
1. Si tiene un libro de trabajo abierto, guárdelo.
2. Acceda a su portal utilizando la URL en el formato http://webadaptor.domain.com/arcgis (ejemplo:
http://myserver.mycompany.com/portal), o haga lo siguiente:
a. Haga clic en el logotipo de Insights del encabezado.
b. Haga clic en la lista desplegable Inicio.
c. Haga clic en una de las siguientes:
• ArcGIS para ir a la página de inicio de su portal y haga clic en Galería para localizar los elementos que han
compartido con usted
• Mi contenido para acceder a los elementos que ha creado.
3. Haga clic en el elemento para abrir los Detalles del elemento.
4. Realice una de las siguientes acciones:
• Vea los detalles del elemento para obtener más información o, si es el creador del elemento, cambie los detalles del
elemento (https://enterprise.arcgis.com/en/portal/10.5/use/item-details.htm).
• Haga clic en Compartir para compartir el elemento con otros usuarios (https://enterprise.arcgis.com/en/portal/10.5/use/
share-items.htm).
5. Acceder a Insights.
Comparta sus datos como una capa de entidades
Una vez que agregue datos a su página de libro de trabajo desde Excel, amplíe sus datos agregando ubicación o información
Documentación de Insights 1.2.1
Copyright © 1995-2019 Esri. All rights reserved. 144

demográfica o genere un dataset de los resultados con su análisis. También puede compartir los datos como una capa de
entidades en Portal for ArcGIS.
Nota: No puede compartir los datos como capas de entidades (Compartir datos está
deshabilitado) para los siguientes elementos:
• Un dataset que tenga más de un campo de ubicación
• Un dataset de base de datos
• Un dataset con la ubicación habilitada en un campo que contenga más de un registro
por ubicación (ubicaciones duplicadas)
• Cuando Portal for ArcGIS se ha instalado en Linux y se ha configurado con
autenticación integrada o de infraestructura de clave pública (PKI).
1. En Mis datos, junto al dataset que desea compartir, haga clic en el botón Opciones de dataset .
2. Haga clic en Compartir datos.
Se mostrará la ventana Compartir datos con el campo Título relleno con el nombre del dataset.
3. Agregue una descripción y etiquetas adicionales si lo desea.
4. Elija los grupos con los que compartirá su elemento. Para obtener más información sobre las distintas opciones de uso
compartido enumeradas aquí (todo el mundo, su organización y grupos), consulte Compartir elementos en la Ayuda de
Portal for ArcGIS (https://enterprise.arcgis.com/en/portal/10.5/use/share-items.htm).
5. Haga clic en Compartir.
Se crea una capa de entidades de sus datos en Portal for ArcGIS.
Compartir o imprimir su página
Una vez que haya encontrado respuestas en sus datos utilizando mapas, gráficos y tablas, y aplicando análisis espacial,
puede imprimir los resultados de su página o compartirlos con otras personas de su organización como un elemento de
página.
Sugerencia: Organice sus tarjetas en la página redimensionando o cambiando la ubicación de la tarjeta
antes de compartir o de imprimir la página.
Compartir su página
Cuando comparte una página, se crea un elemento de página en Portal for ArcGIS. Cuando se obtiene acceso, el elemento
de página se abre en un visor independiente de solo lectura que permite a otras personas interactuar con las tarjetas haciendo
selecciones y viendo ventanas emergentes.
Cuando comparte una página, tiene la opción de copiar el código integrado y pegarlo en el código fuente para una página
Web o un blog.
1. Haga clic en el botón Opciones de página en la pestaña de la página que desee compartir.
2. Haga clic en Compartir página.
Se mostrará la ventana Compartir página con el campo Título relleno con el nombre del libro de trabajo y el nombre de la
Documentación de Insights 1.2.1
Copyright © 1995-2019 Esri. All rights reserved. 145

página.
3. Agregue una descripción y etiquetas adicionales si lo desea.
4. Elija con qué grupos compartirá su elemento. Para obtener más información sobre las distintas opciones de uso
compartido enumeradas aquí (todo el mundo, su organización y grupos), consulte Compartir elementos en la Ayuda de
Portal for ArcGIS (https://enterprise.arcgis.com/en/portal/10.5/use/share-items.htm).
5. Haga clic en Compartir.
6. Opcionalmente, realice una de las siguientes acciones:
• En Ver página compartida, haga clic en Ir para ver la página compartida en el visor de solo lectura.
• En Acceder a su elemento de página, haga clic en Ir para ver los detalles del elemento de su página compartida.
• En Copiar Integrar, copie el código iframe y péguelo en el código fuente de su sitio web o blog.
Imprimir su página
1. Haga clic en el botón Opciones de página en la pestaña de la página que desee compartir.
2. Haga clic en Imprimir página.
3. Desde la ventana Imprimir, elija el destino de impresión y las opciones de diseño que desee, como sentido horizontal,
color o blanco y negro, etc.
Documentación de Insights 1.2.1
Copyright © 1995-2019 Esri. All rights reserved. 146

Instalar y configurar
Documentación de Insights 1.2.1
Copyright © 1995-2019 Esri. All rights reserved. 147

Instalar InsightsRequisitos previos de instalación
Para instalar y configurar Insights for ArcGIS, necesita privilegios elevados en un entorno de implementación.
Como mínimo, para ejecutar la instalación, debe tener instalados los siguientes componentes de ArcGIS Enterprise 10.5, bien
en el mismo equipo o de forma independiente en un entorno distribuido:
• Portal for ArcGIS (https://enterprise.arcgis.com/en/portal/10.5/install/windows/steps-to-get-portal-for-arcgis-up-and-
running.htm)
• ArcGIS Server (https://enterprise.arcgis.com/en/server/10.5/install/windows/steps-to-get-arcgis-for-server-up-and-
running.htm)
Nota: ArcGIS Server debe tener licencia como Servidor SIG de ArcGIS. Para obtener más
información sobre los roles de licencias de ArcGIS Server, consulte Licenciamiento de
ArcGIS Enterprise (https://enterprise.arcgis.com/en/get-started/10.5/windows/what-is-
arcgis-enterprise-.htm) en la Guía del administrador de Portal for ArcGIS o la Ayuda de
ArcGIS Server.
El programa de instalación de Insights tiene dos características de instalación:
• Aplicación cliente de Insights en Portal for ArcGIS
• Componente ArcGIS Server de Insights
El programa de instalación detecta si Portal for ArcGIS o ArcGIS Server se ha instalado en su equipo y luego instala el
componente adecuado de Insights. En una implementación de un único equipo, solo necesita ejecutar la configuración una
vez. Si Portal for ArcGIS está configurado en alta disponibilidad, tiene que ejecutar el programa de instalación en los dos
equipos del portal. Si el servidor de alojamiento es un sitio con varios equipos, tiene que ejecutar el programa de instalación
en todos los equipos del sitio del servidor de alojamiento.
Si no se detecta Portal for ArcGIS ni ArcGIS Server, el programa finaliza.
Descargar el paquete de instalación
Paquete de instalación para Windows
1. Inicie sesión en el sitio de My Esri (https://my.esri.com/) con la cuenta de Esri vinculada a su número de cliente.
2. Acceda a Mi organización y seleccione Descargas.
Se muestran todas las descargas de software que están disponibles para usted (en función de su número de cliente).
3. Localice ArcGIS Enterprise (Windows) entre los productos y haga clic en Ver descargas.
4. Expanda la sección Productos adicionales.
5. Haga clic en Descargar para el programa de instalación de Insights.
Paquete de instalación para Linux
1. Inicie sesión en el sitio de My Esri (https://my.esri.com/) con la cuenta de Esri vinculada a su número de cliente.
Documentación de Insights 1.2.1
Copyright © 1995-2019 Esri. All rights reserved. 148

2. Acceda a Mi organización y seleccione Descargas.
Se muestran todas las descargas de software que están disponibles para usted (en función de su número de cliente).
3. Localice ArcGIS Enterprise (Linux) entre los productos y haga clic en Ver descargas.
4. Expanda la sección Productos adicionales.
5. Haga clic en Descargar para el programa de instalación de Insights.
Ejecutar el programa de instalación
Instalación en Windows
1. Vaya a la ubicación del archivo de instalación descargado y haga doble clic en el archivo setup.exe.
2. Durante la instalación, lea el acuerdo de licencia y acéptelo, o salga de la instalación si no está de acuerdo con los
términos.
El programa de instalación detecta el componente ArcGIS Enterprise en su equipo: Portal for ArcGIS, ArcGIS Server, o
ambos e instala las características apropiadas.
Los directorios de instalación predeterminados son los siguientes:
• C:\Program Files\ArcGIS\Portal\apps para la aplicación cliente del portal
• C:\Program Files\ArcGIS\Server para el componente del servidor
3. Si trabaja en un entorno distribuido, repita la instalación hasta que el cliente esté instalado en el equipo del portal (o en los
dos equipos si se trata de una implementación de alta disponibilidad) y el componente del servidor (que contiene los
servicios de Insights) esté instalado en cada equipo de ArcGIS Server del sitio del servidor de alojamiento.
4. Una vez que haya terminado de ejecutar el programa de instalación, configure el portal para que admita Insights.
Instalación en Linux
1. Inicie sesión en el equipo como usuario con privilegios de administrador.
Nota: No se admite la instalación de Insights como usuario raíz.
2. Ejecute el comando de configuración: Un ejemplo de sintaxis sería el siguiente: Insights-Setup.sh.
3. Si trabaja en un entorno distribuido, repita la instalación hasta que el cliente esté instalado en el equipo del portal (o en los
dos equipos si se trata de una implementación de alta disponibilidad) y el componente del servidor (que contiene los
servicios de Insights) esté instalado en cada equipo de ArcGIS Server del sitio del servidor de alojamiento.
4. Una vez que haya terminado de ejecutar el programa de instalación, configure el portal para que admita Insights.
Actualizar Insights for ArcGIS
Si tiene instalada una versión anterior de Insights for ArcGIS y desea actualizar a una versión nueva, no es necesario
desinstalar la versión anterior. Al ejecutar el instalador de Insights for ArcGIS el software se actualizará a la versión nueva.
Documentación de Insights 1.2.1
Copyright © 1995-2019 Esri. All rights reserved. 149

Desinstalar Insights
Desinstalar de Windows
1. Abra el Panel de control y haga clic en Programas y características.
2. En la lista Programas, seleccione la versión de Insights for ArcGIS que ha instalado en su equipo.
3. Seleccione Desinstalar/Cambiar para desinstalar Insights.
4. Si está trabajando en un entorno distribuido, necesita repetir los pasos de desinstalación en todos los equipos de Portal for
ArcGIS y ArcGIS Server.
Desinstalar de Linux
Para desinstalar Insights, ejecute los siguientes scripts desde la línea de comandos:
${HOME}/arcgis/portal/uninstall_Insights${HOME}/arcgis/server/uninstall_Insights
Si está trabajando en un entorno distribuido, deberá ejecutar los scripts de desinstalación en todos los equipos de Portal for
ArcGIS y ArcGIS Server.
Documentación de Insights 1.2.1
Copyright © 1995-2019 Esri. All rights reserved. 150

Configurar el portal para admitir InsightsPara que los usuarios puedan acceder a Insights, debe configurar una implementación base de ArcGIS Enterprise
https://enterprise.arcgis.com/en/get-started/10.5/windows/base-arcgis-enterprise-deployment.htm) que incluya Portal for
ArcGIS con un sitio de ArcGIS Server federado como servidor de alojamiento.
También necesitará instalar Insights for ArcGIS. Para obtener instrucciones, consulte Instalar Insights for ArcGIS.
Hoja de ruta de definición y configuración para Insights for ArcGIS
Implementación base de ArcGIS Enterprise requerida
Necesitará todos los componentes que se indican a continuación, que conforman una implementación base de ArcGIS
Enterprise. Para ver un tutorial sobre cómo crear esta implementación, consulte Tutorial: Configurar una implementación base
de ArcGIS Enterprise (https://enterprise.arcgis.com/en/get-started/10.5/windows/tutorial-creating-your-first-web-gis-
configuration.htm).
• ArcGIS Server (https://enterprise.arcgis.com/en/server/10.5/get-started/linux/steps-to-get-arcgis-for-server-up-and-
running.htm)
• Portal for ArcGIS (https://enterprise.arcgis.com/en/portal/10.5/install/linux/steps-to-get-portal-for-arcgis-up-and-running.htm)
• ArcGIS Web Adaptor (uno para el portal y otro para el servidor) (https://enterprise.arcgis.com/en/web-adaptor/10.5/install/iis/
getting-started-with-the-arcgis-web-adaptor.htm)
• ArcGIS Data Store, configurado como data store relacional (https://enterprise.arcgis.com/en/portal/10.5/administer/windows/
what-is-arcgis-data-store.htm)
Nota: ArcGIS Server debe tener licencia como Servidor SIG de ArcGIS. Para obtener más
información sobre los roles de licencias de ArcGIS Server, consulte Licenciamiento de
ArcGIS Enterprise (https://enterprise.arcgis.com/en/get-started/10.5/windows/what-is-
arcgis-enterprise-.htm).
Después de crear la implementación, también necesitará configurar los parámetros requeridos del portal (consulte a
continuación).
Parámetros de configuración del portal requeridos
Una vez que haya configurado la implementación base de ArcGIS Enterprise, realice lo siguiente:
1. Configure licencias de Insights for ArcGIS (https://enterprise.arcgis.com/en/portal/10.5/administer/windows/configure-
insights-licensing.htm).
2. Asegúrese de que los usuarios de su organización tengan el rol, los privilegios y el nivel de pertenencia adecuados para
acceder a Insights y utilizarlo.
Un usuario necesita:
• El rol de publicador para agregar datos, crear visualizaciones y utilizar análisis espaciales
• El nivel de pertenencia de nivel 2
Documentación de Insights 1.2.1
Copyright © 1995-2019 Esri. All rights reserved. 151

Para obtener más información, consulte Roles y niveles de pertenencia de la organización (https://enterprise.arcgis.com/en/
portal/10.5/use/roles.htm).
A continuación, configure otros parámetros para habilitar servicios y características importantes como, por ejemplo, la
geocodificación y la generación de rutas (consulte a continuación).
Ajustes importantes del portal para las prestaciones de Insights for ArcGIS
Estos parámetros de configuración no son obligatorios, pero permiten a los miembros del portal conectarse a almacenes de
datos, geocodificar datos, utilizar mapas (y extensiones) adecuados para su región, etcétera.
1. Para admitir conexiones de base de datos que permitan a los usuarios agregar datasets desde una base de datos
empresarial, el sitio del servidor de alojamiento de su portal (https://enterprise.arcgis.com/en/server/10.5/administer/
windows/configure-hosting-server-for-portal.htm) debe tener registrado uno o varios tipos de data store relacionales que se
puedan utilizar. */Consulte Registrar tipo de data store relacional en la Ayuda de la API REST de ArcGIS
(https://developers.arcgis.com/rest/enterprise-administration/server/register-relational-data-store-type.htm). Para obtener
más información sobre cómo utilizar datos de bases de datos, consulte Descripción de los datos en bases de datos
relacionales.
Sugerencia: Insights muestra los datos espaciales en el sistema de referencia espacial del mapa base
predeterminado de la organización del portal. Esto se utiliza solamente con fines de
visualización y consulta; los datos subyacentes no se alteran. Si los dos sistemas de
coordenadas geográficas subyacentes del sistema de referencia espacial son
incompatibles, pueden producirse problemas de alineación y exactitud. Para garantizar un
alto rendimiento y una visualización exacta de los datos espaciales, es recomendable que
las organizaciones usen el mismo sistema de referencia espacial para el mapa base
predeterminado y los datos espaciales. Puede cambiar el mapa base predeterminado
(https://enterprise.arcgis.com/en/portal/10.5/administer/windows/customize-basemaps.htm)
del portal o volver a proyectar los datos espaciales para que coincidan con el mapa base de
la organización.
2. Configure los servicios de utilidades (https://enterprise.arcgis.com/en/portal/10.5/administer/windows/configure-
services.htm) y modos de viaje (https://enterprise.arcgis.com/en/portal/10.5/administer/windows/travel-modes.htm)
necesarios para permitir el uso de determinadas funciones en el portal, por ejemplo, realizar análisis con herramientas que
dependen de servicios de utilidades. En la tabla siguiente se muestra una lista de cada servicio de utilidad junto con la
característica de Insights que admite:
Geocodificación Permite a los usuariosagregar una ubicación asus datasetsespecificando unadirección. Para ver lasinstrucciones para elusuario, consulteHabilitar la ubicaciónpara sus datos.
Documentación de Insights 1.2.1
Copyright © 1995-2019 Esri. All rights reserved. 152

Geometría Permite utilizar límitesdisueltos para laherramienta Crear zonade influencia/ tiempos derecorrido. Para ver lasinstrucciones para elusuario, consulte Crearuna zona de influencia oun área de tiempo derecorrido por vehículo.
Generación de rutas Habilita la herramientade análisis espacialBuscar más cercano.Para ver lasinstrucciones para elusuario, consulte Buscarlas ubicaciones máscercanas en la Ayuda deInsights.
Geoenriquecimiento Permite a los usuariosagregar informacióndemográfica a unaubicación o áreautilizando la herramientaEnriquecer datos. Paraver las instruccionespara el usuario, consulteEnriquecer los datos.
Configurar modos deviaje
Permite a los usuariosespecificar un medio detransporte como, porejemplo, el tiempo a pieo la distancia en camión,para herramientasespaciales tales comoCrear zona de influencia/tiempos de recorrido.
Nota: • Puede configurar el portal para utilizar los servicios de utilidades de ArcGIS Online.
Consulte Configurar servicios de utilidades de ArcGIS Online para obtener más
información (https://enterprise.arcgis.com/en/portal/10.5/administer/windows/
configure-arcgis-online-utility-services.htm).
• Si va a ejecutar Insights en un entorno sin conexión, debe configurar el servicio
desde un servidor federado o de alojamiento.
3. Configure capas de límites (https://enterprise.arcgis.com/en/portal/10.5/administer/windows/configure-boundary-layers.htm)
para permitir a los usuarios utilizar capas de entidades que contengan información de límite para los países admitidos en
sus mapas y análisis.
Al configurar capas de límites, los usuarios pueden habilitar estas capas en la sección Geografías del panel de datos en
Insights. Las capas de límites constituyen otra forma de agregar una ubicación a sus datos. Para ver las instrucciones para
Documentación de Insights 1.2.1
Copyright © 1995-2019 Esri. All rights reserved. 153

el usuario, consulte:
• Agregar geografías a su libro de trabajo
• Habilitar la ubicación para sus datos
4. Especifique una región predeterminada (https://enterprise.arcgis.com/en/portal/10.5/administer/windows/configuring-units-
and-region.htm) para controlar la extensión de mapa predeterminada y para que las capas de límites de la región
predeterminada estén disponibles para los usuarios en la sección Geografías del panel de datos.
5. Configure contenido de suscriptor y Premium de Living Atlas (https://enterprise.arcgis.com/en/portal/10.5/administer/
windows/configure-living-atlas-content.htm) para que esta colección de ArcGIS Online esté disponible en el portal. El
contenido de Living Atlas que no requiere iniciar sesión en una cuenta de ArcGIS Online está disponible de manera
predeterminada.
Una vez que el portal esté configurado para admitir Insights, los usuarios podrán acceder a él mediante una dirección URL
con el formato http://webadaptorhost.domain.com/<webadaptorname>/apps/insights. Se puede acceder a la
Documentación de la ayuda desde el menú Ayuda de Insights.
Documentación de Insights 1.2.1
Copyright © 1995-2019 Esri. All rights reserved. 154

Referencia
Documentación de Insights 1.2.1
Copyright © 1995-2019 Esri. All rights reserved. 155

Catálogo de visualizaciónVisualización de datos se refiere a la representación gráfica de sus datos En Insights for ArcGIS, cada visualización aparece
como una tarjeta en su página. Puede visualizar sus datos en una diversidad de formatos interactivos que le permiten
modificar rápidamente los datos que ve y la forma en que se presentan.
Los roles de los campos determinan el mapa, gráfico o tabla predeterminados que se crean en la página. Las zonas de
colocación (o los botones que hay en la parte superior del panel de datos) le permiten controlar mejor dónde crear un mapa,
gráfico o tabla.
Las estadísticas y las propiedades editables le permiten cambiar de forma instantánea qué datos se muestran y cómo se
presentan. Esta flexibilidad le permite refinar las preguntas y obtener respuestas mejores y a veces sorprendentes.
Visualizaciones compatibles
La tabla siguiente indica las entradas de campo requeridas y opcionales para cada visualización, las visualizaciones
relacionadas a las que puede cambiar utilizando el botón Tipo de visualización y preguntas que la visualización puede
ayudar a responder.
Haga clic en un vínculo de la tabla para obtener una explicación completa de la visualización y ver ejemplos, estadísticas y
propiedades editables para cada visualización.
Visualización Tipos de datos Tipos de visualizaciónrelacionados
Preguntas que le puedeayudar a responder
Gráfico de barras Un campo de cadena decaracteres(Requerido)
Opcional:
• Un campo numéricoo de índice/ratio
• Un campo decadena decaracteres adicional
para Agruparpor
• Mapa (categoría)
• Tabla de resumen
• Gráfico decolumnas
• Gráfico de anillos
• Mapa de árbol
• Gráfico de burbujas
• Gráfico de líneas
¿Cómo está distribuido(por categoría)?
¿Cómo está clasificado?
Gráfico de burbujas Tipo de visualizacióncompatible para unatarjeta que muestra:
• Una cadena decaracteres(Requerido)
• Un campo numéricoo de índice/ratio(Opcional)
• Mapa (categoría)
• Tabla de resumen
• Gráfico decolumnas
• Gráfico de anillos
• Mapa de árbol
• Gráfico de burbujas
• Gráfico de líneas
¿Cómo está distribuido(por categoría)?
¿Cómo está clasificado?
Documentación de Insights 1.2.1
Copyright © 1995-2019 Esri. All rights reserved. 156

Tipo de visualizacióncompatible para unatarjeta que muestra trescampos numéricos ode índice/ratio )
Arrastre un tercer camponumérico o de índice/ratio a un gráfico dedispersión para crear ungráfico de burbujas
Ninguna ¿Cómo está clasificado?
Mapa de categorías Mapa cuyo estilo se haaplicado mediante uncampo de cadena decaracteres
• Gráfico de burbujas
• Gráfico de anillos
• Tabla de resumen
• Gráfico de barras
• Gráfico decolumnas
• Mapa de árbol
• Gráfico de líneas
¿Dónde está ubicado?
¿Cómo está distribuido(por categoría)?
Mapa de coropletas Mapa cuyo estilo se haaplicado mediante uncampo de índice/ratio
• Tabla de resumen
• Histograma
¿Cómo está distribuido?
Gráfico de columnas Cambie de un tipo devisualización relacionadaa un gráfico decolumnas.
• Mapa (categoría)
• Gráfico de burbujas
• Gráfico de anillos
• Tabla de resumen
• Gráfico de barras
• Mapa de árbol
• Gráfico de líneas
Consulte el gráfico debarras anterior
Gráfico combinado Combina lascaracterísticas de ungráfico de líneas y ungráfico de barras paramostrar dos camposnuméricos por lasmismas categorías.
Ninguna ¿Cómo estándistribuidas dos seriesnuméricas porcategorías?
Documentación de Insights 1.2.1
Copyright © 1995-2019 Esri. All rights reserved. 157

Gráfico de anillos Cambie de un tipo devisualización relacionadaa un gráfico de anillos.
• Mapa (categoría)
• Gráfico de burbujas
• Tabla de resumen
• Gráfico de barras
• Gráfico decolumnas
• Mapa de árbol
• Gráfico de líneas
¿Cuáles son lasproporciones de lascategorías con respectoal total?
Mapa de calor Desde una capa demapa que muestre datosde puntos, elija el tipo desímbolo deMapa decalor en propiedades delEstilo de la capa
Ninguna ¿Cómo está distribuido?
Histograma Un campo numérico ode índice/ratio(Requerido)
Mapa (símbolosproporcionales)
¿Cómo está distribuido?
¿Dónde están losvalores de datos máscomunes?
¿Hay algún valor atípicoglobal o local?
Gráfico de líneas Cambie de un tipo devisualización relacionadaa un gráfico de líneas.
• Mapa (categoría)
• Gráfico de burbujas
• Gráfico de anillos
• Tabla de resumen
• Gráfico de barras
• Gráfico decolumnas
• Mapa de árbol
Consulte el gráfico debarras anterior
Mapa de ubicación Un campo de ubicación(Requerido)
Ninguna ¿Dónde está ubicado?
¿Cómo está distribuido?
Mapa de símbolosproporcionales
Mapa cuyo estilo se haaplicado mediante uncampo numérico .
Histograma ¿Dónde está ubicado?
¿Cómo está distribuido?
¿Dónde están losvalores altos?
¿Dónde están losvalores bajos?
Gráfico de dispersión Dos campos numéricoso de índice/ratio
(Requerido)
Una cadena decaracteres paraColorear por (Opcional)
Ninguna ¿Cómo estárelacionado?
¿Cómo está distribuido?
¿Dónde están losvalores atípicos?
Documentación de Insights 1.2.1
Copyright © 1995-2019 Esri. All rights reserved. 158

Tabla de resumen Alguna de las siguientesopciones:
• Uno o varioscampos numéricos
o de índice/ratio
• Máximo de unacadena decaracteres o uncampo de ubicación
para utilizar comouna columna decategoría
Ninguna ¿Cómo son los valoresnuméricos resumidos porcategorías?
¿Cuál es el totalagregado de estosdatos?
Gráfico de serie temporal • Un campo de fecha/hora (Requerido)
Opcional:
• Un campo numéricoo de índice/ratio
• Un campo decadena decaracteres adicional
para Agruparpor
Ninguna ¿Cómo ha cambiado?
Mapa de árbol Cambie de un tipo devisualización relacionadaa un mapa de árbol
• Mapa (categoría)
• Gráfico de burbujas
• Tabla de resumen
• Gráfico de barras
• Gráfico decolumnas
• Gráfico de líneas
¿Cuáles son lasproporciones de lascategorías con respectoal total?
Gráficos de barras y columnas
¿Cómo se distribuyen o resumen los valores numéricos por categorías? ¿Cómo está clasificado?
Cree un gráfico de barras para resumir y comparar información de categorías. Los gráficos de barras se componen de un eje
de categoría (x) y un eje de estadística (y). La longitud de cada barra horizontal representa el valor agregado para una única
categoría.
Los gráficos de barras utilizan campos de cadena de caracteres para agrupar datos a lo largo del eje de categoría de manera
predeterminada.
Los gráficos de columna muestran la misma información que los gráficos de barras pero con una orientación vertical. Los
gráficos de columnas son una opción mejor cuando los datos contienen valores negativos, ya que los valores negativos se
mostrarán en dirección hacia abajo.
Documentación de Insights 1.2.1
Copyright © 1995-2019 Esri. All rights reserved. 159

Si crea un gráfico de barras que utiliza un solo campo de cadena de caracteres , Insights for ArcGIS mostrará valores de
categoría únicos a lo largo del eje y, y proporcionará un recuento del número de veces que cada valor de categoría ocurre en
el dataset.
De forma predeterminada, el gráfico indica el valor medio (media) y muestra la estadística de valor medio como una línea con
guiones de color rojo para que pueda ver rápidamente qué valores quedan por encima o por debajo del valor medio.
Ejemplos de gráficos de barras
Una compañía de seguros está revisando los tipos de pólizas que ofrece para comparar sus ofertas actuales con las
conclusiones de un proyecto de investigación de mercado realizado recientemente. El primer paso de la revisión es
determinar el valor total de las pólizas en cada clase de póliza. Se puede utilizar un gráfico de barras para visualizar la suma
de los valores totales asegurados (TIV) para cada clase de póliza.
El gráfico de barras anterior proporciona una suma del TIV para cada categoría de póliza de seguros: Disability, Life,
Automobile y Property. Cuando el gráfico se ordena en orden ascendente, es fácil ver los valores más altos y más bajos.
Documentación de Insights 1.2.1
Copyright © 1995-2019 Esri. All rights reserved. 160

La compañía de seguros está especialmente interesada en expandir su negocio en cinco ciudades de interés. Puede utilizarse
la opción Agrupar por para comparar el valor total asegurado de cada clase de póliza entre ciudades.
El gráfico de barras agrupado anterior muestra la distribución de los subgrupos para cada categoría. Los valores
Policy_Class (Property, Life, Disability y Automobile) tienen subgrupos que muestran una barra de color
diferente para cada ciudad que se ha incluido en el filtro de tarjeta.
Sugerencia: • ¿Ha cambiado de idea con respecto a cómo desea agrupar y subagrupar las categorías?
Haga clic en el botón Invertir campos para cambiar la ubicación de los campos.
• Dé estilo a los mapas relacionados con el mismo campo que ha utilizado para agrupar su
gráfico de barras. Cuando interactúe con el gráfico o el mapa, podrá ver patrones categóricos
y espaciales simultáneos.
Estadísticas de gráficos de barras y columnas
Haga clic en el botón Estadísticas de gráfico para ver las estadísticas disponibles.
Aunque el valor medio se muestra de manera predeterminada, puede elegir una estadística distinta para mostrar en su
gráfico.
Sugerencia: Si elige más de una estadística para mostrar en el gráfico, las estadísticas puedes
superponerse y dificultar la lectura. Como mucho, sería mejor seleccionar una o dos
estadísticas.
En la tabla siguiente se proporciona más información sobre cada estadística:
Estadística Descripción
Mean Media
Mediana El número del medio enuna lista de númerosordenados
Cuartil superior La mediana de la mitadsuperior de un dataset
Cuartil inferior La mediana de la mitadinferior de un dataset
Personalizada Especifique un valornumérico para mostraren el gráfico
Propiedades de gráficos de barras y columnas
Las opciones siguientes están disponibles al crear un gráfico de barras o de columnas:
• Cambie el Tipo de visualización a una visualización compatible con los datos elegidos (consulte Visualizaciones
compatibles).
• Elegir un campo diferente para mostrar a lo largo de los ejes de categoría o de estadística.
• Elegir un campo de la lista Agrupar por para crear un gráfico de barras agrupado.
Documentación de Insights 1.2.1
Copyright © 1995-2019 Esri. All rights reserved. 161

• Elegir un tipo de estadística compatible distinto para el campo que ha elegido en el eje de estadística.
• Mostrar la Leyenda para ver o seleccionar categorías o para cambiar el estilo del gráfico. Puede especificar Símbolos
únicos para los gráficos de barras sin agrupar, para mostrar cada barra en un color distinto. Símbolo único solo está
disponible para los gráficos de barras sin agrupar y le permite elegir un color distinto para todas las barras.
• Ordenar el gráfico en orden ascendente o descendente.
Volver al principio
Gráficos de burbujas
¿Cómo está relacionado y cuántas burbujas hay? ¿Cómo está distribuido?
Crear un gráfico de burbujas para ver cómo están relacionadas las cosas. Los gráficos de burbujas representan valores
numéricos de variables por área en círculos. Insights admite los siguientes tipos de gráficos de burbujas:
• Gráficos de burbujas que representan una categoría y una estadística con círculos que están en un mismo paquete
• Gráficos de burbujas que muestran tres variables numéricas (o de índice/ratio) y utilizan coordenadas cartesianas para
colocar los círculos
El primer tipo de gráfico de burbujas es un tipo de visualización compatible para una tarjeta que muestra categorías (como un
gráfico de barras o un mapa de categorías).
El segundo tipo es una variación de los diagramas de dispersión. En vez de puntos, los gráficos de símbolos proporcionales
utilizan círculos de tamaños graduados para indicar valores numéricos. Cuanto mayor sea el círculo, más alto será el valor.
Puede convertir un diagrama de dispersión en un gráfico de burbujas arrastrando y soltando un tercer campo numérico en un
diagrama de dispersión. El tercer campo numérico se utiliza para indicar el tamaño de los símbolos (valor z). Al agregar un
cuarto campo a la lista Colorear por lleva su análisis comparativo un paso más allá coloreando los símbolos por categorías.
Ejemplos de gráficos de burbujas
Una compañía de seguros está revisando los tipos de pólizas que ofrece para comparar sus o ofertas actuales con las
conclusiones de un proyecto de investigación de mercado realizado recientemente. Desean saber cuántas pólizas han
vendido en cada clase con respecto al resto de las clases. Se puede utilizar un gráfico de burbujas con categorías para
comparar visualmente el recuento de cada clase de póliza con respecto a las demás clases de pólizas.
Documentación de Insights 1.2.1
Copyright © 1995-2019 Esri. All rights reserved. 162

Un departamento de obras públicas ha observado un aumento de fugas en la red de agua. El departamento quiere saber
hasta qué punto afecta la longitud total de las tuberías al número de fugas, en comparación con el impacto de las propiedades
de las tuberías, como antigüedad o circunferencia. También quieren saber si hay una relación entre el número de fugas o la
longitud de las tuberías y el coste por día (incluidos la construcción, el mantenimiento y las reparaciones y la pérdida de
recursos por las fugas). Se puede utilizar un gráfico de burbujas con coordenadas cartesianas para representar el número
total de fugas en comparación con la longitud total de las tuberías de cada zona; el tamaño de los puntos representaría el
coste por día.
Al igual que en el ejemplo del gráfico de dispersión, existe una relación positiva entre la longitud de las tuberías y el número
de fugas. A diferencia del diagrama de dispersión, los símbolos proporcionales del gráfico nos dan información sobre una
tercera variable, que es el coste por día.
El departamento de obras públicas también quiere saber si hay alguna diferencia entre las tuberías inspeccionadas en
distintas épocas del año. Al utilizar la opción Colorear por en el estilo de los puntos se utilizarán colores únicos para cada
Documentación de Insights 1.2.1
Copyright © 1995-2019 Esri. All rights reserved. 163

valor único (month) en el campo especificado.
El gráfico de burbujas anterior indica que la mayor parte de las inspecciones de las tuberías se realizó en el mes de abril.
Estadísticas de los gráficos de burbujas
Los gráficos de burbujas que utilizan coordenadas cartesianas proporcionan las mismas estadísticas de gráfico que los
diagramas de dispersión. Para obtener más información, consulte Estadísticas de diagramas de dispersión. Las estadísticas
no están disponibles para los gráficos de burbujas que tienen ejes de categoría.
Volver al principio
Propiedades de los gráficos de burbujas
Las siguientes opciones están disponibles para los gráficos de burbujas que muestran categorías:
• Elegir distintos campos para el eje de categoría o de estadística.
• Elegir un tipo de estadística compatible distinto para el campo que ha elegido en el eje de estadística.
• Cambie el Tipo de visualización a una visualización compatible con los datos elegidos (consulte Visualizaciones
compatibles).
Las siguientes opciones están disponibles para los gráficos de burbujas que utilizan coordenadas cartesianas:
• Elegir un campo diferente para mostrar a lo largo de los ejes x e y.
• Categorizar los símbolos por color eligiendo un campo en Colorear por
• Mostrar la Leyenda para ver o seleccionar categorías (si ha seleccionado un campo para Colorear por) o bien para
cambiar el color del gráfico de los gráficos de dispersión no categorizados.
• Arrastrar un número diferente a otro gráfico para utilizar ese número para el tamaño de los círculos del gráfico
• Mostrar la Leyenda para ver o seleccionar categorías
• Cambiar el color del gráfico
Volver al principio
Documentación de Insights 1.2.1
Copyright © 1995-2019 Esri. All rights reserved. 164

Mapas de categorías (tipos -símbolos únicos)
¿Dónde está ubicado? ¿Cómo está distribuido?
Los mapas de categorías utilizan símbolos únicos para aplicar un estilo a distintas categorías del mapa, de forma que pueda
vez dónde están ubicadas las entidades de puntos, líneas o áreas y de qué tipo son, como especies de árboles o tipos de
restaurantes.
Cuando crea un mapa usando un campo de cadena de caracteres (o arrastra un campo de cadena de caracteres a un
mapa existente), el tipo de símbolo de representación cartográfica inteligente Tipos (símbolos únicos) se aplica al mapa de
manera predeterminada. También puede crear un mapa de categorías a partir de un gráfico existente, como un gráfico de
barras, un gráfico de anillos o un gráfico de burbujas.
Los mapas de categorías pueden manejar hasta 100 categorías únicas, aplicando un color único a cada una de las 100
categorías. Las categorías por encima de 100 se ponen en la categoría Otras.
Sugerencia: Agrupe los gráficos de barras o de series temporales relacionados con el mismo campo que
ha utilizado para aplicar un estilo a su mapa de categorías. De esa forma, sus interacciones
entre el mapa de categorías, los gráficos de barras y el gráfico de líneas mostrará sus
patrones categóricos, temporales y espaciales simultáneos.
Ejemplo de mapa de categorías
Una pequeña cadena minorista quiere expandir su negocio en la región y busca posibles emplazamientos de nuevas tiendas.
Los profesionales de marketing saben que el grupo demográfico dominante que compra en la tienda son personas jóvenes de
menos de 30 años, especialmente estudiantes y licenciados recientes. Se puede utilizar un mapa de categorías para
simbolizar cada posibilidad por el segmento Tapestry dominante en el área donde se encuentre el posible emplazamiento de
la nueva tienda.
El mapa anterior muestra dónde se encuentra cada posibilidad y utiliza un color único para indicar el segmento Tapestry
Documentación de Insights 1.2.1
Copyright © 1995-2019 Esri. All rights reserved. 165

(https://doc.arcgis.com/en/esri-demographics/data/tapestry-segmentation.htm) que categoriza cada posibilidad.
Estadísticas de mapas de categorías
Haga clic en el botón Información para girar la tarjeta de mapa y ver el resumen de estadísticas.
Un mapa de categorías proporciona un recuento de entidades (entidades de puntos, de líneas o de áreas) para cada capa de
mapa.
Propiedades de los mapas de categorías
En las propiedades del Estilo de la capa, puede:
• Agregar o quitar una capa
• Elegir diferentes datos para aplicar estilo a su mapa
Sugerencia: También puede arrastrar y soltar un campo en un mapa existente para mostrar y aplicar
estilo al mapa utilizando un campo diferente.
• Elegir un tipo de símbolo de representación cartográfica inteligente diferente
• Cambiar otras propiedades del estilo del símbolo, como tamaño y transparencia
Volver al principio
Mapas de coropletas (recuentos y cantidades - color)
¿Cómo se comparan los índices o porcentajes por entidad geográfica?
Los mapas de coropletas usan el tipo de símbolo de representación cartográfica inteligente Recuentos y cantidades (color)
para mostrar datos normalizados como puntos, líneas o áreas sombreados.
Se crea automáticamente un mapa de coropletas cuando se usa un campo de Rate/Ratio para crear un mapa. También se
puede usar un campo Numeric para crear un mapa de coropletas cambiando el Tipo de símbolo de Counts and Amounts
(Size) a Counts and Amounts (Color). A continuación, los datos numéricos deben normalizarse utilizando el
parámetro Dividir por cuando se usa para crear un mapa de coropletas.
En un proceso denominado clasificación de datos, los valores numéricos proporcionales se agrupan en rangos. Por ejemplo,
la población de jóvenes de entre 12 y 17 años se puede normalizar por la población total para dar la proporción de cada
población dentro de ese grupo de edad. A continuación, las proporciones se clasifican y cada rango de clasificación se
representa por medio de una sombra o color en la rampa de color.
De manera predeterminada, Insights for ArcGIS agrupa los datos numéricos usando un método de clasificación de datos
llamado Cortes naturales (también llamado Jenks óptimos). Puede cambiar el método de clasificación en propiedades del
Estilo de capa.
Ejemplo de mapas de coropletas
Un analista de delitos está investigando las frecuencias de delitos en la ciudad y la correlación entre delitos y otras cuestiones
sociales, como una tasa de desempleo elevada. La ciudad utilizará los resultados para implementar nuevos programas
sociales en la ciudad en un esfuerzo por reducir las tasas de criminalidad. Se puede utilizar un mapa de coropletas para
Documentación de Insights 1.2.1
Copyright © 1995-2019 Esri. All rights reserved. 166

visualizar las tasas de desempleo en los distritos policiales de la ciudad y comparar el desempleo con las tasas de
criminalidad.
Las áreas más oscuras del mapa anterior indican altos niveles de desempleo, mientras que las áreas más claras indican bajos
niveles de desempleo.
Estadísticas de los mapas de coropletas
Haga clic en el botón Información para girar la tarjeta de mapa y ver el resumen de estadísticas.
Un mapa de coropletas proporciona una lista de todos los tipos de estadísticas compatibles con el campo numérico que ha
utilizado para aplicar un estilo a su capa de mapa.
Propiedades de los mapas de coropletas
En las propiedades del Estilo de la capa, puede:
• Agregar o quitar una capa
• Elegir diferentes datos para aplicar estilo a su mapa
Nota: También puede arrastrar y soltar un campo en un mapa existente para mostrar y
aplicar estilo al mapa utilizando un campo diferente.
• Elegir un tipo de símbolo de representación cartográfica inteligente diferente
• Ver o cambiar el método de clasificación
• Cambiar otras propiedades del estilo del símbolo, como la rampa de color y la transparencia
• Calcular un índice/ratio para la capa utilizando el campo Dividir por en Estilo de símbolo para normalizar los datos
Volver al principio
Documentación de Insights 1.2.1
Copyright © 1995-2019 Esri. All rights reserved. 167

Gráficos combinados
¿Cuáles son las tendencias para las mismas categorías?
Crear un gráfico combinado para visualizar dos números o índices/ratios para las mismas categorías. Los valores numéricos
por categoría se muestran como columnas y un gráfico de líneas en la misma tarjeta.
Ejemplo de gráfico combinado
Una organización medioambiental está haciendo un seguimiento de las condiciones de sequía en el sur de California y quiere
comparar las temperaturas y la precipitación para determinar qué ciudades son las más vulnerables. La organización utiliza un
gráfico combinado para mostrar tanto el total de precipitaciones como la temperatura media de cada ciudad en un gráfico.
Estadísticas de gráficos combinados
Las estadísticas no están disponibles para los gráficos combinados.
Propiedades de los gráficos combinados
Las siguientes opciones están disponibles para los gráficos combinados:
• Elegir un campo numérico o de índice/ratio distinto para mostrar los ejes estadísticos
• Elegir un tipo de estadística compatible distinto para el campo que ha elegido en cada eje de estadística
• Cambiar el color del gráfico
Volver al principio
Gráfico de anillos
¿Cuáles son las proporciones de las categorías con respecto al total?
Crear un gráfico de anillos para mostrar el porcentaje de datos cualitativos con respecto al total. Cada división representa el
porcentaje de cada categoría, con un total numérico en el centro del anillo. Por regla general, los gráficos de anillos deben
Documentación de Insights 1.2.1
Copyright © 1995-2019 Esri. All rights reserved. 168

tener menos de 10 categorías (y preferiblemente seis o menos). Los gráficos de anillos que muestran 10 o más categorías
pueden ser difíciles de interpretar para el público.
Ejemplo de gráfico de anillos
Una compañía de seguros está revisando los tipos de pólizas que ofrece para comparar sus ofertas actuales con las
conclusiones de un proyecto de investigación de mercado realizado recientemente. Un paso de la revisión es comparar el
valor total de las pólizas en cada clase de póliza. Se puede utilizar un gráfico de anillos para visualizar la proporción del valor
total asegurado (TIV) en cada clase de póliza.
El gráfico de anillos anterior ofrece una representación visual de cada clase de póliza, con el valor total asegurado en el
centro. También puede ver estos datos en el ejemplo de mapa de árbol.
Estadísticas de gráficos de anillos
Las estadísticas no están disponibles para los gráficos de anillos.
Propiedades de los gráficos de anillos
• Hacer clic en el botón Tipo de visualización para cambiar a un tipo de visualización relacionada
• Mostrar la Leyenda
• Elegir un campo diferente para mostrarlo en el eje de categorías (eje y)
• Elegir un campo o un o un tipo de estadística diferente para mostrarlos en el eje de estadísticas (eje x)
Volver al principio
Mapa de calor
¿Cómo está distribuido?
Cree un mapa de calor para visualizar las áreas con más entidades de puntos como las más calientes. Los mapas de calor se
Documentación de Insights 1.2.1
Copyright © 1995-2019 Esri. All rights reserved. 169

crean usando un mapa de entidades de puntos y cambiando el Tipo de símbolo en las propiedades de Estilo de capa
Los mapas de calor son más una ayuda visual que una forma exacta de mostrar la densidad de puntos y es mejor utilizarlos
junto con otro tipo de visualización, como un gráfico de serie temporal. Por regla general, si el mapa tiene más de 2.000
puntos aplique un cálculo de densidad y asigne el resultado calculado en vez de crear un mapa de calor.
Ejemplo de mapa de calor
Una cadena de venta minorista está tratando de decidir en qué región de California tiene más potencial de un elevado
volumen de ventas y, por tanto, debería añadir nuevas tiendas. El investigador de mercado utiliza un mapa de calor para
determinar rápidamente las áreas donde los ingresos son más altos.
Estadísticas de mapas de calor
Haga clic en el botón Información para girar la tarjeta de mapa y ver el resumen de estadísticas.
Un mapa de calor proporciona un recuento de entidades de puntos para cada capa de mapa.
Propiedades de los mapas de calor
En las propiedades del Estilo de la capa, puede:
• Agregar o quitar una capa
• Elegir diferentes datos para aplicar estilo a su mapa
Sugerencia: También puede arrastrar y soltar un campo en un mapa existente para mostrar y aplicar
estilo al mapa utilizando un campo diferente.
• Elegir un tipo de símbolo de representación cartográfica inteligente diferente
• Cambiar otras propiedades del estilo del símbolo, como: color, tamaño, forma y transparencia
Volver al principio
Documentación de Insights 1.2.1
Copyright © 1995-2019 Esri. All rights reserved. 170

Histogramas
¿Cuál es la distribución de los valores numéricos y su frecuencia de ocurrencia en un dataset? ¿Hay valores
atípicos?
Cree un histograma para agrupar datos numéricos continuos en rangos, llamados bins, a lo largo del eje x. El recuento del
número de veces que cada rango ocurre en el dataset determina la altura de los bins.
Un histograma es una herramienta fundamental para clasificar datos numéricos que se mostrarán en un mapa de coropletas o
en un mapa de símbolos proporcionales.
¿Sabe dónde más verá histogramas en Insights for ArcGIS? En filtros para números o índices/ratios en sus datos. Un filtro de
histograma le permite ver cuántos datos incluye o excluye de su visualización al filtrar.
Se pueden hacer las siguientes evaluaciones viendo y ajustando el número de bins de su histograma:
• Ver lagunas en sus datos
• Identificar rangos numéricos que son los más o los menos concentrados
• Valorar la distribución de probabilidad:
▪ ¿Muestran los datos una distribución de curva de campana normal?
▪ ¿Están los datos sesgados (diseminados más a la izquierda o a la derecha?
Ejemplos de histogramas
Una organización sanitaria no gubernamental está estudiando los índices de obesidad entre los adolescentes de Estados
Unidos. Un histograma de frecuencia de índices de obesidad de los jóvenes entre los estados se puede utilizar para
determinar la distribución de los índices de obesidad, incluidas las frecuencias más y menos comunes y el rango global.
El histograma anterior muestra una distribución normal e indica que los índices que ocurren con más frecuencia están entre el
rango de porcentaje 10 y 14.
Aumentar o disminuir el número de bins puede tener un efecto en cómo analiza sus datos. Aunque los propios datos no
cambian, su apariencia puede hacerlo. Es importante elegir un número apropiado de bins para los datos de forma que los
Documentación de Insights 1.2.1
Copyright © 1995-2019 Esri. All rights reserved. 171

patrones de los mismos no se interpreten mal. Muy pocos bins pueden ocultar patrones importantes y demasiados bins
pueden hacer que fluctuaciones pequeñas pero esperadas en los datos parezcan importantes. La siguiente figura es un
ejemplo de un número de bins apropiado para los datos. Cada bin contiene un rango de aproximadamente un uno por ciento y
los datos se pueden examinar a una escala más precisa para ver patrones que no son visibles cuando se utilizan seis bins. En
este caso, el patrón que emerge es una distribución normal en torno al valor medio con un ligeros sesgo, pero probablemente
no significativo, hacia la izquierda.
Estadísticas de histograma
Las estadísticas para histogramas no están disponibles.
Propiedades del Histograma
Cuando se realiza un histograma están disponibles las siguientes opciones:
• Ajustar el numero de bins, utilizando el control deslizante.
• Elegir un número o un índice/ratio diferente para mostrar en el eje x.
• Hacer clic en el botón Tipo de visualización para cambiar el histograma a un mapa de símbolos proporcionales o a una
tabla de resumen.
• Mostrar la Leyenda para cambiar el color del gráfico.
Volver al principio
Gráficos de líneas
¿Cómo se distribuyen o resumen los valores numéricos por categorías?
Crear un gráfico de líneas para mostrar la información como una serie de puntos de datos que están conectados mediante
segmentos de línea recta. Las categorías se muestran a lo largo del eje x y las estadísticas se proporcionan a lo largo del eje
y. A diferencia de los gráficos de serie temporal que solo utilizan la fecha/hora a lo largo del eje de categorías, los gráficos de
líneas le permiten utilizan campos de cadenas de caracteres a lo largo del eje de categorías.
Documentación de Insights 1.2.1
Copyright © 1995-2019 Esri. All rights reserved. 172

De forma predeterminada, el gráfico indica el valor medio (media) y muestra la estadística de valor medio como una línea con
guiones de color rojo para que pueda ver rápidamente qué valores quedan por encima o por debajo del valor medio.
Ejemplo de gráfico de líneas
Una organización medioambiental está haciendo un seguimiento de las condiciones de sequía en el sur de California y quiere
comparar las temperaturas y los niveles de precipitaciones en la región para determinar qué ciudades son las más
vulnerables. La organización utiliza un gráfico de líneas para mostrar las precipitaciones totales de cada ciudad.
El gráfico de líneas anterior muestra cómo los valores de las precipitaciones fluctúan por ciudad.
Estadísticas de gráficos de líneas
Las estadísticas de estos gráficos son las mismas que proporcionan un gráfico de barras y un gráfico de columnas.
Propiedades de los gráficos de líneas
Cuando se crea un gráfico de líneas están disponibles las siguientes opciones:
• Elegir un campo diferente para el eje de estadísticas
• Elegir un tipo de estadística compatible diferente para el campo que ha seleccionado en el eje de estadísticas, por ejemplo
AVG
• Cambie el Tipo de visualización a una visualización compatible con los datos elegidos (consulte Visualizaciones
compatibles).
• Cambiar el color del gráfico
Volver al principio
Mapas de ubicación (símbolo único)
¿Dónde está ubicado? ¿Cómo está distribuido?
Documentación de Insights 1.2.1
Copyright © 1995-2019 Esri. All rights reserved. 173

Cree un mapa de ubicación para mostrar cómo están distribuidas las entidades, si están agrupadas o dispersas. Por ejemplo,
un mapa de ubicaciones de restaurantes probablemente mostraría que los restaurantes están agrupados en un distrito
comercial. Un mapa de ubicación representa los puntos, líneas o áreas utilizando un símbolo individual y uniforme. Cuando
crea un mapa usando un campo de ubicación, se aplica el tipo de símbolo de representación cartográfica inteligente
Ubicación (símbolo único).
Nota: Se producirá un error cuando intente representar un campo de ubicación de un dataset
unido de una conexión de base de datos para una base de datos SAP HANA 1.0 SPS
si las claves de la unión incluyen un campo que participa en una clave principal o un
índice único. Este problema no se da con los datasets de las bases de datos SAP
HANA 1.0 SPS 12.
Aunque es importante ver dónde están los datos, también puede ser importante ver dónde no están. Por ejemplo, si espera
ver árboles en un terreno de una ciudad y el inventario de árboles de su mapa de ubicación no muestra ninguno, la ausencia
de árboles plantearía algunas preguntas.
Ejemplo de mapa de ubicación
Una compañía de seguros está llevando a cabo una evaluación para determinar cuántas de sus pólizas actuales están en una
zona de ciclones y el riesgo asociado. Se puede utilizar un mapa de ubicación para dar al analista una idea del número de
pólizas que están en la zona de más alto riesgo.
El mapa de ubicación anterior muestra las ubicaciones de los clientes en la capa superior como entidades de puntos y el área
de ciclones como entidades de área en la capa inferior. El filtro espacial se ha utilizado para filtrar la capa de datos de puntos
(InsurancePortfolio) utilizando la capa de zona (FloridaStormSurge) para incluir únicamente a los clientes que viven
dentro de la zona de ciclones previstos.
Resumen de estadísticas de mapas de ubicación
Haga clic en el botón Información para girar la tarjeta de mapa y ver el resumen de estadísticas.
Documentación de Insights 1.2.1
Copyright © 1995-2019 Esri. All rights reserved. 174

Un mapa de ubicación proporciona un recuento de entidades (entidades de puntos, de líneas o de áreas) para cada capa de
mapa.
Propiedades de los mapas de ubicación
En las propiedades del Estilo de la capa, puede:
• Agregar o quitar una capa
• Elegir diferentes datos para aplicar estilo a su mapa
Nota: También puede arrastrar y soltar un campo en un mapa existente para mostrar y
aplicar estilo al mapa utilizando un campo diferente.
• Elegir un tipo de símbolo de representación cartográfica inteligente diferente
• Cambiar otras propiedades del estilo del símbolo, como: color, tamaño, forma y transparencia
Volver al principio
Mapas de símbolos proporcionales
¿Dónde está ubicado? ¿Dónde está el mayor? ¿Dónde está el menor?
Crear un mapa de símbolos proporcionales para ver símbolos de tamaños graduados para indicar valores numéricos donde
los símbolos de mayor tamaño representan los valores mayores. Los mapas de símbolos proporcionales usan el tipo de
símbolo de representación cartográfica inteligente Counts and Amounts (Size). Los mapas de símbolos proporcionales
se crean de manera predeterminada cuando se usa un campo numérico para crear un mapa.
Los símbolos proporcionales facilitan la distinción entre los valores bajos y altos, permitiéndole mostrar las diferencias y hacer
comparaciones en un mapa. Ajuste el tamaño de los símbolos para aclarar la historia que está contando. Se crea un mapa de
símbolos proporcionales cuando aplica un estilo a su capa usando un campo numérico o cuando realiza una agregación
espacial entre dos datasets.
Ejemplo de mapa de símbolos proporcionales (recuentos y cantidades - tamaño)
Una compañía de seguros está llevando a cabo una evaluación para determinar cuántas de sus pólizas actuales están en una
zona de ciclones y el riesgo asociado. Se puede utilizar un mapa de símbolos proporcionales utilizando los valores totales
asegurados (TIV) para determinar qué zonas de ciclones tienen el valor de pólizas más alto.
Documentación de Insights 1.2.1
Copyright © 1995-2019 Esri. All rights reserved. 175

El mapa de símbolos proporcionales anterior es el resultado de una agregación espacial entre las capas
InsurancePortfolio y FloridaStormSurge (mostradas en el ejemplo de mapa de ubicación anterior). El mapa indica el
TIV más alto en la punta sur con el símbolo más grande.
Estadísticas de mapas de símbolos proporcionales
Haga clic en el botón Información para girar la tarjeta de mapa y ver el resumen de estadísticas.
Un mapa de símbolos proporcionales proporciona una lista de todos los tipos de estadísticas compatibles con el campo
numérico que ha utilizado para aplicar un estilo a su capa de mapa.
Propiedades de los mapas de símbolos proporcionales
En las propiedades del Estilo de la capa, puede:
• Agregar o quitar una capa
• Elegir diferentes datos para aplicar estilo a su mapa
Nota: También puede arrastrar y soltar un campo en un mapa existente para mostrar y
aplicar estilo al mapa utilizando un campo diferente.
• Elegir un tipo de símbolo de representación cartográfica inteligente diferente
• Ver o cambiar el método de clasificación
• Cambiar otras propiedades del estilo del símbolo, como la rampa de color y la transparencia
• Calcular un índice/ratio para la capa utilizando el campo Dividir por en Estilo de símbolo para normalizar los datos
Diagramas de dispersión
¿Cuál es la relación entre dos variables?
Crear un gráfico de dispersión para mostrar la posible correlación entre dos números o índices/ratios . Esto le permite ver
Documentación de Insights 1.2.1
Copyright © 1995-2019 Esri. All rights reserved. 176

si los cambios de una variable afectan a los cambios de otra variable, tanto positiva como negativamente.
Cuando selecciona dos campos numéricos, Insights for ArcGIS representa el primer campo que encuentra en su dataset en el
eje x. La variable independiente debe estar en el eje x y la variable dependiente debe estar en el eje y.
Sugerencia: • ¿No sabe dónde colocar cada variable? He aquí un pequeño truco. Modifique la pregunta
de esta forma: ¿Cuál es el efecto de la longitud de las tuberías en la cantidad de fugas? La
primera variable mencionada después de "efecto de" es la variable independiente (longitud
de las tuberías) y va en el eje x. La variable que se ve afectada es la variable dependiente
(número de fugas), que va en el eje y. Por ejemplo, ¿Cuál es el efecto de la altitud en la
temperatura del aire? En esta pregunta, la altitud es la variable independiente y se
representa a lo largo del eje x, mientras que la temperatura del aire es la variable
dependiente y se representa a lo largo del eje y del diagrama de dispersión.
• No si preocupe si no acierta qué variable va dónde. Simplemente haga clic en el botón
Invertir campos para invertir la colocación de los campos en el gráfico.
Los diagramas de dispersión también pueden responder a otras preguntas como:
• ¿Cómo está distribuido?
Los puntos difusos en el gráfico indican que los datos están dispersos. Los puntos que están agrupados en un área
pequeña indican que los datos están concentrados.
• ¿Dónde están los valores atípicos?
Los puntos están muy lejos del patrón predominante se consideran valores atípicos.
Al agregar un tercer valor a la lista Colorear por lleva su análisis comparativo un paso más allá ordenando los símbolos por
categorías mediante el color. Esto le permite ver la distribución por categorías.
Puede profundizar más en su análisis modelando una relación formal entre una variable dependiente y una independiente
utilizando una ecuación de regresión. El modelado puede ser lineal, exponencial o polinómico.
Ejemplos de diagrama de dispersión
Un departamento de obras públicas ha observado un aumento de fugas en la red de agua. El departamento quiere saber
hasta qué punto afecta la longitud total de las tuberías al número de fugas, en comparación con el impacto de las propiedades
de las tuberías, como antigüedad o circunferencia. Se puede utilizar un gráfico de dispersión para representar el número total
de fugas en comparación con la longitud total de las tuberías de cada zona.
Documentación de Insights 1.2.1
Copyright © 1995-2019 Esri. All rights reserved. 177

El departamento de obras públicas también quiere saber si hay alguna diferencia entre las tuberías inspeccionadas en
distintas épocas del año. Al utilizar la opción Colorear por en el estilo de los puntos se utilizarán colores únicos para cada
valor único (month) en el campo especificado.
El diagrama de dispersión anterior indica que la mayor parte de las inspecciones de las tuberías se realizó en el mes de abril.
Un gráfico de dispersión puede utilizar un análisis de regresión para calcular la fuerza y la dirección de la relación entre las
variables dependiente e independiente. Los modelos de estadísticas se ilustran con una línea recta o curva, dependiendo de
la estadística del gráfico que ha seleccionado. Se puede agregar el valor R² para dar una medida del impacto de la longitud
de las tuberías en el número de fugas.
Documentación de Insights 1.2.1
Copyright © 1995-2019 Esri. All rights reserved. 178

Estadísticas de diagramas de dispersión (y gráficos de burbujas)
Haga clic en el botón Estadísticas de gráfico para ver las estadísticas disponibles.
Los modelos de estadísticas se ilustran con una línea recta o curva que mejor se ajuste (dependiendo de su selección). En la
parte superior derecha, se muestra la ecuación para el modelo de regresión que ha seleccionado, junto con los R² valores
que indican la fortaleza de la relación entre las variables independiente (x) y dependiente (y). La tabla siguiente ofrece más
información sobre los modelos de estadística disponibles:
Estadística Descripción
Documentación de Insights 1.2.1
Copyright © 1995-2019 Esri. All rights reserved. 179

Lineal La regresión lineal tratade ajustar una línearecta a través de unconjunto de valores deforma que la distanciaentre los valores y la seaajustada sea lo máspequeña posible. Unalínea con pendientepositiva (de la parteinferior izquierda a laparte superior derechadel gráfico) indica unarelación lineal positiva.Las relaciones positivassignifican que los valoresaumentan juntos. Unalínea con pendientenegativa indica unarelación lineal negativa.Una relación linealnegativa significa que unvalor disminuye cuandootro aumenta. La bondadde ajuste mide cómo R²se puede utilizar paracuantificar la relación.Cuanto más cerca de 1,más intensa es larelación.
Exponencial Calcula una curvaexponencial (haciaarriba) del mejor ajusteal modelo una relaciónno lineal en sus datos(R² en 0 o cerca de 0).
Polinómica Calcula una curva demejor ajuste para unarelación no lineal en susdatos (R² en 0 o cercade 0). De manerapredeterminada, seutiliza una ecuaciónpolinómica de segundogrado para el cálculo.Puede cambiar laecuación a una ecuaciónpolinómica de tercer ocuarto grado.
Para obtener más información sobre el análisis de regresión, consulte Conceptos básicos del análisis de regresión en la
Ayuda de ArcGIS Desktop (https://desktop.arcgis.com/en/arcmap/10.5/tools/spatial-statistics-toolbox/regression-analysis-
basics.htm).
Documentación de Insights 1.2.1
Copyright © 1995-2019 Esri. All rights reserved. 180

Propiedades de los diagramas de dispersión (y los gráficos de símbolos proporcionales)
Puede:
• Mostrar la Leyenda para ver o seleccionar categorías (si ha seleccionado un campo para Colorear por) o bien para
cambiar el color del gráfico de los gráficos de dispersión no categorizados.
• Cambiar el diagrama de dispersión a un gráfico de símbolos proporcionales arrastrando un tercer número al gráfico
• Mostrar datos diferentes a lo largo de los ejes x e y
• Categorizar los símbolos por color eligiendo un campo en Colorear por
• Cambiar el color del gráfico
Volver al principio
Tablas de resumen
¿Cómo son los valores numéricos resumidos por categorías?
Crear una tabla de resumen para mostrar estadísticas para grupos de categorías únicos o totales numéricos si elige solo
números o índices/ratios para crear la tabla. Una tabla de resumen puede proporcionar varias estadísticas, una para cada
columna numérica.
Nota: Una tabla de resumen solo puede tener una columna de categorías. Puede elegir entre
un campo de cadena de caracteres o campo de ubicación para proporcionar valores de
categoría únicos para la columna.
Ejemplo de tabla de resumen
Un analista sanitario desea evaluar los totales de las readmisiones para los hospitales por propiedad. Esta tabla enumera
valores de categoría distintos y calcula un resumen estadístico para cada valor de categoría.
El analista puede añadir más campos numéricos o de índice/ratio a la tabla, como un índice promedio para ver otras
Documentación de Insights 1.2.1
Copyright © 1995-2019 Esri. All rights reserved. 181

estadísticas por tipo de propiedad, pero solo se admite una columna de categoría para una tabla de resumen. En cambio, si
ve los datos como una tabla de datos, vería cada ocurrencia de tipo de propiedad, do forma que vería varias filas para cada
categoría de propiedad (y no estadística, solo números sin procesar).
Estadísticas de tablas de resumen
La estadística predeterminada para los datos numéricos es Sum. Hay una estadística disponible por columna de estadística.
Haga clic en la flecha hacia abajo de la columna de estadística para aplicar un tipo de estadística diferente. Los tipos de
estadística disponibles son:Sum, Min, Max, or Avg.
Propiedades de las tablas de resumen
Cuando se crean tablas de resumen están disponibles las siguientes opciones:
• Arrastrar campos adicionales a la tarjeta de tabla para agregar más columnas.
• Arrastrar un campo diferente a un a columna existente para sustituir el campo que se resume.
• Cambiar el tipo de estadística por una o más columnas de estadística.
• Reordenar una columna arrastrando el nombre de campo (encabezado de la columna).
• Ordenar columnas en orden ascendente o descendente.
• Cambiar el tamaño de las columnas.
Volver al principio
Gráficos de serie temporal
¿Cómo cambia la tendencia a lo largo del tiempo?
Crear un gráfico de serie de tiempo para visualizar tendencias a lo largo del tiempo. Debido a que la información de fecha u
hora son datos categóricos continuos (expresados como un rango de valores), los puntos se representan a lo largo del eje x y
conectados por una línea continua. Los datos que faltan se indican con una línea discontinua. El eje de categorías (x) de un
gráfico de serie temporal siempre representa un campo de fecha/hora , mientras que el eje de estadísticas (y) proporciona
un valor agregado para cada punto de la línea.
De forma predeterminada, el gráfico indica el valor medio (media) y muestra la estadística de valor medio como una línea con
guiones de color rojo para que pueda ver rápidamente qué valores quedan por encima o por debajo del valor medio.
Si solo ha seleccionado un campo de fecha/hora , Insights for ArcGIS proporciona para el eje y uno de los recuentos
siguientes:
• El número de entidades de su dataset si el dataset contiene geografía
• El número de veces que cada valor ocurre en el campo de fecha/hora si el dataset no contiene geografía
Ejemplos de gráficos de serie temporal
Un analista de tráfico está investigando el efecto de rediseñar las calles en el número de accidentes de tráfico, incluido
agregar o eliminar semáforos y calles de un solo sentido. El analista utiliza un gráfico de serie de tiempo y compara el número
de accidentes de tráfico de cada año con el número o el tipo de alteraciones realizadas cada año para determinar el efecto de
Documentación de Insights 1.2.1
Copyright © 1995-2019 Esri. All rights reserved. 182

las alteraciones en la seguridad de la conducción.
El gráfico anterior muestra un pico de accidentes entre 2007 y 2009, seguido de una disminución importante en los años
siguientes. Si las alteraciones se produjeron entre 2007 y 2009, implicaría que los cambios provocaron un aumento temporal
de los accidentes de tráfico, después de los cuales, los conductores se adaptaron a los cambios y el número de accidentes
disminuyó de nuevo a cifras normales.
El analista de tráfico se da cuenta de que ver el número total de accidentes en un año entero solo cuenta parte de la historia.
Agrupar el mapa de serie temporal por otro campo, por ejemplo, DayOfWeek, puede aportar más información sobre lo que
provocó los accidentes de tráfico.
El gráfico de serie temporal anterior indica que el número de ocurrencias varía considerablemente según el día de la semana.
El viernes presenta la mayoría de los accidentes en 2006 y 2010, pero el martes tiene el pico más alto en 2012. También hay
una tendencia interesante según la cual el lunes ocupa el primer puesto en 2008 y el último en 2010. El analista de tráfico
querrá incorporar estas tendencias al estudio.
Documentación de Insights 1.2.1
Copyright © 1995-2019 Esri. All rights reserved. 183

Sugerencia: Las siguientes tarjetas pueden ser útiles para emparejarlas con su gráfico de serie temporal:
• Un mapa relacionado al que se ha aplicado estilo con el mismo campo que utilizó para
agrupar su gráfico de serie temporal, por ejemplo, DayOfWeek. Cuando interactúe con el
gráfico de serie temporal o el mapa, podrá ver patrones temporales, categóricos y
espaciales simultáneos.
• Un gráfico de barras relacionado que utiliza el campo que ha utilizado para agrupar el
gráfico de serie temporal para ver los valores más alto y más bajo por su subgrupo de
gráficos.
Estadísticas de gráficos de serie temporal
Las estadísticas de estos gráficos son las mismas que proporcionan un gráfico de barras y un gráfico de columnas.
Propiedades y herramientas de serie temporal
Cuando se crea un mapa de serie temporal están disponibles las siguientes opciones:
• Elegir un campo diferente para el eje de estadísticas.
• Elegir un tipo de estadística compatible diferente para el campo que ha seleccionado en el eje de estadísticas, por ejemplo
AVG.
• Elegir un campo de la lista Agrupar por para mostrar una línea para cada subgrupo del campo seleccionado.
• Mostrar la Leyenda para ver o seleccionar categorías o para cambiar el estilo del gráfico. Puede especificar un color de
línea diferente para un gráfico de serie temporal sin agrupar. Un gráfico de serie temporal agrupado muestra Símbolos
únicos con cada línea en un color diferente.
• Cambie el Tipo de visualización a una visualización compatible con los datos elegidos (consulte Visualizaciones
compatibles).
Volver al principio
Mapas de árbol
¿Cuáles son las proporciones de las categorías con respecto al total?
Crear un mapa de árbol para ver sus datos en un formato jerárquico utilizando rectángulos anidados. Un mapa de árbol es
como un diagrama de árbol que utiliza rectángulos de diferentes tamaños para transmitir valores numéricos para cada rama.
Cuanto mayor sea el rectángulo, más alto será el valor numérico.
El campo seleccionado en el eje de categorías (y) agrupa los datos por categorías únicas que se muestran como rectángulos
proporcionales en colores diferentes. Al pasar el cursor por encima de cada rectángulo, se ofrece una suma o recuento de
cada categoría.
Ejemplo de mapa de árbol
Una compañía de seguros está revisando los tipos de pólizas que ofrece para comparar sus ofertas actuales con las
conclusiones de un proyecto de investigación de mercado realizado recientemente. Un paso de la revisión es comparar el
valor total de las pólizas en cada clase de póliza. Se puede utilizar un mapa de árbol para visualizar la proporción del valor
Documentación de Insights 1.2.1
Copyright © 1995-2019 Esri. All rights reserved. 184

total asegurado (TIV) en cada clase de póliza.
El mapa de árbol anterior ofrece una representación visual de cada clase de póliza. Cada rectángulo representa una porción
del valor total asegurado.
Estadísticas de los gráficos de mapa de árbol
Las estadísticas no están disponibles para los gráficos de mapa de árbol.
Propiedades de los mapas de árbol
Con un mapa de árbol puede:
• Cambie el Tipo de visualización a una visualización compatible con los datos elegidos (consulte Visualizaciones
compatibles).
• Mostrar la Leyenda
• Elegir un campo diferente para mostrarlo en el eje de categorías (eje y)
• Elegir un campo diferente para mostrarlo en el eje de estadísticas (eje x)
Volver al principio
Documentación de Insights 1.2.1
Copyright © 1995-2019 Esri. All rights reserved. 185

Vocabulario esencialAgregación
La agregación le permite alejarse de los datos para ver una imagen más grande. Aunque los datasets pueden tener
información detallada sobre ubicaciones, productos e ingresos específicos, la agregación le ayuda a comprender patrones
generales porque puede dividir los datos sobre cualquier contexto especificado y ver un resumen estadístico. La agregación
aplica automáticamente un tipo de estadística que se puede mostrar en un mapa o gráfico. Por ejemplo, los ingresos anuales
constituyen una información útil, pero se pueden proporcionar respuestas más significativas para preguntas como las
siguientes:
• ¿Cuál es mi SalesAmount por SalesRegion?
• ¿Cuál es mi SalesAmount por SalesRep?
Para responder a la primera pregunta, visualice los campos SalesAmount y SalesRegion como un mapa para realizar una
agregación espacial que sume los subtotales por áreas geográficas (SalesRegion).
Para responder a la segunda pregunta, visualice los campos SalesAmount y SalesRep como un gráfico de barras para
realizar una agregación de atributos que sume automáticamente los subtotales de ventas para cada nombre del campo
SalesRep:
Documentación de Insights 1.2.1
Copyright © 1995-2019 Esri. All rights reserved. 186

ArcGIS
ArcGIS es un sistema completo que permite recopilar, editar, representar cartográficamente, almacenar y compartir muchos
tipos de información geográfica. Tiene muchos componentes que permiten a los usuarios trabajar en entornos de escritorio,
web y móviles. Insights for ArcGIS es una aplicación que se conecta fácilmente a datos de muchas fuentes; da visibilidad a los
datos multidimensionales como mapas interactivos, gráficos y tablas, y le permite obtener información espacial a partir de los
datos con facilidad.
Mapa base
Un mapa base proporciona un contexto, o entorno, geográfico para el contenido que desea visualizar en un mapa. Con
Insights for ArcGIS puede elegir entre varios mapas base de Esri alojados en ArcGIS. Estos mapas base incluyen muchas
opciones que combinan datos de carreteras, aéreos y topográficos con una variedad de simbología.
Zona de influencia
Una zona de influencia es una zona que rodea a una entidad geográfica de mapa medida en unidades de distancia o tiempo.
Las zonas de influencia le ayudan a responder a preguntas sobre qué está cerca, por ejemplo, ¿cuántos actos delictivos se
han producido dentro de un kilómetro respecto a una comisaría de policía? Las zonas de influencia se pueden aplicar a
puntos, líneas o áreas. Una vez calculada, la capa de zona de influencia se almacena como un conjunto de resultados que
puede utilizar en otras tarjetas y páginas. Las zonas de influencia se muestran como una capa nueva en el mapa. Las zonas
de influencia se pueden utilizar como parte de un modelo para agregar sus datos. Para responder a la pregunta anterior,
especifique una zona de influencia de un kilómetro alrededor de cada comisaría de policía en el mapa y, a continuación,
arrastre un campo numérico (CrimeIncidents) o una capa de puntos (CrimeLocations) a la zona de colocación de
Agregación espacial que aparece en la capa de la zona de influencia.
Tarjeta
Las tarjetas son el centro principal de su trabajo en Insights for ArcGIS. Puede agregar tantas tarjetas como desee a una
página. Una tarjeta es un contenedor para una visualización, que puede ser un mapa, un gráfico o una tabla. Las tarjetas
generadas a partir del mismo dataset se vinculan automáticamente y esto le permite realizar selecciones en una tarjeta y ver
Documentación de Insights 1.2.1
Copyright © 1995-2019 Esri. All rights reserved. 187

cómo se actualizan automáticamente las tarjetas relacionadas para reflejar sus selecciones. Desde una tarjeta puede aplicar
herramientas de análisis espacial, alternar entre distintos tipos de visualización, cambiar el estilo o seleccionar otros datos
para visualizarlos.
Coordenadas
Conjunto de valores representados por las letras x e y que definen una posición dentro de una referencia espacial. Las
coordenadas se utilizan para representar ubicaciones en el espacio en relación a otras ubicaciones. Las coordenadas se
suelen mostrar en pares de latitud-longitud donde las coordenadas x oscilan entre -180 y 180 y las coordenadas y oscilan
entre -90 y 90, o como valores de 6, 7 u 8 dígitos a la izquierda del separador decimal. Cuando se usa Insights for ArcGIS,
estos pares de valores suelen estar formados por los valores de dos columnas de los datos.
Dataset
Cuando agrega datos a su página, está asociando tablas de datos a la página de su libro de trabajo. Los datos que agrega se
muestran como uno o varios datasets en el panel de datos. Un dataset individual puede ser alguno de los siguientes:
• Capa de entidades
• Una tabla de Excel de una única hoja de cálculo
Nota: Una hoja de cálculo de Excel puede contener más de una tabla de Excel.
• Una tabla de una conexión de base de datos
Cada columna de una tabla se muestra como un campo individual en el dataset. Insights for ArcGIS asigna un rol a cada
campo según el tipo de datos que contiene.
Origen de datos
Una fuente de datos es exactamente lo que indica su nombre: la fuente de los datos. Insights for ArcGIS le permite utilizar
varias fuentes de datos para encontrar respuestas a sus preguntas. Cada uno de los elementos siguientes es una fuente de
datos: Portal for ArcGIS (capas de entidades de su propiedad o que han compartido con usted), libros de trabajo de Excel y
una conexión de base de datos.
Zona de colocación
Una zona de colocación es un elemento de una interfaz de usuario flotante (IU) que aparece cuando arrastra campos
seleccionados a la página. Las zonas de colocación le permiten controlar el lugar en el que crea un mapa, gráfico o tabla. Si
su dataset tiene la ubicación habilitada, aparecerán tres zonas de colocación al arrastrar uno o dos campos a la página: Crear
mapa, Crear gráfico y Mostrar tabla. Si todavía no ha habilitado la ubicación, solo aparecerán las zonas de colocación de
Crear gráfico y Mostrar tabla. Si prefiere no utilizar zonas de colocación, puede utilizar los botones Mapa, Gráfico y Tabla
que hay encima de Mis datos en el panel de datos.
Método de clasificación de intervalos equivalentes
Una clasificación de intervalos equivalentes divide el rango de valores de atributo en subrangos de igual tamaño. Con este
método de clasificación puedes especificar el número de intervalos (o subrangos) y el visor de mapas determinará
automáticamente el modo de dividir los datos. Por ejemplo, si especificas tres clases para un campo de atributo cuyos valores
van de 0 a 300, el visor de mapas crea tres clases con los rangos 0-100, 101-200 y 201-300.
El intervalo de igualdad se aplica mejor en rangos de datos familiares, tales como porcentajes y temperatura. Este método
Documentación de Insights 1.2.1
Copyright © 1995-2019 Esri. All rights reserved. 188

enfatiza la cantidad de un valor de atributo relativo al resto de valores. Por ejemplo, se podría mostrar que una tienda forma
parte del grupo de tiendas que realizan la tercera parte de todas las ventas.
Función
Las entidades geográficas son representaciones de cosas situadas en o cerca de la superficie de la tierra. Las entidades
geográficas pueden aparecer naturalmente (como ríos y vegetación), pueden ser construcciones (como carreteras,
conducciones, pozos y edificios) y subdivisiones de terreno (como condados, divisiones políticas y parcelas). Las entidades
geográficas se representan generalmente como puntos, líneas o polígonos. En Insights for ArcGIS, los datos que se agregan
suelen denominarse entidades en el mapa.
Servicio de entidades
Un servicio de entidades es una colección de entidades geográficas. Cada entidad de la colección tiene una ubicación, un
conjunto de propiedades, una simbología de mapa y una ventana emergente. En Insights for ArcGIS, puede buscar servicios
de entidades en ArcGIS y agregarlos al mapa. Cuando se agrega un servicio de entidades al mapa, se convierte en una o
varias capas en el mapa.
Roles de campos
Insights for ArcGIS identifica roles de campos utilizando iconos que indican el comportamiento predeterminado de cada
campo del dataset en las visualizaciones. El rol del campo también determina el tipo de estadística predeterminado que se
aplica a cada campo en una visualización.
Aunque en la tabla siguiente se indica la visualización predeterminada para cada rol de campo, puede cambiar a otro tipo de
visualización, dependiendo de los datos seleccionados en la tarjeta. Consulte el Catálogo de visualización para obtener más
información acerca de las visualizaciones compatibles.
Sugerencia: A veces, desea especificar un rol diferente para un campo. Puede cambiar el rol de un campo
en el panel de datos.
Icono Rol Comportamiento Visualizaciónpredeterminada
Tipo de estadísticapredeterminado (paraagregaciones)
Location
Ejemplo:
Le permite trazardatos en un mapacomo puntos, líneas yáreas, así comorealizar análisisespaciales.
Se puede utilizarcomo categoríasúnicas en gráficos ytablas.
Mapa de ubicación Calcular
Documentación de Insights 1.2.1
Copyright © 1995-2019 Esri. All rights reserved. 189

Cadena
Ejemplo:
Agrupa datos comobarras, porciones olíneas en gráficos.Agrupa datos comouna columna decategoría en tablasde resumen.
Aparece comosímbolos únicos enmapas.
Se puede calcularcomo un recuento alo largo del eje deestadísticas degráficos o comocolumnas deestadísticas en tablasde resumen.
Gráficopredeterminado:Gráfico de barras
*Mapapredeterminado:Mapa de categorías
Calcular
Number
Ejemplo:
Determina la altura, lalongitud o el tamañode las barras,columnas, porcionesy burbujas engráficos.
Determina el tamañode los círculosgraduados en mapasde símbolosproporcionales.
Gráficopredeterminado:
• 1 número:Histograma
• 2 números:Diagrama dedispersión
*Mapapredeterminado:Mapa de símbolosproporcionales
Suma
Tasa/ratio
Ejemplo:
Determina la altura, lalongitud o el tamañode las barras,columnas, porcionesy burbujas engráficos.
Los rangos deíndices/ratiosagrupadosdeterminan el nivel desombreado de lasentidades que semuestran en losmapas.
Gráficopredeterminado:
• 1 índice/ratio:Histograma
• 2 índices/ratios:Diagrama dedispersión
*Mapapredeterminado:Mapa de coropletas
Suma en gráficos
Ninguno en mapas decoropletas
Documentación de Insights 1.2.1
Copyright © 1995-2019 Esri. All rights reserved. 190

Fecha/Hora
Ejemplo:
Muestra una serie depuntos de datosrepresentados pororden de tiempo.
Insights divideautomáticamente loscampos de fecha/hora en partes que sepueden utilizar comocampos de cadena decaracteres en otrasvisualizaciones.
Las partes de fechasson las siguientes:
• año_<fieldname>
• Trimestre
• Mes
• Día de lasemana
Gráficopredeterminado:gráfico de serietemporal
Mapapredeterminado: noaplicable
Calcular
*Para crear un mapa utilizando una cadena de caracteres, un número o un índice/ratio, el dataset debe contener un campo de
ubicación. Consulte Habilitar la ubicación para el dataset.
Geocodificación
La geocodificación es el proceso de transformar una descripción de una ubicación (por ejemplo, un par de coordenadas, una
dirección o un nombre de un lugar) en una ubicación de la superficie de la Tierra. Se puede geocodificar introduciendo una
descripción de una ubicación a la vez o proporcionando muchas de ellas al mismo tiempo en una tabla. Las ubicaciones que
se obtienen se transforman en entidades geográficas con atributos, que se pueden utilizar para la representación cartográfica
o para el análisis espacial.
Mapa de calor
Cuando en el mapa hay demasiados puntos para interpretar los patrones o dar un sentido a la información, considere la
posibilidad de usar un mapa de calor. Un mapa de calor representa las entidades de puntos como densidad mediante el uso
de colores. Las áreas más calurosas, y en las que los colores son más intensos, indican la densidad de puntos más elevada.
Capa
Una capa es el medio en que Insights for ArcGIS representa visualmente datasets geográficos. Una capa se representa como
un mapa, y cada capa tiene una leyenda. Un mapa puede contener varias capas. En un mapa de carreteras, por ejemplo, las
carreteras, parques nacionales, fronteras políticas y ríos se pueden considerar como capas diferentes. Cuando se agregan
datos empresariales a un mapa, Insights for ArcGIS crea una capa y la muestra en una tarjeta.
Líneas
Las líneas representan la naturaleza lineal de una entidad. Por ejemplo, la longitud de una carretera es el interés principal
mientras que su ancho puede ser secundario. Por lo tanto, en el mapa la carretera se muestra de forma lineal, pero el ancho
se puede agregar como un atributo.
Documentación de Insights 1.2.1
Copyright © 1995-2019 Esri. All rights reserved. 191

Mapa
Un mapa muestra datos geográficos y permite explorar esos datos e interactuar con ellos. En Insights for ArcGIS, puede
agregar datos directamente al mapa y combinarlos con contenido adicional procedente de Portal for ArcGIS.
Modelo
Un modelo registra los pasos del análisis en la página de su libro de trabajo, incluidos los pasos de agregar y unir datasets,
análisis espacial (por ejemplo, el filtro espacial), análisis de datos (por ejemplo, la agregación de atributos) y aplicación de
estilo. Puede editar, utilizar y compartir el modelo para automatizar tareas comunes de análisis.
Método de clasificación de cortes naturales
Las clases de cortes naturales (también se conocen como Jenks óptimos) se basan en los agrupamientos naturales
inherentes en los datos. Se identifican las rupturas de clase que mejor agrupan valores similares y que maximizan las
diferencias entre clases; por ejemplo, la altura de los árboles en un bosque nacional. Las entidades se dividen en clases
cuyos límites quedan establecidos dónde hay diferencias considerables entre los valores de los datos.
Dado que la clasificación de cortes naturales coloca los valores agrupados en la misma clase, este método resulta útil para
representar cartográficamente valores de datos que no están distribuidos equitativamente.
Normalización
En términos de SIG, por normalizar datos se entiende convertir los datos de totales (o recuentos) en un índice, ratio u otra
proporción relacionados con un denominador común como, por ejemplo, un área o la población. La normalización le permite
comparar directamente lugares que podrían tener muchas diferencias en cuanto a tamaño o población. Por ejemplo, comparar
la cifra de nacimientos en 2011 en China (más de 16 millones) con la cifra de nacimientos en Estados Unidos (casi 4 millones)
es confuso. En China nacieron más de 12 millones de bebés más que en Estados Unidos, pero la población global de China
es mucho mayor. Un enfoque más preciso sería comparar la tasa de nacimiento de cada país. La tasa de nacimiento per
cápita se calcula dividiendo la cifra total de nacimientos entre la población. Con una tasa de 1,66 nacimientos per cápita, la
tasa de nacimiento de China es menor que la de 1,90 de Estados Unidos.
Si su dataset ya contiene un campo que se ha normalizado, pero que Insights for ArcGIS identifica erróneamente como un
número, puede cambiar el rol del campo a un índice o ratio directamente en Mis datos. Si su dataset no contiene datos
normalizados, puede llevar a cabo una de las acciones siguientes:
• Acceda a Ver tabla de datos en Opciones de dataset paracalcular el campo.
• Acceda al campo Dividir entre en las propiedades del Estilo de la capa para el mapa de coropletas o el mapa de símbolos
proporcionales.
• Utilice la herramienta Calcular ratio en Buscar respuestas.
En términos de administración de bases de datos, la normalización es el proceso de organizar, analizar y limpiar los datos
para incrementar la eficiencia de utilizar y compartir datos. En la normalización se suelen incluir los procesos de estructuración
y refinado de los datos, así como la eliminación de redundancias y errores.
Página
Una página de un libro de trabajo incluye contenido relacionado. Puede agregar datos a una página y formular preguntas
mediante la visualización de los campos de datos. Las visualizaciones aparecen como tarjetas vinculadas en una página. Un
libro de trabajo puede contener muchas páginas. Una página puede contener muchas tarjetas. Cuando comparte sus
Documentación de Insights 1.2.1
Copyright © 1995-2019 Esri. All rights reserved. 192

resultados como un elemento de página en el portal, los usuarios que tienen el rol de Visualizador
(https://enterprise.arcgis.com/en/portal/10.5/use/roles.htm) pueden interactuar con las tarjetas en la página en un visor de
Insights independiente de solo lectura.
Desplazarse (visualización del mapa)
Permite convertir una imagen de mapa respecto de la ventana de visualización sin cambiar la escala de visión. El
desplazamiento panorámico de un mapa también se puede considerar como el movimiento de la imagen de mapa en la
ventana de visualización para que se puedan ver diferentes partes del mapa.
Puntos
Los puntos representan ubicaciones discretas de entidades geográficas demasiado pequeñas para mostrarse como líneas o
áreas, por ejemplo, ubicaciones de pozos, postes telefónicos y estaciones hidrométricas. También pueden representar
ubicaciones de direcciones, coordenadas del Sistema de posicionamiento global (GPS) o picos de montañas.
Polígonos o Áreas
Los polígonos son áreas cerradas (figuras de varios lados) que representan la forma y ubicación de entidades homogéneas
como estados, condados, parcelas y zonas de uso de suelo. Los polígonos se denominan a menudo áreas.
Método de clasificación de cuantiles
Con la clasificación de cuantiles, cada clase contiene un número igual de entidades, por ejemplo, 10 por clase o 20 por clase.
No hay clases vacías ni clases con demasiados valores ni con pocos valores. La clasificación de cuantiles es adecuada para
los datos distribuidos linealmente (equitativamente). Si necesita tener el mismo número de entidades o valores en cada clase,
utilice la clasificación de cuantiles.
Dado que las entidades se agrupan en igual número en cada clase, el mapa resultante puede ser erróneo en algunas
ocasiones. Entidades similares se pueden situar en clases adyacentes, o entidades con valores muy diferentes se pueden
poner en la misma clase. Esta distorsión se puede reducir al mínimo aumentando el número de clases.
Agregación espacial
La agregación espacial es una herramienta de análisis espacial que crea un resumen estadístico de entidades o datos
numéricos que están dentro de los límites de las áreas de un mapa. La agregación espacial puede proporcionar los mismos
tipos de estadísticas que la agregación de atributos.
Análisis espacial
El análisis espacial es el proceso de examinar ubicaciones, atributos y relaciones de entidades en datos mediante operadores
espaciales como, por ejemplo, zonas de influencia y técnicas de análisis como, por ejemplo, el análisis de puntos calientes,
para responder a una pregunta u obtener conocimientos útiles. El análisis espacial crea un dataset reutilizable de los
resultados. Dado que los resultados de los análisis se almacenan como una capa de entidades, se pueden volver a utilizar en
otras tarjetas o páginas. Por ejemplo, cree una zona de influencia de 10 kilómetros alrededor de ubicaciones de tiendas y
reutilícela con otros datasets, o con otras tarjetas, para realizar selecciones espaciales o para aplicar filtros espaciales.
Método de clasificación de la desviación estándar
La clasificación de la desviación estándar muestra la diferencia entre el valor de atributo de una entidad y el valor medio. Al
enfatizar los valores que están por encima y por debajo del valor medio, la clasificación de la desviación estándar ayuda a
Documentación de Insights 1.2.1
Copyright © 1995-2019 Esri. All rights reserved. 193

mostrar qué entidades están por encima o por debajo de un valor medio. Utilice este método de clasificación cuando sea
importante conocer la relación de los valores respecto al valor medio, por ejemplo, al analizar la densidad de población en una
determinada área o para comparar índices de ejecuciones hipotecarias en el país. Para obtener información más detallada
sobre su mapa, puede cambiar el tamaño de clase de 1 desviación estándar a 5 desviación estándar.
Tipos de estadísticas
Los tipos de estadísticas proporcionan un resumen estadístico (conocido como agregación) para un contexto especificado
como, por ejemplo, los siguientes:
• Revenue por ProductType
• Income por Country
En estos ejemplos, ProductType y Country proporcionan el rol de agrupación en la agregación, mientras que Revenue e
Income son los campos que se agregan para proporcionar un subtotal para cada valor de los campos ProductType y
Country (bikes, skis y skates o Canada, United States, y Norway). La suma se aplica de forma predeterminada
cuando se calcula un campo numérico, pero puede aplicar cualquier tipo de estadística a un campo numérico. También se
pueden calcular campos no numéricos (cadenas de caracteres), pero utilizando solamente el recuento.
En la tabla siguiente se proporciona más información sobre cada tipo de estadística:
Tipo de estadística Descripción
AVG También conocido comovalor medio. El resultadode dividir la suma detodos los valoresnuméricos (registros) deun campo entre lacantidad de números(recuento) que hay.
Ejemplo: (122 + 333 +67) / 3 = 70
COUNT La cantidad de valoresen un campo.
Ejemplo: TreeSpeciescontiene estos valores:alder, spruce, maple,spruce, red pine,white pine, alder
COUNT = 7
SUM El resultado de agregardos o más valoresnuméricos (registros) aun campo.
Ejemplo: 122 + 333 + 67= 522
Documentación de Insights 1.2.1
Copyright © 1995-2019 Esri. All rights reserved. 194

MAX El valor numérico másalto de un conjunto.
Ejemplo:StudentAttendancecontiene estos registros:31, 27, 33, 29, 22
MAX = 33
MIN El valor más bajo de uncampo.
Utilizando el campoStudentAttendancede arriba como ejemplo:MIN = 22.
Para obtener más información sobre los tipos de estadísticas predeterminados aplicados a campos en visualizaciones,
consulte Roles de campos.
Mapas sin clasificar
En lugar de utilizar grupos (o clases) de números para determinar el tamaño y color de los símbolos, los mapas sin clasificar
determinan el tamaño y el color proporcionalmente según el lugar en que quede cada valor entre el límite superior e inferior de
los datos. A diferencia de los mapas clasificados (cortes naturales, intervalo equivalente, cuantil y desviación estándar) que
tienen un número fijo de colores o tamaños (por ejemplo, cinco), los mapas sin clasificar varían ligeramente el tamaño o los
colores de los símbolos proporcionalmente, según cada valor en una ubicación específica. Esto aplica menos generalización
que los mapas clasificados, que agrupan los datos de las observaciones en solo unos cuantos tamaños o colores. Los ajustes
de la representación cartográfica inteligente, llamados color continuo con límites y tamaño continuo con límites, permiten
ajustar el límite superior e inferior de los datos según una variación estándar alrededor del valor medio. La línea vertical
oscura del histograma indica el valor medio. Los mapas sin clasificar con límites muestran una buena variación en los datos y
no se ven afectados por valores extremos (valores atípicos).
Libro
Un libro de trabajo es una recopilación dinámica de datos y análisis. Un libro de trabajo recopila o asocia todos los datos y
análisis de un proyecto en un único lugar, capturando y manteniendo las relaciones como, por ejemplo, las ubicaciones de los
datos, las capas de resultados, los modelos, las páginas y las tarjetas. Como autor o coautor de un libro de trabajo, puede ver
todos estos elementos dentro del libro de trabajo siempre que tenga acceso a los elementos que puedan residir fuera del libro
de trabajo como, por ejemplo, bases de datos corporativas o capas de su SIG web. Un libro de trabajo puede tener muchas
páginas. Puede agregar datos a cada página y formular preguntas seleccionando datos para visualizar. Si observa que su
página se está abarrotando, agregue una página nueva o formule una pregunta por página. Las respuestas se proporcionan
en forma de tarjetas de visualización que puede refinar aún más aplicando herramientas de análisis espacial, filtro, estilo y
cambiando a otros tipos de visualizaciones. Las tarjetas son el resultado de la actividad del análisis y de las entradas para
otras formas de análisis como, por ejemplo, la agregación espacial.
Documentación de Insights 1.2.1
Copyright © 1995-2019 Esri. All rights reserved. 195

Compatibilidad con Portal for ArcGISEn la tabla siguiente se indica la compatibilidad de versiones entre Insights for ArcGIS y Portal for ArcGIS:
Versión de Portal forArcGIS
Versión de Insights
10.5
1.0
1.1
1.2
1.2.1
Recursos adicionales
• Configurar el portal para admitir Insights
• Datos compatibles
• Bases de datos compatibles
• Navegadores compatibles
Documentación de Insights 1.2.1
Copyright © 1995-2019 Esri. All rights reserved. 196

Traducir Insights for ArcGISEl programa de instalación de Insights for ArcGIS instala recursos específicos de cada idioma para permitirle traducir la
interfaz de usuario del sitio web de Insights. La documentación localizada de la Ayuda está disponible como instalación
independiente que puede descargar desde My Esri (https://my.esri.com/).
Traducir el sitio web de Insights
El idioma determina la interfaz de usuario, así como la forma en que aparecen la hora, la fecha y los valores numéricos. La
interfaz de usuario del sitio web de Insights se puede ver en los siguientes idiomas:
Árabe Lituano
Croata Noruego
Checo Polaco
Danés Portugués (Brasil)
Neerlandés Portugués (Portugal)
Englisch Rumano
Estonio Russisch
Finlandés Serbio
Französisch Chino simplificado
Deutsch Español
Griego Sueco
Hebreo Tailandés
Italiano Chino tradicional (HongKong)
Japanisch Chino tradicional(Taiwan)
Koreanisch Turco
Letón Vietnamita
El idioma de visualización de Insights viene determinado por el idioma del navegador web que se está usando. Compruebe la
información de la Ayuda del navegador que está usando para ver cómo se cambia el idioma del navegador.
Traducir la documentación de ayuda
La documentación de ayuda en inglés se instala dentro del proceso de instalación de Insights for ArcGIS. Para ver la Ayuda
en un idioma distinto del inglés, debe descargar e instalar el Paquete de idioma de la Ayuda de Insights for ArcGIS desde My
Esri (https://my.esri.com/). El paquete de idiomas contiene ayuda en los siguientes idiomas: alemán, árabe, chino
(simplificado), chino (Hong Kong), chino (Taiwán), coreano, español, francés, italiano, japonés, neerlandés, polaco, portugués
(Brasil), rumano y ruso.
Documentación de Insights 1.2.1
Copyright © 1995-2019 Esri. All rights reserved. 197

Navegadores compatiblesInsights for ArcGIS admite los siguientes navegadores:
• Internet Explorer (versión 11 o posterior): solo Windows 8,1 y 10
• Borde
• Firefox (versión 10 o posterior)
• Chrome (versión 10 o posterior)
• macOS Safari
• iOS Safari (solo tablets)
Recursos adicionales
• Datos compatibles
• Acceder a Insights
Documentación de Insights 1.2.1
Copyright © 1995-2019 Esri. All rights reserved. 198

Bases de datos compatiblesLa tabla siguiente enumera las bases de datos compatibles con las que se puede conectar cuando utiliza Insights for ArcGIS.
Las conexiones de base de datos le permiten agregar datos de estas bases de datos a Insights for ArcGIS.
Nota: En la actualidad, Insights for ArcGIS no le permite crear una conexión a una base de
datos relacional que tenga definida una geodatabase corporativa. De igual modo,
Insights no funciona directamente con geodatabases personales y de archivos. Para
utilizar tablas y clases de entidades de geodatabase en Insights, deben estar
disponibles en la organización de su portal como capas de entidades alojadas o
registradas (https://enterprise.arcgis.com/en/portal/10.5/use/layers.htm) y, después,
agregarse a su página de libro de trabajo. Para obtener más información, consulte los
recursos siguientes:
• Utilizar ArcGIS Desktop con el portal (https://enterprise.arcgis.com/en/portal/10.5/
use/use-with-desktop.htm)
• Relaciones entre servicios web y elementos de portal (https://enterprise.arcgis.com/
en/server/10.5/administer/windows/relationships-between-web-services-and-portal-
items.htm)
• Tipos de geodatabases (https://desktop.arcgis.com/en/arcmap/10.5/manage-data/
geodatabases/types-of-geodatabases.htm)
Documentación de Insights 1.2.1
Copyright © 1995-2019 Esri. All rights reserved. 199

Base de datoscompatible
Descripción
Microsoft SQL Server ediciones Standard/Enterprise:
• Microsoft SQLServer 2016 (64bits)
• Microsoft SQLServer 2014 (64bits)
• Microsoft SQLServer 2012 SP1(64 bits)
SAP HANA • SAP HANA 1.0SPS11*
• SAP HANA 1.0SPS12
• SAP HANA 2.0SPS00
Teradata • Teradata 14.10**
• Teradata 15.00**
• Teradata 15.10
*Para bases de datos habilitadas espacialmente, se requiere SPS11 Revisión 2 (1.00.112) o superior para evitar errores de
'Nombre de función no registrado: "__cs_field_Geometry__"' durante determinados flujos de trabajo.
**Las operaciones aritméticas de fecha en Teradata 14.10 y Teradata 15.00 no son totalmente compatibles.
Para obtener más información sobre los datos y las bases de datos compatibles, consulte lo siguiente:
• Configurar el portal para admitir Insights for ArcGIS
• Crear una conexión de base de datos
• Tipos de datos compatibles desde datasets de bases de datos
Documentación de Insights 1.2.1
Copyright © 1995-2019 Esri. All rights reserved. 200

Privilegios de base de datos requeridosEn la tabla siguiente se enumeran los privilegios mínimos requeridos que necesita paraconectarse y examinar el contenido de
una base de datos relacional. Las conexiones son de solo lectura. Insights for ArcGIS no le permite crear ni editar datos en la
base de datos.
Microsoft SQL Server
Privilegios requeridos Propósito
CONNECT Este privilegio permite alos usuarios conectarsea la base de datos.
El privilegio CONNECTse otorga en bases dedatos al rol de base dedatos pública pordefecto. Si se revocaeste privilegio de la basede datos pública, debeotorgarse explícitamenteel privilegio CONNECT aroles o nombres deusuario específicos enlas bases de datos.
SELECT en las tablas deotros usuarios
Los visualizadores dedatos necesitanprivilegios de selecciónen las tablas específicasque desea que ellosvean y consulten.
Si se permite que leantodas las tablas en labase de datos, puedeasignar usuarios al rol debase de datosdb_datareader; de locontrario, otorgueSELECT en tablas yvistas específicas.
SAP HANA
Privilegios requeridos Propósito
SELECT ONsys.st_geometry_columns ysys.st_spatial_reference_systems
Estos privilegios sonnecesarios para leer losmetadatos deST_GEOMETRY paraoperaciones espaciales.
Documentación de Insights 1.2.1
Copyright © 1995-2019 Esri. All rights reserved. 201

SELECT ON<table1>,<table2>,<tablen>
Los visualizadores dedatos necesitanprivilegios de selecciónen las tablas específicasque desea que ellosvean y consulten.
Teradata
Privilegios requeridos Propósito
SELECT ONSYSSPATIAL.SPATIAL_REF_SYS
SELECT ONSYSSPATIAL.GEOMETRY_COLUMNS
Se requiere para lalectura de metadatos deST_GEOMETRY paraoperaciones espaciales.
SELECT ON<table1>,<table2>,<tablen>
Permite a losvisualizadores de datosconsultar datos en tablasespecíficas.
UDTUSAGE ON SYSUDTLIB Se requiere para la vistaprevia de entidades.
SELECT ON DBC.UDTInfo Se requiere para enviarconsultas.
Documentación de Insights 1.2.1
Copyright © 1995-2019 Esri. All rights reserved. 202

Tipos de datos compatibles de bases de datosEn las tablas siguientes se incluye una lista de tipos de datos para cada base de datos compatibles y cómo cada tipo se
asigna a tipos de campos Esri.
Tipos de datos de Microsoft SQL Server
Tipo de datos deMicrosoft SQL Server
Tipo de campos Esri
bigint esriFieldTypeDouble
binario esriFieldTypeString
bit No compatible
char esriFieldTypeString
fecha esriFieldTypeDate
datetime esriFieldTypeDate
datetime2 esriFieldTypeDate
datetimeoffset No compatible
decimal esriFieldTypeDouble
flotante esriFieldTypeDouble
geografía esriFieldTypeGeometry
Geometría esriFieldTypeGeometry
imagen No compatible
ent esriFieldTypeInteger
dinero esriFieldTypeDouble
nchar esriFieldTypeString
ntext No compatible
numeric esriFieldTypeDouble
nvarchar esriFieldTypeString
real esriFieldTypeSingle
smalldatetime esriFieldTypeDate
smallint esriFieldTypeSmallInteger
smallmoney esriFieldTypeDouble
texto No compatible
hora No compatible
marca de hora No compatible
tinyint esriFieldTypeSmallInteger
udt No compatible
Documentación de Insights 1.2.1
Copyright © 1995-2019 Esri. All rights reserved. 203

uniqueidentifier esriFieldTypeString
varbinary No compatible
varchar esriFieldTypeString
xml No compatible
Tipos de datos de HANA SAP
Tipo de datos de SAPHANA
Tipo de campos Esri
ALPHANUM esriFieldTypeString
BIGINT esriFieldTypeDouble
BINTEXT No compatible
BLOB No compatible
BOOLEAN No compatible
CLOB No compatible
DATE esriFieldTypeDate
DECIMAL esriFieldTypeDouble
DOUBLE esriFieldTypeDouble
INTEGER esriFieldTypeInteger
NCLOB No compatible
NVARCHAR esriFieldTypeString
REAL esriFieldTypeSingle
SECONDDATE esriFieldTypeDate
SHORTTEXT esriFieldTypeString
SMALLDECIMAL esriFieldTypeDouble
SMALLINT esriFieldTypeSmallInteger
ST_GEOMETRY esriFieldTypeGeometry
ST_POINT esriFieldTypeGeometry
TEXTO No compatible
TIME No compatible
TIMESTAMP esriFieldTypeDate
TINYINT esriFieldTypeSmallInteger
VARBINARY No compatible
VARCHAR esriFieldTypeString
Tipos de datos de Teradata
Documentación de Insights 1.2.1
Copyright © 1995-2019 Esri. All rights reserved. 204

Tipo de datos deTeradata
Tipo de campos Esri
BIGINT esriFieldTypeDouble
BLOB No compatible
BYTE esriFieldTypeString
BYTEINT esriFieldTypeSmallInteger
CHAR esriFieldTypeString
CHARVARYING esriFieldTypeString
CHARACTER esriFieldTypeString
VARIACIÓN DECARÁCTERES
esriFieldTypeString
CLOB No compatible
DATE esriFieldTypeDate
DECIMAL esriFieldTypeDouble
DOUBLE PRECISION esriFieldTypeDouble
FLOAT esriFieldTypeDouble
GRAPHIC No compatible
INT esriFieldTypeInteger
INTEGER esriFieldTypeInteger
INTERVAL DAY No compatible
INTERVAL DAY TOHOUR
No compatible
INTERVAL DAY TOMINUTE
No compatible
INTERVAL DAY TOSECOND
No compatible
INTERVAL HOUR No compatible
INTERVAL HOUR TOMINUTE
No compatible
INTERVAL HOUR TOSECOND
No compatible
INTERVAL MINUTE No compatible
INTERVAL MINUTE TOSECOND
No compatible
INTERVAL MONTH No compatible
INTERVAL YEAR No compatible
INTERVAL YEAR TOMONTH
No compatible
Documentación de Insights 1.2.1
Copyright © 1995-2019 Esri. All rights reserved. 205

JSON No compatible
LONG VARCHAR esriFieldTypeString
LONG VARGRAPHIC No compatible
MBR No compatible
NUMBER esriFieldTypeDouble
NUMERIC esriFieldTypeDouble
PERIOD(DATE) No compatible
PERIOD(TIME) No compatible
PERIOD(TIMESTAMP) No compatible
REAL esriFieldTypeDouble
SMALLINT esriFieldTypeSmallInteger
ST_GEOMETRY esriFieldTypeGeometry
TIME No compatible
TIME WITH TIMEZONE No compatible
TIMESTAMP esriFieldTypeDate
TIMESTAMP WITHTIMEZONE
esriFieldTypeDate
UDT No compatible
VARBYTE esriFieldTypeString
VARBYTE(6400) esriFieldTypeString
VARCHAR esriFieldTypeString
VARGRAPHIC No compatible
XML No compatible
Para obtener más información sobre bases de datos compatibles y Insights for ArcGIS, consulte lo siguiente:
• Bases de datos compatibles
• Crear una conexión de base de datos
Documentación de Insights 1.2.1
Copyright © 1995-2019 Esri. All rights reserved. 206

Descripción de los datos en bases de datos relacionalesBases de datos relacionales
En las bases de datos relacionales, los datos se almacenan en tablas. Cada tabla es un conjunto de filas y columnas. Cada
columna tiene un tipo y muchas bases de datos admiten uno o varios tipos de datos espaciales nativos.
El tipo de dato determina:
• Qué valores se pueden almacenar en una columna
• Qué operaciones se pueden realizar en los datos en esa columna
• Cómo se almacenan físicamente los datos en la base de datos
Insights for ArcGIS admite el acceso directo a tipos de datos concretos de una lista de sistemas de administración de bases
de datos compatibles. Cuando se accede a una tabla de base de datos directamente por medio de un flujo de trabajo de
agregar datos, Insights descarta los tipos de datos no admitidos.
Nota: Las tablas de bases de datos a las que se accede a través de Insights son de solo lectura. No
se pueden editar. Esto incluye los casos en los que un dataset se ha compartido con otros
usuarios de una organización como una capa de entidades y se está intentando realizar
ediciones en una aplicación de cliente distinta de Insights.
Sugerencia: Cuando al usar datos de una base de datos se produce un error, se agrega información
detallada en los registros de ArcGIS Server en el sitio del servidor de alojamiento del portal.
Colabore con su administrador de ArcGIS Server para diagnosticar y resolver los problemas.
Conectar a una base de datos
Antes de poder usar datos de una base de datos en Insights, debe crear una conexión de base de datos. Antes de crear una
conexión de base de datos, se deben cumplir algunos requisitos.
El proceso de establecer una conexión de base de datos crea un elemento Conexión de base de datos relacional en el
modelo de geoinformación (https://enterprise.arcgis.com/en/portal/10.5/use/geo-info.htm) del portal como parte de Mi
contenido (https://enterprise.arcgis.com/en/portal/10.5/use/my-content.htm). Este elemento se puede compartir posteriormente
con otros usuarios. Es importante señalar que al compartir un elemento de conexión de base de datos solo se comparte la
capacidad de examinar el contenido de la base de datos. Las credenciales empleadas al establecer la conexión nunca están
visibles para los usuarios con los que se ha compartido el elemento.
Cuando se establece conexión con una base de datos, pueden producirse problemas. Para obtener más información, consulte
Solucionar problemas de conexiones a una base de datos.
Documentación de Insights 1.2.1
Copyright © 1995-2019 Esri. All rights reserved. 207

Precaución: Si tiene problemas para usar un elemento de conexión de base de datos que antes
funcionaba en Insights, puede tener que actualizar la conexión. No la elimine de Mi
contenido. Cuando Insights crea un dataset a partir de una tabla de base de datos (o de
varias tablas de bases de datos en el caso de un dataset unido), se necesita una conexión de
base de datos. Al eliminar la conexión de base de datos, los datasets dependientes dejarán
de funcionar. Este aviso es especialmente importante si la conexión de base de datos se ha
compartido con otros. Solo cuando esté seguro de que no hay datasets dependientes o
cuando desee deshabilitar intencionadamente los datasets posteriores, debe eliminar una
conexión de base de datos relacional.
Mientras que las conexiones de base de datos se actualizan para reflejar el estado actual de la base de datos, los datasets
reflejan el esquema de la tabla o la vista en el momento de la creación del dataset. Los datasets creados a partir de una
conexión de base de datos dependen del esquema, las convenciones de nomenclatura y los objetos de datos espaciales
existentes (tipos de geometría e identificadores de referencias espaciales) de la base de datos. Es esencial que las tablas y
las vistas a las que hace referencia un dataset no se renombren ni se eliminen, ya que esto dañaría el dataset. Del mismo
modo, los nombres de campo y los tipos de datos deben permanecer estáticos para que un dataset sea funcional.
Geodatabases
Nota: En la actualidad, Insights for ArcGIS no le permite crear una conexión a una base de
datos relacional que tenga definida una geodatabase corporativa. De igual modo,
Insights no funciona directamente con geodatabases personales y de archivos. Para
utilizar tablas y clases de entidades de geodatabase en Insights, deben estar
disponibles en la organización de su portal como capas de entidades alojadas o
registradas (https://enterprise.arcgis.com/en/portal/10.5/use/layers.htm) y, después,
agregarse a su página de libro de trabajo. Para obtener más información, consulte los
recursos siguientes:
• Utilizar ArcGIS Desktop con el portal (https://enterprise.arcgis.com/en/portal/10.5/
use/use-with-desktop.htm)
• Relaciones entre servicios web y elementos de portal (https://enterprise.arcgis.com/
en/server/10.5/administer/windows/relationships-between-web-services-and-portal-
items.htm)
• Tipos de geodatabases (https://desktop.arcgis.com/en/arcmap/10.5/manage-data/
geodatabases/types-of-geodatabases.htm)
Plataformas de bases de datos adicionales
La plataforma ArcGIS admite muchos sistemas de administración de bases de datos (https://pro.arcgis.com/en/pro-app/help/
data/databases/dbms-support.htm) para los que Insights no permite el acceso directo. Para usar tablas de estas bases de
datos (habilitadas o no para la geodatabase), deben estar antes disponibles en el portal como una capa de entidades alojada
o registrada (https://enterprise.arcgis.com/en/portal/10.5/use/layers.htm).
Documentación de Insights 1.2.1
Copyright © 1995-2019 Esri. All rights reserved. 208

Nota: La lista de sistemas de administración de bases de datos con los que Insights trabaja
directamente crecerá con el tiempo. Contacte con el Soporte técnico de Esri
(https://support.esri.com/en/) para proporcionar información sobre su proveedor
preferido.
Unicidad de las filas
Insights requiere la capacidad de identificar de forma única cada fila de un dataset. Para hacerlo, se aplica la siguiente lógica
con el fin de determinar los campos que se van a usar para identificar la unicidad:
1. Busque una clave principal. Si la encuentra, use los campos que definen la clave principal.
2. Busque un índice que tenga la etiqueta "único". Si lo encuentra, use los campos que definen el índice.
Si no se cumplen los criterios anteriores, Insights usará todos los campos no espaciales del dataset para determinar la
unicidad de las filas. Las tablas habilitadas espacialmente se tratarán como datasets no espaciales en estas condiciones.
Sugerencia: Si Insights no puede encontrar una clave principal, pero encuentra un índice único, pueden
producirse resultados inesperados en el caso de que haya valores nulos en los campos
elegidos. Por tanto, es recomendable definir una clave principal en todas las tablas. Si no es
posible definir una clave principal, los campos que participan en un índice único no deben
tener valores nulos, y deberían aparecer en la base de datos con la etiqueta not null.
Insights no aplicará esta condición automáticamente.
Datasets espaciales
Insights no requiere que las tablas de la base de datos estén habilitadas espacialmente. Una tabla habilitada espacialmente
contiene un campo que Insights interpreta como un campo de ubicación. Cuando se detecta un campo de ubicación en un
dataset (tabla), Insights realiza diversas suposiciones que se describen en los temas siguientes.
Una columna espacial
Insights solo admite una columna espacial por cada tabla de la base de datos. En Insights 1.1 y posterior, puede elegir el
campo espacial que se va a utilizar como campo de ubicación haciendo clic en el icono de campo de ubicación que hay
junto al nombre de la tabla, en Datos seleccionados y eligiendo uno de la lista de campos espaciales.
Tipos de geometría compatibles
Las bases de datos que admite Insights son compatibles con los estándares de Open Geospatial Consortium (OGC) y de
International Organization for Standardization (ISO) para el acceso a entidades simples. La tabla siguiente enumera todos los
Documentación de Insights 1.2.1
Copyright © 1995-2019 Esri. All rights reserved. 209

tipos de geometría OGC/ISO, junto con la forma en que se interpretan en Insights:
OGC/ISO Tipo de geometría
POINT Punto
LINESTRING
MULTILINESTRING
longitud
POLYGON
MULTIPOLYGON
de polígono
Insights no aplica la condición anterior. Cuando se encuentra un tipo de geometría no admitido, se produce un error.
Mismo tipo de geometría
Se espera que todas las geometrías de una columna espacial compartan el mismo tipo de geometría; por ejemplo, que todas
sean puntos, todas polilíneas o todas polígonos. El tipo de geometría de un dataset se determina consultando la primera fila
de la tabla en la que la columna espacial no es un valor nulo.
Insights no busca la misma geometría. Pueden producirse resultados inesperados o errores si las filas del dataset no cumplen
este requisito.
Misma referencia espacial
Se espera que todas las geometrías de una columna espacial compartan el mismo identificador de referencia espacial (SRID).
La referencia espacial del dataset se determina consultando la primera fila de la tabla en la que la columna espacial no es un
valor nulo.
Insights no busca la misma referencia espacial. Pueden producirse resultados inesperados o errores si la base de datos no
cumple este requisito.
Proyectar al vuelo
Insights muestra los datos espaciales en el sistema de referencia espacial del mapa base predeterminado de la organización
del portal. Esto se utiliza solamente con fines de visualización y consulta; los datos subyacentes no se alteran. Si los sistemas
de coordenadas geográficas subyacentes de los dos sistemas de referencia espacial son incompatibles, pueden producirse
problemas de alineación y exactitud. Para garantizar un alto rendimiento y una visualización exacta de los datos espaciales, el
sistema de referencia espacial de los datasets espaciales debe coincidir con el sistema de referencia espacial del mapa base
predeterminado. Si eso no es posible, es recomendable usar SRID sin límites para los datasets espaciales. Los SRID sin
límites garantizarán que los datos espaciales se pueden visualizar, aunque la extensión del mapa base predeterminado de su
organización sea superior a la extensión del sistema de referencia espacial de los datos espaciales.
Operaciones espaciales
Cuando se realiza una agregación espacial o un filtrado espacial usando dos datasets de una conexión de base de datos, los
datos espaciales de los dos datasets deben tener el mismo sistema de referencia espacial. Para las conexiones de base de
datos de SQL Server correspondientes, los datos deben tener también el mismo tipo de dato (geografía o geometría).
Documentación de Insights 1.2.1
Copyright © 1995-2019 Esri. All rights reserved. 210

Dimensionalidad de las coordenadas
La dimensionalidad de las coordenadas viene definida por las coordenadas x, y, z y m de cada vértice de una geometría.
Insights ignora las coordenadas z y m que devuelve la base de datos.
Optimizar el contenido de la base de datos para el rendimiento
Las bases de datos correctamente configuradas y ajustadas siempre tienen un rendimiento superior. A continuación, se
describen algunas consideraciones que los administradores de bases de datos deben tener en cuenta para garantizar una
experiencia de usuario óptima en Insights:
• Estadísticas de base de datos actualizadas
Estadísticas de base de datos utilizadas por el optimizador del sistema de administración de bases de datos para
seleccionar el plan óptimo de ejecución de la consulta ejecutada. Las estadísticas actualizadas ayudarán a mantener el
rendimiento de las consultas.
• Restricciones de la clave principal
Una restricción de la clave principal identifica de forma única cada fila de una tabla de base de datos. Aunque no es
imprescindible, se recomienda definir una clave principal en las tablas de las bases de datos. Además, es aconsejable usar
un campo de tipo entero para una clave principal.
• Usar tanto atributos como índices espaciales
Si la plataforma de la base de datos lo permite, indexe los campos utilizados para consultar o representar los datos.
• Referencia espacial común
Si es posible, mantenga todos los datos en una referencia espacial común y, preferiblemente, use la misma proyección que
el mapa base predeterminado de su organización. Esto evitará los cálculos de proyección al vuelo cuando se dibujan los
datos en un mapa y evitará que se produzcan errores durante el análisis espacial.
• Datos simplificados
Use la versión más simplificada o generalizada de los datos espaciales que satisfaga los requisitos de visualización y
análisis de su organización. Como tienen menos vértices y segmentos de línea, los datos simplificados se dibujarán mucho
más deprisa y los análisis resultantes se devolverán antes. Adaptar esta condición a sus necesidades puede requerir cierta
experimentación.
• Uniones espaciales en tiempo ETC
Las uniones espaciales en tiempo de ejecución pueden ser caras. Como los datos espaciales no cambian demasiado,
merece la pena realizar las uniones espaciales en los datos de la base de datos una vez y después, en tiempo de
ejecución, efectuar las uniones de atributos para obtener los mismos resultados.
Documentación de Insights 1.2.1
Copyright © 1995-2019 Esri. All rights reserved. 211