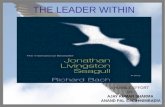Document Version 4 - Eagle Tree Glide... · 2013-10-23 · Document Version 4.4 ... Flight, or Boat...
Transcript of Document Version 4 - Eagle Tree Glide... · 2013-10-23 · Document Version 4.4 ... Flight, or Boat...

Copyright © 2003-2010 Eagle Tree Systems, LLC
User Manual for the Seagull Wireless Dashboard Telemetry and Data Recorder Systems Pro, Flight, Glide, Boat
Document Version 4.4
Please read this manual before using your new system. Thank you for your purchase! This instruction manual will guide you through the installation and operation of your Pro, Glide, Flight, or Boat Seagull Wireless Dashboard Telemetry or Data Recorder System (the System). The System provides most of the functionality of systems costing up to many times more, while featuring the plug and play, robustness and ease of use benefits of our entire product line. Please read the entire manual carefully before proceeding. If, after you read the manual (including the Troubleshooting sections!) you have further questions or problems, please visit our web support page for additional support options, at http://www.eagletreesystems.com/Support/support.html. Please visit our support web page for the latest version of this manual, in case changes were made after your version was published.
Intended Uses The System is designed to be used to log and transmit data in remote controlled models, where data recording and wireless telemetry are desired. The system is intended exclusively for recreational use in model planes, boats and cars. Using the system for other applications is not supported. Further, using the System in situations where its use or failure could result in loss of life, bodily injury or property damage is expressly prohibited.
Packing List Your System includes the following components: Flight, Pro, and Boat System Packing List
• Wireless Telemetry Dashboard Receiver and transmitter (not included with Data Recorder-only Systems) • Flight, Pro or Boat Data Recorder • Airspeed tubes: machined brass and aluminum Prandtl style pitot-static tube, approximately 3 feet (1 meter) of
small diameter silicon hose, and plastic ‘T’ fitting (Boat systems do not include T fitting) • Temperature sensor • RPM sensor with magnets • 4 Servo Y cables (Boat system includes only 2 Y cables) • USB cable, • plastic clip for mounting dashboard to radio antenna, • Windows CD, • Optional: Rubber Antenna with SMA connector for SMA Dashboard option • Note: The 900 MHz/1 Watt Pro system includes Rubber Antennas for both the Dashboard and Transmitter

Copyright © 2003-2010 Eagle Tree Systems, LLC
Page 2
Glide System Packing List • Wireless Telemetry Dashboard Receiver and transmitter • Glide Data Recorder • Battery Harness • USB cable, • plastic clip for mounting dashboard to radio antenna, • Windows CD, • Optional: Rubber Antenna with SMA connector for SMA Dashboard option
Please see our website support page for updates to this manual if changes were made after printing. Also, check our support page for updates to the Windows software. Optional expanders for measuring more temperatures, RPM, Servo movements, G-Force, Exhaust Gas Temperature, Electric Current/Voltage, GPS, brushless and optical RPM, and other parameters are available from Eagle Tree Systems.
Steps to Follow This manual is divided into two sections, Basic and Advanced. The Basic section describes minimal installation and setup of the sensors, the Recorder, and the Wireless Telemetry unit (if included). These steps do not require a computer. The Advanced section describes other features and options available, such as data logging with the Recorder, and does require a computer. NOTE: It is recommended that the basic installation be attempted first to verify Wireless Telemetry operation, before connecting the device to a computer in the advanced section. Installation and use of your System will be quite easy if you follow these few steps:
1. Read through the manual to understand the warnings, determine the installation and setup sequence, etc. 2. Install the system as described in the Basic setup instructions below. 3. If desired, configure the system with your PC, as described the Advanced setup instructions below. 4. Bench and range test your vehicle.
Your Dashboard display has been pre-configured for the following options: Temperature 1, RPM (using 1 magnet), Variometer (Pro and Glide), Airspeed, Altitude, Climbrate, Receiver voltage, received packet percentage, and signal strength. Other parameters may be displayed (and alarms programmed) by connecting the unit to a PC and running the Windows application. See the Advanced section for instructions for reconfiguration. Important Warnings • Make sure you have selected the correct Wireless Telemetry transmitter for your area. You are
responsible for determining whether you may use your transmitter in your country! See the transmitter specifications below for information on frequency and power output. In general, transmitters marked EU or CE are suitable for use in Europe, and transmitters marked FCC are suitable for USA operation.

Copyright © 2003-2010 Eagle Tree Systems, LLC
Page 3
• It is very important that you “Antenna Down” range check your vehicle per your radio manufacturer’s instructions after installing or reconfiguring any electronic equipment, and generally before each operation. In the unlikely event that you have range issues, see the Troubleshooting section.
• The System is to be used only as described in the “Intended Uses” section below. Other uses are not supported, and uses where loss of life or injury may result are expressly forbidden.
• Operating your vehicle requires that you keep your eyes on it and give it your full attention. Looking at the Seagull LCD display while the vehicle is in operation is strongly discouraged. Use the programmable audible alarms, or have an assistant look at the display, as necessary.
• The Seagull Transmitter and Dashboard Receiver antennas are very flexible, but use care that you don’t mount them in such a way that they could cause eye or other bodily contact injury.

Copyright © 2003-2010 Eagle Tree Systems, LLC
Page 4
Basic Installation and Setup Instructions This section describes the minimal setup and configuration required to use your system. No computer is required for this section.
Install your Data Acquisition Module (Recorder) NOTE: The recorder’s label has a handy color coded means of indicating the polarity of the various connectors. The red dots on the label, which are on only one side of the text corresponding to each input, indicate on which side of the plug the red wire should go.
Installing the Pitot Tube for Airspeed Measurement WARNING: If you mount the Pitot Tube in such a way that it might induce drag on your model, you need to make sure that it won’t cause the model to become unstable during high speeds!

Copyright © 2003-2010 Eagle Tree Systems, LLC
Page 5
Follow these guidelines when mounting the pitot tube: Flight Pitot Tube Installations 1. The pickup end of the pitot tube (the silver colored tip) should be pointing toward the direction of the model’s travel.
While best results will be obtained if the pitot tube is perfectly aligned with the direction of travel in both axes, the “Prandtl” design of the tube will compensate somewhat for higher angles of attack.
2. The static holes on the pitot tube (shown on Figure 1) should extend at least 1/2” (13mm) past the wing’s leading
edge, or past any other obstructions - the farther out, the better. This is to ensure that the static holes and pitot pickup are in undisturbed air.
3. For prop planes, it’s important that the tube be placed so that it is not directly in the plane’s prop-wash, which will
result in erroneous readings. The best place to install the tube is on the leading edge of the wing several inches out from the fuselage, as shown in Figure 1.
4. For jets, gliders, or “pusher” prop planes, the nose cone often provides a perfect mounting location. 5. After Pitot Tube installation, it is recommended that you glue or otherwise attach the silicon hose to the airframe, to
reduce the chance that hose vibration or movement could cause erroneous readings. Boat Pitot Tube Installations If you have the standard Airspeed option for boat speed measurement, the pitot should be rigidly mounted somewhere on the boat where the mouth of the tube will be pointing toward the direction of the boat’s travel, as far away from water spray as possible. The tube needs to be in smooth air out of the air pocket that surrounds the surface of the boat. The tube should point at right angles with the plane of travel, which may mean that the tube points slightly downward when the boat is not planing due to upward tilt of the bow during planing. If you ordered the Waterspeed option for boat speed measurement (ok for up to about 50 MPH), the included brass tube should be rigidly mounted on your boat’s transom, so that the end of the brass tube is in the water, and bent so that the tube’s mouth is pointing toward the direction of travel. The tube should be far enough below the bottom of the boat so that it maintains contact with the water even when the boat is planing. Connect the brass tube to the silicon tubing supplied. WARNING: if using the Waterspeed option, it is recommended that you either glue or otherwise reinforce (with a zip tie, spring clip, or other) the silicon tube to the recorder’s speed nipple. This is because, if the tube detached from the nipple during the run, the boat could be flooded by water coming through the tube! The recorder’s case lid can be removed to access the nipple as needed for reinforcing.
Altitude Measurement (except Boat) The Seagull Pro system measures altitude via a sensor inside the unit. Altimeters measure slight pressure differences to determine elevation. Since these pressure differences are relatively small, it’s important that the model’s internal pressure doesn’t vary much due to propwash or moving through the air. Such variation can occur if the front portion of the model has an opening that causes air to compress inside of the model when air is forced into this opening. If there is variation inside the fuselage, connect the altitude port to the static source via the T fitting, as shown in Figure 1. Here are the steps: 1. If you have a Pro recorder, skip to step 4 2. If you have a non-Pro recorder, remove the Recorder’s case top. 3. There is a predrilled hole to accommodate an external altitude tube. Look at the back of your recorder cover, and use
an x-acto knife to carefully cut the label around the hole. 4. Connect silicon tube to the nipple of the altimeter sensor just like you do the pitot tube for airspeed, using the included
‘T’ fitting, as shown in Figure 1.
Installing Temperature Sensor(s)

Copyright © 2003-2010 Eagle Tree Systems, LLC
Page 6
If your system came with a temperature sensor, the dashboard is configured to display one temperature. If you purchased additional Temperature Sensors, you will be able to monitor up to 6 temperatures with your system (two using our loop type sensors, and up to four using our Exhaust Gas Temperature or Cylinder Head Temperature expanders). Plug the Futaba style connector from the sensor into the recorder as shown in Figure 1. Note: the Temperature Sensor lead can be easily extended with a standard servo extension cable.
Installing RPM Sensors and Magnets The following instructions apply to the magnetic RPM sensor, which is included with all systems except the Glide. Note that if you have a brushless electric motor, our easy to install Brushless RPM Sensor is also available. Installing the RPM sensor and magnets is the most challenging part of installation, but is relatively easy once a good mounting location is determined. Refer to our website’s support page at http://www.eagletreesystems.com for pictures of example installations. To install our magnets, first find a suitable location on your engine’s motor to attach either one or two small magnets and RPM sensor. Typically, the prop washer or prop hub are ideal locations. This will of course vary with make and model of aircraft. Make sure the magnets are mounted on some structure that doesn’t “flop around,” as the magnets could hit the sensor in this case. The RPM sensor must be mounted so that it does not move around, and is within 1-2 mm of the two magnets as they spin. On typical model installations, there’s usually a place where the back of the sensor can be glued to a flat surface under or over the hub which has the magnets mounted. The Recorder kit includes four magnets. That provides you with up to 3 spares. Installing Magnets Once you have determined where to install the magnets, decide whether you will drill a hole so that the magnets will mount flush with the surface, or if you will just glue the magnets to the surface. Though somewhat more difficult and permanent, mounting the magnet flush with the surface is the best long term approach, since the mounting will be much more rugged, and the risk of imbalance due to not mounting the magnets exactly 180 degrees apart is reduced. In fact, if the magnet is mounted flush in another metal material, it is quite possible that no shaft imbalance will occur if you only mount one of the magnets total. To flush mount the magnets, drill a hole just slightly larger than the diameter of the magnet size you choose, and of the same depth as that magnet. If you decide to surface mount the magnets, thoroughly clean this area and lightly scuff it to improve adhesion. Glue the magnets with the side marked with a red line facing inward (hidden), using epoxy, or other strong, suitable glue. It’s important that the red line on the magnets faces away from the sensor once the sensor is installed. The magnets should be glued 180 degrees apart to keep the shaft in balance. WARNING: make sure that the magnets are glued sufficiently so that they will not detach and create a hazard, and always wear safety glasses when your engine is running! It is also a good idea to put a piece of heatshrink tubing or electrical tape around the magnets, to further secure them. Using Existing Magnets Note: if your engine already has magnets mounted for some other purpose, there’s a good chance you can use them. Take one of the magnets included with your recorder, and put that magnet up against the previously mounted magnet. If the red line of the Recorder magnet faces down so that the sensor can be mounted facing the side of the magnet with no red line, mount the sensor with the printed side toward the magnet. If the side of the magnet with the red line is visible when on top of the previous magnet, the polarity is reversed. This should work correctly if you install our sensor backwards (printed side of sensor away from magnets), though we have not tried it.

Copyright © 2003-2010 Eagle Tree Systems, LLC
Page 7
We are often asked whether existing magnets on spark ignition engines can be used. The answer is “yes” in most cases, if you can install the sensor near enough to rotating magnets. We have found that these engines typically have 3 magnets, with 2 magnets mounted with one polarity, and the other one with another polarity. The easiest way to use these magnets is to install the sensor with the printed side facing the magnets (as described below) then run the motor and see what RPMs are recorded after setting up the gear ratio. If the RPM looks like it is only half of the correct value, double the gear ratio value you entered, to compensate for only one magnet being in the right polarity. We have received problem reports of RPM reading errors when the RPM sensor is mounted very near the magneto of spark engines, so we recommend mounting it 180 degrees away from the magneto, or as far away as possible. Installing the RPM Sensor Once the magnets are glued and completely dry, temporarily position the RPM sensor so that the side of the sensor with printing (or colored dot) is facing the side of the magnets WITHOUT the red line. The sensor now needs to be glued so that it is held rigidly into position. Before gluing, put a small spacer (1-2 mm thick) between the sensor and one of the magnets to ensure proper spacing. If desired, a small piece of brass tubing can be glued or heatshrunk to the back of the sensor to ease mounting and increase stability. After the sensor is glued and completely dry, remove the small spacer and rotate the propeller to ensure complete freedom of movement. Also make sure that the sensor won’t vibrate and come in contact with the magnets during driving. If this happens, the sensor will be destroyed, and the Recorder could be damaged. Once these steps are complete, plug the Futaba style connector on the sensor into the recorder as shown in figure 1. Note that a standard Futaba style servo extension cable can be used to lengthen the wire if needed. Using Existing RPM Sensors Several of our customers have been able to use existing RPM sensors, such as governors or turbine sensors, with our products. The following steps must be followed:
1) Determine the “pinout” of the existing sensor. Compatible sensors will have Power, Ground, and Signal connections. The Recorder’s RPM pinout, from left to right, is: Power (black wire), Ground (red wire), Signal (white wire).
2) Devise a “Y” cable to connect your existing sensor to it’s connection, and also to the Recorder’s RPM connection. NOTE: Power for the sensor should come only from the connection the sensor is normally plugged into. So, only Gound and Signal wires should be routed from the existing sensor to the recorder. The power wire of the Y cable between the sensor and the recorder should be cut before connecting it to the recorder. This is necessary to avoid connecting the power of the existing sensor connection to the Recorder’s power connection.
3) Thoroughly test the system to make sure the sensor still works with whatever it was originally connected to, after Y’ing to the recorder.
Installing Secondary RPM Sensor(s) With the PRO recorder, up to 3 MODIFIED secondary RPM sensors can be used, for a total of 4 RPMs. The secondary RPM sensors plug into the 3 servo slots nearest the switch on the Recorder. The servo slot nearest the switch is RPM sensor 2 in the software. Each secondary RPM sensor used MUST be modified as described below. With non-Pro recorders, up one secondary RPM sensor can be used for a total of 2 RPMs. The secondary RPM sensor(s) must be modified by swapping the red and black wires in the RPM sensor plug. Carefully pry back the plastic tabs that hold each pin in the plug, remove the red and black pins, and re-install them so that the pin order is RED, BLACK, WHITE. The second RPM sensor plugs into the servo port with the red wire to the right, nearest the edge of the recorder.

Copyright © 2003-2010 Eagle Tree Systems, LLC
Page 8
The secondary RPM channels are automatically set up with the same gear ratio as the primary RPM. The secondary RPM sensor(s) are logged and displayed on the screens with the other parameters, as described below. NOTE: When using secondary RPM sensors in any of the servo ports, servo port monitoring will not work correctly. It is a good idea to select “Do not calibrate servos” in the New Model Wizard if you plan on using multiple RPMs. NOTE: for the secondary RPM sensor to work, there has to be voltage from 4.5 to 6.5 V supplied to one or both of the servo inputs (as shown in Figure 1). This is normally done with the Y Cables, a separate battery, or your BEC.
Powering the Recorder IMPORTANT: If you are using the 1 Watt 900 MHz Telemetry Transmitter, special care must be given to ensure that the supplied power remains between 5V and 5.75V. The 1 Watt Transmitter will stop transmittin g if powered above 5.75V, and will reduce power output to 500 mW (when in High Power mode) if the voltage drops below 5V. Also, if you are using the 2.4 GHz Telemetry Transmitter, special care must be given to ensure that the supplied power remains between 4.35V and about 6.1V. The 2.4Ghz Transmitter will stop transmitting if powered above about 6.1V. First, determine if you wish to log servo positions. If you decide to log servo positions, you will be connecting the Recorder to up to 4 of your receiver via the ‘Y’ cables. See the Advanced section for more information on servo monitoring. If you decide not to log servo positions (or have a Glide recorder without optional Y cables), you would normally still power the Recorder from your receiver battery by connecting one of the Y cables from one of your receiver channels to one of the Servo slots on the Recorder. You can either “Y in” to a used slot on your receiver, or just plug one end of the Y cable into an empty receiver slot. Note that for the Glide Recorder, the battery harness (cable with a Futaba style male connector on one end, and male universal servo connector on the other end) is used to power the system. To power the system, plug the Futaba end into any one of the recorder’s servo slots. If you want to power the Recorder from a separate battery, meaning that you want complete electrical isolation between the Recorder and your receiver, you can power the Recorder with a small 4.8v battery plugged into one of the servo slots.
Installing the Optional Battery Backup Harness In most cases, the Recorder can be successfully powered by the Y cables from the receiver. If you have problems with recorder power during acceleration or steering, as described in the troubleshooting section, this can be remedied by adding a small backup battery to power the recorder. To add the backup battery, plug the larger end of the optional backup harness into the recorder. The backup harness is a two wire cable with a Futaba style male connector on one end, and a larger male connector on the other end. The large end of the backup harness plugs into the USB port of the recorder, with the red wire in the same place as the red wire of the USB cable (as shown in the drawing). The backup battery must be at least 4.5volts to power the recorder. Power is only drawn from the backup battery when the voltage being supplied through the Y cables drops below the voltage of the backup battery, so if you use a 4.5 volt backup battery, no power should be drawn from it except for moments when the main battery drops below this voltage. Therefore, it is possible to use a very small pack (a tiny 4 cell pack or possibly 3 watch type batteries) as the backup battery. Note of course that the backup battery must be disconnected whenever the receiver is turned off, as it will power the recorder whenever power is not supplied to the recorder from the receiver. If you want to get fancy, you could add a DPDT switch in place of the standard receiver switch and turn off the backup battery whenever you turn off the receiver.
Installing the Seagull Transmitter in your Vehicle

Copyright © 2003-2010 Eagle Tree Systems, LLC
Page 9
NOTE: Customers without the Seagull System should now proceed to the section entitled “Advanced Installation and Setup Instructions” Choose a location in your vehicle to install the transmitter. The transmitter is normally mounted with Velcro or double sided tape. Ideally, the transmitter will be installed with its antenna and body as far away from your radio receiver (RX) as possible, with the antenna protruding at right angles with your RX antenna, to reduce the possibility of interference. For example, if you have a plane with the receiver mounted horizontally along the plane’s fuselage, mount the Seagull so that the antenna is protruding from the vehicle vertically, as far forward of the RX antenna as possible. Best reception will be obtained if the Seagull antenna is vertical.
Connecting the Seagull Transmitter to your Data Recorder (if included) Ensure that the Recorder is not powered when connecting the transmitter, and ensure that the red wire of the transmitter cable corresponds with the red dot on the port label (to the right of the connector). Plug the Seagull Transmitter cable into the “Expansion” port on your Recorder, as shown in Figure 1. Install the transmitter in the upper row of pins, as shown in the figure.
Using the Seagull Wireless Dashboard (if included) The Seagull Dashboard Receiver (the Dashboard) operates from a standard 9V battery. The battery installs in the back snap-off compartment of the Dashboard. Approximately 12-14 hours continuous use is typical with an alkaline battery with the 900 MHz/200mW and 433 MHz versions. Approximately 3-4 hours of continuous use is typical with the 2.4 GHz and 900 MHz/1 Watt systems. Optionally, any battery of between 5-16 volts can be used to power the Dashboard. Rechargeable 9V batteries will work, but the run time will be significantly reduced. Note: If the Dashboard will be unused for long periods, it is a good idea to remove the battery Note: When removing the battery clip, use your thumb to pop the clip off from the side without the wires. Pushing on the wire side can break the battery clip or the wires. Variometer Function (Pro and Glide systems only): Your Dashboard contains a sophisticated varying tone Variometer, employing electronic Total Energy Compensation, based on changes in Airspeed. Basic variometers do not support total energy, which means that “stick thermals” are reported by the variometer if you descend or ascend due to elevator movement. Standard total energy variometers reduce the effects of moving the elevator by monitoring the pitch of the aircraft, which requires an additional probe to be mounted. The Seagull Pro system uses the airspeed pitot tube for total energy calculations, requiring no additional tube. The variometer produces a varying tone, which changes as you ascend or descend at different rates. When ascending, the tone will be broken, with the tone frequency increasing as the rate of ascent increases. When descending, the tone will be continuous, with the tone frequency decreasing as your rate of descent increases. Several parameters of the variometer are adjustable. See the Configuration Menu section below for more information. The Dashboard includes a small speaker, or a set of standard headphones or ‘earbuds’ can be plugged into the dashboard for noisy areas. Note that the headphone volume is fixed. NOTE: the “Var” parameter must be displayed on the Dashboard for the variometer tones to work correctly. Please make sure you add that parameter when you configure the Dashboard! Stall Speed Function (Pro System only): Your dashboard can be used as an aid to maintaining correct landing speed. See the Stall Speed section below for more information.

Copyright © 2003-2010 Eagle Tree Systems, LLC
Page 10
USB Connection: The USB cable supplied with your Recorder connects to the Dashboard at this port. Note that the RED wire of the USB cable goes up, as shown by the red dot above “USB” on the Dashboard label. NOTE: If you have a 9V battery in the Dashboard, the Dashboard must be powered on before connecting to USB. LCD Display: The 16 x 2 LCD character display is easily programmed to display up to four vehicle parameters per screen page. Pushbutton 1 (up arrow): The leftmost pushbutton advances to the next LCD screen page. Holding down this button brings up the configuration menu. In Menu mode, this button increases the value of the parameter. Pushbutton 2 (down arrow): This pushbutton returns to the previous LCD screen page. In Menu mode, this button decreases the value of the parameter. Pushbutton 3 (Disp/Reset Max): pressing this pushbutton briefly causes the Dashboard to toggle between Max and Live modes. In Max Mode, the parameters displayed have a carat (^) next to them to indicate they are the max parameters recorded. Note that some parameters are not captured in Max Mode – these are displayed with “***”. Figure 6 shows which parameters have the Max feature. In Live Mode, the data displayed are the live values received from the Transmitter. Holding down this pushbutton for approximately two seconds zeros the Max parameters. In Menu Mode, this pushbutton takes you to the next menu item. Pushbutton 4 (Mute/Power): When the unit is in operation, pressing this button mutes or unmutes the audio portion of the Dashboard, as well as turning off power. What happens when the mute button is pressed briefly depends on the state of the audio system:
• If the audio is unmuted, and no alarm beeps are in progress, pushing the button causes the Dashboard to go into “Mute All” state. No beeps will be heard in this state.
• If the audio is in “Mute All” state, pushing the button causes the Dashboard to go into “Unmute” state. All beeps will be heard in this state.
• If the audio is unmuted, and alarm beeps are in progress, the Dashboard will go into “Mute Current” state. This state mutes only the currently sounding alarm to be muted. All other beeps will be heard, and the currently sounding alarm will be heard once the alarm condition occurs again.
When the Mute/Power button is held for approximately 2 seconds, the Dashboard is powered off. Note: Pressing any of the keys when the power is off powers up the Dashboard. Note: The Dashboard will power off after approximately 5 minutes when no signal is being received, and no buttons are pressed. Configuration Menu (Pro and Glide Systems only) Holding the Pushbutton 1 (up arrow) button on the SRX puts the unit in Menu mode. Holding it again takes you out of Menu mode. In Menu mode, pressing/releasing up and down arrows varies the parameter, and pressing Pushbutton 3 (Disp/Reset Max) takes you to the next menu item. All of these parameters can be selected and changed while your vehicle is in the air! Here is a description of the menus:
• “Vario Avg Secs” – This setting controls the averaging period of the variometer, in 10ths of a second units. For faster response, lower periods are recommended, but in rougher air longer periods may be required to avoid false alarms. Pressing up/down arrows changes the averaging period.
• “Vario Sinkrate” – this setting controls the minimum sinkrate. Normally, this would be set to the standard sinkrate of your vehicle, i.e., the rate at which it descends in smooth air with no thermals. When you descend at a

Copyright © 2003-2010 Eagle Tree Systems, LLC
Page 11
rate greater than this sinkrate, the variometer will start to sound, as described in the “Variometer” section above. Pressing up/down arrows changes this parameter.
• “Vario Climbrate” – this setting controls the minimum climbrate. When you ascend at a rate greater than this climbrate, the variometer will start to sound, as described in the “Variometer” section above. Pressing up/down arrows changes this parameter.
• “Vario Freq Shift” – This setting changes the amount the pitch changes as the climbrate increases/decreases. If you are not hearing enough change, increase this parameter, and vice versa for too much frequency change.
• “Total Energy %” – this adjusts the scaling of the Total Energy Compensation calculation. 100% means that Kinetic Energy is converted into Potential Energy directly, i.e., any change in airspeed is assumed to directly negate any change in altitude. Less than 100% reduces the degree which airspeed change affects Total Energy, and increasing it above 100% increases the amount.
Ready for Action Now that you have completed basic installation and configuration of the Seagull system, it’s time to actually use it. Power on your vehicle as you normally would, turning on your radio transmitter before powering up the vehicle. The Recorder’s LED should blink normally (one flash repeating) after powering up the vehicle. NOTE: Always wait 15 seconds after powering down your Recorder, before powering it back on. This will ensure that the Recorder and transmitter start properly. Next, power on your Dashboard. Since the Dashboard calibrates several of the parameters on powerup, always turn on your vehicle first, then turn on your Dashboard (or turn the Dashboard power off and on after you vehicle is turned on). At this point, the Dashboard should display live data. By default, the dashboard will display Temperature 1, RPM (using 1 magnet), Variometer, Airspeed, Altitude, Climbrate, Receiver voltage, received packet percentage, and signal strength. Other parameters may be displayed (and alarms programmed) by connecting the unit to a PC and running the Windows application. See the Advanced section for instructions for reconfiguration. If the Dashboard displays “No Signal”, consult the Troubleshooting section below. Once the Seagull system is communicating, consider how you will mount and use the Dashboard. The Dashboard can be mounted to your radio transmitter, using the supplied plastic clip with adhesive. Just remove the adhesive backing from the clip, mount the clip on the back of the dashboard, and clip the ring around your radio’s antenna. You can further stabilize the dashboard with a strip of Velcro on the dashboard’s bottom. Or, just hand the dashboard your crew or buddy to monitor your run, or just place it in your shirt pocket. It is a very bad idea to take your eyes off your model during operation! DON’T FORGET TO “ANTENNA DOWN” RANGE CHECK YOUR VEH ICLE AFTER INSTALLATION, AS DESCRIBED IN YOUR RADIO MANUAL. Happy flying!

Copyright © 2003-2010 Eagle Tree Systems, LLC
Page 12
Advanced Installation and Setup Instructions This section describes more advanced setup and configuration. A computer is required for this section, and some features listed require optional accessories.
Connecting the Recorder to Your Models Servos and Receiver With the four included (optional with Glide Systems) Servo ‘Y’ cables, you will be able to monitor your model’s servo movements (up to four channels, or two channels with the Boat System). The custom, ‘Y’ cables with Universal connectors install in line between your throttle, rudder, aileron and elevator servos and your radio receiver. The servo movements can be displayed on the dashboard, or logged in the recorder and played back on your PC. See the sections on “Telling the Recorder What to Log” and “Seagull Dashboard Setup Utility Instructions” for setting up the software to display the servo movements. Normally, when the servo ‘Y’ cables are installed, the system is powered by the receiver through the ‘Y’ cables. If you want to power the Recorder from a separate battery, meaning that you want complete electrical isolation between the Recorder and your receiver, you can power the Recorder with a small separate battery as described in the Installing Battery Backup Harness section below. Connection of the ‘Y’ cables is simple: connect the center (male) keyed connector of the ‘Y’ to one of the 4 keyed slots servo slots in the recorder (see Figure 1), connect the remaining male connector one of the channels on your receiver, and connect the female ‘Y’ connector to the servo which you previously connected to that channel of the receiver. Note: It doesn’t matter which of the 4 keyed recorder slots you plug your ‘Y’ cables into – the Recorder Application will automatically detect which servos are connected where during application setup. WARNING: Do not connect ‘Y’ cables to any other location on the recorder. Doing so may damage the recorder or other components. Note: The ‘Y’ cables included should be compatible with most of the currently available receivers, such as Futaba™, JR™, Tower™, and HiTec™. The pinout of the ‘Y” cables is as follows: Black = ground, Red = power, White = servo signal. WARNING: It is your responsibility to make sure that your receiver and servos are pin compatible with the Y cables before connecting. Serious damage could result to your receiver, servo or recorder if they are not compatible.
Removing the Recorder from your Vehicle When you remove the Recorder, and are using the optional ‘Y’ cables. your servos are still connected to your receiver so it’s not necessary to remove the ‘Y’ cables from the model to operate it without the Recorder. Be sure however that the connectors are kept from shorting. Note: Additional ‘Y’ cables, RPM sensors and temperature sensors are available for purchase on our website if you wish to install and leave ‘Y’ cables in more than one model. This makes it very easy to use the same recorder with multiple models.
Installing and Using the Windows™ Application Installing the Windows Application

Copyright © 2003-2010 Eagle Tree Systems, LLC
Page 13
The supplied Windows application is compatible with USB equipped PCs running Windows 98SE, Millennium, Win 2K, and Win XP. The application is not compatible with Windows 98 Original Edition (Gold), or NT 4, even if the PC has USB support. NOTE: the application included on CD with the unit was current at the time of manufacture. Please check our Support page on http://eagletreesystems.com to see if there is a newer version of the software which may have addressed issues you could encounter. To install the application, just place the CD in the CD-ROM drive. If AutoPlay is enabled on your PC, the setup program should run automatically. If it does not run, click on My Computer, click on the icon for your CD-ROM drive, and click on the “Data Recorder” application icon in the drive window. Follow the Setup Wizard to install the Recorder application. Once installation is complete, the Recorder may be launched either from its Desktop Icon, or by choosing the Recorder application from the Start->Programs->Eagle Tree Systems folder.
Setting up the Recorder with the Application Once the application is installed, follow the above steps to launch it. The first time the application is launched, the New Model Wizard will be invoked. The Wizard will prompt you to install the Recorder using the supplied USB cable. Warning: Make sure you connect the custom USB plug with the correct polarity, and into the correct connector on the Recorder, as shown in Figure 1. Not doing this could cause damage! When you do this for the first time, the behavior will be different depending on which version of Windows you are using: Windows 98™: The Recorder and application are not compatible with Windows 98. Windows 98SE™ and Windows Millennium™: When the Recorder is first connected to the USB port, the New Hardware Wizard will likely appear. Follow the steps in the Wizard, choosing the options to allow Windows to find the appropriate drivers for the Recorder – these drivers are built into Windows. If the devices you already have on your computer haven’t required the installation of the USB drivers, Windows will prompt you for your Windows CD to copy over the drivers. Once this process is complete, you may be asked to reboot the system. Reboot at this point, then relaunch the Recorder Application, and the New Model Wizard should start up again. Windows 2000 ™ and Windows XP ™: When the Recorder is first connected to the USB port, Windows should automatically install the correct drivers without prompting you. If you should receive a Windows prompt, however, do what it says. Once the Recorder is correctly discovered and installed by Windows, continue on with the New Model Wizard, relaunching the software after reboot if necessary.
Telling the Recorder what to Log Your Recorder has built-in data logging capability. The first time you run the software, you will be prompted to choose what parameters you wish to log. The more items you log, the less record time will be available. To invoke the logging configuration page, click “Hardware, Choose Parameters to Log in the Recorder.” The parameter choices on this software page will vary based on the type of Recorder. See Figure 4 for an example display for the Flight System. A description of some of the parameters is below. Please see manuals included with optional sensors for more information:

Copyright © 2003-2010 Eagle Tree Systems, LLC
Page 14
Servo movements: If one or more of these parameters is checked, the recorder will log the positions of the corresponding servos, assuming you have the optional ‘Y’ cables installed. Choose these options if you want to see controller movements during your flight, etc. . Servo Glitches (requires Y cable installation): If this option is selected, the recorder detects and logs three different types of servo glitches: short servo pulses (less than 740uSec), long servo pulses (greater than 2.25 mSec) and missing servo pulses (no pulse for 100mSec). The most common causes of glitches are low receiver or transmitter battery, driving out of range of your transmitter, or defective receiver. Note that it is normal to see a series of glitch notifications right after the recorder or the transmitter is powered up. Receiver Battery Voltage: Selecting this parameter causes the recorder to log your receiver’s battery voltage (or whatever battery is being used to power the recorder). Note that it is normal to see rapid spikes in the receiver battery voltage on playback, but if you are seeing voltage drops below 4.5 volts on a regular basis, you should test your battery. The Recorder constantly monitors battery voltage even if this option is not checked, and will shut itself down if the battery voltage consistently is below around 4.5 volts to save power for the receiver. The recorder will log an error in this case. The recorder will “reboot” if the voltage falls below 4.35 volts even for a short period, and logs an error in this case also. Error logs are displayed in the “Notification Area” of the application during playback.
Figure 4
Speed: If this option is selected, the recorder logs the speed of your model via the air pitot tube.

Copyright © 2003-2010 Eagle Tree Systems, LLC
Page 15
Altitude : If this option is selected, the recorder logs the model’s altitude with each sample. RPM: If this option is selected, the recorder logs the RPM of your session. Temperature 1: Choose this option if you want to record temperature from the temperature sensor plugged into the “Tmp1” slot, sold separately. Temperature 2: Choose this option if you want to record temperature from the temperature sensor plugged into the “Tmp2” slot, sold separately. Optional Accessories: See the instruction manuals included with the optional accessories for information on logging these parameters. Optional expanders for measuring Temperature, RPM, Servo movements, G-Force, Exhaust Gas Temperature, Electric Motor Current/Voltage, and other parameters are available from Eagle Tree Systems.
Setting the Joystick Configuration Mode This setting only needs to be changed if you are logging servo movements. The Recorder application defaults to US Mode 2 Joystick configuration, which is:
• Left Joystick controls throttle and rudder, and Right Joystick controls elevator and ailerons. If you desire, you can select US Mode 1 via the “Advanced, Set Joystick Configuration Mode.” Mode 1 is:
• Left Joystick controls elevator and rudder, and Right Joystick controls throttle and ailerons.
Setting the “Stop on Full” Feature After you complete the New Model Wizard for the first time, you will be prompted to choose whether you want the recorder to write over its data when its buffer becomes full, or to stop when the Recorder is full. NOTE: You can change this setting later from the “Hardware” software menu.
Setting the “Set Capture Rate” Feature The Recorder can be adjusted to capture data in during your session at several different rates. The faster the capture rate, the more data is obtained, but at the expense of record time. The default rate, four samples/second, gives good resolution and reasonable record times. You may find that you can get plenty of record time even with the highest capture rate setting, however. A note on record time: The recorder uses advanced data compression to get the most data recorded as possible. When your model is sitting idle before or after your session, with the battery turned on, the recorder is still capturing data, but since not much is changing very little data is recorded. But when the model is actively being used, lots of data is being recorded. Note: You can change this setting later from the Hardware menu in the software.

Copyright © 2003-2010 Eagle Tree Systems, LLC
Page 16
Setting the “Choose What to Display” Feature The software can display several data parameters in both numeric and instrument format. The software displays these parameters both for data downloaded from the recorder, and in “Live Mode” from the Seagull Dashboard. Select the parameters you wish the Application to display on the PC screen by clicking “Software, Choose Instruments to Display on the PC Screen.” To add a parameter for display, simply select it from either the “Meters and Gauges” or “Numeric Values” dropdown menus, and then it will appear in one of the grids corresponding to the main display screen. Then, you can use the mouse to drag the parameter to a different location on the screen, if desired. Or, if you want to delete a parameter, just click the “Delete” key on your keyboard. Note that some of the parameters require optional accessories, available from Eagle Tree Systems. See an example screen, at right. Also note that the display area is limited, so not all parameters can be displayed at once. Numeric parameters take up less space than instruments, so more numeric parameters can be displayed at once. Note: Select the “Metric” checkbox on this dialog if you want metric operation. Also, you can change this setting later from the Hardware menu.
Setting the RPM to Motor Revolutions Parameter If you have the optional RPM sensor, for the Recorder Application to correctly determine the RPM of your motor, you must tell the application about the way type of RPM sensor being used, and how it is configured. Also, if you have a non-zero gear ratio between your motor and your propeller, you can enter that parameter. The first time you run the software, you will be prompted to enter this information.

Copyright © 2003-2010 Eagle Tree Systems, LLC
Page 17
If you have a magnetic RPM sensor, enter the number of times your motor turns with each rotation of the magnets as described in this dialog box. If you have an optical or brushless RPM sensor, please see the instructions included with that sensor. Note: You can change this setting later from the “Calibrate” software menu.
Setting Metric or English Units Metric or English units are selected via the Windows Recorder Application (the App). The default setting is English units. To change this, Click “Software, Choose Units of Measure” in the software, and click on “Display In Metric.” This causes both the software display and the Seagull LCD display to switch to metric.
NOTE: whenever you change this parameter, you must re-download data to the Seagull Dashboard, as described in “ Seagull Dashboard Data Setup Utility Instructions” below. The software will prompt you to connect the Dashboard to do this. Seagull Configuration Wizard NOTE: your Seagull Transmitter is pre-configured at the factory. It should not be necessary for you to run the Seagull Configuration Wizard again. To configure the Seagull system, plug the USB cable into your PC and the Data Recorder, and launch the software and select “Advanced, Seagull Setup Wizard.” This wizard will guide you through the rest of the installation process. See the below instructions on configuring specific items in the Wizard: Seagull Transmitter Type: Select the type of transmitter you have. Seagull ID: The Wizard automatically generates an ID for your Seagull system, which you can change in the wizard. The Seagull ID uniquely attaches your Seagull Transmitter to your Dashboard. This attachment means that it is unlikely that other Seagull systems at your site will interfere with your system, and it also keeps your data private to some degree. Note that the Seagull system will not operate if the Seagull Transmitter and Dashboard are set to different ID’s. Note: The Dashboard ID is displayed in Hexadecimal in the lower right-hand side of the LCD screen at Dashboard power up. Set Beep on Seagull Keyboard Press: Check this wizard box if you want a short beep to sound on each press of the Dashboard buttons. Note that in this mode, selecting Mute All will silence these beeps. Seagull Power Level (900 MHz transmitters only): The Seagull Transmitter supports operation at low and high power levels. Normally low power is good for indoor use, and high power may be required for outdoor use. Warning: Always range check your vehicle after changing power levels! Connecting the Dashboard to USB: When the Wizard asks you to Connect the Seagull Dashboard, disconnect the Recorder from the USB connection, and connect the Dashboard as described in the “Seagull Dashboard Receiver Instructions” section above. Note: Follow the Wizard instructions carefully – if the computer needs to reboot the first time the Dashboard is installed, do so and relaunch the Wizard after reboot. After the Dashboard is successfully discovered by your PC, “USB Mode Active” should display on the LCD window. If this does not happen, see the Troubleshooting section below. Launching the Dashboard Data Setup Utility: After the Dashboard is discovered by the PC, the Next button of the Wizard should ungray, and hitting Next take you to the final page of the Wizard. This page has a button to launch the

Copyright © 2003-2010 Eagle Tree Systems, LLC
Page 18
Dashboard Data Setup Utility. See the below section on running this utility. Once the utility is successfully run, the Finish button of the Wizard will ungray.
Seagull Dashboard Data Setup Utility Instructions This utility (the Utility) will appear the first time you run the software, and can be re-run by selecting “Hardware, Choose Parameters to Display on the Wireless Dashboard LCD” in the Software. This utility is the tool used to configure Seagull Dashboard – it gives you the capability of configuring all of the items displayed on the LCD screen, setting up alarms, etc. You need to connect the Dashboard to USB before running the utility. NOTE: If you have a 9V battery in the Dashboard, the Dashboard must be powered on before connecting to USB. Figure 5 shows the main page of the Utility. The Utility main page is divided into the following section: Configure Parameters to Display on the Dashboard LCD: This section contains the tools to select what, how and where parameters are displayed on the LCD pages. To configure a parameter to display, click “Choose the next Parameter to Configure.” This dropdown menu lets you choose a parameter to display on the LCD screen. The available parameters depend on your Recorder type, and the sensors you have installed. To change the location on the page for displaying the parameter, just click the location with your mouse, and drag the parameter to the desired location. To change the name of the parameter on the LCD screen, click on the parameter on the simulated display, and edit the name with “Enter LCD Screen Name for Parameter.”
Figure 5

Copyright © 2003-2010 Eagle Tree Systems, LLC
Page 19
If there is a parameter that you would like to display on ALL your pages, click on the parameter on the simulated display, and click the “Display on all pages” button. The window labeled “Enter the label to display..” in this section displays the 3 digit label that will be displayed beside this parameter on the LCD. You can change this 3 digit label to be whatever you want. For example, if Temperature Sensor 1 was attached to your Cylinder Head, you might label this parameter “CHT.” NOTE: If the data for each parameter grows large, such as a large RPM, the middle character in the 3 digit label will be eliminated to show all the numeric digits in the parameter. For example, “RPM 0” would become “RM 40342” in this case. Set up alarms (if any) to be triggered by values of the above parameter: This section contains the tools to set up audible and visual alarms for many of the displayed parameters. NOTE: See the “Servo” section below for information on Servo setup. NOTE: If you have a Flight System and select Climbrate, see the “Configuring Climbrate Alarms” section below. To enable a “High Alarm” for a parameter, meaning that the alarm should activate if the parameter exceeds the set value, check the High Alarm Enabled button. To enable a “Low Alarm” for a parameter, meaning that the alarm should activate if the parameter falls below the set value, check the High Alarm Enabled button. NOTE: only a high or a low alarm can be configured for each parameter (not both). To enter the alarm value, type the high or low threshold in the “Enter the Alarm Trigger Value” window. For values, such as RX voltage, with a decimal place, enter the fractional part in the box to the right of the decimal point. For example, to set an alarm if your RX voltage drops below 4.8 volts, enter 4 and 8 in the two boxes. See the Parameter table in Figure 6 for high and low alarm limits. NOTE: when an alarm is triggered, a “!” appears to the right of the parameter label on the LCD, to indicate the parameter is in an alarm state. If you wish to have an audible beep sound when the alarm is triggered, configure the beep alarm as follows:
• Select the number of beeps to sound in the “Number of Beeps” window. • Select the beep length in the “Length of each Beep” window. • Select the length of the “silence” between each of the beeps in the “Length of silent pause between beeps”
window. If you wish the beeps to repeatedly sound when the alarm condition occurs, click on the “Check here to cause the alarm beeps to sound continuously…” checkbox. If you wish the alarm to only sound once when the condition occurs, uncheck this box. Note that when the alarm condition goes away, and then recurs, the alarm will sound again in both these cases. See the muting section in the “Seagull Dashboard Receiver Instructions” above for information on muting the alarms. If you want to have the Dashboard switch to the LCD page that has the alarming parameter, check the “Check here to automatically Switch…” checkbox. NOTE: If two or more alarm conditions occur simultaneously, only the last occurring condition will be signaled. If the last condition to trigger an alarm goes away, the second to last currently active condition will be signaled, etc. Once all the parameters you wish to display are configured, you can review the parameters by clicking the Preview button as shown in Figure 5. The Preview window is a handy way to see which parameters are configured on which LCD page locations. A “***” in a page location indicates that no parameter is displayed in that location.

Copyright © 2003-2010 Eagle Tree Systems, LLC
Page 20
Once the parameters are configured to your satisfaction, click OK, which will download the settings to the Dashboard. Note that you can change the parameters at any time by following the above steps. Note: If you wish to clear all previously configured parameters, hit the Clear button on the bottom of the utility.
Configuring Variometer Alarms (Pro and Glide Systems only) The Variometer parameter (“Var”) must be displayed on the Dashboard for the variometer tones to work correctly. Please make sure you add that parameter when you configure the Dashboard! If you wish to configure climbrate and/or sinkrate alarms for variometer support, click the Climbrate/Variometer button in the alarms section. Note that the Variometer/Climbrate button will only appear when the Variometer parameter is selected and Enabled. Note also that when the Variometer parameter is enabled, the Configure Variometer page will also automatically appear. Carefully read the instructions on the Configure Variometer page. This page should be self explanatory. The audible climbrate/sinkrate alarms are configured in basically the same way that other alarm parameters are configured. One difference is that both climbrate and sinkrate alarms can be simultaneously programmed. Note that the altitude value displayed (if the altitude parameter is selected for display) is by default averaged and updated once during each climbrate measurement time interval. If you wish to display the raw, unaveraged altitude value, uncheck this box. Note that the altitude may “jump around” a bit if raw mode is chosen.
Configuring Landing Speed Variable Beeps (Stall Speed Alarm, Pro System Only)
WARNING: the Stall Speed Alarm is only intended as an aid in maintaining a safe landing speed. Of course, stall speed varies with pitch and other factors. Do not rely solely on the Stall Speed Alarm for feedback on your landing speed!
To set up a notification alarm which will begin beeping slowly at the specified airspeed, and increase down to a very rapid beep at half the specified airspeed, follow the steps below:
1) Select the “Speed” parameter, and enable it. 2) Click “Low Alarm Enabled” button. 3) Enter the speed at which you wish the Dashboard to begin beeping slowly, as the Alarm Trigger value. 4) Click the “Enable a varying beep rate for this alarm” button.
Note that none of the other alarm parameters for Speed have any effect, once the “Enable a varying beep rate for this alarm” button is checked. Before using the Stall Speed Alarm feature, we recommend gently squeezing the pitot tube, to simulate airspeed. First, squeeze it so that the speed displayed on the Dashboard is near the trigger value you entered. The dashboard should beep slowly. Then, as you slowly decrease pressure on the pitot tube, the beep rate will increase. It might be good practice to imagine yourself flying, and try to keep a constant, safe speed just by listening to the beeps, and have a friend watch the dashboard to see if you are able to maintain a safe speed. Note that the alarm will silence whenever the speed drops below half of the trigger speed.
Servo Display on the Dashboard If you calibrated your servo movements with the software during Recorder setup, the Seagull should display the correct names of your servos, i.e., “Ailerons.” If you did not calibrate, servos will be labeled “Servo 1”, etc.

Copyright © 2003-2010 Eagle Tree Systems, LLC
Page 21
If you calibrated, the data values displayed for your servos should be as follows: Rudder, Ailerons, Elevator: -100 to 100; Throttle: 0 to 100 (with negative values for idle trim down)
Using your Seagull in Laptop Live Mode If you have a laptop at your site, or wish to see live data with your vehicle on the bench, the software can be used to view the Seagull data parameters live in a “big screen” format, with almost infinite recording capability! To use Live Mode, first select “Software, Choose Instruments to Display on PC Screen” in the software, and set up the parameters you want to display. Two Seagull specific items are available to display, as well as the other parameters: Seagull Signal Strength – this item shows the strength of the real-time signal coming from the Seagull Transmitter. Seagull Packet Percent – this item shows the percentage of packets that were successfully received from Seagull. To invoke Live Mode, first ensure that your Dashboard is receiving data from the transmitter. Then, connect the Dashboard to USB, and click the Live Mode button on the software. NOTE: If you have a 9V battery in the Dashboard, the Dashboard must be powered on before connecting to USB. A window may display asking you whether to record the Live Mode data. After choosing this option, Live Mode should start and display the live parameters. Note: several of the Live Mode parameters are zeroed when Live Mode is started. Stop and restart Live Mode if the parameters did not correctly zero. Note: whenever a packet is missed, the previous packet is duplicated in the Live Mode recording. The duplicated packets are marked as duplicated in the “error” fields of the recording – these are visible when viewed in Excel. See the Recorder manual for more information on viewing the files in Excel. Note: if the 9 volt battery is installed in the Dashboard, the Dashboard will be powered by the battery even when the USB plug is connected. If you wish to monitor or record very long runs with Live Mode, turn off all power to the Dashboard and remove the 9 volt battery. Then, the Dashboard will be powered by USB.
Using the Recorder/Data Logger Please read the important information below on Recorder operation before using it in your model.
The Recorder’s LED The Recorder’s LED serves several purposes. When the Recorder is powered on when installed in your model, the LED flashes a number of times to indicate your 4.8 or 6 volt battery’s charge state at power-up time. Five flashes indicates a fully charged battery, and three or fewer flashes indicates that the battery is likely not safe to use. Loading can affect these readings, of course. IMPORTANT: The Recorder’s battery indicator should be used as a guide only: you need to verify that the LED gives accurate results with your system, and you need to make sure that your battery’s charge state is sufficient before flying under the appropriate loads. WARNING: The Recorder gives charge level indication for both 6 volt and 4.8 volt batteries, and attempts to detect which is installed automatically. Be aware that if you have installed a 6 volt battery and it goes so dead that it looks like a fully charged 4.8 volt battery, the Recorder will flash five times because it thinks the battery is fully charged, though the 6 volt battery is actually nearly dead!!

Copyright © 2003-2010 Eagle Tree Systems, LLC
Page 22
Once the Recorder is powered up in your model, it will either flash one or two times every second or so. This flash rate is longer or shorter depending on the capture rate. This flashing indicates the following: One Flash - The recorder is actively recording. This is the normal power-up state. Two Flashes – The recorder is paused. This has happened either because the Recorder’s data buffer is full and you have selected the “stop on full” mode described above, or you have manually paused the Recorder as described below in the Recorder Button section. Three Flashes – The Recorder is connected to your PC’s USB connector, and has been recognized by the PC.
The Recorder’s Pushbutton The small red pushbutton on the Recorder serves two purposes. When depressed and released quickly, the button toggles between Pause and Record modes. The LED will indicate the current mode as described above. When the button is depressed and held in for several seconds, the LED will flash rapidly, the Recorder’s Data Buffer will be cleared, and the Recorder will flash to indicate battery voltage as described above. NOTE: All data within the Recorder will be lost when the Recorder is reset in this manner!
After Your Session After using the Recorder, you can either remove the Recorder from your model and take it to your PC, bring the model with the Recorder still in it to your PC, or (if you’re lucky) use a Laptop and connect to the Recorder in the field. After you connect the Recorder to your PC’s USB interface, the LED should indicate USB connectivity with three repeating flashes as described above. Once the Recorder is connected, launch the software and click on the Download From Recorder button. This will load the Recorder’s Data Buffer into the Application for playback and saving. Use the play controls to play back the data. Note that the Slider can be dragged with the mouse by clicking and holding it then moving it to the desired position. The application displays the following information:
• Notifications – this window displays messages about the session. The three most common messages are: o Startup/Reset Detected – this indicates that the Recorder has been turned on at the time specified o Recorder low battery restart – this indicates that the Recorder has ‘rebooted’ because the power
momentarily dropped below 4.35 volts. See the troubleshooting section if you frequently see this message.
o Glitch detected – these messages tell you what type of glitch was detected, and on what servo the glitch occurred. The most common causes of glitches are low receiver or transmitter battery, flying out of range of your transmitter, or defective receiver. Note that it is normal to see a series of glitch notifications right after the recorder or the transmitter is powered up.
• Length/Progress – when stopped, this readout indicates the total recording length. When playing back, this meter indicates current time into the session.
• Battery Voltage – this instrument indicates the current battery voltage during playback. • Graphical and/or Numeric Temperatures – The application can display up to two Temperature readings in either
instrument or numeric format.

Copyright © 2003-2010 Eagle Tree Systems, LLC
Page 23
• Graphical and/or Numeric RPM – The application displays RPM readings in either instrument or numeric format.
• Graphical Joysticks – Joystick positions are indicated via graphical joysticks. • Graphical and/or Numeric Speed – The model’s speed, as computed from the air pitot tube can be displayed
graphically and numerically. • Graphical and/or Numeric Altitude – The model’s altitude is displayed when these options are selected.
Other display options are available with optional equipment from Eagle Tree Systems.
Multiple Session Support Depending on the length of your modeling sessions, it is often possible to record multiple runs into the Recorder without having to clear the buffer or overwrite data. The Recorder application will split multiple sessions automatically for you. By clicking the “Sessions” option in either the playback or graphing pages of the software, you can display a separate session, or all sessions simultaneously. When graphing all sessions simultaneously, vertical gray bars on the graph indicate where sessions start. Note that a new session is created in the logger each time it is powered off and on.
Saving Log Files After downloading logged data, if you wish to save the data to play back later or to share with friends, save the file with the File->Save Recorder File menu. Note that the file is saved with a .FDR extension by default. Also, note that if you want to save only one session from the logged data, just select “File, Save Sessions” and choose the session you want to save.
Graphing/Spreadsheet Compatibility The Recorder application has extensive graphing capability built in. Just click on “Graph Data!” on the toolbar to graph loaded data. Click on the HELP button on the graphing page for more information on graphing. Also, the Recorder’s Data File is compatible with Excel ™ spreadsheet software, and perhaps other spreadsheet brands. Using Excel™ is useful for graphing the data output from the recorder. To load in Excel, save the data file from File->Save Recorder File, and in Excel™ choose File->Open, and select “All Files” in the “Files of Type” box. Navigate the Excel dialog box to the location you saved the .FDR data file, and click on the filename. Excel should then bring up the “Text Import Wizard”. Choose the “Delimited” option, and on the next page choose “Delimited with Spaces”. The data should then load correctly in Excel. The format of each line of data in the file is: First Line: Model Name Second Line: Data about your model’s setup, in an internal. This line is needed to allow sharing of your data files with others. Session Lines: The next few lines indicate the Sessions recorded in the file Header Line: The header indicates what each of the fields represents. These columns will vary with the type of Recorder and sensors used. Here are the parameters for the Pro, Flight and Glide recorders: Milliseconds IsEvent EventError EventData Altitude Airspeed ServoCurrent*100 Throttle PackVolt*100 Amps*100 Temp1*10 Temp2*10 Temp3*10 RPM RPM2 GPSLat GPSLon GPSAlt GPSSpeed GPSCourse GPSDist GPSUTC NumSats GPSFlags SpektrumHolds SpektrumLostFrames SpektrumAFades SpektrumBFades SpektrumLeftFades SpektrumRightFades “Milliseconds” indicates when each record was collected, relative to recorder startup time, in milliseconds.

Copyright © 2003-2010 Eagle Tree Systems, LLC
Page 24
Note if “IsEvent is 1”, the record contains event data as well as regular data. Typical events are EVENT_RESTART and EVENT_TX_INIT. Others may occur depending on the sensors installed. Event Codes in the “EventCode” field are as follows. Note that “internal” events are for system diagnostics only, and should never occur:
Code 0, EVENT_BEGINPOINTER_INVALID - internal, Code 1, EVENT_ENDPOINTER_INVALID - internal, Code 2, EVENT_INIT_POINTERS_INVALID - internal, Code 3, EVENT_INITIALIZE_FAILED - internal, Code 4, EVENT_CANT_SEND_HEADER - internal, Code 5, EVENT_CANT_SEND_ANALOG_PACKET - internal, Code 6, EVENT_CANT_SEND_DATA_PACKET - internal, Code 7, EVENT_BATTERY_LOW – battery has fallen below a safe level for an extended period of time,
Code 8, EVENT_BATTERY_DEAD – not used Code 9, EVENT_RESTART – the recorder has been restarted normally, Code 10, EVENT_NESTED_INT_DISABLE - internal, Code 11, EVENT_ILLEGAL_INT - internal, Code 12, EVENT_LOW_BAT_RESTART – the recorder has been restarted due to a brownout, generally less than 4.4V Code 13, EVENT_SERVO_GLITCH_MISSED – a servo pulse was missing, Code 14, EVENT_SERVO_GLITCH_SHORT – a servo pulse was shorter than 740uSec, Code 15, EVENT_SERVO_GLITCH_LONG – a servo pulse was longer than 2.25mSec, Code 16, EVENT_TX_INIT – this indicates that the Seagull Transmitter was initialized, Code 17, EVENT_THIS_PACKET_DUPED – this indicates that the packet is a duplicate of the prior packet (wireless only), Code 18, EVENT_GPS_DATA_PACKET – indicates that GPS data was freshly received with this packet, Code 19, EVENT_GPS_WRONG_MESSAGE – internal, Code 20, EVENT_GPS_DATA_INVALID - internal, Code 21, EVENT_GPS_DATA_LOST - internal, Code 22, EVENT_ALT_AIR_READ_FAILED - internal, Code 23, EVENT_USB_CONNECTED – internal, Code 24, EVENT_ECU_DATA_PACKET – indicates that ECU data was received, Code 25, EVENT_ECU_WRONG_MESSAGE - internal, Code 26, EVENT_NIMU_DATA_PACKET – indicates that an IMU packet was received, Code 27, EVENT_SPEKTRUM_DATA_PACKET – indicates that Spektrum FlightLog data was received Email us if you need more information on the file format.
Troubleshooting Below is a list of problems that may be encountered, and steps to remedy them. If your particular issue is not addressed by the below, see the Support page at http://www.eagletreesystems.com/Support/support.html. Issue: My model’s altitude reading does not appear to be correct. Solution: If your model is not airtight or at least sealed well up front, you may have altitude jumpiness, since the altimeter measures changes in air pressure. Install the T fitting as described in the “Altitude Measurement” section above. Issue: I get the “No Signal” message from the Dashboard, and never see live data. Solution: Make sure the Seagull Transmitter is plugged into the correct Recorder slot, and that the plug polarity is correct Solution: Make sure that the Recorder light is flashing one repeated flash (or two repeated flashes if the Recorder buffer is full) Solution: Make sure that the Recorder is not connected to USB. Solution: Turn vehicle’s power off, WAIT 10 SECONDS, turn your vehicle’s power back on, and then turn your Dashboard off and on. Solution: Make sure the Seagull ID is correctly set in both the Recorder and the Dashboard, by running through the Seagull Setup Wizard again.

Copyright © 2003-2010 Eagle Tree Systems, LLC
Page 25
Solution: Make sure you have chosen a Recorder sampling rate that is Seagull compatible. This is set in the software by choosing “Hardware, Set Recorder Capture Rate” with the Recorder connected. 10 Samples/Second is recommended. Issue: My Dashboard is receiving data, but it doesn’t look like correct data. Solution: Click “Reset Parameters” in the Seagull Dashboard Data Setup utility, and reconfigure your parameters. Solution: Some parameters, like altitude, airspeed and current, are “zero calibrated” each time the Dashboard is turned on. If these parameters are not zeroed, try turning off and on the Dashboard. Issue: My altitude or airspeed values seem to drift, even when the vehicle is sitting still. Solution: Slight drift right after system power-up is normal. Turning the Dashboard off and on about a minute after power-up should remove most drift from the display. Solution: Some slight drift may occur if large changes in temperature are occufing. Note that for airspeed, which is related to the square of pressure, slight drift from zero will not affect your higher speed readings much. For example, if your Dashboard is displaying 4 MPH when not moving, the error at 50 MPH would be much closer to 1 MPH, rather than 4 MPH. Issue: I am unable to successfully complete an “antenna down” range check with the Seagull Transmitter running. I am seeing servo jitter or observing reduced range during range checking. Solution: First, verify that the problem does NOT happen with the Recorder/Transmitter removed from the model. Solution: Try low power transmit mode if you are not using it (requires PC connection). Note that low power mode is the default. Solution: Try operating the Recorder/Transmitter without any recorder cables connected to your radio RX. This will require a separate small battery to power the Recorder, and servos cannot be monitored in this mode. Solution: As a last resort, Ferrites or torroids can be installed at various locations. This would normally not be necessary.
• Ferrite cores can often be used to filter out the RF interference. Snap-on RF ferrite cores are available from Eagle Tree Systems, Radio Shack or other sources. Often a single ferrite snapped around all the wires leading from the engine will eliminate this problem. Or, the wires can be wrapped a few times through a hollow torroid.
• If a single ferrite does not remedy the situation, an additional ferrite snapped around all the servo Y cables provides additional filtering.
Issue: My Dashboard display is hard to read, or very dim. Solution: See the “Display Contrast” information in the Seagull Dashboard section above. Solution: Replace the Dashboard battery. Issue: My Dashboard works briefly, then shuts off. Solution: Replace the Dashboard battery. Issue: My PC does not recognize the Recorder. Solution: Try to eliminate the problem in the following ways:
o Disconnect all other USB peripherals from your PC (if possible) and try the Recorder again. o Try the Recorder on a different PC. If it works, there may be a misconfiguration with your PC. o Try the Recorder with a different USB cable, if you have one. If this works, your cable has been damaged. o Try rebooting your PC – occasionally USB support gets disabled with some PCs. o Try the other USB connector on you PC if it has two. o Ensure that USB is enabled within your Operating System by checking in Device Manager. You’ll need to see
your Windows™ documentation to determine how to do this on your particular OS version. Issue: RPM is not working correctly Solutions:
• Make sure that the parameter in the "Calibration, Calibrate Motor RPM" is not set to zero. If this is zero, RPM will read zero.
• Make sure you have the writing on the RPM sensor facing away from the red lined side of the magnets. • Make sure that under Choose What to Log in the software, you have checked RPM.

Copyright © 2003-2010 Eagle Tree Systems, LLC
Page 26
• Make sure that the RPM sensor is plugged into the correct slot on the recorder (should be the bottom slot next to the temp sensors).
• Connect the recorder to the computer and launch the software. Then, click the “Live Mode” button in the “Recorder Data Operations” section of the software main screen. Make sure that the RPM gauge is displayed, and spin the magnets, or wave the magnets by hand in front of the sensor. Try both sides of the magnets and both sides of the sensor. See if the RPM reading jumps. If it does not, email [email protected].
Issue: My model shows an airspeed or variation during warm-up on the ground as I rev the throttle. Solution: This problem will happen when the Pitot Tube’s opening is being hit by prop-wash. The solution is to move the tube farther away from prop airflow. Note that slight variations in speed (and even a reading of around 9 MPH, which is the lowest speed detectable, when the model is stationary) is normal. Issue: I have a fully charged battery, but the recorder frequently shows “Low Battery Restart” Notifications when playing back data. Solution: The recorder shuts down immediately if the power goes below about 4.5 volts for more than a few milliseconds, and logs this occurrence when the power returns to above 4.5 volts. If your battery’s voltage frequently drops this low, you may be underpowered, and may want to consider getting a bigger battery. It is however not too unusual for this to happen with 4 cell packs and some servos with acrobatic flying. If this becomes a significant problem, it can be eliminated by moving to a 5 cell pack or adding a secondary battery with the battery harness as described above. Issue: I get no communication between the Dashboard and the Recorder. The “No Signal” message appears on the dashboard constantly, or flashes on the dashboard every few seconds. Solution: Make sure the Seagull Transmitter is plugged into the correct Recorder slot, and that the plug polarity is correct Solution: Make sure that the Recorder light is flashing one repeated flash (or two repeated flashes if the Recorder buffer is full) Solution: Make sure that the Recorder is not connected to USB. Solution: Turn vehicle’s power off, WAIT 10 SECONDS, turn your vehicle’s power back on, and then turn your Dashboard off and on. Solution: Make sure the Seagull ID is correctly set in both the Recorder and the Dashboard, by running through the Seagull Setup Wizard again. Solution: Make sure you have chosen a Recorder sampling rate that is Seagull compatible. This is set in the software by choosing “Tools, Choose Capture Rate” with the Recorder connected. 10 Samples/Second is recommended. Solution: If you have purchased the Dashboard or Recorder at different times, or otherwise cannot get them to communicate correctly, please follow the below instructions: 1) Install the latest Windows application from the Support page of our website. 2) Connect the Dashboard to USB, and run “Tools, Choose firmware control.” If the “Update” button appears, update
the firmware, and follow all the prompts. 3) If the Update button does NOT appear in step 2, choose “Tools, Choose Parameters to display on Wireless Dashboard
LCD”, select any parameter to display, and hit OK. 4) Disconnect the Dashboard from USB, and connect the Recorder to USB. Then, select “Tools, Firmware Control”
and click the Update button if it appears. Then, click OK. 5) Choose “Tools, Seagull Wireless Dashboard Setup Wizard” and run through the Wizard, making sure you select the
correct type of Transmitter you have. 6) With nothing but the transmitter connected to the correct port in the recorder, and a battery connected to one of the
servo slots of the recorder, verify that the recorder and dashboard are now communicating. 7) If you still do not get proper communication, email us at [email protected] Issue: I get periodic “No Signal” messages on the Dashboard during vehicle operation Solution: if you are operating at low power mode, try high power mode. Make sure you range check after changing power modes! Solution: If others are operating Seagull systems in your area, try a different Seagull ID Solution: Try to make sure that your Seagull transmitter antenna is mounted vertically. This can often improve range. Issue: I do not get variometer tones on my Pro or Glide Dashboard.

Copyright © 2003-2010 Eagle Tree Systems, LLC
Page 27
Solution: The Variometer parameter (“Var”) must be displayed on the Dashboard for the variometer tones to work correctly. Please make sure you add that parameter when you configure the Dashboard. Solution: Make sure that the Dashboard’s speaker is not muted.
FCC Information Seagull Receiver FCC Information (For 900 MHz and 2.4 GHz Systems) Eagle Tree Systems ETS-SEA (900 MHz, 200mW System) Contains FCC ID: OUR-9XTEND (900 MHz, 1 Watt System) Contains FCC ID: OUR-XBEEPRO (2.4 GHz System)
Tested to Comply With FCC Standards
FOR HOME OR OFFICE USE
FCC Radiation Exposure Statement Regarding the FCC Certified 900 MHz and 2.4 GHz Transmitters This equipment complies with FCC radiation exposure limits set forth for an uncontrolled environment. This equipment must be operated with minimum distance of 20cm between the radiator and your body. The Transmitter must not be co-located or operating in conjunction with any other antenna or transmitter. FCC Caution Any changes or modifications not expressly approved by the party responsible could void the user’s authority to operate this equipment. Radio Interference and FCC Information Note: This equipment has been tested and found to comply with the limits for a Class B digital device, pursuant to part 15 of the FCC Rules. These limits are designed to provide reasonable protection against harmful interference in a residential installation. This equipment generates, uses and can radiate radio frequency energy and, if not installed and used in accordance with the instructions, may cause harmful interference to radio communications. However, there is no guarantee that interference will not occur in a particular installation. If this equipment does cause harmful interference to radio or television reception, which can be determined by turning the equipment off and on, the user is encouraged to try to correct the interference by one or more of the following measures: --Reorient or relocate the receiving antenna. --Increase the separation between the equipment and receiver. --Connect the equipment into an outlet on a circuit different from that to which the receiver is connected. --Consult the dealer or an experienced radio/TV technician for help.

Copyright © 2003-2010 Eagle Tree Systems, LLC
Page 28
Specifications Recorder Airspeed: around 2 MPH minimum (Pro and Glide) or 9 MPH minimum (Flight and Boat), approximately 290 MPH maximum Altitude (not Boat): 0 to approximately 32000 feet, in approximately 1 foot increments (Pro and Glide) or 8 foot increments (Flight) Operational Voltage: 4.35V to 7.0V (1 Watt Transmitter requires 5V to 5.75V, 2.4GHz transmitter requires 4.35 to 6.1V) Weight: Recorder and Pitot tube, approximately 1 oz. Temperature: Dual inputs, 0 degrees F to 424 degrees F RPM range: approx 100 RPM to 50,000+ RPM Units supported: English and Metric Measurements: 1.97” x 1.38” x 0.67” Record Time: Varies with sample rate, parameters being recorded, and “activeness” of the session. Anywhere from around 20 minutes to hours is attainable depending on these settings. The Pro Recorder has 4x the logging time of the other Recorders. Virtually unlimited record time is available with PC live mode recording. Pitot Tube Weight 3 grams (0.1 oz), length 80mm (3.2”), diameter 4 mm (0.16”) FCC 900 MHz, 200mW Transmitter Operational Voltage: 4.35V to 7.0V Frequency Range: 902 – 928 MHz Operating Range (Line of Sight): up to 1.2 miles w/included antenna, up to 3.6 miles with RX Yagi FCC Approval: 15.247 Frequency Hopping Spread Spectrum Maximum Output Power: approx 200 mWatt Dimensions: approx 2-3/4” x 1-1/4” x ¼” Weight: approx 0.5 oz (Transmitter only) Temperature Range: 0 – 140 degrees F TX Antenna: Thin, flexible stainless whip Power: Power taken from Recorder/Receiver battery Current Draw: Transmitter + Recorder, average < 70 milliamp FCC 900 MHz, 1 Watt Transmitter Operational Voltage: 5V to 5.75V Frequency Range: 902 – 928 MHz Operating Range (Line of Sight): Up to 14 miles (22 km) w/ included antenna, up to 40 miles with RX Yagi FCC Approval: 15.247 Frequency Hopping Spread Spectrum Maximum Output Power: approx 1 Watt Dimensions: approx 1.44” x 2.38” x 0.20” (3.65 cm x 6.05 cm x 0.51 cm) Weight: approx 0.8 oz (Transmitter only) Temperature Range: 0 – 140 degrees F TX Antenna: Articulating Rubber Antenna with MMCX Pigtail Power: Power taken from Recorder/Receiver battery Current Draw: Transmitter + Recorder, average 250 milliamp FCC/CE 2.4GHz, 100mW Transmitter Operational Voltage: 4.35V to 6.1V Frequency Range: 2.4GHz Operating Range (Line of Sight): Up to 2 miles (3 km) w/ included antenna FCC Approval: Direct Sequence Spread Spectrum EU Approval: ETSI, CE Maximum Output Power: approx 100 mW

Copyright © 2003-2010 Eagle Tree Systems, LLC
Page 29
Dimensions: 1” x 1.5” x 0.350” (25 mm x 37 mm x 9 mm) Weight: approx 0.3oz (8 g) (Transmitter only) Temperature Range: 0 – 140 degrees F TX Antenna: short wire Power: Power taken from Recorder/Receiver battery Current Draw: Transmitter + Recorder, average 100 milliamp EU/CE 433MHz, 10mW Transmitter Operational Voltage: 4.35V to 7.0V Frequency Range: 433 – 434 MHz Operating Range (Line of Sight): up to 1000m w/included antenna, up to 3000m with RX Yagi Manufacturer: LPRS, UK Maximum Output Power: approx 10 mWatt Dimensions: approx 38 x 25 x 4mm Weight: approx 6 grams (Transmitter only) Temperature Range: -40 to 85 degrees C TX Antenna: Thin, flexible stainless whip Power: Power taken from Recorder/Receiver battery Current Draw: Transmitter + Recorder, average < 60 milliamp Receiver RX Antenna: Thin, flexible stainless whip Temperature range: 0 – 140 degrees F Battery: Standard 9V (or other 5V to 16V battery pack) Display: 16x2 character LCD Pushbuttons: 4 USB connection: Yes
Limited Warranty
Eagle Tree Systems, LLC, warrants System to be free from defects in materials and workmanship for a period of one (1) year from the date of original purchase. This warranty is nontransferable. If your unit requires warranty service during this period, we will replace or repair it at our option. Shipping cost to us is your responsibility.
To obtain warranty service, contact us by phone, fax or email to request an RMA number. No returns will be accepted without this number.
This limited warranty does not cover:
• The Software included with the System. See the Software license agreement for more information on Software restrictions.
• Problems that result from: o External causes such as accident, abuse, misuse, or problems with electrical power o Servicing not authorized by us o Usage that is not in accordance with product instructions o Failure to follow the product instructions
THIS WARRANTY GIVES YOU SPECIFIC LEGAL RIGHTS, AND YOU MAY ALSO HAVE OTHER RIGHTS WHICH VARY FROM STATE TO STATE (OR JURISDICTION TO JURISDICTION). OUR RESPONSIBILITY FOR MALFUNCITONS AND DEFECTS IN HARDWARE IS LIMITED TO REPAIR AND REPLACEMENT AS SET FORTH IN THIS WARRANTY STATEMENT. ALL EXPRESS AND IMPLIED WARRANTIES FOR THE PRODUCT, INCLUDING, BUT NOT LIMITED TO, ANY IMPLIED WARRANTIES AND CONDITIONS OF MERCHANTABILITY AND FITNESS FOR A PARTICULAR PURPOSE, ARE LIMITED IN TIME TO THE TERM OF THE LIMITED WARRANTY PERIOD AS DESCRIBED ABOVE. NO WARRANTIES, WHETHER EXPRESS OR IMPLIED, WILL APPLY AFTER THE LIMITED WARRANTY PERIOD HAS EXPIRED. SOME STATES DO NOT

Copyright © 2003-2010 Eagle Tree Systems, LLC
Page 30
ALLOW LIMITATIONS ON HOW LONG AN IMPLIED WARRANTY LASTS, SO THIS LIMITATION MAY NOT APPLY TO YOU.
WE DO NOT ACCEPT LIABILITY BEYOND THE REMEDIES PROVIDED FOR IN THIS LIMITED WARRANTY OR FOR CONSEQUENTIAL OR INCIDENTAL DAMAGES, INCLUDING, WITHOUT LIMITATION, ANY LIABILTY FOR THIRD-PARTY CLAIMS AGAINST YOU FOR DAMAGES, FOR PRODUCTS NOT BEING AVAILABLE FOR USE, OR FOR LOST DATA OR LOST SOFTWARE. OUR LIABILITY WILL BE NO MORE THAN THE AMOUNT YOU PAID FOR THE PRODUCT THAT IS THE SUBJECT OF A CLAIM. THIS IS THE MAXIMUM AMOUNT FOR WHICH WE ARE RESPONSIBLE.
SOME STATES DO NOT ALLOW THE EXCLUSION OR LIMITATION OF INCIDENTAL OR CONSEQUENTIAL DAMAGES, SO THE ABOVE LIMITATION OR EXCLUSION MAY NOT APPLY TO YOU.
Product Warranty Registration Registering your product means that we can send you important updates and other notifications. Please fill out this form (or a copy) and mail or fax it to Eagle Tree Systems. Or, email the info to [email protected]. Note that if you purchased your item directly from Eagle Tree Systems, this is not necessary.
Eagle Tree Systems Warranty Product Registration: Name:__________________________________________________________________________ Address: ________________________________________________________________________ Phone: ________________________________ Email: ___________________________________ Product(s) Purchased: ________________________ Date Purchased:______________________ Where did you purchase your product?_________________________________________________ Where did you hear about our product? _______________________________________________ Any features or additions you would like to see? _________________________________________
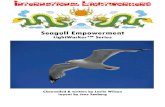
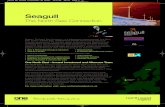
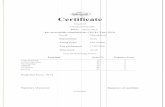









![Index [seagull-egy.com]seagull-egy.com/company-profile.pdftanks, Seagull is capable of manufacturing tanks of even complex plate structures. Today, Seagull is one of the Kuwaiti company](https://static.fdocuments.in/doc/165x107/610e8467981947247d237e2d/index-seagull-egycomseagull-egycomcompany-tanks-seagull-is-capable-of-manufacturing.jpg)