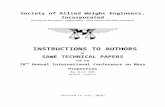Document Title - media.kenexa.commedia.kenexa.com/.../AdminToolsforBrassring.docx · Web viewWe...
Transcript of Document Title - media.kenexa.commedia.kenexa.com/.../AdminToolsforBrassring.docx · Web viewWe...

IBM Kenexa BrassRing on Cloud
Document TitleDocument TitleRelease Date: August 2018

Administrator Tools for BrassRing
Edition Notice
Note: Before using this information and the product it supports, read the information in Notices.
This edition applies to IBM® Kenexa® Administrator Tools for BrassRing on Cloud User Guide and to all subsequent releases and modifications until otherwise indication in new editions.
Licensed Materials - Property of IBM
© Copyright IBM® Corporation, 2018.
US Government Users Restricted Rights – Use, duplication or disclosure restricted by GSA ADP Schedule Contract with IBM Corp.
© Copyright IBM Corp. 2018 Page 2
Course materials may not be reproduced in whole or in part without the prior written permission of IBM.

Administrator Tools for BrassRing
Table of Contents
ContentsEdition Notice............................................................................................................................................Table of Contents......................................................................................................................................
Introduction...................................................................................................................6About BrassRing Training........................................................................................................................
Chapter 1: Administering Users................................................................................7Chapter Overview.....................................................................................................................................Chapter Objectives...................................................................................................................................Overview of User Types...........................................................................................................................User Types.................................................................................................................................................Persona Groups.........................................................................................................................................User Groups...............................................................................................................................................Managing User........................................................................................................................................
Adding Users......................................................................................................................10Editing Users......................................................................................................................12Transfer Folder Ownership..............................................................................................12Deactivating Users............................................................................................................12Reactivating Users............................................................................................................13
Exporting User Lists...............................................................................................................................Exporting a User List to Excel.........................................................................................14
Organizational Groups...........................................................................................................................Adding an Organizational Group....................................................................................14Editing an Organizational Group....................................................................................16Deleting an Organizational Group..................................................................................16
Data Insight Tool (DIT) Roles................................................................................................................Add a DIT Role....................................................................................................................17Manage the User Roster...................................................................................................18Edit a DIT Role....................................................................................................................19Copy a DIT Role.................................................................................................................19Delete a DIT Role...............................................................................................................20
Chapter 2: Administering Codes..............................................................................23Chapter Overview...................................................................................................................................Chapter Objectives.................................................................................................................................Overview of Code Types........................................................................................................................
Code Types.........................................................................................................................24Adding Code Types...........................................................................................................24
© Copyright IBM Corp. 2018 Page 3
Course materials may not be reproduced in whole or in part without the prior written permission of IBM.

Administrator Tools for BrassRing
Adding Codes...........................................................................................................................................Adding Job Codes...............................................................................................................25Editing Job Codes...............................................................................................................26Adding Source Codes........................................................................................................27Adding Req Codes.............................................................................................................28Deactivating Codes...........................................................................................................28Reactivating Codes...........................................................................................................28Exporting Code Lists.........................................................................................................29
Chapter 3: Managing Lists........................................................................................31Chapter Overview...................................................................................................................................Chapter Objectives.................................................................................................................................Overview of Lists.....................................................................................................................................Elements of Lists.....................................................................................................................................BrassRing Field Types............................................................................................................................Managing Lists.........................................................................................................................................
Adding an Option...............................................................................................................33Editing Options...................................................................................................................34Inactivating Options..........................................................................................................35Reactivating Options........................................................................................................35Export Option List to Microsoft Excel.............................................................................35
Chapter 4: Using Miscellaneous Administrative Features...................................38Chapter Overview...................................................................................................................................Chapter Objectives.................................................................................................................................Mass E-mails............................................................................................................................................
Sending Mass E-mails.......................................................................................................39Stacking Duplicate Resumes/CVs........................................................................................................Notes Audit..............................................................................................................................................Attachments Audit..................................................................................................................................Login Failure Audit..................................................................................................................................
Chapter 5: Setting up Communication Templates...............................................44Chapter Overview...................................................................................................................................Chapter Objectives.................................................................................................................................Working with Communication Templates..........................................................................................
Elements of Communication Templates.......................................................................45Adding a Communication Template..............................................................................45Editing a Communication Template..............................................................................47
Working with Letter Templates............................................................................................................Elements of Letter Templates..............................................................................................................
Adding a Letter Template................................................................................................48Deactivating Communications........................................................................................50
Document Templates.............................................................................................................................
© Copyright IBM Corp. 2018 Page 4
Course materials may not be reproduced in whole or in part without the prior written permission of IBM.

Administrator Tools for BrassRing
Adding Document Templates..........................................................................................50Deactivate a document template..................................................................................53Delete a document template..........................................................................................54
Administering Blurbs..............................................................................................................................Adding a Blurb....................................................................................................................54
Document Packet Templates...............................................................................................................Adding Document Template Packets............................................................................58
System E-mail Templates......................................................................................................................Adding System E-mail templates...................................................................................60
Check Your Skills Answers........................................................................................64Chapter 1............................................................................................................................64Chapter 2............................................................................................................................64Chapter 3............................................................................................................................64Chapter 4............................................................................................................................64Chapter 5............................................................................................................................64
Notices......................................................................................................................................................Trademarks.........................................................................................................................66
© Copyright IBM Corp. 2018 Page 5
Course materials may not be reproduced in whole or in part without the prior written permission of IBM.

Administrator Tools for BrassRing
Introduction
This user guide provides BrassRing administrators (commonly referred to as Super Users) with an introduction to all of the administrative features that BrassRing offers. From maintaining Talent Gateways to running Standard Reports, this course will help you to become proficient with all aspects of BrassRing
BrassRing is a highly customizable Talent Management solution. Therefore, some of the features discussed in this workbook may not apply to your company or may look different than you are used to seeing. We hope you take advantage of “Apply Your Knowledge” questions incorporated in this workbook. These questions give you the opportunity to note your company’s business practices and specialized processes.
About BrassRing TrainingThis course is the first step in becoming proficient using BrassRing’s Talent Management solutions. We encourage you to take advantage of online “Help” available within BrassRing as well as pursue additional training opportunities. IBM offers a number of tools including instructor-led and self-study courses which will help support your company’s specific learning needs.
© Copyright IBM Corp. 2018 Page 6
Course materials may not be reproduced in whole or in part without the prior written permission of IBM.

Administrator Tools for BrassRing
Chapter 1: Administering Users
Chapter OverviewNot everyone who uses BrassRing needs the same level of access to the information within it. You may wish to limit access to certain functionality for one type of user while allowing others less restricted use. Within BrassRing you will classify users by user types, user groups, and organization groups to specify the roles and privileges available to them.
In this chapter we will examine administering your users of BrassRing.
Chapter Objectives
At the end of this chapter you will be able to: Identify User types and User groups. Describe user role assignments. Define Organizational groups. Add users. Transfer Working Folder Ownership. Manage Data Insight Tool (DIT) Roles.
© Copyright IBM Corp. 2018 Page 7
Course materials may not be reproduced in whole or in part without the prior written permission of IBM.

Administrator Tools for BrassRing
Overview of User TypesUser types or user access levels, define the functionality within BrassRing that specific staff members within your organization are permitted to use. User types are assigned according to the roles and responsibilities of the user.
While BrassRing initially provides the five standard User types listed below, each with its own default BrassRing access privileges, your organization may have changed the default settings to better suit the needs of the user population and your specific hiring processes.
User TypesThe five standard user types in BrassRing are:
Hiring Manager User type has access to View my reqs and the candidates filed to those reqs. Even if your Hiring Managers will not access the BrassRing application directly, you will enter them as users in order to include their names in the single-select list for the Manager field on the Requisition, and to easily send information from the system.
HR Coordinator User type has general access to non-administrative functions, such as View my reqs, Search candidates and Working folders.
Recruiter User type has access to all BrassRing functionality except for Admin+ and View all reqs. Also has access to selected Standard reports.
System Administrator
User type has access to all BrassRing functionality including administrative functions, such as job and source code maintenance and all reporting capabilities. System Administrator is also known as Super User.
QuickStart User User type is assigned to eLink recipients who are not listed in the BrassRing system (i.e. non-users of BrassRing). For this reason, it is recommended this User Type is not assigned to any BrassRing users. Candidates are also considered QuickStart Users when interacting with them via eLinks.
Apply your knowledge
What are the names of your organization’s User Types?
-----------------------------------------------------------------------------------------------------------------
© Copyright IBM Corp. 2018 Page 8
Course materials may not be reproduced in whole or in part without the prior written permission of IBM.

Administrator Tools for BrassRing
Persona GroupsThe Homepage is designed to displays cards, grids, visualizations, and welcome messages specific to five different personas:
Recruiter Hiring Manager Administrator HR User Reporting / Analytics
The BrassRing user homepage experience is based on persona designation. Each persona will provide the users with the view of the data that works best for them. Users can personalize the view of the homepage depending on their day-to-day tasks and needs.
Additional Elements to Consider: The HR Status Categories must be mapped in order for visualizations to work on the
Homepage. Based on configuration and appropriate privileges, the homepage for users with
recruiter persona displays information specific to their requisitions in individual containers, also known as cards. The cards come with multiple view options as well as the permissions to refresh and update data in them.
Users can switch to grid view or to the visualize view (Figure 1-4). The visualize view provides a pictorial representation of the req data. Currently, users can review time to fill and req aging visualizations.
You may add up to 20 fields for display in the My Open Reqs grid views.
New users logging into BrassRing, or existing users accessing the New UI for the first time will be defaulted as follows:
Recruiter – My Open Reqs tab, Card View Hiring Manager – My Tasks tab. When the user clicks on their My Open Reqs tab for
the first time they will be defaulted to the Visualize View.
When users access the My Open Reqs and the Card View the default view by personas are as follows:
Recruiter – Req #, Job Title, Location/Division, Department, Posting icon, New, and Total Candidates.
Hiring Manager – Req #, Job Title, Location/Division, Department, Recruiter, New, and Total Candidates.
Note: Currently, your Workbench administrator can configure different default fields for the My Open Reqs card and grid views, and the My Candidates grid view which will only apply to any new users to BrassRing. The Recruiter persona is used for the remainder personas which will be updated with persona-specific configuration in future Releases.
© Copyright IBM Corp. 2018 Page 9
Course materials may not be reproduced in whole or in part without the prior written permission of IBM.

Administrator Tools for BrassRing
User GroupsSome companies must limit access to resumes/CVs by division or by business unit. This may be accomplished by utilizing User groups. If your organization opted to enable User groups, you will see them when adding a new user within BrassRing.
While an individual’s User group is assigned when they are added as a BrassRing user, it is facilitated through the designation of a code which is assigned to incoming resumes/CVs. It is typically a division code or source code which allows or restricts access to these resumes/CVs by a particular User group.
It should be noted that User groups are created and managed by your Workbench Administrator.
Managing UserIBM entered your initial list of users during implementation. Moving forward as a Super User, you can add, update, deactivate and reactivate users of BrassRing.
Adding UsersTo add a user:
1. From the Hiring Navigation icon , click Admin Admin+ Users.2. Click Add new user via the Actions menu. Refer to Figure 1-1.3. Complete any required fields (*) and optional fields as necessary. 4. For User type, select the User type for the user. Users can only have one User
type selected.5. For User group, select the appropriate User group for the user. Users can have
multiple User groups selected. Hold the Ctrl key down to select multiple user groups.
6. For Org group, select the Organizational group(s). Users can have multiple Org groups selected. Hold the Ctrl key down to select multiple org groups.
7. For Approval authorizations and role definitions, click the box for the role(s) that are applicable for this user. See Table 1-1 for additional information about this field.
8. Click Save.9. Click OK to close the confirmation message.
Required fields are indicated with an asterisk.
If you do not see more than one User group listed, then select the only group listed.
© Copyright IBM Corp. 2018 Page 10
Course materials may not be reproduced in whole or in part without the prior written permission of IBM.

Administrator Tools for BrassRing
Figure 1- 1: Adding a user
Approval authorizations and role definition option
Description
BrassRing user If the user is going to log on to BrassRing then this option must be selected. If the user is never going to log on to BrassRing, then do not select this option.
Manager If this user is a hiring manager and should appear in the Manager drop-down list on the req form(s) then select this option.
Recruiter If this user is a recruiter and should appear in the Recruiter drop-down list on the req form(s) then select this option.
Approval routing titles (specific to your company’s BrassRing configuration)
If your company uses req approval routing, the approver levels are listed. When appropriate, select the appropriate Approver level for the user. The user’s name will now appear in the dropdown list of options for that particular approval level.
Table 1- 1: Approver and role options
© Copyright IBM Corp. 2018 Page 11
Course materials may not be reproduced in whole or in part without the prior written permission of IBM.

Administrator Tools for BrassRing
Editing UsersTo edit a user:
1. From the Hiring Navigation icon , click Admin Admin+ Users.2. Click the Edit icon for the user.3. Change the appropriate field(s). 4. Click Save.5. Click OK to close the confirmation message.
Transfer Folder OwnershipAs a Super User, you are able to transfer the folder ownership of a user’s Working Folder. Best Practice is to use this feature when inactivating a user. Transferring Folder Ownership moves the ownership of that Working Folder(s) to another user. As a result the “original” owner of the Working Folder no longer has the ability to edit, delete, or inactivate the Working Folder.
1. From the Hiring Navigation icon , select Admin Admin+ Users.2. Select the user whose working folder ownership you would like to transfer.3. Click Transfer working folder ownership in the Actions toolbar.4. In the Folder(s) select box, select the folder(s) to be transferred.
Note: The active and inactive working folders of which the user is the owner will appear.
5. In the User select box, highlight the user to whom that ownership will be transferred.
6. Click Save.
Deactivating UsersThere will be occasions when you need to deactivate users, typically when they leave your company or transition into a new role that does not require the use of BrassRing.
To deactivate a user:From the list of Active users, click the Deactivate icon for that user.
When users are being deactivated, they sometimes have active reqs attached to them that need to be reassigned to other users. A window will automatically pop up with a list of these reqs when you attempt to inactivate. Refer to Figure 1-2.
© Copyright IBM Corp. 2018 Page 12
Course materials may not be reproduced in whole or in part without the prior written permission of IBM.

Administrator Tools for BrassRing
Figure 1- 2: Deactivating a user
Reactivating UsersTo reactivate a user:
1. From the list of Active users, click the Inactive users link located in the upper left corner of the screen.
2. You will see a list of your inactive users. Refer to Figure 1-3.3. Click the Activate icon for the user.4. The user’s name returns to the list of your Active users.
Figure 1- 3: Deactivating a user
© Copyright IBM Corp. 2018 Page 13
Course materials may not be reproduced in whole or in part without the prior written permission of IBM.

Administrator Tools for BrassRing
Exporting User ListsBrassRing enables you to export a comma-separated list (CSV) of users that you can then open in Microsoft Excel. You can use this function to compare BrassRing data to a list of data from another source.
Exporting a User List to Excel
To export a user list to Excel:
1. From the Hiring Navigation icon , click Admin Admin+ Users.2. Click Export user list to MS Excel in the Actions list.3. In the File download screen, click Open. 4. From the Microsoft Office Excel screen select Yes. See Figure 1-4.
Figure 1- 4: Exported user list
Click the appropriate hyperlink, either Active Users or Inactive Users to export the group of your choice.
Organizational GroupsOnce you have established a list of BrassRing users, e-mail and letter communication templates, document templates and req templates you are ready to establish Organizational (Org) groups. For each Org group you create, you select the users who are part of that group, which allows you to define what letter, e-mail, document and req templates they can see and use in BrassRing. Org groups can also be used to limit access to Talent Gateways, Agency Managers, and Gateway Questionnaires.
Adding an Organizational GroupTo add an Org group:
1. From the Hiring Navigation icon , click Admin Admin+ Org. groups. See Figure 1-4.
2. Click Add new group.3. Enter the Group name for the Org group. Refer to Figure 1-6.4. For Users, click List to search for the users to assign to this group.
© Copyright IBM Corp. 2018 Page 14
Course materials may not be reproduced in whole or in part without the prior written permission of IBM.

Administrator Tools for BrassRing
5. For Affiliated letter templates, hold down the [Ctrl] key to select the templates that should be available to this particular group.
6. For Affiliated communication templates to send, hold down the [Ctrl] key and select the templates that should be available to this particular group.
7. For Affiliated communication templates to administer, hold down the [Ctrl] key and select the templates that should be available to this particular group.
8. For Affiliated document template to send, hold down the [Ctrl] key and select the templates that should be available to this particular group.
9. For Affiliated document template to administer, hold down the [Ctrl] key and select the templates that should be available to this particular group.
10. For Affiliated blurbs, hold down the [Ctrl] key and select the blurbs that should be available to this particular group when sending a communication.
11. For Affiliated req templates, hold down the [Ctrl] key and select the req forms that should be available to this particular group.
12. For Affiliated Gateway Questionnaire, hold down the [Ctrl] key to select the templates that should be available to this group.
13. Click Save.14. Click OK to close the confirmation message.
Figure 1-5: Organizational groups
© Copyright IBM Corp. 2018 Page 15
Course materials may not be reproduced in whole or in part without the prior written permission of IBM.

Administrator Tools for BrassRing
Figure 1- 6: Adding new Org group
Users can be assigned to more than one Organizational Group.A blurb is pre-defined text that can be selected by the sender of a communication to a candidate. Examples would be a disclaimer, equal employment opportunity statement, etc. Blurbs are discussed later in the manual.Once an Org Group is created, all of your users must be assigned to at least 1 org group.Org Group cannot be inactivated but can be deleted.
Editing an Organizational GroupOrg groups will need updating as new templates, blurbs, and Talent Gateways are added.
To edit an Org group:
1. From the Hiring Navigation icon , click Admin Admin+ Org groups.
2. Click the Edit icon for the group.3. Modify the appropriate information.4. Click Save.5. Click OK to close the confirmation message.
Deleting an Organizational Group© Copyright IBM Corp. 2018 Page 16
Course materials may not be reproduced in whole or in part without the prior written permission of IBM.

Administrator Tools for BrassRing
To delete an Org group:
1. From the Hiring Navigation icon , click Admin Admin+ Org groups.
2. Click the Delete icon for the group you would like to delete.3. The org group details will display.4. Click the Delete button.5. Click OK to close the confirmation message.
Apply your knowledge
List any Organizational Groups you will need to create for your company: -----------------------------------------------------------------------------------------------------------------
-----------------------------------------------------------------------------------------------------------------
Data Insight Tool (DIT) RolesUsers who require access to the DIT, must first be assigned to a User Role. The User Role is specific to DIT and is different than a User Type. You create roles to secure and restrict data from users when running DIT reports.
Creating User Roles is a two step process:- Create the role in BrassRing- Assign the user type to the role in Workbench (managed by your Workbench
Administrator)
Add a DIT RoleTo add an DIT role:
1. From the Hiring Navigation icon , click Reports Data Insight Tool Manage users and roles.
2. From the User Role Library tab, select Create New Role. See Figure 1-7.3. Role Name – Add a unique name for the role (up to 50 characters).4. Click the checkbox for Hide inactive items in User Role Workshop if
you only want active items in the User Role Workshop to appear. 5. Description – Optional – Add a description for the role (up to 150
characters).6. Click the checkbox for Restrict users assigned to this role from
creating or editing ALL templates if you do not want the user to be
© Copyright IBM Corp. 2018 Page 17
Course materials may not be reproduced in whole or in part without the prior written permission of IBM.

Administrator Tools for BrassRing
able create, run, or schedule their own DIT reports. This means that the user would only have access to run public reports. Once selected, the following statement appears:
7. Click Next. The User Role Workshop screen displays.8. The fields you want to restrict access for the user role are organized by
categories. Click the plus sign (+) next to the category and/or sub-category to select the appropriate field, and click the Add to Worksheet button.Note: You can select up to 10 items to restrict access per user role.
9. The fields you added to the Worksheet will appear as filters. You can include an additional restriction by adding criteria. Click the criteria icon
, and select the appropriate criteria. 10. Click Next. The User Role Summary screen displays. You can click Print to
print the summary. Should you not agree with the summary, you can click the Back button to return to the User Role Workshop to edit the role.
11. Click Save.
Figure 1- 7: User Role Library
Manage the User RosterThe user roster tab provides you with the names of users (active and inactive), their respective BrassRing user type and assigned User Role. See Figure 1-8. The User Roster tab allows you to:
- Add User(s)- Change Role- Inactivate User(s)- Reactivate User(s)
© Copyright IBM Corp. 2018 Page 18
Course materials may not be reproduced in whole or in part without the prior written permission of IBM.

Administrator Tools for BrassRing
Figure 1- 8: User Role Library
To Add a User:1. From the Hiring Navigation icon , click Reports Data Insight
Tool Manage users and roles.
2. Click the User Roster tab.3. Click Add User(s).4. Select the user from the list of BrassRing Users, and add him/her to the
Selected User(s) section by clicking . Note: You can select up to 25 users to be added to DIT.
5. Click Next. The Assign Role window appears.6. Select the appropriate user role form, and click Save.
To Change the Role of a User:1. From the Hiring Navigation icon , click Reports Data Insight
Tool Manage users and roles.
2. Click the User Roster tab.3. Select the user whose role needs to be changed.4. Click Change Role. 5. Select the Role to assign to the user, and click Save.
To Inactivate or Reactivate a User:1. From the Hiring Navigation icon , click Reports Data Insight
Tool Manage users and roles.
2. Click the User Roster tab.3. Select the user to inactivate or reactivate.4. Click Inactivate or Reactivate.5. Confirm Inactivation or Reactivation by clicking on the Inactivate or
Reactivate button.6. The Status of the user has now changed to either Inactivate or Active,
based on the action you took. © Copyright IBM Corp. 2018 Page 19
Course materials may not be reproduced in whole or in part without the prior written permission of IBM.

Administrator Tools for BrassRing
Edit a DIT RoleTo edit a DIT role:
1. From the Hiring Navigation icon , click Reports Data Insight Tool Manage users and roles.
2. Select the DIT role you want to edit from the list of roles on the User Role Library.
3. Click Edit Role. 4. You can edit fields on the User Role Identity window and/or in the User
Role Workshop.5. Once you completed the edits, click Next and Save.
Copy a DIT RoleTo copy a DIT role:
7. From the Hiring Navigation icon , click Reports Data Insight Tool Manage users and roles.
8. Select the DIT role you want to copy from the list of roles on the User Role Library.
9. Add a unique Role Name.10. Add a Description (optional).11. Click Save.12. The user role was added to the User Role Library and can now be edited
by selecting the role and clicking on Edit.
Delete a DIT RoleTo delete a DIT role:
1. From the Hiring Navigation icon , click Reports Data Insight Tool Manage users and roles.
2. Select the DIT role you want to delete from the list of roles on the User Role Library. Note: You cannot delete a role that includes active users.
3. Click Delete Role. The Delete the following User Role? Window appears.4. Click Delete. The role was removed from the User Role Library.
© Copyright IBM Corp. 2018 Page 20
Course materials may not be reproduced in whole or in part without the prior written permission of IBM.

Administrator Tools for BrassRing
Chapter Summary
BrassRing provides five standard levels of user access called User types.
Users are assigned to a User type that delineates their access privileges.
Persona Groups provide the users with the view of the data that works best for them on the Homepage.
BrassRing uses Organizational (Org) groups to determine which Req templates, as well as which letter and e-mail communication templates a user can access. Org groups can also be used to limit access to your company’s Talent Gateways, and Gateway Questionnaires.
As a Super User, you are able to transfer the folder ownership of a user’s Working Folder.
You can export lists of Active or Inactive users to MS Excel.
© Copyright IBM Corp. 2018 Page 21
Course materials may not be reproduced in whole or in part without the prior written permission of IBM.

Administrator Tools for BrassRing
Check Your Skills
Answer these True or False questions:
1. BrassRing groups users into sections called teams. 2. The Hiring Manager user type has access to folders but not the entire system. 3. Once a user is inactivated, he/she is deleted permanently from BrassRing.
Answer the following short answer questions:
4. The user types listed below are part of the five standard BrassRing User types except?
A. HR CoordinatorB. Quick Start UserC. Hiring ManagerD. HR StaffE. RecruiterF. System Administrator
5. _________ allows you to define the Communication Templates, Req Templates and document templates you can see and use in BrassRing?
A. User GroupsB. User TypesC. Org GroupsD. None of the Above
Perform these hands-on exercises in BrassRing:
6. Add a user. Begin the User name with the word “training.”
7. Add an Organizational group.
8. Edit the user you created and change the Organizational group to the one you created.
9. Deactivate the user you created in #6.
10.Delete the Org group you created in #7.
© Copyright IBM Corp. 2018 Page 22
Course materials may not be reproduced in whole or in part without the prior written permission of IBM.

Administrator Tools for BrassRing
Chapter 2: Administering Codes
Chapter OverviewYou organization has set up standards for working with codes. They are assigned to candidates during their resume/CV submission. Example of codes are: source code, job req ID (job req code), and job code.
Careful administration of codes will help sustain a higher level of data integrity and enable you to better interpret results generated from Standard reports.
In this chapter we will focus on the administration of codes.
Chapter Objectives
At the end of this chapter you will be able to:
Define the difference between code types and specific codes. Add codes. Inactivate codes.
© Copyright IBM Corp. 2018 Page 23
Course materials may not be reproduced in whole or in part without the prior written permission of IBM.

Administrator Tools for BrassRing
Overview of Code TypesOnce a code is assigned to a candidate, it becomes a unique identifier that allows BrassRing users to recognize and identify specific information pertaining to that candidate’s resume/CV submission.
All codes belong to one of several overall categories, also known as code types.
Code TypesBrassRing has three default code types in the system: Job code, Job Req ID (job code), and Source code. Your organization may have additional code types by which codes are grouped, such as Division code, Business Unit code, or Agency code (Figure 2-1).
For example, a candidate’s job apply URL was tagged with a source code. When the candidate is added to BrassRing the user will be able to see the source code, job req ID (job req code), and job code associated with that candidate’s submission.
Figure 2- 1: A list of Code Types
Adding Code TypesDuring the implementation of BrassRing, your company decided on the code types that best meet the needs of its users and management. Your certified Workbench Administrator will be responsible for adding and changing code types after implementation is complete and your company is live on BrassRing.
Apply Your Knowledge
Does your organization use any code types in addition to the three default code types of Job code, Req code, and Source code? If so, make note of them here.
------------------------------------------------------------------------------------------------------------------------------
Adding CodesAdding specific codes to a code type list is performed within BrassRing. Keep in mind that each code type has its own set of functionality. For example, job codes supply default job
© Copyright IBM Corp. 2018 Page 24
Course materials may not be reproduced in whole or in part without the prior written permission of IBM.

Administrator Tools for BrassRing
data for requisitions, such as the job description. Source codes identify the source that generated the resume/CV for your company, such as a job board or a newspaper.
Adding Job CodesJob codes offer additional functionality beyond identifying which types of jobs candidates applied for. You can associate default job req information with your job codes so that when they are selected in the req creation process, the default job information will auto-populate on the req form. This can be useful in two ways:
First, by having information automatically populate on the req form, it serves as a time saver for the creator of the req. Second, by having Super Users enter the significant pieces of data such as cost center, department number, or pertinent HR data, the need for regular users to guess this information or inaccurately enter it, is eliminated.
To add a job code:
1. From the Hiring Navigation icon , select Admin Admin+ Codes.The list of existing code types appears.
2. Click the Administer code list icon for Job Code. 3. Click Add new code.4. Name the code in the Code field. See Figure 2-2.5. Add a Description in the Description field. This should be the job title
corresponding to the job code. It will always accompany the job code in BrassRing.
6. Click Save.7. If your organization is going to associate default req data with job codes,
select a req form(s) to associate with the job code. See Figure 2-3. 8. Click Continue.9. Complete those fields on the req form that should populate when the job code
is selected by individuals creating reqs.Note: None of the fields on the Req form have a red asterisk. You are not adding a real req; you are determining which fields should pre-populate on the req form whenever a job code is selected during the req creation process. If your organization uses additional languages, you can click on the language toggle at the top of the screen to add defaults for that language.
10.Click Save and continue.11.If you selected more than one req form in Step 7, you will be prompted to go
through the next req form after completing one.12.The Posting Screen will appear with the Talent Gateway(s) your company is
using. Set the default settings for the Talent Gateway(s), select default questions and score those questions (if available/appropriate).
13.Click Continue.14.If desired, type a default message to the first approver and Req team.15.Click Finish.
© Copyright IBM Corp. 2018 Page 25
Course materials may not be reproduced in whole or in part without the prior written permission of IBM.

Administrator Tools for BrassRing
It is best practice to use the same naming convention when adding job codes. This will help retain data integrity.
If your company is not using req default data with job codes, you will only need to enter the Job code, job title, and the appropriate job description. The job description you enter will still auto-populate on the req form.
Figure 2- 2: Adding a job code
Figure 2- 3: Selecting req forms
Editing Job Codes
To edit a job code:
© Copyright IBM Corp. 2018 Page 26
Course materials may not be reproduced in whole or in part without the prior written permission of IBM.

Administrator Tools for BrassRing
1. From the Hiring Navigation icon , select Admin Admin+ Codes.2. In the Administer code list find the code type to edit and click the edit
icon.3. You may notice a checkbox appearing in step 2 (Replace the req template
default job description with the above job code job description), if your company uses default job code data. If left unchecked, the contents of the job description field while editing job codes will not replace the contents of the req template default job description field. If checked, the contents of the req template default job description field are replaced with the job description from the Edit code page. This checkbox is visible only when editing job codes, not when adding them.
4. On the Edit code page, make your changes.5. Click Save.6. Click OK.
Adding Source Codes
Source codes identify the source that generated the resume/CV for your company, such as a job board or newspaper.
To add a source code:
1. From the Hiring Navigation icon , click Admin Admin+ Codes.2. Click the Administer code list icon for Source code.3. Click Add new code.4. Name the code in the Code field. See Figure 2-4.5. Add a Description. This should be the actual name of the source. It will always
accompany the source code that you entered in Step 4 within BrassRing.6. Click Save.Note: The setting for acknowledgement is no longer being used.
© Copyright IBM Corp. 2018 Page 27
Course materials may not be reproduced in whole or in part without the prior written permission of IBM.

Administrator Tools for BrassRing
Figure 2- 4: Adding a source code
It is best practice to consistently use your company’s naming conventions for codes when adding new ones.
Adding Req Codes
Req codes are automatically created in BrassRing whenever a req is added. BrassRing will automatically populate the req code table with either your company’s specific Req ID (such as the req code from your HRIS system) or the BrassRing -generated req code (ex. 1234BR).
Best practice is to NOT add, edit, or deactivate Req Codes.
Deactivating Codes
You can deactivate a code at any time. But before doing so, confirm that the code is no longer going to be used by any of your users. Also, when a code is deactivated, data integrity could be compromised. For example, there may be reqs currently open that have an association with the job code you have chosen to deactivate.
To deactivate a code:
1. From the Hiring Navigation icon , click Admin Admin+ Codes.2. Click the Administer code list icon for the appropriate code type.
3. Click the Deactivate icon for the code. 4. Click OK.
© Copyright IBM Corp. 2018 Page 28
Course materials may not be reproduced in whole or in part without the prior written permission of IBM.

Administrator Tools for BrassRing
Reactivating Codes
To reactivate a code:
1. From the Hiring Navigation icon , click Admin Admin+ Codes.2. Click the Administer code list icon for the appropriate code type.3. Click the Inactive link in the upper left corner of the screen.4. Click the Activate icon for the code. The code returns to the list of active
codes.5. Click OK.
Exporting Code ListsBrassRing enables you to create a comma-separated list (CSV) of codes that you can then open in Microsoft Excel. Use this function to compare BrassRing data to a list of data from another source.
To export a code list to Excel
1. From the Hiring Navigation icon , select Admin Admin+ Codes.2. Click Export user list to MS Excel in the Actions list3. In the File download screen, click Open 4. From the Microsoft Office Excel screen select Yes.
Apply Your Knowledge
When might it be helpful to export a list of codes?
------------------------------------------------------------------------------------------------------------------------------------------------------------------------------------------------------------------------
Chapter Summary
BrassRing contains three default code types: job code, source code, and req code.
You can add specific codes to an existing list of code types.
Codes can be deactivated and also reactivated.
© Copyright IBM Corp. 2018 Page 29
Course materials may not be reproduced in whole or in part without the prior written permission of IBM.

Administrator Tools for BrassRing
You can export a list of codes into MS Excel.
© Copyright IBM Corp. 2018 Page 30
Course materials may not be reproduced in whole or in part without the prior written permission of IBM.

Administrator Tools for BrassRing
Check Your Skills
Answer these True or False questions:
1. Code types are the same as codes. 2. IBM can only establish code types at implementation.
Answer the following short answer questions:
3. Name the three default code types. Which code type is your company using?
Perform these hands-on exercises in BrassRing:
4. Add one code to the Req code type. Use the word “test” in the description.
5. Inactivate the code you added in #4.
© Copyright IBM Corp. 2018 Page 31
Course materials may not be reproduced in whole or in part without the prior written permission of IBM.

Chapter 3: Managing Lists
Chapter OverviewIn addition to users and codes, System Administrators can also manage certain options that display for form fields and Talent Gateway questions.
An example of options is: Boston or New York or London for a question of, “What is your preferred work location?”
In this chapter we will concentrate on managing lists by editing, adding, and inactivating form field options.
Chapter Objectives
At the end of this chapter you will be able to:
Describe the different types of form fields used in BrassRing. Add, edit, and inactivate list options.

Administrator Tools for BrassRing
Overview of Lists
During implementation, your company provided IBM with the specifications for all the forms in your BrassRing site. This included the req form, candidate forms, candidate/req subsidiary forms as well as Talent Gateway questions. IBM then created and configured the forms and the questions appearing on them to meet these specifications.
On an ongoing basis, you and other System Administrators at your company have the ability to manage the options that display for certain form field types on these forms. You can edit, add, and inactivate these form field options in Lists.
Keep in mind that the form fields continue to be managed by your certified Workbench Administrator; as a BrassRing System Administrator, you have control over the options for those form fields.
Example: A field on the req form asks, “Does this position require travel?” The possible answers are “Yes,” “No,” and “N/A.” Your certified Workbench Admininstrator would make any changes to the question itself; you would make any changes to the options available for that question.
Elements of ListsHere are some important facts to keep in mind when managing lists:
You can edit, add, and inactivate form field options for single-select, multi-select, radio button, checkbox, and search-select form fields.
A new value entered in the description field for a list option automatically populates the code field (in the background). The value that appears in the drop-down menu is the description field.
Only the description field for an option may be updated, not the code value. When changing the description field, be aware that this will change all instances of
the previous description to the new description. This can lead to data integrity issues. Only single-select and multi-select option lists can be administered within BrassRing.
See Table 3-1.
BrassRing Field TypesTable 3-1 lists the field types that you can manage in Lists with descriptions of the fields and an example for each one.
Field Type Description Example
© Copyright IBM Corp. 2018 Page 33
Course materials may not be reproduced in whole or in part without the prior written permission of IBM.

Administrator Tools for BrassRing
Single-select list
A field associated with a drop-down list. Only one option from the list may be selected at a time.
Multi-select list
A field that allows the user to select multiple options simultaneously. The Ctrl key is used to select multiple options.
Autocomplete
Appears automatically when more than 200 options are available for a user to choose from in a list. Users can type in a portion of the word or phrase they are looking for and the field displays the value that is similar or exactly as the portion of the word or phrase. The drop-down error displays the first 100 values.
Radio button
A field in which a relatively small number of options is displayed, allowing the user to choose only one of the options.Examples: yes/no, male/female, etc.
CheckboxSimilar to a radio button, except the user can select more than one option.
Managing ListsBelow we will discuss how to add, edit, and inactivate list options.
Adding an OptionForm fields are established during your company’s implementation of BrassRing, but moving forward, you can add individual list options to an existing form field or list.
To add an option to a list:
1. From the Hiring Navigation icon , select Admin Admin+ Lists. The list of form fields appears, See Figure 3-1.
© Copyright IBM Corp. 2018 Page 34
Course materials may not be reproduced in whole or in part without the prior written permission of IBM.

Administrator Tools for BrassRing
2. Click the Administer this list icon to update the list. A list of the options associated with the field appears.
3. Click Add new option. 4. Name a unique option in the Code field. Special characters (for example: ;”*!
@~#+?\,’%[{}]) are not accepted.5. Add a Description. 255 characters are accepted. Special characters (such as
“&” in place of “and”) are accepted. (Note the caution message on this page).6. If available, indicate the Sort order. By default, options are sorted in numerical
order, then alphabetical order. If you are entering a numeric value, the order in which options are to appear is designated. Numbers less than ten should begin with a zero (0), for example, 03, 04, etc.
7. Click Save.
Best practice is to number options in a list with intervals, such as 05, 10, 15, etc. to allow for easy changes at a later date. For example, you might want to insert new options between existing options. By numbering options with intervals, it frees up space to enter future options between the existing ones.
Figure 3- 1: List of all editable form fields
Editing Options
To edit an option:
1. From the Hiring Navigation icon , select Admin Admin+ Lists. The list of form fields appears.
2. Click the Administer this list icon to update the list.3. Click the Edit description icon for the option to edit.4. Make the edit, as necessary.5. Click Save.
© Copyright IBM Corp. 2018 Page 35
Course materials may not be reproduced in whole or in part without the prior written permission of IBM.

Administrator Tools for BrassRing
When changing the description field, be aware that this will change all instances of the previous description to the new description. This can lead to data integrity issues.
Inactivating Options
To inactivate an option:
1. From the Hiring Navigation icon , select Admin Admin+ Lists. 2. Click the Administer this list icon to update the list.3. Click the deactivate icon for the option to inactivate.4. Click OK to inactivate the option. See Figure 3-2.
Figure 3- 2: Deactivating an option
Reactivating Options
To reactivate an option:
1. From the Hiring Navigation icon , select Admin Admin+ Lists. 2. Click the Administer this list icon for the list.3. To the right of the Actions List click the Inactive hyperlink.
4. Click the reactivate icon for the option to reactivate.5. Click OK.
Export Option List to Microsoft ExcelBrassRing enables you to create a list using comma-separated values (CSV) format for options that you can then open and manipulate in Microsoft Excel. Use this function to compare BrassRing data to a list of data from another source.
© Copyright IBM Corp. 2018 Page 36
Course materials may not be reproduced in whole or in part without the prior written permission of IBM.

Administrator Tools for BrassRing
To export an option list to MS Excel
1. From the Hiring Navigation icon , select Admin Admin+ Lists.2. Click Export user list to MS Excel in the Actions list.3. In the File download screen, click Open. 4. From the Microsoft Office Excel screen select Yes.
Chapter Summary
You can edit, add, and inactivate form field options for single-select, multi-select, radio button, checkboxes, and search-select form fields.
Option values are automatically sorted numerically then alphabetically. BrassRing allows you to create a comma-separated list by exporting to Microsoft
Excel.
© Copyright IBM Corp. 2018 Page 37
Course materials may not be reproduced in whole or in part without the prior written permission of IBM.

Administrator Tools for BrassRing
Check Your Skills
Answer these True or False questions:
1. You can add options for all form fields on candidate forms. 2. You can only add options to lists during implementation of BrassRing. 3. Individual options cannot be added to existing lists.
Perform these hands-on exercises in BrassRing:
1. Deactivate an option. Write down the name of the option.
2. Reactivate the option you inactivated above.
© Copyright IBM Corp. 2018 Page 38
Course materials may not be reproduced in whole or in part without the prior written permission of IBM.

Chapter 4: Using Miscellaneous Administrative Features
Chapter OverviewBrassRing makes it easy to communicate with your active system users when you have information to announce, such as scheduled downtime or changes to your process. BrassRing also allows you to monitor file attachment space and perform periodic audits on notes.
This chapter reviews these administrative features of BrassRing.
Chapter Objectives
At the end of this chapter you will be able to:
Use the Mass e-mail feature. Stack duplicate resumes/CVs. Define and run a Notes audit. Define and run an Attachment audit. Define and run a Log-in Failure audit.

Administrator Tools for BrassRing
Mass E-mails
You can use Mass e-mail to communicate en masse with all of your active BrassRing users electronically.
Mass e-mail is convenient to use when you need to make a general announcement to your users, such as notification regarding planned system downtime, introducing new team members, or announcing upcoming system or process changes.
Sending Mass E-mails
To send an e-mail to all active BrassRing users:
1. From the Hiring Navigation icon , select Admin Admin+ Mass e-mail to users. See Figure 4-3.
2. In the Subject line field, type a subject.3. In the Message body field, type the text of the message.4. Click Send. 5. Click OK to close the confirmation message.
Figure 4- 1: Sending Mass e-mail to users
Stacking Duplicate Resumes/CVsAs you learned in New User Fundamentals, each resume/CV loaded into BrassRing goes through an automatic check to determine if the candidate already has a record in the system. By default, BrassRing always compares the incoming candidate’s first name with candidates of the same first name currently in your database. It then also compares the
© Copyright IBM Corp. 2018 Page 40
Course materials may not be reproduced in whole or in part without the prior written permission of IBM.

Administrator Tools for BrassRing
phone numbers and/or the e-mail addresses of those resumes/CVs currently residing in BrassRing. If there is a match of this information, the older file(s) becomes the duplicate(s) and the new file is stacked on top.
This automatic duplicate check is highly accurate. However, there may be an occasion when you come across two resumes/CVs for the same candidate that were not stacked. System Administrators typically have the ability within BrassRing to manually stack these resumes.
To stack a duplicate resume/CV:
1. From a list of candidates, select the two candidate talent records that are duplicates.
2. Click Stack duplicates from the Actions list. A new window opens with the two overviews for the selected candidates. Refer to Figure 4-2.
3. Decide which record should be the current active record. (You may need to view both Talent Records in which case you will need to start over.)
4. Click Record 1 : 2 or Record 2 : 2 in order to review the two records you are considering to stack.
5. Click Keep this candidate to indicate the overview screen you wish to retain. This merges all of the other two Talent Record’s information, with the exception of the Overview screen you opted not to keep.
6. Click OK to confirm that you want to proceed with this action.
Figure 4- 2: Stacking duplicate resumes/CVs
© Copyright IBM Corp. 2018 Page 41
Course materials may not be reproduced in whole or in part without the prior written permission of IBM.

Administrator Tools for BrassRing
Notes AuditThe Notes audit allows you to review all notes that have been added to candidates. This includes both public and personal notes (referred to as My notes).
To run a notes audit:
1. From the Hiring Navigation icon , click Admin Admin+ Notes audit.
2. Choose filter criteria for your audit. See Figure 4-3.3. Click Run.
Figure 4- 3: Notes audit
Attachments AuditYou can use Attachments audit to monitor the attachments that your users or candidates (via your Talent Gateways) have uploaded to BrassRing.
To run an attachments audit:
1. From the Hiring Navigation icon , select Admin Admin+ Attachments audit.
2. Choose the filter criteria for your audit. 3. Click Run. The list of attachments appears.
© Copyright IBM Corp. 2018 Page 42
Course materials may not be reproduced in whole or in part without the prior written permission of IBM.

Administrator Tools for BrassRing
Login Failure Audit
The Login failure audit allows a user with proper privileges to identify all failed BrassRing -login attempts by username attempted, whether that name was valid, date/time of the attempt, and IP address. This audit does not apply to single-sign-on or Talent Suite clients.
To run a Login Failure audit:
1. From the Hiring Navigation icon , select Admin Admin+ Login failure audit.
2. Choose the filter criteria for your audit. 3. Click Run. The list of login failures appears.
Chapter Summary
Mass e-mails provide another means to communicate with all active BrassRing users. A Notes audit allows you to examine notes that have been attached to candidates. An Attachments audit allows you to review and manage attachments. A Login failure audit identifies failed attempts at BrassRing access.
© Copyright IBM Corp. 2018 Page 43
Course materials may not be reproduced in whole or in part without the prior written permission of IBM.

Administrator Tools for BrassRing
Check Your Skills
Answer these True or False questions:
1. Mass e-mails offer a way to communicate with specific BrassRing users.
2. Notes audit allows the System Administrator in BrassRing to review only public notes.
3. Any user of BrassRing can run the Attachment audit.
Answer the following short answer questions:
3. List three things that display in a Notes audit.
© Copyright IBM Corp. 2018 Page 44
Course materials may not be reproduced in whole or in part without the prior written permission of IBM.

Chapter 5: Setting up Communication Templates
Chapter OverviewThe BrassRing Communication module streamlines your organization’s talent relationship management efforts by allowing your users to send communications to candidates from within BrassRing.
By incorporating standardized letters, e-mails, and read-only documents within BrassRing, your end users can consistently and efficiently keep in touch with candidates using templates created and maintained by System Administrators. In this chapter we will explore your options for using BrassRing to communicate with your candidates.
Chapter Objectives
At the end of this chapter you will be able to:
Create a standard Communication (E-mail) template. Create a standard Letter template. Create a standard Document template. Create a standard Document template packet. Create a Blurb Understand conditional Blurbs Create a system E-mail template.

IBM Kenexa BrassRing on Cloud
Working with Communication TemplatesCommunication templates are created by System Administrators and used by your recruiters to contact one or more candidates electronically from within BrassRing. The templates are typically created for messages that will be sent repeatedly to candidates, advancing your company’s relationships with them. For example, Communication (e-mail) templates can be used to thank candidates for interviewing, to gather application and/or EEO data, and to inform candidates of an upcoming recruiting event.
Elements of Communication Templates
The following are points to keep in mind when working with Communication templates:
1. Links to a BrassRing form and the job details posted on a Talent Gateway can be included in E-mail templates, as can candidate and req fields.
2. “Blurbs” are strings of text commonly used by users to insert to a communication template prior to sending the email. Communication history pertaining to messages sent to candidates is tracked in the Talent Record from the Action Log tab.
3. BrassRing includes a text editor with HTML and plain text tabs, an expandable message area, standard options for formatting text (e.g. bold, italic, underline, colors, justify and number text) and spell check.
Adding a Communication Template
To add a Communication template:
1. From the Hiring Navigation icon , click Admin ÞCommunications Þ Add communication template. See Figure 5-1.
2. For Template name, enter the name of the template you are adding.3. For E-mail subject line, type the standard subject line for the E-mail template. Hovering
over the field will display standard tokens that can be used in the subject line of your communication template.
4. Enter what the default Return e-mail address should be. If you opt to leave this field blank, it is later populated automatically with the sender's email address.
5. Insert the Message body for your template. The text editor allows for customization. Use spell check to correct any possible errors in the message text.
6. Select the appropriate Top/Bottom and Left/Right margin widths from the options.7. If you wish, use Insert blurb to select and Add any of your choice.8. Upload any attachments which should be included with your e-mail template.
To upload more than one attachment: - Go to the Upload attachments section of the page and select Multiple
Attachments. - On the Select Files to Upload window, select Browse and go to the directory that
contains the files you want to attach. - Right-click to open the Select menu, select Send to > Compressed (zipped) folder.
The .zip file is saved in the same directory, where you can rename it. - Select Open. The file path name is added to the browse field in the Select Files to
Upload window. - Select Upload. The .zip file is added to the attachments grid.
© Copyright IBM Corporation, 2018. All rights reserved. BrassRing Administrator Tools Niki TrumbleUser Guide
46

IBM Kenexa BrassRing on Cloud
9. From Merge fields, Select variable group is used to select from general categories specific sub-options. Add those you need for your e-mail. This allows data captured in BrassRing to pre-populate the text of your message.
10.Add numeric field with formatting must we configured first before you can select a format. It provides multi-level list capability (similar to that provided in word) for paragraphs. Multi-level list examples: 1, 1.1, 1.1.1, and 1.1.1.1; 1, 1.a, 1.a.i, and 1.a.i.1
11.If you wish, you may opt to Add a Link to job(s) on Gateway to provide a link to the posted job details for the candidates.
12.If you wish and if applicable, you may select a form via Include forms to complete. This is similar to attaching a form to your message for the candidate to complete. Once you have made a selection, click the Add link to add the form as an attachment to the communication template. The Add URL allows you to add a link to the form to be completed and automatically stored in BrassRing.
13.If you require a form to be included in the communication to view only, you may select Include forms to view. This will allow the recipient to view a form, but not edit the form. Click the Add link to add the form as an attachment. The Add URL allows you to add a link to the form in the communication.
14.The Add Talent Record eLinks option allows you to include a link to the Talent Record. The [#elink:Talent Record#] token is added to the message body. You can specify if you want to include notes, HR status, attachments, and/or Doc sub forms.When sending communication with [#elink:Talent Record#] token:
- Send to: Other recipients is selected by default; Send to: Candidates option is disabled.
- Each ‘To: recipient’ receives only one email not one per candidate.15.Select the Org groups authorized to send this e-mail template.16.Select the Org groups authorized to administer this e-mail template. 17.Confirm your e-mail template is Active, and whether or not it will be used with the
Agency Manager.18.Select the Sending method.
- Manual Send – The template is available in the list of e-mail templates when you click Send communication.
- Auto Send - The template is available only for use with Automation Manager and/or Rules Automation Manager and does not appear in the list of e-mail templates in the Send communication workflow.
- Auto and Manual Send - The template can be used from the Send Communication workflow and by Automation and/or Rule Automation Manager.
19. Save copy of correspondence: Select Yes to save a read-only copy of correspondence created from this email template on each candidate’s Talent Record. This option is only available if the user has the permission to save a copy.
20. Click Save.21. Click OK to finish.
The address entered in the Return e-mail address field defines a generic e-mail reply-to address that displays in the “From” line of the message at the time of sending. If the field is left blank, it populates with the BrassRing user’s e-mail address at the time of sending the communication.
You can compose the e-mail message in a word processing application if desired, then copy and paste the text into an e-mail template. However, if you want hard line breaks, you must put them in after you paste the text. Copying and pasting from Word can often carry over hidden HTML. If you choose this method to create your
© Copyright IBM Corporation, 2018. All rights reserved. BrassRing Administrator Tools Niki TrumbleUser Guide
47

IBM Kenexa BrassRing on Cloud
communication template, it is necessary to perform a test before starting to use the template for your active candidates.
Figure 5- 1: Adding an E-mail template
Editing a Communication Template
To edit an E-mail template:
1. From the Hiring Navigation icon , click Admin Þ Communications Þ Communication templates. See Figure 5-2.
2. Click the Edit icon for the E-mail template you wish to edit. Make the edits. 3. Click Save.
Figure 5- 2: Editing Communication templates
Working with Letter TemplatesLetter templates are standardized letters initially created in BrassRing by System Administrators. They are easily accessed by recruiters, who are able to print the letters while incorporating the mail merge functions of Microsoft Word™ with data entered and stored in your BrassRing site. For example, the candidate’s name and contact information from his/her resume/CV.
© Copyright IBM Corporation, 2018. All rights reserved. BrassRing Administrator Tools Niki TrumbleUser Guide
48

IBM Kenexa BrassRing on Cloud
Other examples of data that could be merged onto a letter are job req data (such as the job title the candidate has applied to, or the salary being offered) which is typically captured on an Offer form.
Elements of Letter Templates A Letter template merges a saved document in Microsoft Word™ with data fields on Reqs and
candidate forms as well as candidate data itself. Users who generate letters in BrassRing must have Microsoft Word 97™ or a more recent
version. Letters can be generated on demand by end users and/or by a Communications manager who
processes letters on a regularly scheduled, batch process basis.
Adding a Letter Template
To add a Letter template:
1. From the Hiring Navigation icon , click Admin Þ Communications Þ Add Letter template.
2. Letter name: type the name of the Letter template.3. From Merge fields, click List to select the fields you want included in the Letter
template. See Figure 6-3.4. Select either Data required for all merge fields (the letter will not be able to be
generated if the data on the selected is missing) or Data optional for merge fields (the letter can be generated regardless of missing merge field data because the recruiter will be permitted to add any missing info).
5. Click Launch MS Word, and then minimize the window.6. Click Preview merge format. Copy and paste the entire string of characters from
Document reference to the Word document window, including the # signs (e.g. #Contact-Info:First Name#). See Figures 5-3 and 5-4.
7. Save your Word document, then Use Upload letter template and Browse to add it to BrassRing.
8. If applicable, select Org groups authorized to send this letter from the groups listed. Hold the CTRL key to select more than one group.
9. Select Users authorized to administer this letter from the users listed. This gives those you opt to select privileges to process “batch letters”.
10. Select Yes or No for Activate batch letter.11. Require letter creation from within req folder: Yes means that the user has to be in
the req folder in order to create the letter for the candidate(s).12. For the Save copy of correspondence, select whether or not you would like to save a
copy of the correspondence on the candidate’s Talent Record. 13. Click Save.14. Click OK to finish.
Fields with an asterisk (*) are required.
Be sure the font within the document is consistent for all text, namely the fields copied and pasted into your Word document.
© Copyright IBM Corporation, 2018. All rights reserved. BrassRing Administrator Tools Niki TrumbleUser Guide
49

IBM Kenexa BrassRing on Cloud
Figure 5- 3: Selecting Merge fields
Figure 5- 4: Copying the Document references which will be pasted into MS Word. Note that the “#” signs are being copied as well by the System Administrator creating the template.
Figure 5- 5: Creating Word document with the pasted-in merge fields/document references
© Copyright IBM Corporation, 2018. All rights reserved. BrassRing Administrator Tools Niki TrumbleUser Guide
50

IBM Kenexa BrassRing on Cloud
Deactivating CommunicationsTo deactivate a Letter or E-mail template:
Click the Deactivate icon for the template you wish to deactivate. See Figure 5-6 for the Deactivate icon.
Figure 5- 6: Deactivating a Letter Template
Document TemplatesDocument Templates allow users to create a ‘read only’ pdf version of a document. Once the document is created it is stored in the candidate’s Talent Record. The document can then be attached to an e-mail communication and sent to the candidate, or posted to the candidate zone/portal.
Adding Document TemplatesWhen adding a document template, you can select to either use the HTML editor or to use a Word or other word processor which must create .doc or .docx file types.
To add a document template using the HTML editor:
1. From the Hiring Navigation icon , click Admin Þ Communications Þ Add document template.
2. Select HTML editor and click Go.
Figure 5- 7: Select HTML Editor
3. In the Template name field, enter an informative name (50 characters maximum) for this document template.
4. Optionally enter a name in the Pre-configured document name field to populate the Document name field for BrassRing users creating documents from the template. This field can help standardize document names, as well as save users a step. In this field, you can use up to 255 characters and manually enter the following merge tokens, along with any desired free-form text, in any order or combination:
o [#SystemInfo:CurrentTime#] – System Info token represents the server time (Eastern Time) when the document is generated. It is presented in the format hh:mm:ss (24 hour clock). The token is not included in the merge field list.
o [#Document:TemplateName#] – represents the contents of the document template’s Template name field. The token is not included in the merge field list.
© Copyright IBM Corporation, 2018. All rights reserved. BrassRing Administrator Tools Niki TrumbleUser Guide
51

IBM Kenexa BrassRing on Cloud
o [#Contact-info:FirstName#] – Candidate field token for candidate’s first name o [#Contact-info:LastName#] – Candidate field token for candidate’s last name o [#RequisitionStd:AutoReqId#] - Req ID standard field token o [#SystemInfo:TodaysDate#] – System Information token for today’s date. The
date is calculated based on the date picked up from the server (Eastern Time). (When the two tokens [#SystemInfo:TodaysDate#] and [#SystemInfo:CurrentTime#] are included in the “Pre-configured document name” field, the date/time stamp in the generated document name in the File column is the same as the date/time stamp in the Date added column of the grid on the Attachments tab of the Talent Record.) Note: You can use special characters, but IBM recommends not using characters such as angle brackets (< and >) that might be interpreted as html by the html parser. An example of a name you could enter follows:[#Contact-info:LastName#][#Contact-info:FirstName#]_ [#RequisitionStd:AutoReqID#]_[#SystemInfo:TodaysDate#]_ [#SystemInfo:CurrentTime#]_[#Document:TemplateName#]which might resolve to:JonesGenevieve_10567BR_19-Jul-2015_13:47:42_ProfessionalServicesOfferLetter
5. Create the document content. o Select the appropriate Top/Bottom and Left/Right margin widths from the options.o Use spell check to correct any possible errors in the text content.o Select Merge fields from the list and click Add to insert them into the body of the
document. Once they are inserted, they are referred to as merge tokens.If enabled, you can also add "additional user" user profile merge tokens. Click the Add additional user information link to add the first and/or last names of an "additional user" - a system user who is not necessarily the current, logged-in user taking action in the Communications module.Insert "hard" page breaks where desired using the Page break token from the Document formatting merge category. The inserted [#Document formatting: Page break#] token takes precedence over the automatic page breaks applied by the Document Generator when processing documents.Click View text to see how the merge tokens look when rendered as text in the document.
o Insert one or more blurbs in the body of the document template. 6. Add numeric field with formatting must be configured first before you can select a
format. It provides multi-level list capability (similar to that provided in word) for paragraphs. Multi-level list examples: 1, 1.1, 1.1.1, and 1.1.1.1; 1, 1.a, 1.a.i, and 1.a.i.1
7. Optionally, select paper size from the drop-down Paper size for printed document list: Letter or A4.
8. Select the option Data optional for merge fields to determine if the document can be generated with or without the merge field data. When this checkbox is selected and the document generates, a red flag does not display should data be missing from a merge field.
9. Select Require candidate form approval for merge fields for the system to check and validate if any candidate forms are in a pending state. If any candidate forms still require approval, an error message will display.
10. If you wish, use Insert blurb to select and Add any of your choice.11. Select the Org groups authorized to create this document, as well as the Org
groups authorized to administer this template.12. Select the user types authorized to edit content during document creation.13. Select one of the attachment categories. Selecting a sensitive category guarantees
that attachments generated from the template are handled as sensitive attachments, and are subject to the “sensitive attachments” user type privileges.
© Copyright IBM Corporation, 2018. All rights reserved. BrassRing Administrator Tools Niki TrumbleUser Guide
52

IBM Kenexa BrassRing on Cloud
14. Check Allow posting to Candidate Zone to Identify if this document to be posted on the Candidate Zone/Portal. Then select the Document subsidiary form to use when posted.
15. Ensure that Active document template is set to Yes (the default) if you want this template to be active at this time.
16. Click Save. A message confirms that the document template was saved successfully.
Figure 5- 8: Add Document Template
To add a document template using a Word or other word processor:
1. From the Hiring Navigation icon , click Admin Þ Communications Þ Add document template.
2. Select Word or other word processor (must create .doc or .docx file types) and click Go.
3. In the Template name field, enter an informative name (50 characters maximum) for this document template.
4. Optionally enter a name in the Pre-configured document name field to populate the Document name field for BrassRing users creating documents from the template. This field can help standardize document names, as well as save users a step. In this field,
© Copyright IBM Corporation, 2018. All rights reserved. BrassRing Administrator Tools Niki TrumbleUser Guide
53

IBM Kenexa BrassRing on Cloud
you can use up to 255 characters and manually enter the following merge tokens, along with any desired free-form text, in any order or combination: o [#SystemInfo:CurrentTime#] – System Info token represents the server time (Eastern
Time) when the document is generated. It is presented in the format hh:mm:ss (24 hour clock). The token is not included in the merge field list.
o [#Document:TemplateName#] – represents the contents of the document template’s Template name field. The token is not included in the merge field list.
o [#Contact-info:FirstName#] – Candidate field token for candidate’s first name o [#Contact-info:LastName#] – Candidate field token for candidate’s last name o [#RequisitionStd:AutoReqId#] - Req ID standard field token o [#SystemInfo:TodaysDate#] – System Information token for today’s date. The date is
calculated based on the date picked up from the server (Eastern Time). (When the two tokens [#SystemInfo:TodaysDate#] and [#SystemInfo:CurrentTime#] are included in the “Pre-configured document name” field, the date/time stamp in the generated document name in the File column is the same as the date/time stamp in the Date added column of the grid on the Attachments tab of the Talent Record.) Note: You can use special characters, but IBM recommends not using characters such as angle brackets (< and >) that might be interpreted as html by the html parser. An example of a name you could enter follows:[#Contact-info:LastName#][#Contact-info:FirstName#]_ [#RequisitionStd:AutoReqID#]_[#SystemInfo:TodaysDate#]_ [#SystemInfo:CurrentTime#]_[#Document:TemplateName#]which might resolve to:JonesGenevieve_10567BR_19-Jul-2015_13:47:42_ProfessionalServicesOfferLetter
5. Click the Browse button to upload the template .doc/.docx file. Select the file and click Open. Click the Upload button.
6. A hyperlink to the template will appear which allows you to edit the file, save it to your local environment, and re-upload it to this page.
7. Select Merge fields from the list and click Copy to add them to your clipboard to be included in your doc. template. By using Ctrl V, the merge fields can be inserted when editing the doc. template.
8. If applicable, select Copy numeric field with formatting to add to your clipboard to be included in your doc. template. By using Ctrl V, the numeric field with formatting can be inserted when editing the doc. template.
9. If applicable, select a Blurb and click to add to your clipboard to be included in your doc. template.
10. Select the Data optional for merge fields to determine if the document can be generated with or without the merge field data.
11. Select Require candidate form approval for merge fields for the system to check and validate if any candidate forms are in a pending state. If any candidate forms still require approval, an error message will display.
12. If you wish, use Insert blurb to select and Add any of your choice.13. Select the Org groups authorized to create this document, as well as the Org
groups authorized to administer this template.14. Select the user types authorized to edit content during document creation.15. Select one of the attachment categories. Selecting a sensitive category guarantees
that attachments generated from the template are handled as sensitive attachments, and are subject to the “sensitive attachments” user type privileges.
16. Check Allow posting to Candidate zone to Identify if this document to be posted on the Candidate Zone/Portal. Then select the Document subsidiary form to use when posted.
17. Ensure that Active document template is set to Yes (the default) if you want this template to be active at this time.
18. Click Save. A message confirms that the document template was saved successfully.
© Copyright IBM Corporation, 2018. All rights reserved. BrassRing Administrator Tools Niki TrumbleUser Guide
54

IBM Kenexa BrassRing on Cloud
Deactivate a document template
To deactivate a document template:
1. From the Hiring Navigation icon , select Admin Þ Communications Þ Document templates.
2. Locate the document template you want to deactivate in the Document templates grid. 3. Click the Deactivate icon in its row. 4. Click Deactivate.
Delete a document template
To delete a document template:
1. From the Hiring Navigation icon , select Admin Þ Communications Þ Document templates.
2. Locate the document template you want to delete in the Document templates grid. 3. Click the Delete icon. 4. Click Delete. A message confirms that the document template was deleted successfully.
Administering BlurbsCreated and maintained within BrassRing, blurbs are frequently-used, standard texts that can appear in the body of e-mail communications or documents sent by BrassRing users. Examples of typical blurbs are: a privacy policy, your company overview, Equal Opportunity Employer statement, etc.
Adding a BlurbWhen adding a blurb, you can select to either use the HTML editor or to use a Word or other word processor which must create .doc or .docx file types.
To add a Blurb using HTML editor:
1. From the Hiring Navigation icon , click Admin Þ Communications Þ Add Blurb.
2. Select HTML editor and click Go.
Figure 5- 9: Select HTML Editor to Add Blurb
© Copyright IBM Corporation, 2018. All rights reserved. BrassRing Administrator Tools Niki TrumbleUser Guide
55

IBM Kenexa BrassRing on Cloud
3. Enter the Blurb name and the Blurb text (see Figure 5-10). Use spell check to correct any possible errors in the text. From Merge fields, click List to select the fields you want included in the Blurb.
4. Add numeric field with formatting must be configured first before you can select a format. It provides multi-level list capability (similar to that provided in word) for paragraphs. Multi-level list examples: 1, 1.1, 1.1.1, and 1.1.1.1; 1, 1.a, 1.a.i, and 1.a.i.1
5. From Allow blurb to be selected during document/e-mail creation indicate whether you would like to have the blurb listed as an option when creating documents/e-mails. If yes is selected, you must select a blurb category from the select category blurb field.
6. From Make blurb conditional indicate whether the blurb should be conditional. If yes is selected, you have the option to specify the condition of the blurb from Display blurb when. You also have the option to make a selection from values.
Conditional Blurbs: When you select Yes, the blurb name is appended with “(c)” in the blurb select list on the document and email template add/edit windows to indicate that this is a conditional field. (For example: “Executive benefits (c)”)When a blurb is conditional, it is still selected as part of the email or document template, but during document/email generation the blurb text appears only if configured “conditions” are satisfied.
Display blurb when. This selection specifies what field needs to be present as a condition of displaying the blurb in the generated document.Select a field from the list of fields associated with all Req standard, Req custom, and single per candidate per req form fields that contain option lists (multi-select, single-select, radio, or checkbox). Auto-fill fields (populated from a single-select or radio source form field or database field present in a single-per-candidate-per-req form) are also allowed.
You must set Make blurb conditional? to Yes to make this setting active. If the Make blurb conditional? field is set to Yes, you must make a selection in this field or an error message is displayed when you click Save.
Value = Select the specific field value(s) that will be used to determine if a blurb will or will not appear in a generated document/email.If the Make blurb conditional? field is set to Yes, you must make a selection in this field or an error message is displayed when you click Save.
For multi-condition blurbs : If your company has activated this functionality.Start group / End group. Use these to group two or more conditions using parentheses (like algebraic expressions). Select Start group at the beginning of the conditions you wish to join, and End group at the end to close the grouping.N/A , AND , OR. Select AND or OR to logically join conditions. N/A is selected by default after each condition. When you select either AND or OR following the condition, the List>> button for the next condition is enabled.Multi-condition example:If the Req Standard field ‘Manager’ = Paola McDougal AND ( Req Standard field ‘Recruiter’ = Lesley Smith OR Req Standard field ‘Recruiter’ = Nate Beltchev) then display this blurb.You set three conditions for this example: Condition [ReqS]Manager Value= Paola McDougal ANDStart group ( Condition [ReqS]Recruiter Value= Lesley Smith OR Condition [ReqS]Recruiter Value= Nate Beltchev End group )
7. If applicable, assign Org group(s) that will be allowed to add the blurb to their e-mail communications being sent to candidates.
© Copyright IBM Corporation, 2018. All rights reserved. BrassRing Administrator Tools Niki TrumbleUser Guide
56

IBM Kenexa BrassRing on Cloud
8. If applicable, assign User Type(s) that will be allowed to modify the blurb text during the document/e-mail creation.
9. From Active Blurb indicate whether the blurb will be active or inactive.10. Click Save.
Figure 5- 10: Adding a Blurb using HTML Editor
To add a Blurb using Word or other word processor:
1. From the Hiring Navigation icon , click Admin Þ Communications Þ Add Blurb.2. Select Word or other word processor (must create .doc or .docx file type) and click Go.3. Enter the Blurb name and the Blurb text. 4. Click the Browse button to upload the template .doc / .docx file. Select the file and click
Open. Click the Upload button.5. Select Merge fields from the list and click Copy to add them to your clipboard to be
included in your .doc / .docx template. By using Ctrl V, the merge fields can be inserted when editing the .doc / .docx template.
6. If applicable, select Copy numeric field with formatting to add to your clipboard to be included in your doc. template. By using Ctrl V, the numeric field with formatting can be inserted when editing the doc. template.
7. If applicable, select a Blurb and click to add to your clipboard to be included in your doc. template.
8. From Allow blurb to be selected during document/e-mail creation indicate whether you would like to have the blurb listed as an option when creating documents/e-mails. If yes is selected, you must select a blurb category from the select category blurb field.
© Copyright IBM Corporation, 2018. All rights reserved. BrassRing Administrator Tools Niki TrumbleUser Guide
57

IBM Kenexa BrassRing on Cloud
9. From Make blurb conditional indicate whether the blurb should be conditional. If yes is selected, you have the option to specify the condition of the blurb from Display blurb when. You also have the option to make a selection from values.
Conditional Blurbs: When you select Yes, the blurb name is appended with “(c)” in the blurb select list on the document and email template add/edit windows to indicate that this is a conditional field. (For example: “Executive benefits (c)”)When a blurb is conditional, it is still selected as part of the email or document template, but during document/email generation the blurb text appears only if configured “conditions” are satisfied.
Display blurb when. This selection specifies what field needs to be present as a condition of displaying the blurb in the generated document.Select a field from the list of fields associated with all Req standard, Req custom, and single per candidate per req form fields that contain option lists (multi-select, single-select, radio, or checkbox). Auto-fill fields (populated from a single-select or radio source form field or database field present in a single-per-candidate-per-req form) are also allowed.
You must set Make blurb conditional? to Yes to make this setting active. If the Make blurb conditional? field is set to Yes, you must make a selection in this field or an error message is displayed when you click Save.
Value = Select the specific field value(s) that will be used to determine if a blurb will or will not appear in a generated document/email.If the Make blurb conditional? field is set to Yes, you must make a selection in this field or an error message is displayed when you click Save.
For multi-condition blurbs : If your company has activated this functionality.Start group / End group. Use these to group two or more conditions using parentheses (like algebraic expressions). Select Start group at the beginning of the conditions you wish to join, and End group at the end to close the grouping.N/A , AND , OR. Select AND or OR to logically join conditions. N/A is selected by default after each condition. When you select either AND or OR following the condition, the List>> button for the next condition is enabled.Multi-condition example:If the Req Standard field ‘Manager’ = Paola McDougal AND ( Req Standard field ‘Recruiter’ = Lesley Smith OR Req Standard field ‘Recruiter’ = Nate Beltchev) then display this blurb.You set three conditions for this example: Condition [ReqS]Manager Value= Paola McDougal ANDStart group ( Condition [ReqS]Recruiter Value= Lesley Smith OR Condition [ReqS]Recruiter Value= Nate Beltchev End group )
10. If applicable, assign Org group(s) that will be allowed to add the blurb to their e-mail communications being sent to candidates.
11. If applicable, assign User Type(s) that will be allowed to modify the blurb text during the document/e-mail creation.
12. From Active Blurb indicate whether the blurb will be active or inactive.13. Click Save.
© Copyright IBM Corporation, 2018. All rights reserved. BrassRing Administrator Tools Niki TrumbleUser Guide
58

IBM Kenexa BrassRing on Cloud
Figure 5- 11: Adding a Blurb using Word or Word Processor
Document Packet TemplatesBrassRing allows users to post packets of documents to the Candidate Zone/Portal. These packets are called Document Packet Templates. They may include Offer Letter, Benefits Information, Company Information, etc. If your company has activated this functionality, System Administrators have the privilege to manage document packet templates.
Adding Document Template Packets
To add a Document Packet Template:
1. From the Hiring Navigation icon , select Admin Þ Communications Þ Add document packet templates.
2. Optionally complete the Pre-configured document name field by selecting a merge field from the Add link.
3. Enter the instructional text (no merge fields in this text) and the number of days the packet is to remain posted. Use spell check to correct any possible errors in the instructional text.
© Copyright IBM Corporation, 2018. All rights reserved. BrassRing Administrator Tools Niki TrumbleUser Guide
59

IBM Kenexa BrassRing on Cloud
4. Browse to the files you wish to include in the packet and upload them. Those already included are listed below the Browse and Upload buttons. Click their links to display them; click the delete icon to remove them from the packet.
5. Select the Org groups authorized to use or administer the template. 6. From the Activate Template field, indicate whether the Document packet template will
be active or inactive. 7. When finished adding the template, click Save.
Figure 5- 12: Adding a Document Packet Template
System E-mail TemplatesSystem email templates can be associated with user locale/eLink type combinations so that you can provide default message text for eLinks. This default text is appended to any message text created by the BrassRing user when sending an eLink. Default text prevents eLinks from being sent with no message text, thereby making the eLink far less likely to be filtered out as spam.
Default text can be set up for the following eLink types:
© Copyright IBM Corporation, 2018. All rights reserved. BrassRing Administrator Tools Niki TrumbleUser Guide
60

IBM Kenexa BrassRing on Cloud
Candidate – eLink Talent Record (Clicking on “eLink” action menu in any candidate listing page/panel or Talent Record).
Candidate – eLink Blank Form (Clicking on “eLink Blank Form” in Talent Record > Forms tab).
Candidate – eLink Form (Clicking on “eLink” icon in Talent Record > Forms > eLink icon in the list of available forms).
Req Approval - The eLink the approver receives. This only affects the standard approval functionality and does not affect elinks sent from the Custom Approval Workflow.
If you have "System email templates" administer or view privileges, you can access the menu items to administer any configured system email templates.
Adding System E-mail templates
To add a system Email Template:
1. From the Hiring Navigation icon , select Admin Þ Communications Þ Add system email templates.
2. Enter a Template name and default text in the Message Body. These two fields are required. Use spell check to correct any possible errors in the instructional text.
3. Click Save. Note: Make sure that after creating the system email templates, they are mapped in Workbench by you Workbench Administrator.
© Copyright IBM Corporation, 2018. All rights reserved. BrassRing Administrator Tools Niki TrumbleUser Guide
61

IBM Kenexa BrassRing on Cloud
Figure 5- 13: Adding a System Email Template
© Copyright IBM Corporation, 2018. All rights reserved. BrassRing Administrator Tools Niki TrumbleUser Guide
62

IBM Kenexa BrassRing on Cloud
Chapter Summary
E-mail and Letter templates are used to standardize communications send to your candidates. Batch letters enable you to send the same letter to many recipients at once by merging data
entered and stored in BrassRing with the mail merge functions of MS Word. A blurb is a commonly-used, standard text appearing in e-mail or document template.
© Copyright IBM Corporation, 2018. All rights reserved. BrassRing Administrator Tools Niki TrumbleUser Guide
63

IBM Kenexa BrassRing on Cloud
Check Your Skills
Answer these True or False questions:
1. E-mail and Letter templates should be used sparingly as you can store a maximum of 200 total templates.
2. The batch letters feature allows all users to create the same letter for multiple recipients at the same time.
3. The batch letters process automatically marks letters as sent. 4. Mail merge is similar to what is referred to in BrassRing as batch letters.
Answer the following short answer question:
5. Describe the difference between Mass e-mails and E-mail templates.
© Copyright IBM Corporation, 2018. All rights reserved. BrassRing Administrator Tools Niki TrumbleUser Guide
64

IBM Kenexa BrassRing on Cloud
Check Your Skills Answers
Chapter 11. F2. T3. F4. E5. C
Chapter 21. F2. T3. F4. Job Code, Req Code, Source Code
Chapter 31. F2. F3. F
Chapter 41. F2. T3. F4. Added by, Candidate name, date/time added, note text, note type
Chapter 51. F2. T3. F4. T5. Mass e-mails go to all BrassRing users while E-mail templates are sent to candidates.
© Copyright IBM Corporation, 2018. All rights reserved. BrassRing Administrator Tools Niki TrumbleUser Guide
65

IBM Kenexa BrassRing on Cloud
NoticesThis information was developed for products and services offered in the U.S.A and other countries. Consult your local IBM representative for information on the products and services currently available in your area. Any reference to an IBM product, program, or service is not intended to state or imply that only that IBM product, program, or service may be used. Any functionally equivalent product, program, or service that does not infringe any IBM intellectual property right may be used instead. However, it is the user's responsibility to evaluate and verify the operation of any non-IBM product, program, or service.
IBM may have patents or pending patent applications covering subject matter described in this document. The furnishing of this document does not grant you any license to these patents. You can send license inquiries, in writing, to:
IBM Director of Licensing IBM CorporationNorth Castle DriveArmonk, NY 10504-1785U.S.A.
For license inquiries regarding double-byte (DBCS) information, contact the IBM Intellectual Property Department in your country or send inquiries, in writing, to:
Intellectual Property LicensingLegal and Intellectual Property LawIBM Japan Ltd.1623-14, Shimotsuruma, Yamato-shiKanagawa 242-8502 Japan
The following paragraph does not apply to the United Kingdom or any other country where such provisions are inconsistent with local law:
INTERNATIONAL BUSINESS MACHINES CORPORATION PROVIDES THIS PUBLICATION “AS IS” WITHOUT WARRANTY OF ANY KIND, EITHER EXPRESS OR IMPLIED, INCLUDING, BUT NOT LIMITED TO, THE IMPLIED WARRANTIES OF NON-INFRINGEMENT, MERCHANTABILITY OR FITNESS FOR A PARTICULAR PURPOSE.
Some states do not allow disclaimer of express or implied warranties in certain transactions, therefore, this statement may not apply to you.
This information could include technical inaccuracies or typographical errors. Changes are periodically made to the information herein; these changes will be incorporated in new editions of the publication. IBM may make improvements and/or changes in the product(s) and/or the program(s) described in this publication at any time without notice.
Any references in this information to non-IBM Web sites are provided for convenience only and do not in any manner serve as an endorsement of those Web sites. The materials at those Web sites are not part of the materials for this IBM product and use of those Web sites is at your own risk. IBM may use or distribute any of the information you supply in any way it believes appropriate without incurring any obligation to you.
© Copyright IBM Corporation, 2018. All rights reserved. BrassRing Administrator Tools Niki TrumbleUser Guide
66

IBM Kenexa BrassRing on Cloud
Licensees of this program who wish to have information about it for the purpose of enabling: (i) the exchange of information between independently created programs and other programs (including this one) and (ii) the mutual use of the information which has been exchanged, should contact:
IBM Corporation5 Technology Park DriveWestford Technology ParkWestford, MA 01886
Such information may be available, subject to appropriate terms and conditions, including in some cases, payment of a fee.
The licensed program described in this information and all licensed material available for it are provided by IBM under terms of the IBM Customer Agreement, IBM International Program License Agreement, or any equivalent agreement between us.
Any performance data contained herein was determined in a controlled environment. Therefore, the results obtained in other operating environments may vary significantly. Some measurements may have been made on development-level systems and there is no guarantee that these measurements will be the same on generally available systems. Furthermore, some measurements may have been estimated through extrapolation. Actual results may vary. Users of this document should verify the applicable data for their specific environment.
Information concerning non-IBM products was obtained from the suppliers of those products, their published announcements or other publicly available sources. IBM has not tested those products and cannot confirm the accuracy of performance, compatibility or any other claims related to non-IBM products. Questions on the capabilities of non-IBM products should be addressed to the suppliers of those products.
All statements regarding IBM's future direction or intent are subject to change or withdrawal without notice, and represent goals and objectives only. All IBM prices shown are IBM's suggested retail prices, are current and are subject to change without notice. Dealer prices may vary.
This information is for planning purposes only. The information herein is subject to change before the products described become available.
This information contains examples of data and reports used in daily business operations. To illustrate them as completely as possible, the examples include the names of individuals, companies, brands, and products. All of these names are fictitious and any similarity to the names and addresses used by an actual business enterprise is entirely coincidental.
TrademarksThese terms are trademarks of International Business Machines Corporation in the United States, other countries, or both: IBM AIX Sametime WebSphereJava and all Java-based trademarks and logos are trademarks or registered trademarks of Oracle and/or its affiliates.Microsoft and Windows are registered trademarks of Microsoft Corporation in the United States, other countries, or both.
© Copyright IBM Corporation, 2018. All rights reserved. BrassRing Administrator Tools Niki TrumbleUser Guide
67

IBM Kenexa BrassRing on Cloud
Linux is a trademark of Linus Torvalds in the United States, other countries, or both.Other company, product, or service names may be trademarks or service marks of others.
© Copyright IBM Corporation, 2018. All rights reserved. BrassRing Administrator Tools Niki TrumbleUser Guide
68