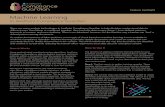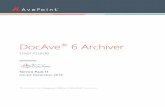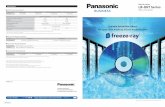DocAve 6 Archiver User Guide - AvePoint€¦ · SharePoint 2010 and 2013 ... Creating an Archiver...
Transcript of DocAve 6 Archiver User Guide - AvePoint€¦ · SharePoint 2010 and 2013 ... Creating an Archiver...

1
DocAve 6: Archiver
User Guide
DocAve® 6 Archiver
Service Pack 6, Cumulative Update 1
Issued December 2015

2
DocAve 6: Archiver
Table of Contents
What’s New in this Guide ............................................................................................................................. 6
About DocAve Archiver ................................................................................................................................. 7
Complementary Products ............................................................................................................................. 8
Submitting Documentation Feedback to AvePoint ...................................................................................... 9
Before You Begin ......................................................................................................................................... 10
AvePoint’s Testing Policy and Environment Support .............................................................................. 10
Supported Hardware ........................................................................................................................... 10
Supported Backup and Recovery ........................................................................................................ 10
Configuration .......................................................................................................................................... 11
Agents ..................................................................................................................................................... 11
Required Permissions ............................................................................................................................. 11
SharePoint 2010 and 2013 .................................................................................................................. 11
SharePoint Online ............................................................................................................................... 12
Local System Permissions ................................................................................................................... 13
Supported Storage Types in DocAve 6 Archiver ..................................................................................... 14
Health Analyzer ....................................................................................................................................... 14
Getting Started ............................................................................................................................................ 15
Launching Archiver.................................................................................................................................. 15
Navigating DocAve .................................................................................................................................. 16
User Interface Overview ......................................................................................................................... 17
Selecting Farms and Nodes ..................................................................................................................... 18
Pre-Archiver Job Configurations ................................................................................................................. 19
Configuring Devices and Setting up Storage Policies .............................................................................. 19
Configuring the Archiver Database ......................................................................................................... 19
Configuring the Archiver Index Device ................................................................................................... 22
Configuring the Processing Pool ............................................................................................................. 23
Configuring Archiver Jobs ........................................................................................................................... 25
Creating an Archiver Profile in Profile Manager ..................................................................................... 25
Creating and Configuring Archiver Rules ................................................................................................ 27

3
DocAve 6: Archiver
Creating Archiver Rules ....................................................................................................................... 27
Configuring Archiver Rules .................................................................................................................. 28
Configuring Settings ................................................................................................................................ 37
Applying Configurations and Running Archiver Jobs .................................................................................. 40
Applying a Profile to a Selected Node and Running a Job ...................................................................... 40
Applying Rules to a Selected Node and Running a Job ........................................................................... 41
Archiver Job Running Status ................................................................................................................... 42
Archiver Job ......................................................................................................................................... 42
Content Lifecycle Job .......................................................................................................................... 42
Managing Archiver Rules ............................................................................................................................ 44
Applying or Stopping Inheritance ........................................................................................................... 44
Helpful Notes for Applying Inheritance .............................................................................................. 44
Helpful Notes for Stopping Inheritance .............................................................................................. 45
Editing or Removing Archiver Rules ........................................................................................................ 45
Editing Existing Archiver Rules ............................................................................................................ 45
Removing Existing Rules from Nodes ................................................................................................. 46
Enabling and Disabling Rules .................................................................................................................. 46
Disabling an Existing Rule.................................................................................................................... 46
Enabling a Disabled Rule ..................................................................................................................... 47
Using Rule Viewer ................................................................................................................................... 47
Rule Based Viewing ............................................................................................................................. 47
Deleting Rules ..................................................................................................................................... 48
Scope Based Viewing .......................................................................................................................... 48
Viewing Details of the Created Rules .................................................................................................. 48
Removing Rules ................................................................................................................................... 49
Reviewing Archiving Data ........................................................................................................................... 50
Configuring Approval Alert Settings ........................................................................................................ 51
Restoring Archived Data ............................................................................................................................. 53
General Mode ......................................................................................................................................... 53
Performing an In Place Restore .......................................................................................................... 55
Performing a Restore to File System ................................................................................................... 56
Using Advanced Search ....................................................................................................................... 58

4
DocAve 6: Archiver
Full Text Index Mode............................................................................................................................... 58
Checking a Job Status .................................................................................................................................. 61
Archiver Tools ............................................................................................................................................. 62
End-User Archiving ...................................................................................................................................... 63
End-User Archiving Permissions ............................................................................................................. 63
Installing and Using End-User Archiver ................................................................................................... 64
Searching Archived Content.................................................................................................................... 68
Installing and Using the Error Page Solution .......................................................................................... 70
Configuring the Error Message ........................................................................................................... 70
Appendix A: Criteria Filter Conditions ........................................................................................................ 71
Site Collection Object Level .................................................................................................................... 71
Site Object Level...................................................................................................................................... 74
List/Library Object Level ......................................................................................................................... 77
Document Object Level ........................................................................................................................... 79
Document Version Object Level ............................................................................................................. 82
Item Object Level .................................................................................................................................... 84
Item Version Object Level ....................................................................................................................... 87
Attachment Object Level ........................................................................................................................ 88
Newsfeed Post Object Level ................................................................................................................... 90
Running an Audit Controller Retrieve Data Job ...................................................................................... 92
Appendix B: Supported and Unsupported Web Parts ................................................................................ 93
Appendix C: Accessing Hot Key Mode ........................................................................................................ 95
Accessing the Archiver Page Using Hot Keys .......................................................................................... 95
Approval Center .................................................................................................................................. 96
Archiver Index Device ......................................................................................................................... 96
Archiver Database ............................................................................................................................... 96
Processing Pool ................................................................................................................................... 97
End-User Archiving .............................................................................................................................. 97
Profile Manager .................................................................................................................................. 98
Rule Management ............................................................................................................................... 99
Rules .................................................................................................................................................... 99
Archiver Restore ................................................................................................................................. 99

5
DocAve 6: Archiver
Appendix D: Customization Support Table ............................................................................................... 100
Supported and Unsupported Workflow in SharePoint 2010, SharePoint 2013, and SharePoint Online. .............................................................................................................................................................. 103
Appendix E: Advanced Settings in Configuration Files ............................................................................. 104
AgentCommonWrapperConfig.config .................................................................................................. 104
Restoring Specified Web Properties ................................................................................................. 104
Choosing the Last Accessed Time Rule ............................................................................................. 104
AgentCommonStorageEnv.cfg .............................................................................................................. 105
Updating the Last Accessed Time for Storage Manager Stubs ......................................................... 105
Configuring the Conflict Resolution .................................................................................................. 105
Configuring the Validity Period ......................................................................................................... 106
Configuring the Processing Pool ....................................................................................................... 107
Notices and Copyright Information .......................................................................................................... 108

6
DocAve 6: Archiver
What’s New in this Guide • Minor edits and cover page update for current release.

7
DocAve 6: Archiver
About DocAve Archiver DocAve Archiver is the industry’s first truly seamless, business rule aware, granular archiving solution for Microsoft SharePoint with full text index, federated search, tiered storage management, and backup and recovery support.
With SharePoint data volumes increasing rapidly, companies need a solution to attenuate data growth, manage long-term retention, and save money by leveraging a tiered storage system. Archiver helps your company save thousands just in license fees. End users can seamlessly search and view the archived content from SharePoint.
*Note: DocAve Archiver supports SharePoint 2010 and 2013 on-premises, and SharePoint Online.

8
DocAve 6: Archiver
Complementary Products Many products and product suites on the DocAve 6 platform work in conjunction with one another. The following products are recommended for use with Archiver:
• DocAve Connector for collaborating upon network file shares and cloud storage resources directly through SharePoint without migration. The connected content appears as normal SharePoint content, and can be leveraged as if it were residing within a SharePoint document library.
• DocAve Content Manager for moving, copying, and restructuring SharePoint sites, Apps, content, and topology within or across SharePoint on-premises and online environments.
• DocAve Report Center for SharePoint to examine pain points in the SharePoint infrastructure and report on SharePoint user behavior and changes.
• DocAve Data Protection for setting backup and recovery points prior to adjusting SharePoint governance policies in this product.
• DocAve Replicator to perform live or event-driven replication, as well as scheduled or offline replication. Synchronization and management of all content, configurations, and securities is performed with full fidelity.

9
DocAve 6: Archiver
Submitting Documentation Feedback to AvePoint AvePoint encourages customers to provide feedback regarding our product documentation. You can Submit Your Feedback on our website.

10
DocAve 6: Archiver
Before You Begin Refer to the following sections for system and farm requirements that must be in place prior to installing and using DocAve Archiver.
AvePoint’s Testing Policy and Environment Support
Supported Hardware AvePoint is committed to maintaining a hardware agnostic platform to ensure that DocAve operates on common Windows file sharing and virtualization platforms. To ensure that DocAve is hardware agnostic, AvePoint tests hardware that is intended to support SharePoint and DocAve infrastructure, storage targets, and hardware-based backup and recovery solutions, as supported by AvePoint’s partnerships. AvePoint directly integrates with the following platforms: any Net Share, IBM Storwize Family, FTP, Amazon S3, AT&T Synaptic, Dropbox, Box, Caringo Storage, Del DX Storage, EMC Centra, HDS Hitachi Content Platform, Rackspace Cloud Files, TSM, Network File System, and Windows Azure Storage.
All other hardware platforms that support UNC addressable storage devices are supported.
*Note: Most of the hardware partnerships referenced in this guide are intended to make use of advanced functionality (such as snapshot mirroring, BLOB snapshots, indexing, long-term storage, WORM storage, etc.), and are not indications that any changes to the product are required for basic support. In most cases, hardware can be supported with no change to the product.
Supported Backup and Recovery DocAve supports BLOB backup storage according to the list of hardware platforms above. BLOB snapshot functionally, however, is currently only supported on OEM versions and NetApp hardware.
DocAve supports SQL content and Application database backups via the SharePoint Volume Shadow Copy Service (VSS) on all Windows and SQL server platforms listed above. DocAve also supports snapshot-based SharePoint VSS on all hardware listed above where the hardware partner has certified support with Microsoft.
DocAve supports application and configuration server backups for all the supported software environments listed above. DocAve 6 SP5 supports VM backup via Hyper-V/VMWare for the following operating systems: Windows Server 2008 R2, Windows Server 2012, Windows Server 2012 R2, and Microsoft Hyper–V Server 2012 R2.

11
DocAve 6: Archiver
Configuration In order to use DocAve Archiver, the DocAve 6 platform must be installed and configured properly on your farm
Agents DocAve Agents are responsible for running DocAve jobs and interacting with the SharePoint object model. DocAve Agents enable the DocAve Manager to communicate with the respective servers, allowing for Archiver commands to function properly.
*Note: The use of system resources on a server increases when the installed Agent is performing actions. This may affect server performance. However, if the Agent installed on a server is not being used, the use of system resources is very low and, therefore, the impact on server performance is negligible.
For instructions on installing the DocAve Platform, DocAve Manager, and DocAve Agents, see the DocAve 6 Installation Guide.
Required Permissions To install and use Archiver properly, ensure that the Agent account has the following permissions.
SharePoint 2010 and 2013 To install and use Archiver for SharePoint 2010 and 2013 nodes properly, ensure the Agent account has the following permissions.
1. Local System Permissions: These permissions are automatically configured by DocAve during installation. Refer to Local System Permissions for a list of the permissions automatically configured upon installation. If there are no strict limitations within your organization on the permissions that can be applied, you can simply add the DocAve Agent Account to the local Administrators group to apply all the required permissions.
*Note: The Local Administrator permission is required to deploy any Archiver solution.
2. SharePoint Permissions: These permissions must be manually configured prior to using DocAve 6 Archiver:
• User is a member of the Farm Administrators group. Since Archiver works across farms and on all SharePoint settings and configurations, this account is needed in order to provide the best and most complete quality of service.
• Full Control to all zones of all Web applications via User Policy for Web Applications
• User Profile Service Application permissions for SharePoint 2010:
o Member of the Administrators group with Full Control

12
DocAve 6: Archiver
o Use Personal Features
o Create Personal Site
o Use Social Features
o Full Control
• User Profile Service Application permissions for SharePoint 2013:
o Member of the Administrators group with Full Control
o Create Personal Site (required for personal storage, newsfeed, and followed content)
o Follow People and Edit Profile
o Use Tags and Notes
o Full Control
• Managed Metadata Service:
o Term Store Administrator
o Member of the Administrator group with Full Control
o Full Control
• Business Data Connectivity Service – Full Control
• Search Service – Full Control
3. SQL Permissions: These permissions must be manually configured prior to using DocAve 6 Archiver:
• Database Role of db_owner for all of the databases related to SharePoint, including Content Databases, SharePoint Configuration Database, and Central Administration Content Database
• Database Role of db_owner for the Archiver Database, User Profile Database, Nintex Workflow Database, and FBA Authentication Database
• Server Role of dbcreator and securityadmin to SQL Server
*Note: If you choose to use Windows Authentication when configuring the Archiver Database, make sure the Agent account has this permission. If you choose to use SQL Authentication, make sure the user specified has this permission.
SharePoint Online To install and use Archiver for SharePoint Online nodes properly, ensure the Agent account and site collection users (specified when registering site collection) have the following permissions:

13
DocAve 6: Archiver
1. Agent account permissions:
• Local System Permissions: These permissions are automatically configured by DocAve during installation. If there are no strict limitations within your organization on the permissions that can be applied, you can simply add the DocAve Agent Account to the local Administrators group to apply all the required permissions.
• SQL Permissions: User has the database role of db_owner for the Archiver Database.
• When site collections are registered using the Scan Mode, the Agent account must be a member of the local Administrators group.
2. Site collection user permissions:
• The Global administrator role
• Managed Metadata Service: Term Store Administrator
• User Profile Service: User Profile Service Administrator
*Note: When site collections are registered using the Scan Mode, make sure the Office 365 account has the Global administrator role.
*Note: To run incremental jobs on SharePoint Online personal sites or self-service created sites, make sure the SharePoint admin center setting Custom Script is enabled.
Local System Permissions Some local system permissions are automatically configured during DocAve 6 installation. The user will be set up as a member of the following local groups:
• IIS WPG (for IIS 6.0) or IIS IUSRS (for IIS 7.0)
• Performance Monitor Users
• DocAve Users (the group is created by DocAve automatically; it has the following permissions):
Full Control to the Registry of HKEY_LOCAL_MACHINE\SOFTWARE\AvePoint\DocAve6
Full Control to the Registry of HKEY_LOCAL_MACHINE\System\CurrentControlSet\Services\eventLog6
Full Control to the Communication Certificate
Permission of Log on as a batch job (it can be found within Control Panel > Administrative Tools > Local Security Policy > Security Settings > Local Policies > User Rights Assignment)
Full Control permission for DocAve Agent installation directory

14
DocAve 6: Archiver
Supported Storage Types in DocAve 6 Archiver Net Share, FTP, Amazon S3, AT&T Synaptic, Dropbox, EMC Atmos, Rackspace Cloud File, OneDrive, Microsoft Azure Storage, IBM Spectrum Scale Object, IBM Storwize Family, TSM, EMC Centera, DELL DX Storage, Caringo Storage, and HDS Hitachi Content Platform are supported.
Health Analyzer AvePoint recommends using Health Analyzer to verify that you meet the prerequisites necessary to use DocAve Archiver.
*Note: Only users in the Administrators group can use Health Analyzer.
For more information about Health Analyzer, refer to DocAve 6 Installation Guide.

15
DocAve 6: Archiver
Getting Started Refer to the sections below for important information on getting started with Archiver.
Launching Archiver To launch Archiver and access its functionality, complete the following steps:
1. Log into DocAve. If you are already in the software, click the DocAve tab. The DocAve tab displays all product suites on the left side of the window.
2. Click Storage Optimization to view the Storage Optimization modules.
3. Click Archiver to launch this module.
Figure 1: DocAve module launch window.

16
DocAve 6: Archiver
Navigating DocAve DocAve mimics the look and feel of many Windows products, making for an intuitive and familiar working environment. While there are many windows, pop-up displays, and messages within DocAve products, they share similar features and are navigated in the same ways.
Below is a sample window in DocAve. It features a familiar, dynamic ribbon, and a searchable, content list view.
Figure 2: Navigating DocAve.
1. Ribbon Tabs— Allows users to navigate to the DocAve Welcome page and within the active module.
2. Ribbon Panes – Allows users to access the functionality of the active DocAve module.
3. Manage columns ( ) – Allows users to manage which columns are displayed in the list. Click the manage columns ( ) button, and then select the checkbox next to the column name in the drop-down list.
4. Hide the column ( ) – Allows users to hide the selected column.
5. Filter the column ( ) – Allows users to filter the information in the List View. Click the filter the column ( ) button next to the column and then select the checkbox next to the column name.

17
DocAve 6: Archiver
6. Search – Allows users to search the List View pane for a keyword or phrase. You can select Search all pages or Search current page to define the search scope.
*Note: The search function is not case sensitive.
7. Management Pane – Displays the actionable content of the DocAve module.
User Interface Overview After clicking Archiver, the Storage Optimization suite interface launches with the Archiver tab active. This tab displays your farm environment and allows for quick access to a list of Archiver features.
Figure 3: Archiver User Interface.
1. The SharePoint tree (Scope panel) displays all content within your farms. Use this panel to select the content that you want to perform actions on. Selecting content often reveals new tabs and functionality on the ribbon.
2. The ribbon shows the available actions and wizards for the selected node. This content is dynamic; it will often change depending on what is selected in the SharePoint tree.
3. The workspace shows all form-based content that is used during the configuration of actions performed in DocAve products.

18
DocAve 6: Archiver
Selecting Farms and Nodes To select farms and nodes, complete the following steps:
1. From the Scope panel on the left, click the farm that contains the relevant SharePoint content.
2. Select the relevant content that you want to perform further operations on by clicking the radio buttons to the left of the content.
3. Selecting content enables you to perform the procedures described throughout this guide.
4. If newly created SharePoint objects are not displayed on the tree, right-click the corresponding node, and click Refresh to refresh the tree.

19
DocAve 6: Archiver
Pre-Archiver Job Configurations The sections below detail the configurations to make prior to setting up an Archiver job. Configuring Archiver involves performing the following steps in the order given:
1. Configuring Devices and Setting up Storage Policies
2. Configuring the Archiver Database
3. Configuring the Archiver Index Device
4. Configuring the Processing Pool
*Note: Step 4 is optional but recommended. Archiver comes with a default processing pool configuration, but the configuration should be modified according to your requirements.
Configuring Devices and Setting up Storage Policies In order to perform an Archiver job, you must configure at least one logical device and at least one storage policy. Archiver can write to any of the following storage devices: Net Share, FTP, Amazon S3, AT&T Synaptic, Dropbox, EMC Atmos, Rackspace Cloud File, OneDrive, Microsoft Azure Storage, IBM Spectrum Scale Object, IBM Storwize Family, TSM, EMC Centera, DELL DX Storage, Caringo Storage, and HDS Hitachi Content Platform.
DocAve has the ability to treat multiple Net Share physical storage devices as a single logical unit (known as a Logical Device) when saving archived data. This is especially useful for large archive plans, as many small drives can be combined. Storage Policies define which logical devices, Media Service, and retention rule to use for each Archiver job. You can also pre-scan the expiring retention policies of archived data by configuring storage policies.
For instructions on defining logical devices and setting up storage policies, refer to the DocAve 6 Control Panel Reference Guide.
Configuring the Archiver Database After setting up the storage policy, configure an Archiver Database. An Archiver Database stores a table of scan results that are used by DocAve Archiver and the optional Governance Automation product. The Archiver Database can be configured on any SQL server on the farm.
The Governance Automation product (using approval functionality inherent to Governance Automation) uses the table of scan results to determine which of the scanned content will be archived. The scan results or “records” that are written to the Archiver database are marked as Approved. The Governance Automation product reads the scan results of Archiver jobs, using the manual approval process, and determines which objects to archive. When the Archiver job finishes, the applicable data is archived and the corresponding records are marked as Archived in the Archiver Database.

20
DocAve 6: Archiver
To configure an Archiver database, complete the following steps:
1. Navigate to: Archiver tab > General Settings group > Archiver Database. The Archiver Database tab appears.
2. Select the SharePoint farm node or My Registered Sites node that will use the Archiver database.
3. On the Archiver Database tab, click Configure in the Manage group to configure the database for the selected node. You can also click Configure to the right of the selected node.
4. After being redirected to the configuration page, configure the Database Server and Database Name in the Configure Archiver Database field.
• Database Server – Enter the hostname or IP address of the selected database server.
• Database Name – Enter the Archiver Database’s name.
5. In the Authentication area, Windows authentication is selected unless manually configured. If desired, select SQL authentication to use SQL authentication instead, and then enter the Account and Password used to connect to the specified SQL Server. If desired, select the Failover Database Server checkbox, and then enter a disaster recovery database server.
6. Click Advanced to expand the advanced configuration. Use the Connection String feature to create and configure Archiver databases using command lines. Select the Manually Input Connection String checkbox to use the Connection String method to create and connect the Archiver Database using Windows authentication or SQL authentication.
*Note: If you select Manually Input Connection String, the Authentication field is grayed out and unavailable.
To create an Archiver database using Windows authentication, enter the following information:
• Server – Enter the name of a SQL Server instance. The value must be either the server’s name on the network, an IP address, or the name of a Configuration Manager alias. To connect to the default instance on the local server, refer to the following examples:
o Server=.;
o Server= IP Address;
o Server=localhost;
o Server=localDatabase\instancename;
• Database – Enter the database name. If a database is not manually entered, the default database defined for the login is used. To connect to the database, refer to the following example: Database=Database’s name.
• Trusted_Connection – Select the true value to use Windows Authentication Mode for login validation.
• DataSource – Enter the instance’s name, the hostname, or the IP address of a SQL Server. If this field is not specified, a connection is made to the default instance on the local computer.

21
DocAve 6: Archiver
• Failover Partner – Enter the name of the failover server used for database mirroring.
• Initial Catalog – Enter the Archiver database’s name.
• Integrated Security – Select the true value to accept the value “SSPI” for Windows Authentication.
To create an Archiver database using SQL authentication, input the following information:
*Note: Each instruction’s key and value must be connected with “=”. The instructions are separated using “;”.
• Server – Enter the name of a SQL Server instance. The value must be either the server’s name on the network, an IP address, or the name of a Configuration Manager alias. To connect to the default instance on the local server, refer to the following examples:
o Server=.;
o Server=IP Address;
o Server=localhost;
o Server= localDatabase\instancename;
• Database – Enter the database name. If a database is not manually entered, the default database defined for the login is used. To connect to the database, refer to the following example: Database=Database’s name.
• Trusted_Connection – Select the False value to not use the Windows Authentication Mode for login validation. You can specify the credentials that will be used to connect to the database.
• User ID – Enter the login name.
• Password – Enter the password.
• DataSource – Enter the instance’s name, the hostname, or the IP address of a SQL Server. If not manually entered, a connection is made to the default instance on the local computer.
• Failover Partner – Enter the name of the failover server used for database mirroring.
• Initial Catalog – Enter the Archiver database’s name.
7. Click Save to apply the configuration.

22
DocAve 6: Archiver
Configuring the Archiver Index Device In order to set an Archiver rule on a given node, the node must have an Archiver index device configured for it. The index device stores the index of data archived during an Archiver job. This index is needed in order to restore archived data from a file system to SharePoint. It is recommended that you back up the Archiver index device frequently to ensure availability of content should a catastrophic database failure occur.
The size of the index is related to the complexity of the data being indexed. Normally, the Archiver index does not increase in size quickly. As archive content is pruned, so is the related data in the index.
While there are no particular recommendations as to where to configure an index device, it may be most convenient to do so at the farm level.
To configure an Archiver index device, complete the following steps:
1. Navigate to: Archiver tab > General Settings group > Archiver Index Device. The Archiver Index Device tab appears.
2. Click the root farm node and expand the tree structure. From the Object column, select where to apply the Archiver index device. All of the farms that have DocAve Agents installed and the Archiver module enabled are listed.
*Note: When selecting the farm node, the Archiver index device is only applied to all existing Web applications and site collections in that farm. The Archiver index device is not configured for newly created Web application or site collections. If you do not configure an Archiver index device for a newly added Web application or site collection, then the newly added node inherits its upper-level node’s index device. When selecting the My Registered Sites node, which is the SharePoint Online farm, the Archiver index device is only applied to all existing SharePoint sites groups and registered SharePoint sites.
3. To configure the Archiver index device for the selected objects, there are two conditions to consider:
• To configure the index device for the selected nodes and their sub-nodes, click Configure in the Manage group.
• To configure the index device for a selected node only, click Configure to the right of the selected node.
*Note: When creating a new Archiver rule on a selected node, DocAve verifies that an index device has been configured for the node. If there are no Archiver index devices configured for the node, you must manually configure an index device for the selected node in order to create an Archiver rule on that node.
4. Select one Logical Device from the drop-down menu for the selected objects in the Archiver Index Device field.

23
DocAve 6: Archiver
5. To generate a full text index during an Archiver job, select the Enable full text index checkbox in the Full Text Index field. Then, select one predefined full text index profile from the displayed drop-down list. For more detailed information on creating an index profile, refer to the Index Manager section of the Control Panel Reference Guide.
See the screenshot below for a list of the file types that support full text index.
Figure 4: File types that support full text index.
6. Click Save to apply the settings.
Configuring the Processing Pool The Processing Pool feature allows you to control the maximum number of Archiver jobs that can be run simultaneously. Normally, an Archiver job is fairly resource intensive, so running multiple Archiver jobs simultaneously may affect the performance of the server. To avoid this condition, configure the Processing Pool feature.
Archiver jobs that are added into the processing pool become processes. The number of jobs you allow in the processing pool is the maximum number of Archiver jobs that can be run simultaneously. The remaining Archiver jobs are placed in a queue.
Each SharePoint farm has one default processing pool: Default_Farm(Farm Name). The number of processes in the pool is 5.
To create a new processing pool for a selected farm, complete the following steps:
1. Navigate to: Archiver tab > General Settings group > Processing Pool. The Processing Pool tab appears.
2. Click Create in the Manage group. The Create Processing Pool tab appears.
3. Processing Pool Name – Enter a processing pool Name and an optional Description.
4. Farm – Select the Farm from the drop-down list.
5. Agent Group – Select an Agent group from the drop-down list. The Agents in the selected Agent group are used by this processing pool to perform Archiver jobs. For more information about creating Agent groups, refer to the DocAve 6 Control Panel Reference Guide.
6. Maximum Number of Jobs – Specify the Maximum number of jobs that can run simultaneously. For example, if you enter 8 in the text box, as many as eight Archiver jobs can be run at the same time.

24
DocAve 6: Archiver
To view detailed information on an existing processing pool, complete the following steps:
1. Navigate to: Archiver tab > General Settings group > Processing Pool.
2. Select a pool from the Processing Pool tab.
3. Click View Details in the Manage group.
To edit an existing processing pool, complete the following steps:
1. Navigate to: Archiver tab > General Settings group > Processing Pool.
2. Select a pool from the Processing Pool tab.
3. Click Edit in the Manage group.
To delete existing processing pools, complete the following steps:
1. Navigate to: Archiver tab > General Settings group > Processing Pool.
2. Select one or more pools from the Processing Pool tab.
3. Click Delete in the Manage group.
*Note: The default processing pool for each farm cannot be deleted.

25
DocAve 6: Archiver
Configuring Archiver Jobs To run an Archiver job, a node must have one or more Archiver rules applied to it, as well as configured settings. Archiver rules and settings define which content in the selected node is included in the job and where the content is saved, along with the processing pool information, notification settings, and job schedule.
Archiver jobs can be configured via two methods:
1. Create an Archiver profile and apply it to a selected node. An Archiver profile integrates rules and settings configurations into one saved profile. If you’ve created an Archiver profile, you can apply the profile to one or more nodes without having to re-apply the same rules and settings repeatedly. This method should be used if multiple nodes in your farm require the same configurations and/or criteria.
2. Configure rules on a selected node, manually configure the settings for that node, and then apply both the rules and the settings to the node. This method should be used on nodes that require uncommon configurations or criteria that is, configurations or criteria that are not likely to be reused elsewhere in the farm.
Creating an Archiver Profile in Profile Manager The Profile Manager is used to configure an Archiver profile, and then integrate rules and settings configurations into one saved profile. This feature allows you to instantly apply the same set of rules and settings to multiple nodes without having to repeatedly configure the same settings for each node.
To create and configure an Archiver profile, complete the following steps:
1. From within Archiver, click Profile Manager in the Profile Management group on the ribbon. The Profile Manager tab appears.
2. Select a mode for the profile: Archiving Profile or Lifecycle Profile.
3. Click Create in the Manage group on the ribbon. The General Settings configuration page appears in the Create Profile tab.
4. Configure the following settings:
• Profile Name – Enter the profile Name, followed by an optional Description.
• Farm – Select a farm or My Registered Sites from the drop-down list to create the profile.
• Category – Enter an optional category name for this profile to be easily recognized by users.
5. When finished, click Next in the Commit group or on the lower-right corner of the page. The Rules page appears.
6. Click Create in the Rule Management group to create an Archiver rule. For detailed information on creating Archiver rules, refer to Creating and Configuring Archiver Rules.

26
DocAve 6: Archiver
*Note: If no rules are defined for this profile, a message appears on the upper pane of the table in the Rules page instructing you to click Create. The Archiver Rule/Content Lifecycle Rule pop-up window appears.
*Note: A profile can have multiple rules. However, only the rules with the same type can be added to a profile.
7. When finished, click Next in the Commit group or on the lower-right corner of the page. The Settings page appears.
8. Configure the settings for the profile. For detailed information on configuring settings, refer to Configuring Settings.
9. When finished, click Next in the Commit group. The Overview page appears.
10. The settings configured above are displayed in the Overview page. To make changes to the configured rules or settings, click Edit in the row next to the particular page you want to edit.
11. When satisfied with the configurations, click Finish in the Commit group to return to the Profile Manager tab.
12. The created profile is displayed in the Profile Manager tab. To view, edit, or delete an existing profile, select the checkbox to the left of the profile name and click View Details, Edit, or Delete in the Manage group. Click Close to close this tab and return to the Archiver tab.
13. For instructions on applying the created profile and running a job, refer to Applying a Profile to a Selected Node and Running a Job.

27
DocAve 6: Archiver
Creating and Configuring Archiver Rules An Archiver rule defines the criteria, object level, storage policy, and data management configurations for the selected node.
Creating Archiver Rules To create an Archiver rule, complete the following steps:
1. Select a node from the Scope panel.
If working with a large environment, enter the site collection URL into the Input Keyword text box to search for the desired site collection. You can only search for the nodes whose names are displayed in the tree that is currently expanded. The nodes which are not displayed in the tree cannot be searched. Use the Advanced Search function to search the desired nodes by the configured search criteria. Right-click a farm, Web application, sites, or lists node and select the Advanced Search option from the drop-down menu. The Advanced Search pop-up window appears. You can use the Advanced Search function to search for Web application, site collections, sites, lists, and libraries.
2. Select the data management mode: Archiving Mode or Content Lifecycle Mode.
3. Access the Archiver Rule/Content Lifecycle Rule interface using one of the following methods:
• Click Create in the New group on the Archiver tab. The Archiver Rule/Content Lifecycle Rule pop-up window appears.
• In the Configure Rules and Settings field, select Create my own rules and settings. If no rules are defined for the selected node, a message appears above the Data Management Mode field instructing you to click Create. The Archiver Rule/Content Lifecycle Rule pop-up window appears.
4. In the Archiver Rule/Content Lifecycle Rule interface, configure a desired rule. For more information, refer to Configuring Archiver Rules.
5. After creating the Archiver rule, it will be displayed in the Rules and Settings pane.
• For an Archiver rule, you can view the general information (Order, Rule Name, Object Level, Storage Policy, and Status) of the rule. For more detailed information, click it and observe the Details pane.
• For a content lifecycle rule, you can view the rule name, order, and whether or not the rule is enabled. Clicking the down arrow ( ) button allows you to see the details of the rule. You can also change the order of a rule by selecting another order from the order drop-down menu.
6. For instructions on applying the created rule and running a job, refer to Applying Rules to a Selected Node and Running a Job.

28
DocAve 6: Archiver
Configuring Archiver Rules Depending upon the selected data management mode, the Archiver Rule or Content Lifecycle Rule interface will appear. Refer to the following sections to create Archiver rules in different interfaces.
Configuring an Archiver Rule To configure an Archiver regular rule in the Archiver Rule interface, complete the following steps:
1. How would you like to archive the SharePoint content? – Select one of the following options:
• Reuse an existing rule – Select an existing rule from the drop-down list.
*Note: An existing rule cannot be modified from this screen.
• Copy from an existing rule – Select an existing rule to copy from the drop-down list. Use this selection to modify the settings of an existing rule and save the modification as a new rule with a different rule name.
• Create a new rule – Enter a Name for the new rule, and optionally, enter a Description.
2. What type of content would you like to archive? – Select the type of content for this Archiver rule from the drop-down list.
*Note: You can only select a type of content that is at an equivalent or lower level than the node you selected in the Scope panel. Only one type of content can be selected for each rule.
3. How would you like to define the content to be archived? – Configure the criteria for the selected type of content. Refer to Appendix A: Criteria Filter Conditions for more information.
*Note: Multiple criteria can be added to the Criteria field; however, to create a rule successfully, at least one criterion is required.
• When you’ve finished setting a criterion, click Add to add the new criterion. You can change the logical relationship between the criteria by clicking the And links after the rules (And is the default logical relationship).
And – The content that meets all of the rules is archived.
Or – The content that meets any one of the rules is archived.
• Under Basic Filter Conditions, view the Archiver rules logical relationship. For example, if the logical relationship is ((1 And 2) Or 3), the content that meets both the criterion 1 and criterion 2, or meets the criterion 3 is archived.
4. What would you like to do with the SharePoint data? – Select one option to control the SharePoint data which will be archived or backed up.
• Archive and remove data from SharePoint – Select Archive and remove data from SharePoint to archive the data on the selected node and store it in the configured location. The corresponding data in SharePoint will be deleted.
*Note: When you select Site Collection in the What type of content would you like to archive? field, entire SharePoint Online site collections associated with this rule will be

29
DocAve 6: Archiver
removed. It is recommended not deleting the site collections from the SharePoint sites group in Control Panel to make sure the removed SharePoint Online site collections can be restored.
• Archive and keep data in SharePoint – Select Archive and keep data in SharePoint to archive the applicable data on the selected node and store it in the configured location. The data is not deleted from SharePoint after the archive/backup. Once you select this option, you can also select the following options for further configurations:
Leave a stub in SharePoint for each document (uses Storage Manager) – Select this checkbox to extend the data on the selected node and leave the stubs in SharePoint.
Logical device – Select an existing logical device from the drop-down list to store the data that is extended from SharePoint. If there is no logical device already configured, click New Logical Device to create a new logical device.
*Note: Make sure the BLOB providers and stub databases have been configured for the selected scope in Storage Manager.
*Note: This checkbox is not available for SharePoint Online nodes.
Declare each document/item as a SharePoint record – Select this checkbox to declare the data or stub that exists in SharePoint as a record and make the data read-only.
*Note: If this checkbox is selected in a rule and the rule is applied to a node, the documents/items that meet the rule on the selected node will be backed up and the In Place Records Management feature in the corresponding site collection will be activated automatically after the job has started.
Tag each document/item with: – Select this checkbox to back up the data on the selected node and then add one or multiple columns to indicate the status of the data.
Archived (Yes/No column) – If the data is archived successfully, the value will be displayed as Yes.
Archived By – The column value is displayed as the name of the user who archived the data.
*Note: For SharePoint Online, the display name of the user who registers the site collection where the selected node is located will be the column value.
Archived Time – The column value is displayed as the time the data was archived.
Custom Metadata: – Create the column that is customized by the user. Select the column type and then enter the name and value for this

30
DocAve 6: Archiver
column. If the data is archived successfully, the customized column and its related value will be displayed.
*Note: If you select Newsfeed Post to archive and the Archive and keep data in SharePoint option, only the Lock newsfeed conversations checkbox can be selected. Select this checkbox to lock conversations on the selected node.
• Move and declare documents as SharePoint records – Select Move and declare documents as SharePoint records to move the source documents to the selected destination library and declare the documents moved as SharePoint records. Enter the full URL in the text box to specify the destination library.
*Note: If the selected source node is a SharePoint Online node, an account with its password that has the permission to access the entered SharePoint Online library is required.
*Note: Only the library whose template is Document Library or Record Library in the same farm as the selected source node can be selected as the destination library.
5. Would you like to enable manual approval before archiving? – Select the Enable manual approval checkbox to enable this function for the data that meets the Archiver rule on the selected node. If you choose to enable this function, the content on the selected node that meets the Archiver rule will need to be reviewed before being archived. Only the approved objects will be archived. To review the pending objects, refer to Reviewing Archiving Data.
*Note: This field only appears when the Archive and remove data from SharePoint option is selected. Once the Enable manual approval checkbox is selected, the Would you like to export the SharePoint data before archiving? field is no longer available.
6. Would you like to export the SharePoint data before archiving? – Select the Export the SharePoint data checkbox to enable this function for the Archiver rule on the selected node. If you choose to enable this function, the content on the selected node that meets the selected Archiver rule will be exported to the configured location. In addition, you can choose whether or not to perform an Archiver job by selecting one of the following options:
• Export before archiving – Select this option to perform an Archiver job after exporting the SharePoint data that meets the specified Archiver rule to the configured location.
• Export without archiving – Select this option to perform the export job only. The following Archiver setting fields are not available:
o What would you like to do with the SharePoint data?
o Where would you like to store the archived data?
o Data Compression
o Data Encryption
• Export Location – Configure the location to store the exported data.

31
DocAve 6: Archiver
o Export type selection – Select an export type from the drop-down list. Autonomy Integration means the content can be managed in the Autonomy platform. Concordance Load File means the exported content can be imported to the Concordance platform for management. EDRM XML means the exported content can be managed by EDRM (Electronic Discovery Reference Model).
o Select an export location – Select an export location from the drop-down list where you want to store the exported data. You can also choose to create a new one by clicking New Export Location.
7. Where would you like to store the archived data? – Select one of the configured storage policies for the archived data from the drop-down list, or select New Storage Policy to create a new one.
8. What content types would you like to use? – Select one option to define the content types for the moved documents in the destination.
*Note: This field only appears when the Move and declare documents as SharePoint records option is selected.
• Preserve content types from source – Select this option to move the source content types to the destination with the moved documents. For detailed information on the content type conflict resolution, refer to Conflict Resolution for Archiving.
• Automatically match source documents with existing content types in destination – Select this option to use existing destination content types for the moved documents. If the content type of a document cannot be found in the destination library or the site where the library resides, this document will be skipped. You can also select Generate a XML file to capture source metadata for each document to generate a XML file for each moved document to record the source metadata and store it in the destination library.
9. Which conflict resolution would you like to use for documents? – Select the conflict resolution for documents.
*Note: This field only appears when the Move and declare documents as SharePoint records option is selected.
• Skip – If a document with the same name exists in the destination library, the source document will be skipped to move to the destination library.
• Overwrite – If a document with the same name exists in the destination library, the source document will be moved to the destination library and will overwrite the existing one.
• Append – If a document with the same name exists in the destination library, the destination document will be kept, and the source document will be added to the destination library by a sequential number suffix.
10. Data Compression – If you want to enable data compression, select the Compression checkbox, choose a compression level using the slider, and then select whether to leverage DocAve Media Server (Media Service) resources or SharePoint Server (SharePoint Agent) resources for compression.

32
DocAve 6: Archiver
*Note: A low compression level results in a faster compression rate but a larger data set. A high compression level results in a slower compression rate but a smaller and better quality data set. Small data sets may cause slower backup and recovery times.
11. Data Encryption – If you want to enable data encryption, select the Encryption checkbox, and configure the following options:
*Note: Encrypting data causes slower backup and recovery times.
• Choose whether you want to leverage DocAve Media Server (Media Service) resources or SharePoint Server (SharePoint Agent) resources for compression.
• Choose a security profile from the Security profile drop-down list, or select New Security Profile to create a new one. For more information on creating a security profile, refer to the DocAve 6 Control Panel Reference Guide.
12. Click Save to save the configurations and create this new rule, or click Cancel.
Configuring a Content Lifecycle Rule To configure an Archiver lifecycle rule in the Content Lifecycle Rule interface, complete the following steps:
1. How would you like to archive the SharePoint content? – Select one of the following radio buttons:
• Reuse an existing rule – Select an existing rule from the drop-down list.
*Note: An existing rule cannot be modified from this screen.
• Copy from an existing rule – Select an existing rule to copy from the drop-down list. Use this selection to modify the settings of an existing rule and save the modification as a new rule with a different rule name.
• Create a new rule – Enter a Name for the new rule, and optionally, enter a Description.
2. What type of content would you like to archive? – Select the type of content from the drop-down list.
*Note: Only the Document and Item object levels can be selected in a content lifecycle rule, and only one type of content can be selected for each rule.
3. Configure settings for stage 1.
• How would you like to define the content to be archived? – Configure the criteria for the selected type of content. Refer to Appendix A: Criteria Filter Conditions for more information.
*Note: Multiple criteria can be added to the Criteria field; however, to create a rule successfully, at least one criterion is required.

33
DocAve 6: Archiver
o When you’ve finished setting a criterion, click Add to add the new criterion. You change the logical relationship between the criteria by clicking the And links after the rules (And is the default logical relationship).
And – The content that meets all of the rules is archived.
Or – The content that meets any one of the rules is archived.
o Under Basic Filter Conditions, view the Archiver rules logical relationship. For example, if the logical relationship is ((1 And 2) Or 3), the content that meets both the criterion 1 and criterion 2, or meets the criterion 3 is archived.
• What action do you want to perform? – Configure the action to be taken on the content that meets the criteria configured above. Click Add Action and the Add Action pop-up window appears. For more information, refer to Adding an Action.
*Note: Only one action can be configured for each stage.
• When do you want to take action on the content? – Choose when you want to take action on the content that meets the criteria configured above.
o Take action immediately
o Perform the action specific Day(s)/Month(s)/Year(s) after being scanned
o Use manual approval process for actions
*Note: This option is only available for the Archive and Remove Data and Delete from SharePoint actions.
• Would you like to send an e-mail notification? – Choose whether or not to send an e-mail notification on the Archiver job. Select Notify users about actions taken in this stage to send e-mail notifications.
o Who would you like to notify? – Select the type of users to whom the e-mail notification will be sent.
Site Collection Administrators – Users in the Site Collection Administrators group will all receive the e-mail notification.
Content Owners – Users who are the owners of the objects that will be taken the action will receive the e-mail notification.
o When would you like recipients to receive notifications? – Select the situation under which the e-mail notification will be sent.
When content that matches the criteria has been scanned – The e-mail notification will be sent after the content that meets the criteria configured above has been scanned.
Immediately after the action in this stage has completed – The e-mail notification will be sent after the action in this stage has completed.
4. Click Add Stage to add stage 2 to this content lifecycle rule.
5. Configure settings for stage 2.

34
DocAve 6: Archiver
• How would you like to define the content to be archived? – Select the Define criteria for this stage checkbox to configure the criteria for the selected type of content. Select the Define a start time for this stage checkbox to define the start time for this stage. A setting will appear below the Criteria area.
Enter a number in the text box and select a time unit to configure the time range. This stage will begin after the specified time range since the action in the previous stage has completed.
*Note: At least one checkbox mentioned above must be selected. If the Define a start time for this stage checkbox is selected, stages in the content lifecycle rule are sequential. If the Define a start time for this stage checkbox is not selected, stages in this content lifecycle rule are parallel. The priority of stages will be checked from the last stage in the rule. Actions in the stages will be performed based on the following situations:
o If the criteria in stages are the same, and the content that meets the criteria is scanned, the action in the last stage will be performed.
o If the criteria in stages are different, the action in a stage will be performed once the content that meets the criteria in the stage is scanned.
• What action do you want to perform? – Configure the action to be taken on the content that meets the criteria configured above. Click Add Action and the Add Action pop-up window appears. For more information, refer to Adding an Action.
*Note: Only one action can be configured for each stage. For actions in different stages of a content lifecycle rule, only the Export and Tag actions can be selected more than once.
• When do you want to take action on the content? – Choose when you want to take action on the content that meets the criteria configured above. Settings in this field is the same as that of stage 1.
• Would you like to send an e-mail notification? – Choose whether or not to send an e-mail notification on the Archiver job. Settings in this field is the same as that of stage 1.
6. Repeat the step 4 and step 5 to add more stages.
7. Click Save to save the content lifecycle rule, or click Cancel to return to the Archiver tab without saving the rule.
Adding an Action Click Add Action and the Add Action pop-up window appears. Configure the following settings:
1. Action Selection – Select the action you want to add.
*Note: An action can only be added to one stage of a content lifecycle rule except for the Tag and Export actions.
2. Configure the subsequent settings.

35
DocAve 6: Archiver
*Note: Depending upon the selected action, the subsequent settings are dynamic.
• Select the Archive and Remove Data action, and configure the following settings:
o Where would you like to store the archived data? – Select one of the configured storage policies for the archived data from the drop-down list, or select New Storage Policy to create a new one.
o Data Compression – If you want to enable data compression, select the Compression checkbox, choose a compression level using the slider, and then select whether to leverage DocAve Media Server (Media Service) resources or SharePoint Server (SharePoint Agent) resources for compression.
*Note: A low compression level results in a faster compression rate but a larger data set. A high compression level results in a slower compression rate but a smaller and better quality data set. Small data sets may cause slower backup and recovery times.
o Data Encryption – If you want to enable data encryption, select the Encryption checkbox, and configure the following options:
*Note: Encrypting data causes slower backup and recovery times.
Choose whether you want to leverage DocAve Media Server (Media Service) resources or SharePoint Server (SharePoint Agent) resources for compression.
Choose a security profile from the Security profile drop-down list, or select New Security Profile to create a new one. For more information on creating a security profile, refer to the DocAve 6 Control Panel Reference Guide.
• Select the Delete from SharePoint action to delete data from SharePoint. The deleted data cannot be restored.
• Select the Declare as a Record action, and configure the Record Declaration Options setting.
o Declare each document/item as a SharePoint record – Select this option to declare the data or stub that exists in SharePoint as a record and make the data read-only.
*Note: If this checkbox is selected in a rule and the rule is applied to a node, the In Place Records Management feature in the corresponding site collection will be activated automatically after the job has started.
o Move and declare documents as SharePoint records – Select this option to move the source documents to the selected destination library and declare the moved documents as SharePoint records. The documents in the source will be deleted. If the version settings are enabled in the source, only the current versions of the source documents will be moved to the selected destination library.

36
DocAve 6: Archiver
Enter the full URL in the text box to specify the destination library.
*Note: Only the library whose template is Document Library or Record Library in the same farm as the selected source node can be selected as the destination library.
Once the Move and declare documents as SharePoint records option is selected, the following settings appear:
o What content types would you like to use? – Select one option to define the content types for the moved documents in the destination.
Preserve content types from source – Select this option to move the source content types to the destination with the moved documents. For detailed information on the content type conflict resolution, refer to Conflict Resolution for Archiving.
Automatically match source documents with existing content types in destination – Select this option to use existing destination content types for the moved documents. If the content type of a document cannot be found in the destination library or the site where the library resides, this document will be skipped to move to the destination library. You can also select Generate a XML file to capture source metadata for each document to generate a XML file for each moved document to record the source metadata and store it in the destination library.
o Which conflict resolution would you like to use for documents? – Select the conflict resolution for documents.
Skip – If a document with the same name exists in the destination library, the source document will be skipped to move to the destination library.
Overwrite – If a document with the same name exists in the destination library, the source document will be moved to the destination library and will overwrite the existing one.
Append – If a document with the same name exists in the destination library, the destination document will be kept, and the source document will be added to the destination library by a sequential number suffix.
• Select the Export action, and configure the Export Settings.
*Note: For the Export action in different stages, Export Settings can be configured diversely to export content to different locations in different export types.
o Export type selection – Select an export type from the drop-down list. Autonomy Integration means the content can be managed in the Autonomy platform. Concordance Load File means the exported content can be imported

37
DocAve 6: Archiver
to the Concordance platform for management. EDRM XML means the exported content can be managed by EDRM (Electronic Discovery Reference Model).
o Select an export location – Select an export location from the drop-down list where you want to store the exported data. You can also choose to create a new one by clicking New Export Location.
• Select the Leave Stubs in SharePoint action, and configure the Logical Device setting. Select an existing logical device from the drop-down list to store the data that is extended from SharePoint. If there is no logical device already configured, click New Logical Device to create a new logical device.
*Note: Make sure the BLOB providers and stub databases have been configured for the selected scope in Storage Manager.
*Note: This action is not available for SharePoint Online.
• Select the Tag action, and configure the Tag Type setting.
o Archived (Yes/No column) – If the data is archived successfully, the value will be displayed as Yes.
o Archived By – The column value is displayed as the name of the user who archived the data.
*Note: For SharePoint Online, the display name of the user who registers the site collection where the selected node locates will be the column value.
o Archived Time – The column value is displayed as the archived time of the data.
o Custom Metadata: – Create the column that is customized by the user. Select the column type and then enter the name and value for this column. If the data is archived successfully, the customized column and its related value will be displayed.
3. Click Save to save the action, or click Cancel to return to the Content Lifecycle Rule interface without saving the action.
Configuring Settings In addition to rules, a selected node must also have settings configured in the Rules and Settings workspace.
*Note: If you have configured and applied an Archiver profile to the selected node by using the Reuse an existing profile option, then the settings will not be editable, as they now reference the settings defined in the profile.
To configure Archiver job settings, complete the following steps under Settings:

38
DocAve 6: Archiver
1. Processing Pool – Select an existing processing pool, or click New Processing Pool to create a new pool. For more information, refer to Configuring the Processing Pool.
2. Workflow – Define how you want to manage the workflows in the SharePoint objects to be archived by optionally selecting one or both of the checkboxes:
• Include workflow definition – Archives only the definition of existing source workflows.
• Include workflow instance – Archives the definition and history of existing source workflows.
*Note: This option is only selectable when the Include workflow definition option is selected. For SharePoint Online nodes, this option is unavailable.
3. Notification ─ Select how to be notified of executed Archiver jobs. Select the desired notification profile from the drop-down list. For instructions on setting up a notification profile, refer to the DocAve 6 Control Panel Reference Guide.
4. Schedule ─ Select one of the following scheduling options:
• No Schedule – Select this option to run the Archiver job immediately.
• Configure the schedule myself – Select this option to configure a customized schedule, and run the Archiver job by schedule. Fill in the parameters according to your desired schedule. After configuring the schedule, click Calendar View to view the scheduled search by day, week, or month.
5. Incremental Scan ─ Select whether or not to run an incremental scan. If you want to run an incremental scan, select a method of content discovery and configure the schedule settings for the scan.
*Note: This field only appears when the Archiving Mode is selected.
• Use SharePoint Change Logs – Select this checkbox to go through the Change Log to see if the eligible content can be processed further according to the rules you have defined. Select this option if you are using metadata-based or size-based criteria for your rules.
• Use Report Center Item Caching Service – Select this checkbox to use the information from the DocAve Report Center Item Caching Service in order to see if the eligible content can be processed further according to rules you have defined. Select this option if you are using time-based criteria for your rules.
*Note: To use this option, the Item Caching Service in Report Center must first be configured and the Item caching Service Collector job must be run. If either the service is not configured or the collector job is not run, a full scan will be run instead.
*Note: This option is not available for SharePoint Online.
After one or both checkboxes are selected, the following settings appear:
a. Start time – Set up the time to start the incremental scan. Time Zone can be changed under the Start time.

39
DocAve 6: Archiver
*Note: The start time cannot be earlier than the current time.
b. Interval – Configure an interval for the incremental scan. Enter an integer greater than zero in the text box and choose a unit for the interval from the drop-down menu. The units are: Hour(s), Day(s), and Month(s).
c. No end date – Select this option to repeat running the incremental scan until it is manually stopped.
d. End after specified occurrence(s) – Select this option to stop the incremental scan after the specified number of occurrences.
e. End by – Set up the time to end the recurrence of the incremental scan.
*Note: This function is only available at the content level.

40
DocAve 6: Archiver
Applying Configurations and Running Archiver Jobs Before you can run an Archiver job, you must first apply rules or profiles to the selected node. Refer to the information below to apply your applicable configurations to a selected node and run an Archiver job.
Applying a Profile to a Selected Node and Running a Job To apply a created profile to a selected node and run the job, complete the following steps:
1. Select a node from the Scope panel.
2. In the Configure Rules and Settings field on the right, select one of the following options to apply a profile to the node selected on the farm tree.
*Note: Any modified rules are also applied to rules in the selected profile; however, modified settings do not affect the original settings.
• To create new rules and settings based on an existing profile, select Create new rules and settings based on an existing profile and select a profile from the drop-down list. The rules and settings configured for the selected profile are displayed in the Rules and Settings workspace and can be edited as needed. If you have never created a profile, click the New Profile link in the drop-down list to create a new profile. For more information, refer to Creating an Archiver Profile in Profile Manager.
• To reuse an existing profile, select Reuse an existing profile and select a profile from the drop-down list.
*Note: The existing profile cannot be modified from this screen.
3. Click Apply in the Commit group to apply the selected profile. The selected profile is applied to the selected node, and all nodes below the selected node inherit the profile rules and settings. For more information on the inheritance, refer to Applying or Stopping Inheritance.
4. From the Commit group, click Run Now to run the job immediately. Running jobs can be observed in the Job Monitor. Optionally, click Test Run to run a test job immediately.
*Note: Alternatively, click Apply and Run Now to both apply the profile and run the job with one click. You can also click Apply and Test Run to both apply the profile and run a test job immediately. Performing an Archiver Test Run job can verify whether the profile will be successfully applied and run during the Archiver job. The test run will also identify which data can be archived.
*Note: If you click Run Now, Test Run, Apply and Run Now, or Apply and Test Run with the Evaluate modified content only checkbox selected in the profile, a Run Now or Test Run pop-up window appears. You can select the scan type for the current job. Select the Evaluate all content option to run a full scan for the selected node. Select the Evaluate modified content only option to run an incremental scan for the selected node.

41
DocAve 6: Archiver
Applying Rules to a Selected Node and Running a Job To apply a rule to a selected node and then run an Archiver job, complete the following steps:
1. Select a node from the Scope panel. All rules created for that particular node are displayed in the Configure Rules and Settings pane of the Rules and Settings workspace.
2. If desired, create more Archiver rules or specify which rule will run first by changing the number in the Order column. Ensure a rule is selected first by changing its order. To reorder rules, modify the value in the Order column.
3. Click Apply in the Commit group to apply all configured rules and corresponding settings. The configured rules and settings are applied to the selected node and all nodes below it. After refreshing the tree scope, the rule ( ) icon is added to the lower-right corner of the selected SharePoint 2010 node’s icon to indicate that the node has a rule configured. The rule ( ) icon is added to the lower-right corner of the selected SharePoint 2013 or My Registered Sites node’s icon.
*Note: No icon is added to nodes without configured rules or nodes that inherit from the parent nodes’ rules and settings. For nodes that have configured and applied rules that are either disabled or unavailable, the rule icon is added to the lower-right corner and the warning ( ) icon is added to the upper-left corner of the node’s icon.
For more information on the inheritance, see Applying or Stopping Inheritance.
4. Click Run Now to run the applied rules and settings immediately (the running jobs can be viewed in the Job Monitor), or click Apply and Run Now to both apply the rule and run the job immediately.
If you are not sure whether the created rule will run successfully, click Apply and Test Run to both apply the rule and run a test job immediately. Performing an Archiver Test Run job can verify whether the created rule and settings will be successfully applied and run during the Archiver job. The test run will also identify which data can be archived.
*Note: If you click Run Now, Test Run, Apply and Run Now, or Apply and Test Run with the Evaluate modified content only checkbox selected, a Run Now or Test Run pop-up window appears. You can select the scan type for the current job. Select the Evaluate all content option to run a full scan for the selected node. Select the Evaluate modified content only option to run an incremental scan for the selected node.

42
DocAve 6: Archiver
Archiver Job Running Status To view Archiver jobs that are running, click Job Monitor in the Statistics group.
Archiver Job During the job process, the first three tasks listed below are run, one by one, during the Archiver job. If the Enable full text index checkbox was selected during the Archiver index device configuration, then the fourth task is performed as well.
1. Scan – The first task searches for data that matches the corresponding Archiver rule. If there is no data matching the rule, the Merge Index task will not be run. Scan jobs are not performed for end-user archiving jobs because the user directly selects the content to be archived in SharePoint. For more information, refer to End-User Archiving.
2. Archive – The second task archives the data that was located in the first task according to the storage policy and other configured settings. If no data has been archived in this task, then the Merge Index task described below will not be performed.
3. Merge Index – The third task is the Merge Index task. Site collections have a major index, and the minor index generated by each Archiver job must be merged into the major index. The major index increases in size as the archived data size increases. As such, the index may become large in size. In the event that the merge index job status reads Failed/Finished with Exception, the generated minor indexes can be re-merged to the major index by clicking Start in Job Monitor and starting the corresponding merge index job again.
4. Archiver Full Text Index – If the Enable full text index checkbox was selected in the Archiver Index Device configuration page and the Archiver index device was applied to the selected node in the farm tree, and then the Archiver job run on this node will generate a full text index of the archived content.
Content Lifecycle Job During the job process, the first two tasks listed below are run in order, during the content lifecycle job. If the Archive and Remove Data action is selected in the content lifecycle rule, and the data that matches the configured content lifecycle rule is scanned, the third task is performed. If the Enable full text index checkbox was selected in the Archiver Index Device configuration page, the fourth task is performed as well.
1. Scan – The first task searches for data that matches the corresponding content lifecycle rule.
2. Lifecycle Archive – The second task performs the action configured in the rule on the data that was located in the first task according to other configured settings.
3. Merge Index – The third task is the Merge Index task. Site collections have a major index, and the minor index generated by each job must be merged into the major index. The major index increases in size as the data size increases. As such, the index may become large in size. In the event that the merge index job status reads Failed/Finished with Exception, the generated

43
DocAve 6: Archiver
minor indexes can be re-merged to the major index by clicking Start in Job Monitor and starting the corresponding merge index job again.
4. Archiver Full Text Index – If the Enable full text index checkbox was selected in the Archiver Index Device configuration page and the Archiver index device was applied to the selected node in the farm tree, and then the content lifecycle job run on this node will generate a full text index of the content that has been perform the configured actions.

44
DocAve 6: Archiver
Managing Archiver Rules Once created and applied, Archiver rules can be edited, removed, disabled, and deleted. In addition, inheritance can be applied or stopped. Review the following sections for information on managing Archiver rules.
Applying or Stopping Inheritance After setting up and applying an Archiver rule on a selected node, its sub-nodes automatically inherit the rule that is applied to their parent node. The Stop Inheriting option logically separates the rule in the lower level node from the upper level node; this rule is useful, for example, to ensure that often used data in a particular list is not archived accidentally.
To create a new rule or edit an existing rule that is applied to the current node or lower level nodes, you must break the inheritance first. To break the inheritance, click Stop Inheriting in the New group on the ribbon.
To manually apply an Archiver rule inheritance to a node, complete the following steps:
1. Select the node that will inherit the parent node’s Archiver rule.
2. Click Inherit in the New group on the ribbon to inherit the rule. This button changes to Stop Inheriting.
Helpful Notes for Applying Inheritance Review the following notes to help you apply inheritance when managing Archiver rules:
• An Archiver rule configured for a higher level is inherited by lower-level nodes unless manually configured.
• You cannot create a new rule on a node if it inherits Archiver rules from a higher-level node.
• An inherited Archiver rule cannot be edited or removed and can only be viewed.
• Inheriting rules from the upper-level node again after already breaking inheritance, the following situations will happen:
o All of the rules that are added after breaking the inheritance from the upper-level node will be removed from this node.
This node will inherit all of the rules of the upper-level node.
*Note: The removed rules are not deleted; they still exist in the Archiver Rules list for re-application.
• If multiple rules are created in an Archiver profile, then only the rules whose object level is lower than or equal to the selected node level can be applied.

45
DocAve 6: Archiver
• If the object level of a rule inherited from a higher-level node is higher than the level of the currently selected node, then the rules in this profile cannot be applied to the selected node.
Helpful Notes for Stopping Inheritance Review the following notes to help you stop inheritance when managing Archiver rules:
• When breaking a rule’s inheritance at a selected level, the inheritance is only broken at this level; the rule’s lower level inheritance is not broken.
• After the rule’s inheritance is broken, you can apply new rules and edit the corresponding rule settings at the lower level.
• If you break rule inheritance on a node and then disable the inherited rule, this rule can still be used by an upper level.
• If you break rule inheritance on a node and then edit the inherited rule, the changes will affect all the SharePoint objects that use this rule.
• If you run an Archiver job at a higher level after breaking a rule’s inheritance on a selected node, there are two conditions:
If the object level of a higher level’s Archiver rule is higher than the level of the selected node, the lower-level node is included in the scope of the Archiver job.
If the object level of a higher level’s Archiver rule is lower than or equal to the level of the selected node, the lower-level node is not included in the Archiver job.
Editing or Removing Archiver Rules Existing Archiver rules can be edited or removed from nodes. See the information below.
Editing Existing Archiver Rules Certain Archiver rule settings can be modified using the Edit feature. All rule settings can be edited, except for the rule name. The Rule Name is a fixed setting and cannot be changed using the Edit feature.
To edit an existing Archiver rule, complete the following steps:
1. Select the node in the Scope panel that contains the rule you would like to edit.
2. Select the rule from the Rules and Settings workspace by selecting the checkbox to the left of the rule.
3. Click Edit in the Manage group on the ribbon.
4. The Archiver Rule/Content Lifecycle Rule pop-up window appears; you can edit the settings of this rule. For more information, refer to Creating and Configuring Archiver Rules.

46
DocAve 6: Archiver
Removing Existing Rules from Nodes When a created rule is no longer useful for the nodes on the farm tree, you can remove this rule from the node. Use the Remove feature to simplify rules management and remove unnecessary rules from the nodes.
To remove an existing Archiver rule, complete the following steps:
1. Select the node in the Scope panel that contains the rule or rules you would like to remove.
2. Select one or more rules from the Rules and Settings workspace by selecting the checkboxes to the left of the rule.
3. Click Remove in the Manage group on the ribbon.
4. Click Apply in the Commit group on the ribbon.
5. The rule or rules are removed from the selected node and sub-nodes on the tree.
*Note: Removed rules still exist in the Archiver Rules list for re-application.
*Note: If a node inherits a rule from an upper-level node, you must first stop inheriting from the upper-level node before performing a Create, an Edit, or a Remove.
Enabling and Disabling Rules Once rules are created and applied to a node, they can be enabled (to be included in a run) and disabled (to be omitted from a run) as desired. Disabling is useful, for example, when some of the rules do not need to be run in a particular job, but will be required in subsequent jobs. As opposed to deleting the rule, which removes it from the Archiver Rules list entirely, disabling the rule omits it from that particular run but saves it in the Archiver Rules list for future use.
Review the following two sections for information on disabling and enabling rules.
Disabling an Existing Rule After creating and applying the rule, the Status of rule in the Rules and Settings workspace reads Enabled by default. In some situations, you may desire to disable a rule for a particular job.
To disable an enabled Archiver rule, complete the following steps:
1. Select the node in the Scope panel that contains the rule or rules you would like to disable.
2. Select one or more rules from the Rules and Settings workspace by selecting the checkboxes to the left of the rules.
3. Click Disable in the Manage group on the ribbon to disable the selected rules.

47
DocAve 6: Archiver
4. Click Apply in the Commit group on the ribbon. The rule statuses change to Disabled in the Status column.
Enabling a Disabled Rule To enable an existing disabled Archiver rule, complete the following steps:
1. Select the node in the Scope panel that contains the rule or rules you would like to enable.
2. Select one or more rules from the Rules and Settings workspace by selecting the checkboxes to the left of the rules.
3. Click Enable in the Manage group on the ribbon to enable the selected rules.
4. Click Apply in the Commit group on the ribbon. The rule statuses change to Enabled in the Status column.
Using Rule Viewer Use the Rule Viewer to search for and manage created Archiver rules. The basic operations described below are:
• Viewing and searching for rules using a Rule Based view
• Viewing and searching for rules using a Scope Based view
• Viewing the details of the rules which are created on the selected node using View Details
• Deleting rules that are useless to the whole farm tree
• Removing rules from the selected scopes
To launch the Rule Viewer, click Rules in the View Rule group on the ribbon. The Archiver Rules tab appears. See the following sections for information on using the Rule Viewer.
Rule Based Viewing The Rule Based table view initially displays all rules sorted alphabetically in the Rule Name column. There are three other columns: Scope (the scope that the rule is applied to), Profile Name (the name of the profile that the rule belongs to), Module (the module that the rule belongs to), and Rule Type (the mode that the rule belongs to).
*Note: The Scope, Profile Name, Module, and Rule Type columns can be deselected from the column list by clicking the Manage columns ( ) button, deselecting the checkboxes of these columns, and then clicking OK. You can also hover the mouse over one of these columns and click the Hide the column ( ) button to hide the column from the current view.

48
DocAve 6: Archiver
Deleting Rules Delete a created rule when it no longer has a use for any node within the entire farm tree. Deleting a rule permanently removes the rule from the Archive Rules list.
To delete an Archiver rule in the Rule Based view, complete the following steps:
1. Click the Archiver tab.
2. Click Rules in the View Rule group on the ribbon. The Archiver Rules tab opens.
3. Click Rule Based in the View group.
4. Select the rules you want to delete in the table by selecting the checkboxes to the left of the rules.
5. Click Delete in the Manage group to delete the selected rules. The rules are permanently deleted from the Archiver Rules list.
*Note: Since the delete operation cannot be undone, make sure that the rules you are deleting are no longer needed.
Scope Based Viewing The Scope Based table view initially displays all rule-related URLs sorted alphabetically in the Scope column and includes the Node Level (the level of the node that the rule is applied to), Rule Name (the name of the rule), Farm Name (the name of the farm where the node with this rule applied resides), and Profile Name (the name of the profile that the rule belongs to) columns as well. The Rule Name column lists every rule applied to the scope in the same row.
The Node Level, Rule Name, Farm Name, and Profile Name columns can be deselected from the column list by clicking the Manage columns ( ) button, deselecting the checkboxes of these columns, and then clicking OK. You can also hover the mouse over one of these columns and click the Hide the column ( ) button to hide the column from the current view.
Viewing Details of the Created Rules This function allows you to view detailed information on Archiver rules that are created on the selected node.
To view Archiver rules that have been created in DocAve, follow the steps below.
1. Click the Archiver tab.
2. Click Rules in the View Rule group on the ribbon.
3. In the Archiver Rules tab, select one existing rule from the Rule Based/Scope Based table and click View Details in the Manage group on the ribbon.
4. In the View Details page, detailed information on the selected Archiver rule is displayed.

49
DocAve 6: Archiver
Removing Rules To remove an Archiver rule from the Scope Based view, complete the following steps:
1. Click the Archiver tab.
2. Click Rules in the View Rule group on the ribbon.
3. In the Archiver Rules tab, click Scope Based in the View group on the ribbon.
4. Select the scopes where you want to remove the rules in the table by selecting the checkboxes to the left of the scopes.
5. Click Remove in the Manage group to remove all of the rules from the selected scopes.
For more information, refer to Removing Existing Rules from Nodes.

50
DocAve 6: Archiver
Reviewing Archiving Data If the Enable manual approval checkbox is selected in the applied Archiver rule of a node or the Use manual approval process for actions option is selected in the applied content lifecycle rule of a node, all of the objects that meet the applied rule within the node need to be reviewed in the Approval Center.
To review objects, export the approval setting report to an export location, configure the approval settings for the exported objects, and then import the approval settings to update the approval status for the objects. The approved objects will be archived in the next scheduled archive job, or you can trigger archiving by running an Archiver job with the same settings.
Refer to the following steps to perform the review:
1. Click the Archiver tab.
2. In the Review group on the ribbon, click Approval Center.
3. In the Approval Center interface, select a farm tree or My Registered Sites node to load Web applications and site collections.
4. Select the site collections where the objects you want to review by selecting the checkboxes to the left of the site collections. The number of objects that meet the Archiver rule in each site collection will be displayed in the brackets next to the site collection node.
5. Click Export in the Manage group on the ribbon. The Export Settings pop-up window appears.
6. In the pop-up window, select the export location for the approval setting report.
• Export the report to a UNC path: – Select this option, and select an existing export location from the drop-down list to export the report and store it in the specified export location. You can also click New Export Location to create a new one.
• Export the report to a Document Library: – Select this option to export the report to a SharePoint Document Library. Enter the full URL of the library in the text box. Click Validation Test to test whether the entered URL is valid.
*Note: For SharePoint Online nodes, an account with permission to the selected nodes must use their account password to enter the document library.
7. Click Save to export the report to the specified export location.
8. Navigate to the export location to find the report.
9. Open the report and find the Approval Status column in the report, and then edit the approval status for each object.
• Approved – Enter Approved as the approval status of an object. The object will be archived in the next scheduled archive job or the Archiver job with the same settings.
• Rejected – Enter Rejected as the approval status of an object. The object will not be included in the next scheduled archive job or the Archiver job with the same settings. If

51
DocAve 6: Archiver
the object meets the Archiver rule in another Archiver job, it will be marked as Waiting for Approval again.
10. Save changes to the report file and close it.
11. Click Import in the Manage group on the ribbon, select the modified report file in the pop-up window, and then click Open to update the approval status of the exported objects.
12. In the next scheduled archive job or the Archiver job on the same node with the same Archiver rules and settings, the approved objects will be archived.
Configuring Approval Alert Settings Refer to the following steps to configure approval alert settings:
1. In the Approval Center interface, click Approval Alert in the Settings group on the ribbon. The Approval Alert pop-up window appears.
2. Select the checkbox next to the SharePoint farm or My Registered Sites that you want to enable the approval alert settings.
3. Click Configure in the Manage group to configure the approval alert settings for the selected node. You can also click Configure to the right of the selected node.
4. After being redirected to the configuration page, configure the following settings:
• Enable Approval Alert – Select the Yes option to enable the approval alert settings.
• Notification – Select how to be notified of the pending objects. Select an existing notification profile from the drop-down list. Click View to view details of the selected profile. You can also click New Notification Profile in the drop-down menu to create a notification profile. For instructions on setting up a notification profile, refer to the DocAve 6 Control Panel Reference Guide.
• Schedule Settings – Specify dates and times to send approval alerts to recipients. Specify the frequency of these alerts and whether or not to have an end date.
o Start time – Set up the time to start the approval alert. Time Zone can be changed under the Start time.
*Note: The start time cannot be earlier than the current time.
o Interval – Specify an interval for the approval alert. Enter an integer greater than zero in the text box and choose a unit for the interval from the drop-down menu. The units are: Hour(s), Day(s), and Month(s).
o No end date – Select this option to repeat running the approval alert until it is manually stopped.
o End after specified occurrence(s) – Select this option to stop the approval alert after specified occurrences that you configure in the text box.
o End by – Set up the time to end the recurrence of the approval alert.

52
DocAve 6: Archiver
5. Click Save to save approval alert settings.

53
DocAve 6: Archiver
Restoring Archived Data Any data archived using DocAve’s Archiver can be restored down to the item/item version level. Restore the archived data by clicking Archiver Restore in the Restore group.
DocAve provides two data restore modes:
• General Mode – The General Mode supports a restore of data down to the item/item version level. Integrated with the Advanced Search function, General Mode restores the specified archived data regardless of whether or not a full text index was generated during an archive job. In this mode, the following two Archiver restores are provided:
In place restore – Restores the archived data to its original location.
Restore to file system – Used for out-of-place restoring of content directly to the file system.
• Full Text Index Mode – The Full Text Index Mode restore performs a Restore to file system job on the archived data that contains a generated full text index. The full text index allows a user to search the actual document content using specified criteria, allowing for a more granular approach to a restore. The available scope is site collection level or above.
General Mode The steps for selecting the content to restore are identical for both In place restore and Restore to file system. Complete the following steps, and then proceed to the section relevant to the type of restore you want to perform.
1. Click Archiver Restore in the Restore group. The Archiver Restore tab appears. By default, General Mode is selected in the View group on the ribbon.
2. Data Selection – Select the archived data from the tree structure that you want to restore.
*Note: To search for specific objects or data within each SharePoint level, use the Advanced Search feature. For more information, refer to Using Advanced Search.
• In the Archiver Data pane, expand the tree and select the desired node. Regardless of the object level you selected when creating the Archiver rule, it is possible to restore data down to the item/item version level.
*Note: The site collection radio buttons on the tree can be deselected even when the nodes under them are selected.
• When selecting certain nodes, the Security and Property checkboxes appear and are selected unless manually configured.
Security – Restores the security settings of the SharePoint objects.
Property – Restores the property settings of the SharePoint objects.

54
DocAve 6: Archiver
For more information about security and property settings, refer to the following table:
Type SharePoint Object
SharePoint Object Attributes That Belong to the Respective Type
Security Site collection Users and groups of the site collection Site Mappings of the users and their permissions,
permission levels, groups, users List Mappings of the users and their permissions, users,
groups Folder/item/file Mappings of the users and their permissions, users,
groups Property Site collection Basic information used to create the site collection,
site collection, site features information Site Basic information used to create the site, site
columns, site content types, navigation, and site features information; triggers for the users’ actions in the site
List Basic information used to create the list; list columns, and list content types information; triggers for the users’ actions in the list, alerts
Folder/item/file Properties of the folder/item/file, alerts
• Select the data to be restored. See the table below for more information:
Restore Level Step Restoring only a site collection
1. Navigate to the site collection and expand its data tree.
2. Select the checkbox next to the site collection to select the entire site collection.
Restoring a site 1. Navigate to the site. 2. Select the checkbox next to the site to select the site
and its content. Restoring a list/library 1. Navigate to the list/library.
2. Select the checkbox next to the list/library to select the list/library and its content.
Restoring a file/item 1. Navigate to the root folder of the library/list that contains the file/ item.
2. Click the items icon. 3. Select the checkbox next to the file/item
3. After selecting the content to restore, click Next. The Restore Type page appears.
• Click here for further instructions if you want to perform an In place restore.
• Click here for further instructions if you want to perform a Restore to file system.

55
DocAve 6: Archiver
Performing an In Place Restore In place restore jobs restore archived data to its original location.
*Note: When restoring newsfeed posts, all of the related replies of the selected posts will be restored regardless if the replies were selected. The selected replies will be skipped in the restore jobs if the related posts are not selected.
To perform an in place restore, complete the following steps:
1. After selecting the content to restore, select a Restore Type.
• Restore Type – Select In place restore to restore data to the original SharePoint location.
• Agent Group – Select an Agent group from the drop-down list to execute the restore job. For more information on Agent groups, refer to the DocAve 6 Control Panel Reference Guide.
2. Click Next. The Restore Settings page appears.
3. Set the restore settings by configuring the following settings:
• Conflict Resolution – If the SharePoint object name in the archived data is the same as the name of an existing object in the location you are restoring to, this is considered as a “conflict.” Select one of the following options for resolving conflicts:
Overwrite – Copies the archived item/document to the original location by overwriting the original item with the same ID or the document with the same name.
Skip – Keeps the original item/document as it is and does not restore the archived item/document.
• Workflow – Select the Include workflow definition checkbox to restore the definition of the source workflows to the SharePoint container. Select the Include workflow instance checkbox to recover the state, history, and tasks of the source workflows.
*Note: The Include workflow instance option is only selectable when the Include workflow definition option is selected. The workflow instance of the checked out file does not support being restored. For SharePoint Online nodes, the Include workflow instance option is unavailable.
The following checkboxes can only be selected if the Include workflow instance checkbox is selected:
o Include completed workflows – Recovers the state, history, and tasks of source completed workflows.

56
DocAve 6: Archiver
o Include running workflows – Recovers the state, history, and tasks of source running workflows. This checkbox is optional. If you select this checkbox, the following radio buttons are available:
Cancel running workflows after restoring – Cancels the running workflows after restoring the selected data. By default, this radio button is selected.
Cancel and restart running workflows after restoring – Cancels the running workflows after restoring the selected data, and then restarts the canceled workflows automatically.
• Notification – Configure e-mail notification settings. Select the desired notification profile from the drop-down list. For instructions on setting up a notification profile, refer to the DocAve 6 Control Panel Reference Guide.
• Schedule Settings – Select when to restore the content to SharePoint.
Restore once the wizard finished – Run the plan immediately after you have finished using the wizard.
Start time – Configure a start time to begin the restore. Click the link below the start time to set your time zone.
4. When finished, click Next. The Overview page appears.
5. Overview – Review and edit plan selections. Click Edit beside the row you want to edit to open the corresponding settings page.
6. Confirm all of the configurations and click Finish.
Performing a Restore to File System When you perform a restore to file system job, you are restoring the archived data directly to the file system. Complete the following steps to perform a restore to a file system in Archiver:
1. After selecting the content to restore, configure the following settings:
• Restore Type – Select Restore to file system to restore data to your desired location.
Keep original format – Select this option to keep the original format of the data that you want to restore.
In Concordance format – Select this option to use the third party software Concordance to view the metadata of the data to be restored. This function also allows the user to view metadata for the full text index generated during an archive job.
Upon completion of a restore to file system job, the selected archived data is restored to the specified location. The following three files exist in this same directory, which enables you to view metadata using Concordance:
MetaData.dat – This file records the restored data’s metadata.

57
DocAve 6: Archiver
CommonCreateConcordanceDB.cpl – After importing the MetaData.dat file into Concordance, use this Concordance file to view the restored data’s metadata.
CommonCreateHyperlinks.cpl – After importing the MetaData.dat file into Concordance, use this file to view and open the hyperlink to the restored data.
EDRM XML format – Select this option to use the third party software EDRM to view the data to be restored.
• Newsfeed Option – Select the Export all related replies with original post checkbox to export all of the related replies of the selected posts. If the checkbox is deselected, only the selected posts and replies will be exported to the destination.
*Note: This area only appears when you select the In Concordance format or EDRM XML format in the Restore Type field for SharePoint 2013 content.
• Destination – Specify the location where you want to restore the archived data. Enter a UNC path and select a managed account profile. Click Validation Test to validate the entered configuration.
2. Click Next. The Restore Settings page appears.
3. Set the Restore Settings.
• Conflict Resolution – If the SharePoint object name in the archived data is the same as the name of an existing object in the location you are restoring to, this is considered a “conflict.” Select one of the following options for resolving conflicts:
o Overwrite – Copies the archived item/document to the selected location by overwriting the item with the same ID or the document with the same name in the specified location.
o Skip – Keeps the item/document in the specified location as it is and does not restore the archived item/document.
*Note: This area only appears when you select the Keep original format option in the Restore Type field.
• Notification – Configure e-mail notification settings. Select the desired notification profile from the drop-down list. For instructions on setting up a notification profile, refer to the DocAve 6 Control Panel Reference Guide.
• Schedule Settings – Select when to restore the content to your desired location.
Restore once the wizard finished – Run the plan immediately after you have finished using the wizard.
Start time – Configure a schedule yourself and choose a start time. Click the link below the start time to switch the time zone.
4. When finished, click Next. The Overview page appears.

58
DocAve 6: Archiver
5. Overview – Review and edit plan selections. Click Edit beside the row you want to edit to open the corresponding settings page.
6. Confirm all the configurations and click Finish.
Using Advanced Search Advanced search provides a quick method of selecting specific objects or data within each SharePoint level (from the Web application down to the item level) for restoration in General Mode. To use advanced search, complete the following steps:
1. From the Archiver Restore tab (see Restoring Archived Data), select the node you want to search and click Advanced Search in the Advanced group on the ribbon.
2. In the Advanced Search pane, the SharePoint levels equal to or lower than what you selected in the Archiver restore tree are listed in the Level drop-down list. The value is not case sensitive and supports wildcards. Click Add a Filter Level Group, and then select one level from the drop-down list.
3. Click Add a Criterion to add a new filter rule in the filter group at the selected level. Change the rule settings in the Rule, Condition, and Value columns. Change logical relationship between the filter rules by clicking the logic icon after the rule. There are two logic options: And and Or.
• And – Searches for content that meets all of the rules.
• Or – Searches for content that meets any one of the rules.
Under Basic Filter Condition, view the filter rules’ logical relationship. For example, if the logical relationship is ((1 And 2) Or 3), the content that meets both the filter rule 1 and filter rule 2, or that meets the filter rule 3, is included in the search results.
4. Click Search to execute the search operation. The search results are displayed under the tab Search Result (1).
Full Text Index Mode The steps for selecting the content to restore are identical to the restore to file system function. The Full Text Index Mode enriches the search function by allowing the user to search not only by filter level criterion, but also by file content. The Full Text Index Mode restore supports the following levels: document, document version, item, item version, and attachment.
*Note: To correctly search for content using Full Text Index Mode, AvePoint recommends that you install the iFilter plug-in that is related to the corresponding file format on the server where the Media Service for full text index is installed before generating the full text index.
To use Full Text Index Mode, complete the following steps:
1. Click Archiver Restore in the Restore group. The Archiver Restore tab appears. Switch the mode by clicking Full Text Index Mode in the View group on the ribbon.

59
DocAve 6: Archiver
2. Data Selection – Expand the farm tree and select the node on which the Archiver Full Text Index job has been performed.
*Note: The farm radio button in the tree can be deselected even when the nodes under it are selected.
3. Use the Search text box to search for the archived data that you want to restore. You can enter the keywords and characters here. These characters are not case sensitive. To specify the files that you want to search for, enter the criteria name and the value connected with =. Then, click Search to search for the corresponding files.
To add a Filter Level Group and Criterion to perform the search, click Advanced in the Search text box.
*Note: Insert a forward slash (\) before characters such as + - && || ! ( ) { } [ ] ^ " ~ ?. If this is not done, the archived data will not be searched properly. The * character is treated as a normal character if a forward slash (\) is inserted before it. Otherwise, the * character is considered a wildcard.
*Note: When the archived data which is specified on the selected node is not found after the search finishes, the corresponding index profiles will be listed in the pop-up window when clicking View Details. The detailed information will be displayed.
*Note: When the Attachment filter level group is selected, the archived attachments can be searched by property values of the related items using the following filter rules:
• Column: Text
• Column: Number
• Column: Yes/No
• Column: Date and Time
4. Click Next. The Restore Type page appears.
• Restore Type – Select the restore type for the archive data you want to restore.
*Note: Full Text Index Mode only supports the Restore to file system restore type that generates Concordance/EDRM XML format files after restoring the archived data.
• Newsfeed Option – Select whether or not to export all of the related replies together with the original post. Select the Export all related replies with original post checkbox to export all of the related replies of the selected posts. If the checkbox is deselected, only the selected posts and replies will be exported to the destination.
*Note: This area is available when you select to restore SharePoint 2013 archived data.
• Destination – Specify the location where you want to restore the archived data. Enter a UNC path and select a managed account profile. Click Validation Test to validate the entered configuration.

60
DocAve 6: Archiver
5. Click Next. The Restore Settings page appears.
• Notification – Configure e-mail notification settings. Select the desired notification profile from the drop-down list. For instructions on setting up a notification profile, refer to the DocAve 6 Control Panel Reference Guide.
• Schedule Settings – Select when to restore the content to the specified location in the file system.
Restore once the wizard finished – Runs the plan immediately after you have finished using the wizard.
Start time – Configure a schedule yourself and choose a start time. Click the link below the start time to switch the time zone to your desired one.
6. Click Next when you are finished. The Overview page appears.
7. Review and edit plan selections. Click Edit beside the row you want to edit to open the corresponding settings page.
8. Confirm all the configurations and click Finish.

61
DocAve 6: Archiver
Checking a Job Status Archiver contains a Job Monitor button where users can view the status of Archiver jobs. This module is useful for monitoring jobs or troubleshooting errors.
Refer to the DocAve 6 Job Monitor Reference Guide for more information.

62
DocAve 6: Archiver
Archiver Tools Some tools are provided with the Archiver module.
• Manager Tool Dell DX Client ─ Use the ManagerToolDELLDXClient tool to display and update the retention time, compression type, and the date of deferred compression of DocAve Archiver data that is saved on a Dell DX Storage server.
• Manager Tool HCP Client ─ This tool is used to display and update the properties (Retention time, Hold, Shred, and Index) of DocAve Archiver data that is saved on an HDS Hitachi Content Platform server.
For more information, refer to DocAve 6 Supplementary Tools User Guide.

63
DocAve 6: Archiver
End-User Archiving The End-User Archiving feature allows end users who have the required permissions to archive SharePoint content manually at the site collection, site, library, list, folder, document, and item levels. After an end user initiates an Archiver job, the job process and detailed information can be viewed in Job Monitor. Once content is archived, users have the ability to search through archived content and restore content, if desired.
Job records are also generated in Job Monitor during end-user archiving jobs. If you are using end-user archiving frequently, it is highly recommended that you configure a job pruning policy to ensure databases do not become overloaded with job data. For instructions on defining job pruning policies, refer to the DocAve 6 Control Panel Reference Guide.
*Note: In order to search archived data in the Archiver Tools page in SharePoint, a full text index must be generated during an end-user archiving job.
The following sections contain further information on activating the feature and performing end-user archiving.
End-User Archiving Permissions Refer to the following table for the detailed information about the archiving permissions to different object level.
Object Level Required Permission Description Site collection Site Collection Administrator Only the Site Collection Administrator
can access the page. Site
Full Control of the site
AddAndCustomizePages AddDelPrivateWebParts AddListItems ApplyStyleSheets ApplyThemeAndBorder ApproveItems BrowseDirectories BrowseUserInfo CancelCheckout CreateAlerts CreateGroups DeleteListItems DeleteVersions EditListItems EditMyUserInfo EnumeratePermissions ManageAlerts ManageLists

64
DocAve 6: Archiver
Object Level Required Permission Description
ManagePermissions ManagePersonalViews ManageSubwebs ManageWeb Open OpenItems UpdatePersonalWebParts UseClientIntegration UseRemoteAPIs ViewFormPages ViewListItems ViewPages ViewVersions ViewUsageData
Library/list
Designer permission
DeleteVersions ManageLists CancelCheckout OpenItems EditListItems ViewListItems AddListItems DeleteListItems ApproveItems ViewVersions CreateAlerts ViewFormPages
Folder/item/document Contribute permission AddListItems EditListItems ViewListItems DeleteListItems
Installing and Using End-User Archiver To install and use the End-User Archiver feature, complete the following steps:
1. Configure the Archiver index device on the desired node.
2. Configure the Archiver Database.
3. Navigate to DocAve v6 > Control Panel > Solution Manager. The Solution Manager tab appears.
4. Select the SharePoint farm from the Farm drop-down list.
5. Select SP2010EndUserArchiver.wsp or SP2013EndUserArchiver.wsp from the Solution list, and click Install in the Actions group to install this solution. After the solution is installed, click Deploy in the Actions group to deploy the solution to the SharePoint farm.

65
DocAve 6: Archiver
6. Once the solution is installed and deployed, navigate to: Archiver tab > General Settings group > End-User Archiver. The End-User Archiver tab appears.
7. On the End-User Archiving tab, expand the farm tree in the Scope pane and select the node where you want to perform the End-User Archiver. Click Configure in the End-User Archiver Settings group to configure the End-User Archiver Settings and End-User Restore Settings.
• Where would you like to store the archived data? – Select a storage policy from the drop-down list. For detailed information on configuring a storage policy, refer to the Storage Policy section of the DocAve 6 Control Panel Reference Guide.
• What would you like to do with the SharePoint data? – Select the archival type for end users:
*Note: At least one of the following checkboxes must be selected for end users, so they can perform or select the archive action:
End users can archive and remove data from SharePoint – Select End users can archive and remove data from SharePoint to enable end users to archive the selected data in the selected nodes and store it in the configured location of the selected storage policy. Then, the corresponding data in SharePoint will be deleted.
End users can archive and keep data in SharePoint – End users can archive the applicable data in the selected node and store it in the configured location of the selected storage policy. Data is not deleted from SharePoint after the archive/backup. Once you select this option, you can also select the following options for further configuration:
Leave a stub in SharePoint for each document (uses Storage Manager) – Extends the applicable data on the selected node and leave their stubs in SharePoint.
Declare each document/item as a SharePoint record – Declares the data or stub that exists in SharePoint as a record and make it read-only.
Tag each document/item with: – Backs up applicable data on the selected node and then adds one or multiple columns to each file to indicate the status of the data.
*Note: If this checkbox is selected in a rule and the rule is applied to a node, the documents/items that meet the rule in the selected node will be backed up and the In Place Records Management feature in the corresponding site collection will be activated automatically after the job that selects this node is started. The options above cannot be selected by end users in SharePoint.
For detailed information, refer to Creating and Configuring Archiver Rules.
• Permission Requirements – Select a permission mode for the end users who have the corresponding permissions to archive the contents in SharePoint. Refer to the following information for details about the three permission modes:

66
DocAve 6: Archiver
Users with standard permissions – Select the Users with standard permissions mode to specify the end users who have the required permission to perform an End-User Archiver job for the selected node. For details about the required permissions for archiving, refer to End-User Archiving Permissions.
Site collection administrators – Select the Site collection administrators mode to specify the end users who have the site collection administrator permission to perform an End-User Archiver job for the selected node.
Users in the specified SharePoint groups – Select the Users in the specified SharePoint groups mode to specify the end users in the specified SharePoint groups who have the permission to perform an End-User Archiver job for the selected node.
*Note: The specified SharePoint groups must have at least the standard permissions required for archiving SharePoint objects.
• Workflow – Select how you want to manage the workflows that are related to the SharePoint objects to be archived.
Include workflow definition – Archives only the definition of existing source workflows.
Include workflow instance – Archives definition and history of existing source workflows.
*Note: This option is only selectable when the Include workflow definition option is selected.
• Data Compression – Select an optional Data Compression setting. Select the Compression checkbox to enable data compression, and then choose a compression level using the slider. A low compression level results in a faster compression rate but a larger data set, while a high compression level results in a slower compression rate but a smaller, better quality data set.
*Note: Small data sets cause slower backup and recovery times. Select whether to leverage DocAve Media Server (Media Service) resources or SharePoint Server (SharePoint Agent) resources for compression.
• Data Encryption – Select the Encryption checkbox (optional) to enable data encryption. Note that encrypting data causes slower backup and recovery times. Select whether to leverage DocAve Media Server (Media Service) resources or SharePoint Server (SharePoint Agent) resources for compression. Then, choose a security profile from the Security Profile drop-down list. You can also click the New Security Profile link to create a new security profile. For more information on creating a security profile, refer to the DocAve 6 Control Panel Reference Guide.
• Tagging Archived Data – Track archived content for search. You can add multiple criteria to specify multiple tracking policies for the archived data you want to track.
List URL – Enter the URL address in the text box to track the archived data in this list.

67
DocAve 6: Archiver
Column Name – Enter the column name in the text box to track the metadata in this column. Make sure the column exists in the list specified above.
Display Name – Enter the display name of the column specified in Column Name to track the metadata in that column. In this field, you can enter any name for this tag; the name will display when the content is archived.
• Permissions Required for End-User Archiver Restore – Select a permission mode for the end users who have the corresponding permissions to restore the archived content back to SharePoint. Refer to the following details about the three permission modes:
Site collection administrators – Select the Site collection administrators mode to specify the end users who have the site collection administrator permission to perform an End-User Archiver restore job for the selected node.
Users in the specified SharePoint groups – Select the Users in the specified SharePoint groups mode to specify the end users in the specified SharePoint groups who have the required permission to perform an End-User Archiver restore job for the corresponding object level.
*Note: The users in the specified SharePoint groups have the permission to perform End-User Archiver restore jobs for the entire site collection, including the object levels that have broken inheritance from the site collection.
Users with the specified permissions – Select the users who have the specified permissions mode and select the exact permissions listed in the Select Permissions window. The end users who have the specified permissions in the Select Permissions window can perform an End-User Archiver restore job for the corresponding object level.
*Note: The workflow instance of the checked out file cannot be restored.
8. After finishing the configuration, click Apply to apply the configurations to the selected node.
9. Click Activate in the End-User Archiver Settings group to activate the End-User Archiver feature on the selected nodes.
The status of the End-User Archiver feature, the storage policy used by the corresponding scope, and the status of the Error Page Redirection feature can be viewed in the Scope pane. Hovering over the specified scope, you can click Activate to activate the End-User Archiver feature and click Configure to configure the Archiver rule being used.
10. With this feature activated, the user can go to the SharePoint site that contains the activated feature and perform End-User Archiver on the selected data.
Use End-User Archiver in a SharePoint 2010 environment to archive a:
• Site collection, navigate to Site Actions > Site Settings > Site Collection Administration > Archive this site collection.
• Site, navigate to Site Actions > Site Settings > Site Administration > Archive this Site.

68
DocAve 6: Archiver
• Library, navigate to Library Tools > Library > Library Settings > Archive this list or library.
• List, navigate to List Tools > List > List Settings > Archive this list or library.
• Folder/file/item, right-click on the object and select Archive from the drop-down menu. If archiving multiple files or items, select the checkboxes of the corresponding item and click Archive in the Manage group on the ribbon to archive these selected objects.
Use End-User Archiver in a SharePoint 2013 environment to archive a:
• Site collection, click the settings ( ) button and navigate to Site settings > Site Collection Administration > Archive this site collection.
• Site, click the settings ( ) button and navigate to Site Settings > Site Administration > Archive this Site.
• Library, navigate to LIBRARY > Library Settings > Archive this list or library.
• List, navigate to LIST > List Settings > Archive this list or library.
• Folder/file/item, right-click on the object and select Archive from the drop-down menu. If archiving multiple files or items, select the checkboxes of the corresponding item and click Archive in the Manage group on the ribbon to archive these selected objects.
Searching Archived Content For a user to search archived content, a full index must be generated during an Archiver job. Refer to Configuring the Archiver Index Device for instructions on enabling this feature.
After an Archiver job completes:
• On a SharePoint 2010 farm, the archived site or site collection data can be viewed by accessing the SharePoint site and choosing one of the following methods:
o Navigate to Site Actions > Site Settings > Site Administration > View archived content of this site (for a site) or Site Actions > Site Settings > Site Collection Administration > View archived content of this site collection (for a site collection).
o Navigate to Site Actions > View archived content of this site.
• On a SharePoint 2013 farm, the archived site or site collection data can be viewed by accessing the SharePoint site and choosing one of the following methods:
o Click the settings ( ) button and navigate to Site settings > Site Administration > View archived content of this site (for a site) or navigate to Site settings > Site Collection Administration > View archived content of this site collection (for a site collection).
o Click the settings ( ) button and select the View archived content of this site option from the drop-down menu.

69
DocAve 6: Archiver
In the Archiver Tools page, the libraries/lists that contain archived content are displayed in the pane. A selected library/list can be restored back to its original location in SharePoint. You can also click the list to view the details of the archived contents and specify which archived data to restore, as well as view the properties or download the archived data to the specified local path.
Additionally, use the Search function in the Archiver Tools page to search the archived data. Click Search on the ribbon to access the search page.
Figure 5: Archiver Tools interface (SharePoint 2010).

70
DocAve 6: Archiver
Installing and Using the Error Page Solution When a file is archived from SharePoint, it cannot be accessed through its original URL. Using the Error Page for DocAve Archived Data feature, DocAve will inform a user that the data cannot be accessed because it has been archived from SharePoint.
To activate the error page solution, complete the following steps:
1. Navigate to: DocAve v6 > Control Panel > Solution Manager. The Solution Manager window appears.
2. Select the SharePoint farm from the Farm drop-down list. Then, select the SP2010ErrorPageforArchivedData.wsp or SP2013ErrorPageforArchivedData.wsp according to the SharePoint farm you currently use, and click Install to install this solution.
3. After the solution installs, click Deploy to deploy the solution to the SharePoint farm.
4. Navigate to: DocAve v6 > Storage Optimization > Archiver. The Archiver page appears.
5. Click End-User Archiver in the General Settings group on the ribbon. The End-User Archiver tab appears. To activate this feature on the corresponding Web application, expand the farm tree and select the Web applications on which you want to apply the feature. Then, click Activate in the Error Page Settings group to activate this feature and apply it on the selected Web application.
Configuring the Error Message After activating the Error Page feature, you can configure the error message to be displayed in the error pages of the selected nodes for End-User Archiver. To configure the error message, complete the following steps:
1. In the End-User Archiver tab, select a Web application and click Error Message in the Error Page Settings group.
2. In the Error Message Configuration pop-up window, enter the text that you want to display in the error pages in the Error Message field. The default text is: The object that you are trying to access has been archived. Please contact your administrator for more information.
*Note: If an error message has not been configured for this node, the default text will display in the Error Message field automatically. If you select more than one node and click Reset on the ribbon, the default text will also display in the Error Message field.
3. Click Save to save the error message. Or click Reset in the Action group to reset the message.

71
DocAve 6: Archiver
Appendix A: Criteria Filter Conditions The following appendix identifies the criteria filter conditions for each object level.
*Note: Multiple criteria can be added into the Criteria row. But, to create a rule successfully, at least one criteria row is required.
*Note: Before you set an Archiver rule with the criteria of Custom Property, the corresponding property must be added in the lists/libraries, sites or site collections in advance.
*Note: If you select the Last Accessed Time rule in the Criteria field, make sure the node you select to use this criterion has run an Audit Controller Retrieve Data job.
For details about running an Audit Controller Retrieve Data job, refer to Running an Audit Controller Retrieve Data Job.
Site Collection Object Level 1. URL – Enter the URL of a site collection.
*Note: It is not case sensitive when entering the URL/Title/Name in each object level.
• Matches – Wildcards such as “*” and “?” are available when using Matches; it is the most flexible way of specifying the objects you would like to archive. The content that matches the entered text will be archived.
• Does not Match – As with Matches, wildcards are available. However, this selection archives all the site collections that do not match the entered URL.
• Contains – Wildcards cannot be used in this field; all the objects that contain the entered URL will be archived.
• Does not Contain –This selection archives all the site collections that do not contain the entered URL. Wildcards are unavailable.
• Equals – Enter the site collection URL. This selection archives the site collection that matches the entered URL. Wildcards are unavailable.
• Does Not Equal – Enter the complete site collection URL. This selection archives all the site collections except for the one that matches the entered URL. Wildcards are unavailable.
2. Title – Enter the title of a site collection.
• Matches – Wildcards such as “*” and “?” are available when using Matches; it is the most flexible way of specifying the objects you would like to archive. The content that matches the entered title will be archived.
• Does not Match – As with Matches, wildcards are available. However, this selection archives all the site collections that do not match the entered title.

72
DocAve 6: Archiver
• Contains – Wildcards cannot be used in this field; all the objects that contain the entered title will be archived.
• Does not Contain – You can enter part of the site collection title here. This selection archives all the site collections that do not contain the entered title. Wildcards are unavailable.
• Equals – Enter the complete site collection title. This selection archives the site collection that matches the entered title. Wildcards are unavailable.
• Does Not Equal – Enter the complete site collection title. This selection archives all the site collections except for the one that matches the entered title. Wildcards are unavailable.
3. Modified Time – Set a date range for the modified site collections.
• From … To – Archives all of the site collections that are modified between the two dates selected.
• Before – Archives all of the site collections modified before the date selected.
• Older Than – Archives all of the site collections with a modification date that is older than the Days, Weeks, Months, or Years selected from the drop-down list.
4. Created Time – Set a date range for the created site collections.
• From … To – Archives all of the site collections that were created between the two dates selected.
• Before – Archives all of the site collections that were created before the date selected.
• Older Than – Archives all of the site collections with a creation date that is older than the Days, Weeks, Months, or Years selected from the drop-down list.
5. Primary Administrator – Enter the name of the administrator.
• Contains – You can enter part of the administrator’s name here. This selection archives all the site collections whose primary administrator’s name contains the entered value. Wildcards are unavailable.
• Equals – Enter the primary administrator’s complete name. This selection archives the site collection whose primary administrator’s name matches the entered value. Wildcards are unavailable.
6. Site Collection Size Trigger – Enter a data size value for the site collection. The units for this value can be selected as KB, MB, or GB from the drop-down list.
• >= – Archives all the site collections whose data size is equal to or exceeds the entered value.
7. Custom Property (Text) – Enter the property name that is customized by users, followed by the text content.
• Matches – Wildcards such as “*” and “?” are available when using Matches; it is the most flexible way of specifying the objects you would like to archive. The content that matches the entered text will be archived.

73
DocAve 6: Archiver
• Does not Match – As with Matches, wildcards are available. However, this selection archives all the site collections whose custom property does not match the entered text.
• Contains – Wildcards cannot be used in this field; all the objects that contain the entered URL will be archived.
• Does not Contain – You can enter part of the site collection property text here. This selection archives all the site collections whose property name does not contain the entered text. Wildcards are unavailable.
• Equals – Enter the complete site collection property text. This selection archives the site collection whose property name matches the entered text. Wildcards are unavailable.
• Does Not Equal – Enter the complete site collection property text. This selection archives all the site collections except for those whose property name matches the entered text. Wildcards are unavailable.
8. Custom Property (Number) – Enter the property name that is customized by users, followed by an Arabic number.
• >= – Archive the site collections whose Custom Number Property value is equal to or greater than the entered number.
• <= – Archive all of the site collections whose Custom Number Property value is equal to or less than the entered number.
• = – Archive the site collections whose Custom Number Property value is equal to the entered number.
9. Custom Property (Yes/No) – Enter the property name that is customized by users and select Yes or No.
• Yes – If selected, archives the site collections whose Custom Yes/No Property value is Yes.
• No – If selected, archives the site collections whose Custom Yes/No Property value is No.
10. Custom Property (Date and Time) – Enter the property name that is customized by users and set the Date and Time.
• From … To – Archive the site collections whose Custom Date/Time Property is within the selected Date/Time period.
• Before – Archive the site collections whose Custom Date/Time Property is earlier than the selected Date/Time period.
• Older Than – Archive the site collections whose Custom Date/Time Property is older than the current date for the number of Days/Weeks/Months/Years.
11. Last Accessed Time – Set a date range for the last accessed time of the site collections retrieved by the Audit Controller Retrieve Data job.
*Note: This rule is not available for SharePoint Online.

74
DocAve 6: Archiver
• From … To – Archives all of the site collections that were last accessed between the two dates selected.
• Before – Archives all of the site collections that were last accessed before the date selected.
• Older Than – Archives all of the site collections that are with a last accessing date that is older than the Days, Weeks, Months, or Years selected from the drop-down list.
Site Object Level 1. URL – Enter the URL of a site.
*Note: It is not case sensitive when entering the URL/Title/Name in each object level.
• Matches – Wildcards such as “*” and “?” are available when using Matches; it is the most flexible way of specifying the objects you would like to archive. The content that matches the entered text will be archived.
• Does not Match – As with Matches, wildcards are available. However, this selection archives all the sites that do not match the entered URL.
• Contains – Wildcards cannot be used in this field; all the objects that contain the entered URL will be archived.
• Does not Contain – You can enter part of the site URL here. This selection archives all the sites that do not contain the entered URL. Wildcards are unavailable.
• Equals – Enter the site URL. This selection archives the site that matches the entered URL. Wildcards are unavailable.
• Does Not Equal – Enter the site URL. This selection archives all the sites except for the one that matches the entered URL. Wildcards are unavailable.
2. Title – Enter the title of a site.
• Matches – Wildcards such as “*” and “?” are available when using Matches; it is the most flexible way of specifying the objects you would like to archive. The content that matches the entered text will be archived.
• Does not Match – As with Matches, wildcards are available. However, this selection archives all the sites that do not match the entered title.
• Contains – Wildcards cannot be used in this field; all the objects that contain the entered Title will be archived.
• Does not Contain – You can enter part of the site title here. This selection archives all the sites that do not contain the entered title. Wildcards are unavailable.
• Equals – Enter the site title. This selection archives the site that matches the entered title. Wildcards are unavailable.
• Does Not Equal – Enter the complete site title. This selection archives all the sites except for the one that matches the entered title. Wildcards are unavailable.

75
DocAve 6: Archiver
3. Modified Time – Set a date range for the modified site.
• From … To – Archive all of the sites that are modified between the two dates selected.
• Before –Archive all of the sites modified before the date selected.
• Older Than – Archive all of the sites with a modification date that is older than the Days, Weeks, Months, or Years selected from the drop-down list.
4. Created Time – Set a date range for the created site.
• From … To – Archive all of the sites that were created between the two dates selected.
• Before –Archive all of the sites that were created before the date selected.
• Older Than – Archive all of the sites with a creation date that is older than the Days, Weeks, Months, or Years selected from the drop-down list.
5. Created By – Enter the name of the user who created the site.
*Note: This rule is not available for SharePoint Online.
• Contains – You can enter part of the creator’s name here. This selection archives all the sites whose creator’s name contains the entered value. Wildcards are unavailable.
• Equals – Enter the creator’s complete name. This selection archives the site whose creator’s name matches the entered value. Wildcards are unavailable.
*Note: The user name has two different forms (Log on Name and Displayed Name):
Log on Name – If entering a log on name with Equals, enter the value as Domain\Username.
Displayed Name – If entering a displayed name with Equals, enter the username exactly how it displays in SharePoint.
6. Custom Property (Text) – Enter the property name that is customized by users, followed by the text content.
• Matches – Wildcards such as “*” and “?” are available when using Matches; it is the most flexible way of specifying the objects you would like to archive. The content that matches the entered text will be archived.
• Does not Match – As with Matches, wildcards are available. However, this selection archives all the sites whose custom property does not match the entered text.
• Contains – Wildcards cannot be used in this field; all the objects that contain the entered Custom Property Text will be archived.
• Does not Contain – You can enter part of the site property text here. This selection archives all the sites whose property name does not contain the entered text. Wildcards are unavailable.
• Equals – Enter the complete site property text. This selection archives the site whose property name matches the entered text. Wildcards are unavailable.

76
DocAve 6: Archiver
• Does Not Equal – Enter the complete site property text. This selection archives all the sites except for those whose property name matches the entered text. Wildcards are unavailable.
7. Custom Property (Number) – Enter the property name that is customized by users, followed by an Arabic number.
• >= – Archive the sites whose Custom Number Property value is equal to or greater than the entered number.
• <= – Archive all the sites whose Custom Number Property value is equal to or less than the entered number.
• = – Archive the sites whose Custom Number Property value is equal to the entered number.
8. Custom Property (Yes/No) – Enter the property name that is customized by users and select Yes or No.
• Yes – If selected, archives the sites whose Custom Yes/No Property value is Yes.
• No – If selected, archives the sites whose Custom Yes/No Property value is No.
9. Custom Property (Date and Time) – Enter the property name that is customized by users and set the Date and Time.
• From … To – Archive the sites whose Custom Date/Time Property is within the selected Date/Time period.
• Before – Archive the sites whose Custom Date/Time Property is earlier than the selected Date/Time period.
• Older Than – Archive the sites whose Custom Date/Time Property is older than the current date for the number of Days/Weeks/Months/Years.
10. Last Accessed Time – Set a date range for the last accessed time of the sites retrieved by the Audit Controller Retrieve Data job.
*Note: This rule is not available for SharePoint Online.
• From … To – Archives all of the sites that were last accessed between the two dates selected.
• Before – Archives all of the sites that were last accessed before the date selected.
• Older Than – Archives all of the sites that have a last accessed date that is older than the Days, Weeks, Months, or Years selected from the drop-down list.

77
DocAve 6: Archiver
List/Library Object Level 1. Name – Enter the name of a list/library.
• Matches – Wildcards such as “*” and “?” are available when using Matches; it is the most flexible way of specifying the objects you would like to archive. The content that matches the entered text will be archived.
• Does not Match – As with Matches, wildcards are available. However, this selection archives all the lists/libraries that do not match the entered name.
• Contains – Wildcards cannot be used in this field; all the objects that contain the entered Name will be archived.
• Does not Contain – You can enter part of the list/library name here. This selection archives all the lists/libraries that do not contain the entered name. Wildcards are unavailable.
• Equals – Enter the complete list/library name. This selection archives the list/library that matches the entered name. Wildcards are unavailable.
• Does Not Equal – Enter the complete list/library name. This selection archives all the lists/libraries except for those that match the entered name. Wildcards are unavailable.
2. Modified Time – Set a date range for the modified list/library.
• From … To – Archive all of the lists/libraries that are modified between the two dates selected.
• Before – Archive all of the lists/libraries modified before the date selected.
• Older Than – Archive all of the lists/libraries with a modification date that is older than the Days, Weeks, Months, or Years selected from the drop-down list.
3. Created Time – Set a date range for the created lists/libraries.
• From … To – Archive all of the lists/libraries that were created between the two dates selected.
• Before – Archive all of the lists/libraries that were created before the date selected.
• Older Than – Archives all of the lists/libraries with a creation date that is older than the Days, Weeks, Months, or Years selected from the drop-down list.
4. Created By – Enter the name of the user who created the list/library.
*Note: This rule is not available for SharePoint Online.
• Contains – You can enter part of the creator’s name here. This selection archives all the lists/libraries whose creator’s name contains the entered value. Wildcards are unavailable.
• Equals – Enter the creator’s complete name. This selection archives the lists/libraries whose creator’s name matches the entered value. Wildcards are unavailable.

78
DocAve 6: Archiver
5. Custom Property (Text) – Enter the property name that is customized by users, followed by the text content.
• Matches – Wildcards such as “*” and “?” are available when using Matches; it is the most flexible way of specifying the objects you would like to archive. The content that matches the entered text will be archived.
• Does not Match – As with Matches, wildcards are available. However, this selection archives all the lists/libraries whose custom property does not match the entered text.
• Contains – Wildcards cannot be used in this field; all the objects that contain the entered Custom Property Text will be archived.
• Does not Contain – You can enter part of the list/library property text here. This selection archives all the lists/libraries whose property name does not contain the entered text. Wildcards are unavailable.
• Equals – Enter the complete list/library property text. This selection archives the list/library whose property name matches the entered text. Wildcards are unavailable.
• Does Not Equal – Enter the complete list/library property text. This selection archives all the lists/libraries except for those whose property name matches the entered text. Wildcards are unavailable.
6. Custom Property (Number) – Enter the property name that is customized by users, followed by an Arabic number.
• >= – Archive the lists/libraries whose Custom Number Property value is equal to or greater than the entered number.
• <= – Archive all of the lists/libraries whose Custom Number Property value is equal to or less than the entered number.
• = – Archive the lists/libraries whose Custom Number Property value is equal to the entered number.
7. Custom Property (Yes/No) – Enter the property name that is customized by users and select Yes or No.
• Yes – If selected, archives the lists/libraries whose Custom Yes/No Property value is Yes.
• No – If selected, archives the lists/libraries whose Custom Yes/No Property value is No.
8. Custom Property (Date and Time) – Enter the property name that is customized by users and set the Date and Time.
• From … To – Archive the lists/libraries whose Custom Date/Time Property is within the selected Date/Time period.
• Before – Archive the lists/libraries whose Custom Date/Time Property is earlier than the selected Date/Time period.
• Older Than – Archive the lists/libraries whose Custom Date/Time Property is older than the current date for the number of Days/Weeks/Months/Years.

79
DocAve 6: Archiver
9. Last Accessed Time – Set a date range for the last accessed time of the lists/libraries retrieved by the Audit Controller Retrieve Data job.
*Note: This rule is not available for SharePoint Online.
• From … To – Archives all of the lists/libraries that were last accessed between the two dates selected.
• Before – Archives all of the lists/libraries that were last accessed before the date selected.
• Older Than – Archives all of the lists/libraries that have a last accessed date that is older than the Days, Weeks, Months, or Years selected from the drop-down list.
Document Object Level 1. Name – Enter the name of the document.
• Matches – Wildcards such as “*” and “?” are available when using Matches; it is the most flexible way of specifying the objects you would like to archive. The content that matches the entered text will be archived.
• Does not Match – As with Matches, wildcards are available. However, this selection archives all the documents that do not match the entered name.
• Contains – Wildcards cannot be used in this field; all the objects that contain the entered Name will be archived.
• Does not Contain – You can enter part of the document name here. This selection archives all the documents that do not contain the entered name. Wildcards are unavailable.
• Equals – Enter the complete document name. This selection archives the document that matches the entered name. Wildcards are unavailable.
• Does Not Equal – Enter the complete document name. This selection archives all the documents except for those that match the entered name. Wildcards are unavailable.
2. Document Size – Enter a data size value for the document. The units for this value can be selected as KB, MB or GB from the drop-down list.
• >= – Archive all of the documents whose size is equal to or greater than the entered size.
• <= – Archive all of the documents whose size is equal to or less than the entered size.
3. Modified Time – Set a date range for the modified documents.
• From … To – Archive all of the documents that are modified between the two dates selected.
• Before – Archive all of the documents modified before the date selected.

80
DocAve 6: Archiver
• Older Than – Archive all of the documents with a modification date that is older than the Days, Weeks, Months, or Years selected from the drop-down list.
4. Created Time – Set a date range for the created documents.
• From … To – Archive all of the documents that were created between the two dates selected.
• Before – Archive all of the documents that were created before the date selected.
• Older Than – Archive all of the documents with a creation date that is older than the Days, Weeks, Months, or Years selected from the drop-down list.
5. Created By – Enter the name of the user who created the document.
• Contains – You can enter part of the creator’s name here. This selection archives all the documents whose creator’s name contains the entered value. Wildcards are unavailable.
• Equals – Enter the creator’s complete name. This selection archives the documents whose creator’s name matches the entered value. Wildcards are unavailable.
6. Modified By – Enter the Name of the user who latest modified the documents.
• Contains – You can enter part of the modifier’s name. This selection archives all the documents whose modifier’s name contains the entered value. Wildcards are unavailable.
• Equals – Enter the modifier’s complete name. This selection archives the documents whose modifier’s name matches the entered value. Wildcards are unavailable.
*Note: The user name has two different forms (Log on Name and Displayed Name):
Log on Name – If entering a log on name with Equals, enter the value as Domain\Username.
Displayed Name – If entering a displayed name with Equals, enter the username exactly how it displays in SharePoint.
7. Content Type – Enter a name for the document content type.
• Matches – Wildcards such as “*” and “?” are available when using Matches; it is the most flexible way of specifying the objects you would like to archive. The content that matches the entered text will be archived.
• Does not Match – As with Matches, wildcards are available. However, this selection archives all the documents whose content type name does not match the entered content type name.
• Contains – Wildcards cannot be used in this field; all the objects that contain the entered content type will be archived.
• Does not Contain – You can enter part of the document content type name here. This selection archives all the documents whose content type name does not contain the entered content type name. Wildcards are unavailable.

81
DocAve 6: Archiver
• Equals – Enter the complete content type name. This selection archives the documents whose content type name matches the entered name. Wildcards are unavailable.
• Does Not Equal – Enter the complete content type name. This selection archives all the documents whose content type name does not match the entered name. Wildcards are unavailable.
8. Column (Text) – Enter the customized column name, followed by the text content.
• Matches – Wildcards such as “*” and “?” are available when using Matches; it is the most flexible way of specifying the objects you would like to archive. The content that matches the entered text will be archived.
• Does not Match – As with Matches, wildcards are available. However, this selection archives all the documents containing a text column whose value does not match the entered value.
• Contains – Wildcards cannot be used in this field; all the objects that contain the entered text column will be archived.
• Does not Contain – This selection archives all the documents whose text column does not contain the entered value. Wildcards are unavailable.
• Equals – Enter the complete text column value. This selection archives the documents whose text column value matches the entered value. Wildcards are unavailable.
• Does Not Equal – Enter the complete text column value. This selection archives all the documents whose text column value does not match the entered value. Wildcards are unavailable.
9. Column (Number) – Enter the column name, followed by an Arabic number.
• >= – Archive documents whose number column value is equal to or greater than the entered number.
• <= – Archive documents whose number column value is equal to or less than the entered number.
• = – Archive documents whose number column value is equal to the entered number.
10. Column (Yes/No) – Enter the column name and set Yes or No.
• Yes – If selected, archives the documents whose Yes/No column value is Yes.
• No – If selected, archives the documents whose Yes/No column value is No.
11. Column (Date and Time) – Enter the column name and set date and time.
• From … To – Archives all of the documents whose Date and Time column value is between the two dates selected.
• Before – Archives all of the documents whose Date and Time column value is before the date selected.
• Older Than – Archives all of the documents whose Date and Time column value is older than the Days, Weeks, Months, or Years selected from the drop-down list.

82
DocAve 6: Archiver
12. Parent List Type ID – Enter the item’s parent list’s ID number.
• Equals – Enter the item’s parent list’s ID value. This selection archives the documents in the specified list whose ID number matches the entered value. Wildcards are unavailable.
• Does Not Equal – Enter the item’s parent list’s ID value. This selection archives all the documents in the specified list whose ID number does not match the entered value. Wildcards are unavailable.
13. Last Accessed Time – Set a date range for the last accessed time of the documents retrieved by the Audit Controller Retrieve Data job.
*Note: This rule is not available for SharePoint Online.
• From … To – Archives all of the documents that were last accessed between the two dates selected.
• Before – Archives all of the documents that were last accessed before the date selected.
• Older Than –Archives all of the documents that have a last accessed date that is older than the Days, Weeks, Months, or Years selected from the drop-down list.
Document Version Object Level 1. Title – Enter the Title of a document version.
• Matches – Wildcards such as “*” and “?” are available when using Matches; it is the most flexible way of specifying the objects you would like to archive. The content that matches the entered text will be archived.
• Does not Match – As with Matches, wildcards are available. However, this selection archives all the document versions whose title does not match the entered title.
• Contains – Wildcards cannot be used in this field; all the objects that contain the entered title will be archived.
• Does not Contain – You can enter part of the document version title here. This selection archives all the document versions that do not contain the entered title. Wildcards are unavailable.
• Equals – Enter the complete document version title. This selection archives the document version whose title matches the entered title. Wildcards are unavailable.
• Does Not Equal – Enter the complete document version title. This selection archives all document versions except for those whose titles match the entered title. Wildcards are unavailable.
2. Size – Enter a data size value for the document version. The units for this value can be selected as KB, MB or GB from the drop-down list.
• >= – Archives all of the document versions whose size is equal to or greater than the entered size.

83
DocAve 6: Archiver
• <= – Archives all of the document versions whose size is equal to or less than the entered size.
3. Modified Time – Set a date range for the modified document versions.
• From … To – Archives all of the document versions which were modified between the two dates selected.
• Before –Archives all of the document versions which were modified before the date selected.
• Older Than – Archives all of the document versions whose modification date is older than the Days, Weeks, Months, or Years selected from the drop-down list.
4. Modified By – Enter the name of the user who latest modified the document versions.
• Contains – You can enter part of the modifier’s name here. This selection archives all the document versions whose modifier’s name contains the entered value. Wildcards are unavailable.
• Equals – Enter the modifier’s complete name. This selection archives the document versions whose modifier’s name matches the entered value. Wildcards are unavailable.
5. Keep the Latest Version – The number of document versions you set in the text box are left in SharePoint. The rest of the versions are archived. The following are the version options:
• Major and Minor Versions – Archives all of the document versions except for the latest configured number of major and minor versions.
• Major Versions, No Minor – Archives all of the document versions except for the latest configured number of major versions.
• Minor Versions of each Major (with all Major Versions) – Archives all of the document minor versions except for the latest configured number of minor versions for each major version.
• Minor Versions of the Latest Major (with all Major Versions) – Archives all of the document minor versions except for the latest configured number of minor versions of the latest major version.
6. Parent List Type ID – Enter the list’s ID number.
• Equals – Enter the list’s complete ID value. This selection archives the document versions in the specified list whose ID number matches the entered value. Wildcards are unavailable.
• Does Not Equal – Enter the complete list’s ID value. This selection archives all the document versions in the specified list whose ID number does not match the entered value. Wildcards are unavailable.
7. Last Accessed Time – Set a date range for the last accessed time of the document versions.
*Note: This rule is not available for SharePoint Online.

84
DocAve 6: Archiver
• From … To – Archives all the document versions that were last accessed between the two dates selected.
• Before – Archives all of the document versions that were last accessed before the date selected.
• Older Than – Archives all of the document versions that are with a last accessing date that is older than the Days, Weeks, Months, or Years selected from the drop-down list.
*Note: This rule only works when you select to use the stub accessed time rule for SharePoint 2010 nodes. To use the stub accessed time rule, refer to Choosing the Last Accessed Time Rule.
Item Object Level 1. Title – Enter the title of the item.
• Matches – Wildcards such as “*” and “?” are available when using Matches; it is the most flexible way of specifying the objects you would like to archive. The content that matches the entered text will be archived.
• Does not Match – As with Matches, wildcards are available. However, this selection archives all the items whose title does not match the entered title.
• Contains – Wildcards cannot be used in this field; all the objects that contain the entered title will be archived.
• Does not Contain – You can enter part of the item title here. This selection archives all the items that do not contain the entered title. Wildcards are unavailable.
• Equals – Enter the complete item title. This selection archives the item whose title matches the entered title. Wildcards are unavailable.
• Does Not Equal – Enter the complete item title. This selection archives all the items except for those that match the entered title. Wildcards are unavailable.
2. Modified Time – Set a date range for the modified items.
• From … To – Archive all of the items that are modified between the two dates selected.
• Before – Archive all of the items modified before the date selected.
• Older Than – Archive all of the items with a modification date that is older than the Days, Weeks, Months, or Years selected from the drop-down list.
3. Created Time – Set a date range for the created items.
• From … To – Archive all of the items that were created between the two dates selected.
• Before – Archive all of the items that were created before the date selected.
• Older Than – Archive all of the items with a creation date that is older than the Days, Weeks, Months, or Years selected from the drop-down list.
4. Created By – Enter the name of the user who created the items.

85
DocAve 6: Archiver
• Contains – You can enter part of the creator’s name here. This selection archives all the items whose creator’s name contains the entered value. Wildcards are unavailable.
• Equals – Enter the creator’s complete name. This selection archives the items whose creator’s name matches the entered value. Wildcards are unavailable.
5. Modified By – Enter the Name of the user who latest modified the items.
• Contains – You can enter part of the modifier’s name here. This selection archives all the items whose modifier’s name contains the entered value. Wildcards are unavailable.
• Equals – Enter the modifier’s complete name. This selection archives the items whose modifier’s name matches the entered value. Wildcards are unavailable.
6. Content Type – Enter a name for the item content type.
• Matches – Wildcards such as “*” and “?” are available when using Matches; it is the most flexible way of specifying the objects you would like to archive. The content that matches the entered text will be archived.
• Does not Match – As with Matches, wildcards are available. However, this selection archives all the items whose content type name does not match the entered name.
• Contains – Wildcards cannot be used in this field; all the objects that contain the entered content type name will be archived.
• Does not Contain – You can enter part of the item content name here. This selection archives all the items whose content type name do not contain the entered content type name. Wildcards are unavailable.
• Equals – Enter the complete content type name. This selection archives the items whose content type name matches the entered name. Wildcards are unavailable.
• Does Not Equal – Enter the complete content type name. This selection archives all the items whose content type name does not match the entered name. Wildcards are unavailable.
7. Column (Text) – Enter the column name that is customized by users, followed by the text content.
• Matches – Wildcards such as “*” and “?” are available when using Matches; it is the most flexible way of specifying the objects you would like to archive. The content that matches the entered text will be archived.
• Does not Match – As with Matches, wildcards are available. However, this selection archives all the items containing text column whose value does not match the entered value.
• Contains – Wildcards cannot be used in this field; all the objects that contain the entered text column will be archived.
• Does not Contain – This selection archives all the items whose text column does not contain the entered value. Wildcards are unavailable.

86
DocAve 6: Archiver
• Equals – Enter the complete text column value. This selection archives the items whose text column value matches the entered value. Wildcards are unavailable.
• Does Not Equal – Enter the complete text column value. This selection archives all the items whose text column value does not match the entered value. Wildcards are unavailable.
8. Column (Number) – Enter the column name, followed by an Arabic number.
• >= – Archive items whose number column value is equal to or greater than the entered number.
• <= – Archive items whose number column value is equal to or less than the entered number.
• = – Archive items whose number column value is equal to the entered number.
9. Column (Yes/No) – Enter the column name and set Yes or No.
• Yes – If selected, archives the items whose Yes/No column value is Yes.
• No – If selected, archives the items whose Yes/No column value is No.
10. Column (Date and Time) – Enter the column name and set date and time.
• From … To – Archive all of the items whose Date and Time column value is between the two dates selected.
• Before – Archive all of the items whose Date and Time column value is before the date selected.
• Older Than – Archive all of the items whose Date and Time column value is older than the Days, Weeks, Months, or Years selected from the drop-down list .
11. Parent List Type ID – Enter the list’s ID number.
• Equals – Enter the list’s complete ID value. This selection archives the items in the specified list whose ID number matches the entered value. Wildcards are unavailable.
• Does Not Equal – Enter the list’s complete ID value. This selection archives all the items in the specified list whose ID number does not match the entered value. Wildcards are unavailable.
12. Last Accessed Time – Set a date range for the last accessed time of the items retrieved by the Audit Controller Retrieve Data job.
*Note: This rule is not available for SharePoint Online.
• From … To – Archives all of the items that were last accessed between the two dates selected.
• Before – Archives all of the items that were last accessed before the date selected.
• Older Than – Archives all of the items that have a last accessed date that is older than the Days, Weeks, Months, or Years selected from the drop-down list.

87
DocAve 6: Archiver
Item Version Object Level 1. Title – Enter the Title of the item version.
• Matches – Wildcards such as “*” and “?” are available when using Matches; it is the most flexible way of specifying the objects you would like to archive. The content that matches the entered text will be archived.
• Does not Match – As with Matches, wildcards are available. However, this selection archives all the item versions whose title does not match the entered title.
• Contains – Wildcards cannot be used in this field; all the objects that contain the entered title will be archived.
• Does not Contain – You can enter part of the item version title here. This selection archives all the item versions that do not contain the entered title. Wildcards are unavailable.
• Equals – Enter the complete item version title. This selection archives the item version whose title matches the entered title. Wildcards are unavailable.
• Does Not Equal – Enter the complete item version title. This selection archives all the item versions except for those whose titles that match the entered title. Wildcards are unavailable.
2. Modified Time – Set a date range for the modified item versions.
• From … To – Archive all of the item versions that were modified between the two dates selected.
• Before – Archive all of the item versions that were modified before the date selected.
• Older Than – Archive all of the item versions whose modification date is older than the Days, Weeks, Months, or Years selected from the drop-down list.
3. Modified By – Enter the name of the user who latest modified the item versions.
• Contains – You can enter part of the modifier’s name here. This selection archives all the item versions whose modifier’s name contains the entered value. Wildcards are unavailable.
• Equals – Enter the modifier’s complete name. This selection archives the item versions whose modifier’s name matches the entered value. Wildcards are unavailable.
4. Keep the Latest Version – The number of item versions (Major Versions) you set in the text box are left in SharePoint. The rest of the versions are archived.
5. Parent List Type ID – Enter the list’s ID number.
• Equals – Enter the list’s complete ID value. This selection archives the item versions in the specified list whose ID number matches the entered value. Wildcards are unavailable.

88
DocAve 6: Archiver
• Does Not Equal – Enter the list’s complete ID value. This selection archives all the item versions in the specified list whose ID number does not match the entered value. Wildcards are unavailable.
Attachment Object Level 1. Name – Enter the name of the attachment.
• Matches – Wildcards such as “*” and “?” are available when using Matches; it is the most flexible way of specifying the objects you would like to archive. The content that matches the entered text will be archived.
• Does not Match – As with Matches, wildcards are available. However, this selection archives all the attachments that do not match the entered name.
• Contains – Wildcards cannot be used in this field; all the objects that contain the entered name will be archived.
• Does not Contain – You can enter part of the attachment name here. This selection archives all the attachments that do not contain the entered name. Wildcards are unavailable.
• Equals – Enter the complete attachment name. This selection archives the attachment that matches the entered name. Wildcards are unavailable.
• Does Not Equal – Enter the complete attachment name. This selection archives all the attachments except for those that match the entered name. Wildcards are unavailable.
2. Size – Enter a data size value for the attachment. The units for this value can be selected as KB, MB or GB from the drop-down list.
• >= – Archive all of the attachments whose size is equal to or greater than the entered size.
• <= – Archive all of the attachments whose size is equal to or less than the entered size.
3. Created Time – Set a date range for the created attachments.
• From … To – Archive all of the attachments that were created between the two dates selected.
• Before – Archive all of the attachments that were created before the date selected.
• Older Than – Archive all of the attachments with a creation date that is older than the Days, Weeks, Months, or Years selected from the drop-down list.
4. Created By – Enter the name of the user who created the attachment.
• Contains – You can enter part of the creator’s name here. This selection archives all the attachments whose creator’s name contains the entered value. Wildcards are unavailable.
• Equals – Enter the creator’s complete name. This selection archives the attachments whose creator’s name matches the entered value. Wildcards are unavailable.

89
DocAve 6: Archiver
5. Column (Text) – Enter the column name, followed by the text content.
• Matches – Wildcards such as “*” and “?” are available when using Matches; it is the most flexible way of specifying the attachments you would like to archive. The attachment that the related item matches the entered text will be archived.
• Does not Match – As with Matches, wildcards are available. However, this selection archives all the attachments that the related item’s text column does not match the entered value.
• Contains – Wildcards cannot be used in this field; all the attachments that the related items contain the entered text column will be archived.
• Does not Contain – This selection archives all the attachments that the related item’s text column does not contain the entered text column. Wildcards are unavailable.
• Equals – Enter the complete text column value. This selection archives the attachments that the related item’s text column value matches the entered value. Wildcards are unavailable.
• Does Not Equal – Enter the complete text column value. This selection archives all the attachments that the related item’s text column value does not match the entered value. Wildcards are unavailable.
6. Column (Number) – Enter the column name, followed by an Arabic number.
• >= – Archive attachments that the related item’s Number column value is equal to or greater than the entered number.
• <= – Archive attachments that the related item’s Number column value is equal to or less than the entered number.
• = – Archive attachments that the related item’s Number column value is equal to the entered number.
7. Column (Yes/No) – Enter the column name and set Yes or No.
• Yes – If selected, archives the attachments that the related item’s Yes/No column value is Yes.
• No – If selected, archives the attachments that the related item’s Yes/No column value is No.
8. Column (Date and Time) – Enter the column name and set date and time.
• From … To – Archive all of the attachments that the related item’s Date and Time column value is between the two dates selected.
• Before – Archive all of the attachments that the related item’s Date and Time column value is before the date selected.
• Older Than – Archive all of the attachments that the related item’s Date and Time column value is older than the Days, Weeks, Months, or Years selected from the drop-down list.
9. Parent List Type ID – Enter the list’s ID number.

90
DocAve 6: Archiver
• Equals – Enter the list’s complete ID value. This selection archives the attachments in the specified list whose ID number matches the entered value. Wildcards are unavailable.
• Does Not Equal – Enter the list’s complete ID value. This selection archives all the attachments in the specified list whose ID number does not match the entered value. Wildcards are unavailable.
10. Last Accessed Time – Set a date range for the last accessed time of the attachments retrieved by the Audit Controller Retrieve Data job.
*Note: This rule is not available for SharePoint Online.
• From … To – Archive all of the attachments that were last accessed between the two dates selected.
• Before – Archive all of the attachments that were last accessed before the date selected.
• Older Than – Archive all of the attachments that have a last accessed date that is older than the Days, Weeks, Months, or Years selected from the drop-down list.
Newsfeed Post Object Level *Note: This object level only works for SharePoint 2013.
1. Conversation Content – Enter the content of the conversation.
• Matches – Wildcards such as “*” and “?” are available when using Matches; it is the most flexible way of specifying the objects you would like to archive. The conversation with content that matches the entered text will be archived.
• Does not Match – As with Matches, wildcards are available. However, this selection archives all of the conversations with content that does not match the entered text.
• Contains – Wildcards cannot be used in this field; all of the conversations that contain the entered content will be archived.
• Does not Contain – You can enter part of the content here. This selection archives all of the conversations that do not contain the entered content. Wildcards are unavailable.
• Equals – Enter the complete content. This selection archives the conversation that matches the entered content. Wildcards are unavailable.
• Does Not Equal – Enter the complete content. This selection archives all of the conversations except for those that match the entered content. Wildcards are unavailable.
2. Participant – Enter the name of the participant.
• Contains – Wildcards cannot be used in this field; all of the conversations with a participant name that contains the entered names will be archived.

91
DocAve 6: Archiver
• Equals – Enter the complete name. This selection archives the conversation with a participant name that matches the entered name. Wildcards are unavailable.
3. Posted By – Enter the name of the user who posted the post.
• Contains – Wildcards cannot be used in this field; all of the conversations with a poster name that contains the entered name will be archived.
• Equals – Enter the complete name. This selection archives the conversation with a poster name that matches the entered name. Wildcards are unavailable.
4. Replied By – Enter the name of the user who replied to the post.
• Contains – Wildcards cannot be used in this field; all of the conversations with a replier name that contains the entered name will be archived.
• Equals – Enter the complete name. This selection archives the conversation with a replier name that matches the entered name. Wildcards are unavailable.
5. Liked By – Enter the name of the user who liked the post.
• Contains – Wildcards cannot be used in this field; all of the conversations that are liked by the users with names that contain the entered name will be archived.
• Equals – Enter the complete name. This selection archives the conversation that is liked by the user with a name that matches the entered name. Wildcards are unavailable.
6. Mentioned Name – Enter the name of the user who was mentioned in the post.
• Contains – Wildcards cannot be used in this field; all the conversations containing the entered name will be archived.
• Equals – Enter the complete name. This selection archives the conversation with a mentioned name that matches the entered name. Wildcards are unavailable.
7. Hashtag– Enter the content of the hashtag.
• Matches – Wildcards such as “*” and “?” are available when using Matches; it is the most flexible way of specifying the content you would like to archive. The conversation with content that matches the entered text will be archived.
• Does not Match – As with Matches, wildcards are available. However, this selection archives all of the conversation with content that does not match the entered text.
• Contains – Wildcards cannot be used in this field; all of the conversations that contain the entered content will be archived.
• Does not Contain – You can enter part of the content here. This selection archives all of the conversations that do not contain the entered content. Wildcards are unavailable.
• Equals – Enter the complete content. This selection archives the conversation that matches the entered content. Wildcards are unavailable.
• Does Not Equal – Enter the complete content. This selection archives all of the conversations except for those that match the entered content. Wildcards are unavailable.

92
DocAve 6: Archiver
Running an Audit Controller Retrieve Data Job To run an Audit Controller Retrieve Data job and implement the Last Accessed Time rule on the selected node, complete the following steps:
*Note: Make sure the Site collection audit settings have been configured in SharePoint prior to running an Audit Controller Retrieve Data job.
1. Navigate to DocAve v6 > Report Center > Settings > Audit Controller.
2. Create an auditing plan for the selected node.
*Note: Make sure the Report Center license has been applied.
3. Select the Retrieve Data checkbox in the Which operations would you like to do with this plan? field.
4. Select the Track object last accessed time checkbox in the Would you like to configure advanced settings for retrieving data? field.
5. Save the plan.
*Note: By default, only the data retrieved in the Audit Controller Retrieve Data jobs run within seven days from the current time can be used by the last accessed time rule. To change the validity period, refer to Configuring the Validity Period section of this guide.

93
DocAve 6: Archiver
Appendix B: Supported and Unsupported Web Parts The following table lists the supported and unsupported Web parts in Archiver.
Web Part Support Status Comment Business Data
Business Data Actions Partially Supported DocAve Archiver only supports these
Web parts with common settings.
The Web parts with specific settings are
not tested.
Business Data Connectivity Filter Partially Supported
Business Data Item Partially Supported
Business Data Item Builder Partially Supported
Business Data List Partially Supported Chart Web Part Supported Excel Web Access Supported Indicator Details Supported Status List Supported Visio Web Access Supported
Content Rollup
Categories Partially Supported DocAve Archiver only supports this
Web part with common settings. The Web part with specific settings is
not tested. Content Query Supported Relevant Documents Supported RSS Viewer Supported Site Aggregator Supported Sites in Category Supported Summary Links Supported Table Of Contents Supported Web Analytics Web Part Partially Supported DocAve Archiver
only supports these Web parts with
common settings. The Web parts with specific settings are
not tested.
WSRP Viewer Partially Supported
XML Viewer Supported Filters
Apply Filters Button Supported Choice Filter Supported Current User Filter Supported Date Filter Unsupported Page Filed Filter Supported Query String(URL) Filter Supported SharePoint List Filter Supported

94
DocAve 6: Archiver
Web Part Support Status Comment SQL Server Analysis Service Filter Supported Text Filter Supported
Forms
HTML Form Web Part Supported InfoPath Form Web Part Supported
Media and Content
Content Editor Supported Image Viewer Supported Media Web Part Supported Page Viewer Supported Picture Library Slideshow Web Part
Supported
Silverlight Web Part Unsupported Outlook Web App
My Calendar Supported My contacts Supported My Inbox Supported My Mail Folder Supported My Tasks Supported
Search
Advanced Search Box Supported Dual Chinese Search Supported Federated Results Supported People Refinement Panel Supported People Search Box Supported People Search Core Results Supported Refinement Panel Supported Related Queries Supported Search Action Links Supported Search Best Bets Supported Search Box Supported Search Core Results Supported Search Paging Supported Search Statistics Supported Search Summary Supported Search Visual Best Bet Supported Top Federated Results Supported
Social Collaboration
Contact Details Supported Note Board Supported Organization Browser Supported Site Users Supported Tag Cloud Supported User Tasks Partially Supported The restore for the
items in this kind of Web part may finish
with exception.

95
DocAve 6: Archiver
Appendix C: Accessing Hot Key Mode DocAve supports hot key mode, which allows you to perform actions quickly using only your keyboard. To access hot key mode from the Archiver interface, press Ctrl + Alt + Z (simultaneously) on the keyboard.
The following table provides a list of hot keys for the Archiver tab. To return to the top level after accessing a lower-level interface, press Ctrl + Alt + Z (simultaneously) on the keyboard to return to the top level. For example, continuing to press H to return to the Storage Optimization home page.
Operation Interface Hot Key Storage Optimization Home Page H Archiver Plan Manager A DocAve Home Page 1 DocAve Online Community 2 Control Panel 3 Job Monitor 4 Plan Group 5 Health Analyzer 6 Account Information 9 Help and About 0
Accessing the Archiver Page Using Hot Keys To access Archiver using hot keys, first access the Storage Optimization home page. Then, press Ctrl + Alt + Z on the keyboard to access the hot key mode, and press A on the keyboard to enter the Archiver tab. The following table provides a list of hot keys mapped to the Archiver ribbon functions.
Functionality Name and Hot Key Inherit I Stop Inheriting S Create C Edit E Remove M Enable L Disable Q Apply A Apply and Test Run S Test Run S Apply and Run Now W Run Now R Rules U Approval Center O Archiver Restore V

96
DocAve 6: Archiver
Functionality Name and Hot Key Archiver Database B Archiver Index Device H Storage Policy T Processing Pool P End-User Archiving G Profile Manager X Job Monitor J
Approval Center Functionality Name and Hot Key
Approval Center Page P Export E Import I
Approval Alert A Configure C Save O Cancel C
Close X Close X
Archiver Index Device Functionality Name and Hot Key
Archiver Index Device Page I
Configure C Save O Cancel C
Close X
Archiver Database
Functionality Name and Hot Key Archiver Database Page D
Configure C Save O Cancel C
Close X

97
DocAve 6: Archiver
Processing Pool
Functionality Name and Hot Key Processing Pool Page P
Create N Save O Cancel C
View Details V
Edit E Save O Cancel C
Delete D Close X
End-User Archiving
Functionality Name and Hot Key End-User Archiving Page E Deactivate D Activate A
Configure C Apply A Cancel C
Archiver Index Device I Configure C Save O Cancel C
Close X Error Message
M
Reset R Save O Cancel C
Deactivate E Activate F Close X

98
DocAve 6: Archiver
Profile Manager
Functionality Name and Hot Key Profile Manager Page M Archiving Profile R Lifecycle Profile L Create Profile Page N
Create N
Create M Save O Cancel C
Edit E Save O Cancel C
Remove R Enable P Disable Q Back B Next N Finish F Cancel C
View Details V Edit E
Create M Save O Cancel C
Edit E Save O Cancel C
Remove R Enable P Disable Q Save O Cancel C
Cancel C
Edit E
Create M Save O Cancel C
Edit E Continue T Save O
Cancel C Cancel C
Remove R Enable P Disable Q Save O Cancel C
Delete D Close C

99
DocAve 6: Archiver
Rule Management
Functionality Name and Hot Key Create C Save O
Cancel C Edit E Continue T Save O
Cancel C Cancel C
Rules
Functionality Name and Hot Key Archiver Rules Page Z Rule Based R Scope Based S View Details V Cancel C Delete/Remove D Close X
Archiver Restore
Functionality Name and Hot Key Archiver Restore Page U General Mode G Full Text Index Mode T Advanced Search S Back B Next N Finish F Cancel C

100
DocAve 6: Archiver
Appendix D: Customization Support Table A √ means that the restore is supported at this level, and a blank cell means that the restore is not supported at this level.
Restore Level/ What To Restore
Restore at … Notes What to Select When Restoring Site Collection
Level Site Level List Level Document/Item Level
Document/Item Version Level Attachment Level
Site collection √ √ √ √ √ √
Site √ √ √ √ √
Lists √ √ √ √

101
DocAve 6: Archiver
Restore Level/ What To Restore
Restore at … Notes What to Select When Restoring Site Collection
Level Site Level List Level Document/Item Level
Document/Item Version Level Attachment Level
Libraries √ √ √ √
Folders √ √ √
Items, Documents, and Attachments √ √ √
Content Types √ √ √
The content types can be restored together with the site/list/library. N/A

102
DocAve 6: Archiver
Restore Level/ What To Restore
Restore at … Notes What to Select When Restoring Site Collection
Level Site Level List Level Document/Item Level
Document/Item Version Level Attachment Level
SharePoint Designer Customizations √ √ √ √ √
The customizations can be restored together with the selected contents. N/A
Web Parts √ √ √ √ √
N/A
Users √ √ √
N/A
SharePoint Workflows √ √ √ √
To restore the workflow at the item level, select the SharePoint object that is associated with the workflow on the tree, and select the corresponding checkbox in front of each option. SharePoint Designer workflows are supported. Nintex 2010 Workflow is supported and the Nintex 2010 Workflow must be installed on the destination.
Lists and items with Managed Metadata √ √ √ √ √ √
To restore an item with metadata term sets, ensure Managed Metadata Service is started on destination. To restore term sets, use item level and ensure that Managed Metadata Service is started on destination.
N/A

103
DocAve 6: Archiver
Supported and Unsupported Workflow in SharePoint 2010, SharePoint 2013, and SharePoint Online. Refer to the following table for details about the supported and not supported workflows in SharePoint 2010, SharePoint 2013, and SharePoint Online.
SharePoint Workflow
SharePoint 2010
SharePoint 2013
SharePoint Online
Comment
SharePoint Built-in Workflow Supported Supported Partially
Supported
SharePoint Designer Workflow
Supported Partially Supported
Partially Supported
For the SharePoint designer workflow
whose platform type is SharePoint 2013 Workflow,
only the workflow definitions are
supported to be backed up and
restored for SharePoint 2013.
Nintex Workflow Supported Supported Unsupported Visual Studio Workflow Unsupported Unsupported Unsupported
Visio Workflow Unsupported Unsupported Unsupported Azure Workflow Unsupported Unsupported Unsupported
*Note: For SharePoint built-in workflow and SharePoint designer workflow, only workflow definitions are supported being backed up and restored for SharePoint Online.
*Note: Archiver does not support backing up or restoring workflow instances that are associate with checked out files.

104
DocAve 6: Archiver
Appendix E: Advanced Settings in Configuration Files Specify whether to restore custom properties in the SharePoint property bag and choose the last accessed time rule by configuring the AgentCommonWrapperConfig.config file. Update the last accessed time for Storage Manager stubs, configure settings for content type conflict resolution, modify the time period for the last accessed time retrieved by the Audit Controller Retrieve Data job, and choose whether to run only one Archiver job at a time by configuring the AgentCommonStorageEnv.cfg file. For detailed information, refer to the following sections.
AgentCommonWrapperConfig.config Configure the AgentCommonWrapperConfig.config file to specify whether to restore custom properties in the SharePoint property bag and choose the last accessed time rule.
Access a machine that has a DocAve Agent installed on it. Open the … \AvePoint\DocAve6\Agent\bin directory to find the AgentCommonWrapperConfig.config file.
Restoring Specified Web Properties Open the AgentCommonWrapperConfig.config file and find the WrapperCommon node. Within this node, find the <RestoredAllWebProperties>False</RestoredAllWebProperties> node and the <SpecialWebPropertyNames></SpecialWebPropertyNames> node. These two nodes are added to the configuration file automatically when you first run an Archiving or Restore job.
• If you do not want to restore the custom properties in the property bag, use the default False value. When using the False value, you can also add specific custom properties in the SpecialWebPropertyNames node. The custom properties you specify will be restored. Use a semicolon to separate custom properties. Note that the built-in properties in the property bag are all restored.
• If you want to restore all properties, including the custom and built-in properties, change False to True. When using the True value, you can add specific properties in the SpecialWebPropertyNames node. The properties you specify will not be restored.
Choosing the Last Accessed Time Rule Open the AgentCommonWrapperConfig.config file and find the WrapperCommon node. Within this node, find the <UseStubAccessTimeRule>False</UseStubAccessTimeRule> node.
• False – The default value is false, which means the time used by this rule is the last accessed time of the selected documents/items/attachments/lists/libraries/sites/site collections that retrieved by Audit Controller Retrieve Data jobs.
*Note: If the value of this parameter is set to false, the document version level last accessed time rule will work for neither SharePoint 2010 nor SharePoint 2013 nodes.

105
DocAve 6: Archiver
• True – The time of documents/document versions/attachments used by this rule will be changed to the last accessed time of the corresponding Storage Manager stubs in SharePoint.
*Note: If the value of this parameter is set to true, the document/document version/attachment level last accessed time rule will only work for SharePoint 2010 nodes.
*Note: The last accessed time of Storage Manager stubs must be updated prior to using the stub accessed time rule. To update the Storage Manager stubs’ last accessed time, refer to Updating the Last Accessed Time for Storage Manager Stubs.
AgentCommonStorageEnv.cfg Configure the AgentCommonStorageEnv.cfg file to update the last accessed time for Storage Manager stubs, configure settings for content type conflict resolution, modify the validity period for last accessed time retrieved by the Audit Controller Retrieve Data job, and choose whether to run only one Archiver job at a time.
Access a machine that has a DocAve Agent installed on it. Open the …\AvePoint\DocAve6\Agent\data\SP2013\Arch or …\AvePoint\DocAve6\Agent\data\SP2010\Arch directory according to the farm where the data you want to archive and find the AgentCommonStorageEnv.cfg file.
Updating the Last Accessed Time for Storage Manager Stubs By default, the last accessed time for Storage Manager stubs are not updated. Refer to the following steps to update the last accessed time for Storage Manager stubs:
1. Open the AgentCommonStorageEvn.cfg file and find the UpdateLastAccessTime="false" parameter.
2. Change the value of this parameter to true.
3. Save changes to this file and close it.
Configuring the Conflict Resolution By configuring the AgentCommonStorageEnv.cfg file, you can also configure settings for content type conflict resolution.
Conflict Resolution for Archiver Restore To configure settings of the conflict resolution for Archiver restore, refer to the following steps:
1. Open the AgentCommonStorageEvn.cfg file.
2. Find and configure the DependenceConflictOperation=" " and ConflictOption=" " nodes.

106
DocAve 6: Archiver
• DependenceConflictOperation=" " – Use this parameter to choose whether or not to restore the items when the related content type conflicts with the existing content type in the destination. Set the true value to restore these items. The default value is true.
• ConflictOption=" " – Use this parameter to specify the action to take on the conflicting content type. The default value is 3.
o Enter 2 as the parameter value, the conflicting content type will be skipped restoring to the destination.
o Enter 3 as the parameter value, the conflicting content type will be restored to the destination and overwrite the existing content type in the destination.
o Enter 4 as the parameter value, the conflicting content type will be restored to the destination and added a suffix (_1, _2, _3, …).
Conflict Resolution for Archiving Refer to the following steps to configure the conflict resolution for the content types in the Archiver job, when the Move and declare documents as SharePoint records and Preserve content types from source options are selected:
1. Open the AgentCommonStorageEvn.cfg file.
2. Find and configure the RecordManagerConflictOption=" " node. The default value is 3.
• Enter 2 as the parameter value, the conflicted content type will be skipped restoring to the destination.
• Enter 3 as the parameter value, the conflicted content type will be restored to the destination and overwrite the existing content type in the destination.
• Enter 4 as the parameter value, the conflicted content type will be restored to the destination and added a suffix (_1, _2, _3, …).
Configuring the Validity Period By default, the validity period for the last accessed time retrieved by the Audit Controller Retrieve Data job is seven days. The Audit Controller Retrieve Data job must run within seven days from the current time in order for the Archiver job to run successfully and for the retrieved data to be used in the Archiver job that has configured the last accessed time rule. Otherwise, the Archiver job will be finished with exception, and no data in the selected node will be archived.
To configure the validity period, complete the following steps:
1. Open the AgentCommonStorageEnv.cfg file.
2. Find the Archive node.
3. Within this node, find the Daysbetween= "7" parameter.
4. Change the value to a desired one. The time unit is Day.

107
DocAve 6: Archiver
Configuring the Processing Pool Open the AgentCommonStorageEnv.cfg file and find the SP2013/SP2010 node. Add the
UseMultipleProcess= " " parameter to the end of this node.
• True – Only one Archiver job can be run at a time in one processing pool. If there are two or more jobs, two or more processing pools will be used to run the jobs.
• False – This is the default logic. The number specified in the Maximum Number of Jobs field will be used when run Archiver jobs simultaneously.

108
DocAve 6: Archiver
Notices and Copyright Information Notice The materials contained in this publication are owned or provided by AvePoint, Inc. and are the property of AvePoint or its licensors, and are protected by copyright, trademark and other intellectual property laws. No trademark or copyright notice in this publication may be removed or altered in any way.
Copyright Copyright © 2012-2015 AvePoint, Inc. All rights reserved. All materials contained in this publication are protected by United States and international copyright laws and no part of this publication may be reproduced, modified, displayed, stored in a retrieval system, or transmitted in any form or by any means, electronic, mechanical, photocopying, recording or otherwise, without the prior written consent of AvePoint, 3 Second Street, Jersey City, NJ 07311, USA or, in the case of materials in this publication owned by third parties, without such third party’s consent. Notwithstanding the foregoing, to the extent any AvePoint material in this publication is reproduced or modified in any way (including derivative works and transformative works), by you or on your behalf, then such reproduced or modified materials shall be automatically assigned to AvePoint without any further act and you agree on behalf of yourself and your successors, assigns, heirs, beneficiaries, and executors, to promptly do all things and sign all documents to confirm the transfer of such reproduced or modified materials to AvePoint.
Trademarks AvePoint®, DocAve®, the AvePoint logo, and the AvePoint Pyramid logo are registered trademarks of AvePoint, Inc. with the United States Patent and Trademark Office. These registered trademarks, along with all other trademarks of AvePoint used in this publication are the exclusive property of AvePoint and may not be used without prior written consent.
Microsoft, MS-DOS, Internet Explorer, Office, Office 365, SharePoint, Windows PowerShell, SQL Server, Outlook, Windows Server, Active Directory, and Dynamics CRM 2013 are either registered trademarks or trademarks of Microsoft Corporation in the United States and/or other countries.
Adobe Acrobat and Acrobat Reader are trademarks of Adobe Systems, Inc.
All other trademarks contained in this publication are the property of their respective owners and may not be used without such party’s consent.
Changes The material in this publication is for information purposes only and is subject to change without notice. While reasonable efforts have been made in the preparation of this publication to ensure its accuracy, AvePoint makes no representation or warranty, expressed or implied, as to its completeness, accuracy, or suitability, and assumes no liability resulting from errors or omissions in this publication or from the use of the information contained herein. AvePoint reserves the right to make changes in the Graphical User Interface of the AvePoint software without reservation and without notification to its users.
AvePoint, Inc. Harborside Financial Center, Plaza 10 3 Second Street, 9th Floor Jersey City, New Jersey 07311 USA