DOC Format - geoandsoft.com · Web viewDoc-To-Help Standard Manual ... 4.0 with Service Pack 5 or...
Transcript of DOC Format - geoandsoft.com · Web viewDoc-To-Help Standard Manual ... 4.0 with Service Pack 5 or...

User Guide
ACCECALC Rock Slope Stability
Analysis under Seismic Conditions
Geo Soft di ing. G. Scioldo

ACCECALC – User Guide Summary · i
SummaryChapter 1 - Introduction to the program 1
Introduction to the program.....................................................................................................................1
Chapter 2 - System requirements and program installation 2System requirements.............................................................................................................................. 2Program installation................................................................................................................................ 2
Chapter 3 - The program protection 7Program registration............................................................................................................................... 7
Chapter 4 - How to update the program 8Procedure for updating the program.......................................................................................................8Autoupdating requirements and troubleshooting....................................................................................9
Chapter 5 - User Interface 10Usage Notations................................................................................................................................... 10User Interface and Data Entering.........................................................................................................10
User Interface: Menu Bar and Menus..............................................................................................10The Input Dialogue Windows...........................................................................................................11Data Input With Tables.................................................................................................................... 12Message Windows.......................................................................................................................... 13Help On Line.................................................................................................................................... 13
Chapter 6 - Commands 14Files Menu............................................................................................................................................ 14
New Command................................................................................................................................ 14Open Command.............................................................................................................................. 14Save Command............................................................................................................................... 14Printer Setup Command.................................................................................................................. 14
Edit Menu............................................................................................................................................. 15Slope Parameters Command..........................................................................................................15
The “Slope Parameters” Dialogue Box.......................................................................................15The “Slope Profile” Dialogue Box...............................................................................................15
Water-table Command..................................................................................................................... 16The “Water Unit Weight” Dialogue Box.......................................................................................16The "Water-table Profile" Dialogue Box......................................................................................16
Discontinuity Command................................................................................................................... 17The "Discontinuity Shape" Dialogue Box....................................................................................17
Accelerogram Command................................................................................................................. 17The “Accelerogram Synthesis Parameters” Dialogue Box..........................................................18
Titles Command.............................................................................................................................. 18Calculate Menu..................................................................................................................................... 19
Accelerogram Synthesis Command................................................................................................19Import Accelerogram Command......................................................................................................19Calculate Displacements Command................................................................................................19
Print Menu............................................................................................................................................ 20Graphics Command......................................................................................................................... 20
The Graphical Output Preview Window......................................................................................20Listings Command........................................................................................................................... 21
Listing Preview Command..........................................................................................................21

ACCECALC – User Guide Summary · ii
Listing Direct Print Command.....................................................................................................21Listing Export to DOC................................................................................................................. 21Listing Export to TXT.................................................................................................................. 21Listing Export to SLK.................................................................................................................. 21
Configure Command........................................................................................................................ 21Exit Menu.............................................................................................................................................. 23

ACCECALC – User Guide Chapter 1 - Introduction to the program · 1
Chapter 1 - Introduction to the program
Introduction to the programThe program analyses the behaviour of the rock slopes under seismic conditions. It evaluates the displacements of a rock block subject to dynamic forces, on the basis of a given accelerogram. The use of a calculation method based on a given accelerogram for rock slope stability analysis allows one to take into account the duration and the intensity of the accelerogram itself (this not being the case with the normally used limit equilibrium methods). This allows a more realistic estimation of the effects of a seismic event on a potentially unstable rock block.
The program requires the shape of the rock slope face, the geomechanical parameters of the rock mass, the shape of the sliding surface and, as an option, of the water table.
In order to create a synthetic accelerogram, one should define the duration and maximum value of the foreseen seismic acceleration, the number of waves and their characteristic period. A recorded real accelerogram can also be used.
The synthesis of the accelerogram is carried out in four stages: selection of the wave characteristic period range; subdivision of this range into a number of intervals; generation of the sinusoidal waves with a phase obtained through random number generation; summation of the generated waves and determination of the acceleration values that make up the accelerogram.
The acceleration value that brings the slope to a limit equilibrium condition is calculated with a pseudostatic analysis; this acceleration is assumed to be the acceleration threshold beyond which velocity and relative displacements are generated.
When the duration of the event and the maximum acceleration is known, the program determines, through numerical integration of the accelerogram values, the velocities and displacements in the direction of the planar sliding surface.
The summation of the displacements calculated each time the accelerogram exceeds the critical acceleration determines the total displacement at the end of the seismic event. This constitutes a fundamental parameter with which the stability of the slope can be judged.
The same parameter set allows the program to generate different accelerograms, each of which can be used to calculate different final displacements of the potentially unstable blocks for further statistical analyses.

ACCECALC – User Guide Chapter 2 - System requirements and program installation · 2
Chapter 2 - System requirements and program installation
System requirements· Pentium® class processor
· Microsoft® Windows® 95 OSR 2.0, Windows 98, Windows Me, Windows NT®* 4.0 with Service Pack 5 or 6, Windows 2000, or Windows XP
· 64 MB of RAM (128 MB recommended)
· 100 MB of available hard-disk space
· CD-ROM drive
· A printer driver must be installed, even if the printer itself is not connected to the PC.
Program installationTo install the ACCECALC program, run ACCECALC32SETUP.EXE from the CD-ROM or from the folder where you downloaded and saved the setup program.
Press the NEXT button to start the installation.

ACCECALC – User Guide Chapter 2 - System requirements and program installation · 3
Carefully read the License Agreement and press the NEXT button.
Carefully read the informations about the registration of the software and press the NEXT button.

ACCECALC – User Guide Chapter 2 - System requirements and program installation · 4
Select the folder where the ACCECALC32 directory would be created and press the NEXT button.
Press the NEXT button to create the ACCECALC32 group in the Start menu.

ACCECALC – User Guide Chapter 2 - System requirements and program installation · 5
Choose if you want an icon to be created on your desktop, or not.
Press the INSTALL button to continue the installation procedure …

ACCECALC – User Guide Chapter 2 - System requirements and program installation · 6
Once completed the installation, press the END button to exit the setup procedure and to start ACCECALC32.
ACCECALC32 can be run by clicking the Start button, then selecting the ACCECALC32 group in the Programs menu, and clicking ACCECALC32.

ACCECALC – User Guide Chapter 3 - The program protection · 7
Chapter 3 - The program protection
Program registrationThis section is dedicated to the registration of packages purchased through the Internet.
The unregistered program runs in «demo» mode; this enables one to evaluate the program features, working on the examples supplied together with the program. In «demo» mode the “Confirm” buttons of the input windows are disabled, and the entered data cannot be saved. To enable the “Confirm” buttons, and have a fully operational program, it is necessary to register it.
The program can be registered on one computer only at a time. The protection system encrypts, on the hard disk, some data relative to the installed program and to the computer hard disk serial ID, in such a way as to be able to identify the computer on which the registration has taken place.
The registration can be performed, by the manufacturer or supplier, with an activation code.
We would like to stress that the encrypted protection data on the hard disk are bound in a unique way to the hard disk itself: subsequently, one can no longer use the activation code to install the program on other computers.
Let us describe the procedure for the registration of the software:
1. select the Registration command from the Help menu.
2. turn on your Internet connection
3. copy into the box the activation code you received
4. click the <Registration> button and wait the server to replay

ACCECALC – User Guide Chapter 4 - How to update the program · 8
Chapter 4 - How to update the program
Procedure for updating the programWe believe that the best advertising is a client who shows to the colleagues a state-of-the-art product, so we have always made available the free updates of our packages.Now a new service is available for free: AutoUpdater automatically searches and downloads the new components from our web site www.geoandsoft.com, saving the older versions in a backup folder.If you prefer, you still can download the updated full setup from our web site, of course.
To download the updated components with AutoUpdater, follow this procedure:
1. Start the program
2. Click the "Update" button at the bottom of the first window.
3. Wait for the program to verify if some updated component is available on our servers. If the program finds new components, it shows the list: each component has a check box which allows to choose if a single component has to be downloaded, or not. AutoUpdater automatically checks the boxes of the components whose download is suggested, and leaves unchecked the files which could have been modified by the user, like the colour configuration files.
4. Select the files you want to download and click the "Update" button.
5. Once the files have been installed, AutoUpdater runs the updated program.
AutoUpdater can also be configured to automatically start at each run of the program.

ACCECALC – User Guide Chapter 4 - How to update the program · 9
Simply check the “update at startup” check box, and AutoUpdater will automatically search for new components each time the program is run.
Autoupdating requirements and troubleshootingThe autoupdating procedure requires an active Internet connection.
The search for new components is directly performed by the program, while the download is performed by AutoUpdater: for this reason, both the main program and AutoUpdater need the right to access to the Internet.
All the autoupdating procedures use the HTTP protocol, port 80, and automatically recognize if a proxy server is used on the local network to access the Internet.
If you experience some problems with the autoupdating procedure, they may be due to a FIREWALL: ask your System Administrator to give the right to access the Internet to the executable of the program (*32.exe) and to the AutoUpdater.exe module, in the program folder. No “act as a server” right is needed.
If particularly hard security rules disallow giving those access rights, remember you can download the updated full setup, from our web site, through your web browser.

ACCECALC – User Guide Chapter 5 - User Interface · 10
Chapter 5 - User Interface
Usage NotationsSome typographical notations and keyboard formats are used in this manual to help locate and interpret information more easily.
Bold print is used to indicate command names and related options. Characters appearing in bold print should be typed exactly as printed, including spaces.
Words written in italics indicate a request for information.
CAPITAL letters are used to indicate computer, printer, directory, and file names.
User Interface and Data EnteringThe user interface is designed to be easy to use and powerful and is supported by complete on-line help. This help contains practical hints and the theoretical background, where applicable. It should reduce the requirement of frequently consulting the printed manuals.All the commands are located inside a menu bar. Each menu contains a list of commands that one can select with the mouse or the keyboard. The arrangement of the menus, designed with ergonomic criteria, follows the logical order of the operations, inhibiting the access to further operations until all the necessary data have been entered.The interface layout is maintained in all of our programs, to simplify, as much as possible, the transition from one program to another to avoid having to learn different commands and procedures for similar functions (such as entering data or managing files).Let us examine the general components that are available in the user interface of geo&soft programs.
User Interface: Menu Bar and MenusThe Menu Bar manages the access to all the program commands. The goal of the menu design is to offer an ergonomic, simple, and understandable arrangement of the commands.The menus used to perform a complete operation are normally ordered left to right and top to bottom. When possible, the following scheme is used: definition of the name of the project, entering the required data, performing the calculation, and generating the output as a preview or final print.

ACCECALC – User Guide Chapter 5 - User Interface · 11
The programs automatically disable some menus or commands when the execution of such menus or commands is not yet feasible. Typical examples are: a calculation menu is disabled when not all the data needed for the calculation have been completely entered, or a print menu is disabled if not all the calculations have been executed.To choose a command from a menu, use the following procedures:
8 Point the menu that is to be activated, click the left button of the mouse, then point the command to be activated, and click the left button of the mouse again. If one does not wish to select any command from the menu that is open, exit the area of the menu before releasing the mouse button.
The Input Dialogue WindowsThe different menu commands can perform an immediate action, or display a dialogue window in order to input or edit the various data sets.When a dialogue window is visible, all the actions that do not pertain to it are ignored. Hence, it is necessary to close the dialogue window to resume the normal use of the program.
Some fundamental tools are used inside the dialogue windows: data fields such as text and list boxes, and buttons.The text boxes are used to input numerical values and text strings. Most of the editing keys (HOME, END, INS, DEL, etc.) can be used inside these fields. If one sees a small arrow pointing down on the right side of the data field, one has a list box.To scroll the list box and select an item, do as follows:
8 click the arrow, and then click the item to be selected.
Tere are three buttons in the dialogue window:
· <Ok> - this button saves the entered information and goes on to the next phase.
· <Cancel> - this button closes the Dialogue window without saving the just entered data, or without executing the command.
· <Help> - this opens a window that contains general information on how to use the dialogue windows.
To use the buttons:
8 click the button
To edit the data inside the dialogue window, use the following keys:
· TAB - moves the cursor to the next field; when the cursor is inside the last visible field the cursor goes to the first control button of the Dialogue window. To return to the previous field, press SHIFT+TAB.
· ENTER - moves the cursor to the next field. If the cursor is positioned on one of the window buttons, the corresponding command is executed.
· BACKSPACE - cancels the last character that has been entered.
· DEL - cancels the character to the right of the cursor.
· ESC - closes the Dialogue window without saving the entered values or without executing the command. The <Cancel> button will do the same.

ACCECALC – User Guide Chapter 5 - User Interface · 12
· UP ARROW/ DOWN ARROW - these are used in multiple fields, or those fields that have a list box.
· LEFT ARROW/ RIGHT ARROW - moves the cursor to the previous or next field.
· HOME -moves the cursor to the beginning of the field.
· END - moves the cursor to the end of the field.
A yellow box with a short text that explains the meaning of the value to be entered, can be seen in the lower part of the window. If the text is not completely visible, click the yellow box to read the complete text.
Data Input With TablesTables are used to enter long sequences of numerical values and/or text strings. The keys to be used are the following:
· TAB - moves the cursor to the first button in the window. When one presses this key again, the cursor is moved to the next button.
· SHIFT+TAB - moves the cursor to the previous button.
· ENTER - moves the cursor into the next input field. If the cursor is positioned on one of the window buttons, the corresponding command is executed.
· PAGE UP - moves the cursor up 15 lines.
· PAGE DOWN - moves the cursor forward 15 lines.
· UP ARROW - moves the cursor to the input field directly above.
· DOWN ARROW - moves the cursor to the input field directly below.
· LEFT ARROW / RIGHT ARROW - moves the cursor to the field respectively to the left or to the right of the current position.
· HOME - moves the cursor to the beginning of the line.
· END - moves the cursor to the end of the line.
· F2 - copies the field contents to the extended editing field under the title bar in order to facilitate the editing of the long strings. When working in this editing field, please REMEMBER to press ENTER, even before clicking the <Ok> button. Double-clicking a field has the same effect as pressing the F2 key.
The tables have two additional buttons:

ACCECALC – User Guide Chapter 5 - User Interface · 13
· <Insert> - creates an empty line before the one in which the cursor is positioned.
· <Delete> - deletes the line in which the cursor is positioned.
IMPORTANT SUGGESTION: you can copy data to or from other programs such as Microsoft Excel:
The data entered in the table can be copied in order to be pasted into another table.To copy the table’s contents:
8 press the key combination CTRL+C. The contents will be copied into the Clipboard of Windows.
To paste the Clipboard contents into the table:
8 press the key combination SHIFT+INS, or CTRL+V.
A yellow box with a short text that explains the meaning of the value to be entered, can be seen in the lower part of the window. If the text is not completely visible, click the yellow box to read the complete text.
Message WindowsThe function of these windows is to give information to the user concerning the system status, as in the case of an error due to an improper use of the program.
Help On Line A complete Help On Line is available. It is possible to ask for information or suggestions related to the commands or the use of the program. In order to access the help on line, proceed as follows:
1. Position the cursor on a field of a dialogue window and press F1.
2. Use the Summary from the Help menu.

ACCECALC – User Guide Chapter 6 - Commands · 14
Chapter 6 - Commands
Files Menu In order to operate with this program, it is necessary to open a project; this can be a new project or an already existing one.
New CommandTo open a new file:
8 choose the New command from the menu by first clicking the Files menu item and then on the New command.
Open CommandTo open an existing file:
8 choose the Open command from the menu by first clicking the Files menu item and then on the Open command. Type the name of the file in the File Name field and confirm.
The name of the file in use will be reported in the title bar of the main window.The name of the file should not contain spaces and/or punctuation marks. It is not necessary to indicate any extension, since the extension “.ACC” is automatically added: for example, given the name “TEST01”, the file name “TEST01. ACC " will be internally used by the program.
Save CommandTo save a file:
8 choose the Save command from the menu by first clicking the Files menu item and then on the Save command. Select a directory, if necessary, and type the name of the file in the File Name field and confirm.
Printer Setup CommandWhen selecting this command, one calls the printer configuration dialogue window. Here one can verify and modify the default printer setup or select another printer from the list of the installed ones.

ACCECALC – User Guide Chapter 6 - Commands · 15
Edit MenuThis menu is used to enter and edit the input data used for the stability analysis.
Slope Parameters CommandThis command enables one to define the slope profile and geomechanical parameters.
The “Slope Parameters” Dialogue BoxOne can input the following data in the “Slope Parameters” dialogue box:
· unit weight: this is the unit weight of the rock mass, in kN/m³;
· friction angle: this is the friction angle along the discontinuity, in degrees;
The “Slope Profile” Dialogue Box One can input the X, Y coordinates that define the slope profile in the “Slope Profile” dialogue box; these coordinates are measured from an arbitrary origin and expressed in metres.

ACCECALC – User Guide Chapter 6 - Commands · 16
Water-table CommandThis command enables one to define the water-table profile and unit weight.
The “Water Unit Weight” Dialogue Box One can input a value between 0 and 10 kN/m³ in the “Water Unit Weight” dialogue box.If the value is 0 kN/m³, then the slope is drained. A partial drainage is qualitatively simulated by entering a value lower then 10 kN/m³.
It the water unit weight is greater that zero it is also necessary to enter the water-table profile.
The "Water-table Profile" Dialogue BoxOne can input the profile of the water-table elevation in the “Water-table Profile” dialogue box, with the linear distance on the X axis:

ACCECALC – User Guide Chapter 6 - Commands · 17
· distance: distance of the water-table profile nodes from the same origin used in the slope profile, in metres;
· elevation: elevation of the water-table profile nodes from the same origin used in the slope profile, in metres.
Discontinuity Command This command enables one to define the shape of the planar discontinuity.
The "Discontinuity Shape" Dialogue BoxThe slip surface must be described by three points; the first and the last points should coincide with two points of the slope profile.If the second and the third points coincide, a simple planar discontinuity is obtained; otherwise, a slip surface with a tension crack is defined.
Accelerogram CommandThis command enables one to define the parameters that are necessary for the synthesis of the accelerogram used for the stability calculations.

ACCECALC – User Guide Chapter 6 - Commands · 18
The “Accelerogram Synthesis Parameters” Dialogue Box One can input the following data in the “Accelerogram Synthesis Parameters” dialogue box:
· event duration: duration of the seismic event (s);
· maximum acceleration: this is the maximum value of the acceleraration (m/s ²). The final sum of the waves is normalised to this value;
· number of waves: number of waves whose summation gives raise to the synthetic accelerogram;
· minimum period: minimum period of the waves (s); the wave periods are linearly interpolated between a minimum and a maximum value;
· maximum period: maximum period of the waves (s);
Titles Command This command enables one to enter and edit one title and up to five sub-titles.

ACCECALC – User Guide Chapter 6 - Commands · 19
Calculate Menu This menu is used to carry out the calculation steps that are necessary to complete the stability analysis under seismic conditions. The synthetic accelerogram is generated and applied to the slope; the final result of the calculation is the total displacement of the rock block.
Accelerogram Synthesis CommandThis command enables one to perform the synthesis of an accelerogram.
The synthesis of the accelerogram is carried out in four stages: selection of the wave characteristic period range; subdivision of this range into a number of intervals; generation of the sinusoidal waves with a phase obtained through random number generation; summation of the generated waves and determination of the acceleration values that make up the accelerogram.
Velocities and displacements are calculated by numerical integration of the acceleration values.
The velocity increases as long as the acceleration value is greater than the threshold value obtained as a function of the discontinuity shape and of the geomechanical parameters.The acceleration, in the preview window, is drawn in grey (the parts greater than the threshold value are highlighted in black), the velocity is drawn in blue and the displacement is drawn in red.
The <New> button allows one to generate a new accelerogram; the <Exit> button allows one to quit the preview window when a satisfactory accelerogram has been obtained.
Import Accelerogram CommandThis command is disabled by default; please contact the software manufacturer to have a custom added to this command filter to import your own data.
Calculate Displacements CommandWith this command the displacements are calculated using the last generated accelerogram. This command is used to compare the displacementes obtained with the same accelerogram, if one only wishes to change the shape and/or the geomechanical parameters of the slope.

ACCECALC – User Guide Chapter 6 - Commands · 20
Print MenuThe Print menu is used to configure the graphical output and to plot the calculation results.
Graphics CommandPermits one to visualise and print the output graphics.
The Graphical Output Preview Window
The Toolbar is located in the upper side of the preview window.The Toolbar allows fast access to the commands with the mouse. Click the corresponding icon, to select one of the commands that belong to the Toolbar. The Toolbar displays the following commands:
- Zoom + : clicking the first icon activates the ZOOM function (it can only be used with the mouse) that permits the enlargement of part of the drawing. The function remains active until the Zoom - icon is selected. To enlarge a part of the drawing:
8 click the icon, and then select the area to be enlarged by clicking the upper-left corner and dragging the mouse pointer to the lower-right corner. At this point, release the mouse button. Note: due to the low resolution of the screen, the texts could appear in a slightly different scale at different zoom levels. This does not affect the quality of the final printouts.
- Zoom - : click this icon to return to the original scale of the preview.
- Arrows: click the arrow icons, in "Zoom + " mode, to pan the on-screen preview.
- Print: click the print icon to send the drawing to the default printer.
- Resized print: click this icon to send the drawing to the default printer. The image will be resized to fit the current paper size.
- DXF: one can export the graphic output as a DXF file by clicking this icon; it gives access to a dialogue window that enables one to assign a different name to the DXF file, which has, by default, the same name as the current project.
- EMF/W: This icon allows the graphic output to be exported to a version of the Enhanced Windows Metafile which is compatible with Microsoft Word. Clicking this icon gives access to a dialogue window that enables one to assign a different name to the EMF file, which has, by default, the same name as the current project.
- EMF/D: This icon allows the graphic output to be exported to a version of the Enhanced Windows Metafile which is compatible with Corel Draw. Clicking this icon gives access to a dialogue window that enables one to assign a different name to the EMF file, which has, by default, the same name as the current project.
- BMP: one can export the graphic output as a BMP file by clicking this icon; it gives access to a dialogue window that enables one to assign a different name to the BMP file, which has, by default, the same name as the current project.

ACCECALC – User Guide Chapter 6 - Commands · 21
- GIF: one can export the graphic output as a GIF file by clicking this icon; it gives access to a dialogue window that enables one to assign a different name to the GIF file, which has, by default, the same name as the current project.
- JPG: one can export the graphic output as a JPG file by clicking this icon; it gives access to a dialogue window that enables one to assign a different name to the JPG file, which has, by default, the same name as the current project.
- Exit: click this icon to close the preview window and return to the main menu.
Listings CommandThis command allows one to print or export the listings of the cluster analysis results.
Listing Preview Command With this command, it is possible to preview the listings of the calculation results. The listings cannot be changed in the preview window.The scroll bar, the UP arrow and DOWN arrow keys, or the PAGE UP e PAGE DOWN keys can be used to scroll the page. To exit press ESC or double-click any point of the window.
Listing Direct Print CommandWith this command, it is possible to directly send the listings of the calculation results to the printer.
Listing Export to DOC With this command, it is possible to export the listings of the calculation results into the DOC format (Microsoft Word 97 compatible).The program creates a file with the same name as the current project but with the ".DOC" extension; the file is saved in the same directory as the data files.The file is automatically opened if the program finds the Microsoft Word executable.
Listing Export to TXT With this command, it is possible to export the listings of the calculation results into the TXT format (Microsoft Notepad compatible).The program creates a file, with the same name as the current project but with the ".TXT" extension; the file is be saved in the same directory as the data files.The file is automatically opened if the program finds the Microsoft Notepad executable.
Listing Export to SLKWith this command, it is possible to export the listings of the calculation results into the SLK format (Microsoft Excel 97 compatible).The program creates a file, with the same name as the current project but with the ".SLK" extension; the file is saved in the same directory as the data files.The file is automatically opened if the program finds the Microsoft Excel executable.
Configure Command With this command, one can define the graphical properties of the different objects in the graphical output.

ACCECALC – User Guide Chapter 6 - Commands · 22
One can associate a colour, a line thickness and a character font to each object. Notice that not all the objects have both a line thickness and a character font: for example, a title only requires the colour and the character font to be defined.
· Click an object to select it (use the scroll bar to see the entire list)
· Click one of the option buttons, in the “colours” frame, to select the colour that has to be associated to the selected object. The Not drawn option hides the object of the graphical output.
· If the object contains texts, one can choose a character font from the list (use the scroll bar to see the entire list)
· If the object contains lines, one can assign a thickness to the lines (in mm). If the value is zero, the program uses the thinnest line on the output device.
· It is possible, as an option, to assign a left and a top margin (in cm) to the whole graphical output.
NOTE: although the available set is limited to fifteen colours, they can be manually customised; double-click the coloured bar to open the Colour Dialogue Box and choose a different RGB value associated to the selected colour.

ACCECALC – User Guide Chapter 6 - Commands · 23
Exit MenuThis command allows one to exit from the program. If some data have been added or modified the program asks the user to save the file.



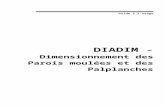

![Rich_01.doc [.pdf] - stealthskater.com · Web viewdoc pdf URL . Eric Davis completed a teleportation feasibility study for the U.S. Air Force which concluded that quantum teleportation](https://static.fdocuments.in/doc/165x107/602d992a63eabc4d9c6d78b7/rich01doc-pdf-web-view-doc-pdf-url-eric-davis-completed-a-teleportation.jpg)













