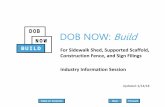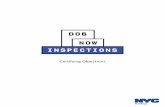DOB NOW: Build...DOB NOW: Build to submit applications, make payments, schedule appointments, check...
Transcript of DOB NOW: Build...DOB NOW: Build to submit applications, make payments, schedule appointments, check...

New York City Department of Buildings
DOB NOW: Build Plumbing, Sprinkler, and Standpipe Job Filings Special and Progress Inspector User Manual
This user manual is a dynamic document that is continually edited and updated. Please check the New
York City Department of Buildings website to download the most current user manual.
As of April 17, 2017

DOB NOW: Build Plumbing Sprinkler & Standpipe Job Filing Special and Progress Inspector User Manual
1 | P a g e
Table of Contents Introduction ............................................................................................................................................................ 3
DOB NOW: Build Manual Overview ............................................................................................................................. 3
Accessing DOB NOW: Build ................................................................................................................................. 4
Access DOB NOW: Build ................................................................................................................................................... 4
DOB NOW: Build Dashboard Orientation ...................................................................................................... 6
DOB NOW: Build Dashboard Tabs .................................................................................................................... 8
My Jobs Tab ........................................................................................................................................................................... 8
Job Filing Search .................................................................................................................................................................. 9
Sorting and Displaying Columns ................................................................................................................................ 11
Save Function ..................................................................................................................................................................... 12
Job Filing ............................................................................................................................................................................... 13
Technical Report (TR1) .................................................................................................................................... 16
Applicant Information .................................................................................................................................................... 16
Special Inspection Categories for New Work/Legalization ............................................................................ 17
Add Special Inspection Category ........................................................................................................................... 17
Instructions for Special Inspectors ....................................................................................................................... 18
Progress Inspection Categories for New Work/Legalization ......................................................................... 20
Add Progress Inspection Category ....................................................................................................................... 20
Instructions for Progress Inspectors ................................................................................................................... 21
Certification of Completion ........................................................................................................................................... 23
Technical Report Energy (TR8) ..................................................................................................................... 25
Applicant Information .................................................................................................................................................... 25
Energy Code Progress Inspection for New Work/Legalization ..................................................................... 25
Add Energy Code Progress Inspection Category ............................................................................................ 26
Instructions for Progress Inspector ..................................................................................................................... 27
Certification of Completion ........................................................................................................................................... 28
EN2 ........................................................................................................................................................................... 30
As Built Energy Analysis for New Work/Legalization ....................................................................................... 30
Add Energy Analysis Item ............................................................................................................................................. 31
Documents ............................................................................................................................................................ 32
Required Documents Tab .............................................................................................................................................. 33
Uploading Documents for Required Documents ............................................................................................ 34
Additional Supporting Documents Tab ................................................................................................................... 36
Uploading Documents for Additional Supporting Documents ...................................................................... 37

DOB NOW: Build Plumbing Sprinkler & Standpipe Job Filing Special and Progress Inspector User Manual
2 | P a g e
QA Failed ................................................................................................................................................................ 42
QA Failed at Permit Level – For Standard Plan Exam or Professional Certification (without PW2)
Filings .................................................................................................................................................................................... 42
QA Failed at Job Level – For Professional Certification (with or without PW2) Filings ...................... 44
Appendix ................................................................................................................................................................ 46
List of Acronyms................................................................................................................................................................ 46

DOB NOW: Build Plumbing Sprinkler & Standpipe Job Filing Special and Progress Inspector User Manual
3 | P a g e
Introduction DOB NOW: Build has been designed to allow Owners, Registered Architects, Professional Engineers,
Licensees, Filing Representatives, Progress Inspectors and Special Inspectors to interact with the
Department of Buildings (DOB) in a more efficient manner. After registering for an account, you can use
DOB NOW: Build to submit applications, make payments, schedule appointments, check the status of an
application, pull permits, and make renewals.
DOB NOW: Build Manual Overview This user manual provides step-by-step instructions for Special and Progress Inspectors to create and
track job filing applications through DOB NOW: Build. The manual is organized into sections that
correspond to the forms that users complete when they submit an application. Screenshots have been
included to guide you through completing and submitting the required forms.
The manual does not represent all the filing requirements for any given application. Every effort is made
to continuously update this guide. However, this guide in no way supersedes, or otherwise substitutes
for, the guidance provided by the Building Code, Zoning Resolution or any other applicable rules,
regulations or policies.

DOB NOW: Build Plumbing Sprinkler & Standpipe Job Filing Special and Progress Inspector User Manual
4 | P a g e
Accessing DOB NOW: Build This section will guide you through how to access and navigate DOB NOW: Build. Screenshots will direct
your attention to key features and a step-by-step guide will explain how to use them.
Access DOB NOW: Build We recommend that you use Internet Explorer 9.0 and above to access DOB NOW: Build.
Navigate to the DOB NOW: Build login page by going to the following link: www.nyc.gov/dobnow
1. Enter the Email ID and Password created for the
eFiling system, then click Login.
Please Note: If your account information is incorrect, you
will need to update your information in the eFiling system.
If you enter an invalid username and password
combination, you will see an error message and will be
unable to login.
2. If there is an issue with your login, clicking on
Can’t access your account? will bring up a
message with an email address
([email protected]) to
contact for assistance.

DOB NOW: Build Plumbing Sprinkler & Standpipe Job Filing Special and Progress Inspector User Manual
5 | P a g e
Please Note: Without a confirmed eFiling account, you will be unable to login to DOB NOW: Build. If you
don’t have an eFiling account you can register for one by clicking on the following link: https://a810-
efiling.nyc.gov/eRenewal/loginER.jsp
After logging in, navigate to DOB NOW: Build by clicking on the DOB NOW: Build icon.

DOB NOW: Build Plumbing Sprinkler & Standpipe Job Filing Special and Progress Inspector User Manual
6 | P a g e
DOB NOW: Build Dashboard Orientation After logging in, the system will display the main dashboard. The numbers correspond to the list below
that outlines the buttons and fields, explains the fields, and describes the actions that you can take.
1. NYC.gov Link: Link to the NYC.gov homepage. Clicking here will take you out of DOB NOW: Build.
2. Main Dashboard: Displays Main Dashboard
3. New Job Filing: Create a new job filing.
4. New Work Permit: Create a new work permit.
5. New AHV Permit: Create a new after hour variance (AHV) permit.
6. My Jobs: Displays a list of all jobs that you created or are associated with.
7. My Work Permits: Displays all permits that are part of your existing jobs.
8. My AHV Work Permits: Displays all AHV permits that are part of your existing jobs.
9. Job Filing Search: Search all existing DOB NOW: Build jobs.
10. List of grid columns: My Jobs, My Work Permits, and My AHV Work Permits tabs each contain
their own unique columns of information:
a. You are able to sort the data in ascending or descending order, and also hide the column
by clicking on the little arrow next to the column name .
b. Search each field at the top of every column for specific values within that column.

DOB NOW: Build Plumbing Sprinkler & Standpipe Job Filing Special and Progress Inspector User Manual
7 | P a g e
11. 311 Link: Link to the 311 homepage.
12. Logged User: Identifies the User Name and System Role associated with the user account.
13. Sign Out: Sign out of the DOB NOW: Build system.
14. Refresh: Refreshes the data to display the most recent information.
15. Column Editor: Pick which columns are displayed in the grid.
16. Filing Action: Select a filing action for the job filing.
17. View: Directs you to the job filing page

DOB NOW: Build Plumbing Sprinkler & Standpipe Job Filing Special and Progress Inspector User Manual
8 | P a g e
DOB NOW: Build Dashboard Tabs This section guides you on the use of the My Jobs and Job Filing search tabs on the Dashboard.
My Jobs Tab
The default dashboard screen is the My Jobs tab. Under this tab the following information is displayed:
1. Job No. – Filing No.: This column contains the job and filing identification number of the
associated row. The first letter indicates the borough for which the filing is associated, followed
by an 8-digit ID number and filing suffix.
2. Filing Status: A description of the job filing status is found here. Some examples include Permit
Entire, Pre-Filing, Approved, and On Hold.
3. Address: Contains the relevant address for the associated filing
4. Borough: Contains the relevant borough for the associated filing
5. Design Professional: Names the designated design professional for the associated filing
6. Owner: Names the designated owner of the associated filing address
7. Created Date: The date on which the filing was created
8. Modified Date: The time and date on which the filing was last modified
9. Payment Status: A description of the payment status is found here. Some examples include
Paid, Due, and Exempted.
10. Filing Action: Actions which can be taken on the selected filing; see the related section below
for more details
11. View: provides row sorting options such as Sort Ascending, Sort Descending, or Hide Column

DOB NOW: Build Plumbing Sprinkler & Standpipe Job Filing Special and Progress Inspector User Manual
9 | P a g e
Job Filing Search
The Job Filing Search tab is used to search for any jobs in DOB NOW: Build. You must enter the exact job
number, with all 9 characters. After entering the job number, press Enter on your keyboard or the
Search button as highlighted below:
The results will be listed in the grid as shown below:

DOB NOW: Build Plumbing Sprinkler & Standpipe Job Filing Special and Progress Inspector User Manual
10 | P a g e
To go to the job filing screen from the search results, you can double-click on the job filing and a Job Info
window will appear.
Click OK to go to the job filing screen, where
you can see all details related to the filing.
If the job filing number you entered cannot
be found by the system, you will receive the
message requesting an appropriate job
number.

DOB NOW: Build Plumbing Sprinkler & Standpipe Job Filing Special and Progress Inspector User Manual
11 | P a g e
Sorting and Displaying Columns You can search for specific jobs, sort the columns, export data, and choose which columns appear in the
dashboard grid.
1. Column Sort: Click the dropdown menu arrow next to each column to sort the results by
ascending or descending order.
2. Column Search: Type in a value in this field to search for and display only jobs that contain the
searched for value. For example, if you type Queens in the Borough column, only jobs in Queens
will be displayed.
3. Column Editor: Pick which columns are displayed or hidden on the grid. ( indicates hidden,
indicates displayed.)

DOB NOW: Build Plumbing Sprinkler & Standpipe Job Filing Special and Progress Inspector User Manual
12 | P a g e
Save Function It is important that you Save your job filing any time you make changes, otherwise your changes will be
lost.
If you’re creating a new filing you’ll need to
complete the Location Information, Applicant
Information, and Job Description sections in
order to save it the first time. The following
message will appear when you save successfully:
If you have not yet completed the required
fields, you’ll receive the message below, which
specifies what sections still need to be
completed:

DOB NOW: Build Plumbing Sprinkler & Standpipe Job Filing Special and Progress Inspector User Manual
13 | P a g e
Job Filing
On the Job Filing screen, you can check the status of the filing and view additional details. This section of
the manual identifies key information on the Job Filing screen, divided into three main sections:
Section I: Progress ribbon showing steps taken towards completion
Section II: Navigation section with links to Dashboard, Payment History, Trace History, and Property
Profile
Section III: Application Highlights and Fees

DOB NOW: Build Plumbing Sprinkler & Standpipe Job Filing Special and Progress Inspector User Manual
14 | P a g e
Section I
1. Filing Progress: The highlighted status indicates the current status of the job filing. A filing will
always start with a status of Pre-Filing. The filing will be assigned a different status as it moves
through the filing process.
2. Save: Save information that was entered.
3. Preview to File: Provides the summary of the job filing details, and requires the Design
Professional to provide acknowledgment before it can be filed with DOB. Only the Design
Professional will be able to click this button.
4. Job #: Job number of the selected job. This number is created after saving the job the first time.
If starting a new job, there will be nothing displayed until the information is saved. The first
letter represents the borough where the job is located.
a. M: Manhattan
b. X: Bronx
c. B: Brooklyn
d. Q: Queens
e. S: Staten Island
5. Filing #: Specific filing # for the job selected. The first letter represents the filing type:
a. I: Initial
b. P: PAA
c. S: Subsequent Filing
6. Filing Forms: Lists all of the forms that need to be completed for the job. The default form
shown when opening a job filing will always be Plans/Work (PW1).
7. Form Sections: Sections for each form you need to complete.

DOB NOW: Build Plumbing Sprinkler & Standpipe Job Filing Special and Progress Inspector User Manual
15 | P a g e
Section II
1. Dashboard: Returns you to the dashboard.
2. View Filing: Exports the job filing information entered into a PDF document. This feature is only
available after filing the job with DOB.
3. Payment History: View past invoices and payments.
4. Trace History: View DOB actions taken on the filing (these will occur after the filing has been
submitted to DOB).
5. Property Profile: View general information of the location associated with the job.
Section III
1. Application Highlights: Summary information on the
filing, status will update as you proceed.
2. Fees: Fee information associated with the filing.
3. Pay Now: Click to pay any fees associated with the
filing. Clicking the Pay Now button will take you to a
secure third-party payment screen.

DOB NOW: Build Plumbing Sprinkler & Standpipe Job Filing Special and Progress Inspector User Manual
16 | P a g e
Technical Report (TR1)
The Technical Report (TR1) needs to be completed to show compliance for all inspections/tests required
for the related job, in accordance with the New York City Construction Codes. Certain sections can only
be completed by the Special Inspector or the Progress Inspector associated with the filing; these
sections will be indicated in the instructions below.
Applicant Information
Select the correct Applicant Information(s).
Design Professional: Auto-selected based on the email address associated with the Design
Professional in the Applicant Information on the PW1 form. If the user is not signed-in as the
Design Professional listed on the PW1, the box remains empty and cannot be selected.
Special Inspector: The user may select this box if they are the Special Inspector for the job filing.
Progress Inspector: The user may select this box if they are the Progress Inspector for the job
filing.

DOB NOW: Build Plumbing Sprinkler & Standpipe Job Filing Special and Progress Inspector User Manual
17 | P a g e
Special Inspection Categories for New Work/Legalization
If you are not the Special Inspector, you will only be able to add a requirement. The Special Inspector is
then required to log into DOB NOW: Build to complete certain fields in this section.
Please Note: New Work and Legalization will be displayed in separate sections and grids, as 3a. and 3b.,
respectively.
1. +Add: Click to add new special inspection categories.
2. Special Inspection Category Requirement: Displays the list of previously entered Special
inspection requirements.
3. Edit: Used to edit the existing requirement. Only the Special Inspector can make edits.
4. Delete: Click to delete an existing requirement. If a Special Inspector has been selected and the
filing saved, you will not be able to delete the requirement.
5. Seal and Signature Upload: Used to upload the seal and signature of the Special Inspector. Only
the Special Inspector can click it.
Add Special Inspection Category To add a new special inspection category,
click on the +Add button, located in the
top left corner of the table.

DOB NOW: Build Plumbing Sprinkler & Standpipe Job Filing Special and Progress Inspector User Manual
18 | P a g e
Instructions for Special Inspectors If you are the Special Inspector, clicking on +Add will make the following form open:
1. Click on the Add Requirement dropdown menu to select from the Requirements list.
2. A set of all possible requirements will be displayed for the work specified. Insert key words into
this field to search for certain requirements.
3. Click on the relevant requirements. You can also click on the Check all or Uncheck all buttons to
select or unselect all items.
4. The total number of selected items will be displayed here.
5. Enter the Special Inspector’s email address here.
6. Click the correct License Type from the dropdown menu.
7. The corresponding License Number will automatically appear once a License Type is clicked.

DOB NOW: Build Plumbing Sprinkler & Standpipe Job Filing Special and Progress Inspector User Manual
19 | P a g e
8. Type the corresponding Agency Number. The system will notify the Special Inspector if the
Agency Number is valid.
9. Check the box to agree to Take Responsibility for the Identifying Requirements.
10. The Special Inspector’s name and current date will automatically appear once the box is
checked.
11. Check both boxes to agree to the Inspection Applicant’s Identification of Responsibilities.
12. The Special Inspector’s name and current date automatically appear once the boxes are
checked.
13. Click Save to keep new requirements, click Cancel to reject them.

DOB NOW: Build Plumbing Sprinkler & Standpipe Job Filing Special and Progress Inspector User Manual
20 | P a g e
Progress Inspection Categories for New Work/Legalization
Add progress inspection categories for the job filing. If you are not the Progress Inspector, you will only
be able to add a requirement and then the Progress Inspector will need to log into DOB NOW: Build to
complete certain fields in this section.
Please Note: New Work and Legalization will be displayed in separate sections and grids, as 4a. and 4b.,
respectively.
1. +Add: Click to add new progress inspection categories.
2. Progress Inspection Category Requirement: Displays the list of previously entered Progress
inspection requirements.
3. Edit: Used to edit the existing requirement. Only the Progress Inspector can make edits.
4. Delete: Click to delete an existing requirement. If a Progress Inspector has been selected and
the filing saved, you will not be able to delete the requirement.
5. Seal and Signature Upload: Used to upload the seal and signature of the Progress Inspector.
Only the Progress Inspector can click it.
Add Progress Inspection Category To add a new progress inspection category, click
on the +Add button and follow the instructions
below.

DOB NOW: Build Plumbing Sprinkler & Standpipe Job Filing Special and Progress Inspector User Manual
21 | P a g e
Instructions for Progress Inspectors Clicking on +Add will make the following form open:
1. Click on the Add Requirement dropdown menu to select from the Requirements list.
2. A set of all possible requirements will be displayed for the work specified. Insert key words into
this field to search for certain requirements.
3. Click on the relevant requirements. You can also click on the Check all or Uncheck all buttons to
select or unselect all items.
4. The total number of selected items will be displayed here.
5. Enter the Progress Inspection Applicant’s email address here.
6. Click the correct License Type from the dropdown menu.
7. The corresponding License Number will automatically appear once a License Type is clicked.

DOB NOW: Build Plumbing Sprinkler & Standpipe Job Filing Special and Progress Inspector User Manual
22 | P a g e
8. Check the box to agree to Take Responsibility for the Identifying Requirements.
9. The Progress Inspector’s name and current date will automatically appear once the box is
checked.
10. Check both boxes to agree to the Inspection Applicant’s Identification of Responsibilities.
11. The Progress Inspector’s name and current date automatically appear once the boxes are
checked.
12. Click Save to keep new requirements, click Cancel to reject them.

DOB NOW: Build Plumbing Sprinkler & Standpipe Job Filing Special and Progress Inspector User Manual
23 | P a g e
Certification of Completion
Once a permit is issued, the Special and Progress Inspectors are required to login to DOBNow: Build and
certify their work is complete. The certification process is found under the Technical Report (TR1) tab.
1. Select the correct Applicant Information(s): Special Inspector or Progress Inspector.
2. Find the requirement needing certification under the corresponding Special Inspector Category
or Progress Inspector Category.
3. Click Edit on the corresponding requirement to enter the certification screen.
4. Click the correct Requirement from the dropdown menu.
5. The corresponding code will automatically appear once the requirement is clicked.
6. Type the Special/Progress Inspector’s email.
7. Click the correct License Type from the dropdown menu.
8. The corresponding License Number will automatically appear once the license type is clicked.

DOB NOW: Build Plumbing Sprinkler & Standpipe Job Filing Special and Progress Inspector User Manual
24 | P a g e
9. Type the correct Agency Number. The system will notify the Special/Progress Inspector if the
Agency Number is valid. .
10. Check the box to agree to Take Responsibility for the Identifying Requirements. The
Special/Progress Inspector’s name and current date will automatically appear once the box is
checked.
11. Check the box to Certify Complete Inspection/Tests. The Special/Progress Inspector’s name and
current date will automatically appear once the box is checked.
12. Check both boxes to agree to the Inspection Applicant’s Identification of Responsibilities.
13. The Special/Progress Inspector’s name and current date will automatically appear once both
boxes are checked.
14. Check the box to confirm certification is complete and comply with all regulations.
15. The Special/Progress Inspector’s name and current date will automatically appear once the box
is checked.
16. Click Save to keep new requirements, click Cancel to reject them.

DOB NOW: Build Plumbing Sprinkler & Standpipe Job Filing Special and Progress Inspector User Manual
25 | P a g e
Technical Report Energy (TR8) The TR8 form will only appear as part of the filing if you selected NYCECC or ASHRAE as a choice for the
Code Compliance Path in Section 10 of the PW1 form. This section guides you through how to complete
the TR8 form.
Applicant Information
Select the correct Applicant Information(s).
Design Professional: Auto-checked based on the email address associated with the Design
Professional in the Applicant Information on the PW1 form. If the user is not signed-in as the
Design Professional listed on the PW1, the box remains empty and cannot be selected.
Progress Inspector: The user may check this box if they are the Progress Inspector for the job
filing.
Energy Code Progress Inspection for New Work/Legalization
Add progress inspection categories for the job filing. Only the Progress Inspector will be able to
complete this section.
Please Note: New Work and Legalization will be displayed in separate sections and grids
1. +Add: Click to add new progress inspection categories.
2. Progress Inspection Category Requirement: Displays the list of previously entered Progress
Inspection requirements.
3. Edit: Used to edit the existing requirement. Only the Progress Inspector can make edits.
4. Delete: Click to delete an existing requirement. If you are not the Progress Inspector you will
only be able to delete requirements you created.
5. Seal and Signature Upload: Used to upload the seal and signature of the Progress Inspector.
Only the Progress Inspector can click it.

DOB NOW: Build Plumbing Sprinkler & Standpipe Job Filing Special and Progress Inspector User Manual
26 | P a g e
Add Energy Code Progress Inspection Category To add a new energy code inspection category
click on the +Add button and follow the
instructions below.

DOB NOW: Build Plumbing Sprinkler & Standpipe Job Filing Special and Progress Inspector User Manual
27 | P a g e
Instructions for Progress Inspector If you are the Progress Inspector, clicking on +Add will make the following form open:
1. Click on the Add Requirement dropdown menu to select from the Requirements list.
2. A set of all possible requirements will be displayed for the work specified. Insert key words into
this field to search for certain requirements.
3. Click on the relevant requirements. You can also click on the Check all or Uncheck all buttons to
select or unselect all items.
4. The total number of selected items will be displayed here.
5. Enter the Progress Inspection Applicant’s email address here.
6. Click the correct License Type from the dropdown menu.
7. The corresponding License Number will automatically appear once a License Type is clicked.
8. Check the box to agree to Take Responsibility for the Identifying Requirements. The Progress
Inspector’s name and current date will automatically appear once the box is checked.
9. Check both boxes to agree to the Inspection Applicant’s Identification of Responsibilities.
10. The Progress Inspector’s name and current date automatically appear once the boxes are
checked.
11. Click Save to keep new requirements, click Cancel to reject them.

DOB NOW: Build Plumbing Sprinkler & Standpipe Job Filing Special and Progress Inspector User Manual
28 | P a g e
Certification of Completion
Once a permit is issued, the Progress Inspector is required to login to DOBNow: Build and certify their
work is complete. The certification process is found under the Technical Report (TR8) tab.
1. Select the correct Applicant Information(s): Progress Inspector.
2. Find the requirement needing certification under Energy Code Inspection For New Work. Click
Edit on the corresponding requirement to enter the certification screen.
3. Click the correct Requirement from the dropdown menu.
4. The corresponding code will automatically appear once the requirement is clicked.
5. Type the Progress Inspector’s email.
6. Click the correct License Type from the dropdown menu.
7. The corresponding License Number will automatically appear once the license type is clicked.

DOB NOW: Build Plumbing Sprinkler & Standpipe Job Filing Special and Progress Inspector User Manual
29 | P a g e
8. Type the correct Agency Number. The system will notify the Progress Inspector if the Agency
Number is valid. .
9. Check the box to agree to Take Responsibility for the Identifying Requirements. The Progress
Inspector’s name and current date will automatically appear once the box is checked.
10. Check the box to Certify Complete Inspection/Tests. The Progress Inspector’s name and current
date will automatically appear once the box is checked.
11. Check both boxes to agree to the Inspection Applicant’s Identification of Responsibilities. The
Progress Inspector’s name and current date will automatically appear once both boxes are
checked.
12. Select the option that best confirms the certification process in compliance with regulations.
13. Check the box to agree to electronically sign the Certificate of Completion.
14. The Progress Inspector’s name and current date will automatically appear once the box is
checked.
15. Click Save to keep new requirements, click Cancel to reject them.

DOB NOW: Build Plumbing Sprinkler & Standpipe Job Filing Special and Progress Inspector User Manual
30 | P a g e
EN2 The EN2 tab will appear once the status for the filing enters Permit Entire. The Progress Inspector(s)
must certify that the as-built values for energy in the building match the values in the last-approved
Energy Analysis.
The Design Professional may add items to the Energy Analysis grid on the EN2 and the Progress
Inspector, if different from the Design Professional, will need to login to provide acknowledgment.
As Built Energy Analysis for New Work/Legalization
1. +Add: Click to add a filing.
2. Filing Included: Displays previously entered Energy Analysis information
3. Edit: Click to edit information previously entered.
4. Delete: Click to delete item from the list.
5. Seal and Signature Upload: Click to upload seal and signature (required).
6. The EN2 tab will appear once the status for the filing enters Permit Entire.

DOB NOW: Build Plumbing Sprinkler & Standpipe Job Filing Special and Progress Inspector User Manual
31 | P a g e
Add Energy Analysis Item
1. To add an Energy Analysis Item, click on +Add. This will open an EN2 submission window.
2. Filing Included: Select New Work Only or Legalization Only.
3. Progress Inspector Email: Type the Progress Inspector’s email. The Progress Inspector identified
here is the only one who can certify the statements in this form.
4. License Type: Select from the correct License Type associated with the Progress Inspector.
5. As Built Information: Select the correct option.
6. Progress Inspector’s Statements: Check the box to agree with the written text.
7. Name/Date: The Progress Inspector’s name and current date will automatically appear the box
is checked.
8. Add/Cancel: After entering all information, click Add to add the filing. The filing will appear in
the EN2 tab. Click Cancel to return to the previous screen.

DOB NOW: Build Plumbing Sprinkler & Standpipe Job Filing Special and Progress Inspector User Manual
32 | P a g e
Documents This section displays a list of required documents that need to be uploaded. This list will change based
on the content of each specific job filing. The Documents section contains two tabs for documents:
Additional Supporting Documents and Required Documents. The Required Documents tab is expanded
by default.
Please Note: If you believe Required Documents are listed that are not required, please contact DOB at
[email protected] for further assistance.

DOB NOW: Build Plumbing Sprinkler & Standpipe Job Filing Special and Progress Inspector User Manual
33 | P a g e
Required Documents Tab
1. Created On: Indicates the date the document was created.
2. Document Name: Lists the document name.
3. Document Status: Specifies the status of the required document. Possible statuses are:
Required, Pending, Submitted, and Accepted.
4. Prior To: Specifies the filing status prior to submitting documents to DOB and helps guide which
documents are still needed. Possible statuses are: Approval, Permit Issued, and Sign Off.
a. It is necessary to upload all documents that have an Approval status.
b. If filing a Professional Certification that includes a PW2, it is necessary to upload all
documents that have a Permit Issued status.
5. Upload: Allows you to upload the document by clicking on the button. If the button is greyed
out you will be unable to upload that document.

DOB NOW: Build Plumbing Sprinkler & Standpipe Job Filing Special and Progress Inspector User Manual
34 | P a g e
Uploading Documents for Required Documents To upload a document, click on the Upload button in the Required Documents table.
A sub-window opens as shown below.
Click on Browse to locate the document.
Click Cancel to return to the previous
screen.
A new file browser window will open to locate the file. After locating the document, select it and click
Open. Click Cancel to return to the previous screen.
Please Note: All files must be in PDF or JPEG format, and must be less than 250 MB in size.

DOB NOW: Build Plumbing Sprinkler & Standpipe Job Filing Special and Progress Inspector User Manual
35 | P a g e
The document name will appear in the
Document Uploader window. Click on
Upload to submit the selected document.
Click Cancel to return to the previous screen.
Status for that document will change to Pending. Once this document has been reviewed and accepted
by the Plan Examiner, Prof Cert QA Clerk, or QA Clerk, the document status will be updated to Accepted.
To obtain a copy of the required Design Professional/Licensee Seal and Signature Form (DPL-1)
document click on the following link: http://www1.nyc.gov/assets/buildings/pdf/dpl1.pdf

DOB NOW: Build Plumbing Sprinkler & Standpipe Job Filing Special and Progress Inspector User Manual
36 | P a g e
Additional Supporting Documents Tab
To submit additional supporting document which are not required, click on the Additional Supporting
Documents tab on underneath the progress ribbon. The tab will expand and display the following table:
1. Created On: The date the document when the document submission was created
2. Document Name: Provides the document name.
3. Document Status: Specifies the status of the required document. Possible values are: Required,
Pending, Submitted and Accepted.
4. Prior To: Specifies the filing status prior to which the document should be submitted to DOB in
order to satisfy the filing requirement at that stage of the process. Possible statuses are:
Approval, Permit Issued and Sign Off.
5. Upload: Click to overwrite and replace a previously uploaded document.
6. Delete: Click to delete document.
7. Add New Document: Click to add new supporting documents.

DOB NOW: Build Plumbing Sprinkler & Standpipe Job Filing Special and Progress Inspector User Manual
37 | P a g e
Uploading Documents for Additional Supporting Documents
To upload supporting documents, click on the Add New Document button.
The Document Uploader window will appear.
In the Select Document field, start
typing in the name of the document you
want to upload.

DOB NOW: Build Plumbing Sprinkler & Standpipe Job Filing Special and Progress Inspector User Manual
38 | P a g e
Only documents listed in the table to the right can be selected
After entering several letters, the
application will bring up suggestions for
documents to select.
Select the document you want to upload.
After selecting the document, click Choose
File to locate the document.

DOB NOW: Build Plumbing Sprinkler & Standpipe Job Filing Special and Progress Inspector User Manual
39 | P a g e
A new file browser window will open to locate the file. After locating the document, select it and click
Open. Click Cancel to return to the previous screen.
Please Note: All files must be in PDF or JPEG format, and must be less than 250 MB in size.
The Document will now appear in the File name
field.

DOB NOW: Build Plumbing Sprinkler & Standpipe Job Filing Special and Progress Inspector User Manual
40 | P a g e
Click on Upload.
If the document was uploaded
successfully it will be indicated on
the screen.

DOB NOW: Build Plumbing Sprinkler & Standpipe Job Filing Special and Progress Inspector User Manual
41 | P a g e
Click on OK to close the Document Uploader sub-window and return to Additional Supporting
Documents.
The uploaded document will appear under Additional Supporting Documents.
If you need to upload another document, click on Add New Document and repeat the process.

DOB NOW: Build Plumbing Sprinkler & Standpipe Job Filing Special and Progress Inspector User Manual
42 | P a g e
QA Failed
QA Failed at Permit Level – For Standard Plan Exam or
Professional Certification (without PW2) Filings
After a PW2 has been submitted to DOB, it is reviewed by a QA Clerk. If there are any issues with the
submission, such as missing required documents, the QA Clerk will fail the submitted PW2, and the
status of the permit will be changed to QA Failed. The Contractor will need to go to the PW2 screen and
fix the issue and resubmit the filing.
To address the issue, first locate the job filing that has failed on your dashboard under the My Work
Permits tab and open it.
From the Work Permit window, go to the Failure Reason section, which is located underneath the Fees
section on the right side. Here you’ll see the failure details and the status will be Open.

DOB NOW: Build Plumbing Sprinkler & Standpipe Job Filing Special and Progress Inspector User Manual
43 | P a g e
Once you resolve the issue, go
to the Status dropdown and
update the status to Resolved.
After resolving the issue, you’ll need to re-submit the filing.
Only the Contractor can re-submit the filing. To re-submit,
scroll to the bottom of the PW2 window and click on the
Re-Submit button.
After resubmitting the filing, both fields will be greyed out and you will not be able to make any
additional changes.

DOB NOW: Build Plumbing Sprinkler & Standpipe Job Filing Special and Progress Inspector User Manual
44 | P a g e
QA Failed at Job Level – For Professional Certification (with or
without PW2) Filings
If during the Professional Certification QA Clerk review process there is an issue with the filing, the
Professional Certification QA Clerk will fail it and the status of your filing will be updated to QA Failed. A
filing can only fail at the job level when it is a Professional Certification filing, and it has been failed by
the Professional Certification QA Clerk.
To address the issue, first locate the job filing that has failed on your dashboard under the My Jobs tab
and open it.
Once the job filing window is open, under the Fees section there will be a Failure Reason section that
displays the failure details. This will provide the reason for why the filing failed. The status for the failure
will also be Open.

DOB NOW: Build Plumbing Sprinkler & Standpipe Job Filing Special and Progress Inspector User Manual
45 | P a g e
Once you resolve the issue, go to the Status dropdown and update the status to Resolved.
After resolving the issue, the filing will need to be re-submitted to
DOB. When a filing fails at the job level, the Design Professional and
Owner will need to once more provide attestation (electronic
signature) and only the Design Professional can re-submit the filing.
After resubmitting the filing, both fields will be greyed out and you will not be able to make any
additional changes.

DOB NOW: Build Plumbing Sprinkler & Standpipe Job Filing Special and Progress Inspector User Manual
46 | P a g e
Appendix
List of Acronyms Work Type Acronyms
BL: Boiler
CC: Curb Cut
CH: Chute
DM: Demolition and Removal
EQ: Construction Equipment
EW: Equipment Work
FA: Fire Alarm
FB: Fuel Burning
FN: Fence
FP: Fire Suppression
FS: Fuel Storage
MH: Mechanical/HVAC
OT: Other
PL: Plumbing
SD: Standpipe
SF: Scaffold
SG: Sign
SP: Sprinkler
EL: Elevator Legal Acronyms
AC: Administrative Code
APPN: Administrative Policy and Procedure Notice
BC: Building Code
HPD: Housing Preservation and Development
LL: Local Law
LPPN: Legal Policy and Procedures Notice
MDL: Multiple Dwelling Law
NYC DEP: New York City Department of Environmental Protection
NYC RR: New York City Report Recommendations
NYS DOH: NYS Department of Health
NYS ECL: Environmental Conservation Law
OPPN: Operations Policy and Procedure Notice
PPN: Policy and Procedure Notice
RCNY: Rules of the City of New York
RS: Reference Standard
TPPN: Technical Policy and Procedure Notice
ZR: Zoning Regulations Permit Type Acronyms
AR: Architectural
EA: Earthwork
FO: Foundation
ME: Mechanical
NP: No Plans
PL: Plumbing
SH: Sidewalk Shed
ST: Structural ZO: Zoning
Building Type Acronyms
NB: New Building
Alt 1: Alteration
Alt 2: Alteration Alt 3: Alteration
Professional Acronyms
PE: Professional Engineer
RA: Registered Architect
GC: General Contractor
DP: Design Professional
FR: Filing Representative
QEWI: Qualified Exterior Wall Inspector (PE/RA)
QRWI: Qualified Retaining Wall Inspector
MP: Master Plumber
OBI: Oil Burner Installer LP: Licensed Professional