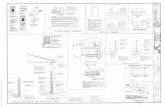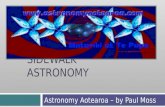DOB NOW: Build Sidewalk Shed, Supported Scaffolding ... · DOB NOW: Build For Sidewalk Shed,...
Transcript of DOB NOW: Build Sidewalk Shed, Supported Scaffolding ... · DOB NOW: Build For Sidewalk Shed,...
BackTable of Contents Forward
DOB NOW: Build
For Sidewalk Shed, Supported Scaffold, Construction Fence, and Sign Filings
Industry Information Session
Updated: 2/14/18
BackTable of Contents Forward
Learning Objectives• Describe DOB NOW
• Know Where to Go for Help
• Register for DOB NOW through eFiling
• Login and Navigate within DOB NOW: Build
• Create a New Job Filing
• Schedule Appointments, Resolve Objections and Resubmit
• File a PW2 and Print a Permit
• Request After Hours Variance (AHV Request)
• Submit Post Approval Amendments (PAA)
• Request a Letter of Completion (LOC Request)
• Make a Subsequent Filing
BackTable of Contents Forward
Session Structure• Presentation
• Scenarios performed in DOB NOW
• Knowledge Checks and Polls
BackTable of Contents Forward
Table of Contents
• Introduction to DOB NOW• Key Dates and Changes• Register for DOB NOW through eFiling• Roles and Responsibilities in DOB NOW• Sign on to DOB NOW: Build• Navigate a Job Filing• Create a New Job Filing• Plans/Work (PW1) – Construction
Equipment Specific Sections• Plans/Work (PW1) – Sign Specific Sections• Scope of Work• Cost Affidavit (PW3)• Technical Documents• Upload Required Documents• Pay Filing Fees
• Complete Statements and Signatures• Fee-Exempt Filings• Preview and File a Job• Make Corrections• Review Objections and Schedule Appointments• Address Objections• Create a Work Permit• Submit an After Hours Variance (AHV) Request• Submit Post Approval Amendments (PAA)• Subsequent Filing• Request a Letter of Completion (LOC)• View Filings in the DOB NOW Public Portal• Wrap Up• Questions?
build safe | live safe 5build safe | live safe 5BackTable of Contents Forward
Introduction to DOB NOW
BackTable of Contents Forward
DOB NOW at-a-glance
DOB NOW is an interactive, web-based portal that will enable building owners, design professionals, filing representatives, and licensees to do all business with DOB online, including:
o Submit applicationso Make paymentso Schedule appointmentso Check the status of an applicationo Pull permitso Make renewals
BackTable of Contents Forward
Impact on CustomersBetter
Customer Service
Customers are able to submit DOB NOW: Build job filings and DOB NOW: Safety compliance filings online for work types live in DOB NOW, which is more convenient than having to travel to a DOB office.
Increased Access to
Information
Customers can view real-time information on job filings and compliance filings for work types live in DOB NOW in one place online: the DOB NOW Public Portal.
Greater Transparency
DOB NOW will make construction in the city more transparent for residents and building owners.
Improved Processing
Moving from paper-based to digital makes it easier for DOB to review applications and process them.
BackTable of Contents Forward
As of October 16th, the use of DOB NOW: Build for is mandatory for:
• Sidewalk Shed
• Supported Scaffold
• Construction Fence
• Signs
Rule Review
BackTable of Contents Forward
As of October 16, 2017
Use of DOB NOW: BuildMandatory
Use of DOB NOW: BuildOptional
• Antenna• Curb Cut• Construction Fence• Sidewalk Shed• Supported Scaffold• Signs
ANCCFNSHSFSG
• Plumbing• Sprinkler• Standpipe
PLSPSD
Rule Review
BackTable of Contents Forward
Beginning October 16th, Sidewalk Shed, Supported Scaffold, Fence, and Sign options will be removed from eFiling
Rule Review
BackTable of Contents Forward
Beginning October 16th, paper filings with Sign checked in Section 5 of the PW1 will be rejected by the DOB
Rule Review
BackTable of Contents Forward
Beginning October 16th, the entire filing will be rejected if Fence,Supported Scaffold, and/or Sidewalk Shed are included in Section 6 or any of the boxes are checked in Section 15 of the PW1
Rule Review
BackTable of Contents Forward
Chutes, Derricks, Cranes, Hoists, Suspended Scaffoldare not included in this release. Continue to file through eFiling or Borough office.
Rule Review
BackTable of Contents Forward
All job filings including the mandatory work types that currently have a BIS job number will continue to be processed in the Borough Offices or through eFiling.
Rule Review
BackTable of Contents Forward
Bundling Work TypesWork Types That Can Be Filed Together
Work Types That Must BeStandalone Filings
Sidewalk ShedSupported ScaffoldConstruction Fence
Antenna
Curb Cut
Sign
PlumbingSprinklerStandpipe
BackTable of Contents Forward
Not Currently Available in DOB NOW
Submit through www.nyc.gov/dobnowhelp
Process
Withdrawal and Superseding Requests
Required Document Waiver and Deferral Request
AI1 - Additional Information Form
PER11 - Manual Appointment Request
CCD1 - Construction Code Determination
ZRD1 - Zoning Resolution Determination
L2 - Requests for Overrides, Reductions, or Waivers of Civil Penalties for Work Without a Permit and Stop Work Order Violations
BackTable of Contents Forward
Will continue to be calculated and managed through the NYC Department of Finance
Annual Fees for Signs
BackTable of Contents Forward
Job Filing and Permit Number
SG
SH = Sidewalk Shed, FN = FenceSF = Supported Scaffold, SG = Sign
BackTable of Contents Forward
Filing TypesFiling Type Description Example Sample Job
Filing Number
Initial Original application for ajob; generates the job number
Sidewalk Shed and Construction Fence job filing
M00289607-I1
Post Approval Amendment
Used to make adjustments after approval
Scope of work increases; significant changeto the plans
M00289607-P1
Subsequent Link jobs at same property; add a work type or additional standalone filing
Add Supported Scaffold to job filing M00289607-I1
M00289607-S1
BackTable of Contents Forward
True or False:
Using DOB NOW for Sidewalk Shed, Supported Scaffold, Construction Fence and Sign Filings after October 16th is optional
Knowledge Check
BackTable of Contents Forward
Answer:
False
Using DOB NOW: Build for Sidewalk Shed, Supported Scaffold, Construction Fence and Signs is mandatory as of October 16, 2017
Knowledge Check
BackTable of Contents Forward
Accept or Reject:
Will this filing be accepted or rejected at the Borough Office after October 16th?
Knowledge Check
BackTable of Contents Forward
Answer:
Rejected
Filings with Sign checked in Section 5 of the PW1 or Fence, Supported Scaffold or Sidewalk Shed in Section 16 will be rejected at the Borough office.
Knowledge Check
BackTable of Contents Forward
Question:
How do you change/replace the applicant of record or contractor for a DOB NOW job?
Knowledge Check
BackTable of Contents Forward
Answer:
Submit a withdrawal and/or superseding request via www.nyc.gov/dobnowhelp and the DOB NOW team will make the updates in the system.
Knowledge Check
BackTable of Contents Forward
Question:
How do I submit the following requests for DOB NOW jobs?
Knowledge Check
Process
Withdrawal and Superseding Requests
Required Document Waiver and Deferral Request
AI1 - Additional Information Form
PER11 - Manual Appointment Request
CCD1 - Construction Code Determination
ZRD1 - Zoning Resolution Determination
L2 - Requests for Overrides, Reductions, or Waivers of Civil Penalties for Work Without a Permit and Stop Work Order Violations
BackTable of Contents Forward
Answer:
Submit through www.nyc.gov/dobnowhelp
Knowledge Check
build safe | live safe 29build safe | live safe 29BackTable of Contents Forward
Register for DOB NOW through eFiling
BackTable of Contents Forward
Who Needs to Register for eFiling• Property Owners• Filing Representatives• Design Professionals
- Registered Architects- Registered Landscape
Architects- Professional
Engineers• General Contractors• Sign Hangers• Lessee
• Inspectors- Special Inspectors- Progress Inspectors
• Site Safety- Site Safety Manager- Construction
Superintendent- Site Safety
Coordinator
BackTable of Contents Forward
Register for DOB NOW through eFilingBefore you can file in DOB NOW, all stakeholders associated to the filing must register for eFiling
If you are already registered in eFiling then you will use your existing eFiling username and password to access DOB NOW
Register at www.nyc.gov/dobefiling
BackTable of Contents Forward
eFiling - Authentication Form
Enter License Number and Business Information
BackTable of Contents Forward
Register for eFiling
eFiler
Complete Registration Form
Click VerificationEmail
Print AuthenticationForm
Sign, Date and Seal or Notarize
Submit Application and Credentials to DOB
Receive Confirmation of Registration from DOB
Owner
Licensed Professionals, General Contractors, Sign Hangers, Filing Representatives
LAA, 5th floor280 Broadway *
GO
GO
* Note: Professional Engineers, Registered Architects, or Registered Landscape Architects must bring their DOB ID card when delivering the form in person. A representative cannot deliver in their place.
BackTable of Contents Forward
From eFiling to DOB NOWeFiling DOB NOW
Complete and Upload Forms (e.g., PW1, TR1, PW2)
Forms converted to screens in DOB NOW
Upload Plans Upload Plans
Upload Required Items
Upload Required Items
SAY:
BackTable of Contents Forward
True/False:
The property owner must be registered in eFiling before a filing can be submitted.
Knowledge Check
BackTable of Contents Forward
True:
Knowledge Check
• Property Owners• Filing Representatives• Design Professionals
- Registered Architects- Registered Landscape
Architects- Professional Engineers
• General Contractors• Sign Hangers• Lessee
• Inspectors- Special Inspectors- Progress Inspectors
• Site Safety- Site Safety Manager- Construction
Superintendent- Site Safety Coordinator
build safe | live safe 38build safe | live safe 38BackTable of Contents Forward
Roles and Responsibilities in DOB NOW
BackTable of Contents Forward
Applicant of Record PermissionsWork Type
Applicant of Record for PW1
Applicant of Record for
PW2Standard Plan Examination Professional Certification
Supported ScaffoldProfessional Engineer,
Registered Architect
Professional Engineer
Registered Architect
General Contractor
Professional Engineer
Registered Architect
Construction Fence
General Contractor,
Professional Engineer
Registered Architect
Professional Engineer
Registered Architect
General Contractor
Professional Engineer
Registered Architect
Sidewalk Shed
General Contractor
Professional Engineer
Registered Architect
Professional Engineer
Registered Architect
General Contractor
Professional Engineer
Registered Architect
Sign
Sign Hanger
Professional Engineer
Registered Architect
Professional Engineer
Registered Architect
Sign Hanger
Professional Engineer
Registered Architect
** For BSA Approved Sheds or Fences
BackTable of Contents Forward
Permissions by RoleDesign Professional
Owner Filing Rep General Contractor/Sign Hanger
PW1/Scope of Work Add/Edit Add/Edit Add/Edit Add/Edit
TR1 Add/Edit Add/Edit Add/Edit Add/Edit
Work Permits Add/Edit Add/Edit Add/Edit Add/Edit
Plans Upload Upload** Upload Upload***
Other Documents Upload Upload Upload Upload
DPL1 Upload Read Only Read Only Read Only
Payment Pay Pay Pay Pay
Legal Statement and Signatures
Attestation Attestation Read Only Attestation
** Can upload Plot Diagram if Applicant of Record*** Only when Applicant of Record
BackTable of Contents Forward
Special PermissionsSpecial Inspector Progress Inspector
PW1/PW3 Read Only Read Only
Work Permits Read Only Read Only
TR1/TR8/EN2 Identification/Certification
Identification/Certification
Other Documents Upload Upload
DPL1 Upload Upload
Payment Pay Pay
Submit a Filing No Access No Access
build safe | live safe 42build safe | live safe 42BackTable of Contents Forward
Sign on to DOB NOW: Build
BackTable of Contents Forward
DOB NOW Log In Screen
1
2
1. Link to FAQs and Public Portal User Manual
2. Link to Inspections
3. Link to Build and Safety FAQs and Resources
4. Link to BIS
5. Link to NYC Open Data
4
3 5
BackTable of Contents Forward
Log In Error Message
The system will direct you to the eFiling registration site
BackTable of Contents Forward
Create New Filings
– Return to Dashboard
+ Job Filing – Create a new job filing
+ Work Permit – Request a work permit
+ AHV Permit – Request an After Hours Variance (AHV) permit
+ Request LOC – Request a Letter of Completion
BackTable of Contents Forward
View Your Filings
• My Jobs – Your Existing Job Filings
• My Work Permits – Your Work Permits
• My AHV Work Permits – Your After Hours Variance Permits (AHV)
• My LOC Requests – Your Letters of Completion
• Job Number Search – Search for a Job Filing
BackTable of Contents Forward
Customize the Dashboard
1. Filter My Jobs – Filter the list by work type
2. Column Search – Search for a value in a column
3. Column Sorter – Click the arrow to sort in ascendingor descending order
4. Column Editor – Choose the columns that display
BackTable of Contents Forward
Navigate from Page to Page
Use the navigation at the bottom of a list to move from page to page
BackTable of Contents Forward
Filter My Jobs
1. Click the down arrow next to Filter My Jobs and select the work type
2. Click Clear Filter to remove filters
1
2
BackTable of Contents Forward
Search for a Filing
1. Click on the Job Number Search tab
2. Enter the 9-digit job number
3. Click Search
1
32
build safe | live safe 58build safe | live safe 58BackTable of Contents Forward
Navigate a Job Filing
BackTable of Contents Forward
Save or Return to Dashboard
1. Save – Save your work
2. Dashboard – Takes you to your dashboard
1 2
BackTable of Contents Forward
Primary Job Filing Statuses• Pre-Filing
• Applicant of Record Review
• Plan Examiner Review or Prof Cert QA Review
• Plan Approved
• Permit Review
• Permit Entire
• Letter of Completion
BackTable of Contents Forward
Notifications• The Owner, Design Professional and Filing
Representative receive email notifications at critical stages in the filing process
• General Contractors receive Permit-related notifications
• Emails will come from:
DOBNOW donotreply [email protected]
Note: If you are not seeing notifications, check your spam filter or junk mail folder. You may want to add the email as a Safe Sender.
BackTable of Contents Forward
Form Navigation
Click the chevron to move from one section of the form to another
• Dark blue indicates the section that is active
BackTable of Contents Forward
Navigate a Job Filing
Once a chevron is selected, the screen displays the contents of that section
BackTable of Contents Forward
Application Highlights
1. Application Highlights– Summary of filinginformation and status
2. Payment Summary –Summary of feesassociated with thefiling
3. Pay Now – Click to payfees electronically
1
2
3
build safe | live safe 76build safe | live safe 76BackTable of Contents Forward
Create a New Job Filing
BackTable of Contents Forward
Create a New Job Filing
Click + Job Filing to initiate a new job filing
BackTable of Contents Forward
Select Work Type – Construction Equipment
1. Select Work Type(s)
2. Click Submit
1
2
BackTable of Contents Forward
Work Types Not Allowed to Be Combined
The system will only allow you to select work types
that can be filed in combination
BackTable of Contents Forward
Important Form Information• Fields with red asterisks
* are required and must be completed before submitting the filing
• Gray shaded fields are read-only
BackTable of Contents Forward
Dynamic Forms and Business Rules• Required fields and forms will be added to the
filing based on your selections
• Chevrons and red asterisks will help guide you through completing the forms
BackTable of Contents Forward
Enter Preliminary Job DetailsTo save your filing and generate the job numberyou must complete the following Plans/Work (PW1) sections:
• Section 1: Location Information
• Section 2: Applicant Information
• Section 11: Job Description
BackTable of Contents Forward
Section 1: Location Information
1. Enter House Number, Street Name, Borough, Block, and Lot
2. Click +Add to add Work on Floors details
1
2
BackTable of Contents Forward
Section 2: Applicant Information
1. Applicant Email2. License TypeThe remainder of fields populate from your eFiling registration
1 2
BackTable of Contents Forward
Section 11: Job Description
Enter a Job Description of 500 characters or less
Temporary placement of a construction fence, supported scaffold and sidewalk shed during façade restoration.
BackTable of Contents Forward
Confirm Address
Click Yes to confirm address information
Once you click Yes, you will not be able change the address.
BackTable of Contents Forward
Delete a Filing
After saving, if the address is incorrect, you can delete a job while it’s in Pre-Filing status
1. Navigate to the My Jobs tab
2. In the Filing Action column, select Delete
1
2
BackTable of Contents Forward
Section 3: Identify a Filing Rep
Enter Filing Rep email address to populate details and associate the Filing Rep to the filing
Filing Rep must be registered for eFiling
BackTable of Contents Forward
Add Owner Information
The Owner’s information can be found in the Owner Statement and Signatures section. Owners must be registered for eFiling to be added to a filing.
1. Navigate to Statements and Signatures tab
2. Enter Owner’s registered eFiling email
1
2
BackTable of Contents Forward
Section 4: Select Filing Review Type
Select Standard Plan Examination or Professional Certification
BackTable of Contents Forward
Professional Certification Program• Must be chosen at time of the initial filing
• Enables Professional Engineers (PE) and Registered Architects (RA) to certify that plans are in compliance with all applicable laws
– Reduces wait time for a DOB permit
BackTable of Contents Forward
Section 5: Directive 14
Select Yes or No for Directive 14 Acceptance
With a Directive 14 filing, the applicant assumes responsibility for the job and is authorized to perform the final inspection and request a Letter of Completion
BackTable of Contents Forward
Section 8: Enter Associated BIS Job Number
If the job is associated with a New Building job filed in BIS
1. Select Yes and the Associated BIS Job Number field will appear
2. Enter valid Associated BIS Job Number
1 2
BackTable of Contents Forward
Section 8: Estimate Fees
Click Estimate Fees to generate an fee estimate
!Tip: You must have saved the filing at least once before the button becomes active
build safe | live safe 100build safe | live safe 100BackTable of Contents Forward
Plans/Work (PW1) – Construction Equipment Specific Sections
BackTable of Contents Forward
Section 6: Work Types
1. Select New Work or Legalization
2. The Work Type options you selected at the beginning are checked but can be changed in this section
1
2
BackTable of Contents Forward
Section 15: Construction Equipment
Enter Fence and Shed details
Note: Scaffold details along with additional Fence and Shed details are entered on the Scope of Work tab
build safe | live safe 103build safe | live safe 103BackTable of Contents Forward
Plans/Work (PW1) – Sign Specific Sections
BackTable of Contents Forward
An applicant can file for up to 10 signs at one property on one application as long as they are located at the same address and have the same borough/block/lot
Rule Review
BackTable of Contents Forward
Section 23: Signs
Section 23 will appear on the Plans/Work (PW1) chevron upon Save
BackTable of Contents Forward
Section 23: Sign Details
1. Enter Lessee’s registered eFiling email address
2. Enter Relationship to Owner
BackTable of Contents Forward
Section 23: Sign Details
1. Complete Required Fields (*)
2. Click Save
BackTable of Contents Forward
Section 23: Sign Details
Sign details are added to the filing
• Click the icon to edit Sign Details
• Click the icon to delete a Sign from the filing
BackTable of Contents Forward
Scope of Work – Supported Scaffold
Complete required fields
Link to jobs with related construction equipment
BackTable of Contents Forward
Scope of Work – Sidewalk Shed
• Complete required fields• Selecting yes will display additional fields
BackTable of Contents Forward
Scope of Work – Construction Fence
• Complete required fields
• Fence height must be at least 8 feet
build safe | live safe 115build safe | live safe 115BackTable of Contents Forward
Cost Affidavit (PW3)
BackTable of Contents Forward
Cost Affidavit (PW3) - Signs
Navigate to the Cost Affidavit (PW3) Chevron
BackTable of Contents Forward
Complete Cost Details1. Complete required
fields (*)
2. Click Save
Repeat for each sign
build safe | live safe 119build safe | live safe 119BackTable of Contents Forward
Technical Documents
BackTable of Contents Forward
Technical Documents• In certain situations, special or progress
inspections are conducted to verify that work is being done in accordance with approved plans and specifications
• Included in the technical sections of the filing (TR1, TR8 and EN2)
BackTable of Contents Forward
Navigate to Technical Document
1. Select Technical Report tab (e.g., TR1)
2. Select Applicant of Record
2
1
BackTable of Contents Forward
Add New Requirement
Click +Add to add new Special Inspection or Progress Inspection categories
BackTable of Contents Forward
Assign Inspector
1. Select the Requirement from the list2. Enter registered eFiling Email for the inspector 3. Click SaveThe filing will appear on the Inspector’s dashboard
1
2
3
BackTable of Contents Forward
You are a Progress Inspector and you are taking responsibility for a Final Inspection requirement. The Job Number is M00004309-I1.
Scenario
BackTable of Contents Forward
Search for the Job Number
Log in to DOB NOW1. From the Dashboard, click the Job Number
Search tab2. Enter the Job Number3. Click Search
1
2 3
BackTable of Contents Forward
Navigate to the Technical Report Chevron
Click on the Technical Report (TR1) Chevron
BackTable of Contents Forward
Indicate You Are the Progress Inspector
Check the box for Are you a Progress Inspector?
BackTable of Contents Forward
Take Responsibility
1. From within the Requirement, enter eFilingemail and License Type and check the box to take responsibility
2. Click Save
1
2
BackTable of Contents Forward
Question:
What are the minimum sections you need to complete to generate a Job Number?
Knowledge Check
BackTable of Contents Forward
Answer:
Section 1 – Location Information
Section 2 – Applicant Information
Section 11 – Job Description
Knowledge Check
BackTable of Contents Forward
True or False:
Sign filings can be filed in conjunction with other work types in DOB NOW: Build.
Knowledge Check
BackTable of Contents Forward
False:
Sign filings are standalone filings in DOB NOW: Build.
Sidewalk Shed, Supported Scaffold, and Construction Fence can be filed together in DOB NOW: Build.
Knowledge Check
BackTable of Contents Forward
How many signs can you include on a single application?
Knowledge Check
BackTable of Contents Forward
You can include up to 10 signs on a single application as long as they are located at the same address, borough/block/lot and have the same General Contractor or Sign Hanger.
Knowledge Check
build safe | live safe 136build safe | live safe 136BackTable of Contents Forward
Upload Required Documents
BackTable of Contents Forward
Required Documents
1. Click the Documents tab2. Document Status will be Required3. Prior To indicates the stage at which the
document must be uploaded
2
1
3
BackTable of Contents Forward
DPL-1 Signature and Seal Form
• Upload a scanned version of your Signature and Seal with each filing
• Use the DPL-1 form available from the Forms section of the DOB website
• Good for 1 year from signature date
Applies to Professional EngineersRegistered ArchitectRegistered Landscape ArchitectMaster PlumberOil Burner InstallerElectrical ContractorMaster Fire Suppression Contractor
BackTable of Contents Forward
Upload Documents
In the Required Documents Section, click the Upload icon to add Required Documents
Note: only the DP can upload their Seal and Signature and the plan set
BackTable of Contents Forward
Additional Supporting Documents
The applicant has the option to upload additional supporting documents
Click the down arrow to expand the Additional Supporting Documents section
BackTable of Contents Forward
Select Additional Document
1
1. Select the Document Name from the list
2. The Select Document field populates
3. Click Browse
Continue with document uploading
2
3
BackTable of Contents Forward
Upload Required Documents Video
To Watch: Hold your cursor at the bottom of the slide and click play when the buttons appear.
BackTable of Contents Forward
Click the Upload Icon
From the row of the document you want to upload, click the Upload icon
BackTable of Contents Forward
Upload Document
3. The Document Uploader will display the file to be attached
4. Select Upload or
5. Click Cancel to cancel the upload
BackTable of Contents Forward
Confirm Successful Upload
The system will display a confirmation message, Document Uploaded Successfully
BackTable of Contents Forward
Save Documents1. Document
will appear in the Documentssection with a status of Pending
2. Click Save
BackTable of Contents Forward
Document Status• Document must be uploaded
before filing can be acceptedRequired
• Document successfully uploaded but filing has not been submittedPending
• Document has been submitted and is under DOB reviewSubmitted
• Document has been reviewed and accepted by DOBAccepted
• Document has been rejected by DOB and must be corrected and resubmitted
Rejected
BackTable of Contents Forward
• Acceptable document formats
– .JPEG
• File names cannot contain special characters
• Files can be no larger than 250 MBs
Rule Review
BackTable of Contents Forward
Question:
When I first upload a document, what is the Document Status?
Knowledge Check
BackTable of Contents Forward
Answer:
Pending. It does not change to Submitted until the filing has been Submitted to the DOB for review.
Knowledge Check
BackTable of Contents Forward
• You can pay by:
– eCheck
– Credit Card
– Debit Card
• Credit and Debit Card payments are subject to a 2.49% convenience fee
Rule Review
BackTable of Contents Forward
Pay Filing Fees Video
To Watch: click picture
BackTable of Contents Forward
Payments Blocked• If you click Pay Now and the system seems to
stall, it is probably because your browser is blocking the Payment Portal
• You will need to update the Settings of your internet browser to turn off pop-up blockers and/or add DOB NOW to your Trusted Sites
BackTable of Contents Forward
Question:
Who can pay for fees associated with a filing?
Knowledge Check
BackTable of Contents Forward
Answer:
Anyone associated with the filing can pay fees, including:
– Owner
– Filing Representative
– Design Professional
– General Contractor/ Sign Hanger
– Progress/Special Inspector
Knowledge Check
build safe | live safe 161build safe | live safe 161BackTable of Contents Forward
Complete Statements and Signatures
BackTable of Contents Forward
DOB NOW aggregates the statements from all forms and documents in one section so the Applicant and Owner can review and electronically sign the complete filing at once
• Licensees are required to submit their Signature and Seal on the DPL-1 form in conjunction with their Statements and Electronic Signatures
• Owners are required to log in and complete their Statements and Signatures
Rule Review
BackTable of Contents Forward
Electronically Sign as Applicant of Record
After uploading your supporting DPL1 Form:
1. Check the box toacknowledge the statements
2. Electronic signature and dateautomatically added to filing
1
2
BackTable of Contents Forward
Owner Completes Owner’s Statements
• Read the Property Owner’s Statements and acknowledge with a Yes or Noresponse
BackTable of Contents Forward
Complete Owner Details
1. Acknowledge Certification of Directive 14, if applicable
2. Select Owner Type3. Enter Owner Email AddressOther owner fields populate from eFiling registration
1
2
3
BackTable of Contents Forward
Electronically Sign as Owner
Check the box to electronically sign and datethe filing
BackTable of Contents Forward
True or False:
The Owner plays no role in a filing before it is submitted to the DOB.
Knowledge Check
BackTable of Contents Forward
False:
The Property Owner is required to log in, review the filing and complete the Owner Statement and Signatures each time a filing is submitted to the DOB.
Knowledge Check
build safe | live safe 170build safe | live safe 170BackTable of Contents Forward
Fee-Exempt Filings
BackTable of Contents Forward
Navigate to Statements and Signatures
Navigate to Statements and Signatures chevron
BackTable of Contents Forward
Respond to Owner’s Statements
• Select Fee Exemption Request – Non-Profit Owned and Operated– NYCHA/HHC, NYC Agency, or Other Government Owned
and Operated
• Click Save
BackTable of Contents Forward
ACRIS Report Becomes Required
Upload a PDF version of the ACRIS report
BackTable of Contents Forward
Download the ACRIS ReportVisit the Finance Property Information site at http://nycprop.nyc.gov/nycproperty/nynav/jsp/selectbbl.jsp
• Enter the Borough, House Number, and Street Name
• Click Search• Click on the most recent Tentative or
Final Assessment Roll• Find the Taxable/Billable Assessed Value
section near the bottom• If the Assessed Value is zero, your building
is tax exempt• Print this webpage showing the Assessed Value
and save as a PDF and upload in DOB NOW
BackTable of Contents Forward
View Payment Summary1. Amount Due will be
$0.00
2. Pay Now button willbe disabled
1
2
build safe | live safe 176build safe | live safe 176BackTable of Contents Forward
Preview and File a Job
BackTable of Contents Forward
• Only the Applicant of Record can File a completed filing
• Because other stakeholders have the ability to add/edit the filing, it’s important that the Applicant of Record conduct a final review
• Before the Applicant of Record can File, they must Preview and Electronically Sign the filing
Rule Review
BackTable of Contents Forward
Preview to File Demo
To Watch: Hold your cursor at the bottom of the slide and click play when the buttons appear.
BackTable of Contents Forward
Click Preview to File
Click Preview to File button in the upper left of a filing
BackTable of Contents Forward
Click Through the Application Preview
Click Next to review all pages of the filing• Be sure to scroll to the bottom of each page
BackTable of Contents Forward
Electronically Sign and File
1. Select the check box to electronically sign
2. Select File
BackTable of Contents Forward
View Job Filing Confirmation
A successful filing confirmation will appear
Click OK
BackTable of Contents Forward
Question:
Who is required to click the Preview to File button, review, and confirm before submitting a filing to the DOB?
Knowledge Check
BackTable of Contents Forward
Answer:
The Applicant of Record is required to clickPreview to File, review the application page by page, and affix his/her electronic signature by checking the box. Only then will the File button become active.
Knowledge Check
BackTable of Contents Forward
Ways to Correct/Update a FilingMethod Details Submitted
Correction Allowed once a filing has been submitted but before being assigned to a Plan Examiner or a Prof Cert Admin
DOB NOW
AI1 Minor revisions to plans after approval www.nyc.gov/dobnowhelp
Post Approval Amendment
Use when changes are needed when the filing is in the Approved or Permit Entire Stage
DOB NOW
BackTable of Contents Forward
• Corrections can be made on the filing after you have submitted but before the filing has been assigned to a Plan Examiner or QA Analyst for Review
• Corrections are allowed for filings with status of:
– Pending Plan Examiner Assignment
– Pending Prof Cert QA Review
• If corrections result in additional fees, those fees must be paid before the filing can be resubmitted
Rule Review
BackTable of Contents Forward
The following fields will be greyed out and are noteditable once the application has been filed:
• Location Information
• Applicant Information
• Filing Review Type
• Building Type
• Property Owner’s Information
Rule Review
BackTable of Contents Forward
• While reviewing the submitted filing, the Design Professional realizes they need to update the size of the Sidewalk Shed in Section 15 of the PW1 –Additional Information.
• Since the filing is in the Pending Plan Examiner Assignment stage, a correction is permitted
Scenario
BackTable of Contents Forward
Locate the Filing
From the My Jobs tab on the Dashboard, locate the filing
Notice Filing Status is Pending Plan Examiner Assignment
BackTable of Contents Forward
Select Corrections from Filing Actions
In the Filing Actions column, select Correction
If a filing is not eligible for a correction, the option will not appear in the list
BackTable of Contents Forward
Confirm to Proceed with Correction
Click Yes to proceed with making a correction
BackTable of Contents Forward
Correction in Progress Message
The system will notify all users that a correction is in progress
BackTable of Contents Forward
Save and Submit the Corrected Filing
1. Click Save
2. Click Resubmit
21
BackTable of Contents Forward
Preview to File1. The system will
ask you to preview the application again
2. Review each page of the filing by clicking Next
BackTable of Contents Forward
Sign the Filing
1. Add your digital signature by checking the box
2. Click File to submit the filing
2
1
BackTable of Contents Forward
True or False:
Corrections are still allowed once a filing has been assigned to a Plan Examiner or a QA Analyst as long as the Plan Examiner or QA Analyst has not started the review.
Knowledge Check
BackTable of Contents Forward
False:
Corrections are only allowed while the filing is still awaiting assignment to a Plan Examiner or QA Analyst
Knowledge Check
build safe | live safe 203build safe | live safe 203BackTable of Contents Forward
Review Objections and Schedule Appointments
BackTable of Contents Forward
You are an Applicant of Record and you receive an email notification that the DOB has raised objections with your filing and has requested an appointment
Scenario
BackTable of Contents Forward
Appointments Conducted VirtuallyPlan Examiner appointments for DOB NOW jobs are conducted virtually using GoToMeeting.
BackTable of Contents Forward
Locate and Open the Filing
1. Go to My Jobs and look for Filing Status equal to Objections
2. Double-click the Job Number to open the filing
12
BackTable of Contents Forward
Progress Bar Indicates Objections
A red exclamation point ! in the Plan Examiner
Review Stage is an indicator that Objections have
been raised
BackTable of Contents Forward
Locate ObjectionsWithin the filing, under Application Highlights, two new sections will display:
1. Objections
2. DOB Appointments
Note: DOB Appointments section will only appear if an appointment as been requested
1
2
BackTable of Contents Forward
Review List of Objections
1. In the Objections section of the filing, review Objections
2. Click Details to open the Objection
Open
1 2Proposed Sidewalk Shed does not comp
BackTable of Contents Forward
Review Objection Details
Shed dimensions and placement must be adjusted to meet code.
BackTable of Contents Forward
• If the DOB has requested an appointment, the Applicant of Record, Filing Rep or Owner can schedule the appointment
• The Applicant of Record is a mandatory attendee
• Others associated with the filing can be added as Optional Attendees
• Only one scheduled appointment is allowed at one time
Rule Review
BackTable of Contents Forward
Schedule an Appointment
Navigate to the DOB Appointments section of the filing
• Click +Add Appointment
BackTable of Contents Forward
Create an Appointment
• Required Attendees – Defaults to Applicant of Record• Optional Attendees – Add others associated with the filing• Plan Examiner – Defaults to DOB Plan Examiner that raised
the objections• Job No. – Auto-populates the Job Filing Number
BackTable of Contents Forward
Add Optional Attendees
Click Optional Attendees field and select from individuals associated with the filing
BackTable of Contents Forward
Select Appointment Date and Time
1. Select a future Date
2. Select an Appointment Time
2017
1
2
BackTable of Contents Forward
Confirm Appointment
Click Yes to confirm appointment date and time
201707
BackTable of Contents Forward
Appointment Scheduling Process• Requested appointment slot is sent to DOB
Scheduling Coordinator
• Scheduling Coordinator creates the GoToMeeting session and sends a calendar appointment to all attendees containing the GoToMeeting link
BackTable of Contents Forward
GoToMeeting Plan Review
• You will need:– PC or mobile device for screen sharing
– Web cam
– Phone or activated headset/microphone for audio
• Tips:– Log in early
– Set your audio preferences – dial in versus audio through your PC
– Have the access code and audio pin handy
BackTable of Contents Forward
The date for your appointment with the Plan Examiner is approaching but you now have a scheduling conflict. You need to cancel and reschedule the appointment.
Please try to provide 24-hour’s notice.
Scenario
BackTable of Contents Forward
Cancel and Reschedule an Appointment
Under Application Highlights in the DOB Appointments section, click the trash can icon
BackTable of Contents Forward
Confirm Cancellation
1. Click Yes to confirm cancellation
2. Click OK at cancellation window
1 2
BackTable of Contents Forward
Schedule a New Appointment
Click +Add Appointment to schedule a new appointment
Follow the previous steps to create an appointment
BackTable of Contents Forward
Cancellations Initiated by DOB
If there are technical issues with the meeting or the DOB needs to cancel, a Scheduling Coordinator will reach out to you via email with upcoming availability to reschedule your appointment.
BackTable of Contents Forward
Question:
Besides the DOB Plan Examiner, who is required to attend an Appointment?
Knowledge Check
build safe | live safe 228build safe | live safe 228BackTable of Contents Forward
Address Objections
BackTable of Contents Forward
Replace Rejected Documents
1. Look for Document Status of Rejected
2. Click Upload icon to add the revised document
1 2
BackTable of Contents Forward
Upload New Required Documents
The Plan Examiner may request additional documents.
If so, an objection will be issued.
1. The new required document will display in the Required Documents section
2. Click Upload icon to upload the document
1 2
BackTable of Contents Forward
Review List of Objections
In the Objections section of the filing, open the Objection by clicking Details
BackTable of Contents Forward
Address Objections
1. Change the Objection Status to Resolved
2. Add Comments
3. Click Save
1
2
3
BackTable of Contents Forward
Resubmit Filing
1. Click Save2. Click Resubmit button• Applicant must log in and complete Statements
and Signatures• Owner must log in and complete Statements and
Signatures
1 2
BackTable of Contents Forward
Error Message – Please Acknowledge
An error message will display if you Resubmitbefore the applicant and owner complete Statements and Signatures
BackTable of Contents Forward
Preview to File
Applicant clicks Preview to File to review the application
BackTable of Contents Forward
Preview to File1. The system will
ask you to preview the application again
2. Review each page of the filing by clicking Next
BackTable of Contents Forward
Sign and File
1. Add your digital signature by checking the box
2. Click File to submit the filing
2
1
BackTable of Contents Forward
The Design Professional filed a Professional Certification filing. You receive notification that the filing failed QA Review.
Scenario
BackTable of Contents Forward
QA Failed
1. View Filing Status of QA Failed
2. Click the Job Number to open the filing
12
BackTable of Contents Forward
View Failure ReasonsIn the Application
Highlights section of
the filing, review
Failure Reasons
BackTable of Contents Forward
Mark Resolved
Once failure reason has been addressed, click the drop-down in the Status field and select Resolved
BackTable of Contents Forward
Save and Resubmit Filing
1. Click Save to save the Filing
Applicant and Owner must complete Statements and Signatures
2. Applicant clicks Resubmit
21
BackTable of Contents Forward
Preview to File1. The system will
ask you to preview the application again
2. Review each page of the filing by clicking Next
BackTable of Contents Forward
Sign the Filing
1. Add your digital signature by checking the box
2. Click File to submit the filing
2
1
build safe | live safe 246build safe | live safe 246BackTable of Contents Forward
Create a Work Permit
BackTable of Contents Forward
Work Permit (PW2) Filings can be submitted
• With the initial Professional Certification filing
• When the Professional Certification filing has a status of Approved
• When the Standard Plan filing has a status of Approved
Rule Review
BackTable of Contents Forward
You are the General Contractor for a Sidewalk Shed and Construction Fence project. The Architect has notified you that the DOB has approved the application and you can apply for the permits.
Scenario
BackTable of Contents Forward
Search for the Job Filing
1. Enter the Job Number
2. Click Get Jobs
1
2
BackTable of Contents Forward
Create Work Permit
From the Filing Action column, select Create Work Permit
BackTable of Contents Forward
Confirm Create Work Permit
Click Yes to confirm that you would like to create a work permit
BackTable of Contents Forward
Complete the Work Permit Form
Enter Work Permit details by completing all Required Fields (*)
Install temporary sidewalk shed, supported scaffolding and construction fence while completing façade work
BackTable of Contents Forward
Enter Applicant Information
1. Enter your registered eFiling email2. Select License Type3. Select Your BusinessAll other fields are populated from your eFiling registration
3
21
BackTable of Contents Forward
Design Professional as Contractor
If a Design Professional is the Applicant of Record for a Work Permit:• Required to manually enter insurance information• Certificate of Insurance is a Required Document on the work
permit tab
BackTable of Contents Forward
Designate a Filing Rep, if different
1. If different from applicant specified in section 4, click Yes
2. Enter registered eFiling email of Filing Rep
2
1
BackTable of Contents Forward
Site Safety Professional, if required
1. In Section 7 of the Work Permit, select radio button for the Site Safety role
2. Enter Registered Email Address
2
1
BackTable of Contents Forward
Site Safety Program – BEST Approval Letter
If the Site Safety Program is required, a BEST Approval Letter must be uploaded on the Work Permit tab
BackTable of Contents Forward
Provide Statements and Signatures
Each required signer will need to log in, locate the filing and go to the Statements and Signature section
1. Check the box. Your electronic signature and the datewill auto-populate.
2. Click Save
2
1
BackTable of Contents Forward
File Work Permit
Once all required fields are complete, documents uploaded, Statements and Signatures complete, the File button will become activated for the Applicant/General Contractor
– Click File to submit the Work Permit Request
If applicable, repeat for each Work Type
File
BackTable of Contents Forward
You are the Sign Hanger and you have received notification that the Work Permit has been approved. You log in to DOB NOW: Build to print the permit.
Scenario
BackTable of Contents Forward
Print a Work Permit
1. From the My Work Permits tab, locate the work permit
2. From Filing Action field, select Print Work Permit
2
1
BackTable of Contents Forward
Print or Download Permit
1. Print from your browser (Ctrl+P)2. Select Print to PDF to save the file!Tip: Set to print orientation to landscape
1
2
BackTable of Contents Forward
A Supported Scaffold permit is scheduled to expire before the work will be completed. The General Contractor requests a permit renewal.
Scenario
BackTable of Contents Forward
Renew a Work Permit
1. From the My Work Permits tab, locate the work permit
2. From Filing Action field, select Renew Work Permit
2
1
BackTable of Contents Forward
Complete Renewal Form
Select Reason for Filing– Renewal Permit with Changes
– Renewal Permit without Changes
BackTable of Contents Forward
Electronically Sign and Save Renewal
1. Click the check box to electronically sign2. Click Save and then click File
1
2
BackTable of Contents Forward
DOB Reviews Renewal Request
Once DOB reviews the renewal request, an email notification will be sent and the renewed permit can be printed
build safe | live safe 275build safe | live safe 275BackTable of Contents Forward
Submit an After Hours Variance (AHV) Request
BackTable of Contents Forward
• An After Hours Variance is required if you are seeking to perform construction activity before 7:00 am, after 6:00 pm, or on the Weekend
• Only filings that have been approved by DOB and have a permit issued are eligible for After Hours Variance permit requests
• May only be requested in DOB NOW: Build by the General Contractor that was listed on the initial permit
Rule Review
BackTable of Contents Forward
You are a General Contractor. Supported Scaffold assembly work will need to be performed after hours for 4 days. You file an AHV Permit request.
Scenario
BackTable of Contents Forward
Complete the AHV Request
1. Enter Work Permit Number
2. Click Submit
1
2
SF
BackTable of Contents Forward
Enter Variance Information
1. Select Reason for Variance• City Construction Project
• Undue Hardship
• Construction Activities with Minimal Noise Impact
• Emergency Work
• Public Safety
2. Respond to questions about variance request
1
2
BackTable of Contents Forward
Enter Variance Dates and Hours
1. Select Dates and Times
2. Enter Description of Work
1
2
BackTable of Contents Forward
Save the AHV
Click Save at the bottom of the form to save the permit request
BackTable of Contents Forward
Complete Statements and Signatures
Contractor checks the box to acknowledge statements and add electronic signature
BackTable of Contents Forward
Open the Approved AHV
After receiving approval notification, open the AHV permit from My AHV Permits tab on Dashboard
BackTable of Contents Forward
Print an AHV Permit
1. From My AHV Work Permits tab, select a permit with the status of AHV Permit Issued
2. From the Filing Action drop down, select Print an AHV Permit
1 2
build safe | live safe 292build safe | live safe 292BackTable of Contents Forward
Submit Post Approval Amendments (PAA)
BackTable of Contents Forward
• The DOB requires applicants to maintain current and accurate records of their jobs
• File a Post Approval Amendment (PAA) when you need to make updates including changes to the Scope of Work, plans, or correct an Environment Control Board (ECB) violation
• Allowed when filing status is
– Approved
– Permit Entire
Rule Review
BackTable of Contents Forward
• Provide description of the changes in Section 24 of the PW1 – Comments.
• Post Approval Amendments can only be filed by a Applicant of Record
• Post Approval Amendments (PAA) must be filed by the same Applicant of Record as the PW1
Rule Review
BackTable of Contents Forward
When a PAA is filed, the following fields will be greyed out and are not editable
• Filing Status
• Primary Address
• Applicant Information
• Owner Information
• Building Type
Rule Review
BackTable of Contents Forward
Withdrawal and Superseding Requests
If the Architect, Engineer or Contractor needs to be changed on the filing, file a Withdrawal and/or Superseding Request at ww.nyc.gov/dobnowhelp
BackTable of Contents Forward
After the application has been approved, the Registered Architect needs to make changes to the dimensions of the Sidewalk Shed and Fence.
Scenario
BackTable of Contents Forward
Navigate to a Job Filing
1. Go to My Jobs tab
2. Locate the Job Filing
2
1
BackTable of Contents Forward
Update and Save Job Filing
Make necessary updates to the filing
• Click Save in the upper left corner
BackTable of Contents Forward
Pay Additional Filing Fees, if required• Total Job Cost impacts
filing fees
• If Total Job Cost increases, additional filing fees may be due
• Filing fees must be paid before submitting PAA
BackTable of Contents Forward
Applicant Statements and Signatures
• Applicant must log in, upload DPL-1, affirm statements, and electronically sign the filing by checking the box
BackTable of Contents Forward
Owner Statements and Signatures
1. Owner must log in and complete Owner Statements and Signatures
BackTable of Contents Forward
Owner Statements and Signatures
1. Select Owner Type
2. Enter Owner Email Address
BackTable of Contents Forward
Owner Statements and Signatures
1. Check the box to affix your electronic signatureto the filing
2. Click Save
1
2
BackTable of Contents Forward
Preview the Application
Click Preview to File button in the upper left of a filing
Preview to File
BackTable of Contents Forward
Complete Application Preview
Click Next to review all pages of the filingBe sure to scroll to the bottom of each page to review the complete page
BackTable of Contents Forward
Electronically Sign and File
1. Select the check box to electronically sign
2. Select File
BackTable of Contents Forward
View Job Filing Confirmation
A successful filing confirmation will appear
• Click OK
BackTable of Contents Forward
View New Job Filing No.
New Job Filing Number is generated with suffix of P1
BackTable of Contents Forward
True or False:
The process to submit a PAA is similar to submitting the Initial job filing.
Knowledge Check
BackTable of Contents Forward
True:
Before an Applicant can submit a Post Approval Amendment (PAA), the application must be completed, documents uploaded, fees paid, Statements and Signatures completed, Preview to File, sign the filing and click Submit.
Knowledge Check
BackTable of Contents Forward
Scenario
You’re a Filing Representative and a Supported Scaffold application has been approved. The Architect asks you to add a Sidewalk Shed. You create a Subsequent Filing and work with the Architect and Owner to submit the filing.
BackTable of Contents Forward
Locate Job Filing
1. Navigate to My Jobs tab on your Dashboard
2. Go to the Filing Actions column
1
2
BackTable of Contents Forward
Select Subsequent Filing
From the Filing Actions column, select Subsequent Filing
BackTable of Contents Forward
Complete Filing• Enter Required Information on All Tabs
• Upload Documents
• Pay Filing Fees
• Complete Statements and Signatures
• Preview to File
• File
build safe | live safe 325build safe | live safe 325BackTable of Contents Forward
Request a Letter of Completion (LOC)
BackTable of Contents Forward
• DOB NOW Inspections sign off must be complete on all work permits associated with the filing including jobs filed in BIS
• Before LOC can be processed, Special and/or Progress Inspectors must sign the Certification of Completion within each Requirement on the applicable Technical tabs (TR1/TR8/EN2)
• Can be requested by Applicant or Property Owner
Rule Review
BackTable of Contents Forward
Inspector Certification of CompletionBefore LOC can be processed, Special and/or Progress Inspectors must sign the Certification of Completion within each Requirement on the applicable Technical tabs (TR1/TR8/EN2)
BackTable of Contents Forward
Edit the Requirement
Navigate to the filing and go to the Technical Document (TR1, TR8 or EN2)
• Click Edit to open the Requirement
BackTable of Contents Forward
Sign the Certification of Completion
1. Select the appropriate statement
2. Check the box to affix your electronic signature
3. Click Save
Repeat on all Requirements for which you are signing the Certification of Completion
1
2
3
BackTable of Contents Forward
Upload DPL-1 Seal and Signature
Progress Inspector uploads Seal and Signature on the DPL-1 form
BackTable of Contents Forward
Your project is complete and the temporary construction equipment has been removed. You request a Letter of Completion (LOC).
Scenario
BackTable of Contents Forward
Complete the LOC Request1. Requestor
Information
2. Comments
3. Statements and Signatures
4. Application Highlights
5. Save and Submit
build safe | live safe 339build safe | live safe 339BackTable of Contents Forward
View Filings in the DOB NOW Public Portal
BackTable of Contents Forward
Public Portal Video
To Watch: Hold your cursor at the bottom of the slide and click play when the buttons appear.
BackTable of Contents Forward
Research Using the Public Portal
• Unregistered users can access DOB NOW filings on the public portal• Search by
– Address– Building Identification Number (BIN)– Borough, Block, Lot– Device
BackTable of Contents Forward
View Property Profile
Property Notifications Main and
Alternative Addresses
Building Information
Environmental Issues
Build and Safety Filings
Tax Status
BackTable of Contents Forward
View Job Filings
1. Expand the Build: Job Filings tab to view list of filings for a specific property
2. Double click on a Job No. – Filing No. to see details
1
2
BackTable of Contents Forward
View Plans/Work (PW1)
1. Expand the Plans/Work (PW1) tab to view details
BackTable of Contents Forward
See Related Work Permits
1. Expand the Work Permit tab to view a list of permits and status
2. Click the Work Permit # to view a work permit
BackTable of Contents Forward
True or False
A user ID and login are required to access the DOB NOW Public Portal
Knowledge Check
BackTable of Contents Forward
False
Anyone can access the DOW NOW Public Portal at www.nyc.gov/dobnow
Knowledge Check
BackTable of Contents Forward
Learning Objectives Met Describe DOB NOW
Know Where to Go for Help
Register for DOB NOW through eFiling
Login and Navigate within DOB NOW: Build
Create a New Job Filing
Schedule Appointments, Resolve Objections and Resubmit
File a PW2 and Print a Permit
Request After Hours Variance (AHV Request)
Submit Post Approval Amendments (PAA)
Request a Letter of Completion (LOC Request)
Make a Subsequent Filing
BackTable of Contents Forward
DOB NOW Resources
Department of Buildings websitewww.nyc.gov/dobnowinfo
Here you will find helpful links to:• Log-in and Register for DOB NOW • Take advantage of Training Tools & Classes• Find FAQs and Tip Sheets for DOB NOW Build
Click on the Links to drill down for more information in each of the categories.
BackTable of Contents Forward
Support
Send your questions to DOB Customer Service by submitting a request from the DOB NOW Home Page or by visiting the link
www.nyc.gov/dobnowhelp