DNP Printers: (DS40/DS80/RX1/620A) Basic Color …DS40/DS80/RX1/620A) Basic Color Management . ......
Transcript of DNP Printers: (DS40/DS80/RX1/620A) Basic Color …DS40/DS80/RX1/620A) Basic Color Management . ......
© 2015. DNP Imagingcomm America Corp.
All rights reserved. Rev: 08.2015
DNP Printers: (DS40/DS80/RX1/620A) Basic Color Management
2 of 13 DNP Imagingcomm America Corporation
Contents
Overview ...................................................................................................................................................... 3
About Color and Color Space ............................................................................................................................ 3
Using Color Management in Windows ............................................................................................................. 5 Option Tab in Printing Preferences ........................................................................................................................ 5
Color Adjustment ................................................................................................................................................................ 5
Differences between Preferences and Defaults ..................................................................................................... 6
Printer Properties > Advanced > Printing Defaults ............................................................................................................. 7
Printer Properties > General > Printing Preferences ........................................................................................................... 7
Color Adjustment Tab ............................................................................................................................................. 7
Saving Your Settings ............................................................................................................................................... 8
A Quick Primer on Color Theory ....................................................................................................................... 8
Identifying Color Shifts ..................................................................................................................................... 9
Contact DNP IAM Technical Support ...............................................................................................................10
Appendix A: Making Color Management Adjustments When Printing Directly from Windows ........................10
Overview
DNP Imagingcomm America Corporation 3 of 13
Overview
In digital imaging systems, color management is the controlled conversion of images so that a good match is obtained across various devices such as image scanners, digital cameras, monitors and photo printers provided the devices are capable of delivering the needed color intensities. DNP DS printers use the operating system as ICM or ICC files to manage color.
With the advent of newer technologies employed in monitors, WYSIWYG or “what you see is what you get” is no longer completely true. However, it is possible to adjust the color as printed to get a close match to the digital image.
About Color and Color Space
The goal is to use the ICM that does not add or subtract color. It’s easiest to see in B/W images in the shades of grey. If grey is balanced and the source has a false value for its White Balance, all colors will have the same amount of color shift added, aka color shifts in white +reddish pink, white + blue tint.
ICC Profiles are the "glue"
The glue that holds the input and output systems together is via device profiles or "ICC Profiles." These profiles transfer the critical information that the output devices need for intended color levels. These profiles are usually embedded into image files so that they travel along and can get applied to every output device to which they are sent. In short, the ICM defines the values inside their color spaces and have tables to reassign colors outside their color space to simulated color spaces inside. The reassigned color spaces are where all the color complaints arise assuming everything is correctly setup. Corrupt ICMs with bad data in the color tables cause very bad color. This gets even more skewed by color space differences in the monitor’s and printer’s methods of generating color.
Monitors use (additive) sRGB color space while printers or scanner (subtractive) use CMYk color space.
DNP dye-sublimation printers use “CMYO” (Cyan, Magenta, Yellow, Overcoat) colors, which differs from the more recognized ”CMYK” colors in that the black is eliminated in favor of a clear Overcoat. This Overcoat (which has numerous names depending on the manufacturer) is also stored on the ribbon and is effectively a thin layer which protects the print from discoloration from UV light and the air while also rendering the print water-resistant.
The Subtractive CMYk (CMYO) Colors (Printer, Scanner)
A print emits light indirectly by reflecting light that falls upon it. For instance, a page printed in yellow absorbs (subtracts) the blue component of white light and reflects the remaining red and green components thereby creating a similar effect as a monitor emitting red and green light. Printers mix Cyan, Magenta, and Yellow ink to create all other colors.
About Color and Color Space
4 of 13 DNP Imagingcomm America Corporation
White Balance
Normally our eyes compensate for lighting conditions with different color temperatures. A digital camera needs to find a reference point which represents white. It will then calculate all the other colors based on this white point. For instance, if a halogen light illuminates a white wall, the wall will have a yellow cast, while in fact it should be white. So if the camera knows the wall is supposed to be white, it will then compensate all the other colors in the scene accordingly.
Most digital cameras feature automatic white balance whereby the camera looks at the overall color of the image and calculates the best-fit white balance. However, these systems are often fooled especially if the scene is dominated by one color, say green, or if there is no natural white present in the scene as shown in this example.
Most digital cameras also allow the white balance to be chosen manually, typically sunlight, cloudy, fluorescent, incandescent, etc. Cell phone and SLR digital cameras allow for manual definition of the white balance reference. Before making the actual shot, focus at an area in the scene which should be white or neutral gray, or at a white or gray target card. The camera will then use this reference when making the actual shot. Cell phone cameras often sample right before taking the photo. If they fail to find to find a white reference, resulting in RED BLUE GREEN tints added to “what the camera decides is white.” The result is artificial colors for skin tones. If Auto color is added on top of this photo, it gets even worse
The auto white balance was unable to find a white reference, resulting in dull and artificial colors.
The auto white balance got it right this time in a very similar scene because it could use the clouds as its white reference.
Using Color Management in Windows
DNP Imagingcomm America Corporation 5 of 13
Using Color Management in Windows
When managing color with DNP DS printers, it is important to understand the Option tab in Printing Preferences and Printing Defaults in Printer Properties, as well as situations when to enable specific color.
Printing Preferences and Printer Properties appear to be similar as in the example below. It is important to understand the differences between the two. However, the settings for color management need to be made in both areas to ensure that color management works as expected in all cases.
Option Tab in Printing Preferences
The Option tab is very important when managing color through the Windows driver. There are choices for how the driver will handle the color settings and ICM file.
ATTENTION: Changes made on the Option and Color Adjustment tabs in Printing Defaults and Printing Preferences will NOT be used when printing directly from Windows, including Windows Photo Viewer and Print from the right-click context menu on a picture file.
It is recommended that you experiment with color management settings while printing directly from Windows (See Appendix A). Then, make the desired changes on the Option and Color Adjustment tabs in Printing Defaults and Printing Preferences so that third-party software will have access to the desired Color Management settings.
Color Adjustment
None: Synchronous with the ICM Method in Advanced Settings. Checking this item disables ICM, and the Color Adjustment tab and color management does not occur from the driver.
Handled by Driver: Checking this item disables ICM, and Color Adjustment is enabled. The adjustment values for gamma, brightness, contrast, and chroma are shown.
Using Color Management in Windows
6 of 13 DNP Imagingcomm America Corporation
ICM: Synchronous with the ICM Method in the Advanced Settings (ICM Handled by Host System). Checking this item enables color management from the driver.
ICM and Driver: If you check this, ICM (color management) and color adjustment will be enabled. This is the preferred setting.
Differences between Preferences and Defaults
Printing Defaults > Color Adjustment
Printing Preferences > Color Adjustment
Using Color Management in Windows
DNP Imagingcomm America Corporation 7 of 13
Printer Properties > Advanced > Printing Defaults
These settings are applicable to all Windows user accounts. To configure special settings for everyone, it is in here where change is made. The Printing Preferences option will still override this if configured by a user.
Printer Properties > General > Printing Preferences
These settings are applicable to a per-user basis and will override what is defined through the Printing Defaults.
In most situations, if there is a preferred setting for all profiles, it is recommended to make the change in both areas.
Color Adjustment Tab If Handled by Driver is checked on the Options tab, the respective color adjustment values in the Color Adjustment tab are reflected in the image.
Setting ranges on the Color Adjustment tab are as follows:
A Quick Primer on Color Theory
8 of 13 DNP Imagingcomm America Corporation
Saving Your Settings Preferred color settings can be saved and reloaded using the buttons at the bottom right of the dialog:
Default: Resets all color settings back to their default.
Load: Allows a saved color profile (.MCA) to be loaded.
Save: Allows the current settings to be saved for later retrieval.
A Quick Primer on Color Theory
It is important to understand how colors interact when performing color corrections, and the traditional color wheel is a useful tool. There are two color wheels, or models, used to explain color photography:
The Additive color wheel is based upon three primary colors (Red, Blue, and Green) while the Subtractive color wheel is based upon the opposite colors (Cyan, Yellow, Magenta). Several colors are considered warm (Red, Green, and Yellow) while three other colors (Cyan, Blue, Magenta) are considered cool.
The colors interact as follows:
Adding one color reduces the amount of the other color (e.g., adding Yellow subtracts Blue).
Adding two primary colors creates a third color (Red + Green creates Yellow).
Adding warm colors reduces the image density (brightens) and reduces contrast.
Adding cool colors increases image density (darkens) and increases contrast.
Identifying Color Shifts
DNP Imagingcomm America Corporation 9 of 13
Adding all colors in equal measure cancels out the effect of any. An alternate color wheel shows some of this interaction:
It is best to work in small increments when adjusting color and avoid adding values to all color channels since they will cancel each other out (Red + Green + Blue = white).
Identifying Color Shifts
When troubleshooting color issues, it’s important to isolate the incorrect colors. The following samples a typical color wheel with shifts towards each of the colors.
To reduce a particular color in an image, add the opposite color as follows:
If a print is red, add cyan.
If a print is blue, add yellow.
If a print is green, add magenta.
If a print is cyan, add red.
If a print is yellow, add blue.
If a print is magenta, add green.
Contact DNP IAM Technical Support
10 of 13 DNP Imagingcomm America Corporation
Contact DNP IAM Technical Support
If you are still experiencing issues, contact DNP IAM using one of the following methods:
United States Phone: 1-855-367-7604 or (724) 696-8957
Latin America Phone: 1-855-367-8008 or (724) 696-8958
Email: [email protected]
Weekday Hours: Monday-Friday 9am EST – 6pm EST
Weekend Hours: Saturday and Sunday Closed
Appendix A: Making Color Management Adjustments When Printing
Directly from Windows
Changes made on the Option and Color Adjustment tabs in Printing Defaults and Printing Preferences will NOT
be used when printing directly from Windows, including Windows Photo Viewer and Print from the right-click
context menu on a picture file.
It is recommended that you experiment with color management settings while printing directly from Windows
(See Appendix A). Then, make the desired changes on the Option and Color Adjustment tabs in Printing Defaults
and Printing Preferences so that third-party software will have access to the desired Color Management settings.
1. Open Print Pictures.
a. Double-click the photo to open Windows Picture Viewer and press CTRL+P.
OR
b. Right-click a photo in any folder on the computer and select Print from the context menu.
2. Verify that the correct printer and paper size are selected. Then, select Options in the bottom right.
3. Once the Print Settings dialog box opens, select Printer Properties.
Appendix A: Making Color Management Adjustments
When Printing Directly from Windows
DNP Imagingcomm America Corporation 11 of 13
Appendix A: Making Color Management Adjustments When Printing Directly from Windows
12 of 13 DNP Imagingcomm America Corporation
4. Once the Document Properties dialog opens, select the Option tab and select ICM & Driver (M) in the
Color Management section.
5. Select the Color Management tab and make changes as desired. Select OK to return to the Print Pictures
dialog box.
Appendix A: Making Color Management Adjustments
When Printing Directly from Windows
DNP Imagingcomm America Corporation 13 of 13
6. Test and repeat steps 2 through 5 until the desired results are obtained. Make note of the various
settings so that the printer driver settings can be altered to match.
7. In both Printing Defaults and Printing Preferences, make the same adjustment to the color management
settings based on the final settings from Step 6.
Color management settings for third-party applications will now match those used by Windows when printing.




















![Safety precautions - DNP Photo...2 Dai Nippon Printing Co.,Ltd. [DS40/DS80 Printer Driver] Instruction Manual for Windows 2000,XP Select [Search for the best driver in these locations],](https://static.fdocuments.in/doc/165x107/60395320c187960b3e5e8536/safety-precautions-dnp-2-dai-nippon-printing-coltd-ds40ds80-printer-driver.jpg)






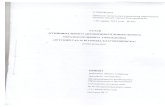



![Safety precautions - DNP Photo...1 Dai Nippon Printing Co.,Ltd. [DS40/DS80 Printer Driver] Instruction Manual for Windows 7, 8 Chapter 1 Install Installation Flow Installation is done](https://static.fdocuments.in/doc/165x107/5e53bb675ed9c71b83357497/safety-precautions-dnp-1-dai-nippon-printing-coltd-ds40ds80-printer-driver.jpg)