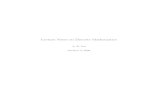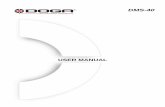DMS 3.5 User Guide Rev. A - Harmonic Inc. · DMS 3.5 User Guide Rev. A - Harmonic Inc. ... All
Transcript of DMS 3.5 User Guide Rev. A - Harmonic Inc. · DMS 3.5 User Guide Rev. A - Harmonic Inc. ... All

DMS
RELEASE 3.5
User Guide
Rev A

© 2014 Harmonic Inc. All rights reserved. 2
Manual Part No. MAN-DMS-3.5
November 2014
Copyright © 2000—2014 Harmonic Inc. All rights reserved. Omneon, and the Omneon logo are trademarks of Harmonic Inc.
© 2014 Harmonic Inc. All rights reserved. Harmonic, the Harmonic logo, [all other Harmonic products mentioned] are trademarks, registered trademarks or service marks of Harmonic Inc. in the United States and other countries. Dolby, Dolby Digital, Dolby Digital Plus and Dolby E are registered trademarks of Dolby Laboratories. Implementations of AAC and HE-AAC by Fraunhofer IIS. Other company, product and service names mentioned herein may be trademarks or service marks of their respective owners. All product and application features and specifications are subject to change at Harmonic’s sole discretion at any time and without notice.
Disclaimer
Harmonic reserves the right to alter the equipment specifications and descriptions in this publication without prior notice. No part of this publication shall be deemed to be part of any contract or warranty unless specifically incorporated by reference into such contract or warranty. The information contained herein is merely descriptive in nature, and does not constitute a binding offer for sale of the product described herein. Harmonic assumes no responsibility or liability arising from the use of the products described herein, except as expressly agreed to in writing by Harmonic. The use and purchase of this product do not convey a license under any patent rights, copyrights, trademark rights, or any intellectual property rights of Harmonic. Nothing hereunder constitutes a representation or warranty that using any products in the manner described herein will not infringe any patents of third parties.
Third-Party Product Trademarks
Adobe® After Effects®, Photoshop®, Flash® Professional, Premiere®
Avid® Media Composer®
Dolby® E, Dolby Digital, Dolby Digital Plus
Jünger Audio™
Apple® QuickTime®
Microsoft® Mediaroom®
Microsoft® PlayReady®
DOCSIS® 3.0
Start Over® TV
Third-Party Copyright Notes
Dolby is a registered trademark of Dolby Laboratories. Dolby Digital, Dolby Digital Plus, Dolby Pulse, aacPlus, AC-3, and Dolby E are trademarks of Dolby Laboratories.
Level Magic and Jünger are trademarks of Jünger Audio Studiotechnik GmbH.
MPEG Audio technology licensed from Fraunhofer IIS http://www.iis.fraunhofer.de/amm/
PitchBlue® is a registered trademark of Vigor Systems.
QuickTime and the QuickTime logo are trademarks or registered trademarks of Apple Computer, Inc., used under license therefrom.
Trademark Acknowledgments
Harmonic and all Harmonic product names are trademarks of Harmonic Inc. All other trademarks are the property of their respective owners.
The software described in this document is furnished under a license agreement or nondisclosure agreement. The software may be used or copied only in accordance with the terms of those agreements.
May be covered by one or more of U.S. Patents No. 6,571,351; 6,696,996; 6,545,721; 6,574,225; 6,895,003; 6,522,649; 6,643,702; foreign counterparts and pending patent applications.
This system is distributed with certain other software that may require disclosure or distribution of licenses, copyright notices, conditions of use, disclaimers and/or other matter. Use of this system or otherwise fulfilling their conditions constitutes your acceptance of them, as necessary. Copies of such licenses, notices, conditions, disclaimers and/or other matter are available in any one of the following locations: the LEGAL NOTICES AND LICENSES directory of the distribution disk of the software, the root directory of the hard disk drive of the Products, or by contacting us at [email protected].
Notice
Information contained in this guide is subject to change without notice or obligation. While every effort has been made to ensure that the information is accurate as of the publication date, Harmonic Inc. assumes no liability for errors or omissions. In addition, Harmonic Inc. assumes no responsibility for damages resulting from the use of this guide.
License Agreement and Limited Warranty
1. AGREEMENT: This is a legal agreement ("Agreement") between you ("you" or "your") and Harmonic, or its appropriate local affiliate ("Harmonic", "we", "us" or "our"). Use of our product(s) and any updates thereto purchased or validly obtained by you (the "Products"), and/or the Software (as defined below) (collectively, the "System"), constitutes your acceptance of this Agreement. "Use" includes opening or breaking the seal on the packet containing this Agreement, installing or downloading the Software as defined below or using the Software preloaded or embedded in your System. As used herein, the term "Software" means the Harmonic owned software and/or firmware used in or with the Products and embedded into, provided with or loaded onto the

© 2014 Harmonic Inc. All rights reserved. 3
Products in object code format, but does not include, and this Agreement does not address, any third-party or free or open source software separately licensed to you ("Third Party Software"). If you do not agree to this Agreement, you shall promptly return the System with a dated receipt to the seller for a full refund.
2. LICENSE: Subject to the terms and conditions of this Agreement (including payment), we hereby grant you a nonexclusive, nontransferable license to use the object code version of the Software embedded into, provided solely for use with or loaded onto the Product, and the accompanying documentation ("Documentation") for your internal business purposes. The Software and any authorized copies are owned by us or our suppliers, and are protected by law, including without limitation the copyright laws and treaties of the U.S.A. and other countries. Evaluation versions of the Software may be subject to a time-limited license key.
3. RESTRICTIONS: You (and your employees and contractors) shall not attempt to reverse engineer, disassemble, modify, translate, create derivative works of, rent, lease (including use on a timesharing, applications service provider, service bureau or similar basis), loan, distribute, sublicense or otherwise transfer the System, in whole or part except to the extent otherwise permitted by law. The Software may be operated on a network only if and as permitted by its Documentation. You may make one (1) back up copy of the object code of the Software for archival purposes only. Evaluation Software will be run in a lab, nonproductive environment. Results of any benchmark or other performance tests may not be disclosed to any third party without our prior written consent. Title to and ownership of the Software and Documentation, and all copyright, patent, trade secret, trademark, and other intellectual property rights in the System, shall remain our or our licensors' property. You shall not remove or alter any copyright or other proprietary rights notice on the System. We reserve all rights not expressly granted.
4. LIMITED WARRANTY: (a) Limited Warranty. We warrant to you that, commencing on your receipt of a Product and terminating 1 year thereafter, the System will perform substantially in accordance with its then-current appropriate Documentation. The Product (including replacements) may consist of new, used or previously-installed components. (b) Remedies. If the System fails to comply with such warranty during such period, as your sole remedy, you must return the same in compliance with our product return policy, and we shall, at our option, repair or replace the System, provide a workaround, or refund the fees you paid. Replacement Systems are warranted for the original System's remaining warranty period. (c) Exclusions. EVALUATION SOFTWWARE IS LICENSED ON AS-IS BASIS AND SUBJECT TO 4(d). We will have no obligation under this limited warranty due to: (i) negligence, misuse or abuse of the System, such as unusual physical or electrical stress, misuse or accidents; (ii) use of the System other than in accordance with the Documentation; (iii) modifications, alterations or repairs to the System made by a party other than us or our representative; (iv) the combination, operation or use of the System with equipment, devices, software or data not supplied by us; (v) any third party hardware or Third Party Software, whether or not provided by us; (vi) any failure other than by us to comply with handling, operating, environmental, storage or maintenance requirements for the System in the Documentation, including, without limitation, temperature or humidity ranges. (d) Disclaimers. We are not responsible for your software, firmware, information, or data contained in, stored on, or integrated with any Product returned to us for repair or replacement. SUCH LIMITED WARRANTY IS IN LIEU OF, AND WE SPECIFICALLY DISCLAIM, ANY AND ALL OTHER WARRANTIES, WHETHER EXPRESS, IMPLIED OR STATUTORY, INCLUDING, BUT NOT LIMITED TO, ANY IMPLIED WARRANTIES OF SATISFACTORY QUALITY, MERCHANTABILITY, FITNESS FOR A PARTICULAR PURPOSE OR NON-INFRINGEMENT. WE DO NOT WARRANT THAT THE SYSTEM WILL MEET YOUR REQUIREMENTS OR BE UNINTERRUPTED OR ERROR-FREE. NO ADVICE OR INFORMATION, WHETHER ORAL OR WRITTEN, OBTAINED FROM US OR ELSEWHERE, WILL CREATE ANY WARRANTY NOT EXPRESSLY STATED IN THIS AGREEMENT. Some jurisdictions do not allow the exclusion of implied warranties or limitations on how long an implied warranty may last, so such exclusions may not apply to you. In that event, such implied warranties or limitations are limited to 60 days from the date you purchased the System or the shortest period permitted by applicable law, if longer. This warranty gives you specific legal rights and you may have other rights which vary from state to state or country to country.
5. LIMITATION OF LIABILITY: WE AND OUR AFFILIATES, SUPPLIERS, LICENSORS, OR SALES CHANNELS ("REPRESENTATIVES") SHALL NOT BE LIABLE TO YOU FOR ANY SPECIAL, INCIDENTAL, CONSEQUENTIAL, PUNITIVE, OR EXEMPLARY DAMAGES OF ANY KIND, INCLUDING BUT NOT LIMITED TO LOST REVENUES, PROFITS OR SAVINGS, OR THE COST OF SUBSTITUTE GOODS, HOWEVER CAUSED, UNDER CONTRACT, TORT, BREACH OF WARRANTY, NEGLIGENCE, OR OTHERWISE, EVEN IF WE WERE ADVISED OF THE POSSIBILITY OF SUCH LOSS OR DAMAGES. NOTWITHSTANDING ANY OTHER PROVISIONS OF THIS AGREEMENT, WE AND OUR REPRESENTATIVES' TOTAL LIABILITY TO YOU ARISING FROM OR RELATING TO THIS AGREEMENT OR THE SYSTEM SHALL BE LIMITED TO THE TOTAL PAYMENTS TO US UNDER THIS AGREEMENT FOR THE SYSTEM. THE FOREGOING LIMITATIONS SHALL NOT APPLY TO DEATH OR PERSONAL INJURY TO PERSONS OR TANGIBLE PROPERTY IN ANY JURISDICTION WHERE APPLICABLE LAW PROHIBITS SUCH LIMITATION. YOU ARE SOLELY RESPONSIBLE FOR BACKING UP YOUR DATA AND FILES, AND HEREBY RELEASE US AND OUR REPRESENTATIVES FROM ANY LIABILITY OR DAMAGES DUE TO THE LOSS OF ANY SUCH DATA OR FILES. SOME JURISDICTIONS DO NOT ALLOW THE EXCLUSION OR LIMITATION OF INCIDENTAL OR CONSEQUENTIAL DAMAGES, SO SUCH EXCLUSIONS MAY NOT APPLY TO YOU.
6. CONFIDENTIALITY: Information in the System and the associated media, as well as the structure, organization and code of the Software, are proprietary to us and contain valuable trade secrets developed or acquired at great expense to us or our suppliers. You shall not disclose to others or utilize any such information except as expressly provided herein, except for information (i) lawfully received by the user from a third party which is not subject to confidentiality obligations; (ii) generally available to the public without breach of this Agreement; (iii) lawfully known to the user prior to its receipt of the System; or (iv) required by law to be disclosed.
7. SUPPORT: Updates, upgrades, fixes, maintenance or support for the System (an "Upgrade") after the limited warranty period may be available at separate terms and fees from us. Any Upgrades shall be subject to this Agreement, except for additional or inconsistent terms we specify. Upgrades do not extend the limited warranty period.
8. TERM; TERMINATION: The term of this Agreement shall continue unless terminated in accordance with this Section. We may terminate this Agreement at any time upon default by you of the license provisions of this Agreement, or any other material default by you of this Agreement not cured with thirty (30) days after written notice thereof. You may terminate this Agreement any time by terminating use of the System. Except for the first sentence of Section 2 ("License") and for Section 4(a) ("Limited Warranty"), all provisions of this Agreement shall survive termination of this Agreement. Upon any such termination, you shall certify in writing such termination and non-use to us.
9. EXPORT CONTROL: You agree that the Products and Software will not be shipped, transferred, or exported into any country or used in any manner prohibited by the United States Export Administration Act or any other export laws, restrictions, or regulations (the "Export Laws"). You will indemnify, defend and hold us harmless from any and all claims arising therefrom or relating thereto. In addition, if the Products or Software are identified as export controlled items under the Export Laws, you represent and warrant that you are not a citizen, or otherwise located within, an embargoed nation (including without limitation Iran, Iraq, Syria, Sudan, Libya, Cuba, North Korea, and Serbia) and that you are not otherwise prohibited under the Export Laws from receiving the Software. All rights to the Products and Software are granted on condition that such rights are forfeited if you fail to comply with the terms of this Agreement.
10. U.S. GOVERNMENT RIGHTS: The Software and the documentation which accompanies the Software are "Commercial Items," as that term is defined at 48 C.F.R. §2.101, consisting of "Commercial Computer Software" and "Commercial Computer Software Documentation," as such terms are used in 48 C.F.R. §12.212 or 48 C.F.R. §227.7202, as applicable. Consistent with 48 C.F.R. §12.212 or 48 C.F.R. §§227.7202-1 through 227.7202-4, as applicable, the Commercial Computer Software and Commercial Computer Software Documentation are being licensed to U.S. Government as end users (a) only as Commercial Items and (b) with only those rights as are granted to all other end users pursuant to the terms and conditions herein. Harmonic, 4300 North First Street, San Jose, CA 95134 U.S.A.
11. GENERAL: You shall not assign, delegate or sublicense your rights or obligations under this Agreement, by operation of law or otherwise, without our prior written consent, and any attempt without such consent shall be void. Subject to the preceding sentence, this Agreement binds and benefits permitted successors and assigns. This Agreement is governed by California law, without regard to its conflicts of law principles. The U.N. Convention on Contracts for the International Sale of Goods is disclaimed. If any claim arises out of this Agreement, the parties hereby submit to the exclusive jurisdiction and venue of the federal and state courts located in Santa Clara County, California. In addition to any other rights or remedies, we shall be entitled to injunctive and other equitable relief, without posting bond or other security, to prevent any material breach of this Agreement. We may change the terms, conditions and pricing

© 2014 Harmonic Inc. All rights reserved. 4
relating to the future licensing of our Systems and other intellectual property rights, including this Agreement, from time to time. No waiver will be implied from conduct or failure to enforce rights nor effective unless in a writing signed on behalf of the party against whom the waiver is asserted. If any part of this Agreement is found unenforceable, the remaining parts will be enforced to the maximum extent permitted. There are no third-party beneficiaries to this Agreement. We are not bound by additional and/or conflicting provisions in any order, acceptance, or other correspondence unless we expressly agree in writing. This Agreement is the complete and exclusive statement of agreement between the parties as to its subject matter and supersedes all proposals or prior agreements, verbal or written, advertising, representations or communications concerning the System.
Every reasonable attempt has been made to comply with all licensing requirements for all components used in the system. Any oversight is unintentional and will be remedied if brought to the attention of Harmonic at [email protected].
Documentation Conventions
This guide may use some special symbols and fonts to call your attention to important information. The following symbols appear throughout this guide:
DANGER: The Danger symbol calls your attention to information that, if ignored, can cause physical harm to you.
CAUTION: The Caution symbol calls your attention to information that, if ignored, can adversely affect the performance of your Harmonic product, or that can make a procedure needlessly difficult.
LASER DANGER: The Laser symbol and the Danger alert call your attention to information about the lasers in this product that, if ignored, can cause physical harm to you.
NOTE: The Note symbol calls your attention to additional information that you will benefit from heeding. It may be used to call attention to an especially important piece of information you need, or it may provide additional information that applies in only some carefully delineated circumstances.
IMPORTANT: The Important symbol calls your attention to information that should stand out when you are reading product details and procedural information.
TIP: The Tip symbol calls your attention to parenthetical information that is not necessary for performing a given procedure, but which, if followed, might make the procedure or its subsequent steps easier, smoother, or more efficient.
In addition to these symbols, this guide may use the following text conventions:
NOTE: You require Adobe Reader or Adobe Acrobat version 6.0 or later to open the PDF files. You can download Adobe Reader free of charge from www.adobe.com.
Convention Explanation
Typed Command Indicates the text that you type in at the keyboard prompt.
<Ctrl>, <Ctrl>+<Shift> A key or key sequence to press.
Links The italics in blue text to indicate Cross-references, and hyperlinked cross-references in online documents.
Bold Indicates a button to click, or a menu item to select.
ScreenOutput The text that is displayed on a computer screen.
Emphasis The italics text used for emphasis and document references.

Table of Contents
© 2014 Harmonic Inc. All rights reserved. 5 DMS Release 3.5, Rev A
Table of Contents
Chapter 1: Introduction to DMS.................................................................... 9
Chapter 2: Start Up and GUI Introduction..................................................10Hardware Setup . . . . . . . . . . . . . . . . . . . . . . . . . . . . . . . . . . . . . . . . . . . . . . . . . . . . . . . . . . . . 10Running the DMS Client. . . . . . . . . . . . . . . . . . . . . . . . . . . . . . . . . . . . . . . . . . . . . . . . . . . . . . 10The DMS GUI . . . . . . . . . . . . . . . . . . . . . . . . . . . . . . . . . . . . . . . . . . . . . . . . . . . . . . . . . . . . . . 10
Panels . . . . . . . . . . . . . . . . . . . . . . . . . . . . . . . . . . . . . . . . . . . . . . . . . . . . . . . . . . . . . . . . . . 13Open Panels Overview . . . . . . . . . . . . . . . . . . . . . . . . . . . . . . . . . . . . . . . . . . . . . . . . . . . . 14The Dashboard Panel . . . . . . . . . . . . . . . . . . . . . . . . . . . . . . . . . . . . . . . . . . . . . . . . . . . . . 15The Groups Panel . . . . . . . . . . . . . . . . . . . . . . . . . . . . . . . . . . . . . . . . . . . . . . . . . . . . . . . . 16The Device Browser Panel . . . . . . . . . . . . . . . . . . . . . . . . . . . . . . . . . . . . . . . . . . . . . . . . . 17The Device Properties Panel . . . . . . . . . . . . . . . . . . . . . . . . . . . . . . . . . . . . . . . . . . . . . . . 20Schedule Panel . . . . . . . . . . . . . . . . . . . . . . . . . . . . . . . . . . . . . . . . . . . . . . . . . . . . . . . . . . 21The Service Plan Panel . . . . . . . . . . . . . . . . . . . . . . . . . . . . . . . . . . . . . . . . . . . . . . . . . . . . 22RF Panel . . . . . . . . . . . . . . . . . . . . . . . . . . . . . . . . . . . . . . . . . . . . . . . . . . . . . . . . . . . . . . . . 23
Chapter 3: Redundancy.................................................................................25
Chapter 4: Device Database Administration ...............................................27Add Device . . . . . . . . . . . . . . . . . . . . . . . . . . . . . . . . . . . . . . . . . . . . . . . . . . . . . . . . . . . . . . . . 27
Adding a Single Device . . . . . . . . . . . . . . . . . . . . . . . . . . . . . . . . . . . . . . . . . . . . . . . . . . . 27Exporting Devices. . . . . . . . . . . . . . . . . . . . . . . . . . . . . . . . . . . . . . . . . . . . . . . . . . . . . . . . . . . 31Importing Devices . . . . . . . . . . . . . . . . . . . . . . . . . . . . . . . . . . . . . . . . . . . . . . . . . . . . . . . . . . 31Reporting Devices . . . . . . . . . . . . . . . . . . . . . . . . . . . . . . . . . . . . . . . . . . . . . . . . . . . . . . . . . . 31Updating a Device . . . . . . . . . . . . . . . . . . . . . . . . . . . . . . . . . . . . . . . . . . . . . . . . . . . . . . . . . . 32Cloning a Device . . . . . . . . . . . . . . . . . . . . . . . . . . . . . . . . . . . . . . . . . . . . . . . . . . . . . . . . . . . 33Swapping Two Devices . . . . . . . . . . . . . . . . . . . . . . . . . . . . . . . . . . . . . . . . . . . . . . . . . . . . . . 33Removing Devices . . . . . . . . . . . . . . . . . . . . . . . . . . . . . . . . . . . . . . . . . . . . . . . . . . . . . . . . . . 34Group and Folder Operations . . . . . . . . . . . . . . . . . . . . . . . . . . . . . . . . . . . . . . . . . . . . . . . . . 34
Creating a Group and Adding Devices . . . . . . . . . . . . . . . . . . . . . . . . . . . . . . . . . . . . . . . 35Performing Commands on Groups . . . . . . . . . . . . . . . . . . . . . . . . . . . . . . . . . . . . . . . . . . 36Editing a Group . . . . . . . . . . . . . . . . . . . . . . . . . . . . . . . . . . . . . . . . . . . . . . . . . . . . . . . . . . 36Removing a Group . . . . . . . . . . . . . . . . . . . . . . . . . . . . . . . . . . . . . . . . . . . . . . . . . . . . . . . 37Creating a Folder . . . . . . . . . . . . . . . . . . . . . . . . . . . . . . . . . . . . . . . . . . . . . . . . . . . . . . . . . 37Removing a Folder . . . . . . . . . . . . . . . . . . . . . . . . . . . . . . . . . . . . . . . . . . . . . . . . . . . . . . . 38Editing a Folder . . . . . . . . . . . . . . . . . . . . . . . . . . . . . . . . . . . . . . . . . . . . . . . . . . . . . . . . . . 38
Chapter 5: Device Commands ......................................................................40Upgrading Firmware. . . . . . . . . . . . . . . . . . . . . . . . . . . . . . . . . . . . . . . . . . . . . . . . . . . . . . . . . 40Activating Firmware . . . . . . . . . . . . . . . . . . . . . . . . . . . . . . . . . . . . . . . . . . . . . . . . . . . . . . . . . 42Rebooting Devices . . . . . . . . . . . . . . . . . . . . . . . . . . . . . . . . . . . . . . . . . . . . . . . . . . . . . . . . . . 43Downloading Configuration Files . . . . . . . . . . . . . . . . . . . . . . . . . . . . . . . . . . . . . . . . . . . . . . 44

Table of Contents
© 2014 Harmonic Inc. All rights reserved. 6 DMS Release 3.5, Rev A
Rolling Back Device Configurations . . . . . . . . . . . . . . . . . . . . . . . . . . . . . . . . . . . . . . . . . . . . 44Upgrading Licenses . . . . . . . . . . . . . . . . . . . . . . . . . . . . . . . . . . . . . . . . . . . . . . . . . . . . . . . . . 45
Importing a License File . . . . . . . . . . . . . . . . . . . . . . . . . . . . . . . . . . . . . . . . . . . . . . . . . . . 46Inserting a License Key . . . . . . . . . . . . . . . . . . . . . . . . . . . . . . . . . . . . . . . . . . . . . . . . . . . . 46
Set Model . . . . . . . . . . . . . . . . . . . . . . . . . . . . . . . . . . . . . . . . . . . . . . . . . . . . . . . . . . . . . . . . . 47Resume from Disaster Recovery. . . . . . . . . . . . . . . . . . . . . . . . . . . . . . . . . . . . . . . . . . . . . . . 47Set TS Bitrate. . . . . . . . . . . . . . . . . . . . . . . . . . . . . . . . . . . . . . . . . . . . . . . . . . . . . . . . . . . . . . . 48Bulk Update. . . . . . . . . . . . . . . . . . . . . . . . . . . . . . . . . . . . . . . . . . . . . . . . . . . . . . . . . . . . . . . . 49General Device Command Functions. . . . . . . . . . . . . . . . . . . . . . . . . . . . . . . . . . . . . . . . . . . 50
Command Scheduling . . . . . . . . . . . . . . . . . . . . . . . . . . . . . . . . . . . . . . . . . . . . . . . . . . . . . 51Canceling an active command from the Device Browser Panel . . . . . . . . . . . . . . . . . . . 51
Chapter 6: Affiliates .....................................................................................52Affiliates Management . . . . . . . . . . . . . . . . . . . . . . . . . . . . . . . . . . . . . . . . . . . . . . . . . . . . . . . 52
Edit and Remove . . . . . . . . . . . . . . . . . . . . . . . . . . . . . . . . . . . . . . . . . . . . . . . . . . . . . . . . . 53Bulk Update . . . . . . . . . . . . . . . . . . . . . . . . . . . . . . . . . . . . . . . . . . . . . . . . . . . . . . . . . . . . . 53
Export Affiliates. . . . . . . . . . . . . . . . . . . . . . . . . . . . . . . . . . . . . . . . . . . . . . . . . . . . . . . . . . . . . 56Import Affiliates. . . . . . . . . . . . . . . . . . . . . . . . . . . . . . . . . . . . . . . . . . . . . . . . . . . . . . . . . . . . . 57Report Affiliates. . . . . . . . . . . . . . . . . . . . . . . . . . . . . . . . . . . . . . . . . . . . . . . . . . . . . . . . . . . . . 57
Chapter 7: Blackout ......................................................................................58Create Blackout Event . . . . . . . . . . . . . . . . . . . . . . . . . . . . . . . . . . . . . . . . . . . . . . . . . . . . . . . 58Blackout Events. . . . . . . . . . . . . . . . . . . . . . . . . . . . . . . . . . . . . . . . . . . . . . . . . . . . . . . . . . . . . 60Timeline . . . . . . . . . . . . . . . . . . . . . . . . . . . . . . . . . . . . . . . . . . . . . . . . . . . . . . . . . . . . . . . . . . . 63
Chapter 8: Monitoring..................................................................................65The Dashboard Panel. . . . . . . . . . . . . . . . . . . . . . . . . . . . . . . . . . . . . . . . . . . . . . . . . . . . . . . . 65
Elements Introduction . . . . . . . . . . . . . . . . . . . . . . . . . . . . . . . . . . . . . . . . . . . . . . . . . . . . . 65Adding Elements . . . . . . . . . . . . . . . . . . . . . . . . . . . . . . . . . . . . . . . . . . . . . . . . . . . . . . . . . 66Element Descriptions . . . . . . . . . . . . . . . . . . . . . . . . . . . . . . . . . . . . . . . . . . . . . . . . . . . . . 66
The Alarms Panel . . . . . . . . . . . . . . . . . . . . . . . . . . . . . . . . . . . . . . . . . . . . . . . . . . . . . . . . . . . 70Export Alarms Property Sheet . . . . . . . . . . . . . . . . . . . . . . . . . . . . . . . . . . . . . . . . . . . . . . . . . 73The Commands Panel . . . . . . . . . . . . . . . . . . . . . . . . . . . . . . . . . . . . . . . . . . . . . . . . . . . . . . . 73
Displaying the Commands Panel . . . . . . . . . . . . . . . . . . . . . . . . . . . . . . . . . . . . . . . . . . . . 73Displaying Command Details . . . . . . . . . . . . . . . . . . . . . . . . . . . . . . . . . . . . . . . . . . . . . . . 74Displaying Target Devices . . . . . . . . . . . . . . . . . . . . . . . . . . . . . . . . . . . . . . . . . . . . . . . . . 74Canceling a Command in Progress . . . . . . . . . . . . . . . . . . . . . . . . . . . . . . . . . . . . . . . . . . 74
RF History . . . . . . . . . . . . . . . . . . . . . . . . . . . . . . . . . . . . . . . . . . . . . . . . . . . . . . . . . . . . . . . . . 75Schedule Panel . . . . . . . . . . . . . . . . . . . . . . . . . . . . . . . . . . . . . . . . . . . . . . . . . . . . . . . . . . . . . 75The Audit Log Panel . . . . . . . . . . . . . . . . . . . . . . . . . . . . . . . . . . . . . . . . . . . . . . . . . . . . . . . . . 75Exporting the Audit Log . . . . . . . . . . . . . . . . . . . . . . . . . . . . . . . . . . . . . . . . . . . . . . . . . . . . . . 77Alerts . . . . . . . . . . . . . . . . . . . . . . . . . . . . . . . . . . . . . . . . . . . . . . . . . . . . . . . . . . . . . . . . . . . . . 77
Chapter 9: Distribution Network Setup.......................................................78Service Plan. . . . . . . . . . . . . . . . . . . . . . . . . . . . . . . . . . . . . . . . . . . . . . . . . . . . . . . . . . . . . . . . 78
Adding a Transport Stream . . . . . . . . . . . . . . . . . . . . . . . . . . . . . . . . . . . . . . . . . . . . . . . . 78

Table of Contents
© 2014 Harmonic Inc. All rights reserved. 7 DMS Release 3.5, Rev A
Updating a Transport Stream . . . . . . . . . . . . . . . . . . . . . . . . . . . . . . . . . . . . . . . . . . . . . . . 79Removing a Transport Stream . . . . . . . . . . . . . . . . . . . . . . . . . . . . . . . . . . . . . . . . . . . . . . 79Adding a Program . . . . . . . . . . . . . . . . . . . . . . . . . . . . . . . . . . . . . . . . . . . . . . . . . . . . . . . . 79Updating a Program . . . . . . . . . . . . . . . . . . . . . . . . . . . . . . . . . . . . . . . . . . . . . . . . . . . . . . 80Removing a Program . . . . . . . . . . . . . . . . . . . . . . . . . . . . . . . . . . . . . . . . . . . . . . . . . . . . . 80
BISS Keys. . . . . . . . . . . . . . . . . . . . . . . . . . . . . . . . . . . . . . . . . . . . . . . . . . . . . . . . . . . . . . . . . . 81Uplinks. . . . . . . . . . . . . . . . . . . . . . . . . . . . . . . . . . . . . . . . . . . . . . . . . . . . . . . . . . . . . . . . . . . . 82Input Profiles . . . . . . . . . . . . . . . . . . . . . . . . . . . . . . . . . . . . . . . . . . . . . . . . . . . . . . . . . . . . . . . 84Importing from NMX . . . . . . . . . . . . . . . . . . . . . . . . . . . . . . . . . . . . . . . . . . . . . . . . . . . . . . . . 86
Chapter 10: Processing Profiles ...................................................................87Decoding. . . . . . . . . . . . . . . . . . . . . . . . . . . . . . . . . . . . . . . . . . . . . . . . . . . . . . . . . . . . . . . . . . 87Transcoding . . . . . . . . . . . . . . . . . . . . . . . . . . . . . . . . . . . . . . . . . . . . . . . . . . . . . . . . . . . . . . . 89DTA . . . . . . . . . . . . . . . . . . . . . . . . . . . . . . . . . . . . . . . . . . . . . . . . . . . . . . . . . . . . . . . . . . . . . . 92DPI . . . . . . . . . . . . . . . . . . . . . . . . . . . . . . . . . . . . . . . . . . . . . . . . . . . . . . . . . . . . . . . . . . . . . . . 94
Chapter 11: Custom Device Attributes........................................................95Adding Custom Device Attributes . . . . . . . . . . . . . . . . . . . . . . . . . . . . . . . . . . . . . . . . . . . . . 95Editing Custom Device Attributes . . . . . . . . . . . . . . . . . . . . . . . . . . . . . . . . . . . . . . . . . . . . . . 96Removing Custom Device Attributes . . . . . . . . . . . . . . . . . . . . . . . . . . . . . . . . . . . . . . . . . . . 96
Chapter 12: Setup .........................................................................................97Network Connection . . . . . . . . . . . . . . . . . . . . . . . . . . . . . . . . . . . . . . . . . . . . . . . . . . . . . . . . 97Firmware Versions . . . . . . . . . . . . . . . . . . . . . . . . . . . . . . . . . . . . . . . . . . . . . . . . . . . . . . . . . . 99
Uploading a Firmware Version . . . . . . . . . . . . . . . . . . . . . . . . . . . . . . . . . . . . . . . . . . . . 100Removing a Firmware Version . . . . . . . . . . . . . . . . . . . . . . . . . . . . . . . . . . . . . . . . . . . . . 100
Configuring Alerts. . . . . . . . . . . . . . . . . . . . . . . . . . . . . . . . . . . . . . . . . . . . . . . . . . . . . . . . . . 100Sync Entitlements . . . . . . . . . . . . . . . . . . . . . . . . . . . . . . . . . . . . . . . . . . . . . . . . . . . . . . . . . . 101User Management . . . . . . . . . . . . . . . . . . . . . . . . . . . . . . . . . . . . . . . . . . . . . . . . . . . . . . . . . 102
Adding a User Profile . . . . . . . . . . . . . . . . . . . . . . . . . . . . . . . . . . . . . . . . . . . . . . . . . . . . 102Editing a User Profile . . . . . . . . . . . . . . . . . . . . . . . . . . . . . . . . . . . . . . . . . . . . . . . . . . . . . 102Removing a User Profile . . . . . . . . . . . . . . . . . . . . . . . . . . . . . . . . . . . . . . . . . . . . . . . . . . 102
Roles . . . . . . . . . . . . . . . . . . . . . . . . . . . . . . . . . . . . . . . . . . . . . . . . . . . . . . . . . . . . . . . . . . . . 103
Chapter 13: The Help Tab ...........................................................................106Displaying Help Topics . . . . . . . . . . . . . . . . . . . . . . . . . . . . . . . . . . . . . . . . . . . . . . . . . . . . . 106Visiting Harmonic’s Web Site . . . . . . . . . . . . . . . . . . . . . . . . . . . . . . . . . . . . . . . . . . . . . . . . 106DMS License . . . . . . . . . . . . . . . . . . . . . . . . . . . . . . . . . . . . . . . . . . . . . . . . . . . . . . . . . . . . . . 106Displaying the DMS Version Number. . . . . . . . . . . . . . . . . . . . . . . . . . . . . . . . . . . . . . . . . . 106
Appendix A: Contacting the Technical Assistance Center .......................107
Appendix B: Safety and Regulatory Compliance Information .................109Important Safety Instructions . . . . . . . . . . . . . . . . . . . . . . . . . . . . . . . . . . . . . . . . . . . . . . . . 109Safety Symbols & Translated Safety, Warning & Caution Instructions (English) . . . . . . . . 109Symboles de sécurité et traduits de sécurité, d'avertissement et Attention Instructions

Table of Contents
© 2014 Harmonic Inc. All rights reserved. 8 DMS Release 3.5, Rev A
(français) . . . . . . . . . . . . . . . . . . . . . . . . . . . . . . . . . . . . . . . . . . . . . . . . . . . . . . . . . . . . . . . . . 112Sicherheit Symbole und übersetzt Sicherheit, Achtung & Vorsicht Anleitung (Deutsch) 115Site Preparation Instructions . . . . . . . . . . . . . . . . . . . . . . . . . . . . . . . . . . . . . . . . . . . . . . . . . 118Product End-of-Life Disassembly Instructions . . . . . . . . . . . . . . . . . . . . . . . . . . . . . . . . . . 120
Product Disassembly Process . . . . . . . . . . . . . . . . . . . . . . . . . . . . . . . . . . . . . . . . . . . . . 120Safety Rules (English) . . . . . . . . . . . . . . . . . . . . . . . . . . . . . . . . . . . . . . . . . . . . . . . . . . . . 120Règles de sécurité (French) . . . . . . . . . . . . . . . . . . . . . . . . . . . . . . . . . . . . . . . . . . . . . . . 120
EU Manufacturer’s Declaration of Conformity . . . . . . . . . . . . . . . . . . . . . . . . . . . . . . . . . . 121Electromagnetic Compatibility Notices – Class A . . . . . . . . . . . . . . . . . . . . . . . . . . . . . . . 121Product Regulatory Compliance . . . . . . . . . . . . . . . . . . . . . . . . . . . . . . . . . . . . . . . . . . . . . 123Product Regulatory Compliance Markings . . . . . . . . . . . . . . . . . . . . . . . . . . . . . . . . . . . . . 123Product Environmental Compliance . . . . . . . . . . . . . . . . . . . . . . . . . . . . . . . . . . . . . . . . . . 125
EU RoHS . . . . . . . . . . . . . . . . . . . . . . . . . . . . . . . . . . . . . . . . . . . . . . . . . . . . . . . . . . . . . . . 125EU REACH . . . . . . . . . . . . . . . . . . . . . . . . . . . . . . . . . . . . . . . . . . . . . . . . . . . . . . . . . . . . . 126China RoHS . . . . . . . . . . . . . . . . . . . . . . . . . . . . . . . . . . . . . . . . . . . . . . . . . . . . . . . . . . . . 126Other RoHS and REACH type Regulations . . . . . . . . . . . . . . . . . . . . . . . . . . . . . . . . . . . 128Waste Electrical and Electronic Equipment (WEEE) . . . . . . . . . . . . . . . . . . . . . . . . . . . . 128Battery Directive . . . . . . . . . . . . . . . . . . . . . . . . . . . . . . . . . . . . . . . . . . . . . . . . . . . . . . . . 128WEEE Take-Back Request Program . . . . . . . . . . . . . . . . . . . . . . . . . . . . . . . . . . . . . . . . . 128
Compliance with additional country specific environmental, safety and EMC standards: 129

© 2014 Harmonic Inc. All rights reserved. 9 DMS Release 3.5, Rev A
Chapter 1Introduction to DMS
Broadcasters and content providers can use the Harmonic Distribution Management System (DMS) to control large device populations and monitor their RF statuses. It allows flexible device or group addressability, entitlements and authorization management as well as over-the-air (OTA)
in-band control of content distribution network elements such as ProView™ 70001 and ProView™ 8000 receivers. The DMS solution is ideal for content distribution to operators, affiliates and service providers, as well as distribution for digital terrestrial TV services.
DMS enables secure broadcast of video content over satellite or IP delivery networks, ensuring the delivery of content to authorized recipients only. DMS 3.5 provides individual or group entitlement control using Verimatrix embedded descrambling, CAS. DMS is based on open standards such as DVB SimulCrypt. The ProView 7000 and ProView 8000 have a module based DVB-CI descrambler.
DMS maintains a database of all receivers in the network enabling you to manage individual and groups of receivers (in-band) with a return channel to monitor alarms and RF inputs. It can store customized information about each receiver. You can filter lists to view receivers and affiliates with common attributes.
DMS can perform the following on ProView receivers:
Upgrade Firmware (7000 and 8000)
Activate Firmware (7000 and 8000)
Reboot Devices (7000 and 8000)
Update Configuration (RF tuning, port selection, decoding channel selection and more) (7000)
CA Entitlement and subscriber management (Verimatrix CAS) (7000)
Schedule events for automated operation (7000 and 8000)
DMS performs validation checks on immediate and scheduled commands, this provides the operator ample time to take corrective action in case of any inconsistencies.
You can monitor events and commands in the system. Alarms and alerts draw your attention to events that may require your response. The Dashboard enables you to see multiple elements at the same time for monitoring and information purposes.
The DMS is a client-server based system and you can set up additional DMS Client PCs locally or remotely for operating or monitoring. Hot and cold DMS server redundancy is supported, see the server redundancy manual for instructions.
If you are a first time user you should proceed to Chapter 2, Start Up and GUI Introduction then proceed to one of the following: Affiliates Management, Import Affiliates, Chapter 9, Distribution Network Setup, Chapter 10, Processing Profiles, Chapter 12, Setup.
1. All references to the ProView 7000 include the ProView 7100 unless the ProView 7100 is specified.

© 2014 Harmonic Inc. All rights reserved. 10 DMS Release 3.5, Rev A
Chapter 2Start Up and GUI Introduction
The following topics describe how to get started and how to use the GUI:
Hardware Setup
Running the DMS Client
The DMS GUI
Hardware Setup Harmonic recommends you use the ProStream 1000 to multiplex the DMS output data.
To connect the DMS:
Connect one Ethernet cable to the rear panel socket labeled Gb1 and to the management switch for CAS and remote clients.
Connect one Ethernet cable to the rear panel socket labeled Gb2 and to the mux input for streaming the DMS control data.
Running the DMS Client Use a DMS client for DMS database administration of receivers and to send commands to receivers.
To run the DMS client:
1. Double-click the DMS Client icon on the Desktop.
If your version of Windows prompts you to select firewall permissions, select all permissions.
2. Enter the Server name or IP address.
3. Login with the default Username: admin and no password.
The DMS GUI displays.
NOTE: The Server name should only be used if the DMS Client is on the DMS server.
The DMS GUI The DMS GUI is a very versatile GUI, see Figure 2–1 for a sample layout. There is a Quick Launch toolbar at the very top of the window. The ribbon near the top of the window contains the main menu items on four tabs, namely:
Home
Configuration
Setup
Help
The DMS window comprises mainly of panels, that you can freely re-position and re-size, and tabs. At the bottom left of the window there is the Alarm panel launch button, use it to launch the alarm panel.

Chapter 2 Start Up and GUI Introduction
© 2014 Harmonic Inc. All rights reserved. 11 DMS Release 3.5, Rev A
The DMS GUI
The following display in the bottom right hand side of the window:
The current user name – hover over the user name to display the user role
The server IP address
The server time
Related Topics
Panels
Open Panels Overview
The Dashboard Panel
The Groups Panel
The Device Browser Panel
The Device Properties Panel
Schedule Panel
The Service Plan Panel
RF Panel

Chap
ter 2
Sta
rt U
p an
d G
UI I
ntro
duct
ion
The
DMS
GU
I
© 2
014
Har
mon
ic In
c. A
ll rig
hts
rese
rved
.12
DMS
Rele
ase
3.5,
Rev
A
Figu
re 2
–1: D
MS
GUI w
ith
the
Dash
boar
d
Ribb
on
Dash
boar
d pa
nel
Dott
ed s
izin
g ha
ndle
s
Dash
boar
d el
emen
t
Use
r nam
e
Qui
ck L
aunc
hto
olba
r
Alar
ms
pane
l la
unch
but
ton
Serv
er t
ime

Chapter 2 Start Up and GUI Introduction
© 2014 Harmonic Inc. All rights reserved. 13 DMS Release 3.5, Rev A
The DMS GUI
Panels The DMS GUI comprises multiple panels. The Dashboard panel displays in the DMS window by default.
Customizing Panels
You can drag panels in the upper part of the DMS window to the lower part of the window and you can drag panels in the lower part of the DMS window to the upper part of the window using the panel title bar.
You can float panels with the floating gadget and set them to auto-hide with the auto-hide gadget, see Figure 2–2.
Figure 2–2: Panel GUI operations
To resize panels:
Drag the dotted handle in the middle of the panel bar.
To collapse panels:
Double-click the gray area below the panel title bar.
Searching in Panels
You can search for text that matches any column in the Device Browser panel.
NOTE: Some devices must display in the Device Browser and one of them must be highlighted.
To search for text in the Device Browser panel:
1. Click on the panel.
2. Press <Ctrl> + <F>.
A search box displays at the bottom of the panel.
3. Enter search text in the Find field.
Column Order
You can change the order of columns by dragging the column headings past each other.
NOTE: In the current release the application does not save the column positions when you exit it.
Column Display
Right-click any column heading to view a drop-down menu which enables you to select which columns to display or hide and to resize.
If there are too many columns to fit comfortably on the screen then you can de-select the Fit to Screen drop-down menu item which causes a horizontal scroll bar to appear.
Toggle floating
Toggle auto-hide
Close
Title bar

Chapter 2 Start Up and GUI Introduction
© 2014 Harmonic Inc. All rights reserved. 14 DMS Release 3.5, Rev A
The DMS GUI
Column Sorting
Use column sorting to sort lists according to select list columns to select specific device populations for applying commands or defining groups. The device list is sorted by default according to device name in ascending order.
To sort a list according to a column in descending order:
Click on a column header.
An arrow displays in the column header to indicate the sort order.
To sort a list according to a column in ascending order:
If the column header has a sort arrow pointing upwards, click once on the column header,if the column header has no sort arrow, click twice on the column header.
To remove a sort:
If the column header has a sort arrow pointing downwards, click once on the column header,if the column header has a sort arrow pointing upwards, click twice on the column header.
To sort a list according to several columns:
1. Click on the column header for the primary sort.
2. Hold the Control key and click on more column headers for secondary sorting.
Sequential numbers display in each column header to indicate the sort weights.
Open Panels Overview You can display an overview of all open panels, including those reduced to a tab, and jump to an open panel.
To jump to an open panel:
1. Click the triple panel icon on the Quick Launch toolbar, see Figure 2–1.
A property sheet displays with a list of all open panels.
2. Double-click a panel name to jump to the respective panel—or—click a panel name and double-click the panel preview.

Chapter 2 Start Up and GUI Introduction
© 2014 Harmonic Inc. All rights reserved. 15 DMS Release 3.5, Rev A
The DMS GUI
The Dashboard Panel The Dashboard is an aggregative view to monitor the system, including system events, active commands, alarms and others. You can customize it by selecting and arranging the elements to view. The Dashboard elements’ layouts and configurations are stored on your client machine. For element details see The Dashboard Panel.
The Dashboard can occupy all the screen below the Ribbon, or share it with the Groups and or lower screen panels. The Dashboard displays by default when you open the client.
To display the Dashboard:
Click Dashboard in the Monitoring group of the Home tab, see Figure 2–1.
TIP: You can display the Dashboard with the Quick Launch toolbar, see Figure 2–1.
Customizing Elements
See Figure 2–3 for element operation call outs.
Figure 2–3: Element GUI operations
To position an element:
Click the element title bar and drag it.
To resize an element:
Click and drag the dotted handle on the element base.
To configure an element:
1. Click the button in the element title bar, labeled Configure in Figure 2–3.
The Device Element Configuration property sheet displays.
Each element has a number of parameters which you can configure.
Configure
Collapse / Expand
Maximize / Restore
Close
Title bar
Dotted sizing handle

Chapter 2 Start Up and GUI Introduction
© 2014 Harmonic Inc. All rights reserved. 16 DMS Release 3.5, Rev A
The DMS GUI
2. Click OK to complete the configuration.
To collapse or expand an element:
Click the button in the element title bar, labeled Collapse / Expand in Figure 2–3.
To maximize an element or restore it after a maximize operation:
Click the button in the element title bar, labeled Maximize / Restore in Figure 2–3.
To close an element:
Click the button in the element title bar, labeled Close in Figure 2–3.
The Groups Panel Use the Groups panel to manage device groups, folders and subfolders in the system. The Groups panel always displays on the left side of the DMS window and can be tabbed with the Services Plan panel when you use the push-pin. See Group and Folder Operations for group administration functions.
Opening the Groups Panel
To open the Groups panel:
Hover over the Groups tab on the left side of the screen.
The Groups panel opens.
You can click the push-pin to pin the panel down and click it again to close the panel.
Finding a Folder or Group
Use the quick search box in the Groups panel to quickly find a folder or group. The quick search box is useful when there are many groups or folders.
To quickly find a folder or group:
1. Click the magnifying icon to select filter matching options.
2. Enter filter text in the quick search box.
The filter text is matched as you type and only matching folders or groups display.

Chapter 2 Start Up and GUI Introduction
© 2014 Harmonic Inc. All rights reserved. 17 DMS Release 3.5, Rev A
The DMS GUI
Figure 2–4: Groups panel
The Device Browser Panel The Device Browser displays a list of all the devices in the system. You can use it for the following:
Device database administration
Device grouping
Device updates
Initiating commands
Entitlements
See Figure 2–5.
Quick search box

Chapter 2 Start Up and GUI Introduction
© 2014 Harmonic Inc. All rights reserved. 18 DMS Release 3.5, Rev A
The DMS GUI
Figure 2–5: Device Browser panel
Displaying the Device Browser Panel
To display the Device Browser panel:
Click Device Browser in the Device group of the Home tab, see Figure 2–1.
TIP: You can display the Device Browser with the Quick Launch toolbar, see Figure 2–1.
The Device Browser columns represent all the device attributes. See Columns for column related functions. The following table describes the different device icon colors.
Device Icon Definition
Deployed, not managed
Receiving commands
Not authorized or Defined states

Chapter 2 Start Up and GUI Introduction
© 2014 Harmonic Inc. All rights reserved. 19 DMS Release 3.5, Rev A
The DMS GUI
Columns
The default view is predefined with a selection of common and important columns. You can freely customize the columns in your client by right-clicking on a column heading.
Query Editor
Click Query Pane to display the Query Editor if it is hidden. It can be used with the following panes: Device Browser, Affiliates Management, Audit Log and Alarms, Use the Query Editor to filter by attribute values and select specific device populations for applying commands or defining groups. You can define queries and save them for re-use. You can use multiple attributes and conditions in a single query but all conditions can only be joined with the And or Or operand, you cannot mix And and Or in a query. The list of conditions depends on the type of selected attribute.
Use the Save Query button to save queries, the Manage Queries button to use saved queries, and the Update Query button to update an existing query (Name, Description, and whether it is a Public Query - shown to everybody - or not).
Use the Remove Selected Query (red X) to remove the selected query.
To display the Query Editor:
Click Query Editor in the Device Browser panel.
To display all devices:
1. Make sure that the second list has is anything selected.
2. Click Append.
3. Click Search.
The common way of using this editor is:
1. Select an attribute type.
2. Select a condition.
3. Enter a value if relevant.
Return channel, no alarms
Return channel, alarms
Warning alarm
Major alarm
Critical alarm
Device Icon Definition
Attributes Conditions Operands

Chapter 2 Start Up and GUI Introduction
© 2014 Harmonic Inc. All rights reserved. 20 DMS Release 3.5, Rev A
The DMS GUI
4. Click Append.
5. If you need to add another condition then click And or Or and repeat Step 1 through Step 4.
6. Click Search.
The Device Properties Panel Use the Device Properties panel to display the following device properties:
Attributes
CA entitlements
Hardware inventory
Licenses
The Device Properties panel displays in the Device Browser panel.
Figure 2–6: Device Properties panel
The Device Properties panel comprises the following:
Filter box – enter part of a field name or contents to display matching entries
Category sort – to sort fields according to category
Alphabetical sort – to sort fields alphabetically according to field name
Description – display or hide a description of the selected field
Viewing a Device’s Properties
Prerequisite
You must have at least one device in the device database.
To view a device’s properties in the Properties panel:
1. Click Device Browser in the Device group of the Home tab.
The Device Browser panel displays.
2. Use the Query Editor to display devices. See Query Editor.
3. Click a device in the Device Browser panel.

Chapter 2 Start Up and GUI Introduction
© 2014 Harmonic Inc. All rights reserved. 21 DMS Release 3.5, Rev A
The DMS GUI
4. Hover over the Device Properties tab on the right side of the DMS window.
The Device Properties panel displays, see Figure 2–6.
5. You can click the push-pin to pin the panel down and click it again to close the panel.
Filtering Properties by Property Name or Content
The device properties filter uses pattern matching.
Prerequisite
Display a device’s properties in the Devices Properties panel, see Viewing a Device’s Properties.
To filter the properties by property name or content:
Enter a few letters of the property name or content in the filter box.
Only properties with the same sequence of letters in them display.
Selecting Devices
Select devices for applying commands, changing CA entitlements or defining groups.
To select devices:
Select devices in one of the following ways:
Mark the checkboxes of several devices.
Click All next to Check: to mark the checkboxes of all devices in the displayed list.
Click None next to Check: to clear the checkboxes of all devices in the displayed list.
Click Selected next to Check: to mark the checkboxes of selected devices in the displayed list.
Schedule Panel Use the Schedule panel to view and manage scheduled commands.
NOTE: When you select a command instance, all the instances for the command are selected.
To display the Schedule panel:
Click Scheduled Commands in the Monitoring group on the Home tab, see Figure 2–1.
Date pickers
Expand All
Collapse All
Commands Refresh
Cancel
Edit

Chapter 2 Start Up and GUI Introduction
© 2014 Harmonic Inc. All rights reserved. 22 DMS Release 3.5, Rev A
The DMS GUI
The Schedule panel comprises the following:
Cancel Button
Edit Button
Collapse and Expand Buttons
Period to Display
Refresh Button
Commands Button
Cancel Button
Use the Cancel button to cancel a scheduled command.
Edit Button
Use the Edit button to edit the start time of a scheduled command. With the Configuration Update command you can switch inputs and edit the schedule and name and description parameters.
Collapse and Expand Buttons
Use the Collapse and Expand buttons to expand or collapse all scheduled command entries in the Schedule panel. When a scheduled command is expanded, you can see more details of the scheduled command including the target devices.
Period to Display
Use the From and Until date-pickers to configure the filter period for scheduled commands. Click the Refresh button after configuring From or Until date pickers.
Refresh Button
Use the Refresh button to refresh the scheduled commands display after you configure the filter period. The scheduled commands display refreshes automatically at regular intervals.
Commands Button
Use the Commands button to display the Commands panel in place of the Schedule panel.
The Service Plan Panel The Service Plan panel displays on the left side of the DMS window by default and can be tabbed with the Groups panel.

Chapter 2 Start Up and GUI Introduction
© 2014 Harmonic Inc. All rights reserved. 23 DMS Release 3.5, Rev A
The DMS GUI
You can click the push-pin gadget to pin the panel down and click it again to close the panel.
Use the float gadget to float the panel.
When a panel is floating you can drag it into another panel position.
Use the quick search box to quickly find a transport stream or service.
Opening the Service Plan Panel
To open the Service Plan panel:
Click Service Plan in the Distribution Network Setup group on the Configuration tab.
The Service Plan panel opens.
RF Panel Use the RF panel to monitor RF inputs of receivers.
Requirements to monitor a receiver’s RF inputs:
Receiver must have a MAC address configured
Receiver must be deployed
The return channel must be enabled
Management IP
Management port
Agent
Use the Device Browser to configure the above, see Add Device and Updating a Device.
To display the RF panel:
1. Right-click a group.
2. Select RF Monitor.
Float gadget
Push-pin gadget
Close gadget
tabs
Quick search box

Chapter 2 Start Up and GUI Introduction
© 2014 Harmonic Inc. All rights reserved. 24 DMS Release 3.5, Rev A
The DMS GUI
Thresholds
Use the Manage Threshholds property sheet to configure threshold values.
To display this property sheet:
Click the Manage Thresholds button in the RF Monitor panel.
To configure a threshold:
1. Mark the Active checkbox for an RF value.
2. Enter the threshold value.
3. Click OK.
RF values display in red in the panel if they exceed the value set according to the direction triangle in the thresholds property sheet.
Manage Thresholds button
Threshold direction

© 2014 Harmonic Inc. All rights reserved. 25 DMS Release 3.5, Rev A
Chapter 3Redundancy
Use the DMS Redundancy Control utility to manage and monitor server hot:hot redundancy using two physical DMS servers. This utility is part of the server installation.
You must first configure the host addresses before you can manage or monitor any redundancy servers.
NOTE: The servers are unavailable during synchronization.
The GUI components are:
System tab
Redundancy Group
Hosts Config – Use to configure the redundancy mode and the server IP addresses
Perform Sync – Use to initiate a full synchronization, this is useful in circumstances when the backup server has been off or off-line
View Group
Clear Console – Use to clear the Operations Console
Server Status box
Server IP column – displays the server IP addresses
Redundancy Role column – displays the server role: standalone, primary or backup
Status column – indicates which servers are configured for redundancy and are active
Redundancy Alarms box – See Table 3–1 for some important alarm descriptions.
Time
Severity
Description
Corrective Action
Operations Console – this console displays current and past operations
Starting the DMS Redundancy Control utility.
You can launch the Redundancy Management utility from the Setup tab in the DMS Client or by double-clicking the DMS Redundancy Management utility Desktop icon (server installation only).

Chapter 3 Redundancy
© 2014 Harmonic Inc. All rights reserved. 26 DMS Release 3.5, Rev A
To configure redundancy:
1. Double-click the DMS Redundancy Control utility.
The DMS Hot Redundancy Configuration property sheet displays.
2. In the Redundancy Mode list, select No Redundancy or Hot-Standby.
3. Enter the Primary and Backup IP addresses. You can swap the addresses with the Swap button.
4. Click OK.
Table 3–1: Redundancy Alarms and descriptions
Alarm Text Severity Description
Disconnected From Primary Server
Critical Is asserted when the DMS Redundancy Management application does not have an IP connection to the Primary Server (or the Server services are down).
Disconnected From Backup Server
Critical The alarm is asserted when the DMS Redundancy Management application does not have an IP connection to the Backup Server (or the Server services are down).
The following DMS alarms: No Available Backup No Primary Available Backup Server Not
Synced SW Version Mismatch
with Backup Server
See Table 8–1 for details.

© 2014 Harmonic Inc. All rights reserved. 27 DMS Release 3.5, Rev A
Chapter 4Device Database Administration
Use the DMS to maintain a device database which can be used to remotely control and monitor devices. The database can include ProView 7000 and ProView 8000 Use the Device Browser to display a list of all the devices in the system, it is covered in The Device Browser Panel.
The following topics describe device related operations:
Add Device
Exporting Devices
Importing Devices
Reporting Devices
Updating a Device
Cloning a Device
Swapping Two Devices
Removing Devices
Group and Folder Operations
Add Device You can add devices to the device database by manually creating them or importing them from one or more Excel 2007/2010 files. You should create service plans, uplinks and input profiles (if the device will be added in deployed or not authorized states), processing profiles (Decoder, DTA, TX, DPI) before adding devices.
Adding a Single Device
Importing Devices
Adding a Single Device Use the Add Device feature to add devices one by one.
The Expected Firmware Version drop-down menu contains the firmware versions loaded on the server (ProView 7000/7100/8000 only).
Prerequisites:
Service plan, see Service Plan.
Uplinks, see Uplinks.
Input profiles, see Input Profiles.
Processing Profiles, see Processing Profiles.
Relevant firmware versions uploaded, see Uploading a Firmware Version.
To add a device:
1. Click Add Device in the Device group of the Home tab.
The Add Device property sheet displays.

Chapter 4 Device Database Administration
© 2014 Harmonic Inc. All rights reserved. 28 DMS Release 3.5, Rev A
Add Device
2. Select the device type.
3. Select the device model.
4. Enter the unique MAC Address (mandatory). This is the MAC address of the device management port. The address is mandatory for ProView 7000 and ProView 8000 devices, it must be unique.
5. Enter a unique name (mandatory). With ProView 7000/7100/8000 DMS populates this field with the device model number and the first 3 bytes of the MAC Address but you can change this.
6. Select a state (mandatory):
Not Authorized – in this state the DMS de-authorizes the VMX (if applicable) and the device from all its services
Defined – switching to Defined de-authorizes the VMX (if applicable) and the device from all its services (Default for ProView 8000). All previous authorization configurations are deleted from the DMS DB/GUI.
Deployed (Default for ProView 7000)
7. Enter the Serial Number (alphanumeric).
8. Enter the Virtual Smart card ID. You can find the Verimatrix VSC ID in the Verimatrix properties in the EMS and front panel of the ProView 7000. If you don’t enter a unique Virtual Smart Card ID then you can’t authorize a program that uses it.
9. Enter the CAM-1/2/3/4 Smart Card ID. If you don’t enter a CAM Smart Card ID then you can’t authorize a program that uses it.
NOTE: ProView 7000 and 8000 can only have CAM-1/2.
10. Select the Expected Firmware Version. This is the firmware version in the actual device, DMS does not validate the version.
11. Click the Affiliate Information tab.
12. Select the System ID. If you select an affiliate by name from the Affiliate list then the System ID field automatically populates.
13. Select an affiliate from the Affiliate list or create a new affiliate, see Affiliates Management. If you select a system ID from the System ID list then the Affiliate field automatically populates.

Chapter 4 Device Database Administration
© 2014 Harmonic Inc. All rights reserved. 29 DMS Release 3.5, Rev A
Add Device
14. Select the City Served from the list.
The state, ZIP Code and contacts are retrieved from the selected City Served.
The Blackout Codes are retrieved from the selected City Served.
15. Click the Authorization tab. Different fields display on this tab according to the device model that you select at the top of the property sheet. The boxes that may display are:
Transcoding box
Decoding box – NOTE: The Program column in the Decoding box has the Local Override option. Use Local Override instead of a program to enable a user to configure a program on the ProView 7000, you are not required to configure any other profile.
Passthrough (DTA) box
TS Passthrough checkbox1.
16. Select the Input Profile from the list (Mandatory for Not Authorized and Deployed device states).
17. If the device has a transcoder then the properties sheet has a transcoding box as below. If it has no transcoders then proceed to step If the device has a decoder then the tab has a decoding box as below. If it has no decoders then proceed to step If you will use a return channel then:..
18. In the Program column in the Transcoding box select a program for each transcoder to transcode. These programs must first be configured in the Service Plan panel, see Adding a Program.
19. In the TX profile column select a TX profile. TX profiles must first be configured in the Transcoding Profiles Management panel, see Transcoding.
20. In the DPI Tiers column select a DPI profile (optional). DPI profiles must first be configured in the DPI Profiles Management panel, see DPI.
21. If the device has a decoder then the tab has a decoding box as below. If it has no decoders then proceed to step If you will use a return channel then:.
1. ProView 7100

Chapter 4 Device Database Administration
© 2014 Harmonic Inc. All rights reserved. 30 DMS Release 3.5, Rev A
Add Device
22. In the Program column in the Decoding box select a program for each decoder to decode. These programs must first be configured in the Service Plan panel, see Adding a Program.
23. In the Decoding Profile column select a Decoding Profile. Decoding Profile must first be configured in the Decoding Profile Management panel, see Decoding.
24. In the DPI Tiers column select a DPI Profile. DPI Profiles must first be configured in the DPI Profiles Management panel, see DPI.
25. To pass a program, in the Program column in the Passthrough (DTA) box select the programs to pass through. These programs must first be configured in the Service Plan panel, see Adding a Program.
26. Select a corresponding DTA Profile for each program.
27. Select a corresponding DPI Tier for each program.
28. If you will use a return channel then:
a. Select the Return Channel tab. (This tab only displays for devices that support a return channel.)
b. Mark the Enable checkbox.
c. Enter the management address (mandatory).
d. Enter the return channel port.
29. Select the Advanced tab.
Lock to Broadcaster Network – A device that is locked executes commands from this DMS only. The DMS ID should not be 0, if it is 0 then the Device Lock is compromised. The default is Disabled.
Disable Disaster Recovery – When this is selected, the device will not trigger disaster recovery even if it is configured in the input profile.
Send Resume Command – Command the device to stop disaster recovery and resume to primary.
30. Click OK.

Chapter 4 Device Database Administration
© 2014 Harmonic Inc. All rights reserved. 31 DMS Release 3.5, Rev A
Exporting Devices
Exporting Devices DMS enables you to export ProView 7000 and ProView 8000 devices in Excel 2007/2010 format. You can use these files for importing with the Import Devices function. If you don’t select any devices to export then all the devices are exported.
To export devices:
1. Click Device Browser in the Device group of the Home tab.
The Device Browser panel displays.
2. Use the Query Editor to search for devices. See Query Editor.
3. Select the devices to export with the checkbox.
4. Click Export Devices in the Device group of the Home tab.
The Export Device property sheet displays.
DMS generates a file name in the format of devices.inventory.<date><time>.xlsx. You can define the file name too.
5. Click Download.
Importing Devices DMS enables you to import ProView 7000 and ProView 8000 devices in Excel 2007/2010 format. You can download a template Excel file from the server to populate to ensure compatibility.
Prerequisites
Firmware files of the same version as devices in the Excel file must be loaded on the DMS server. See section Firmware Versions for instructions on loading firmware versions.
To import devices:
1. Click Import Devices in the Device group of the Home tab.
The Import Device property sheet displays.
2. Browse for the file and select it.
3. Click Import devices.
Devices are added in the defined state.
To download a template Excel file:
Enter http://<DMS Server management IP Address>:9090/dms in your browser address box
—or—
a. Click Import Devices in the Device group of the Home tab.
The Import Device property sheet displays.
b. Click Download template Excel file.
Reporting Devices DMS can generate a device report in Excel 2007/2010 format. The report contains all the device properties. If you don’t select any devices for the report then all the devices are included in the report.

Chapter 4 Device Database Administration
© 2014 Harmonic Inc. All rights reserved. 32 DMS Release 3.5, Rev A
Updating a Device
To report devices:
1. Click Device Browser in the Device group of the Home tab.
The Device Browser panel displays.
2. Use the Query Editor to search for devices. See Query Editor.
3. Select the devices to report with the checkbox.
4. Click Devices Report in the Device group of the Home tab.
The Devices Report property sheet displays.
5. Select the fields that the report should contain.
6. Click Create Report.
DMS generates a file name in the format of devices.report.<date><time>.xlsx. You can define the file name too.
7. Click Download.
Updating a Device Use the device Update feature to edit a device’s attributes.
NOTE: The Serial number and Smart card ID fields are disabled for devices in Deployed or Not Authorized states. The Device Type and Expected Firmware Version fields are not disabled if the device is receiving a command and the device state is Deployed.
NOTE: You can click on different steps to perform them in a different order.
To update a device:
1. Click Device Browser in the Device group of the Home tab.
The Device Browser panel displays.
2. Use the Query Editor to search for devices. See Query Editor.
3. Double-click a device.
—or—
a. Mark a device checkbox for updating.
b. Select Device > Update
The Update Device property sheet displays.
4. Enter new device attributes. See Adding a Single Device for details on device attributes.
5. Select the Audit Log tab. This tab displays the log for the selected device only. See The Audit Log Panel for a description of the operation.
6. Select the Blackout tab.
Use the Add Device to Blackout Event button to add devices to blackout events.
Use the Remove from Blackout Event button to remove devices from blackout events.
NOTE: When using a dynamic target list, you are not able to manually add or remove devices from the Blackout event.

Chapter 4 Device Database Administration
© 2014 Harmonic Inc. All rights reserved. 33 DMS Release 3.5, Rev A
Cloning a Device
7. Click OK.
Cloning a Device Use the device Clone feature to create a single clone of a device with similar attributes. The new device has the same properties (except the ones defined with this feature) and authorization as the source device.
NOTE: Unique attributes, such as serial number, will not be copied from the original device.
To clone a device:
1. Click Device Browser in the Device group of the Home tab.
The Device Browser panel displays.
2. Use the Query Editor to search for devices. See Query Editor.
3. Mark one device checkbox.
4. Select Device > Clone.
The Device Configuration property sheet displays.
5. You must enter the following:
A new MAC Address.
A new Device Name.
A new Virtual Smart Card ID.
The Return Channel IP Address if Return Channel is enabled.
6. Edit any other parameters that you wish.
7. Click OK.
Swapping Two Devices Swapping a device has the same functionality as cloning a device, only that at the end of the process the source device is in the defined state. The new device has the same properties (except the ones defined with this feature) and authorization as the source device.
NOTE: You have the option to delete the source device.

Chapter 4 Device Database Administration
© 2014 Harmonic Inc. All rights reserved. 34 DMS Release 3.5, Rev A
Removing Devices
To swap two devices:
1. Click Device Browser in the Device group of the Home tab.
The Device Browser panel displays.
2. Use the Query Editor to search for devices. See Query Editor.
3. Mark one device checkbox.
4. Select Device > Swap.
Delete Swapped Device query displays.
The Device Configuration property sheet displays.
5. You must enter the following:
A new MAC Address.
A new Device Name.
A new Smart Card ID.
6. Edit any other parameters that you wish.
7. Click OK.
Removing Devices Use the Remove feature to remove selected devices. You can delete only devices in the Defined state.
To remove a device:
1. Click Device Browser in the Device group of the Home tab.
The Device Browser panel displays.
2. Use the Query Editor to search for devices. See Query Editor.
3. Select devices to remove, see Selecting Devices.
4. Click Device > Remove.
A confirmation dialog displays.
5. Confirm to remove the devices.
Group and Folder Operations Groups simplify the task of managing many devices. You can create folders and subfolders to contain groups and manage them in a hierarchy. To open the Groups panel see Opening the Groups Panel.
Figure 4–1: Groups panel with folders and groups
See The Groups Panel for GUI related group functions.
Creating a Group and Adding Devices
Performing Commands on Groups
Editing a Group
Removing a Group
Creating a Folder
Removing a Folder

Chapter 4 Device Database Administration
© 2014 Harmonic Inc. All rights reserved. 35 DMS Release 3.5, Rev A
Group and Folder Operations
Editing a Folder
Creating a Group and Adding Devices You can create groups and add devices to them in one procedure. If need you can create empty groups and add devices to them later on, though this is not the mainstream way of working.
Creating a Group and Adding Devices with the Create Group Function
In this procedure you enter the group name and then select devices to add to the group.
To create a group and add devices with the Create Group function:
1. Click Create Group in the Device group of the Home tab.
The Group Management panel displays.
2. To change the container folder, click Browse and browse to another folder.
The default Container Folder is Groups. Under normal circumstances there is no need to change this.
3. Enter a name for the group. (Mandatory)
4. The Group Description is optional.
5. To add selected devices:
a. Select devices using the Shift and Control keys in combination with the mouse.
b. Click Add to group.
6. To add all devices:
Click Add all to group.
7. Click Create Group.
8. If you did not add devices then a warning displays and you can create the group with no devices if you click Create Group again.
Creating a Group and Adding Devices from the Device Browser
In this procedure you select devices, to add to the group, in the Device Browser and then enter the group name.
To create a group and add devices from the Device Browser:
1. Click Device Browser in the Device group of the Home tab.
The devices in the database display in the Device Browser panel.
2. Choose one of the following procedures:
a. Select devices, see Selecting Devices.
b. Click Device > Create Group in the Device Browser panel
—or—
a. Right-click a folder in the Groups panel.
b. Select Create Group.
c. Select devices, see Selecting Devices.
3. To change the container folder, click Browse and browse to another folder.
4. Enter a name for the group.
5. The Group Description is optional.
6. Click Create Group.

Chapter 4 Device Database Administration
© 2014 Harmonic Inc. All rights reserved. 36 DMS Release 3.5, Rev A
Group and Folder Operations
Performing Commands on Groups You can perform the following commands on groups of devices:
Upgrade Firmware
Activate Firmware
Reboot Devices
Download Configuration File
Roll Back Configuration
Set Model
Set TS Bitrate
NOTE: If the group contains at least one ProView 8000 device, the available commands are Upgrading Firmware, Activating Firmware, Rebooting Devices, and Bulk Updates.
To perform a command on a group of devices:
1. Right-click a group in the Groups panel.
2. Select Commands > <command>.
Figure 4–2: Groups Commands Menu
Editing a Group You can move a group to another folder, change the group name and description and add or remove devices.
To edit a group:
1. Click the Groups tab on the left side of the main window.
2. Right-click a group.
3. Select Properties.
The Group Management panel displays.
4. To add or remove selected devices:
a. Select devices using the Shift and Control keys in combination with the mouse.

Chapter 4 Device Database Administration
© 2014 Harmonic Inc. All rights reserved. 37 DMS Release 3.5, Rev A
Group and Folder Operations
b. Click Add to group —or—Click Remove from group
5. To add all devices click Add all to group.
6. To remove all devices click Remove all from group.
7. To change the container folder, click Browse.
8. You can edit the group name and description.
9. Click Update group.
To move a group:
1. Click the Groups tab on the left side of the main window.
2. Drag the group to the appropriate folder.
Removing a Group You can remove groups one at a time.
To remove a group:
1. Click the Groups tab on the left side of the main window.
2. Right-click a group.
3. Select Remove Group.
A confirmation dialog displays.
Creating a Folder You can create folders and add groups to them to organize them.
To create a folder and drag content into it:
1. Right-click a folder in the Groups panel where you want to create the folder.
2. Select Create Folder.
The Create Folder dialog displays.
3. Enter a folder name.
4. The Folder Description is optional.

Chapter 4 Device Database Administration
© 2014 Harmonic Inc. All rights reserved. 38 DMS Release 3.5, Rev A
Group and Folder Operations
5. Click OK.
The folder is created.
6. Drag a folder or group into the new folder. To drag a folder, you must click on the folder name.
Removing a Folder You can remove any folder in the system except those directly under System. Any groups in the folder are also removed.
To remove a folder:
1. Right-click a folder in the groups panel.
2. Select Remove Folder.
A confirmation dialog displays.
3. Click OK.
The folder is removed.
Editing a Folder You can change the name and description for a folder and you can move it under different folders.
To change the name or description of a folder:
1. Right-click a folder in the Groups panel.
2. Select Properties.
The Update Folder dialog displays.
3. Edit the relevant fields.
4. Click OK.

Chapter 4 Device Database Administration
© 2014 Harmonic Inc. All rights reserved. 39 DMS Release 3.5, Rev A
Group and Folder Operations
To move a folder:
Drag the folder in the Groups panel to the folder you want it to be under.

© 2014 Harmonic Inc. All rights reserved. 40 DMS Release 3.5, Rev A
Chapter 5Device Commands
DMS commands enable you to remotely control ProView 7000 and ProView 8000 receiver devices.
The following topics describe device configuration and control commands:
NOTE: For ProView 8000, only Upgrading Firmware, Activating Firmware, Rebooting Devices, Bulk Updates, and General Device Command Functions are relevant.
Upgrading Firmware
Activating Firmware
Rebooting Devices
Downloading Configuration Files
Rolling Back Device Configurations
Upgrading Licenses
Set Model
Resume from Disaster Recovery
Set TS Bitrate
Bulk Update
General Device Command Functions
The following commands can be sent to devices in the Defined state:
NOTE: For ProView 8000, only Upgrading Firmware, Activating Firmware, Rebooting Devices, and Bulk Updates are relevant.
Upgrade Firmware
Activate Firmware
Reboot Devices
Download Configuration File
Rollback Configuration
Upgrade Licenses
All other commands can only be sent to devices that are not in the Defined state.
Upgrading FirmwareDMS enables you to upgrade the firmware of remote devices and activate the new firmware version.
You can configure the start or finish date and time to send the command.
If you use the No activation parameter with the Upgrading firmware command, the firmware is loaded into the secondary bank, the Standby firmware version attribute is set with the firmware upgrade version, you can activate the firmware later with the Activate Firmware command.

Chapter 5 Device Commands
© 2014 Harmonic Inc. All rights reserved. 41 DMS Release 3.5, Rev A
Upgrading Firmware
You can increase the number of repetitions or set the repetitions to indefinite (repeat till you succeed) for the firmware download to increase the reliability of the process, since the download is performed over a one-way satellite link. Under normal circumstances three repetitions are enough. Repetitions are labeled as cycles in the timeline simulation in Figure 5–1.
The following Firmware Activation Mode options are available:
Simultaneous – once all repetitions are complete, DMS sends a command to all devices to activate. After activation, the device will reboot.
Independent – each device reboots and activates the firmware as soon as it is fully received
No Activation – do not activate the firmware after the firmware download
You can give each Upgrade Firmware command a name and description which displays when monitoring commands.
Figure 5–1: Upgrade Firmware property sheet
NOTE: You can launch two concurrent firmware upgrade commands; one for ProView 7000 and one for ProView 8000 devices.
NOTE: To cancel an active command see Canceling an active command from the Device Browser Panel.
Prerequisites
Upgrade firmware versions must be loaded onto the server before starting the upgrade procedure, to upload a firmware file see Uploading a Firmware Version.
If the DMS Stream is not configured, you must configure it, see Network Connection.
To upgrade the firmware of selected devices:
1. Click Device Browser in the Device group of the Home tab.
The Device Browser panel displays.
2. Select devices to upgrade, see Selecting Devices.
Download cycles
Cycle endCycle start

Chapter 5 Device Commands
© 2014 Harmonic Inc. All rights reserved. 42 DMS Release 3.5, Rev A
Activating Firmware
3. Select Commands > Upgrade Firmware.
The Upgrade Firmware property sheet displays.
4. Select the firmware version for the upgrade from the Expected Firmware Version drop-down menu.
5. Set the Number of Repetitions parameter for the firmware download or select the Indefinite Repetitions check box.
6. You can set a specific bitrate or a bitrate that is calculated according to a specific completion time, see Figure 5–1.
The timeline simulation updates accordingly.
7. Select a firmware activation mode.
8. If you want scheduled activation, configure the start or finish dates and times.
NOTE: You can always change the start time before the command is executed.
9. Click Next.
10. Enter a name and description. (Optional)
11. Click Next and change the list of target devices if you want to do so.
12. Click Finish to send the upgrade command.
The firmware upgrade progress displays in the command panel, see The Commands Panel.
To upgrade the firmware for a group of devices:
1. Click the Groups tab on the left side of the main window.
2. Right-click a group.
3. Select Commands > Upgrade Firmware.
The Upgrade Firmware property sheet displays.
4. Select the firmware version for the upgrade from the drop-down menu.
5. Set the Number of Repetitions parameter for the firmware download or select the Indefinite Repetitions check box.
6. You can set a specific bitrate or a bitrate that is calculated according to a specific completion time, see Figure 5–1.
7. Select a firmware activation mode.
8. If you want scheduled activation, configure the start or finish dates and times.
NOTE: You can always change the start time before the command is executed.
9. Click Next.
10. Enter a name and description. (Optional)
11. Click Next and change the list of target devices if you want to do so.
12. Click Finish to send the upgrade command.
The Firmware Upgrade progress displays in the command panel. See The Commands Panel.
Activating FirmwareYou can load upgrade firmware into the second bank with the Upgrade Firmware command and activate the firmware later with the Activate Firmware command. You can configure the date and time to send the command. After a successful activation the secondary bank is now the active bank and the previous active bank is now the secondary bank.

Chapter 5 Device Commands
© 2014 Harmonic Inc. All rights reserved. 43 DMS Release 3.5, Rev A
Rebooting Devices
You can give each Activate Firmware command a name and description which displays when monitoring commands.
Prerequisites
The device’s secondary bank must contain the upgrade firmware.
To activate firmware for devices:
1. Click Device Browser in the Device group of the Home tab.
The Device Browser panel displays.
2. Select devices to upgrade, see Selecting Devices.
3. Select Commands > Activate Firmware.
The Activate Firmware Version property sheet displays.
4. If you want scheduled activation, configure the start date and time.
5. Select the firmware version from the list.
6. Click Send.
Rebooting DevicesUse the Reboot Devices command to reboot selected devices or a group of devices. A device reboot causes the device to be unavailable for a few minutes. You can configure the date and time to send the command.
You can give each Reboot Devices command a name and description which displays when monitoring commands.
Prerequisite
If the DMS Stream is not configured, you must configure it, see Network Connection.
To reboot selected devices:
1. Click Device Browser in the Device group of the Home tab.
The Device Browser panel displays.
2. Select devices to reboot, see Selecting Devices.
3. Select Commands > Reboot Devices.
4. If you want scheduled activation, configure the start date and time.
5. Click Send.
To reboot a group of devices:
1. Click the Groups tab on the left side of the main window.
2. Expand the group tree.
3. Right-click a group.
4. Select Commands > Reboot Devices.
5. If you want scheduled activation, configure the start date and time.
6. Click Send.

Chapter 5 Device Commands
© 2014 Harmonic Inc. All rights reserved. 44 DMS Release 3.5, Rev A
Downloading Configuration Files
Downloading Configuration FilesYou can change the configuration for a set of ProView 7000s by downloading a configuration file to these devices. You can configure the date and time to send the command. Up to 10 configuration commands can run concurrently. DMS reports a validation failure if the configuration file does not match the hardware configuration, software version and license of the device, but you can still download the configuration file if you are confident that it is suitable.
DMS activates the new configuration as soon as the download is complete. If DMS loses control of the device after it activates the new configuration, the device rolls back to the previous configuration.
You can give each Download Configuration File command a name and description which displays when monitoring commands.
Prerequisites
The configuration file must first be created with a ProView 7000 that has the same hardware configuration, software version and licenses.
NOTE: You can check the hardware configuration, software version and licenses of a ProView_7000 using the front panel or EMS. To check these details in DMS double-click a device in the Device Browser.
The ProView 7000 saves the file as a preset file. The filenames have the .pvr extension. See Manage Presets in the ProView 7000 User Manual for instructions on saving a preset file.
The same firmware version must be in the DMS database. To load a firmware file, see Uploading a Firmware Version.
To download a ProView 7000 configuration file:
1. Click Device Browser in the Device group of the Home tab.
The Device Browser panel displays.
2. Select devices, see Selecting Devices.
3. Select Commands > Download Configuration File.
The Download Configuration File dialog displays.
4. Configure scheduling.
5. Select the necessary configuration file.
6. Click Next.
Validation message displays.
7. Click Send.
DMS downloads the configuration.
Rolling Back Device ConfigurationsUse the Roll Back command to roll back to a previous configuration after uploading and activating a new configuration file. You can configure the date and time to send the command. There is no limit to the number of Roll Back commands that can run concurrently. You cannot cancel a Roll Back command.
There is no limit to the number of times DMS you can send the Roll Back command, however the device will not accept the command after one successful configuration roll back.

Chapter 5 Device Commands
© 2014 Harmonic Inc. All rights reserved. 45 DMS Release 3.5, Rev A
Upgrading Licenses
You can give each Roll Back Configuration command a name and description which displays when monitoring commands.
To roll back devices to the previous configuration:
1. Click Device Browser in the Device group of the Home tab.
The Device Browser panel displays.
2. Select devices, see Selecting Devices.
3. Select Commands > Roll Back Configuration.
The Roll Back Configuration property sheet displays.
4. Configure scheduling.
5. Click Send.
To roll back a group of devices to the previous configuration:
1. Click the Groups tab on the left side of the DMS window.
2. Expand the group tree.
3. Right-click a group.
4. Select Commands > Roll Back Configuration.
The Roll Back Configuration property sheet displays.
5. Configure scheduling.
6. Click Send.
Upgrading LicensesUse the Upgrade Licenses command to upgrade the licenses of a single device or many devices using a license file in Excel format or a license key. The license keys must reflect the licensed features in the License Upgrade property sheet or in the Excel file if you import licenses. You can configure the date and time to send the command.
You can give each Upgrade Licenses command a name and description which displays when monitoring commands.

Chapter 5 Device Commands
© 2014 Harmonic Inc. All rights reserved. 46 DMS Release 3.5, Rev A
Upgrading Licenses
Importing a License FileWhen you purchase licenses for many devices, Harmonic can supply you a license file in Excel .xlsx format which you can import to upgrade multiple devices with one procedure. The target devices are defined in this Excel file, devices selected in the Device Browser have no effect on the license import operation. DMS validates the licenses with the devices in the DMS database. If there is a validation mismatch and you are confident that the licenses are suitable, you can still start the upgrade.
To import a license file and upgrade multiple ProView 7000 licenses:
1. Click Device Browser in the Device group of the Home tab.
The Device Browser panel displays.
2. Select Commands > Upgrade Licenses.
The License Upgrade property sheet displays.
3. Select License file.
4. Click Next.
5. Select a license file.
6. Configure the date and time for the upgrade in the Schedule box.
7. Click Next to validate the licenses.
8. You can enter a name and description for this command.
9. Click Send to send the command.
Inserting a License KeyTo insert a license key and upgrade multiple ProView 7000 licenses:
1. Click Device Browser in the Device group of the Home tab.
The Device Browser panel displays.
2. Select Commands > Upgrade Licenses.
The License Upgrade property sheet displays.
3. Select License Key.
4. Click Next.
5. Enter the license key.
6. Click Next.

Chapter 5 Device Commands
© 2014 Harmonic Inc. All rights reserved. 47 DMS Release 3.5, Rev A
Set Model
7. Configure the date and time for the upgrade in the Schedule box.
8. Click Next.
9. You can enter a name and description for this command.
10. Click Send to send the command.
Set ModelYou can change the model of devices.
To set a device model:
1. Click Device Browser in the Device group of the Home tab.
The Device Browser panel displays.
2. Select devices, see Selecting Devices.
3. Select Commands > Set Model.
The Set Model command property sheet displays.
4. Configure the date and time for the command in the Configure Scheduling box.
5. Select a PVR model from the list.
6. Click Next.
7. You can enter a name and description for this command.
8. Click Send to send the command.
Resume from Disaster RecoveryUse the Resume from Disaster Recovery to command the device to stop disaster recovery and resume to primary.

Chapter 5 Device Commands
© 2014 Harmonic Inc. All rights reserved. 48 DMS Release 3.5, Rev A
Set TS Bitrate
To resume from disaster recovery:
1. Click Device Browser in the Device group of the Home tab.
The Device Browser panel displays.
2. Select devices, see Selecting Devices.
3. Select Commands > Resume from Disaster Recovery.
The Stop Disaster Recovery property sheet displays.
4. Configure the date and time for the command in the Configure Scheduling box.
5. Click Next.
6. You can enter a name and description for this command.
7. Click Send to send the command.
Set TS BitrateUse the Set TS Bitrate command to set the transport stream output bitrate. The range is 1• 160 Mbps, the default 70 mbps.
To set the transport stream output bitrate:
1. Click Device Browser in the Device group of the Home tab.
The Device Browser panel displays.
2. Select devices, see Selecting Devices.
3. Select Commands > Set TS Bitrate.
The Set TS Output Bitrate property sheet displays.
4. Configure the date and time for the command in the Configure Scheduling box.

Chapter 5 Device Commands
© 2014 Harmonic Inc. All rights reserved. 49 DMS Release 3.5, Rev A
Bulk Update
5. Enter a value for the TS Output Bitrate.
6. Click Next.
7. You can enter a name and description for this command.
8. Click Send to send the command.
Bulk UpdateUse the device properties Bulk Update command to update the following on selected devices on a specified date and time:
Affiliate Association
Program Replacement
New Program Authorization
Input Profile Replacement
Processing Profile Replacement
Change Device State
Change Device Property
Program Authorization Re-Scheduling
The following configurations are available on the Command Configuration page:
Update Type Command Configuration
Affiliate Association Affiliate Affiliate City
Program Replacement Current Program (From) New Program (To) Processing Type: All, DTA, TX, Decoding Processing Profile DPI Profile
New Program Authorization New Program (To) Processing Type: DTA, Decoding, TX Processing Profile DPI Profile
Input Profile Replacement Current Input Profile (From) New Input Profile (To) Program aliasing: Replaced Program,
Substitute Program
Processing Profile Replacement Profile Type: DTA, TX, Decoding, DPI Profile
Program Current Profile (From) New Profile (To)
Change Device State Device State: Not Authorized, Defined, Deployed
Input Profile

Chapter 5 Device Commands
© 2014 Harmonic Inc. All rights reserved. 50 DMS Release 3.5, Rev A
General Device Command Functions
NOTE: This command is very useful for many devices that have been imported using the Excel format.
To perform a Bulk Update:
1. Click Device Browser in the Device group of the Home tab.
The Device Browser panel displays.
2. Select devices, see Selecting Devices.
3. Select Commands > Bulk Update.
The Device Properties Bulk Update property sheet displays.
4. Enter the Name (mandatory) and Description.
5. Select the Update Type from the list.
6. Set the start date and time.
7. Click Next to configure the Command Configuration page.
8. Click Next.
9. A summary of the changes made displays.
10. To submit these changes, click Finish.
General Device Command Functions Command Scheduling
Canceling an active command from the Device Browser Panel
Change Device Property Name: Device Model in DMS, Expected Firmware Version, TS Pass-Through, Lock to Broadcaster Network, Disable Disaster Recovery
Value
Program Authorization Re-Scheduling
Current Program (From) Authorize indefinitely Authorize with start/end dates Recurrent authorization Suspended authorization
Update Type Command Configuration

Chapter 5 Device Commands
© 2014 Harmonic Inc. All rights reserved. 51 DMS Release 3.5, Rev A
General Device Command Functions
Command SchedulingYou can schedule all commands and commands for groups of devices using the command property sheet. You can make changes to a group before the command starts. See the relevant section for the command. You can only schedule the Update Configuration command for recurrent activation. DMS validates scheduled commands with devices up to a week in advance, thus it checks if they can be performed, this provides you the opportunity to take corrective action.
Use the Schedule Panel to cancel or edit scheduled commands, see Schedule Panel.
Every command property sheet has a page to configure the command to be sent immediately or to be scheduled. Click on the drop-down menu to display a monthly calendar and set a start or end time, see Figure 5–2 for an example.
Figure 5–2: Schedule configuration
Canceling an active command from the Device Browser PanelYou can cancel the following commands:
Upgrade Firmware
Download Configuration File
NOTE: If you cancel an Upgrade Firmware command that is configured with the Independent Firmware Activation mode, the Cancel Command property sheet displays for to choose which firmware version to record for the target devices in the device database as there is no return channel.
To cancel an active command from the Device Browser:
1. Click a device that is receiving a command.
The command progress property sheet displays.
2. Click Cancel in the active commands view.
A confirmation dialog displays.
3. Click OK.

© 2014 Harmonic Inc. All rights reserved. 52 DMS Release 3.5, Rev A
Chapter 6Affiliates
Affiliates Management
Edit and Remove
Export Affiliates
Import Affiliates
Report Affiliates
Affiliates ManagementUse the Affiliates Management panel to Add, Edit and Remove affiliates. You can add up to 5 contacts for each affiliate. You can add up to 10 blackout codes per city.
To add affiliates:
1. Click Affiliates Management in the Affiliates group of the Home tab.
The Affiliates Management panel displays.
2. Click Add.
The Add New Affiliate property sheet displays.
3. Enter a unique name for the Affiliate Name.
4. Complete the General tab:
MSO – Company name
System ID – Required

Chapter 6 Affiliates
© 2014 Harmonic Inc. All rights reserved. 53 DMS Release 3.5, Rev A
Affiliates Management
H/E Type – Head end type
Primary
Backup
Secondary
Simulcast
Lab
Time Zone
Street
City
County
State/Province
Zip Code
Area Code
Country
Blackout Codes for each city display. Enter blackout codes using the City Served tab.
5. Contacts tab.
Click Add New to add contacts.
To edit or remove a contact, right-click on a contact and select the appropriate menu item.
6. City Served tab.
Click Add New to add a city.
To edit or remove a city, right-click on a contact and select the appropriate menu item.
7. Click OK.
Edit and RemoveUse the Edit and Remove buttons to edit and remove affiliates, you can also right-click on an affiliate to do the same. Changes that you make to an affiliate are applied. You cannot remove an affiliate that is assigned to a deployed device.
To edit or remove affiliates
1. Click Affiliates Management in the Affiliates group of the Home tab.
The Affiliates Management panel displays.
2. Right-click an affiliate.
Click Edit or Remove.
Bulk UpdateUse the Bulk Update button to update properties of selected affiliates. There are three main steps in this procedure:
Scheduling
Configuration
Summary
For each property, unless specified otherwise, you can perform the update in one of two modes:

Chapter 6 Affiliates
© 2014 Harmonic Inc. All rights reserved. 54 DMS Release 3.5, Rev A
Affiliates Management
Replace – In Replace mode you enter the new value of the property and all the selected affiliates are updated with the new value.
Search/Replace (default) – In Search/Replace mode you enter a value to search criteria for and a new replacement value. The matching affiliates are updated with the new value.
To perform a bulk update:
1. Click Affiliates Management in the Affiliates group of the Home tab.
The Affiliates Management panel displays.
2. Select affiliates.
Click Bulk Update.
The Affiliates Bulk Update property sheet displays.
3. In the General Information box in Step 1 Scheduling, enter a name for the update operation. Description is optional. Select an update type:
Affiliate Properties
Blackout Codes Update
4. Configure a start date and time in the Execution Schedule box.
5. Click Next.
6. If you selected Affiliate Properties then Step 2 Configuration displays as below, if you selected Blackout Codes Update then proceed to Step 11.
7. Select an affiliate name from the name list. See Table 6–1 for the list of names.
8. Select an update type. See Table 6–1 for the list of types.

Chapter 6 Affiliates
© 2014 Harmonic Inc. All rights reserved. 55 DMS Release 3.5, Rev A
Affiliates Management
9. The remaining parameters in the Command Configuration box vary depending on the affiliate name and update type selections.
10. Proceed to Step 15.
11. Step 2 for Blackout Codes Update displays.
12. Select an Update Type:
Add
Replace
Delete
13. The remaining parameters in the Command Configuration box vary depending on the Update Type selection.
14. Configure the execution schedule.
15. Click Next.
16. Step 3 Summary displays what property is updated, what the new value is, scheduled execution and how many affiliates are updated.
17. Click Finish to close the Affiliates Bulk Update property sheet.

Chapter 6 Affiliates
© 2014 Harmonic Inc. All rights reserved. 56 DMS Release 3.5, Rev A
Export Affiliates
Export AffiliatesYou can export the DMS affiliates as an Excel file. The exported file includes all the Contacts properties, City Served properties, blackout codes, affiliate index/ID and City Served index/IDs. If you don’t select any affiliates then all the affiliates and device properties which are assigned to the affiliates are exported.
To export affiliates:
1. Click Affiliates Management in the Affiliates group of the Home tab.
The Affiliates Management panel displays.
2. Use the Query Editor to search for affiliates. See Query Editor.
3. Select the affiliates to export with the checkbox.
4. Click Export Affiliates in the Affiliates group of the Home tab.
Table 6–1: Affiliate Bulk Update Command Configuration box configurations
Update Type (General Information box)
Name (Command Configuration box)
Update Type (Command Configuration box)
Affiliate Properties Affiliate Name Search/Replace
MSO Search/Replace Replace
System ID Search/Replace Replace
H/E Type Replace
Time Zone Replace
Area Code Search/Replace Replace
Street Address Search/Replace Replace
City Search/Replace Replace
County Search/Replace Replace
State/Province Search/Replace Replace
Zip Code Search/Replace Replace
Country Replace
Blackout Codes Update N/A Add Replace Delete

Chapter 6 Affiliates
© 2014 Harmonic Inc. All rights reserved. 57 DMS Release 3.5, Rev A
Import Affiliates
The Export Affiliates dialog displays.
5. Select a folder to export to.
6. Click Download.
DMS generates a file name in the format of affiliates.<date><time>.xlsx. You can define the file name too.
Import AffiliatesYou can prepare a table of affiliates on an Excel spreadsheet to import into the DMS database. Use the Import Affiliates property sheet to download an Excel template for populating. An affiliate or city served that exists in the database but not in the Excel file remains in the database. If the information for an affiliate is different in the database and the Excel file then DMS prompts you to choose which affiliate or city served should be used and you can choose to have DMS perform the same action on all following conflicts, therefore use the affiliate or city served in the file or the database.
To import affiliates
1. Click Import Affiliates in the Affiliates group of the Home tab.
The Import Affiliates property sheet displays.
2. Select an Excel file with affiliates.
3. Click Import Affiliates.
Report AffiliatesDMS can generate an affiliate report in Excel 2007/2010 format. The report contains all the affiliate properties. If you don’t select any affiliates then all the affiliates and device properties which are assigned to the affiliates are reported.
To generate an affiliate report:
1. Click Affiliates Management in the Affiliates group of the Home tab.
The Affiliates Management panel displays.
2. Use the Query Editor to search for affiliates. See Query Editor.
3. Select the affiliates for the report with the checkbox.
4. Click Report Affiliates in the Affiliates group of the Home tab.
The Make Affiliates Report property sheet displays.
5. Select the fields that the report should contain.
6. Click Create Report.DMS generates a file name in the format of affiliates.report.<date><time>.xlsx. You can define the file name too.
7. Click Download.

© 2014 Harmonic Inc. All rights reserved. 58 DMS Release 3.5, Rev A
Chapter 7Blackout
Create Blackout Event
Blackout Events
Timeline
Create Blackout EventUse the Blackout Event Editor panel to Add or Edit blackout events. Blackout events are minimum 15 minutes and maximum 24 hours. The alternate program must be in the same transport stream as the blacked-out program. The Start Time is validated because events cannot start in the past.
To create a spotlight event, set the Blacked-Out Program parameter to None.
NOTE: Blacked-Out programs must be authorized on the devices. You can authorize them directly with the Device Browser or access the Device Browser from the Black-Out Event Editor.
Prerequisites:
Authorize devices using the Device Configuration property sheet accessible from the device browser.
To add a blackout event:
1. Click Create Blackout Event in the Blackout group of the Home tab.
The Blackout Event Editor panel displays.
2. Enter the blackout properties. Name is mandatory. The default activation mode is Manual.
Activation Mode – This mode is active when the Start Time is not set to Immediately.
Manual (default) – Use manual to manually start the blackout without using scheduled dates and times.

Chapter 7 Blackout
© 2014 Harmonic Inc. All rights reserved. 59 DMS Release 3.5, Rev A
Create Blackout Event
Automatic – The event starts automatically at the scheduled start time.
3. Click Next.
4. In the Select Targets box, select the target devices.
You can select targets the following ways:
Targets source type – Either Static (Default) or Dynamic. This is the mode that describes how the query result list will be updated.A query that uses the dynamic mode, is a query that removes devices from the query result list when a device is no longer compliant to the criteria set in that query. It dynamically adds new devices that are added to the DMS and that are compliant to the criteria set in that query. Once the dynamic mode is configured, you cannot manually add or remove devices to/from the target list.A query that uses the static mode, is a query of which the result list remains as is in an existing Blackout Event. You can make changes to the results list, but it will not be reflected in the existing Blackout Event.
Query – Use Add Devices via Query to add those devices that comply to the criteria set via the chosen query. Queries must first be saved in the Query Editor in the Device Browser, see Query Editor. This is also called a pre-defined query.When selecting Dynamic Query, you can select the relevant query from the list of pre-defined public queries only.
Device Browser – Use the Open Device Browser to select devices. After selecting the devices in the Device Browser, click Add Targets, see the figure below for the button location.
Group Tree – Use Open Group Tree to select devices. After selecting the devices in the Groups panel, click Add Targets.

Chapter 7 Blackout
© 2014 Harmonic Inc. All rights reserved. 60 DMS Release 3.5, Rev A
Blackout Events
5. Click Finish.
Blackout EventsUse the Blackout Events panel to view all blackout events in the system. The events database are maintained after software upgrades.
You can:
End an event or lengthen or shorten it while running.
Add devices to the event before it has finished running.
Remove devices from an event.
Configure a device with two overlapping events with the same blackout program and the same alternative program.
The following features are available in this panel as context menu items:
Edit
View
Clone Blackout Event
Show in Timeline View
Start Now
End Now
Remove

Chapter 7 Blackout
© 2014 Harmonic Inc. All rights reserved. 61 DMS Release 3.5, Rev A
Blackout Events
The following states are used in the Blackout Event panel:
To display the Blackout Events panel:
1. Click Blackout Events in the Blackout group of the Home tab.
The Blackout Events panel displays.
NOTE: A new column have been added to indicate if the event has a static or dynamic Target Source Type.
Table 7–1: States
Status Definition
Defined The start time has not been defined.
Ended The event ran and stopped according to schedule.
Failed The event failed to start on the device.
Incomplete The blackout event is not fully defined. Target devices are not
selected. The blacked-out program has
not been defined. The End Time has not been
defined.
Preparing The preparation command is sent and CAS entitlement opens (if CAS scrambling is selected). The blackout event is moved to the preparation state 4 minutes before the start.
Running The event has been activated (either manually by the user or automatically).In the case of an automatic event, the device is considered to be in the Running state at the scheduled time.
Scheduled The event definition is complete and a start time has been defined (regardless of the activation mode).
Skipped The event was scheduled but never activated.
Stopped The event was running and had a defined End Time, yet the user stopped it manually.

Chapter 7 Blackout
© 2014 Harmonic Inc. All rights reserved. 62 DMS Release 3.5, Rev A
Blackout Events
To display the context menu:
1. Right-click an event in the Blackout Events panel.
2. A context menu displays with relevant menus from the following list:
Edit
View
Clone Blackout Event
Show in Timeline View
Start Now
End Now
Remove
Editing a Blackout Event
Use the context menu or double-click a blackout event to edit it.
To edit a blackout event:
1. Right-click an event in the Blackout Events panel.
2. Select Edit.
Viewing a Blackout Event
Use the context menu to view the properties and targets of a blackout event.
To view a blackout event:
1. Right-click an event in the Blackout Events panel.
2. Select View.
Each of the columns can be used to filter the blackout events on event state (multiple selection). The default view will display only events that are: Defined, Incomplete, scheduled, and running. By default the events will be sorted according to the start_time. Events that are running are expected to be on top.
Cloning a Blackout Event
Use the context menu to clone a blackout event. When an event is cloned the following properties are copied from the source event:
Event Description
Blacked-Out program
Alternative Program
Targets
To clone a blackout event:
1. Right-click an event in the Blackout Events panel.

Chapter 7 Blackout
© 2014 Harmonic Inc. All rights reserved. 63 DMS Release 3.5, Rev A
Timeline
2. Select Clone Blackout Event.
Showing a Blackout Event in the TimeLine
Use the context menu to show a blackout event in the Timeline.
To show a blackout event in the Timeline:
1. Right-click an event in the Blackout Events panel.
2. Select Show in Timeline View.
Manually Starting a Scheduled Blackout Event
Use the context menu to start a scheduled blackout event immediately.
To start a blackout event:
1. Right-click an event in the Blackout Events panel.
2. Select Start Now.
Manually Stopping a Scheduled Blackout Event
Use the context menu to stop a scheduled blackout event immediately.
To stop a blackout event:
1. Right-click an event in the Blackout Events panel.
2. Select End Now.
Removing a Blackout Event
Use the context menu to remove a blackout event. You cannot remove past events or running events.
To remove a blackout event:
1. Right-click an event in the Blackout Events panel.
2. Select Remove.
TimelineUse the Timeline to view a graphical representation of the blackout events. You can also create blackout events on the timeline using the mouse. You can choose to view events on a specific date or at the current time. You can zoom to change the viewing period. The Timeline is part of the Blackout Event Editor panel. The Timeline shows events in one of the following states:
Scheduled
Running
Ended
Stopped
The states are color coded.
You can:
Stop running events
Clone events
Edit event properties
Show in Blackout Event panel

Chapter 7 Blackout
© 2014 Harmonic Inc. All rights reserved. 64 DMS Release 3.5, Rev A
Timeline
Figure 7–1: Timeline
Creating Events
To create an event:
1. Click and drag the mouse pointer on the Timeline.
The Blackout Properties update to reflect the changes.
2. Enter properties as per Create Blackout Event.
Zooming
Use the magnifying glass buttons to zoom in or out and the minimum zoom button to display a large time range.
Zoom
Click to display date picker
Event

© 2014 Harmonic Inc. All rights reserved. 65 DMS Release 3.5, Rev A
Chapter 8Monitoring
Use Alerts and the following panels to monitor receiver devices:
Dashboard panel
Alarms panel
Commands Panel
Schedule Panel
Audit Log panel
To monitor the return channel use The Alarms Panel. The actual firmware version of a device displays in the Expected Firmware Version column in the Device Browser panel.
The following topics describe monitoring related operations:
The Dashboard Panel
The Alarms Panel
Export Alarms Property Sheet
The Commands Panel
RF History
Schedule Panel
The Audit Log Panel
Exporting the Audit Log
Alerts
The Dashboard Panel The Dashboard panel is an aggregative view to monitor the system, including system events, active commands, alarms and others. The Dashboard panel comprises of elements. For an explanation of the GUI functionality see The Dashboard Panel.
Related Topics:
Elements Introduction
Adding Elements
Element Descriptions
Displaying the Commands Panel
Displaying Command Details
Displaying Target Devices
Canceling a Command in Progress
Elements Introduction There are various Dashboard elements for different purposes. The elements currently available in the system are:

Chapter 8 Monitoring
© 2014 Harmonic Inc. All rights reserved. 66 DMS Release 3.5, Rev A
The Dashboard Panel
Audit Log
Calendar
Clock
Image
Devices
Commands
Alarms
Scheduled Commands
You can add multiple instances of the same element, with different configurations, to the Dashboard. For example you can add multiple Clock elements to the Dashboard, and configure them with different times, to represent different time zones.
Adding Elements To add elements to the Dashboard:
1. Click the Show palette button in the bottom right corner of the Dashboard panel.
The palette displays at the bottom of the Dashboard panel.
2. Drag palette icons onto the Dashboard or double-click palette icons to add them.
You can hide the palette with the Hide palette button in the bottom right corner of the Dashboard panel.
Element Descriptions The following elements are available:
Audit Log
This element displays the most recent events. You can filter this list by event type and originator and configure the refresh interval and list size limit.
You can configure the Audit Log element in the element configuration property sheet, see Customizing Elements.
Palette

Chapter 8 Monitoring
© 2014 Harmonic Inc. All rights reserved. 67 DMS Release 3.5, Rev A
The Dashboard Panel
Calendar
This element is month based and displays the current date. To advance or retreat the year, click the double arrow buttons. To advance or retreat the month, click the single arrow buttons. To display the current date, click Today.
Clock
Use the element configuration property sheet to configure the clock caption and time zone, see Customizing Elements.
You can configure several Clock instances, each with their own time zone and caption.
Image
This element displays an image file of your choice. This is a good place to display a map of the region where the devices are deployed.
You can select a file to display in the element configuration property sheet, see Customizing Elements.
Advance year
Advance month
Retreat year
Retreat month
Today button

Chapter 8 Monitoring
© 2014 Harmonic Inc. All rights reserved. 68 DMS Release 3.5, Rev A
The Dashboard Panel
Devices
This element displays a pie chart of the number of devices in the system grouped by any of the following categories:
channel
customer
expected firmware version
country
state
time zone
The chart refreshes every 60 seconds by default. You can change the refresh rate.
You can change the group category or refresh rate in the element configuration property sheet, see Customizing Elements
To display the corresponding filtered view in the Device Browser:
Double-click a slice of the pie chart.
Commands
This element displays running commands in the system in chronological order. You can set the maximum number of commands to display and whether to display only commands that are being executed. Scheduled commands display in the corresponding element.
You can view the target device/group and Cancel commands with the Commands element. The Cancel command is only available for firmware upgrade commands in idle or in-progress states.

Chapter 8 Monitoring
© 2014 Harmonic Inc. All rights reserved. 69 DMS Release 3.5, Rev A
The Dashboard Panel
You can configure the Commands element in the element configuration property sheet, see Customizing Elements.
To view the target device/group:
Click Targets.
To cancel commands:
Click Cancel.
Alarms
This element displays all the alarms in chronological order. Each alarm is colored according to the alarm severity predefined colors. Click an alarm to display the alarm details in the Alarms panel at the bottom of the DMS window.
Scheduled Commands
This element displays the next 20 scheduled commands for the following 7 days arranged according to the day of the week. You can decrease the number of days in the element configuration property sheet, see Customizing Elements.

Chapter 8 Monitoring
© 2014 Harmonic Inc. All rights reserved. 70 DMS Release 3.5, Rev A
The Alarms Panel
The Alarms Panel The Alarms panel enables you to monitor the system and receiver devices and respond quickly. An alarm is a state in the system or a receiver device.
To display the Alarms panel:
Click Alarms in the Alarms group of the Home tab, see Figure 2–1.
Current receiver device alarms are received via the return channel, if the return channel is enabled for the receiver device, and via CAS and display in the Alarms panel. Alarms are colored according to their severity. The following list defines the severity colors:
Yellow – Minor
Orange – Major
Red – Critical
Alarms are logged in The Audit Log Panel.
See Panels for information on selecting columns to display.

Chapter 8 Monitoring
© 2014 Harmonic Inc. All rights reserved. 71 DMS Release 3.5, Rev A
The Alarms Panel
See Table 8–1 for some important alarm descriptions.
Table 8–1: Alarms and descriptions
Alarm Text Severity Description
Agent Service is Unavailable Critical The alarm is asserted when the server has no IP connection to the Agent service. The alarm is remitted as soon as connection is restored. Corrective Action: Verify the following: The Skipper Agent service is running on the
Server’s PC.
Backup Server Not Synced Minor The alarm is asserted by the Primary Server when it detects that it is out of sync with the Backup Server. The alarm is remitted as soon as a successful Sync is performed (and completed successfully). Corrective Action: Sync the Primary and Backup servers.
CAS Product X not Recognized by CAS
Major The alarm is asserted when the DMS attempts to authorize a program and the CAS returns an error that the CAS product is not recognize by the CAS system. The alarm is removed once there are no pending entitlements to this product or a successful sync has been performed. Corrective Action: Verify that the CAS Product in the Service Plan is defined correctly. If the problem persists contact Harmonic’s help desk.
Connection to CAS is compromised
Major The alarm is asserted when the DMS is working in redundancy and it loses a connection to one of the CAS servers (either its own or its peer’s). Corrective Action: Verify that the CAS parameters are configured properly and that the server has IP connection to the CAS server.
Connection to the Multiplexer is compromised
Minor The alarm is asserted in the event that two data connections to the multiplexer are defined and one of them has failed (no IP connection). Corrective Action: Verify that there is an IP connection between the DMS server and both multiplexers.
No Available Backup Major The alarm is asserted by the Primary Server when it is working in Redundancy mode and it has no connection (IP or other) with the Backup. Corrective Action: Check connectivity to the backup server PC and verify that the DMS Server application is running.

Chapter 8 Monitoring
© 2014 Harmonic Inc. All rights reserved. 72 DMS Release 3.5, Rev A
The Alarms Panel
No CAS Server is Available Critical In standalone: The alarm is asserted when the DMS detects that it has no connection to the CAS. In Redundancy: The alarm is asserted when the DMS detects that it has no connection to all CAS (both its own and its peer). Corrective Action: Verify that the CAS parameters are configured properly and that the server has IP connection to the CAS server.
No Connection to the Multiplexer
Major The alarm is asserted in the event that there is no connection to any of the defined multiplexers. Corrective Action: Verify that there is an IP connection between the DMS server and the defined multiplexers.
No Primary Available Major The alarm is asserted by the Backup Server when it is working in Redundancy mode and it has no connection (IP or other) to the Primary. Corrective Action: Check connectivity to the primary server PC and verify that the DMS Server application is running.
SC/VSC Not Recognized by CAS
Major The alarm is asserted when the DMS attempts to authorize a device and the authorization failed since the SC or VSC is not recognized by the CAS. The alarm is removed once there are no pending entitlements to that device (either the SC was corrected in the DMS or a successful sync is performed). Corrective Action: Verify that the SC/VSC in the device configuration is defined correctly. If the problem persists contact Harmonic’s help desk.
Software Version Mismatch with Backup Server
Major The alarm is asserted by the Primary Server when it is working in Redundancy mode and it detects that the Backup Server is not running the same version. Corrective Action: The software version of the backup server is not identical to the Primary. Update the backup server to the correct version.
Table 8–1: Alarms and descriptions
Alarm Text Severity Description

Chapter 8 Monitoring
© 2014 Harmonic Inc. All rights reserved. 73 DMS Release 3.5, Rev A
Export Alarms Property Sheet
Export Alarms Property Sheet You can export the alarm log in Excel 2007/2010 .xlsx format. If you don’t select any alarms to export then all the alarms are exported.
To export the Alarm Log:
1. Click Browse in the Audit Log group of the Home tab.
The Audit Log panel displays.
2. You can use the Query Editor to filter the list, see Query Editor for instructions.
3. You can use the All, None or Selected buttons to mark the respective checkboxes.
4. Select entries to export with the checkboxes.
5. Click Export in the Audit Log group of the Home tab.
The Export Audit Log property sheet displays.
6. Enter a filename. The default entry is AuditLog<DateTime>.
7. Click Download.
The Commands Panel The Commands panel lists all commands which are in progress or pending, as well as commands that have been executed (canceled, failed or finished). You can:
Display command details
Display target devices for a command
Cancel commands that have not finished executing
Related Topics:
Displaying the Commands Panel
Displaying Command Details
Displaying Target Devices
Canceling a Command in Progress
Displaying the Commands Panel To display the Commands panel:
Click Commands in the Monitoring group of the Home tab.
Spooler Service is Unavailable
Critical The alarm is asserted when the server has no IP connection with the Spooler service. The alarm is remitted as soon as the connection is restored. Corrective Action: Verify the following: The Skipper Spooler service is running on
the Server’s PC
Table 8–1: Alarms and descriptions
Alarm Text Severity Description

Chapter 8 Monitoring
© 2014 Harmonic Inc. All rights reserved. 74 DMS Release 3.5, Rev A
The Commands Panel
The Commands panel displays.
Figure 8–1: Commands Panel
Displaying Command Details To display command details:
Double-click on a command in the list to display its details.
The command in the list expands to display its details.
Displaying Target Devices To display the target devices for a command:
1. Double-click on a command in the list to display its details.
The command in the list expands to display its details.
2. Click the blue Target devices link.
Canceling a Command in Progress You can cancel the following commands:
Download Configuration File
Upgrade Firmware
To cancel a command in progress:
1. Select a command in the Commands panel list.
2. Click Cancel Command.
When you cancel a firmware upgrade that is configured with Firmware Activation mode set to Simultaneous, a property sheet displays so that you can choose one of the following:
Current device firmware – do not change the device firmware version in the database, assume it was not upgraded
Command firmware – update the device firmware version in the database with the version in the command, assume it was upgraded
Unknown firmware – there is no certainty whether the upgrade completed, record unknown in the device profile in the database
Command Alerts draw the user’s attention to significant events with pop-up messages and audio. See Configuring Alerts for information on configuring Alerts.
Cancel the selected command

Chapter 8 Monitoring
© 2014 Harmonic Inc. All rights reserved. 75 DMS Release 3.5, Rev A
RF History
RF History DMS snapshots the RF status of every port on every device every hour and keeps the last week of snapshots on record so that you can save the RF history in Excel format and produce graphs with a spreadsheet. The Excel file is zipped.
To download the RF history:
1. Click Download RF History in the Monitoring group of the Home tab.
The Download RF History property sheet displays.
2. Browse to a folder.
3. Click Download.
Schedule Panel Use the Schedule panel to display commands scheduled to execute between specified dates. Right-click a column heading to select columns to display. See Schedule Panel for an explanation of the buttons and usage.
The Audit Log Panel The Audit Log panel displays a history of system and user actions in a sortable list, which can be used for tracking any past user or system activity and for auditing purposes. DMS records every time a user logs in or out of DMS, it also records alarm transitions. When an alarm transitions, therefore raised or cleared, it generates an event. You can scroll the log in the Device Audit Log box. Click on any column to sort the list according to that column. Right-click a column for a menu of column operations. Click the Query Pane to filter the log.
To display the Audit Log panel:
Click Browse in the Audit Log group of the Home tab, see figure below.
TIP: You can display the Audit Log panel with the Quick Launch toolbar, see Figure 2–1.

Chapter 8 Monitoring
© 2014 Harmonic Inc. All rights reserved. 76 DMS Release 3.5, Rev A
The Audit Log Panel
Figure 8–2: Audit Log panel
Use the Query Editor to filter the list, seeQuery Editor. See Panels for information on selecting columns to display.
Comments
You can append comments to entries, these display in the Entry Comments box when the respective entry is selected.
Appending a comment:
1. Select the text of any entry.
The text highlights.
2. Click in the empty box next to the append button
3. Enter the comment.
4. Click Append.
Editing an appended comment:
Double-click the comment then edit it.
Removing an appended comment:
1. Click the comment.
2. Click Remove.
Custom Entries
You can add free text to the Audit Log using the Insert Custom Entry box. This is not appended to entries but is recorded as a separate entry.
Inserting a custom entry:
1. Click in the Insert Custom Entry box.
2. Type the custom text.
3. Click Append.

Chapter 8 Monitoring
© 2014 Harmonic Inc. All rights reserved. 77 DMS Release 3.5, Rev A
Exporting the Audit Log
Exporting the Audit Log You can export the audit log to a .xlsx Excel file. If you don’t select any entries to export then all the entries are exported.
To export the Audit Log:
1. Click Browse in the Audit Log group of the Home tab, see figure below.
The Audit Log panel displays.
2. You can use the Query Editor to filter the list, see Query Editor for instructions.
3. You can use the All, None or Selected buttons to mark the respective checkboxes.
4. Select entries to export with the checkbox.
5. Click Export in the Audit Log group of the Home tab.
The Export Audit Log property sheet displays.
6. Enter a filename.
7. Click Download.
Alerts Alerts draw the user’s attention to significant events with pop-up messages and audio alerts. There are alerts related to:
Devices
Groups
Commands
Alarms
CAS
TS and Programs
Device Authorization
Uplinks
Input Profiles
Blackouts and SpotLights
User Roles
Public Queries
BISS Keys
See Configuring Alerts for information on configuring Alerts.

© 2014 Harmonic Inc. All rights reserved. 78 DMS Release 3.5, Rev A
Chapter 9Distribution Network Setup
Service Plan
BISS Keys
Uplinks
Input Profiles
Service Plan In order to configure devices to process any service in the system it has to be defined in the processing profiles first.
You must give each profile a unique name.
The following topics describe device configuration and control commands:
Adding a Transport Stream
Updating a Transport Stream
Removing a Transport Stream
Adding a Program
Updating a Program
Removing a Program
Adding a Transport Stream To add a transport stream:
1. Right-click Transport Streams in the Service Plan panel.
2. Select Create Transport Stream.
The Create Transport Stream property sheet displays.
3. Enter a unique name.
4. Click OK.

Chapter 9 Distribution Network Setup
© 2014 Harmonic Inc. All rights reserved. 79 DMS Release 3.5, Rev A
Service Plan
Updating a Transport Stream To update a transport stream:
1. Right-click a transport stream in the Service Plan panel.
2. Select Update Transport Stream.
The Update Transport Stream property sheet displays.
3. Enter new data.
4. Click OK.
Removing a Transport Stream You cannot remove a transport stream that is defined in an Input Profile.
To remove a transport stream:
1. Right-click a transport stream in the Service Plan panel.
2. Select Remove.
3. Confirm the dialog.
Adding a Program DMS enables you to add and update programs for devices.
Prerequisite:
A transport stream.
To add a program:
1. Right-click a transport stream.
2. Select Create Program.
The Program property sheet displays.
3. Configure the following parameters:
General box:
Program Name – unique within the transport stream

Chapter 9 Distribution Network Setup
© 2014 Harmonic Inc. All rights reserved. 80 DMS Release 3.5, Rev A
Service Plan
Number – unique within the transport stream (1• 65534)
Video Resolution
SD
HD (default)
Video Codec
MPEG-2
AVC (default)
Scrambling box:
Method
None (default if VMX is not licensed)
VMX (default)
BISS
CAM-1/2/3/4
VMX CAM-1/2/3/4
Product Key – When VMX or VMX CAM is selected this is required. Use this for CA products.
BISS Key – When BISS is selected this is required. Define the BISS keys using the Configuration tab.
DTA box:
Output Program Number (Range 1-65534, default same as the program number)
PID Offset (Range -4096 – 4096, default is 0)
TX - SD box
Output Program Number (Range 1-65534, default is program number + 1000)
PID Offset (Range -4096 – 4096, default is 1000)
TX - HD box
Output Program Number (Range 1-65534, default is program number + 2000)
PID Offset (Range -4096 – 4096, default is 2000)
Updating a Program DMS enables you to update programs for devices. Changes to programs are applied immediately unless there is a conflict.
Prerequisite:
A program.
To update a program:
1. Right-click a program.
2. Select Update Program.
The Program property sheet displays. See Adding a Program for parameter information
3. Enter new data.
4. Click OK.
Removing a Program DMS enables you to remove programs.
Prerequisite:

Chapter 9 Distribution Network Setup
© 2014 Harmonic Inc. All rights reserved. 81 DMS Release 3.5, Rev A
BISS Keys
A program.
To remove a program:
1. Right-click a program.
2. Select Remove.
3. Confirm the dialog.
BISS Keys Use the BISS Keys property sheet to configure BISS Keys for synchronization with devices. Use the Edit icon to edit the description and key number or the Clear icon to clear the description and number. A check mark in the In Use column displays for a key that is used for a program, this column is read only.
NOTE: You can also clear keys using the Clear icon.
To configure BISS keys:
1. Click BISS Keys in the Distribution Network Setup group on the Configuration tab.
The BISS Keys property sheet displays.
2. Click the Edit icon or double-click a key row to edit a key.
The Key property sheet displays.
3. Enter a description and the key.
4. Click OK.
Edit icon
Key row
Clear icon

Chapter 9 Distribution Network Setup
© 2014 Harmonic Inc. All rights reserved. 82 DMS Release 3.5, Rev A
Uplinks
Uplinks Use the Uplink property sheet to define uplink profiles to use with devices that have uplinks. You can define satellite and IP uplink profiles.
To open the Uplinks Management panel:
Click Uplinks in the Distribution Network Setup group on the Configuration tab.
The Uplinks Management panel opens.
Use the Edit and Remove buttons to edit and remove uplink profiles.
Satellite Uplink Properties
To add a satellite uplink profile:
1. Select Add > Add Satellite Uplink.
The Uplink property sheet displays.
The editable properties comprise the following:
Uplink Name – Must be unique.
Modulation Standard (Default DVB-S2)
Automatic1
DVB-S
DVB-S21
L-Band Frequency – Range 0.95 – 2.125 GHz. Default 1.
Symbol Rate – Range 1,000,000 – 45,000,000 Msym/s, adjustable in 100 sym/s steps. Default 27.5.
Modulation and FEC
DVB-S options:
Automatic (default)
QPSK 1/2
1. Only available with certain hardware configurations.

Chapter 9 Distribution Network Setup
© 2014 Harmonic Inc. All rights reserved. 83 DMS Release 3.5, Rev A
Uplinks
QPSK 2/3
QPSK 3/4
QPSK 5/6
QPSK 7/8
DVB-S2 options:
Automatic1 (default)
QPSK 1/41
QPSK 1/31
QPSK 2/51
QPSK 1/2
QPSK 3/5
QPSK 2/3
QPSK 3/4
QPSK 4/5
QPSK 5/6
QPSK 8/9
QPSK 9/10
8PSK 3/5
8PSK 2/3
8PSK 3/4
8PSK 5/6
8PSK 8/9
8PSK 9/10
Spectral Inversion – Sets the mode of operation for the spectral inversion function. Options:
Automatic (default)
Normal
Inverted
Roll Off
Automatic – Default for DVB-S2.
0.2
0.25
0.35 – Default for DVB-S.
PL Scrambling – DVB-S2 only. Range 0 – 262144. Default 0.
Pilot – DVB-S2 only. Options:
Automatic1 (default)
Enable
Disable
ISI – DVB-S2 only. Range 0 – FF. Default is FF.
IP Uplink Properties
To add an IP uplink profile:
1. Select Add > Add IP Uplink.

Chapter 9 Distribution Network Setup
© 2014 Harmonic Inc. All rights reserved. 84 DMS Release 3.5, Rev A
Input Profiles
The Uplink property sheet displays.
The editable properties comprise the following:
Uplink Name
Unicast – Default is not Unicast.
Multicast IP – Default is 224.224.224.224.
UDP Port – Default is 1000.
FEC Mode – Default is None. In this release you cannot change the FEC Mode.
None
1D
2D
Input Profiles Use the Input Profile property sheet to define input profiles with links to use with devices that have RF, IP or ASI inputs. You can configure backup links in case of disasters. Each link must be configured with a different port.
To open the Input Profile Management panel:
Click Input Profiles in the Distribution Network Setup group on the Configuration tab.
The Input Profile Management panel opens.
Use the Edit and Remove buttons to edit and remove input profiles. Changes that you make to an input profile are applied immediately to all devices that have the input profile as part of the device configuration. You cannot remove a profile that is part of a device configuration.
Prerequisites for adding and editing Input Profiles:
Uplink profiles for RF and IP ports.
A transport stream.
The editable properties comprise the following:
Profile Name – Must be unique.
Line Up tab
Port – Select a port above the Primary label to be the primary port. Select any relevant port in each of the four Port lists. You can select Local Override enabling a user to

Chapter 9 Distribution Network Setup
© 2014 Harmonic Inc. All rights reserved. 85 DMS Release 3.5, Rev A
Input Profiles
configure the port directly on a ProView 7000. Note: When Disaster Recovery is enabled, the Local Override parameter is not available.
Priority – Select backup priorities for all ports except the first.
Uplink – Select uplinks for all ports that are not ASI ports. Uplink profiles must first be defined in Uplinks. You can select Local Override enabling a user to configure the uplink directly on a ProView 7000.
TS – Select transport streams for ports. You are required to select a transport stream for the primary port. First create transport streams in Adding a Transport Stream.
Program aliasing – Program names with backup links configured with the same transport stream as the primary link are automatically populated with the same program names as the primary link and you cannot change them. You can configure program names for different transport streams and you can configure a program as an alternative to more than one program on the primary.
Disaster Recovery tab
Enable Disaster Recovery – Mark the checkbox to enable disaster recovery
Start Conditions
Link Loss for – You can change the period of time the link is lost before Disaster Recovery begins. Defaults: Always Enabled, 60 seconds. Range: 1• 86400 seconds.
End Conditions
Link Lock for – You can change the period of time to end disaster recovery after the link is locked. Defaults: Always Enabled, 5 seconds. Range: 1• 86400 seconds.
DMS Lock
Network ID (0• 65535)
TS ID (0• 65535)
To add an input profile:
1. Select Add.
The Input Profile property sheet displays.

Chapter 9 Distribution Network Setup
© 2014 Harmonic Inc. All rights reserved. 86 DMS Release 3.5, Rev A
Importing from NMX
Importing from NMX You can import program definition files generated with Harmonic NMX.
To import an NMX file:
1. Click Import from NMX in the Actions group on the Configuration tab.
The Import NMX File property sheet displays.
2. Select the file or enter the name.
3. Click Import NMX File.

© 2014 Harmonic Inc. All rights reserved. 87 DMS Release 3.5, Rev A
Chapter 10Processing Profiles
In order to configure devices to process any service you must create processing profiles.
Use the Edit and Remove buttons to edit and remove processing profiles. Changes that you make to a processing profile are applied immediately to all devices that have the processing profile as part of the device configuration. You cannot remove a profile that is part of a device configuration.
The following topics describe the processing profiles:
Decoding
Transcoding
DTA
DPI
Decoding Use the Decoding Profile property sheet to create decoding profiles for devices.
To create a decoding profile:
1. Click Decoding in the Processing Profiles group of the Configuration tab.
The Decoding Profile Management panel displays.
2. Click Add.
The Decoding Profile property sheet displays.
3. Enter the Profile Name (unique).
4. Configure the following parameters:
Local Override
All

Chapter 10 Processing Profiles
© 2014 Harmonic Inc. All rights reserved. 88 DMS Release 3.5, Rev A
Decoding
Disabled (default)
Video Decoding box
Video PID Selection
Automatic (default)
None
Display Format
Automatic (default)
HD
SD
Video Format and Frame Rate – This can only be configured when Display Format is set to HD.
720p@50
720p@59
720p@60
1080i@25
[email protected] (default)
1080i@30
Analog Format for 625 lines
PAL B/G (default)
PAL I
PAL D
PAL N
French SECAM
Russian SECAM
Analog Format for 525 lines
NTSC (default)
PAL M
Aspect Ratio
Automatic (default)
4:3
16:9
Aspect Ratio Conversion for 4:3
AFD (default)
Center-Cut
Letterbox
Anamorphic
Aspect Ratio Conversion for 16:9
AFD (default)
Center-Cut
Pillarbox
Anamorphic
Audio Channels
Audio Channel 1 box - Audio PID Selection

Chapter 10 Processing Profiles
© 2014 Harmonic Inc. All rights reserved. 89 DMS Release 3.5, Rev A
Transcoding
Automatic (default)
None
By Priority
Audio Channel 2 box
Automatic (default)
None
By Priority
Audio Channel 3 box
Automatic
None (default)
By Priority
Audio Channel 4 box
Automatic
None (default)
By Priority
5. Click OK.
Transcoding Use the TX Profile property sheet to create transcoding profiles for devices.
To create a transcoding profile:
1. Click TX in the Processing Profiles group of the Configuration tab.
2. Click Add.
The TX Profiles Management property sheet displays.
3. Enter a unique name for the Profile Name.
4. Configure the following parameters:

Chapter 10 Processing Profiles
© 2014 Harmonic Inc. All rights reserved. 90 DMS Release 3.5, Rev A
Transcoding
Local Override
Disabled (default)
Display Format
All
Transcoding box
Output Codec
MPEG-2 (default)
AVC
Preferred Video Format
HD (default)
SD
SD Output Box
Bitrate – When Output Codec is MPEG-2 the range is 2• 15 Mbps, the default is 3.When Output Codec is AVC the range is 1• 15 Mbps, the default is 2.
Video Resolution
352
480
528
544
640
704
720 (default)
Profile – When Output Codec is MPEG-2 the parameter is High.When Output Codec is AVC the parameters are Main and High, the default is High.
Aspect Ratio
4:3 (default)
19:9
Aspect Ratio Conversion – When Aspect Ratio is 16:9 the parameter is N/A.When Aspect Ratio is 4:3:
Letterbox
Center-Cut
AFD (Fallback to Letterbox)
AFD (Fallback to Center-Cut) (default)
GOP Mode
Follow the Input (default)
Fixed (N & M)
Variable (N & M)
Capped (M follows the input)
Fixed M
Open/Close GOP

Chapter 10 Processing Profiles
© 2014 Harmonic Inc. All rights reserved. 91 DMS Release 3.5, Rev A
Transcoding
Follow the Input (default)
Open
Close
GOP Length – The range is 6• 90, default 30. It must be a product of the Mini GOP Length.
Mini GOP Length – When Output Codec is MPEG-2: 1, 2, 3 (default).When Output Codec is AVC: 1, 2, 4 (default).
HD Output Box
Bitrate – When Output Codec is MPEG-2 the range is 6• 18 Mbps, the default is 15.When Output Codec is AVC the range is 3• 18 Mbps, the default is 10.
Video Resolution
720 x 960
720 x 1280 (default)
1080i x 1280
1080i x 1440
1080i x 1920
Profile – When Output Codec is MPEG-2 the parameter is High.When Output Codec is AVC the parameters are Main and High, the default is Main.
Aspect Ratio – Passthrough
Aspect Ratio Conversion – None
GOP Mode
Follow the Input (default)
Fixed (N & M)
Variable (N & M)
Capped (M follows the input)
Fixed M
Open/Close GOP
Follow the Input (default)
Open
Close
GOP Length – The range is 6• 90, default 30. It must be a product of the Mini GOP Length.
Mini GOP Length – When Output Codec is MPEG-2: 1, 2, 3 (default).When Output Codec is AVC and Video Resolution is 720p: 1, 2, 4, 8 (default).When Output Codec is AVC and Video Resolution is 1080i: 1, 2, 4 (default).
AFD
Re-Insert (default)
Discard
MCTF Level
Off (default)

Chapter 10 Processing Profiles
© 2014 Harmonic Inc. All rights reserved. 92 DMS Release 3.5, Rev A
DTA
Very Weak
Weak
Normal
Strong
Very Strong
Pass all Data PIDs
Enable (default)
Disable
Pass all Audio PIDs
Audio Priorities box – Select audio sources from the lists to map with the audio outputs on the left.
Audio #1 (primary) Source
None
Audio #1 (primary) (default)
Audio #2
Audio #3
Audio #4
Audio #2 Source
None
Audio #1 (primary)
Audio #2 (default)
Audio #3
Audio #4
Audio #3 Source
None (default)
Audio #1 (primary)
Audio #2
Audio #3
Audio #4
Audio #4 Source
None (default)
Audio #1 (primary)
Audio #2
Audio #3
Audio #4
DTA Use the DTA Profile property sheet to create DTA profiles to map audio inputs with audio outputs.
To create a DTA profile:
1. Click DTA in the Processing Profiles group of the Configuration tab.
The DTA Profiles Management panel displays.
2. Click Add.

Chapter 10 Processing Profiles
© 2014 Harmonic Inc. All rights reserved. 93 DMS Release 3.5, Rev A
DTA
The DTA Profile property sheet displays.
3. Enter a unique name for the Profile Name.
4. Configure the following parameters:
Pass all Data PIDs
Pass all Audio PIDs
Audio Priorities box – Select audio sources from the lists to map with the audio outputs on the left.
Audio #1 (primary) Source
None
Audio #1 (primary) (default)
Audio #2
Audio #3
Audio #4
Audio #2 Source
None
Audio #1 (primary)
Audio #2 (default)
Audio #3
Audio #4
Audio #3 Source
None (default)
Audio #1 (primary)
Audio #2
Audio #3
Audio #4
Audio #4 Source
None (default)
Audio #1 (primary)
Audio #2
Audio #3
Audio #4
5. Click OK.

Chapter 10 Processing Profiles
© 2014 Harmonic Inc. All rights reserved. 94 DMS Release 3.5, Rev A
DPI
DPI Use the DPI Profile property sheet to create DPI profiles for devices. You can add up to 256 tiers in a profile.
To create a DPI profile:
1. Click DPI in the Processing Profiles group of the Configuration tab.
The DPI Profiles Management panel displays.
2. Click Add.
The Add DPI Profile property sheet displays.
3. Enter a unique name for the Profile Name.
4. Enter DPI Tiers values one at a time and click Add for each one.
5. Click OK.

© 2014 Harmonic Inc. All rights reserved. 95 DMS Release 3.5, Rev A
Chapter 11Custom Device Attributes
Custom device attributes are attributes that are added to the standard attributes. You can use these attributes in the Query Editor or to sort the devices just like with any standard device attribute. The custom attributes can be of different types such as numeric, boolean, string or a list of values and you can categorize these attributes.
You can enter custom device attributes when:
Adding devices
Updating devices
Cloning devices
Swapping devices
List Type
The List type must have at least two entries. The first entry in the list is considered the default. You can delete entries from the list. Any devices that use the List type is assigned with the default entry.
The operations are:
Adding Custom Device Attributes
Editing Custom Device Attributes
Removing Custom Device Attributes
Adding Custom Device AttributesUse the Add button to add custom device attributes.
To add a custom device attribute:
1. Click Custom Device Attributes in the Device Attributes group of the Configuration tab.
The Custom Device Attributes panel displays.
2. Click Add in the Custom Device Attributes panel.
The Add Custom Attribute property sheet displays.
3. Enter a name for the attribute.
4. The description is optional.
5. Select an attribute type from the drop-down list:
Boolean
Date
Decimal
List
Numeric
String
6. To make this attribute unique, mark the Unique checkbox.
7. If you selected List for the Type parameter, enter a list of items in the List of Entries box.
8. Click OK.

Chapter 11 Custom Device Attributes
© 2014 Harmonic Inc. All rights reserved. 96 DMS Release 3.5, Rev A
Editing Custom Device Attributes
Editing Custom Device AttributesUse the Edit button to edit custom device attributes.
To edit a custom device attribute:
1. Click Custom Device Attributes in the Device Attributes group of the Configuration tab.
The Custom Device Attributes panel displays.
2. Select a custom device attribute in the Custom Device Attributes panel to edit.
3. Click Edit in the Settings panel in the Custom Device Attributes panel.
The Edit Custom Attribute property sheet displays.
The description is optional.
The attribute type cannot be changed.
4. Edit the fields.
5. Click OK.
NOTE: If the Device Browser panel is open when you edit custom attributes, any custom attribute update does not reflect in the Device Browser panel until you close and open it again.
Removing Custom Device AttributesUse the Remove button to remove custom device attributes.
To remove a custom device attribute:
1. Click Custom Device Attributes in the Device Attributes group of the Configuration tab.
The Custom Device Attributes panel displays.
2. Select a custom device attribute in the Custom Device Attributes panel to remove.
3. Click Remove in the Custom Device Attributes panel.
4. Confirm the confirmation dialog.

© 2014 Harmonic Inc. All rights reserved. 97 DMS Release 3.5, Rev A
Chapter 12Setup
The following topics describe operations related to system setup:
Network Connection
Firmware Versions
Configuring Alerts
Sync Entitlements
User Management
Roles
Network Connection Use the DMS Network Connection Setup property sheet to configure the following:
Connection to Multiplexers – The DMS server supports two (2) physical connections to the multiplexer. Both multicast sources are used for the spooler and agent. (The spooler is used to spool the command data, that is sent to devices, using a transport stream.)
DMS EMMs Configuration – Configure the stream management.
CAS Configuration – Configure the CAS server.
DMS Redundancy Configuration – The number of connections used in the primary and backup servers for redundancy should be the same.
To configure the DMS network:
1. Click Network Connection in the Settings Group of the Setup tab.
2. Configure the following parameters in the Connection to Multiplexers step:
Connection #1 box
DMS NIC IP Address – Required
Multicast Address – The first Multicast IP to connect to a multiplexer. It must use the same NIC configuration as its peer DMS. It is required.
Enable Connection #2
Connection #2 box
DMS NIC IP Address – Required if you enable Connection #2.

Chapter 12 Setup
© 2014 Harmonic Inc. All rights reserved. 98 DMS Release 3.5, Rev A
Network Connection
Multicast Address – The second Multicast IP to connect to a multiplexer. It must use the same NIC configuration as its peer DMS. It is required if you enable Connection #2.
3. Click Next.
4. Configure the following parameters in the DMS EMMs Configuration step:
Bitrate
Reserved Bitrate for Control EMMs (50• 500 Kbps)
Reserved Bitrate for File Download (50-500Kbps)
PIDs Configuration box – The UDP Ports and PIDs are the same for both connections. You can use the same PIDs for all EMMs but they must use different UDP Ports.
Commands EMM – CMAT and CMT (Default PID is 100).
SW Files Download EMM – File downloading (Default PID is 101)
Preset Files Download EMM – Configuration files (Default PID is 102)
Configuration EMM – Input and Processing profiles (Default PID is 103)
Authorization EMM – DCT (Default PID is 104)
5. Click Next.
6. Configure the following parameters in the CAS Configuration step:

Chapter 12 Setup
© 2014 Harmonic Inc. All rights reserved. 99 DMS Release 3.5, Rev A
Firmware Versions
Enable CAS – This checkbox is marked if CAS is enabled.
CAS Configuration box
Vendor – Verimatrix is supported in this release.
IP Address – The IP address of the CAS server.
TCP Port – The TCP port for connection to the CAS server.
Super CAS ID – The Super CAS ID of the CAS server.
7. Click Next.
8. Configure the following parameters in the DMS Redundancy Configuration step:
Allow Redundancy – To allow redundancy with another DMS server.
Peer DMS box
IP Address – The management IP address of the peer DMS server
Peer DMS Connection to Multiplexer box
Connection #1 Multicast Address – The first Multicast IP to connect to a multiplexer. It must use the same NIC configuration as its peer DMS.
Connection #2 Multicast Address – The second Multicast IP to connect to a multiplexer. It must use the same NIC configuration as its peer DMS.
Peer DMS CAS Configuration box
IP Address –The IP address of the CAS server.
TCP Port – The TCP port for connection to the CAS server.
Super CAS ID – The Super CAS ID of the CAS server.
9. Click Finish.
Firmware Versions The Firmware File Management panel displays device firmware files stored in the DMS server. Use this panel to load or remove firmware files.
You must load firmware files of the required version for the following:
To add devices of a different firmware version than is loaded on the server
To upgrade devices
The operations are:
Uploading a Firmware Version
Removing a Firmware Version

Chapter 12 Setup
© 2014 Harmonic Inc. All rights reserved. 100 DMS Release 3.5, Rev A
Configuring Alerts
Uploading a Firmware Version To upload a firmware version:
1. Click Firmware Versions in the Settings group of the Setup tab.
2. Click Select file to upload in the Firmware File Management panel.
The Upload property sheet displays.
3. Browse to a firmware version and click Upload to upload it.
Removing a Firmware Version You can remove firmware files one at a time.
NOTE: You cannot remove a firmware version that is used by devices.
To remove a firmware version:
1. Click Firmware Versions in the Settings group of the Setup tab.
2. Right-click a firmware version in the Firmware File Management panel.
3. Select Remove.
Configuring Alerts Use the Alert Notification feature to configure the visual display, audio sounds, and types of alerts.

Chapter 12 Setup
© 2014 Harmonic Inc. All rights reserved. 101 DMS Release 3.5, Rev A
Sync Entitlements
Figure 12–1: Alert Configuration property sheet
To configure the alerts:
1. Click Alert Notification in the Settings group of the Setup tab.
The Alert Configuration property sheet displays, see Figure 12–1.
2. Click on each group title to expand the group and configure the alerts for that group.
3. Click OK to activate the changes.
Sync Entitlements Use the Sync Entitlements button to synchronize the CAS entitlements. This feature synchronizes entitlements on the server with the Verimatrix server and deletes any entitlements that are found on the Verimatrix server and not on the DMS server.
To synchronize CAS entitlements:
Click the Sync Entitlements button in the CAS group on the Setup tab.
Group title

Chapter 12 Setup
© 2014 Harmonic Inc. All rights reserved. 102 DMS Release 3.5, Rev A
User Management
User Management DMS uses user profiles to give multiple users different privileges. DMS has two user profiles built in but you can add and edit profiles:
Administrator – A user profile with full permissions.
Guest – A user profile with only view permissions.
The default username is admin with no password.
Each user profile provides user configurable roles. A user with the User Management privilege can configure these roles with specific privileges, see Roles for details.
The operations are:
Adding a User Profile
Editing a User Profile
Removing a User Profile
Adding a User Profile You can add user profiles with different privilege levels.
To add a user profile:
1. Click Users in the Users and Roles group of the Setup tab.
The User Management property sheet displays.
2. Click Add.
The Add User Profile property sheet displays.
3. Complete the fields.
4. Click OK.
The User Profile is added.
Editing a User Profile You cannot change a username. You can change the password and the user level.
To edit a user profile:
1. Click Users in the Users and Roles group of the Setup tab.
The User Management property sheet displays.
2. Click Edit.
The Edit User Profile Properties property sheet displays.
3. Edit the profile.
4. Click OK.
Removing a User Profile You can remove user profiles one at a time.
To remove a user profile:
1. Click Users in the Users and Roles group of the Setup tab.
The User Management property sheet displays.

Chapter 12 Setup
© 2014 Harmonic Inc. All rights reserved. 103 DMS Release 3.5, Rev A
Roles
2. Click Remove.
The confirmation dialog displays.
Roles Each user profile provides user configurable roles. A user with the User Management privilege can configure these roles with specific privileges. Use the Role Management panel to define privileges for each role. You can define privileges for the current built-in role and you can add new roles and define privileges for them. The privileges comprise:
Create – Includes the Edit and View privileges.
Delete – Includes the Edit and View privileges.
Edit – Includes the View privilege.
View
See the Privileges Categories table for privileges descriptions. By default the Administrator role has all privileges and the Guest role has all View privileges only. Roles are maintained after software upgrades. You cannot delete a role that has users assigned to it.
To display the Role Management panel:
Click Roles in the Users and Roles group on the Setup tab.
Table 12–1: Privileges Categories
Category Privileges
Audit Log Privileges to manage: Enables you to add custom entries.
Affiliates Privileges to manage: Affiliates management including Export and Import.
Blackouts Privileges to manage: Blackout events according to the Create, Delete, Edit or View privileges.
Custom Attributes Privileges to manage: Custom Device Attributes management
Roles Management Privileges to manage user roles.
User Management Privileges to manage user profiles.

Chapter 12 Setup
© 2014 Harmonic Inc. All rights reserved. 104 DMS Release 3.5, Rev A
Roles
Device Management Privileges to manage: Groups Adding / Removing devices and changing their configuration
(not including authorization) Reboot Devices command Import / Export devices Activate / Upgrade firmware on individual devices (device
configuration) CAS Sync Change Device State type for the Bulk Update command Affiliate / Affiliate City command configurations for the
Affiliate Association type for the Bulk Update command Input Profile Replacement type for the Bulk Update
command Change Device Property type for the Bulk Update
command
Device Authorization Privileges to manage: De/Authorizing programs in device configurations CAS Sync Changing device state in device configurations Program Replacement type for the Bulk Update command Processing Profile Replacement type for the Bulk Update
command New Program Authorization type for the Bulk Update
command Program Authorization Re-Scheduling for the Bulk Update
command
DMS Setup Privileges to configure: Spoolers and Agents configuration CAS configuration
Maintenance Privileges to manage: Firmware Versions Management Upgrade / Activate firmware on multiple devices Upgrade Licenses on devices Download / Activation / Rollback of configuration (presets) Set Model command
Service Plan Privileges to manage: TS/Program management (including importing from NMX)
Reception Privileges to manage: Input Profiles Uplinks
Redundancy Management
Redundancy Management application. (You must have Create or Edit rights in this category to launch the DMS Redundancy Management application.)
Table 12–1: Privileges Categories
Category Privileges

Chapter 12 Setup
© 2014 Harmonic Inc. All rights reserved. 105 DMS Release 3.5, Rev A
Roles
To add a role:
1. Click Add.
The Role property sheet displays.
2. Enter a role name (mandatory).
3. Enter a role description (optional).
4. Define the role using the checkboxes.
5. Click OK.
To edit a role:
1. Select a role in the list.
2. Click Edit.
The Role properties sheet displays.
3. Define the role using the checkboxes.
4. Click OK.
To remove a role:
1. Select a role in the list.
2. Click Remove.
3. Click OK.
Processing Profiles Privileges to manage: Decoding TX DTA DPI
Table 12–1: Privileges Categories
Category Privileges

© 2014 Harmonic Inc. All rights reserved. 106 DMS Release 3.5, Rev A
Chapter 13The Help Tab
The following topics describe the Help tab items for accessing information about DMS and Harmonic:
Displaying Help Topics
Visiting Harmonic’s Web Site
DMS License
Displaying the DMS Version Number
Displaying Help TopicsHelp Topics displays the guide which you are currently viewing in Web help format. It contains step by step instructions on how to use DMS.
To display the Web help:
Click Help Topics in the Help group on the Help tab.
Visiting Harmonic’s Web SiteYou can visit Harmonic’s web site with the DMS link.
To visit Harmonic’s web site:
Click Harmonic on the Web in the Harmonic group.
DMS LicenseYou can display a summary of the license information.
To display the license information:
Click DMS License in the Harmonic group on the Help tab.
Displaying the DMS Version NumberYou can verify the installed version number with the following procedure.
To display the DMS version number:
Click About DMS in the Harmonic group on the Help tab.

© 2014 Harmonic Inc. All rights reserved. 107 DMS Release 3.5, Rev A
Appendix AContacting the Technical Assistance Center
Harmonic Global Service and Support has many Technical Assistance Centers (TAC) located globally, but virtually co-located where our customers can obtain technical assistance or request on-site visits from the Regional Field Service Management team. The TAC operates a Follow-The-Sun support model to provide Global Technical Support anytime, anywhere, through a single case management and virtual telephone system. Depending on time of day, anywhere in the world, we will receive and address your calls or emails in one of our global support centers. The Follow-the-Sun model greatly benefits our customers by providing continuous problem resolution and escalation of issues around the clock.
Table A–1: For Distribution and Delivery (D&D, Legacy Harmonic) Products
Region Telephone Technical Support E-mail
Americas 888.673.4896 (888.MPEG.TWO) or 408.490.6477
EME +44.1252.555.450 [email protected]
India +44.1252.555.450 [email protected]
Russia +7.495.926.4608 [email protected]
Africa +44.1252.555.450 [email protected]
Mainland China +86.10.6569.5580 [email protected]
Japan +81.3.5565.6737 [email protected]
Asia Pacific – Other Territories
+65.6542.0050 [email protected]
Table A–2: For Production and Playout (P&P, Legacy Omneon and Rhozet) Products
Region Telephone Technical Support E-mail
Americas 888.673.4896 (888.MPEG.TWO) or 408.490.6477
EMEA +44.1252.555.450 [email protected]
Mainland China +86.10.6569.5580 [email protected]
Japan +81.3.5565.6737 [email protected]
Asia Pacific – Other Territories
+65.6542.0050 [email protected]

Appendix A Contacting the Technical Assistance Center
© 2014 Harmonic Inc. All rights reserved. 108 DMS Release 3.5, Rev A
The Harmonic Inc. support website is:
http://www.harmonicinc.com/content/technical-support
The Harmonic Inc. Distribution and Delivery product software downloads site is:
ftp://ftp.harmonicinc.com
The Harmonic Inc. Playout and Production software downloads site is:
ftp://ftp.Omneon.com//Updates/Omneon/Current/
The Harmonic Inc. corporate address is:
Harmonic Inc.4300 North First St.San Jose, CA 95134, U.S.A.Attn: Customer Support
The corporate telephone numbers for Harmonic Inc. are:
Tel. 1.800.788.1330 (from the U.S. and Canada)Tel. +1.408.542.2500 (outside the U.S. and Canada)Fax.+1.408.542.2511

© 2014 Harmonic Inc. All rights reserved. 109 DMS Release 3.5, Rev A
Appendix BSafety and Regulatory Compliance Information
Legal Disclaimer
Information in this document is provided in connection with Harmonic products. Unless otherwise agreed in writing Harmonic products are not designed nor intended for any application in which the failure of the product could cause personal injury or death.
NOTE: The information in this appendix may apply to purchased products only.
Important Safety Instructions This section provides important safety guidelines for operators and service personnel. Specific warnings and cautions are found throughout the guide where they apply, but may not appear here. Please read and follow the important safety information, noting especially those instructions related to risk of fire, electric shock or injury to persons. You must adhere to the guidelines in this document to ensure and maintain compliance with existing product certifications and approvals. In this document, we use “product,” “equipment,” and “unit” interchangeably.
This equipment generates, uses, and can radiate radio frequency energy. It may cause harmful interference to radio communications if it is not installed and used in accordance with the instructions in this manual. Operation of this equipment in a residential area is likely to cause harmful interference If this occurs, the user will be required to correct the interference at his or her own expense.
In event of conflict between the information in this document and information provided with the product or on our website for a particular product, this product documentation takes precedence.
Safety Symbols & Translated Safety, Warning & Caution Instructions (English)
To avoid personal injury or property damage, before you begin installing or replacing the product, read, observe, and adhere to all the following safety instructions and information. Harmonic products and/or product packaging may be marked with the safety symbols used throughout this document, when it is necessary to alert operators, users, and service providers to pertinent safety instructions in the manuals.

Appendix B Safety and Regulatory Compliance Information
© 2014 Harmonic Inc. All rights reserved. 110 DMS Release 3.5, Rev A
Safety Symbols & Translated Safety, Warning & Caution Instructions (English)
Mark Notes
Warning
Installing or Replacing the Product Unit Warning Only trained and qualified service personnel should be allowed to install,
replace, or service this unit (refer AS/NZS 3260 Clause 1.2.14.3 Service Personnel).
Read the installation instructions before connecting the system to the power source.
When installing or replacing the unit, always make the ground connection first and disconnect it last.
Installation of the unit must comply with local and national electrical codes.
This unit is intended for installation in restricted access areas. A restricted access area can be accessed only through the use of special tool, lock and key or other means of security.
Use only specified replacement parts. Do not use this unit in or near water. Disconnect all AC power before
installing any options or servicing the unit unless instructed to do so by this manual.
Warning
Rack Mount Warning To prevent bodily injury when mounting or servicing this unit in a rack,
special precautions must be taken to ensure your safety and stability of system:
Conform to local occupational health and safety requirements when moving and lifting the equipment.
Ensure that mounting of the unit by mechanical loading tools should not induce hazardous conditions.
To avoid risk of potential electric shock, a proper safety ground must be implemented for the rack and each piece of equipment installed on it.
Warning
Chassis Warning Before connecting or disconnecting ground or power wires to the chassis,
ensure that power is removed from the DC circuit. To prevent personal injury or damage to the chassis, lift the unit only by
using handles that are an integral part of the chassis, or by holding the chassis underneath its lower edge.
Any instructions in this guide that require opening the chassis or removing a board should be performed by qualified service personnel only.
Slots and openings in the chassis are provided for ventilation. Do not block them. Leave the back of the frame clear for air exhaust cooling and to allow room for cabling - a minimum of 6 inches (15.24 cm) of clearance is recommended.

Appendix B Safety and Regulatory Compliance Information
© 2014 Harmonic Inc. All rights reserved. 111 DMS Release 3.5, Rev A
Safety Symbols & Translated Safety, Warning & Caution Instructions (English)
Warning
Electric Shock Warning This unit might have more than one power cord. To reduce the risk of
electric shock, disconnect the two power supply cords before servicing the unit.
Before working on a chassis or working near power supplies, unplug the power cord on AC units.
Do not work on the system or connect or disconnect cables during periods of lightning activity.
This unit is grounded through the power cord grounding conductor. To avoid electric shock, plug the power cord into a properly wired receptacle before connecting the product input or outputs.
Route power cords and other cables so that they are not likely to be damaged. Disconnect power input to unit before cleaning. Do not use liquid or aerosol cleaners; use only a damp cloth to clean chassis.
Dangerous voltages exist at several points in this product. To avoid personal injury, do not touch exposed connections and components while power is on. Do not insert anything into either of the system's two power supply cavities with power connected
Never install an AC power module and a DC power module in the same chassis.
Do not wear hand jewelry or watch when troubleshooting high current circuits, such as the power supplies.
To avoid fire hazard, use only the specified correct type voltage and current ratings as referenced in the appropriate parts list for this unit. Always refer fuse replacement to qualified service personnel.
This unit relies on the building's installation for short-circuit (overcurrent) protection. Ensure that a fuse or circuit breaker no larger than 120 VAC, 15A U.S. (240 VAC, 10A international) is used on the phase conductors (all current-carrying conductors).
To avoid electrocution ensure that the rack has been correctly grounded before switching on the unit. When removing the unit remove the grounding connection only after the unit is switched off and unplugged.
Caution
Electrostatic Discharge (ESD) Caution Follow static precaution at all times when handling this unit. Always wear an ESD-preventive wrist or ankle strap when handling
electronic components. Connect one end of the strap to an ESD jack or an unpainted metal component on the system
Handle cards by the faceplates and edges only; avoid touching the printed circuit board and connector pins.
Place any removed component on an antistatic surface or in a static shielding bag.
Avoid contact between the cards and clothing. Periodically check the resistance value of the antistatic strap.
Recommended value is between 1 and 10 mega-ohms (Mohms).
Mark Notes

Appendix B Safety and Regulatory Compliance Information
© 2014 Harmonic Inc. All rights reserved. 112 DMS Release 3.5, Rev A
Symboles de sécurité et traduits de sécurité, d'avertissement et Attention Instructions (français)
Symboles de sécurité et traduits de sécurité, d'avertissement et Attention Instructions (français)
Pour éviter des blessures ou des dommages matériels, avant de commencer l'installation ou le remplacement du produit, lire, observer, et de respecter toutes les instructions et informations de sécurité suivantes. Produits harmoniques et / ou l'emballage du produit peuvent être marqués avec les symboles de sécurité utilisés dans le présent document, lorsque cela est nécessaire pour alerter les opérateurs, les utilisateurs et les fournisseurs de services de consignes de sécurité pertinentes dans les manuels.
Warning
Laser Radiation WarningInvisible laser radiation may be emitted from disconnected fibers or connectors. Do not stare into beams or view directly with optical instruments. Never operate a unit with a broken fibre or with a separated fiber connector.
Warning
Lithium Battery Handling Safety Instructions CALIFORNIA PERCHLORATE ADVISORY: Some lithium batteries may
contain perchlorate material. The following advisory is provided: "Perchlorate Material - special handling may apply, see: www.dtsc.ca.gov/hazardous waste/perchlorate/ for information".
Caution
Risk of explosion if battery is replaced incorrectly or with an incorrect type Dispose of used batteries according to the manufacturer's instructions There are no user-serviceable batteries inside Harmonic products. Refer
to Harmonic qualified personnel only to service the replaceable batteries
Mark Notes

Appendix B Safety and Regulatory Compliance Information
© 2014 Harmonic Inc. All rights reserved. 113 DMS Release 3.5, Rev A
Symboles de sécurité et traduits de sécurité, d'avertissement et Attention Instructions (français)
Mark Notes
Avertissement
Installation ou remplacement de l'unité de produit Avertissement Il est vivement recommandé de confier l'installation, le remplacement et la
maintenance de ces équipements à des personnels qualifiés et expérimentés. (voir AS / NZS 3260 article 1.2.14.3 du personnel de service).
Avant de brancher le système sur la source d'alimentation, consulter les directives d'installation.
Lors de l'installation ou le remplacement de l'appareil, la mise à la terre doit toujours être connectée en premier et déconnectée en dernier.
L'équipement doit être installé conformément aux normes électriques nationales et locales.
Cet appareil est à installer dans des zones d'accès réservé. Ces dernières sont des zones auxquelles seul le personnel de service peut accéder en utilisant un outil spécial, un mécanisme de verrouillage et une clé, ou tout autre moyen de sécurité.
Utilisez uniquement des pièces de rechange spécifiées. Ne pas utiliser ce produit dans l'eau ni à proximité de l'eau. Débrancher
toutes les prises d'alimentation secteur avant d'installer des options ou d'effectuer l'entretien de l'unité, à moins d'instructions contraires dans le présent manuel.
Avertissement
Rack Monture AvertissementPour éviter les blessures corporelles lors du montage ou l'entretien de cet appareil dans un rack, des précautions particulières doivent être prises pour assurer votre sécurité et la stabilité du système: Conformez-vous aux exigences de médecine du travail et de sécurité
lorsque vous déplacez et soulevez le matériel. Assurez-vous que le montage de l'appareil par des outils de chargement
mécaniques ne doit pas induire des conditions dangereuses. Pour éviter tout risque d'électrocution, le rack et chaque élément de
l'équipement installé dans le rack doivent être correctement reliés à la terre.
Avertissement
Châssis Avertissement Avant de connecter ou de déconnecter les câbles d'alimentation (pôles et
terre) du châssis, vérifiez que le circuit de courant continu est hors tension.
Pour éviter toute blessure ou des dommages au châssis, soulevez l'unité uniquement par les poignées du châssis lui-même ou en portant celui-ci par le bord inférieur.
Toutes les opérations du présent guide nécessitant l'ouverture du châssis ou le retrait d'une carte doivent être uniquement effectuées par du personnel d'entretien qualifié.
Le châssis est muni de fentes et d'ouvertures d'aération. Ne pas les bloquer. Dégager l'arrière du cadre pour permettre le refroidissement de l'évacuation d'air et laisser de la place au câblage; un dégagement d'au moins 15.24 cm (6 po) est recommandé.

Appendix B Safety and Regulatory Compliance Information
© 2014 Harmonic Inc. All rights reserved. 114 DMS Release 3.5, Rev A
Symboles de sécurité et traduits de sécurité, d'avertissement et Attention Instructions (français)
Avertissement
Choc électrique Avertissement Il est possible que cette unité soit munie de plusieurs cordons
d'alimentation. Pour éviter les risques d'électrocution, débrancher les deux cordons d'alimentation avant de réparer l'unité.
Avant de travailler sur un châssis ou à proximité d'une alimentation électrique, débrancher le cordon d'alimentation des unités en courant alternatif.
Ne pas travailler sur le système ni brancher ou débrancher les câbles pendant un orage.
Ce unité est mis à la terre par le conducteur de protection intégré au cordon d'alimentation. Pour éviter les chocs électriques, brancher le cordon d'alimentation dans une prise correctement cable avant de raccorder les entrées ou sorties du unité.
Installer les cordons d'alimentation et autres cables de sorte qu'ils ne risquent pas d'être endommagés. Couper l'alimentation avant nettoyage. Ne pas utilizer de nettoyant liquide ou en aérosol; utiliser seulement un linge humide.
Des courants électriques dangereux circulent dans cet appareil. Afin d'éviter les lessures, ne pas toucher les connexions et composants exposés lorsque l'appareil est sous tension. Ne rien insérer dans l'une ou l'autre des cavités des prises de courant du système lorsque l'appareil est sous tension.
N'installez jamais un module d'alimentation AC et un module d'alimentation DC dans le même châssis.
Ne pas porter de bijoux aux mains ni de montre durant le dépannage des circuits à haute tension, comme les transformateurs.
Pour prévenir les risques d'incendie, n'utiliser que le type, la tension et le courant nominal spécifiés dans la nomenclature des pièces de ce unité. Toujours confier le remplacement des fusibles à du personnel d'entretien qualifié.
Pour ce qui est de la protection contre les courts-circuits (surtension), ce produit dépend de l'installation électrique du local. Vérifier qu'un fusible ou qu'un disjoncteur de 120 V alt., 15 A U.S. maximum (240 V alt., 10 A international) est utilisé sur les conducteurs de phase (conducteurs de charge).
Pour éviter l'électrocution, assurez-vous que le rack a bien été mis à la terre avant de mettre l'unité en marche. Lors du retrait de l'unité, retirer le raccordement de terre seulement après avoir mis l'unité à l'arrêt et l'avoir débranchée.
Mark Notes

Appendix B Safety and Regulatory Compliance Information
© 2014 Harmonic Inc. All rights reserved. 115 DMS Release 3.5, Rev A
Sicherheit Symbole und übersetzt Sicherheit, Achtung & Vorsicht Anleitung (Deutsch)
Sicherheit Symbole und übersetzt Sicherheit, Achtung & Vorsicht Anleitung (Deutsch)
Um Verletzungen oder Sachschäden zu vermeiden, bevor Sie mit der Installation oder Austausch des Produkts zu beginnen, zu lesen, zu beobachten, und sich an all den folgenden Sicherheitshinweise und Informationen. Harmonic Produkte und / oder Produktverpackungen können mit den Sicherheitssymbole in diesem Dokument verwendet werden, markiert, wenn es notwendig ist für die Betreiber, Anwender und Dienstleister, um relevante Sicherheitsanweisungen in den Handbüchern zu alarmieren.
Attention
Les décharges électrostatiques (ESD) Attention Respecter systématiquement les precautions relatives aux charges
électrostatiques durant la manipulation de cet unité. Portez toujours un poignet ou la cheville bracelet antistatique préventive
lors de la manipulation des composants électroniques. Branchez une extrémité de la sangle à une prise ESD ou d'un composant métallique non peinte sur le système.
Manipulez les cartes en les faces avant et les bords seulement; éviter de toucher la carte de circuit imprimé et les broches du connecteur.
Placer un composant retiré sur une surface antistatique ou dans un sac de protection statique.
Éviter tout contact entre les cartes et les vêtements. Vérifier périodiquement la valeur de résistance de la sangle antistatique.
Valeur recommandée est comprise entre 1 et 10 méga-ohms (Mohms).
Avertissement
Rayonnement laser Attention Rayonnement laser invisible peut être émis à partir de fibres ou les
connecteurs débranchés. Ne pas regarder en faisceaux ou regarder directement avec des instruments optiques. Ne jamais faire fonctionner une unité en cas de bris d'une fibre ou de séparation d'un connecteur de fibre.
Avertissement
Batterie au lithium Manipulation instructions de sécurité Perchlorate pour la Californie Consultatif: Certaines batteries au lithium,
peuvent contenir du perchlorate. le texte qui suit consultatif est prévu: "Présence de perchlorate - une manipulation spéciale peut s'appliquer, voir: www.dtsc.ca.gov/hazardous waste/perchlorate/ for information".
Attention
Il y a danger d'explosion si la batterie est remplacée de manière incorrecte ou par une batterie de type incorrect.
Mettre au rebut les batteries usagees conformement aux instructions du fabricant.
Les batteries des produits Harmonic ne peuvent pas être réparées ni entretenues par l'utilisateur. Ne confier l'entretien des batteries remplaçables qu'à du personnel compétent de Harmonic.
Mark Notes

Appendix B Safety and Regulatory Compliance Information
© 2014 Harmonic Inc. All rights reserved. 116 DMS Release 3.5, Rev A
Sicherheit Symbole und übersetzt Sicherheit, Achtung & Vorsicht Anleitung (Deutsch)
Mark Notes
Warnung
Installation oder den Austausch des Produkts Einheit Warnung Das Installieren, Ersetzen oder Bedienen dieser Ausrüstung sollte nur
geschultem, qualifiziertem Personal gestattet warden (siehe AS / NZS 3260 Clause 1.2.14.3 Servicepersonal)
Lesen Sie die Installationsanweisungen, bevor Sie das System an die Stromquelle anschließen.
Der Erdanschluß muß bei der Installation der Einheit immer zuerst hergestellt und zuletzt abgetrennt werden.
Die Installation der Geräte muss den Sicherheitsstandards entsprechen. Diese Einheit ist zur Installation in Bereichen mit beschränktem Zutritt
vorgesehen. Ein Bereich mit beschränktem Zutritt ist ein Bereich, zu dem nur Wartungspersonal mit einem Spezialwerkzeugs, Schloß und Schlüssel oder anderer Sicherheitsvorkehrungen Zugang.
Verwenden Sie nur die angegebenen Ersatzteile Das Gerät in oder in der Nähe von Wasser verwenden. Trennen Sie vor
der Installation von Optionen oder Wartung des Gerätes, es sei denn, dies wurde von diesem Handbuch alle Netz.
Warnung
Rack-Montage-WarnungZur Vermeidung von Körperverletzung beim Anbringen oder Warten dieser Einheit in einem Gestell müssen Sie besondere Vorkehrungen treffen, um sicherzustellen, daß das System stabil bleibt: Entsprechen den lokalen Arbeitsschutzanforderungen beim Bewegen und
Heben der Ausrüstung. Stellen Sie sicher, dass die Montage des Gerätes durch mechanische
Belastung Werkzeuge sollten nicht gefährlichen Bedingungen zu induzieren.
Um das Risiko von möglichen elektrischen Schlag zu vermeiden, muss mit einer angemessenen Erdung für Rack und jedes Gerät installiert ist implementiert werden.
Warnung
Chassis Warnung Gleichstrom-Unterbrechung Bevor Sie Erdungs- oder Stromkabel an das
Chassis anschließen oder von ihm abtrennen, ist sicherzustellen, daß der Gleichstrom-Stromkreis unterbrochen ist.
Um Verletzungen und Beschädigung des Chassis zu vermeiden, sollten Sie das Chassis nicht an den Henkeln auf den Elementen (wie z.B. Stromanschlüsse, Kühlungen oder Karten) heben oder kippen; oder indem Sie es unterhalb der Unterkante packen.
Alle Hinweise in diesem Handbuch, die das Öffnen benötigen Sie das Gehäuse oder das Entfernen eines Board sollte nur von qualifiziertem Fachpersonal durchgeführt werden.
Für Schlitze und Öffnungen im Chassis vorgesehen. Blockieren Sie sie nicht. Lassen Sie die Rückseite des Rahmens frei für Abluftkühlung und um Platz für die Verkabelung ermöglichen - ein Minimum von 6 Zoll (15,24 cm) Abstand wird empfohlen

Appendix B Safety and Regulatory Compliance Information
© 2014 Harmonic Inc. All rights reserved. 117 DMS Release 3.5, Rev A
Sicherheit Symbole und übersetzt Sicherheit, Achtung & Vorsicht Anleitung (Deutsch)
Warnung
Elektroschock-Warnung Diese Einheit hat möglicherweise mehr als ein Netzkabel. Zur
Verringerung der Stromschlaggefahr trennen Sie beide Netzgerätekabel ab, bevor Sie die Einheit warten.
Vor der Arbeit an einem Chassis für Arbeiten in der Nähe Stromversorgung, ziehen Sie das Netzkabel mit Netzeinheiten.
Arbeiten Sie nicht am System und schließen Sie keine Kabel an bzw. trennen Sie keine ab, wenn es gewittert.
Dieses Gerät ist über das Netzkabel Erdungsleiter geerdet. Um einen Stromschlag zu vermeiden, stecken Sie das Netzkabel in eine Steckdose richtig verdrahtet, bevor Sie das Produkt Eingang oder Ausgänge.
Verlegen Sie Netzkabel und andere Kabel, so dass sie wahrscheinlich nicht beschädigt werden. Trennen Eingangsleistung Einheit vor der Reinigung. Verwenden Sie keine flüssigen oder Aerosolreiniger; nur mit einem feuchten Tuch zu reinigen Chassis.
Gefährliche Spannungen vorhanden sind an mehreren Stellen in diesem Produkt. Um Verletzungen zu vermeiden, berühren Sie nicht freiliegenden Anschlüsse und Komponenten während schaltet ist. Sie keine Gegenstände in einem der beiden Stromversorgungs Hohlräume des Systems mit Strom verbunden einführen.
Ein Wechelstromsmodul und ein Gleichstrommodul dürfen niemals in demselben Chassis installiert werden.
Tragen Sie keine Hand Schmuck oder schauen Sie bei der Fehlersuche hohen Stromkreise, wie beispielsweise die Stromversorgung.
Um die Brandgefahr zu vermeiden, verwenden Sie nur den genannten richtige Art von Spannung und Strom Ratings als in der entsprechenden Stückliste für diese Einheit verwiesen. Beziehen sich immer auf Austausch der Sicherung von qualifiziertem Fachpersonal.
Dieses Produkt ist darauf angewiesen, daß im Gebäude ein Kurzschluß- bzw. Überstromschutz installiert ist. Stellen Sie sicher, daß eine Sicherung oder ein Unterbrecher von nicht mehr als 240 V Wechselstrom, 10 A (bzw. in den USA 120 V Wechselstrom, 15 A) an den Phasenleitern (allen stromführenden Leitern) verwendet wird.
Um einen Stromschlag zu vermeiden, sicherzustellen, dass die Zahnstange wurde korrekt vor dem Einschalten des Gerätes geerdet. Beim Entfernen der Einheit entfernen Sie die Masseverbindung nur, nachdem das Gerät ausgeschaltet und der Netzstecker gezogen.
Mark Notes

Appendix B Safety and Regulatory Compliance Information
© 2014 Harmonic Inc. All rights reserved. 118 DMS Release 3.5, Rev A
Site Preparation Instructions
Site Preparation InstructionsNOTE: Only trained and qualified service personnel (as defined in IEC 60950 and AS/NZS 3260) should install, replace, or service the equipment. Install the system in accordance with the U.S. National Electric Code if you are in the United States.
1. Preparing & Choosing a Site for Installation
To ensure normal system operation, plan your site configuration and prepare the site before installation.
Install the unit in a restricted access area.
Vorsich
Elektrostatische Entladung (ESD) Vorsicht Folgen Sie statische vorsorglich zu jeder Zeit beim Umgang mit diesem
Gerät. Tragen Sie immer einen ESD-präventive Handgelenk oder Knöchel-
Riemen beim Umgang mit elektronischen Komponenten. Schließen Sie ein Ende des Bandes an einem ESD-Buchse oder ein unlackiertes Metallteil auf dem System.
Hand Karten nur durch die Faceplates und Kanten; Berühren Sie die bedruckte Leiterplatte und Steckerstifte.
Legen Sie alle entfernten Komponenten auf eine antistatische Oberfläche oder in einem Statik-Beutel.
Kontakt zwischen den Karten und Kleidung vermeiden. Den Widerstandswert der gegen statische Gurt in regelmäßigen
Abständen überprüfen. Empfohlener Wert ist zwischen 1 und 10 Mega-Ohm (MOhm).
Warnung
Laserstrahlungen Warnung.Unsichtbare Laserstrahlung kann von getrennten Fasern oder Stecker emittiert werden. Nicht in die Strahlen blicken oder direkt mit optischen Instrumenten. Niemals ein Gerät mit einem gebrochenen Faser oder mit einem Glasfaseranschluss getrennt.
Warnung
Lithium-Batterie Handhabung SicherheitshinweiseCALIFORNIA PERCHLORATE ADVISORY: Einige Lithium-Batterien kann Perchlorat enthalten. Die folgende Beratungs gesetzt: "Perchlorat - Sonderbehandlung kann erforderlich sein, finden Sie unter: www.dtsc.ca.gov/hazardous waste/perchlorate/ for information".
Vorsich
Bei Einsetzen einer falschen Batterie besteht Explosionsgefahr Entsorgen Sie die benutzten Batterien nach den Anweisungen des
Herstellers. Es gibt keine zu wartenden Akkus im Harmonic Produkte. Siehe Harmonic
qualifiziertes Personal, um die austauschbare Batterien Service
Mark Notes

Appendix B Safety and Regulatory Compliance Information
© 2014 Harmonic Inc. All rights reserved. 119 DMS Release 3.5, Rev A
Site Preparation Instructions
Choose a site with a dry, clean, well-ventilated and air-conditioned area.
Choose a site that maintains an ambient temperature of 32 to 104oF (0 to 40oC)
2. Creating a Safe Environment
Connect AC-powered systems to grounded power outlets or as per local regulations.
Do not move or ship equipment unless it is correctly packed in its original wrapping and shipping containers.
Only allow Harmonic trained personnel to undertake equipment service and maintenance. Do not permit unqualified personnel to operate the unit.
Wear ear protection when working near an NSG Pro platform for a longer period of time.
3. Rack Mounting the Unit
Install the system in an open rack whenever possible. If installation in an enclosed rack is unavoidable, ensure that the rack has adequate ventilation.
Reliable earthing of rack-mounted equipment should be maintained. Particular attention should be given to supply connections other than direct connections to the branch circuit (e.g. use of power strips). This unit should be mounted at the bottom of the rack if it is the only unit in the rack.
When mounting this unit in the partially filled rack, load the rack from the bottom to the top with the heaviest component at the bottom of the rack.
If the rack is provided with stabilizing devices, install the stabilizers before mounting or servicing the unit in the rack.
The rack must be anchored to an immovable support to prevent it from tipping when the unit is mounted on it. The rack must be installed accoring to the rack maufacturer’s instructions.
Disconnect all power and external cables before lifting the unit. Depending on the weight of the unit, more than one person might be required to lift it.
4. Power Considerations
a. AC Power
Adding to the system a UPS (Uninterrupted Power Supply) and an AVR (Automated Voltage Regulator) is highly recommended.
Installing the main power supply by a qualified electrician, according to power authority regulations. Make sure all powering are wired with an earth leakage, according to local regulations.
It is recommended to install the encoder within 1.5m (approximately 5 feet) from an easily accessible grounded AC outlet.
When the encoder is rack-mounted, ensure that the rack is correctly grounded.
b. DC Power
Ensure a suitable overcurrent device is in-line between the equipment and the power source.
Connect DC-input power supplies only to a DC power source that complies with the safety extra-low voltage (SELV) requirements in the UL60950-1, CAN/CSA-C22.2 No. 60950-1-03, AS/NZS 60950-1, EN/IEC 60825-1, 21 CFR 1040, EN 60950-1, and IEC 60950-1 standards.
Ensure that power is removed from the DC circuit before installing or removing power supplies
5. Handling Fiber Channel Cables
Always read and comply with the handling instructions on the shipping container.
Follow all ESD precautions and approved fiber cleaning procedures.

Appendix B Safety and Regulatory Compliance Information
© 2014 Harmonic Inc. All rights reserved. 120 DMS Release 3.5, Rev A
Product End-of-Life Disassembly Instructions
The fiber is made of a very pure, expensive glass and should be treated with great care. Handle fibers only in areas that are very clean and do not contain sharp objects.
Wear finger cots or gloves as dirt and oils can damage the fiber and contaminate connectors.
Do not allow kinks or knots to develop in the fiber. If tangles occur, carefully work out the tangles avoiding pulling or bending the fibre beyond its bend radius.
Always use the correct tools for stripping and cleaving the fiber. It will save time and reduce breakage caused by scratches.
If you must secure a bundle of fiber cables together, avoid plastic and metal tie wraps; secure with velcro instead.
6. Disposing of the Unit
Dispose of the unit and its components (including batteries) as specified by all national laws and regulations.
Product End-of-Life Disassembly InstructionsFor disassembly instructions, please call the technical support in order to remove components requiring selective treatment, as defined by the EU WEEE Directive (2012/19/EU). See Contacting the Technical Assistance Center.
Product Disassembly Process1. Disassemble equipment at a dedicated area only, gather the needed tools for disassembly.
2. Remove covers, housing, etc.
3. Remove and separate sub-assemblies (i.e. cables, metals, displays, fans, etc.).
4. Separate hazardous materials from the remainder of the material.
a. Sort hazardous materials into their different types (i.e., batteries, hazardous liquids, hazardous solids, fiberglass, etc.).
b. Proceed with hazardous waste management processes only.
5. Identify re-usable materials/sub-assemblies and separate these from the rest of the material.
6. Identify and separate recyclable materials as per below examples:
a. Scrap material to be sent to smelter(s).
b. E-waste such as displays, CPU's, cables and wires, hard drives, keyboards, etc.
c. Metals such as steel, brass, and aluminum.
d. Plastics such as fan casings, housings, covers, etc.
e. Fiber optics and plastic tubing not containing electrical or data wiring.
Safety Rules (English)Recycler personnel are to wear personal protective equipment including proper eye protection, proper hand protection, and proper breathing protection if needed.
Recycler personnel shall be experienced with using the proper tools required for disassembling equipment. Untrained personnel shall not disassemble Harmonic products. Unfamiliarity with tools can cause damage and injury.
Règles de sécurité (French)Le personnel du recycleur doit porter de l'équipement de protection individuelle, y compris des lunettes, des gants et un masque de protection appropriés au besoin.

Appendix B Safety and Regulatory Compliance Information
© 2014 Harmonic Inc. All rights reserved. 121 DMS Release 3.5, Rev A
EU Manufacturer’s Declaration of Conformity
Le personnel du recycleur doit avoir de l'expérience des outils de démontage de l'appareil. Les produits Harmonic ne doivent pas être démontés par du personnel non qualifié. Une mauvaise connaissance des outils peut causer des dommages et des blessures.
EU Manufacturer’s Declaration of Conformity This equipment is in compliance with the essential requirements and other provisions of Directives 73/23/EEC and 89/336/EEC as amended by Directive 93/68/EEC.
NOTE: For specifics, about which standards have been applied, refer to the Declaration of Conformity of the product on Harmonic website at Product Regulatory Compliance or contact Harmonic Compliance Team at [email protected]
Electromagnetic Compatibility Notices – Class Aa. FCC Verification Statement (USA)
This device complies with Part 15 of the FCC Rules. Operation is subject to the following two conditions: (1) This device may not cause harmful interference, and (2) this device must accept any interference received, including interference that may cause undesired operation.
This equipment has been tested and found to comply with the limits for a Class A digital device, pursuant to Part 15 of the FCC Rules. These limits are designed to provide reasonable protection against harmful interference when the equipment is operated in a commercial environment. This equipment generates, uses, and can radiate radio frequency energy and, if not installed and used in accordance with the instruction manual, may cause harmful interference to radio communications. Operation of this equipment in a residential area is likely to cause harmful interference in which case users will be required to correct the interference at their own expense.
Connections between the Harmonic equipment and other equipment must be made in a manner that is consistent with maintaining compliance with FCC radio frequency emission limits. Modifications to this equipment not expressly approved by Harmonic may void the authority granted to the user by the FCC to operate this equipment and you may be required to correct any interference to radio or television communications at your own expense.
b. ICES–003 Statement (Canada)
English: This Class A digital apparatus complies with Canadian ICES-003.
French: Cet appareil numérique de la classe A est conforme à la norme NMB-003 du Canada.
c. CE Declaration of Conformity (European Union)
This product has been tested in accordance too, and complies with the Low Voltage Directive (2014/30/EU) and EMC Directive (2014/35/EU). The product has been marked with the CE Mark to illustrate its compliance.

Appendix B Safety and Regulatory Compliance Information
© 2014 Harmonic Inc. All rights reserved. 122 DMS Release 3.5, Rev A
Electromagnetic Compatibility Notices – Class A
d. VCCI Class A Warning (Japan)
English translation of the notice above:
This is a Class A product based on the standard of the Voluntary Control Council for Interference (VCCI) from Information Technology Equipment. If this equipment is used in a domestic environment, it may cause radio interference. When such trouble occurs, the user may be required to take corrective actions.
e. BSMI EMC Notice (Taiwan)
English translation of the notice above:
This is a Class A Information Product, when used in residential environment, it may cause radio frequency interference, under such circumstances, the user may be requested to take appropriate counter measures.
f. Class A Warning (Korea)
English translation of the notice above:
This is a Class A device and is registered for EMC requirements for industrial use. The seller or buyer should be aware of this. If this was sold or purchased by mistake, it should be replaced with a residential-use type.
g. Class A Statement (China)
English translation of the notice above:

Appendix B Safety and Regulatory Compliance Information
© 2014 Harmonic Inc. All rights reserved. 123 DMS Release 3.5, Rev A
Product Regulatory Compliance
When labeled with the CCC marking, the product meets the applicable safety and EMC requirements for China. This is a Class A product. In a domestic environment this product may cause radio interference, in which case the user may be required to take adequate measures.
h. Class A Warning – CISPR 22 (AS/NZS)
Warning (English)
This is a class A product. In a domestic environment this product may cause radio interference in which case the user may be required to take adequate measures.
Attention (French)
Il s'agit d'un produit de classe A. Dans un environnement local, ce produit peut entraîner des perturbations radioélectriques, auquel cas l'utilisateur devra éventuellement prendre des mesures adéquates.
Product Regulatory ComplianceHarmonic products are typically tested to the latest safety and electromagnetic compatibility (EMC) specifications and test methods, and are marked with one or more of the following regulatory/certification markings. Some of the certification markings will vary depending on what certifier was used to obtain a certification.
Please visit Harmonic Product Regulatory Compliance page to view information on applied safety & EMC standards and regulatory marks on Harmonic products. You can also email us at [email protected] for assistance on regulatory compliance for Harmonic products.
Product Regulatory Compliance Markings
Table 13–1: Regulatory Compliance Markings
Country/Region
Testing Standard/Specification
Certification Type
Regulatory Mark Name Product Marketing
USA/Canada
EN 60950-1:2006+A11:2009+A1:2010+A12:2011;CAN/CSA C22.2 No. 60950-1-07+A1:2011/UL 60950-1:2011
Safety NRTL (National Recognized Test Laboratory)
USA/Canada
FCC CFR 47 Part 15, Class A ICES-003: Issue 5, 2012; Class A
EMC FCC Class A Statement

Appendix B Safety and Regulatory Compliance Information
© 2014 Harmonic Inc. All rights reserved. 124 DMS Release 3.5, Rev A
Product Regulatory Compliance Markings
European Union
RoHS: EN 50581:2012; EN55022:2010/CISPR 22:2008;EN55024:2010/CISPR 24:2010; EN61000-3-2:2006+A1:2009+A2:2009; EN61000-3-3:2008; Class A
Safety and EMC
CE / Low Voltage Directive
Germany EN 60950-1; EN60825-1 (for laser)
Safety GS
Mexico NOM-019-SCFI-1998 Safety NOM
Taiwan CNS 14336-1:2010CNS 13438:2006; Class A
Safety and EMC
BSMI Certification (RPC) Number & Class A Warning
Japan VCCI V-3/2013.04; CISPR 22:2008, Class A
EMC VCCI
Australia and New Zealand
AS/NZS CISPR22:2009+A1:2010; Class A
Safety C-Tick
Korea KN22 Class A and KN 24
EMC KC
Table 13–1: Regulatory Compliance Markings
Country/Region
Testing Standard/Specification
Certification Type
Regulatory Mark Name Product Marketing

Appendix B Safety and Regulatory Compliance Information
© 2014 Harmonic Inc. All rights reserved. 125 DMS Release 3.5, Rev A
Product Environmental Compliance
Product Environmental Compliance Harmonic manufactures high quality and innovative IT and telecommunications equipment, video delivery infrastructure solutions and services for its customers worldwide. Harmonic is committed to providing our customers with safe and environmentally friendly products that are compliant with all relevant regulations, customer specifications, and environmental legislation, including the directives described below.
EU RoHSIn July 2006, the European Union’s (EU) Directive (2002/95/EC) on the Restriction of the use of certain Hazardous Substances (RoHS) in Electrical and Electronic Equipment (EEE) went into effect, and in July, 2011, the European Union’s RoHS Recast Directive (2011/65/EU) also known as RoHS II entered into force.
Harmonic understands the environmental risks associated with the substances covered by the RoHS Directive and has committed to eliminating or reducing the use of these, as well as other environmentally sensitive substances in our products. Harmonic also continues to comply with the requirements under RoHS II.
For more information, please visit EU RoHS directive page at official EU website.
http://ec.europa.eu/environment/waste/rohs_eee/legis_en.htm
Restricted Substance Statement
Harmonic products contain less than the permitted limits for the six restricted substances except where exemptions published in the RoHS2 Directive are applicable. This statement is based on vendor-supplied analysis or material certifications, and/or lab test results of the component raw materials used in the manufacture of Harmonic products.
China GB4943.1-2011GB9254-2008GB17625.1-2012
Safety and EMC
CCC
India IS 13252 (Part 1): 2010
Safety BIS Compulsory Registration
"Self Declaration - Conforming to IS 13252 (Part 1):2010, R-XXXXXXXX"
Table 13–2: Restricted Substances
Restricted Substance Permitted Limit*
Cadmium (Cd) < 0.01%
Lead (Pb) < 0.1%
Chromium (VI) (Cr (VI)) < 0.1%
Mercury (Hg) < 0.1%
Table 13–1: Regulatory Compliance Markings
Country/Region
Testing Standard/Specification
Certification Type
Regulatory Mark Name Product Marketing

Appendix B Safety and Regulatory Compliance Information
© 2014 Harmonic Inc. All rights reserved. 126 DMS Release 3.5, Rev A
Product Environmental Compliance
EU REACHREACH (Registration, Evaluation, Authorization and restriction of Chemicals) (EC 1907/2006) is a European Union’s regulation on chemicals and their safe use which came into force in June, 2007.
Harmonic supports the basic aim of REACH in improving the protection of human health and environment through the better and earlier identification of intrinsic properties of chemical substances. Harmonic products are considered “articles” under REACH; therefore, we are required to provide recipients of our products with information on Substance of Very High Concern (SVHC) present in concentration above 0.1% (w/w).
Substances in our products are not intended to be released under normal or reasonably foreseeable conditions of use; therefore, the registration requirement in REACH Article 7(1) does not apply to our products.
For more information, please visit REACH regulation page at official EU website.
http://ec.europa.eu/environment/chemicals/reach/reach_en.htm
China RoHSChina’s regulation on restriction of the use of certain hazardous substances commonly (China RoHS), is applicable to all Electronic and Information Products (EIPs) and parts sold in China after March 01, 2007. China RoHS regulation restricts the use of the same six substances as the European Union’s ROHS, but has requirements for product labeling and regulated substance information disclosure.
Harmonic complies with China RoHS Phase I for labeling and information disclosure requirements and continues to monitor new developments in China RoHS Phase II towards substance restriction and certification program.
For more information, please visit China RoHS regulation page at official US export website.
http://www.export.gov/china/doingbizinchina/
Polybrominated biphenyls (PBBs)
< 0.1%
Polybrominated diphenyl ether (PBDE)
< 0.1%
*Homogeneous material definition as per the EU Directive.
Table 13–2: Restricted Substances
Restricted Substance Permitted Limit*

Appendix B Safety and Regulatory Compliance Information
© 2014 Harmonic Inc. All rights reserved. 127 DMS Release 3.5, Rev A
Product Environmental Compliance
China RoHS Disclosure Report
Below table shows the presence of hazardous substances, or elements in Harmonic products, if the part is present.
该表显示哈雷公司产品中可能含有的有毒有害物质元配件的信息,除了来源于元配件供应商的物料成
分资料, 亦来自其它相关的机构与资料。哈雷产品不一定使用这些元配件。
This table shows those components where hazardous substances may be found in Harmonic products based on, among other things, material content information provided by third party suppliers. These components may or may not be part of the product.
除非特殊注明,哈雷公司产品的环保使用期限 均为 20 年。该环保使用期限的有效条件为:必须遵循
该产品使用手 册的规定,对该产品进行使用或存储。
The Environmental Protective Use Period for Harmonic products is 20 years unless displayed otherwise on the product. The EPUP period is valid only when the products are operated or stored as per the conditions specified in the product manual.
O: 表示在该部件的所有均质材料中,此类有毒有害物质的含量均小于 SJ/T11363-2006 标准所规定的限量。
O: Indicates the content of the toxic and hazardous substances at the homogeneous material level of the parts is below the limit defined in SJ/T11363 2006 standard.
X: 表示至少在该部件的某一均质材料中,此类有毒有害物质的含量超出 SJ/T11363-2006 标准规定的限量。
X: Indicates that the content of the toxic and hazardous substances in at least one of the homogeneous materials of the parts is above the limit defined in SJ/T11363 2006 standard.
部件名称 (Part name)
有毒有害物质或元素 (Hazardous Substance)
铅(PB)
汞(Hg)
镉(Cd)
六价铬(CrVI)
多溴联苯(PBB)
多溴二苯醚(PBDE)
印刷线路板 (Printed Circuit Assemblies)
X O O O O O
机械组件 (Mechanical Subassemblies)
X O O O O O
光学组件 (Optical Subassemblies)
X O O O O O
电源 (Power Supplies)
X O O O O O
缆线 / 线束 (Cables, harnesses)
X O O O O O
屏幕 / 显示器 (Screens, Monitors)
X O O O O O
金属零件 (Metal Parts)
X O O O O O
塑料 / 发泡材料 (Plastics, foams)
O O O O O O
电池 (Batteries)
O O O O O O

Appendix B Safety and Regulatory Compliance Information
© 2014 Harmonic Inc. All rights reserved. 128 DMS Release 3.5, Rev A
Product Environmental Compliance
Other RoHS and REACH type RegulationsHarmonic will comply with RoHS and REACH type regulations evolving in other countries, if they become relevant to our products or in markets where we sell our products.
Waste Electrical and Electronic Equipment (WEEE)European Parliament and the Council of the European Union’s WEEE Directive (2002/96/EC) came into force on August, 2005 and, were more recently amended in July, 2012. This directive encourages the reuse, recycling, and recovery of WEEE and to improve the environmental performance of all operators involved in the life cycle of electrical and electronic equipment, especially those dealing with WEEE. Harmonic ensures that all requirements for registration, reporting, design and data tracking are complied with to meet the objectives of the WEEE directive.
For more information, please visit WEEE directive page at official EU website.
http://ec.europa.eu/environment/waste/weee/legis_en.htm
Battery DirectiveIn September 2006, the European Union’s Directive 2006/66/EC (Battery Directive) came into force with an aim to prohibit the sale of batteries and accumulators containing hazardous substances and to set rules and promote collection, treatment, recycling and disposal of waste batteries and accumulators. This directive applies to spent batteries collected together with WEEE and requires their removal and separate collection. Once removed from WEEE, spent batteries are governed by the Battery Directive. Harmonic uses lithium batteries in its products and our responsibility under the Battery Directive is taken care of under our WEEE Take-Back program.
For more information, please visit Batteries and Accumulators directive page at official EU website.
http://ec.europa.eu/environment/waste/batteries/
Harmonic is committed to manufacturing environmentally safe products for the community, and will make reasonable efforts and required adjustments to its practices, if necessary, to comply with various environmental directives and industry initiatives on the elimination of hazardous substances, labeling, marking, certification and registration as required in markets where we sell our products.
Download Harmonic’s Environmental Compliance Statement at the following location:
http://www.harmonicinc.com/sites/default/filesEnvironmental%20Compliance%20Statement.pdf
WEEE Take-Back Request ProgramIn order to assist EU member states to preserve, protect and improve the quality of the environment, protect human health and utilize natural resources prudently and rationally, Harmonic strives to recycle in compliance with the WEEE Directive any of its products that cannot be re-used.
Harmonic's customers should:
Not discard equipment in household or office garbage
Arrange proper recycling of unneeded equipment. For the take-back of Harmonic equipment, customers must:
Collect the information required to complete Harmonic's WEEE Take-Back Request form

Appendix B Safety and Regulatory Compliance Information
© 2014 Harmonic Inc. All rights reserved. 129 DMS Release 3.5, Rev A
Compliance with additional country specific environmental, safety and EMC standards:
Complete and submit the online WEEE Take-Back Request form. Please note that forms must be fully completed in order to prevent process delays
Receive instant online confirmation indicating the reference number
Receive the End of Life (EOL) asset return authorization number and instruction for EOL asset return
Not ship EOL product to Harmonic without a Harmonic-provided EOL asset return authorization number
The crossed-out wheeled bin symbol on a Harmonic-branded commercial product indicates that the product should not be disposed of along with municipal waste, but invites our customers to return the product to us under Harmonic’s WEEE Take-Back program for product disposal.
Harmonic will pay for the cost of shipping and will provide a Certificate of Recycling or a Certificate of Destruction upon request. For more information on collection, reuse and recycling or to initiate the WEEE take-back process, please complete the form at http://www.harmonicinc.com/webform/weee-takeback-request or contact Harmonic Technical Assistance Center (TAC) or email RMA team at [email protected].
Compliance with additional country specific environmental, safety and EMC standards:
In addition to above listed standards and compliance regulations, Harmonic products may also be compliant with other country specific environmental, safety and EMC requirements. Please contact Harmonic Compliance Team at [email protected] or your local sales representative for more information about compliance with particular country or standard.

© 2014 Harmonic Inc. All rights reserved.