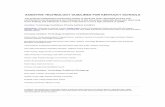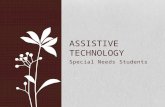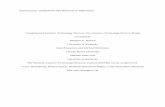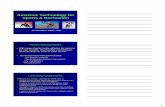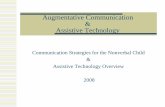DISKovery Center Assistive Technology...
Transcript of DISKovery Center Assistive Technology...

DISKovery CenterAssistive Technology Manual
Created by Anita Lie
Accessibility CoordinatorAmeriCorps VISTA
December 2007
1

Table of Contents
Acknowledgements 3
What is Assistive Technology 4
Etiquette 5
Respectful Accommodations 8
Short Description of each Assistive Technology 10
BigKeys LX 11
Big Red Switch and Switch Interface Pro 13
CrossScanner 15
Finger Trackball 17
Magic Touch Touch Screen 18
Kensington Orbit Trackball 20
Smart Nav3 22
TextHELP Read & Write 26
Zoomtext Magnifier 9.1 31
Microsoft OS Accessibility Available online 35
Reference 37
Resource 38
2

Acknowledgment
DISKovery Center received a grant for our DISKovery4All project. This project was initiated to reach out to learners with physical and developmental disabilities through assistive technology, program planning, staff training and community outreach. I am the Accessibility Coordinator and is an AmeriCorps CTC VISTA (Computer Technology Center Volunteer In Service to America) hired through this project. This project worked in collaboration with Community Technology Centers’ Network (CTCnet) and the Alliance for Technology Access (ATA).
This manual is put together from different resources. Most of the information contained in this manual was gathered from online resources and equipment manuals, however some of the content I created from my observations and hands-on experience with the equipment. I give thank and acknowledge all the sources I gathered from them and how much it helped me in learning to use each assistive technology device.
I thank EmpowerTech for the recommendations they gave on the Assistive Technology we bought. I thank Davis Park, Steve Wong, and Ark Sano for their advice and proofread of this manual. Thank you for allowing me to create this manual.
Sincerely,Anita LieDecember 2007
Why an AT Manual?
This manual was primarily created to familiarize our staff, volunteers and interns with our Assistive Technology equipment and software. There is a lot of different assistive technology out there, but this manual will give some helpful information on how to use the ones we have here at DISKovery Center.
The purpose is to provide information on what each assistive technology does. It gives features and their capabilities. There are guidelines of how to use each software/hardware and pictures of how to set them up. Reference and resource are offered the last couple pages if you want to research more about other different technologies that are out there.
3

What is Assistive Technology (AT)?
Assistive Technology are devices that can help improve physical or mental functioning, overcome a disorder or impairment, help prevent the worsening of a condition, strengthen a physical or mental weakness, help improve a person's capacity to learn, or even replace a missing limb.
AT promotes independence for people with disabilities by enabling them to perform tasks that they were formerly unable to accomplish.
By providing enhancements to or changed methods of interacting with the technology needed to accomplish such tasks.
According to disability advocates, technology is often created without regard to people with disabilities, creating unnecessary barriers to hundreds of millions of people
Any device or equipment to improve the function of daily needs
From the Assistive Technology Act of 1998, signed into law by Bill Clinton on November 13, 1998, an “assistive technology device' means any item, piece of equipment, or product system, whether acquired commercially, modified, or customized, that is used to increase, maintain, or improve functional capabilities of individuals with disabilities.” It is providing aid or assistance and giving opportunities to people who need it most.
This information is found on rehabtool.com, for more information go to: http://www.rehabtool.com/at.html or for more info on the Assistive Technology Act of 1998 go to http://section508.gov/docs/AT1998.html or the Technical Assistance Project at: http://www.resna.org/taproject/library/laws/ata98sum.html.
4

Etiquette
This aritcle is found at the City and County of Denver website at http://www.denvergov.org/accessibility/etiquette.asp regarding etiquette with reference to people with disabilities.
People with disabilities are individual human beings who want and deserve the same treatment and respect as everyone else. How you refer to people with disabilities can help reinforce this and also educate others. Conversely, you can inadvertently reflect stereotypes and negative attitudes. If you have never really interacted with someone with a disability, you may feel uncertain. These guidelines can help you feel more confident when speaking with or making reference to a person with a disability.
When talking with a person who is disabled, look at and speak directly to that person rather than to a companion, aide, or sign language interpreter.
Respect the person's physical space. It is fine to extend a hand for a handshake to someone who is able, or to wave or gently tap on the shoulder of a Deaf person to get his or her attention. However, it is not okay to touch or grab the person or any equipment or assistive technology they use, for example, that person's wheelchair, walker, computer keyboard, etc. Always ask first before providing any help to the person.
Before making any physical contact with a person who is blind, always identify yourself first. Don't touch the person's cane or guide dog without receiving permission first.
Put the person first. Say "person with a disability" or "person who is disabled" rather than "disabled person." For specific disabilities, say "person with Down's Syndrome" or "person who is quadriplegic."
Avoid outdated terms like "handicapped," "crippled," "suffers from," and "victim of." Be aware that many people with disabilities dislike "politically correct" terms like "physically challenged," "differently abled," and "impaired."
Say "wheelchair user" or "person who uses a wheelchair" rather than "confined to a wheelchair" or "wheelchair bound." The wheelchair is what enables the person to get around and participate in society - it's liberating, not confining.
Feel free to use common words and expressions. For example, saying, "It was good to see you," and "See you later," to a person who is blind is completely acceptable. They use these expressions themselves all the time.
Many people who are Deaf communicate with sign language and consider themselves to be members of a cultural and linguistic minority. They refer to themselves as Deaf with a capitol "D" and may be offended by the term "hearing
5

impaired." Use the term "hard of hearing" to refer to people who have hearing loss but communicate in spoken language.
Many people who are blind are offended by the term "visually impaired," preferring to be called a "blind person" or a "person who is blind."
When comparing a person with a disability to someone who does not have a disability, that person is not "normal," "whole," or "healthy." Rather, refer to the person as "non-disabled," "a person without disabilities," or "able-bodied."
Remember that not all disabilities are apparent. A person may make a request or act in a way that seems strange to you. That request or behavior may be disability-related. For example, you may give seemingly simple verbal directions to someone, but the person asks you to write the information down. He or she may have a learning or memory disability, preferring written communication instead. Or an apparently healthy person may ask to sit, rather than stand, in line. This person may be fatigued from a condition such as cancer, or may be feeling the effects of medication.
Overall Attitude and Approach to Persons with Disabilities
As you meet people with various physical disabilities, you will likely find that you are apprehensive about how you should behave towards that individual. Every person is different and some will find it easy to work with such individuals, whereas others will find it difficult adjusting to working with people with physical disabilities.
The most important thing is to be honest
If you do not understand someone because they have difficulty with their speech, or they use some form of communication aid, please do not assume that they do not understand. If you have difficulty understanding them, then admit it, and try to get someone to translate for you. People in such situations will not get upset if you are honest, and in time, you will learn to understand what they are saying to you.
How to help
Introduce yourself and offer assistance. Don't be offended if your help is not needed. Ask how you can help and listen for instructions. Be courteous, but NOT condescending. Assist disabled persons when necessary or requested, but do not discourage their active participation. Allow a person DIGNITY to do what he or she wants to do for him or herself.
6

Things to remember
Treat people as you would like to be treated yourself. Do not show pity for a person in a wheelchair. It makes them feel demoralized. People with disabilities are NOT alike and have a wide variety of skills and personalities. We are all individuals. Most disabled people are not sick, incompetent, dependent, unintelligent or contagious. The wheelchair is part of the user's personal space. It is not a leaning post.
When you meet a non-vocal person
Some non-vocal people prefer to write their communications down on paper, some use sign-language and some use a sign board. These methods can be slow and require patience and concentrations. You may have to handle much of the conversation yourselfTry to keep in mind that communication is the important thing You might try using more yes/no questions If possible, fill in the gaps when you can so the non-vocal person will need to expend less energy getting the message across
Suggestions for communicating with people using communication aides
1. Expect non-verbal people to communicate 2. Ask the person to show how they indicate "yes". Once you have noted
this, ask them how they indicate "no". 3. Find out if they:
a. Feel like talking to you, and b. Have the time to talk with you
4. If there are instructions visible for communicating with this person, take a moment to read them
5. Make sure the person's communication system is within their reach6. Find out how the person "points" (with their finger, eyes, fist, etc.) 7. Ask one question at a time 8. Ask open-ended, rather than yes/no questions, whenever appropriate9. Wait for a response
This section is from the Community Resource for Independence site in Interacting with People with Disabilities at http://www.crinet.org/etiquette.php.
7

Respectful Accommodation
Respectful Accommodations are considerations you should be aware of when teaching individual with needs in physical, emotional, and learning disabilities. Here is a list of management and accommodation examples.
This information is gathered from differences sources as well from the Alliance for Technology Access Manual about Access Aware: Extending your reach to People with Disabilities. Some I gathered on Microsoft accessibility website at http://www.microsoft.com/enable/. There are also communication hints from the University Washington website on Equal Access: Universal Design on Computer Labs at http://www.washington.edu/doit/Brochures/Technology/comp.access.html#help.
Social or emotional – such as Autism is an impairment in social interaction and communication, from milder pervasive developmental disorders (PDD) or autism spectrum disorders (ASD). They are less likely to exhibit social understanding, approach others spontaneously, imitate and respond to emotions, communicate nonverbally, and take turns with others.
Teaching tasks one-on-one using the behaviorist principles of stimulus, response and reward. Directions clear and structure of activitiesAllow making choice with limited options.Don’t change schedule or activities abruptlyAllow person to pull back from an activity
Limited Mobility – Not capable of moving or of being moved readily from place to place or has Cerebral palsy, Muscular incoordination and speech disturbances.
Physical barriers in room are removedTape record lectures and/or use a note takerSuggest our AT equipments
Developmental disability – It can be disturbances in brain functions, such as memory loss, problems with orientation, distractibility, perception problems, and difficulty in thinking logically. Speech recognition software assists people with more severe dexterity disabilities (cerebral palsy, prosthesis, polio, quadriplegia, severe carpal tunnel, etc.).
Visual, auditory – create charts when teachingDirections simple, organizedGently guide activitiesStay in visual field when demonstrating activitiesScreen Reader – text help read & write
8

Hearing impaired – Someone who is full or partial decrease in the ability to detect or understand sounds.
You can use ShowSounds – light visual, Speakers, text instructions, and sign language or softwareUse picturesScreen Reader – text help read & writeTape Recorder, Software lecture recorder
Vision Impaired – constitutes a significant limitation of visual capability You can use magnification (Zoomtext) They can hear text, Sound Sentry or Narrator. High Contrast, ToggleKeys, MouseKeys, SerialKeys, Pointer Schemes on Microsoft Accessibility panel.Big KeysScreen Reader –text help read & writeBe descriptive. Speak all content presented with overhead projections and other visualOffer them you arm rather then grabbing or pushing them
9

Short Description of each Assistive Technologyat DISKovery Center
Big Keys LX Keyboards with extra large sized that are 7 inches by 19 inches has 60 oversized keys
Big Red SwitchPerson with limited physical mobilityBig red button which acts as a mouse or keyboard function with our Switch Interface just with a single click (hit)
CrossScanner Person with limited physical mobilityAble to perform mouse moves and clicks, double clicks, drags, operate menu's and enter text with optional Onscreen Keyboards just with a single click of the mouse.
FingerMouse Track BallPerson with limited wrist movementReplaces mouse with a handheld trackball and buttons using thumb and/or index finger.
Magic Touch Touch Screen For individuals with a physical disability who have difficulty using a mouse or a keyboard.A touch screen monitor with display overlay that response by touch of almost anything - finger, fingernail, gloved hand or stylus.
Orbit Optical Track Ball Person with limited wrist movementAs easy to use as a regular mouse, but it stays in one place saving you valuable desk space.
Smart-Nav PackageFor people with carpal tunnel, RSI Free your hands by simply moving your head to control the cursor.
TextHELP Read & WriteFor individual with dyslexia and other learning disabilitiesOffers speech feedback as the typing progresses in a choice of letter by letter, word by word, sentence by sentence, paragraph by paragraph, or by highlighted text block.
ZoomtextVisual ImpairmentEnlarges and enhances everything on your computer screen, making all of your applications easy to see and use
10

Big Keys LX
BigKeys LX
BigKeys keyboards are computer keyboards with extra large sized keys. They are the same size as a standard keyboard but have fewer keys These are suitable for early learners, partially sighted users, and those with limited mobility.
Hot Keys Assist Mode:
Assist mode enhances the MS Windows Sticky Keys accessibility option. For information on MS Window sticky keys, please consult your MS Windows user guide.
Example: To use Alt-F4 in assist mode with Windows Sticky Keys:Turn Windows Sticky Keys on Press and release Caps Lock 3 times (to turn assist mode on) Press and release the Alt key (this is held down by Windows Sticky Keys) Press and release the F Key (this is held down by assist mode) Press and release the 4 key Press and release Caps Lock 3 times (to turn assist mode off) Turn Windows Sticky Keys off
Operating your BigKeys LX (if in Assist Mode)
To obtain the following features press and release the F key, then press and release the additional key.
F1 to F9 F + appropriate number
F10 F+1+0
F11 F + /
F12 F + '
PgUp F + arrow up
PgDn F + arrow down
Home F + arrow left
End F+ arrow right
Print Screen F + P
Euro Symbol F + E
[ F + ;
] F + ‘
{ F + shift + ;
} F + shift + ’
11

Assist Mode
Assist mode holds the F key down until another key is pressed.
To enter assist mode press the CAPS LOCK key three times in a row.
To exit assist mode press the CAPS LOCK key three times in a row.
When in assist mode the F key needs to be pressed twice to send an F to the computer screen.
If you press the F key once and it appears on the computer screen you are not in assist mode. If you need to press the F key twice to send an F to the computer screen you are in assist mode.
Example: To use F7 in assist mode: Press and release Caps Lock 3 times (to turn assist mode on) Press and release the F key (this is held down by assist mode) Press and release the 7 key Press and release Caps Lock 3 times (to turn assist mode off)
This is from the online resource called BigKeys Keyboards making IT easier at http://www.bigkeys.co.uk/what_lx.asp.
12

Big Red Switch & Switch Interface Pro 5.0
What is the Big Red Switch?
The Big Red Switch is a single switch measuring 5" that is activated by pressing anywhere on the top surface. Its standard flange base makes for easy mounting. It is a touch switch designed to enable individuals with upper extremity disabilities to control switch-adapted devices.
Switch Interface Pro 5.0
The Big Red Switch is used with the Switch Interface Pro.
Allows up to five switches to operate specially designed switch-activated software.Switches with standard 1/8" (3.5 mm) plugs fit the five jacks in the interface.The push-button on the back of the unit controls the functionality.Separate LED lights mounted on the unit show you the active setting.
By taping the big red switch it will operate function on the Switch Interface depending which switch jack and LED light is on. Here is an example.
Switch Jack
The following is an example of how a single switch works with Switch Interface Pro 5.0 to run switch software when operating under the Blue setting under the:
Plug in Jack A performs a single Click.Plug in Jack B performs a Right Click.Plug in Jack C performs a Double Click.Plug in Jack D performs a Space.Plug in Jack E performs an Enter/Return as a keyboard user.
Note: When you change the color setting (Yellow, Green, Blue or Red) by pressing the push button on the back of the unit, the function of each switch will change. Refer to the active function line (by color) to determine the current function of each switch.
13

Push button
Red YellowGreen Blue
Troubleshooting
If the switch does not respond, try any one of the following:1. Make sure that the Switch Interface Pro 5.0 is connected to the computer you are
using.2. Check the application software options for the correct switch activation setting.3. Unplug the USB connection and replug while the computer is on.4. Shut down and turn off the computer, unplug and reconnect all plugs and then
restart the computer.
The information is provided by Don Johnston manual at http://www.donjohnston.com/pdf/manuals/SwitchInterfacePro50.pdf. This was gather from what I think is important to know when learning to use this switch.
14
A B C D E

CrossScanner
What is a CrossScanner?
Cross Scanner is a universal way to run all non-adapted software by single switch, or any pointing device. Using a single switch plugged into any device capable of producing a mouse-click, such as Trackball, the user is able to perform mouse moves and clicks, double clicks, drags, operate menus.
Using Cross Scanner
1. The first switch activation/click starts the line Scan down the screen. 2. The next click stops the line when it gets to the user's desired vertical point. 3. Third click will display a finger pointer and starts to scan across the line from
the left. 4. Options are given to whether you want to Double-click, Drag and Auto.
Click on desired action. Example, when chosen the "Dbl-Click," indicator is attached to the FingerScan pointer, and a double-click is sent at the point indicated by the Finger. If none is chosen, it is automatically chosen as a single click.
5. The final click performs the chosen function, when the finger slides to your desired action such as opening an Icon or menu.
See picture:
15

Notes: Right Click on your mouse will cancel scanning of horizontal line.Once Cross Scanner is turned on, the cursor arrow will disappear. Adjust setup before starting CrossScanner. Cross Scanner is not suitable for individuals with significant learning difficulties.
Features:Double click, Drag, Text Entry (provided that you have an On-screen keyboard) Auto-Repeat
CrossScanner Setup:
The set up that is most often to be changed the most would be the Line Scan and the Finger Scan. It might scroll too slow or too fast for someone. Adjust according to the person’s preference. They can also change the LineScan Style in thickness of the horizontal line and color of the line.
The description of a CrossScanner comes from http://www.mkprosopsis.com/Software/CrossScanner.htm the rest of the information I created with experience in learning to use the CrossScanner. More information on how to use the CrossScanner can be found in the Help button on the setup.
16

Right ButtonLeft Button
Finger Trackball
The Micro Trac handheld trackball
This can be a great help for people who have difficulty with the arm and wrist movements a conventional mouse requires. How to hold the handheld trackball: put your index or middle finger into the hole of the mouse. See picture
Use your thumb to control the trackball for moving the cursor and to press the right and left buttons.
Main Button
The Main button or Trigger button is the Micro Trac enter key. Basically it function as the left button (click) on a regular mouse. It will perform same functions such as double-click, dragging and highlighting.
LEFT Button
The left button is a scroll bar, the same function as the scroll on a regular mouse. Example
RIGHT Button
The right button when pushed will have a basic menu, the same as the right button (click) on a standard mouse.
There is a small manual that comes along with this trackball. If you are unable to locate it there is also a website that is the same manual that came with the trackball. http://www.fellowes.com/Fellowes/materials/documents/99924Instructions.PDF
17
Main button/ Trigger button
Scroll Bar

Magic Touch ScreenWhat is a touchscreen?
Touch screen is designed to provide alternative accessibility for individuals with a physical disability who have difficulty using a mouse or a keyboard.
Touchscreens are display overlays which have the ability to display and receive information on the same screen. The effect of such overlays allows a display to be used as an input device, removing the keyboard and/or the mouse as the primary input device for interacting with the display's content.
Can be activated on touch by almost anything - finger, fingernail, gloved hand or stylus.Can use the regular mouse at the same time. On-screen utility icon allows easy swap of left-right mouse-button functions.Can eliminate the electrostatic and significantly reduce the radiation generated from the monitor.Has excellent scratch resistance and chemical resistance. It may be cleaned with household cleaner, like Windex.Magic touch is available for USB or Serial (ProE) interface
Tourchscreen has features of the mouse and can be used with other assistive tehcnology.
Calibration:
On desktop, you’ll see click on it for setup and calibration. Adjust Mouse speed and Double click speed to your preference. You must set the Calibration the first time you use the touch screen. Recalibration must be done if the screen does not detect your touch.
18

This is what the calibration looks like:
Place your finger on the green dots for a few seconds in order for it to detect the pressure of your finger.
Features: Swamp button lets you do left or right clicks. The left click looks like this:
and the right one
Note:You can click on the Always box if you want the clicks to be always right or left. However default is always left click.
19

Chopper wheels
Ball
Kensington Orbit Trackball
What is a trackball?
The trackball is design for individuals with upper extremity or fine motor disabilities. It consists of a ball housed in a socket containing sensors to detect rotation of the ball. It is like an upside-down mouse with an exposed protruding ball. The user rolls the ball with the thumb, fingers, or the palm of the hand to move the cursor. Trackballs has the advantage of being in contact with the user's hand, which is generally cleaner than the desk or mousepad and doesn't drag lint into the chopper wheels.
1. Plug in USB to CPU (tower)2. The user rolls the ball with their thumb, fingers, or the palm of their hand to
move the ball.3. Use either hand or finger to left or right click on the object or icon on the
monitor
Features:
You can download features on here: http://us.kensington.com/html/1461.html. There are shortcuts that you can adjust to your preference. Open Kensington MouseWorks from Start Menu. You can adjust the left, right, double click, and drag. See below.
You can also adjust the movement, click speed, rest reminder, pointer, acceleration, and scrolling.
20

Movement
You can set the arrow to automatically move the pointer to the default button in a dialogue box.
Click Speed
To adjust how fast you want to double-click and the speed of pressing the left and right button at the same time, which in default is a scrolling action.
Rest Reminder
They are reminder that will either beep or a display message pop-up to tell you to rest your arms/wrist, so that you won’t strain yourself too much.
Pointer
This is the pointer scheme if you want to adjust how the pointer is displayed.
Acceleration
This adjusts the pointer speed movement.
Scrolling
You can adjust the speed of the scrolling on any type of buttons you assigned.
Note: Orbit® Optical Trackball is backed by the Kensington 5-Year Warranty and free technical support.
21

Smart Nav3
Natural Point SmartNav3
A hands free mouse that moves the cursor anywhere on the screen with a reflective dot place on your head or anywhere comfortable such as a hat or glasses. Smart-NAV is an effective assistive technology device for computer users with upper extremity disabilities.
Dwell Clicking
Dwell Clicking is a complete hands-free clicking method which allows the user to send clicks by simply holding the cursor still over the item they wish to click on. The Dwell Clicking software is a complete package which allows the user to perform all of the tasks that can be accomplished with a mouse, such as Left Click, Double Click, Right Click and Drag.
Highlighted vs. Dashed
When you start the Dwell Clicking application for the first time, you will notice that the Single Left Click button is Highlighted blue. This indicates that Single Left Click is the default function. When you dwell on an object with this Single Left Click button highlighted, the system will produce a Single Left Click.
You can adjust the dwell clicker on the set up menu. Adjust the Click Time of how long you want your cursor click of left, double, drag, or right once you stay still on an icon, menu, or task.
22
Highlighted Dashed

Ability Switch Clicking
Ability switches provide an alternative clicking method that can be operated by hand, foot or sip-and-puff switches. On the side of the SmartNAV there is an industry standard Ability Switch jack which allows users to plug Ability Switches in to perform various actions. By default the switches are mapped to emulate the Left and Right mouse buttons, but may be configured to perform other functions related to the SmartNAV software such as Middle Click, Pause, Scroll or Precision Mode.
Front Status LED
Off: No object is being tracked, and cursor movement is NOT paused.Green: An object is being tracked, and cursor movement is NOT paused.Orange: An object is being tracked, and cursor movement IS paused.Red: No object is being tracked, and cursor movement IS paused.
Case Status LED
Off: The software is operating in Relative cursor positioning mode.Glowing Blue: The software is operating in Absolute cursor positioning mode.
Control Panel
On your desktop you will see this icon . Once you click on it, you will see the settings for SmartNav:
23

Smart-NAV Control Panel has several different tabs which control how the software works. The features on each of these tabs will be explained below in detail.
Setup – is set up as defaultRun at Startup When checked, the Smart-NAV software will automatically start as soon as Windows loads, every time you turn on or restart your computer.Run Minimized When this box is checked and "Run at Startup" is selected, the Smart-NAV Software will run in a minimized state when it is started.Close to Tray When checked, this option places the Smart-NAV software into the system tray when the application is minimized.Use Mini Panel When checked, this option makes use of a more condensed version of the "Quick Access Panel" with a tracking window, status indicator, Control Panel access button and status bar.Profiles Section Profiles allow the user to save all of the settings from the SmartNAV software into custom profiles. This makes it easy for different users who share the same computer but have different preferences when using the SmartNAV. Several default profiles are provided with the software to help get users up and running with as little effort as possible. We recommend that beginners use a Slow or Medium profile when trying out the Smart-NAV for the first time.
Movement – is the speed of the cursor on the monitorClicking – can adjust to hotkey to enable Left (LWin), Right (RWin), and Middle click (F7)Behavior – Adjust hotkeys from pause, center, scroll, and precision
Pause - Stops and starts cursor movement.Center -Moves the cursor to the center of the screen. In Absolute positioning mode, it also re-sets the fixed relation between the users head location and the cursor position on the screen.Scroll - Allows you to scroll through text by moving the cursor above or below a pop-up scroll icon.
Gravity – the cursor will snap to the center of whatever icon or button you hit after you have held the cursor over it long enough
24

Tracking- Tracks the movement of the dot
Note: Each time you close the program it will ask you ask you to save changes made in your settings. You can click Yes or No whether you want to change the settings.
This information is found at the SmartNav Users Manual. For more information go to the start menu and look up the manual from the SmartNav application.
25

TextHELP Read & Write
TextHELP! Read & Write It is a software voice output word processor designed for use by individuals with dyslexia and other learning disabilities.
This toolbar-style application package offers speech feedback as the typing progresses in a choice of letter-by-letter, word-by-word, sentence-by-sentence, paragraph-by-paragraph, or by highlighted text block. Word by word speaking of highlighted text helps the user associate the written word with its sound. This software will read any onscreen text, including menu icons, Internet web pages, e-mail, and spreadsheets.
Features:
Speech, RealSpeak human quality voicesSpeaking phonetic spell checkerPDF Aloud IncludedAudible Homophone supportContext speech enabled word predictionAudible Dictionary with sample sentencesWord WizardOne word display with speech feedbackSpeech enabled calculatorInternet compatible
Speech - Read & Write color highlights and reads the words, sentences or paragraphs in your document providing audio-visual reinforcement and helping to develop recognition of new words and vocabulary. Speech is also an integral part of the other support features, for example, you can have the Word Prediction suggestions read to you.
26

You can adjust the Speech Pitch, Speed, Volume and Word pause. If words do not sound correct when spoken, you can adjust it on the down triangle play button. Select Speech Options then click on Say Like tab.
Spell Checking - Read & Write incorporates a fast advanced spellchecker specifically designed to solve the most complex of phonetic errors. The spellchecker can be customized to suit individual needs and provides audible definitions of alternative suggestions to help you choose the correct one.
27

Homophones Support - Read & Write will identify and provide audible definitions for like sounding words to improve the accuracy of your work.
Word Prediction - This will aid in sentence construction by suggesting and predicting words. Word predictor will learn as correct text is typed, dramatically aiding the development of literacy and increasing accuracy. With context and phonetic based word prediction.
28

Dictionary - 180,000-word talking dictionary will benefit you by helping to increase your literacy and creative writing skills.
Simple Calculator - On screen calculator provides all the main functions of a simple calculator with audible feedback and audit trail.
29

Spell Checking
Homophones
Dictionary
Play Speech
Calculator
Word Prediction
Toolbar:
Hotkeys:
They can be adjusted when you click on the Homophones down triangle and click on Edit Homophones. Then click on Hotkeys tab.
This information is found at http://www.texthelp.com/page.asp?pg_id=10060. You can also look for more information in how to use TextHELP on the tool bar with a picture of a question mark.
30
Help

MagnifierColor
EnhancementCursor
Enhancement
Zoom Type Window
Pointer Enhancement
Focus Enhancement
Web Finder
Desktop Finder
Text Finder
Turn ON/OFF Zoomtext
Zoomtext Magnifier 9.1
What is ZoomText?
ZoomText Magnifier is a screen magnification program designed for use by individuals with low vision. This program provides magnification of up to 36 times and enhances the entire screen. Features include features all color smoothing, for clear and sharp text at all magnification levels, pointer and cursor enhancements that make it easy to find the mouse pointer and text cursor, and color filtering that enables users to change screen colors.
Control Panel
Features:
Flexible Magnification - Full range of magnification levels up to 36x. Levels include: 1x to 8x in steps of 1, 10x to 16x in steps of 2, 20x to 36x in steps of 4, and fractional powers of 1.25x, 1.5x, 1.75x and 2.5x.
Powerful Zoom Window - 8 different zoom windows allow you to choose which part of the screen is magnified.
31

Font Enhancements - xFont technology displays high-definition text that's easy to read at all magnification levels. Smooth, bold and condense settings allow you to fine-tune the thickness and spacing of text for added legibility.
Color enhancements - improve clarity of text and graphics, providing easier viewing and reduced eyestrain. The color enhancement options consist of a variety of filter effects that adjust color, contrast and brightness. You can choose from preset color schemes or configure your own custom color settings.
Pointer enhancements - make it easy to locate and follow the mouse pointer. You can adjust the size and color of the pointer and activate a locator that emphasizes the pointer's position on the screen. You can choose from preset pointer schemes or configure your own custom pointer settings.
Cursor enhancements - make it easy to locate and follow the text cursor. A choice of high visibility locators mark the cursor's position, without obscuring the surrounding text. You can choose from preset cursor schemes or configure your own custom cursor settings.
Focus enhancements - make it easy to locate and follow the control focus when you tab and arrow key through menus, dialogs, toolbars, and other application controls. You can choose from preset focus schemes or configure your own custom focus settings.
32

Enhancements can also be adjusted on Menu Bar of Zoomtext. Just click on Magnifier and scroll to which settings you want to make. Customization of Color, Pointer, Cursor, Focus and Fonts can be adjusted to your liking.
Desktop Finder - Desktop Finder helps you find and launch programs and documents on your desktop, system tray and quick launch bar.
Web Finder - Web Finder helps you find links and controls in any web page.
Text Finder - Text Finder helps you locate words, phrases and topics of interest in documents, web pages, and application windows.
33

Hot Keys:
Magnification HotkeysCommands Keys
Increase Magnification ALT + NUMPAD PLUS or CTRL + Scroll upDecrease Magnification ALT + NUMPAD MINUS or CTRL + Scroll
down
Magnifier Toolbar HotkeysCommands Keys
Window Type CTRL + SHIFT + ZAdjust Window Tool CTRL + SHIFT + ADual Monitor On/Off WINDOWS + SHIFT + DDual Monitor View WINDOWS + SHIFT + ZFreeze Tool CTRL + SHIFT + NFreeze Window On/Off CTRL + SHIFT + EColor Enhancements On/Off CTRL + SHIFT + CPointer Enhancements On/Off CTRL + SHIFT + PCursor Enhancements On/Off CTRL + SHIFT + RFocus Enhancements On/Off CTRL + SHIFT + OFont Enhancements Type CTRL + SHIFT + FDesktop Finder CTRL + SHIFT + DWeb Finder CTRL + SHIFT + WText Finder CTRL + SHIFT + T
User Interface HotkeysCommands Keys
Enable ZoomText ALT + INSDisable ZoomText ALT + DELDisplay User Interface CTRL + SHIFT + UHelp Tool CTRL + SHIFT + H
Information on each feature was found on their homepage at: http://www.aisquared.com/Products/zoomtextmag/features.cfm. The hotkeys information is found on the User Manual of ZoomText.
34

Microsoft OS AccessibilityAvailable online
Windows XP Accessibility
Visual impairment
Set Options for People Who Are Blind or Have Difficulty Seeing Things on the ScreenTogglekeys: Hear Tones When Pressing Certain Keys Choose a High Contrast Color Combination to Improve Screen Resolution
Limited physical mobility
Set Options for People Who Have Difficulty Using the Keyboard or Mouse
StickyKeys: Press One Key at a Time for Key Combinations
FilterKeys: Ignore Brief or Repeated Keystrokes and Slow Down the Repeat RateShow Extra Keyboard Help in Programs
Hearing impairment
SoundSentry: Get Visual Warnings for System Sounds ShowSounds: Display Captions for Speech and Sounds Set Options for People Who Are Deaf or Have Difficulty Hearing Sounds from the Computer
Windows VISTA Accessibility
Visual impairment
Make items on the screen appear larger (Magnifier)Change the size of text and iconsChange the color and size of mouse pointersAdjust the color and transparency of the window bordersTurn on High Contrast and change the settings
Limited physical mobility
Type without using the keyboard (On-Screen Keyboard)
35

Speech or language impairment /Hearing impairment
Hear text read aloud with NarratorStart Speech RecognitionTrain your computer to better understand youTurn on visual notifications for sounds (Sound Sentry)
Set up Text to Speech
Here are some accessibility I found that may be of most use for people with disabilities. The information is from Microsoft homepage at: http://www.microsoft.com/enable/. There are a lot more guidelines and tutorials offered from Microsoft. I found their website to be very helpful and gives a lot of resources on what I can do and what type of products I can look for or give recommendations to.
36

Reference
Assistive Technology is vast in scope and is constantly evolving. Accessibility can provide, make or create a tool that can help people with disabilities go about their daily lives with more ease, such tasks that able people often take for granted. We are not experts or specialist that can specifically recommend what type of software or hardware that is perfect for them to use. You can try out different technology to see what best works for them. There are people that can help them better for their daily living such as the Lanterman Regional Center or EmpowerTech.
Here are some good references on what type of assistive technology that is out there for computer uses:
AbledataYour source for assistive technology information http://www.abledata.com/abledata.cfm?pageid=19327&top=11114&deep=2&trail=22
MK ProsopsisAssistive Technology Products & Serviceshttp://www.mkprosopsis.com/index.html
37

ResourceTechnology Centers
Center for Accessible Technology2547 8th Street, 12ABerkeley CA, 94710www.el.net/CAT510-841-3224
California Assistive Technology SystemCalifornia Department of Rehabilitation2000 EvergreenSacramento Ca 95815www.catsca.org916-263-8687
EmpowerTech A Nonprofit Organization Serving People With Disabilities6234 West 87th St. Los Angeles, CA 90045
Voice: (310) 338-1597 FAX: (310) 338-9318http://www.cac.org/
ATEC stands for Assistive Technology Exchange Centerhttp://www.ocgoodwill.org/humanserv_ATEC.aspContact the ATEC Service Coordinator at (714) 547-6301 ext 397 or online at [email protected]
The Alliance for Technology Access1304 Southpoint Blvd., Suite 240, Petaluma, CA 94954Voice 707-778-3011, TTY 707-778-3015, Fax 707-765-2080
Regional Centers
Frank D. Lanterman Regional Center3303 Wilshire Boulevard, Suite 700Los Angeles, CA 90010-1710213.383.1300http://www.lanterman.org/default.asp
Eastern Los Angeles Regional Center1000 South FremontAlhambra, CA 91802Telephone: (626) 299-4700Fax: (626) 281-1163www.elarc.org
San Gabriel/Pomona Regional Center761 Corporate Center DrivePomona, CA 91768Telephone: (909) 620-7722 - 24 hoursFax: (909) 622-5123Web site: www.sgprc.org
Regional Center of Orange County
801 Civic Center Drive West, Suite 300Santa Ana, CA 92701-4206Mailing Address: P.O. BOX 22010Santa Ana, CA 92702-2010Telephone: (714) 796-5100 or(800) 244-3177Fax: (714) 541-3021
Goodwill Industries of Southern California342 San Fernanado RoadLos Angeles, CA 90031323-224-6030 Telhttp://www.lagoodwill.org/
Goodwill Industries of Orange County410 N. Fairview St.Santa Ana, Ca. 92703 Tel: 714-547-6308 Fax: 714-541-6531 http://www.ocgoodwill.org/
38