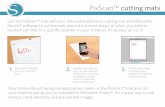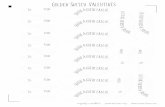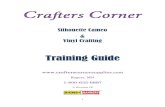DISCOVERING MINT STUDIO - Silhouette...or Mint Studio™, you can also use the green dot at the top...
Transcript of DISCOVERING MINT STUDIO - Silhouette...or Mint Studio™, you can also use the green dot at the top...

DISCOVERINGMINT STUDIO Learn to create unforgettable custom stamps with your Silhouette Mint and
Mint Studio

Discovering Mint Studio 2
Table of contents
Designing with Mint Studio™ ���������������������������������� 3
Document Tools ������������������������������������������������������� 5
Drawing Tools ����������������������������������������������������������� 6
Mint Studio™ Tools ����������������������������������������������������7
Stamp Tools ���������������������������������������������������������������11
Published by Silhouette America, Inc.618 N. 2000 W. Bldg 2Lindon, Utah 84042
All Rights ReservedCopyright © 2018v1-09-04-18

Discovering Mint Studio 3
Designing with Mint Studio
Mint Studio™ and Silhouette Studio® are two separate software programs engineered to work with the Silhouette Mint™ and the other Silhouette machines (the Cameo, the Portrait, and Curio), respectively. Even though each of the programs pair with different Silhouette machines, the two programs are very similar. But if you don’t know Silhouette Studio®, it is fine! You will learn Mint Studio™ in no time.
The initial page size when you open Mint Studio™ is 90 mm x 45 mm. The Design Page Settings are dependent on the size of your stamp. Mint Studio™ has seven different options for your page size which correlate to the seven different sizes of stamp sheets.

Discovering Mint Studio 4
1 5
6
7
2
3
4
SOFTWARE FILE FORMATSThe Mint Studio™ software uses a proprietary MINT file format, which consist of vector art for line and color/gradient fill type data. Mint Studio™ can open Silhouette Studio® files, but Silhouette Studio® cannot open Mint Studio™ files.
Mint Studio™ can open the following file formats:
f STUDIO f STUDIO3
f TIFF f JPG
f BMP f PNG
f GIF
In addition to files that may be opened or imported, Mint Studio™ can also access any font installed on your computer.
WORK AREA OVERVIEW1. Document Tools 2. Drawing Tools 3. Library and Store 4. Stamp Tools 5. Mint Studio™ Tools 6. Options Panel 7. Preferences

Discovering Mint Studio 5
Document ToolsVIEWING AND ZOOMINGWhen you view your workspace, you may either wish to zoom in to get a closer look at smaller images or zoom out to see your entire stamp.
ZOOM IN: This tool will zoom into the center of your workspace for a closer view.
ZOOM OUT: This tool will zoom out from your view for a more broad perspective.
SELECTION ZOOM: This tool will allow you to zoom to specific areas of your
workspace by drawing a box around the area you wish to zoom into.
DRAG ZOOM: After clicking on this tool, your icon will appear as the Drag Zoom
icon. You may then click and hold down your mouse to zoom in or out manually to any selected scale.
PAN USING MOUSE: With the Pan Using Mouse icon selected, you can pan across
your workspace. When you release your mouse, the Pan function will turn off. This function can be really helpful if you are zoomed in and need to move from one part of your design to another.
FIT TO PAGE: Clicking the Fit to Page icon will immediately fit the full defined
workspace to the center of your screen.
OBJECT MENUSome of the software features don’t have icons along the top of the screen like they do in Silhouette Studio®. Instead, you can access these by going to the Object menu from the top toolbar.
Alternatively, you can hold the Spacebar and use your mouse to pan around your workspace�
SILHOUETTE PRO TIP: If you looking for a tool you use in Silhouette Studio® but cannot find it in Mint Studio™, check the “Object” drop down menu�
Move and Scale automatically open their corresponding panels, allowing you to make edit specific preferences.
Mirror, Rotate, and Align have additional menu options that allow you to perform specific actions.
You can select an option directly from this menu (such as “Align Center-Middle”) or you can select the bottom “More Options” choice. This will open the familiar panel at the right-hand side.
Group, Ungroup, Make Compound Path, and Release Compound Path can only be selected if you have your object or objects selected on your design screen.

Discovering Mint Studio 6
Drawing ToolsSELECTIONYour basic selection tool allows you
to select shapes and move them around your workspace freely.
POINT EDITING: While there isn’t a Point Editing icon, you can still edit specific points on your object by double-clicking. Points will appear and the Point Editing panel will pull up on the right-hand side of your screen.
If you want to edit any of the shapes or frames you create, you will need to first “Convert to Path” (by right-clicking and selecting). Now you can point edit your shapes like any other object.
TEXTTo use your fonts, click on the text tool
located on the left-hand side of the software screen or at the top middle. Clicking this will allow you to place a text cursor onto your workspace and begin typing directly onto the screen.
Text in Mint Studio™ has the same features as text in Silhouette Studio®. You can justify, adjust character and line spacing, and convert text to a path.
SHAPESYou can create a variety of ready-made
shapes using the Shape Tool. Some shapes can be adjusted further using the sliders within the shape.
LD Loud Larry | by ScrapNfontsDesign ID: 106564
USING SHAPE SLIDERS: This flower comes standard with seven petals. You can move the slider up or down to add more petals.
Using the red dots, you can further adjust the shapes. And, like any object in Silhouette Studio® or Mint Studio™, you can also use the green dot at the top to rotate the shape.
FRAMESWith the Frame Tool, you can create
designs with a variety of ready-made frames. Some frames can be adjusted further using the sliders within the frame.
Here is a basic frame. Using the red dots, you can adjust the entire shape of your object. Using the slider bar in the center, you can add or subtract the number of curves on the outside of the frame.
You can move the red dot in or out to change the thickness of the petals�

Discovering Mint Studio 7
FILL FRAMES WITH COLOR: You can fill frames to make them into shapes. Simply change the fill properties at the bottom of the screen.
LINE TOOLThe Line Tool creates single straight lines
that you can create or edit designs with.
Below is a heart filled with a floral and paisley design. To add more dimension, click the Line Tool icon. You can add straight lines across the center of the flower or anywhere else you would like.
SILHOUETTE PRO TIP: Holding “Shift” while drawing creates a perfectly proportioned frame� Holding Alt makes your cursor the center of your object and expands outward from there�
Paisley Heart | by Sophie GalloDesign ID: 50808
SMOOTH FREEHAND TOOLThe Smooth Freehand Drawing Tool allows
you to create smooth, continuous free-form lines. Lines drawn with this tool will have smooth transitions and no sharp angles, and they will continue until the mouse button is released, or the image is closed by aligning the end point with the start point.
ERASER TOOLUse the Eraser tool to easily and
immediately remove inner lines or other unwanted objects from your design.
Below is the same heart from before. This time instead of adding lines, erase lines. If you delete quite a few of the lines, you can make the design simpler, which will make it easier to apply ink.
Holding “Shift” while using the Line Tool creates a perfectly vertical, horizontal, or 45� line from your cursor.
Mint Studio ToolsLINE STYLEThe Line Style panel gives you options to
adjust the style of your line to be the default solid or various dashed lines. Lines will be printed to your stamp in the selected style.
Line thickness may be adjusted by either manually dragging the “Line Thickness” option bar or by typing in the desired point thickness.
The “Corner Style” option will adjust how lines appear at any of the image’s corner points.
“Corner” is a sharp edge. “Rounded” is a smoother edge while “Bevelled” is angular.
The “End Cap Style” option will only adjust lines that have open ends. “Flat” or “Square” provide varying sharper flat edges at the line tip where
“Rounded” provides a smoother rounded edge to the line tip.
Zinnia Font | by Katie JarmanDesign ID: 77614

Discovering Mint Studio 8
TEXTText is located in the top toolbar and in the
left-hand drawing bar.
SCALEIn the Scale panel, you can resize a selected
image to any specific measurement. Check the “Lock Aspect” ratio option to make sure your image is resized proportionately when you are adjusting one side at a time.
SNF Uptown, ZP Ex Boyfriend, Jillowy | by ScrapNfontsDesign ID: 99003, 105115, 97712
LDJ Jumpin Jill Flash | by ScrapNfontsDesign ID: 98979
Globe from designs included with Mint Studio™
“Fit to Stamp” will scale your design or image to fit the size of your stamp sheet. See page 12 for more details.
CROP TOOLSUse the Crop tool to cut or segment
images. Within the Crop panel, you can select from ready-made templates or a variety of Knife tools.
MAGNET TRACE: In the Crop panel, there is a Magnet Trace feature. It will help you easily crop your image around curved and uneven lines.
Once you connect your points into a complete shape, Mint Studio™ will crop out everything in the background. Don’t worry if you don’t have a perfect image. You can use Point Editing to make any adjustments to your cropped image.
USING MAGNET TRACE: Pick a starting point at the edge of the your image. With the Magnet Trace Tool selected, click once to create an initial point. Guide the green line (the magnet) along the edge of the image and click again, creating another point.
The magnet will cling to the image, making it easy for you to guide the individual points to exactly where you want them to be.

Discovering Mint Studio 9
Clicking multiple points closer together will give you a more precise crop around your intended area. Guide your magnet along the image and keep clicking.
ADJUSTING MAGNET TRACE SETTINGS: Adjust the magnet size selection circle by adjusting the slider or the up and down arrows under the Magnet Trace option, or by using the scroll feature on your mouse. The smaller the circle, the more precision you will have with placing your points.
To make an adjustment, double-click the image to enter Point Editing mode. Select the point or points that didn’t cling well to your image and drag the point closer to your intended image to adjust the Magnet Trace.
SILHOUETTE PRO TIP: You can adjust your circle size while using Magnet Trace for more detailed precision�
A smaller magnet is good in curves, corners, and more detailed places while a bigger magnet is ideal for larger areas with more straight lines� The larger circle is better for placing points far apart on long flat surfaces�
CROPPED PORTION OF IMAGE: With Magnet Trace, the cropped portion of your image isn’t really gone. It is still available in the background and you can adjust your cropped image to include more of the original.
Do this by double-clicking and entering the Point Editing mode. Pull the points out to reveal more of the original background you cropped out.
CURVED TEXTMint Studio™ has a selection of common
text path shapes in the Curved Text panel. To use, first type your text and select a shape from the Curved Text menu.
You can also make your text to a path the same way you do in Silhouette Studio® by moving the compass on the right hand of the text box to the shape.
LD Kangaroo | by Lettering DelightsDesign ID: 97115

Discovering Mint Studio 10
STAMP SETTINGSThe size and orientation of your stamp
design area can be selected in the Stamp Settings panel. You can view your stamp in landscape or portrait orientation.
Stamp sizes are always stated in millimeters and can be found printed on your stamp sheet. For example, the numbers ‘1560’ in the image below indicate that the stamp is 15 mm x 60 mm (or 60 mm x 15 mm) in size.
1. 60 mm x 15 mm2. 30 mm x 30 mm3. 15 mm x 15 mm4. 45 mm x 45 mm
Love with Straight Arrow | by Jamie CrippsDesign ID: 113683
1
Specs Appeal Retro Glasses | by Sarah HurleyDesign ID: 30277
3
Diamond Pattern | by Sarah BaileyDesign ID: 10905
2
STAMP FILTERSA variety of filters make it easy to apply a
range of effects to your stamp. Some filters can be fine-tuned by using the slider bars within the filter menu. All filters can be inverted so the negative and positive space of the stamp is switched.
We have a design of three arrows. Different filters will dramatically affect how your stamp prints, how you apply ink, and how it will look stamped on your page.
Seagull Greetings Card | by Nic SquirrellDesign ID: 92292
4
Standard filter Standard filter, inverted
Realistic filter Comic (Outline) filter
Arrows | by Cali ArroyoDesign ID: 46457
SILHOUETTE PRO TIP: Multiple filters can be used on the same stamp, but only one filter can be applied to each selected shape�

Discovering Mint Studio 11
SEND TO MINTIt is easy to send your design to your Mint.
All you need to do is click on the little mint icon in the top right corner and “Send to Mint”. Make sure you have your Stamp Settings set up the way to want.
DON’T WORRY ABOUT MIRRORING YOUR STAMP! Your stamp will automatically mirror when you send it to be printed�
Once you enter the Send to Mint panel, your design will be flipped and you will be able to see your stamp how it will print. Click “Start Mint” and watch it go!
Stamp ToolsThese tools allow you to alter the visual elements of your stamp, such as color and outlines.
OUTLINE/FILL: Closed shapes can have a fill applied as well. You can apply an outline, fill, or both by selecting your design and choosing one of the icons below:
ZP Mother Interlock | by ScrapNfontsDesign ID: 114985
Tapir | by Nic SquirrellDesign ID: 65125
Outline icon creates an empty outline around the selected shape. If using a filter,
the outline will take on the properties of the selected filter. The outline can be adjusted in the Line Style menu.
Fill icon fills your selected shape if it is a closed image. The fill will take on the
properties of the selected filter (if applicable).
Fill Outline icon combines the properties of both the Fill icon and Outline icon. Any
filter used will be applied to both the fill and outline.
Outline Fill Fill outline

Discovering Mint Studio 12
PREVIEWING COLORS: You can preview your stamp by applying a color or colors from the swatches along the bottom of the software. Multiple colors can be used on the same stamp, but only one color can be applied to each selected shape.
All of the swatches (except white) are for visual representation only and do not affect or alter how the stamp is actually printed.
Assorted Cute Dinosaurs | by Jamie KoayDesign ID: 45263
NOTE: Any shape colored with the white swatch WILL NOT be printed on the final stamp�
FIT TO STAMPYou can scale your image to its
maximum dimensions (based on stamp size) by clicking “Fit to Stamp” in the Scale panel or the Fit to Stamp icon located along the bottom of the software screen.
When you open a photo on your screen, it might be too big. Fix it with one click—“Fit to Stamp.” Now you can see your photo and adjust it more reasonably.
Uploaded Photo — Too Large
Fit to Stamp
Turn photos into stamps without tracing! Just select a filter that looks good and your stamp is ready to Mint!
Photo with Filter Applied