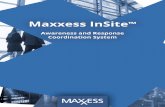Discoveries InSite...InSite 管理者マニュアル 1/87 Discoveries,Inc. はじめに...
Transcript of Discoveries InSite...InSite 管理者マニュアル 1/87 Discoveries,Inc. はじめに...

Discoveries,Inc.
Discoveries InSite
インサイト管理者用マニュアル
第十版 2019 年 07 月 24 日

Discoveries,Inc.
目次
はじめに ................................................................................................................................................. 1
1 利用要件 ......................................................................................................................................... 2
1.1 ネットワーク接続許可 ............................................................................................................ 2
1.2 InSite サイト(利用者画面) .................................................................................................. 3
1.3 InSite 管理サイト(管理者画面) .......................................................................................... 3
2 アカウントの種類と要件 ................................................................................................................ 4
3 事前準備 ......................................................................................................................................... 7
3.1 SharePoint Online アカウントの登録 .................................................................................... 7
3.2 アプリカタログサイトの作成 ................................................................................................. 7
3.3 アプリカタログへの権限付与 ............................................................................................... 10
3.4 Exchange Online 設定 .......................................................................................................... 12
4 InSite 管理サイトの設定 .............................................................................................................. 16
4.1 アクセストークンの設定 ....................................................................................................... 16
4.2 SharePoint アプリカタログの設定 ....................................................................................... 19
4.3 ヘルプデスクのドメイン設定 ............................................................................................... 21
5 インサイト管理者の追加 .............................................................................................................. 22
5.1 インサイト管理者の追加 ....................................................................................................... 22
5.2 既存インサイト管理者の編集 ............................................................................................... 25
5.3 既存インサイト管理者の削除 ............................................................................................... 27
6 インサイト全体管理者の管理 ....................................................................................................... 28
6.1 インサイト全体管理者の追加 ............................................................................................... 28
6.2 既存インサイト全体管理者の編集 ........................................................................................ 29
6.3 既存インサイト全体管理者の削除 ........................................................................................ 31
7 InSite サイトの作成...................................................................................................................... 32
8 既存 InSite ポータルサイトの設定 ............................................................................................... 36
8.1 基本情報 ................................................................................................................................ 37
8.2 レイアウト設定 ..................................................................................................................... 38
8.3 タイムライン ......................................................................................................................... 38
8.4 クイックナビ ......................................................................................................................... 39
8.5 ヒーロー ................................................................................................................................ 41
8.6 ブログ .................................................................................................................................... 42
8.7 設備予約 ................................................................................................................................ 43
8.8 伝言メモ ................................................................................................................................ 44
9 既存 InSite ヘルプデスクサイトの設定 ....................................................................................... 45
9.1 Q&A 管理 ............................................................................................................................... 46
9.2 カテゴリ ................................................................................................................................ 47
9.3 カテゴリ用ビューの作成 ....................................................................................................... 48

Discoveries,Inc.
9.4 Q&A 一覧 ............................................................................................................................... 50
9.5 Q&A 管理画面 ........................................................................................................................ 51
9.5.1 一件ずつの Q&A 登録 ......................................................................................................... 52
9.5.2 一括 Q&A 登録 .................................................................................................................... 54
9.6 Bot ......................................................................................................................................... 56
9.7 Teams で利用 ........................................................................................................................ 57
9.7.1 チャットボット有効化........................................................................................................ 57
9.7.2 Teams にアプリ追加 .......................................................................................................... 58
9.7.3 チャットボット無効化・削除 ............................................................................................ 60
10 既存 InSite 文書管理サイトの設定 ........................................................................................... 62
10.1 ライブラリ設定 .................................................................................................................. 63
10.1.1 ライブラリの作成 ............................................................................................................... 63
10.1.2 ライブラリの変更 ............................................................................................................... 64
10.2 分類から探す:用語セットの管理 .................................................................................... 65
11 組織テンプレートの設定 .......................................................................................................... 67
11.1 テンプレート元サイトの準備 ............................................................................................ 67
11.2 組織テンプレートの作成 ................................................................................................... 67
11.3 組織テンプレートの編集 ................................................................................................... 68
11.4 組織テンプレートの削除 ................................................................................................... 70
12 アンインストール ..................................................................................................................... 71
12.1 InSite アプリの削除 .............................................................................................................. 71
12.2 Teams チャットボットの削除 .............................................................................................. 71
12.3 InSite サイトの削除 .............................................................................................................. 72
12.4 InSite Web パーツの削除 ...................................................................................................... 73
13 Appendix ................................................................................................................................... 75
13.1 Office 365 連携設定 .............................................................................................................. 75
13.1.1 Office 365 全体管理者をインサイト管理者に登録する .................................................. 75
13.1.2 Office 365 でアクセス許可 ................................................................................................ 77
13.1.3 他のインサイト管理者を作成する .................................................................................... 79
13.2 Azure Active Directory アプリ手動登録 ............................................................................... 81
13.2.1 ディレクトリ ID を取得する .............................................................................................. 81
13.2.2 アプリケーション ID の取得 .............................................................................................. 81
13.2.3 アプリケーション設定........................................................................................................ 82
13.2.4 アプリケーションのアクセス許可 .................................................................................... 82
13.2.5 アプリケーションキーの取得 ............................................................................................ 84
13.3 エラー内容の検索 .............................................................................................................. 85
補足 ...................................................................................................................................................... 87

InSite 管理者マニュアル
1/87
Discoveries,Inc.
はじめに
InSite 管理サイトを利用することにより、InSite でデザインされた SharePoint サイト(以降「InSite
サイト」と記載)を簡単に作成でき、サイトの編集項目も一括で管理することができます。
本書は、InSite 管理サイトから InSite サイトを作成・管理する方法について説明します。

InSite 管理者マニュアル
2/87
Discoveries,Inc.
1 利用要件
以下の条件を満たしている必要があります。
1.1 ネットワーク接続許可
InSite の利用にあたって、接続する URL 一覧を以下に示します。
貴社プロキシサーバー等でネットワーク外部接続を制御している場合は、以下の URL をすべて許可
してください。
用途 URL
Web パーツ Portal https://InSiteV4-Blog-Container.azureedge.net
Web パーツ Portal https://InSiteV4-CreateMessage-Container.azureedge.net
Web パーツ Portal https://InSiteV4-HeroGraphic-Container.azureedge.net
Web パーツ Portal https://InSiteV4-MessageMemo-Container.azureedge.net
Web パーツ Portal https://InSiteV4-QuickNavi-Container.azureedge.net
Web パーツ Portal https://InSiteV4-ReserveRoom-Container.azureedge.net
Web パーツ Portal https://outlook.office.com/owa/?path=/group/
Web パーツ Helpdesk https://InSiteV4-SearchHelpdesk-Container.azureedge.net
Web パーツ Helpdesk https://InSiteV4-CategoryHelpdesk-Container.azureedge.net
Web パーツ Helpdesk https://InSiteV4-FaqlistviewHelpdesk-Container.azureedge.net
Web パーツ Helpdesk https://InSiteV4-helpdesk-Container.azureedge.net
Web パーツ Helpdesk https://InSiteV4-QnAMakerhelpdesk-Container.azureedge.net
Web パーツ文書管理 https://InSiteV4-SearchDocument-Container.azureedge.net
Web パーツ文書管理 https://InSiteV4-SearchHint-Container.azureedge.net
Web パーツ文書管理 https://InSiteV4-LibraryView-Container.azureedge.net
Web パーツ文書管理 https://InSiteV4-FolderView-Container.azureedge.net
Web パーツ文書管理 https://InSiteV4-TaxonomyView-Container.azureedge.net
アカウント認証 https://login.microsoftonline.com/common/oauth2/authorize
アカウント認証 https://login.microsoftonline.com/common/oauth2/token
チャットボット管理 https://insitehelpbot.azurewebsites.net
Web パーツ https://unpkg.com/[email protected]/dist/masonry.pkgd.min.js
Web パーツ https://az416426.vo.msecnd.net/scripts/a/ai.0.js
InSite 管理 https://www.insite360.biz
InSite 管理 https://api.insite360.biz
InSite 管理 https://westus.api.cognitive.microsoft.com
InSite 管理 https://graph.microsoft.com
InSite 管理 https://graph.windows.net

InSite 管理者マニュアル
3/87
Discoveries,Inc.
用途 URL
InSite 管理 https://teams.microsoft.com/_#/teamDashboard
InSite 管理 https://insitev4storage.blob.core.windows.net
InSite 管理 https://discoveriescontents.blob.core.windows.net
InSite 管理 https://api.applicationinsights.io
1.2 InSite サイト(利用者画面)
SharePoint 上の InSite サイト(利用者画面)を利用するに当たり、以下が必要です。
項目 必須 説明
SharePoint Online ○ 利用要件は、SharePoint Online に準拠します。
■参考 URL
SharePoint Online <https://products.office.com/ja-JP/office-
system-requirements>
Exchange Online - ポータルの「設備予約」「伝言メモ」機能を利用する際に必要です。
利用要件は、Exchange Online に準拠します。
1.3 InSite 管理サイト(管理者画面)
InSite 管理サイト(管理者画面)を利用するに当たり、以下が必要です。
これ以外のブラウザでは、インサイト管理画面が正しく動作しない場合がございます。
項目 必須 説明
サポートブラウザ ○ Windows 版 Microsoft Edge 最新バージョン、もしくは
Windows 版 Google Chrome 最新バージョン
ディスプレイサイズ - 1366×768 ピクセル以上(推奨)

InSite 管理者マニュアル
4/87
Discoveries,Inc.
2 アカウントの種類と要件
利用するアカウントの種類と要件について、説明します。
項目 役割:必要な権限
貴社のシステム管理者
(貴社の Office 365 環
境で使用、InSite 管理サ
イトで使用)
・(初回のみ)貴社テナントの環境情報を取得します。詳細は、「3 事前
準備」「4InSite 管理サイトの設定」をご参照ください。
・サイト運用に使用する「SharePoint Online 管理者」を用意します。
・(初回のみ)Office 365 の SharePoint 管理センターに、アプリカタログ
サイトを用意します。
・(初回のみ)Exchange Online にリソースメールボックスを用意します。
(設備予約・伝言メモ機能ご利用時)
・(初回のみ)Microsoft Azure の Active Directory に、InSite 用アプリを
登録します。
・InSite 管理画面上で、アプリの自動登録に利用します。
・Microsoft Azure の全体管理者(Global Administrator)
・Office 365 の全体管理者(Global Administrator)
インサイト全体管理者
(InSite 管理サイトの
み使用)
※一つ目のインサイト全体管理者アカウントは、弊社サポートデスクが用
意し、ご連絡します。
・InSite 管理サイトにアクセスし、【貴社のシステム管理者】が取得した
テナント環境情報を登録します。
詳細は、「4InSite 管理サイトの設定」「4.3 ヘルプデスクのドメイン設定」
をご参照ください。
・他の【インサイト全体管理者】アカウントを作成・管理します。
・【インサイト管理者】アカウントを作成・管理します。
・【インサイト管理者】アカウントに対し、SharePoint アカウントを設定
します。
詳細は、「5 インサイト管理者の追加」をご参照ください。
(インサイト全体管理者には、Office 365 の権限設定は不要です。)

InSite 管理者マニュアル
5/87
Discoveries,Inc.
項目 役割:必要な権限
インサイト管理者
(InSite 管理サイトで
使用)
※インサイト管理者は、インサイト全体管理者が作成します。
・InSite 管理サイトにアクセスし、InSite サイト(ポータル・ヘルプデス
ク・文書管理)を新規作成します。
詳細は、「7InSite サイトの作成」をご参照ください。
・InSite サイト(ポータル・ヘルプデスク・文書管理)の設定を変更しま
す。
・InSite 用アプリをアプリカタログに登録・更新します。
詳細は、「8 既存 InSite ポータルサイトの設定」「9 既存 InSite ヘルプデス
クサイトの設定」「10 既存 InSite 文書管理サイトの設定」をご参照くださ
い。
※SharePoint 認証時に多段階認証を利用しているアカウントは設定でき
ません。(ADFS 認証、HENNGE One 認証等)
・Microsoft Azure の SharePoint 管理者権限以上
・対象 SharePoint サイトの編集権限以上
テナント全体でアプリを管理する場合:パターン A
・SharePoint アプリカタログサイト所有者、もしくはデザイン権限以上
サイトコレクションごとにアプリを管理する場合:パターン B
・SharePoint サイトの管理者権限
・SharePoint のテナントアプリカタログサイトの所有者権限以上
※詳細は、「3.3 アプリカタログへの権限付与」をご参照ください。
InSite サイトの利用者
(貴社 Office 365 環境
で使用)
・SharePoint Online にアクセスし、【インサイト管理者】が作成した InSite
サイト(ポータル・ヘルプデスク・文書管理)を利用・閲覧します。
・対象 SharePoint サイトの閲覧者以上
InSite には、エンゲージ エッセンシャル機能*が既定で付属しています。
このエンゲージ機能(タイムライン配信・階層型アドレス帳)を利用する場合、利用者のアカウント
を用意する必要があります。
項目 役割
エンゲージの管理者
(エンゲージアカウン
トを管理)
※初回の管理者アカウントは、【インサイト全体管理者】と同じです。
・エンゲージの管理ポータルサイトから、お知らせ記事を投稿します。
・エンゲージのシステム設定を管理します。
・他のエンゲージ用アカウント(管理者・投稿者・閲覧者)を作成・エン
ゲージに招待します。
・他のエンゲージ用アカウントを管理します。
エンゲージの投稿者
(タイムラインの記事
を作成)
・エンゲージの管理ポータルサイトから、お知らせ記事を投稿します。
※【エンゲージ管理者】が作成し、招待する必要があります。

InSite 管理者マニュアル
6/87
Discoveries,Inc.
項目 役割
エンゲージの閲覧者
(タイムラインの記事
を閲覧)
タイムライン上のお知らせ記事を閲覧します。
※【エンゲージ管理者】が作成し、招待する必要があります。
*「エンゲージ エッセンシャル」とは、エンゲージ製品版から一部の機能のみ抽出した無償プランです。
全機能を利用するには、エンゲージ製品版のご契約が必要です。

InSite 管理者マニュアル
7/87
Discoveries,Inc.
3 事前準備
InSite をご利用いただくにあたって、貴社のシステム管理者様に初めにご準備いただく内容について
説明します。
以降の章において使用する環境情報(取得データ①②)を取得してください。
# 設定の流れ
1 Office 365 に SharePoint Online アカウントを作成する
2 テナントアプリカタログサイトを用意する
3 アプリカタログサイトの権限グループに、SharePoint Online アカウントを追加する
(設定内容によっては不要です(*1))
4 Exchange リソースメールボックスを作成し、権限を設定する(Outlook 準拠)
(*1)詳細は「3.3 アプリカタログへの権限付与」をご参照ください。
3.1 SharePoint Online アカウントの登録
InSite サイトを作成する【インサイト管理者】に紐づける SharePoint アカウントとパスワードをご
用意ください。
これは InSite 管理サイトから SharePoint Online への認証時(サイトの作成・変更)において使用され
ます。
※必ず一つ以上の SharePoint Online 管理者が必要です。
※多段階認証(ADFS 認証、HENNGE One 認証等)を利用する SharePoint アカウントは、インサイ
ト管理者としてはご利用いただけませんのでご注意ください。この場合、InSite サイト運用アカウン
トとして、多段階認証を利用しないクラウドアカウントを新規にご用意いただく必要があります。
InSite サイトの閲覧ユーザーについては、認証方法の制限はありません。
3.2 アプリカタログサイトの作成
貴社 SharePoint 管理センターと、既存のテナントアプリカタログサイトの URL を取得します。(取
得データ①②)
アプリカタログサイトは、テナントに一つのみ存在します。既存のアプリカタログサイトが存在しな
い場合は、新規に作成してください。
※アプリカタログサイト新規作成による SharePoint 環境への影響はございません。詳細は日本マイ
クロソフト社へお問い合わせください。
1. SharePoint 管理センターを開き、SharePoint Online 管理者アカウントでサインインします。
2. SharePoint 管理センターの URL をコピーし、テキストファイルに保管します。(※取得データ
①)

InSite 管理者マニュアル
8/87
Discoveries,Inc.
3. 「アプリ」メニューから「アプリカタログ」を開きます。
4. アプリカタログサイトが存在する場合、接続先の URL をコピーし、テキストファイルに保管し
ます。(※取得データ②)

InSite 管理者マニュアル
9/87
Discoveries,Inc.
テナントアプリカタログが未作成の場合は、以下の画面が開きます。
① 「新しいアプリカタログサイトを作成する」を選択し、「OK」をクリックします。
② 必要な情報を入力し、「OK」をクリックします。
※作成されるまで時間が少々掛かりますのでお待ちください。
(入力例)
③ 手順 2、手順 3 を再度実施し、アプリカタログが作成されたことを確認します。

InSite 管理者マニュアル
10/87
Discoveries,Inc.
3.3 アプリカタログへの権限付与
パターン A : 所有者(フルコントロール)、または、サイトのデザイン以上の権限付与が必要です。
パターン B : テナントアプリカタログサイトの所有者(フルコントロール)権限が必要です。
※パターン B の場合は、上記に加え、貴社 Office 365 のグローバル管理者または SharePoint 管理
者のアカウントが必要です。
貴社既存の SharePoint アプリカタログサイトに対して、デザイン権限以上のグループに
「3.1SharePoint Online アカウントの登録」で作成した SharePoint アカウントを追加します。
1. アプリカタログサイトに SharePoint Online 管理者アカウントでサインインします。
2. 画面右上の歯車メニューから「サイトの設定」を開きます。
3. 「ユーザーと権限」-「サイトの権限」を開きます

InSite 管理者マニュアル
11/87
Discoveries,Inc.
4. パターン A の場合、アクセス許可レベルが「デザイン」もしくは「フル コントロール」のグル
ープ名をクリックします。
パターン B の場合、アクセス許可レベルが「フル コントロール」のグループ名をクリックしま
す。
(例) 「AppCatalog 編集者」(デザイン権限)
5. 「新規」-「ユーザーの追加」をクリックします。
6. 【インサイト管理者】として登録する SharePoint アカウントをすべて入力します。(複数可)
オプションのチェックボックスをオンにすると、対象アカウントに電子メール招待状が送信さ
れます。
7. 「共有」をクリックします。

InSite 管理者マニュアル
12/87
Discoveries,Inc.
3.4 Exchange Online 設定
InSite ポータルの「設備予約」および「伝言メモ」機能を利用する場合は、Exchange リソースメー
ルボックスをご用意ください。
貴社既存のリソースメールボックスを使用可能です。その場合、リソースメールボックスに対して必
要な権限を設定してください。
1. Office 365 管理センターを開き、「リソース」-「会議室と備品」メニューから必要な会議室を追
加します。
既存の会議室が存在する場合は、会議室名をクリックして詳細画面を開きます。
2. 追加した会議室の「名前」と「メールアドレス」を控えておきます。
(例) 東京会議室 01:[email protected]

InSite 管理者マニュアル
13/87
Discoveries,Inc.
3. スタートメニューを開き、「Windows PowerShell」と入力し、右クリックから「管理者として実
行」を選択します。
4. ユーザーアカウント制御が表示されるので、「はい」を選択します。
5. 以下を入力し、エンターキーを押下します。
<貴社環境にサインインします>
6. 「y」を入力し、エンターキーを押下します。
7. 以下を入力し、エンターキーを押下します。
Set-ExecutionPolicy RemoteSigned
$UserCredential = Get-Credential

InSite 管理者マニュアル
14/87
Discoveries,Inc.
8. サインイン画面が表示されるので、Exchange Online 管理者アカウントを入力し、「OK」をクリ
ックします。
9. 以下を入力し、エンターキーを押下します。(一行で入力します。)
<貴社 Exchange Online に接続します>
10. 以下を入力し、エンターキーを押下します。
※警告メッセージが表示される場合がありますが、問題ありません。
$Session = New-PSSession -ConfigurationName Microsoft.Exchange -ConnectionUri
https://outlook.office365.com/powershell-liveid/ -Credential $UserCredential -
Authentication Basic -AllowRedirection
Import-PSSession $Session

InSite 管理者マニュアル
15/87
Discoveries,Inc.
11. 既存のリソースメールボックスに対し、貴社環境の運用に応じて、予約オプションを変更します。
手順 2.で控えておいた名前とメールアドレスを指定します。
※複数のリソースメールボックスがある場合は、すべてのリソースメールボックスに対して(1)
~(3)の設定を繰り返します。
(1)会議室予約を自動的に承諾または辞退するコマンド
Set-CalendarProcessing -Identity "【リソースメールボックスの名前】" -AutomateProcessing
AutoAccept
(例) Set-CalendarProcessing -Identity "東京会議室 01" -AutomateProcessing AutoAccept
(2)会議室の予定表を公開するコマンド(既定値では非公開)
Set-MailboxFolderPermission -Identity "【リソースメールアドレス】:\Calendar" -User "Default"
-AccessRights 【権限】
(例) Set-MailboxFolderPermission -Identity "[email protected]:\Calendar" -User
"Default" -AccessRights Editor
(3)予約の件名を表示するコマンド(既定値では削除)
Set-CalendarProcessing "【リソースメールボックスの名前】" -AddOrganizerToSubject $false -
DeleteComments $false -DeleteSubject $false
(例) Set-CalendarProcessing "東京会議室 01" -AddOrganizerToSubject $false -DeleteComments
$false -DeleteSubject $false
12. 以下を入力し、エンターキーを押下します。
<貴社環境への接続を終了します>
13. PowerShell を終了します。
Remove-PSSession $Session

InSite 管理者マニュアル
16/87
Discoveries,Inc.
4 InSite 管理サイトの設定
InSite 管理サイトに貴社 SharePoint Online 情報を登録することで、InSite サイトを管理できるよう
になります。
本作業は、弊社サポートデスクからご案内した【インサイト全体管理者】アカウントで実施します。
4.1 アクセストークンの設定
貴社 SharePoint 環境の情報を登録し、InSite 用アプリを登録します。初回のみ実施します。
1. InSite 管理サイト(https://www.insite360.biz/)を開き、インサイト全体管理者アカウントでサ
インインします。
※アカウントの初期パスワードは、画面右上の「パスワード変更」メニューから変更いただけます。

InSite 管理者マニュアル
17/87
Discoveries,Inc.
2. 「設定」メニューから、「アクセストークン設定」を開きます。
※インサイト全体管理者が、貴社システム管理者アカウントを使用可能な場合、登録情報を自動取得
できます。手順 3 以降を実施してください。
※作業者が貴社システム管理者アカウントを利用できない場合は、システム管理者が「3 事前準備」
「13.2Azure Active Directory アプリ手動登録」を実施して取得した情報を、作業者が各項目に手動
で入力してください。
3. システム管理者アカウントを使用可能な場合、「Azure 自動設定」をクリックします。
ここでは、貴社 Azure Active Directory に InSite 用アプリケーションを登録します。
4. 以下の情報を入力します。
サービス管理者サインインアカウント:貴社システム管理者相当のアカウントを入力しま
す。(Office 365 全体管理者、Azure 全体管理者)
パスワード:上記アカウントのパスワードを入力します。
貴社 SharePoint Online の URL を入力し、末尾に /* を入力します。
5. 「OK」をクリックします。

InSite 管理者マニュアル
18/87
Discoveries,Inc.
6. 入力したアカウントの権限が十分であれば、Azure Active Directory にアプリが自動登録され、
設定後の情報が表示されます。「OK」をクリックして画面を閉じます。
※本画面は一度しか表示されないため、必要な情報はコピーして保管してください。
7. アプリの自動登録が失敗した場合は、手順 3、手順 4 を再度実施し、正しい設定情報を入力して
ください。再度実施すると、既に登録されたアプリ情報に対し、上書き登録されます。
※エラーになった場合は、表示されたエラーメッセージ、関連付け ID、日付と時刻が分かるよ
うにスクリーンショットを撮り、メッセージをコピーしてください。
※自動登録ができない場合は、アクセストークン設定を手動で設定できます。詳細は「13.2Azure
Active Directory アプリ手動登録」をご参照ください。
8. ディレクトリ ID・アプリケーション ID・アプリケーション Key にデータが入力されていること
を確認します。

InSite 管理者マニュアル
19/87
Discoveries,Inc.
4.2 SharePoint アプリカタログの設定
InSite サイト作成時に使用する SharePoint Online 環境とアプリカタログを設定します。
1. 「設定」メニューから、「SharePoint 管理 URL 設定」を開きます。
2. SharePoint 管理 URL 設定画面が開くので、「SharePoint Online 管理センターURL」に貴社の
SharePoint Online 管理センターの URL(取得データ①)を入力します。
※末尾に「/」は入力しません。
(例) https://○○○-admin.sharepoint.com
3. 使用する環境を選択します。
サイトコレクションのアプリカタログを利用する→(パターン B)
テナントのアプリカタログを利用する→(パターン A)
※事前に「3.3 アプリカタログへの権限付与」が完了している必要があります。
4. (パターン B:サイトコレクションでアプリを管理する場合)
貴社 Office 365 環境のグローバル管理者、または SharePoint 管理者のアカウントとパスワード
を「SharePoint サインインアカウント」「パスワード」に入力し、「設定」をクリックします。

InSite 管理者マニュアル
20/87
Discoveries,Inc.
5. (パターン A:テナント全体でアプリを管理する場合)
「SharePoint アプリカタログ URL」に、貴社アプリカタログサイトの URL(取得データ②)を
入力し、「設定」をクリックします。
(例) https://○○○.sharepoint.com/sites/AppCatalog
6. 成功メッセージが表示されることを確認します。

InSite 管理者マニュアル
21/87
Discoveries,Inc.
4.3 ヘルプデスクのドメイン設定
※本手順は、「ヘルプデスク」をご契約のお客様が対象です。
1. 「設定」メニューから、「ドメイン設定」を開きます。
2. チャットボットを利用するユーザーのすべてのドメイン(@のうしろ)を入力します。
複数入力する場合は、改行します。※URL ではありません。
(例) test.onmicrosoft.com
dsi.co.jp
※外部招待ユーザーでも、ドメインを追加することでチャットボットが利用できます。
3. 「設定」をクリックします。

InSite 管理者マニュアル
22/87
Discoveries,Inc.
5 インサイト管理者の追加
本作業は、弊社サポートデスクからご案内した【インサイト全体管理者】アカウントで実施します。
5.1 インサイト管理者の追加
InSite サイトを運用する【インサイト管理者】のアカウントを新規作成します。
1. InSite 管理サイト(https://www.insite360.biz/)にアクセスし、インサイト全体管理者アカウント
でサインインします。
2. 「ユーザー管理」メニューから、「インサイト管理者新規登録」を開きます。
3. 作成するアカウント情報を入力します。
項目 内容
ユーザーID InSite 管理者として作成するアカウントのメールアドレスを入力します。
これは InSite 管理サイトへのサインインに使用する一意の ID です。
※一度使用したアカウントは使用できません。
(例) User01@○○○.onmicrosoft.com
パスワード InSite 管理サイトへサインインする際の初期パスワードを入力します。
※ユーザーは初回サインイン時に、「パスワード変更」メニューから変更
するようにしてください。
パスワード確認 パスワードを再入力します。
O365 認証を利用す
る
チェックしません。
※チェックありの場合、Office 365 認証を利用するための設定が必要で
す。詳細は「13.1 Office 365 連携設定」をご参照ください。
SharePoint サイン
インアカウント
インサイト管理者に紐づける SharePoint Online のアカウントを入力しま
す。これは InSite サイトの作成・更新時の SharePoint 認証に使用します。
(例) Username01@○○○.onmicrosoft.com
※一つの SharePoint アカウントを、複数の【インサイト管理者】に紐づ
けることができます。
※InSite にサインインした際に、アカウントメニューの「パスワード変更」
画面から自分の SharePoint アカウントを変更可能です。

InSite 管理者マニュアル
23/87
Discoveries,Inc.
項目 内容
【権限】
・SharePoint 管理者権限が必要です。
テナント全体でアプリを管理する場合:パターン A
・SharePoint テナントアプリカタログサイトの所有者か、サイトのデザ
イン権限以上が必要です。
サイトコレクションでアプリを管理する場合:パターン B
・SharePoint のテナントアプリカタログサイトの所有者権限以上が必要
です。
※詳細は、「3.3 アプリカタログへの権限付与」をご参照ください。
パスワード SharePoint サインインアカウントのパスワードを入力します。これは
InSite サイトを作成・更新時の SharePoint 認証に使用します。
※新規作成時にパスワードが不明な場合は、任意の初期パスワードを入力
しておきます。利用者がサインインした際に、アカウントメニューの「パ
スワード変更」画面から、正しい SharePoint パスワードに変更可能です。
※SharePoint に正しくサインインできないアカウント情報の場合、InSite
サイト作成時に失敗します。
ステータス 「有効」を選択します。「無効」にすると、InSite 管理サイトにサインイン
できないアカウントとなります。
4. 「登録」をクリックします。
5. 「ユーザー管理」メニューから、「インサイト管理者一覧」を開きます。
6. 作成したアカウントが表示されることを確認します。

InSite 管理者マニュアル
24/87
Discoveries,Inc.
7. インサイト全体管理者の役割は以上です。画面右上のアカウントメニューを開き、InSite 管理サ
イトからサインアウトします。
※【インサイト全体管理者】に実施いただく作業は以上となります。
以降は、作成した【インサイト管理者】で引き続きご設定をお願いいたします。
※InSite のタイムライン機能を利用する場合
お知らせの記事を投稿できるように、engauge.works の「投稿者」アカウントとして、インサイト管
理者と同じメールアドレスを作成してください。
詳細は、別紙エンゲージマニュアル「engaugemanual.pdf」をご参照ください。
※エンゲージ管理ポータル<https://manage.engauge.works/>は、弊社からご案内したエンゲージ
管理者アカウントでサインインします。

InSite 管理者マニュアル
25/87
Discoveries,Inc.
5.2 既存インサイト管理者の編集
パスワードを忘れた場合などに、既存の【インサイト管理者】のアカウント情報を変更できます。
1. InSite 管理サイト(https://www.insite360.biz/)にアクセスし、インサイト全体管理者アカウント
でサインインします。
2. 「ユーザー管理」メニューから、「インサイト管理者一覧」を開きます。
3. 変更したいアカウント右側にある「編集」をクリックします。
4. 必要な情報を入力し、「変更を保存」をクリックします。
項目 内容
ユーザーID 変更できません。
パスワード InSite 管理サイトへサインインする際のパスワードを入力します。
パスワード確認 パスワードを再入力します。
O365 認証を利用す
る
チェックしません。
※チェックありの場合、Office 365 認証を利用するための設定が必要で
す。詳細は「13.1 Office 365 連携設定」をご参照ください。
SharePoint サイン
インアカウント
インサイト管理者に紐づける SharePoint Online のアカウントを入力しま
す。これは InSite サイトの作成・更新時の SharePoint 認証に使用します。
(例) Username01@○○○.onmicrosoft.com
※一つの SharePoint アカウントを、複数の【インサイト管理者】に紐づ
けることができます。
※InSite にサインインした際に、アカウントメニューの「パスワード変更」
画面から自分の SharePoint アカウントを変更可能です。

InSite 管理者マニュアル
26/87
Discoveries,Inc.
項目 内容
【権限】
テナント全体でアプリを管理する場合:パターン A
・SharePoint テナントアプリカタログサイトの所有者か、サイトのデザ
イン権限以上が必要です。
サイトコレクションでアプリを管理する場合:パターン B
・SharePoint のテナントアプリカタログサイトの所有者権限以上が必要
です。
※詳細は、「3.3 アプリカタログへの権限付与」をご参照ください。
パスワード SharePoint サインインアカウントのパスワードを入力します。これは
InSite サイトを作成・更新時の SharePoint 認証に使用します。
※新規作成時にパスワードが不明な場合は、任意の初期パスワードを入力
しておきます。利用者がサインインした際に、アカウントメニューの「パ
スワード変更」画面から、正しい SharePoint パスワードに変更可能です。
※SharePoint に正しくサインインできないアカウント情報の場合、InSite
サイト作成時に失敗します。
ステータス 「有効」を選択します。「無効」にすると、InSite 管理サイトにサインイン
できないアカウントとなります。

InSite 管理者マニュアル
27/87
Discoveries,Inc.
5.3 既存インサイト管理者の削除
不要になった既存の【インサイト管理者】のアカウント情報を削除できます。
1. InSite 管理サイト(https://www.insite360.biz/)にアクセスし、インサイト全体管理者アカウント
でサインインします。
2. 「ユーザー管理」メニューから、「インサイト管理者一覧」を開きます。
3. 変更したいアカウント右側にある「削除」をクリックします。
4. 確認画面が表示されるので、「削除」をクリックします。

InSite 管理者マニュアル
28/87
Discoveries,Inc.
6 インサイト全体管理者の管理
※本手順は、初期設定には必要ありません。
「インサイト全体管理者」が複数必要な場合のみ、本手順を実施してアカウントを作成できます。
本作業は、弊社サポートデスクからご案内した【インサイト全体管理者】アカウントで実施します。
6.1 インサイト全体管理者の追加
【インサイト全体管理者】のアカウントを新規作成します。
1. InSite 管理サイト(https://www.insite360.biz/)にアクセスし、インサイト全体管理者アカウント
でサインインします。
2. 「ユーザー管理」メニューから、「全体管理者新規登録」を開きます。
3. 作成するアカウント情報を入力します。
項目 内容
管理者 ID 作成するアカウントのメールアドレスを入力します。
これは InSite 管理サイトへのサインインに使用する一意の ID です。
(例) User01@○○○.onmicrosoft.com
パスワード InSite 管理サイトへサインインする際の初期パスワードを入力します。
※ユーザーは初回サインイン時に、「パスワード変更」メニューから変更
するようにしてください。
パスワード確認 パスワードを再入力します。
ステータス 「有効」を選択します。「無効」にすると、InSite 管理サイトにサインイン
できないアカウントとなります。
有効期限 有効期限を過ぎると InSite 管理サイトにサインインできません。

InSite 管理者マニュアル
29/87
Discoveries,Inc.
4. 「登録」をクリックします。
5. 「ユーザー管理」メニューから、「全体管理者一覧」を開きます。
6. 作成したアカウントが表示されることを確認します。
6.2 既存インサイト全体管理者の編集
パスワードを忘れた場合など、既存の【インサイト全体管理者】のアカウント情報を変更します。
1. InSite 管理サイト(https://www.insite360.biz/)にアクセスし、インサイト全体管理者アカウント
でサインインします。
2. 「ユーザー管理」メニューから、「全体管理者一覧」を開きます。
3. 変更したいアカウント右側にある「編集」をクリックします。

InSite 管理者マニュアル
30/87
Discoveries,Inc.
4. 必要な情報を入力し、「変更を保存」をクリックします。
項目 内容
管理者 ID 変更できません。
パスワード InSite 管理サイトへサインインする際のパスワードを入力します。
パスワード確認 パスワードを再入力します。
ステータス 「有効」を選択します。「無効」にすると、InSite 管理サイトにサインイン
できないアカウントとなります。
有効期限 有効期限を過ぎると InSite 管理サイトにサインインできません。

InSite 管理者マニュアル
31/87
Discoveries,Inc.
6.3 既存インサイト全体管理者の削除
不要になった既存の【インサイト全体管理者】のアカウント情報を削除します。
※初期アカウントは削除できません。
1. InSite 管理サイト(https://www.insite360.biz/)にアクセスし、インサイト全体管理者アカウント
でサインインします。
2. 「ユーザー管理」メニューから、「インサイト管理者一覧」を開きます。
3. 変更したいアカウント右側にある「削除」をクリックします。
4. 確認画面が表示されるので、「削除」をクリックします。

InSite 管理者マニュアル
32/87
Discoveries,Inc.
7 InSite サイトの作成
※「InSite ポータル」もしくは「ヘルプデスク」をご契約のお客様が対象です。
InSite サイトをお客様の SharePoint Online 環境に展開します。
※ご契約がない場合は、サイトテンプレートに「ポータル」や「ヘルプデスク」は表示されません。
本作業は、お客様自身が作成した【インサイト管理者】で実施します。
※【インサイト全体管理者】アカウントでは、サイト管理は実施できません。
1. InSite 管理サイト(https://www.insite360.biz/)を開き、インサイト管理者アカウントでサイン
インします。
Office 365 連携設定されたアカウントの場合は、「Office 365 でサインイン」からサインインし
ます。(利用には別途設定が必要です。)
※アカウントの初期パスワードおよび SharePoint サインインアカウント情報は、画面右上の「パス
ワード変更」メニューから変更いただけます。

InSite 管理者マニュアル
33/87
Discoveries,Inc.
2. トップメニューから、「+新しいサイトを作成する」をクリックします。
3. 作成するサイトの情報を適宜入力し、「次へ」をクリックします。(内容は SharePoint Online 標
準機能と同じです。)
項目 内容
サイトタイトル サイトのタイトルを入力します。
Web サイトのアドレス サイト URL の前半部分は固定となります。サイトのアドレス部分
(△△△)のみ入力します。
作成後「https://<テナント名>.sharepoint.com/sites/△△△」の形
になります。
※サイト作成後にサイト URL を変更した場合、InSite 管理画面から
設定を行うことができません。
言語の選択 サイトの表示言語を選択します。
(例) 日本語
タイムゾーン サイトのタイムゾーンを選択します。
(例) (UTC+09:00) 大阪、札幌、東京

InSite 管理者マニュアル
34/87
Discoveries,Inc.
4. 既定のサイトレイアウト、または組織のテンプレートを選択し、「次へ」をクリックします。
※製品のご契約状況に応じて、表示されるテンプレートの種類が異なります。

InSite 管理者マニュアル
35/87
Discoveries,Inc.
5. サイトの説明、サイトのロゴ画像を選択します。既定では InSite アイコンが表示されます。
画像ファイルをアップロードする場合は、「コンピューターから」をクリックし、ファイルを指
定します。
6. 「作成」をクリックします。
7. サイトが作成されるまで、15 分程度かかります。完了するまでお待ちください。
8. サイトが作成されると以下の画面になります。「詳細設定」をクリックすると、サイトの変更画
面へ遷移します。
作成したサイトは、「サイトを変更する」メニュー内に一覧表示されます。
※インサイト管理者に紐づいている SharePoint サインインアカウントに多段階認証(ADFS 認証、
HENNGE One 認証等)を利用している場合、認証に失敗するためサイトを作成できません。
多段階認証を利用せずにサインインできる別の SharePoint アカウントをご用意ください。

InSite 管理者マニュアル
36/87
Discoveries,Inc.
8 既存 InSite ポータルサイトの設定
既存 InSite サイトの設定を変更します。
本作業は、お客様自身が作成した【インサイト管理者】で実施します。
※インサイト全体管理者アカウントでは、サイト管理は実施できません。
1. InSite 管理サイト(https://www.insite360.biz/)を開き、インサイト管理者アカウントでサイン
インします。
2. トップメニューから、「サイトを変更する」をクリックします。
3. 自分が編集権限をもっている SharePoint サイトが一覧表示されます。
※背景色が白いサイト名は、InSite サイトです。背景色がグレーのサイト名は、InSite でデザイ
ンされていない通常の SharePoint サイトです。
4. 変更したいサイトのテンプレートの種類が「ポータル」であることを確認します。
5. サイト名左の「変更」アイコンをクリックします。

InSite 管理者マニュアル
37/87
Discoveries,Inc.
8.1 基本情報
「基本情報」ページでは、サイトの基本情報を登録します。
1. サイトタイトル、サイトの説明に変更したい情報を入力します。
2. サイトロゴの画像を指定する場合、「コンピューターから」をクリックします。
3. 「参照」をクリックし、ローカルコンピューター内の画像ファイルパスを開きます。
4. 「OK」をクリックすると画像がアップロードされます。
5. 「設定を保存」をクリックします。

InSite 管理者マニュアル
38/87
Discoveries,Inc.
8.2 レイアウト設定
「レイアウト設定」ページでは、現在適用されているサイトレイアウトが表示されます。
8.3 タイムライン
「タイムライン」ページでは、リンク先のページからお知らせ記事の投稿管理ができます。
詳細は、別紙エンゲージマニュアル「engaugemanual.pdf」をご参照ください。
1. 「こちらのリンクから設定してください。」をクリックすると、エンゲージ管理ポータルのサイ
ンイン画面に遷移します。
2. エンゲージ管理者か、作成したエンゲージ投稿者アカウントでサインインし、お知らせを投稿し
てください。

InSite 管理者マニュアル
39/87
Discoveries,Inc.
8.4 クイックナビ
「クイックナビ」ページでは、クイックナビ機能の表示について変更します。
「タブ設定」メニューでは、表示するタブを 3 種類まで設定します。
「リンク設定」メニューでは、各タブに表示するアイコンを設定します。過去 7 日間にアイコンがク
リックされた回数が棒グラフで表示されます。
1. 「タブ設定」メニューでは、表示するタブを 3 種類まで設定できます。タブに表示する名前を
「タブ名」に入力し、「設定を保存」をクリックします。
2. 保存したタブ名が、下画面の「表示設定」と「リンク設定」メニューに反映されます。
3. 「表示設定」では、InSite サイトに表示したいタブ名にチェックを入れます。
4. 「左からの並び順」をプルダウンリストから 1、2、3、4、5 の番号で設定します。
※同じ番号が入力されていると、設定を上書き保存できません。
5. 「設定を保存」をクリックします。
(設定反映例)

InSite 管理者マニュアル
40/87
Discoveries,Inc.
6. 次に、「リンク設定」メニューを開きます。
7. 対象タブ名を選択し、ページを切り替えます。
8. 表示するアイコンを設定します。
新規追加 「新規」をクリックします。
編集 対象アイコンの「編集」アイコンをクリックします。
削除 1. 対象アイコンの「ごみ箱」アイコンをクリックします。
2. 削除確認メッセージが表示されるので、「OK」をクリックし
ます。
<新規・編集画面>
詳細画面が表示されるので、必要な情報を入力し、「OK」をクリックします。
画像をアップロードするときは、「参照」をクリックし、ローカルコンピューター内の画像ファ
イルを選択します。
9. 「設定の保存」をクリックします。

InSite 管理者マニュアル
41/87
Discoveries,Inc.
8.5 ヒーロー
「ヒーロー」ページでは、InSite サイトのヒーローグラフィック(スライダー画像)を変更します。
1. 変更したいヒーローグラフィック列を選択し、設定します。
新規追加 「新規」をクリックします。
編集 対象画像の「編集」アイコンをクリックします。
削除 1. 対象画像の「ごみ箱」アイコンをクリックします。
2. 削除確認メッセージが表示されるので、「OK」をクリックし
ます。
2. 詳細画面が表示されるので、必要な情報を入力し、「OK」をクリックします。
画像をアップロードするときは、「参照」をクリックし、ローカルコンピューター内の画像ファ
イルを選択します。
3. 「設定を保存」をクリックします。

InSite 管理者マニュアル
42/87
Discoveries,Inc.
8.6 ブログ
「ブログ」ページでは、ブログサイトのデザイン設定を変更します。
1. 必要な情報を入力します。
2. 「設定を保存」をクリックします。

InSite 管理者マニュアル
43/87
Discoveries,Inc.
8.7 設備予約
「設備予約」ページでは、設備予約に表示するリソースメールボックス(会議室メールボックス)を指
定します。
1. 設備予約に表示するリソースメールボックスが一覧表示されます。
※「ごみ箱」アイコンは、削除確認メッセージが表示されないのでご注意ください。
2. 「検索」をクリックします。
3. 対象のリソースメールボックスを検索し、チェックします。
4. 「OK」をクリックします。
5. 選択した会議室が一覧に表示されるので、「設定を保存」をクリックします。

InSite 管理者マニュアル
44/87
Discoveries,Inc.
8.8 伝言メモ
「伝言メモ」ページでは、伝言メモの表示設定を変更します。
1. 必要な情報を変更します。
2. 「設定を保存」をクリックします。

InSite 管理者マニュアル
45/87
Discoveries,Inc.
9 既存 InSite ヘルプデスクサイトの設定
既存 InSite ヘルプデスクサイトの設定を変更します。
本作業は、ヘルプデスクサイトを使用開始するための初回必須項目です。
本作業は、お客様が作成した【インサイト管理者】で実施します。
※インサイト全体管理者アカウントでは、サイト管理は実施できません。
「基本情報」「レイアウト設定」についてはポータルサイトの設定と共通となりますので、そちらを
ご参照ください。
1. InSite 管理サイト(https://www.insite360.biz/)を開き、インサイト管理者アカウントでサイン
インします。
2. トップメニューから、「サイトを変更する」をクリックします。
3. 自分が編集権限をもっている SharePoint サイトが一覧表示されます。
※背景色が白いサイト名は、InSite サイトです。背景色がグレーのサイト名は、InSite でデザイ
ンされていない通常の SharePoint サイトです。
4. 変更したいサイトのテンプレートの種類が「ヘルプデスク」あることを確認します。
5. サイト名左の「変更」アイコンをクリックします。

InSite 管理者マニュアル
46/87
Discoveries,Inc.
9.1 Q&A 管理
「Q&A 管理」ページでは、チャットボット機能について変更します。
※「使用環境」項目について誤った環境を設定すると、サイトを使用できなくなる可能性があります
ので、変更したい場合は、一度サポートデスクまでお問い合わせください。
1. 「Q&A 管理」を開きます。
2. 「ディスカバリーズ提供環境」を選択し、「設定を保存」をクリックします。
これにより、ヘルプデスクチャットボットと InSite サイトとの紐づけが行われます。
※お客様が QnAMaker 環境を独自に用意した場合は、環境情報を入力して保存します。
※以下の設定内容は、既定値のままでも使用可能となっています。
「未登録質問への回答」チャットボットに入力した単語から適切な回答が見つからなかったと
きに表示する文章を登録します。
「質問一致率」チャットボットに入力した単語が質問内容とどの程度一致したら回答するかの
判定基準値です。数値が大きいほど、ゆらぎを許容しません。

InSite 管理者マニュアル
47/87
Discoveries,Inc.
9.2 カテゴリ
「カテゴリ」ページでは、SharePoint の Q&A リストのカテゴリ選択肢について変更します。ここで
登録したカテゴリは、Q&A 登録画面のカテゴリにも反映されます。
1. 「カテゴリ」を開き、ヘルプデスク Q&A を分類したいカテゴリ名を入力します。
改行するとカテゴリを複数登録できます。
※ここで削除すると、SharePoint リストのカテゴリ列からも選択肢が削除されます。
2. 「設定を保存」をクリックします。

InSite 管理者マニュアル
48/87
Discoveries,Inc.
9.3 カテゴリ用ビューの作成
「ビュー作成リンク」ページでは、カテゴリと一致する Q&A のみを表示させる SharePoint リスト
ビューを作成します。
1. 「カテゴリ」ページから「ビュー作成リンク」を開き、SharePoint Online 管理者アカウントで
サインインします。
2. 使用するビューの種類を選択します。
ここでは、「標準ビュー」を選択しています。

InSite 管理者マニュアル
49/87
Discoveries,Inc.
3. 登録したカテゴリ名と一致するように「ビュー名」を入力します。
4. 「フィルター」設定に、【カテゴリ】が【次の値に等しい】を選択し、登録した【カテゴリ名】
を入力します。
※フィルター設定が間違っている場合、Q&A に何も表示されないので注意してください。
(例) 条件:「カテゴリ」が「次の値に等しい」「InSite」
5. 他の設定を任意に入力し、「OK」をクリックします。
6. 新しいビューが作成されます。
7. カテゴリ数分のビューを作成します。

InSite 管理者マニュアル
50/87
Discoveries,Inc.
9.4 Q&A 一覧
「Q&A 一覧」ページでは、ヘルプデスクサイトに表示する Q&A リストについて変更します。
1. 「Q&A 一覧」を開き、ヘルプデスクサイトに表示される「よくある質問」Web パーツ上に表示
する【リスト】と【ビュー】を設定します。
2. 「回答の表示」をオンにすると、質問と回答を並べて表示します。オフの場合は、質問のみ表示
します。
3. 「設定を保存」をクリックします。
※必ず一度は「設定を保存」をしなければ、よくある質問が表示されません。
4. 「よくある質問」Web パーツに設定が反映されます。

InSite 管理者マニュアル
51/87
Discoveries,Inc.
9.5 Q&A 管理画面
「Q&A 管理画面」ページでは、チャットボットに登録する質問と回答を登録します。
1. 「Q&A 管理」を開き、画面下部の「Q&A の管理画面はこちら」をクリックします。
※SharePoint リストに直接登録した Q&A は、チャットには反映されません。
2. Q&A 管理画面が開きます。
※「WebParts の設定を行ってください。」というメッセージが表示された場合は、「Q&A 管理」
画面での「設定を保存」が完了していません。
3. Q&A を登録します。
一件ずつ Q&A を登録する場合は、「9.5.1 一件ずつの Q&A 登録」をご参照ください。
一度に複数の Q&A を登録する場合は、「9.5.2 一括 Q&A 登録」をご参照ください。
【ヒント】一つの「回答」内容に対して、複数のバリエーションの「質問」を用意しておくと、回答
への誘導率が上がります。
(例) Q.1 経費申請のやり方が知りたい→A.1 こちらの経費申請フォームからご登録ください。
Q.2 経費を申請したい→A.2 こちらの経費申請フォームからご登録ください。
Q.3 経費の申請フォームはどこですか→A.3 こちらの経費申請フォームからご登録ください。

InSite 管理者マニュアル
52/87
Discoveries,Inc.
9.5.1 一件ずつの Q&A 登録
チャットボットの Q&A を、一件ずつ登録する方法を説明します。
1. Q&A 管理画面を開き、「+追加」をクリックします。
2. Q&A 追加画面が表示されるので、分類したい「カテゴリ」を選択します。
ここで選択したカテゴリのビューに対して、Q&A が登録されます。
3. 「質問」と「回答」を入力し、「OK」をクリックします。
ここで設定した「質問」や「回答」がチャットに入力された文字列と一致すると、該当する「回
答」が自動返答されます。
※文章内に改行を入れたい場合は、<br>タグを使用します。
※新規追加する「質問」と既に登録されている「質問」が完全一致する場合は、登録できません。

InSite 管理者マニュアル
53/87
Discoveries,Inc.
4. アイテムの登録中は、スピナー(丸いアイコン)が表示されます。
アイテムの登録が完了すると、スピナーが非表示になりますのでそのままお待ちください。
※スピナーが表示されている間は、画面を切り替えないでください。
5. 登録した Q&A は、以降はチャットボットに反映され、「よくある質問」リストにも表示されま
す。

InSite 管理者マニュアル
54/87
Discoveries,Inc.
9.5.2 一括 Q&A 登録
チャットボットの Q&A を、一括で登録する方法を説明します。
1. Q&A に登録する CSV ファイルを作成します。
拡張子は.CSV、文字コードは UTF-8、ヘッダー無しで保存します。
列は「カテゴリ名、質問、回答」の順番で作成します。
※文章内に改行は使用できません。
選択肢に存在しない「カテゴリ名」は、設定できません。
2. Excel で下図のように入力し、「CSV UTF-8 (コンマ区切り)(*.csv)」形式で、任意の名前を付け
て保存します。
3. Q&A 管理画面を開き、「CSV 読込」をクリックします。

InSite 管理者マニュアル
55/87
Discoveries,Inc.
4. CSV 読み込み画面が表示されるので、「Upload」をクリックします。
5. 手順 2 で保存した CSV ファイルを選択し、開きます。
6. アイテム登録中は、スピナー(丸いアイコン)が表示されます。
アイテムの登録が完了すると、スピナーが非表示になりますのでそのままお待ちください。
※スピナーが表示されている間は、画面を切り替えないでください。

InSite 管理者マニュアル
56/87
Discoveries,Inc.
7. 登録した Q&A は、以降はチャットボットに反映され、「よくある質問」リストにも表示されま
す。
9.6 Bot
「Bot」ページでは、チャットボットの設定について変更します。
※「Direct Line シークレットキー」設定を変更すると、チャットボットが起動しなくなりますので、
変更しないでください。
1. 「Bot」を開き、チャットボットのトップ部分に表示したい「チャットタイトル」を入力します。
2. 質問入力欄にあらかじめ表示したいメッセージを「チャット入力欄初期表示」に入力します。
3. 「設定を保存」をクリックします。

InSite 管理者マニュアル
57/87
Discoveries,Inc.
9.7 Teams で利用
「Teams で利用」ページでは、既存のヘルプデスクチャットボット「InSiteHelpBot」を、Microsoft
Teams 上で利用できるように設定します。
※サインインしているインサイト管理者の【SharePoint アカウント】が参加しているチームサイト
のみが対象です。
一つのチームサイトに追加できる InSiteHelpBot は、一つのみです。
一つのチームサイト内には、複数の SharePoint サイトの InSiteHelpBot は利用できません。
9.7.1 チャットボット有効化
1. 「Teams で利用」を開くと、InSiteHelpBot を追加可能なチーム・チャネル一覧が表示されます。
※SharePoint アカウントが無効か、対象チームが存在しない場合は、何も表示されません。
※Azure アプリケーションのアクセス許可が正しく完了していない場合、エラーが表示されま
す。
2. チャットボットを追加したいチームサイトのみチェックを「オン」にします。
※既に別の SharePoint サイトの InSiteHelpBot に紐づいている場合は、設定できません。
3. 「個人のチャットで利用」のチェックを「オン」にします。
※オンにすると、個人のチャット会話でも InSiteHelpBot が使用可能になります。
4. 「設定を保存」をクリックします。

InSite 管理者マニュアル
58/87
Discoveries,Inc.
9.7.2 Teams にアプリ追加
InSiteHelpBot を有効化したチームに対して、アプリ InSiteHelpBot を追加します。
1. 「Teams で利用」ページの「アプリのダウンロードはこちら」をクリックします。
2. 「InSiteHelpBot.zip」ファイルを任意の場所に保存します。
※zip 形式のまま使用します。ファイルを解凍しないでください。
3. Microsoft Teams を起動し、インサイト管理者の【SharePoint アカウント】でサインインしま
す。
4. 「チーム」メニューを開き、InSiteHelpBot を有効化するチーム名を選択します。
5. チーム名横の「…」から「チームを管理」をクリックします。

InSite 管理者マニュアル
59/87
Discoveries,Inc.
6. 「アプリ」タブを開き、画面右下の「カスタムアプリをアップロード」をクリックします。
7. 保存しておいた「InSiteHelpBot.zip」を指定し、展開します。
8. アプリの一覧に追加されたことを確認します。

InSite 管理者マニュアル
60/87
Discoveries,Inc.
9.7.3 チャットボット無効化・削除
Teams のチームから、InSiteHelpBot を無効にしたいときに実施します。
1. Microsoft Teams を起動し、インサイト管理者の【SharePoint アカウント】でサインインしま
す。
2. 「チーム」を開き、InSiteHelpBot を無効化するチームを開きます。
3. チーム名横の「…」から「チームを管理」をクリックし、「アプリ」タブを開きます。
4. InSiteHelpBot アプリ右端のごみ箱をクリックします。
5. 確認メッセージが表示されるので、「アンインストール」をクリックします。
6. InSite 管理画面(https://www.inste360.biz)を開き、【インサイト管理者】アカウントでサインイ
ンします。
7. トップメニューから、「サイトを変更する」をクリックします。
8. 変更したいサイト名左の「変更」アイコンをクリックします。

InSite 管理者マニュアル
61/87
Discoveries,Inc.
9. 「Teams で利用」を開くと、InSiteHelpBot を追加可能なチーム・チャネル一覧が表示されます。
10. チャットボットを削除したいチームサイトのチェックを「オフ」にします。
11. 「個人のチャットで利用」のチェックを「オフ」にします。
12. 「設定を保存」をクリックします。

InSite 管理者マニュアル
62/87
Discoveries,Inc.
10 既存 InSite 文書管理サイトの設定
既存 InSite 文書管理サイトの設定を変更します。
本作業は、お客様が作成した【インサイト管理者】で実施します。
※インサイト全体管理者アカウントでは、サイト管理は実施できません。
「基本情報」「レイアウト設定」についてはポータルサイトの設定と共通となりますので、そちらを
ご参照ください。
1. InSite 管理サイト(https://www.insite360.biz/)を開き、インサイト管理者アカウントでサイン
インします。
2. トップメニューから、「サイトを変更する」をクリックします。
3. 自分が編集権限をもっている SharePoint サイトが一覧表示されます。
※背景色が白いサイト名は、InSite サイトです。背景色がグレーのサイト名は、InSite でデザイ
ンされていない通常の SharePoint サイトです。
4. 変更したいサイトのテンプレートの種類が「文書管理」であることを確認します。
5. サイト名左の「変更」アイコンをクリックします。

InSite 管理者マニュアル
63/87
Discoveries,Inc.
10.1 ライブラリ設定
ドキュメントを管理するライブラリの設定について説明します。
10.1.1 ライブラリの作成
1. 「ライブラリの設定」を開きます。
2. 「+新規ライブラリの作成」をクリックします。
3. ライブラリ名と概要(ライブラリの説明)を入力し、設定をクリックします。
新しいライブラリが作成されると文書管理タブの右側に追加されます。
※タブの並び替えはできません。
※ライブラリを削除したい場合は、SharePoint サイトから削除してください。
(SharePoint 画面)Web パーツ「ライブラリ一覧」に反映します。

InSite 管理者マニュアル
64/87
Discoveries,Inc.
10.1.2 ライブラリの変更
1. 既存のライブラリ名を変更し、「設定」をクリックします。
2. 必要があればキーワード、権限、その他設定を適宜変更します。
メニュー 遷移先 用途
キーワード (SharePoint)ライブラリの「管理された
メタデータ」列設定画面
「分類から探す」のキーワードを登録
します。
権限 (SharePoint)ライブラリの権限設定画面 ライブラリの権限を設定します。
その他設定 (SharePoint)ライブラリの設定画面 ライブラリの詳細設定を変更します。
(「その他設定」遷移先:SharePoint ライブラリ設定画面)

InSite 管理者マニュアル
65/87
Discoveries,Inc.
10.2 分類から探す:用語セットの管理
文書管理サイトの「分類から探す」では、サイトコレクションの用語セットをツリー表示します。
※既定では用語セット一覧 Web パーツは配置されません。ご利用の際は、手動でサイト内に Web パ
ーツを配置してください。
1. 作成した文書管理サイト(SharePoint サイト)を開き、「編集」をクリックします。
2. Web パーツを配置したい場所の「+」ボタンをクリックし、「TaxonomyView」を選択します。
3. サイト内に Web パーツ「分類から探す」が配置されます。
※既定では用語セットが存在しないため、何も表示されていない状態です。
4. 次に、InSite 管理画面のサイト変更画面で、「用語セットの管理」を開きます。
5. 「こちらのリンクから設定してください。」をクリックします。

InSite 管理者マニュアル
66/87
Discoveries,Inc.
6. (SharePoint)サイトの用語セット設定画面に遷移します。
※用語セットは既定では作成されていません。
7. 必要に応じて、用語セットと用語を設定します。
8. 作成した用語セットは、(SharePoint)サイトの「分類から探す」に階層表示されます。

InSite 管理者マニュアル
67/87
Discoveries,Inc.
11 組織テンプレートの設定
※本手順は、「InSite ポータル」をご契約されたお客様のみ対象です。
InSite サイト作成後に変更したレイアウトを「組織のテンプレート」として、InSite へ登録・再利
用することができます。
登録後は、サイトを新規作成する際に、テンプレート一覧から新しい「組織のテンプレート」を選
択できるようになります。
11.1 テンプレート元サイトの準備
テンプレートとする InSite サイトデータは、基になる InSite サイトからコピーデータ(zip ファイ
ル)を抽出する必要があります。
作成方法は、別紙「InSite サイトコピー手順書」をご参照ください。
(https://discoveriescontents.blob.core.windows.net/insite/SiteCopyManual.pdf)
※現在の「SharePoint 管理 URL 設定」画面で設定されているアプリカタログ種別と、アップロー
ドする「組織のテンプレート」で設定されているアプリカタログ種別が異なっていた場合は、サイ
トの作成に失敗するのでご注意ください。
11.2 組織テンプレートの作成
組織テンプレートを新規作成します。
1. InSite 管理サイト(https://www.insite360.biz/)を開き、インサイト全体管理者アカウントでサイ
ンインします。
2. 「設定」メニューから「テンプレート設定」を開きます。「新規作成」をクリックします。

InSite 管理者マニュアル
68/87
Discoveries,Inc.
3. 必要な情報を入力します。
項目 内容
表示 チェックをオンにすると、サイト作成時にテンプレートを利用でき
ます。チェックをオフにすると、テンプレート一覧に表示されませ
ん。
サムネイル画像の選択 テンプレート一覧に表示するサムネイル画像を設定します。
「参照」から任意の画像ファイルを指定します。
テンプレート名 テンプレート一覧に表示する名前を入力します。
(例) 申請サイト
抽出ファイルの選択 テンプレート一覧に登録するサイトデータを設定します。
「参照」からサイトのコピーデータ(zip)ファイルを指定します。
※使用する zip ファイルは解凍しないでください。
4. 「OK」をクリックします。
5. 展開には時間がかかる場合があるのでお待ちください。
11.3 組織テンプレートの編集
作成した組織テンプレートを編集します。
1. 「設定」メニューから「テンプレート設定」を開きます。
2. 「編集」(鉛筆アイコン)をクリックします。

InSite 管理者マニュアル
69/87
Discoveries,Inc.
3. 必要な情報を入力し、「OK」をクリックします。
項目 内容
表示 チェックをオンにすると、サイト作成時にテンプレートを利用できます。
チェックをオフにすると、テンプレート一覧に表示されません。
サムネイル画像の選択 テンプレート一覧に表示するサムネイル画像を設定します。
「参照」から任意の画像ファイルを指定します。
テンプレート名 テンプレート一覧に表示する名前を入力します。
(例) 申請サイト
抽出ファイルの選択 テンプレート一覧に登録するサイトデータを設定します。
「参照」からサイトのコピーデータ(zip)ファイルを指定します。
※使用する zip ファイルは解凍しないでください。

InSite 管理者マニュアル
70/87
Discoveries,Inc.
11.4 組織テンプレートの削除
不要な組織テンプレートを削除します。
1. 「設定」メニューから「テンプレート設定」を開きます。
2. 「削除」(ごみ箱アイコン)をクリックします。
3. 確認画面が表示されるので、「OK」をクリックします。

InSite 管理者マニュアル
71/87
Discoveries,Inc.
12 アンインストール
アンインストールする際の手順を以下に説明します。
12.1 InSite アプリの削除
InSite 用に展開したアプリを削除します。
1. Azure ポータルサイト(https://portal.azure.com/)を開き、サービス管理者アカウントでサイン
インします。
2. 「Azure Active Directory」メニューから「アプリの登録」(App registrations)を開きます。
3. 作成したアプリケーションが「アプリの登録」(App registrations)画面に表示されていない場合、
タブから「すべてのアプリケーション」を選択します。
4. InSite 用に作成したアプリケーション名(例:InSite)を開きます。
※「Azure 自動設定」から作成した場合は、「InSite」の名前で作成されています。
5. 上部メニューより「削除」をクリックします。
6. 通知メッセージより、削除が完了されたことを確認します。
12.2 Teams チャットボットの削除
ヘルプデスクサイトのチャットボットを Teams に展開されている場合、無効化と削除を実施します。
詳細は、「9.7.3 チャットボット無効化・削除」をご参照ください。

InSite 管理者マニュアル
72/87
Discoveries,Inc.
12.3 InSite サイトの削除
InSite 管理画面から作成した InSite サイト(ポータル、ヘルプデスク)は SharePoint Online から削除
します。
1. 削除対象の SharePoint サイトにアクセスし、画面右上の歯車アイコンから「サイト情報」を開
きます。
2. 「サイトの削除」をクリックします。
3. 削除確認メッセージが表示されるので、チェックをオンにし、「削除」をクリックします。

InSite 管理者マニュアル
73/87
Discoveries,Inc.
12.4 InSite Web パーツの削除
テナントのアプリカタログを利用している場合、展開したアプリを削除します。
サイトコレクションのアプリカタログのみ利用した場合は、本手順は不要です。
1. SharePoint 管理センターを開き、SharePoint Online 管理者アカウントでサインインします。
2. 「アプリ」メニューから「アプリカタログ」を開きます。
3. 「SharePoint 用アプリ」を開き、以下の該当ファイルを探します。
ポータル用 ・blog-webpart.sppkg
・create-message.sppkg
・engaugeworks-webpart.sppkg
・hero-graphic.sppkg
・message-memo.sppkg
・QuickNavi.sppkg
・reserve-room.sppkg
ヘルプデスク用 ・searchhelpdesk.sppkg
・bot-help-desk.sppkg
・categoryhelpdesk.sppkg
・faqlistviewhelpdesk.sppkg
・qn-a-editorhelpdesk.sppkg
文書管理用 ・search-document.sppkg
・search-hint.sppkg

InSite 管理者マニュアル
74/87
Discoveries,Inc.
・library-view.sppkg
・folder-view.sppkg
・taxonomy-view.sppkg
4. ファイル名の「…」メニューから「…」-「削除」を選択します。
5. すべての該当ファイルを削除します。

InSite 管理者マニュアル
75/87
Discoveries,Inc.
13 Appendix
13.1 Office 365 連携設定
インサイト管理サイトへのサインインに、Office 365 認証を利用可能です。
本機能をご利用頂くには、Office365・SharePoint の全体管理者アカウントが、InSite アプリへの接
続を許可する必要があります。
13.1.1 Office 365 全体管理者をインサイト管理者に登録する
アカウント管理は、【インサイト全体管理者】アカウントで実施します。
まず、InSite 管理サイトに、Office 365 全体管理者アカウントを「Office 365 認証」利用可能アカウ
ントとして登録します。
※既存のアカウント(メールアドレス)と同名でも作成可能です。(サインイン場所が区別されます。)
1. InSite 管理サイトにアクセスし、インサイト全体管理者でサインインします。
2. ダッシュボードが表示されるので、ナビゲーションメニューから「ユーザー管理」の「インサイ
ト管理者新規登録」を開きます。
3. Office 365 全体管理者アカウント情報を入力します。
項目 内容
ユーザーID 作成する Office 365 全体管理者アカウント(メールアドレス)を入力し
ます。これは InSite 管理サイトへのサインインに使用します。
(例) O365admin@○○○.onmicrosoft.com
パスワード 入力は不要です。
パスワード確認 入力は不要です。
O365 認証を利用する チェックをオンにします。

InSite 管理者マニュアル
76/87
Discoveries,Inc.
項目 内容
SharePoint サインイ
ンアカウント
インサイト管理者に紐づける【Office 365 全体管理者アカウント】を入
力します。これは、Office 365 連携時の認証に使用します。
(例) O365admin@○○○.onmicrosoft.com
パスワード SharePoint Online アカウントのパスワードを入力します。これは、
Office 365 連携時の認証に使用します。
ステータス 「有効」を選択します。
4. 「登録」をクリックします。
5. 右上のアカウントメニューから「サインアウト」をクリックします。

InSite 管理者マニュアル
77/87
Discoveries,Inc.
13.1.2 Office 365 でアクセス許可
作成したインサイト管理者を使用し、Office 365 テナントと InSite 管理サイトを連携します。
この操作は、初回のみ必要です。
1. InSite 管理サイトのサインイン画面を開き、「Office 365 でサインイン」をクリックします。
2. Office 365 へのサインイン画面が開きます。
3. この URL の末尾に【&prompt=admin_consent】を追加し、エンターキーを押下します。
( 例 ) https://login.microsoftonline.com/common/oauth2/authorize?response_type= ○ ○ ○
&nonce=○○○&prompt=admin_consent

InSite 管理者マニュアル
78/87
Discoveries,Inc.
4. 再度サインイン画面が開くので、Office 365 全体管理者アカウントでサインインします。
5. InSite 管理サイトのアクセス許可画面が開くので、「承諾」をクリックします。
※発行元の Web サイトは、【discoveriesonlineservices.onmicrosoft.com】になります。
6. 承認後、InSite 管理サイトにリダイレクトされます。
※承認には時間が掛かる場合があります。
7. 処理が完了すると、InSite 管理サイトのダッシュボードが表示されます。
8. 右上のアカウントメニューから、[サインアウト]をクリックします。
以上で、お客様の Office 365 テナントと InSite 管理サイトの連携が完了しました。

InSite 管理者マニュアル
79/87
Discoveries,Inc.
13.1.3 他のインサイト管理者を作成する
他のインサイト管理者を作成します。
2 人目以降は、Office 365 全体管理者権限を持たない SharePoint アカウントを登録できます。
1. InSite 管理サイトに、インサイト全体管理者アカウントでサインインします。
2. 「ユーザー管理」の「インサイト管理者新規登録」をクリックします。
3. 作成するアカウント情報を入力します。
項目 内容
ユーザーID 作成するアカウント(メールアドレス)を入力します。これは InSite 管
理サイトへのサインインに使用します。
(例) O365User01@○○○.onmicrosoft.com
パスワード 入力は不要です。
パスワード確認 入力は不要です。
O365 認証を利用する チェックをオンにします。
SharePoint サインイ
ンアカウント
インサイト管理者に紐づける SharePoint Online のアカウントを入力し
ます。これは InSite サイト作成・管理時の SharePoint 認証に使用しま
す。
※SharePoint アプリカタログサイトの所有者か、サイトのデザイン権限
以上が必要です。
※InSite 管理サイトサインイン時、「パスワード変更」画面から設定変更
が可能です。
(例) O365User01@○○○.onmicrosoft.com
パスワード SharePoint Online アカウントのパスワードを入力します。これは InSite
サイト設定時の SharePoint 認証に使用します。
※作成時にパスワードが不明な場合は、任意のパスワードを入力してお
き、ユーザーが InSite 管理サイトにサインイン後に「パスワード変更」
メニューからパスワードを変更してください。
ステータス 「有効」を選択します。

InSite 管理者マニュアル
80/87
Discoveries,Inc.
4. 「登録」をクリックします。

InSite 管理者マニュアル
81/87
Discoveries,Inc.
13.2 Azure Active Directory アプリ手動登録
アクセストークン設定を手動で実施する場合、以降の章において設定する情報(取得データ①~③)
貴社システム管理者が取得してください。
13.2.1 ディレクトリ ID を取得する
Azure Active Directory のディレクトリ ID を取得します。(取得データ①)
1. Azure ポータル(https://portal.azure.com)を開き、サービス管理者アカウントでサインインしま
す。
2. 「Azure Active Directory」-「プロパティ」を開きます。
3. 「ディレクトリ ID」をコピーし、テキストファイルに保管します。(※取得データ①)
13.2.2 アプリケーション ID の取得
Azure Active Directory に InSite 用アプリケーションを登録し、アプリケーション ID を取得します。
(取得データ②)
1. Azure ポータルサイト(https://portal.azure.com/)を開き、サービス管理者アカウントでサイン
インします。
2. 「Azure Active Directory」メニューから「アプリの登録」(App registrations)を開きます。
3. 「新規登録」をクリックします。
4. 「名前」に任意の名前(例:InSite)を入力します。
5. 「サポートされているアカウントの種類」に「この組織のディレクトリ内のアカウントのみ」を
選択します。
6. 「リダイレクト URI」に以下を入力します。(インサイト管理サイトの URL です。)
https://www.insite360.biz/
7. 「登録」をクリックします。
8. 右上の通知メッセージより、アプリケーションが正常に作成されたことを確認します。
9. 作成したアプリケーションが「アプリの登録」(App registrations)画面に表示されていない場合、
「すべてのアプリケーション」タブを選択します。
10. 作成したアプリケーションを開き、「アプリケーション(クライアント)ID」をコピーし、テキス
トファイルに保管します。(※取得データ②)
※アプリケーション ID は、URL 形式ではありません。お間違えのないようにご確認ください。

InSite 管理者マニュアル
82/87
Discoveries,Inc.
13.2.3 アプリケーション設定
ポータルの「伝言メモ」「設備予約」機能をご利用いただく場合に、必要な設定です。
1. 「Azure Active Directory」-「アプリの登録」(App registrations)画面を開き、追加したアプリ
が表示されない場合、「すべてのアプリケーション」を選択します。
2. 作成したアプリケーションを開き、「1 Web、0 パブリック クライアント」をクリックします。
3. リダイレクト URI の空欄に、お客様の SharePoint Online 環境と、末尾に「/*」を入力します。
(例) https://○○○.sharepoint.com/*
4. 暗黙の付与 - アクセストークン、ID トークンのチェックをオンにします。
5. 「保存」をクリックします。
6. 通知メッセージより、正常に更新されたことを確認します。
13.2.4 アプリケーションのアクセス許可
作成したアプリケーションに対し、アクセス許可設定を実施します。
アクセス許可の付与が適切でない場合、管理サイトの設定を完了できませんのでご注意ください。
1. 「Azure Active Directory」-「アプリの登録」(App registrations)画面を開き、追加したアプリ
が表示されない場合、「すべてのアプリケーション」を選択します。
2. 作成したアプリケーションを開き、「管理」-「API のアクセス許可」をクリックします。
3. 「アクセス許可の追加」をクリックします。
4. 「Microsoft Graph」をクリックします。
5. 「アプリケーションに必要なアクセス許可の種類」から、「委任されたアクセス許可」をクリッ
クします。
6. 以下の 5 項目のチェックをオンにします。
⚫ 委任されたアクセス許可
(1) Calendars - Calendars.ReadWrite.Shared
(2) User - User.ReadWrite.All
(3) Group - Group.ReadWrite.All
(4) Directory - Directory.ReadWrite.All
(5) Mail - Mail.Send
7. 「アプリケーションに必要なアクセス許可の種類」から、「アプリケーションの許可」をクリッ
クします。

InSite 管理者マニュアル
83/87
Discoveries,Inc.
8. 以下の 4 項目のチェックをオンにします。
⚫ アプリケーションの許可
(1) Group - Group.ReadWrite.All
(2) Directory - Directory.ReadWrite.All
(3) User - User.ReadWrite.All
(4) Calendars - Calendars.Read.Write
9. 「アクセス許可の追加」をクリックします。
10. 通知メッセージより、アクセス許可が正常に追加されたことを確認します。
11. 「Azure Active Directory Graph」をクリックします。
12. 以下の 2 項目のチェックをオンにし、「保存」をクリックします。
⚫ 委任されたアクセス許可
(1) User - User.Read
⚫ アプリケーションの許可
(2) Directory - Directory.Read.All
13. 通知メッセージより、アクセス許可が正常に更新されたことを確認します。
14. 「【お客様環境名】に管理者の同意を与えます」をクリックします。「はい」をクリックします。
15. 通知メッセージより、アクセス許可が正常に付与されたことを確認します。

InSite 管理者マニュアル
84/87
Discoveries,Inc.
13.2.5 アプリケーションキーの取得
作成したアプリケーションにアクセスキーを作成し、値を取得します。(取得データ③)
1. 作成したアプリケーションの「管理」メニューから、「証明書とシークレット」を開きます。
2. 「新しいクライアント シークレット」に、任意の説明を入力します。
3. 「有効期限」に、「期限なし」を選択します。(2299 年になります。)
4. 「追加」をクリックします。
5. 追加したキーの「値」が、一度のみ表示されます。忘れずにコピーし、テキストファイルに保管
します。(※取得データ③)
※画面遷移した後では、キーの値は「非表示」となります。
※貴社システム管理者様に実施いただく作業は以上となります。
本章で取得した情報(取得データ①~③)を、インサイト全体管理者の作業者へご連絡いただき、
引き続きご設定をお願いいたします。
6. 事前準備で保管したデータを入力し、「設定を保存」をクリックします。
ディレクトリ ID:取得データ①
アプリケーション ID:取得データ②
アプリケーション Key:取得データ③
7. 成功メッセージが表示されることを確認します。

InSite 管理者マニュアル
85/87
Discoveries,Inc.
13.3 エラー内容の検索
InSite 管理画面をご利用中にエラーが発生した場合、「関連付け ID」からエラーの発生原因を検索す
ることができます。
※検索可能日数は、エラーが発生した日時から 90 日間です。
1. InSite 管理画面にインサイト管理者アカウントでサインインします。
2. 「設定」メニューを開き、「エラー検索」を選択します。
3. エラーメッセージ内に表示された「関連付け ID」を入力し、「検索」をクリックします。
4. 検索結果にエラー発生日時、対象ユーザー、関連付け ID が表示されます。
検索には数分かかる場合がありますのでお待ちください。

InSite 管理者マニュアル
86/87
Discoveries,Inc.
5. エラーログをクリックすると、詳細な内容が表示されます。
6. メッセージに表示された内容を確認し、対応してください。
※エラーの対処方法がご不明な場合は、サポートデスクまでメッセージ画像を添えてお問い合わ
せください。

InSite 管理者マニュアル
87/87
Discoveries,Inc.
補足
本マニュアルは 2019 年 7 月 24 日現在時点となります。バージョンアップや機能強化などにより、
実際にご利用の製品とは内容が異なる場合がありますのでご注意ください。
著作権
このドキュメントに記載されている情報(URL 等のインターネット Web サイトに関する情報を含む)は、将来予告なしに変更す
ることがあります。別途記載されていない場合、このソフトウェアおよび関連するドキュメントで使用している会社、組織、製品、ドメイ
ン名、電子メール アドレス、ロゴ、人物、場所、出来事などの名称は架空のものです。実在する名称とは一切関係ありません。お
客様ご自身の責任において、適用されるすべての著作権関連法規に従ったご使用を願います。ディスカバリーズは、このドキュメント
に記載されている内容に関し、特許、特許申請、商標、著作権、またはその他の無体財産権を有する場合があります。別途ディ
スカバリーズのライセンス契約上に明示の規定のない限り、このドキュメントはこれらの特許、商標、著作権、またはその他の無体財
産権に関する権利をお客様に許諾するものではありません。
©2019 Discoveries Inc. All rights reserved.
Discoveries InSite および engauge.works は、ディスカバリーズ株式会社の商標です。Microsoft、Office
365、Azure、SharePoint は、米国 Microsoft Corporation の米国およびその他の国における登録商
標または商標です。
以上