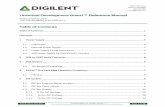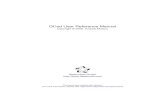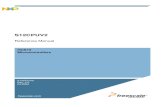THE Reference Manual Version 3 · THE Reference Manual Version 3.1 THE Reference Manual Version 3.1
Discover Reference Manual
-
Upload
yanz-melodic -
Category
Documents
-
view
123 -
download
1
Transcript of Discover Reference Manual
Discover Reference ManualIntegrated GIS for the Geosciences
Reference Manual
Encom Technology Pty LtdLeaders in Exploration Software and Services
General InformationDiscover 4.0 is developed and supported by Encom Technology Pty Ltd.
Sydney OfficeLevel 2, 118 Alfred St, Milsons Point, New South Wales 2061, AustraliaPO Box 422, Milsons Point, New South Wales 1565, AustraliaTel +61 2 9957 4117 Fax +61 2 9922 6141
Perth OfficeLevel 1, 43 Ventnor Ave, West Perth, Western Australia 6005, AustraliaPO Box 1572, West Perth, Western Australia 6872, AustraliaTel +61 8 9321 1788 Fax +61 8 9321 1799
World Wide Web www.encom.com.auEmail [email protected]
Discover Release HistoryVersion 1.0 December 1994Version 1.1 February 1995Version 1.2 September 1995Version 2.0 August 1996Version 2.1 November 1997Version 3.0 February 1999Patch 3.0.9 October 2000Version 4.0 June 2001
Discover 4.0 requiresMapInfo Professional 5.0 or later with Windows 95/98 or Windows NT/2000
© Copyright 2001, Encom Technology Pty Ltd
Discover - Table of Contents i
Table of ContentsTable of Contents i
1 Introduction 1Introducing Discover 4.0 ........................................................................1About this Manual ..................................................................................1
Conventions Used in this Manual.......................................................2Obtaining Help .......................................................................................2System Requirements .............................................................................3Discover User Interface ..........................................................................3Discover Installation...............................................................................5
Setup From CD-ROM Installation......................................................5Discover Setup From the Web............................................................5
Installation of Discover ...........................................................................5About Discover and AutoLoad...........................................................6Configuring Discover.........................................................................7Map Status Bar Display .....................................................................8Workspace AutoSave.........................................................................8Running Discover on a Network ........................................................8
2 What’s New in Discover 4.0 13Discover General .............................................................................13Map Making and Other Tools ..........................................................13Surface Creation and Analysis .........................................................13Table Utilities ..................................................................................14
3 Map Window Tools 17Map Grid Display .................................................................................18
Drawing a Map Grid ........................................................................18Projection ........................................................................................18Grid Spacing....................................................................................19Grid Style ........................................................................................19Overlaying Grids and Saving Grids ..................................................20Grid Table Name .............................................................................20
Select by Graphical Style......................................................................21Auto-Shade...........................................................................................22
Saving a Thematic Map Setting in MapInfo .....................................22Saving a Thematic Map Setting with Auto-Shade.............................23Applying a Saved Shade Setting to a Map Window..........................23Using Other Shade Files with Auto-Shade........................................24
ii Discover - Reference Manual
Using Auto-Shade with Other Discover Functions........................... 24Standard Views.................................................................................... 25Standard Projections ............................................................................ 26Map Window Projection ...................................................................... 26Set Default View for a Table................................................................ 27Selecting All Map Objects from the Currently Editable Layer .............. 27Make Selected Layer Editable.............................................................. 27Fit Map Window to Selected Object..................................................... 27Zoom to Extents of Selected Object ..................................................... 28Save and Restore Map Window State................................................... 28
4 Map Making Tools 31Scaled Output ...................................................................................... 32
User-Defined Scaled Output............................................................ 32Map Scale and Map Extras.............................................................. 33Frame Setup.................................................................................... 33Positioning the Map........................................................................ 33Accept Map Position....................................................................... 34Entering TitleBlock Details ............................................................. 34ScaleBar Format ............................................................................. 36Layout Window and Making Further Changes................................. 37Using Standard Map Sheets............................................................. 38Exiting Scaled Output ..................................................................... 39Configuring Frame Settings ............................................................ 39Hints............................................................................................... 40
Add Scaled Frame to Layout................................................................ 41Opening a Custom Titleblock............................................................... 42Styles Library ...................................................................................... 42
Applying Styles from the List ......................................................... 42Maintaining the Styles Library (Editing/Adding/Deleting)............... 43
Automatic Legend Generation.............................................................. 44How the Legend is Created ............................................................. 45Legend Tables................................................................................. 45Legend Style................................................................................... 46Legend Order .................................................................................. 46
MapInfo Label Angles ......................................................................... 48Text Labeling....................................................................................... 48
Constructing an Expression............................................................. 49Label Style...................................................................................... 50
Reformatting Text Objects ................................................................... 50Updating Text Labels........................................................................... 51SeeThru Shading.................................................................................. 52
Defining a SeeThru Pattern ............................................................. 53
Discover - Table of Contents iii
Pattern Type ....................................................................................54Pattern Density and Orientation .......................................................54SeeThru Pattern Library...................................................................54SeeThru Table Name .......................................................................55
Line Annotation....................................................................................56
5 Enhanced Layer Control 61Enabling and Disabling the ELC...........................................................61Introducing the ELC .............................................................................63ELC Options.........................................................................................64Layer Controls ......................................................................................65
Layer Properties...............................................................................66Layer Name Aliases .........................................................................67
Assigning Layers to Groups..................................................................68Creating Groups and Adding Layers .....................................................70
Map Controls ...................................................................................71
6 Data Utilities 75Document Display ................................................................................76
Displaying Different Types of Documents .......................................76Displaying Images ...........................................................................77Linking Documents to a Map Object................................................77
Text Search and Replace.......................................................................78Select by Group ....................................................................................79Update Coordinates ..............................................................................80
Update Mode ...................................................................................81Coordinate Transformation ...................................................................82
What Coordinate Transformation Does ............................................82Control Points and Transformation Parameters.................................83Affine Transformation .....................................................................83Plane Transformation.......................................................................84Plane Transformation Scale Factor...................................................85Using Stored Plane Transformations ................................................85
Local Grid Layout ................................................................................86What Local Grid Layout Does..........................................................86Describing the Local Grid................................................................86
Assign Values.......................................................................................87Assigning from Points to Polygons ..................................................88Assigning from Polygons to Points ..................................................89
Proximity Search ..................................................................................89Data Normalizing .................................................................................91
Transform Options...........................................................................92Digitizing Data Entry............................................................................92
iv Discover - Reference Manual
Using the DigData Option............................................................... 92Incrementing and Constant Fields ................................................... 93EnterData ....................................................................................... 94AutoData ........................................................................................ 95
Update with Line Direction.................................................................. 95Polyline/Polygon Node Extraction ....................................................... 96
7 Importing Map Data from ASCII Files 101Import ASCII Objects .........................................................................101
Introduction ...................................................................................101Polylines Delimited by Row or Column .........................................102Line on One Row...........................................................................103XYZ Grid ......................................................................................103
Micromine Import...............................................................................104Import Layered DXF...........................................................................104
Comparison of DXF Import – MapInfo, Universal Translator orDiscover ........................................................................................104DXF Layers and MapInfo Attributes ..............................................105Storing Elevation Values................................................................105
8 Object Editing Utilities 109Drawing Objects from the Keyboard...................................................110
Nominating an Object to Draw.......................................................110Entering Node Coordinates ............................................................111Entering Nodes by Distance/Bearing/Elevation ..............................112Entering Values for Points, Lines, Arcs, Ellipses and Rectangles ....112Editing the Node Coordinates of an Existing Object .......................113
Offset Objects.....................................................................................113Object Transform................................................................................114Line Smoothing ..................................................................................115Polyline Sub-Sampler .........................................................................115
Thinning by Node Number.............................................................115Thinning by Node Position..................................................................116Processing Inlying Polygons ...............................................................117
Overlapping and Inlying Polygons .................................................117Removing the Overlaps..................................................................118
Polyline Clipping................................................................................118Using PolyClip ..............................................................................119Clipping Method............................................................................119Clipped Data Tables.......................................................................119
Line Cut .............................................................................................120Change Direction ................................................................................121Split Multiple Section Polylines and Regions ......................................121
Discover - Table of Contents v
Manual Polygonize .............................................................................121Auto Polygonize .................................................................................122
Polygonizing Description...............................................................122Cleaning Linework ........................................................................123Building Polygons .........................................................................124Clean and Build .............................................................................125
9 Table Utilities 129Multi-File Utility ................................................................................130
Multi-Open....................................................................................130Multi-Append, Multi-Pack, Multi-Export.......................................130
Workspace Editor ...............................................................................131Save Tables and Workspace................................................................131Multiple Column Update ....................................................................132Sort a Table ........................................................................................132Alter Map Bounds ..............................................................................133User Tables.........................................................................................134User MBXs ........................................................................................135User Workspaces ................................................................................135
10 Surface Creation and Analysis 139Introduction........................................................................................139What is a Surface Grid? ......................................................................140Configuring Grid File Formats............................................................141
Band Interleaved by Line Grid Format ...........................................143ER Mapper Grid Format ................................................................144MapInfo Grid Format.....................................................................146
Importing a Grid Surface ....................................................................146Creating a Surface ..............................................................................147Gridding Parameters ...........................................................................149Contouring Parameters .......................................................................151Contouring a Grid File........................................................................153Exporting Grids and Contours.............................................................153Adding Labels to a Contour Plan ........................................................154Surface Profile Over a Grid or Contour Plan .......................................154
Introduction to Surface Profile .......................................................155Layers to Profile ............................................................................156Draping Vector Layers...................................................................156Display Options .............................................................................157Profile Map Window......................................................................158Profiles for Multiple Lines .............................................................158
Reporting Grid Cell Values .................................................................159Assigning Grid Cell Values.................................................................159
vi Discover - Reference Manual
Grid Query..........................................................................................159Points to Regions (Voronoi Polygons).................................................160Merging Grids ....................................................................................162Grid Clipping......................................................................................163Grid Display Tools..............................................................................164Registering Grid Files .........................................................................165Grid File Manager...............................................................................167
11 Drillhole Display 171Introduction ........................................................................................171Steps to Displaying Drillhole Data ......................................................172Data Formats and Data Sources...........................................................172Selecting a Project to Use....................................................................176Defining a Drillhole Project ................................................................177Drillhole Info Tool..............................................................................179Generating Sections and Plans ............................................................180Displaying Downhole Data .................................................................185
Text Display ..................................................................................187Linegraphs and Histograms ............................................................188Trace Shade ...................................................................................189Structure Ticks...............................................................................189Data Display Settings.....................................................................190Data Display Legend......................................................................190
Creating and Editing Colour Patterns ..................................................191Viewing Sections in the Layout Window.............................................192Digitizing Boundaries and Exporting to 3D DXF ................................193Drillhole Log Display .........................................................................194
Defining the Log Display...............................................................195Calculating Sectional Resources..........................................................196Data Validation...................................................................................199Data Compositing ...............................................................................201
Drillholes to be Composited...........................................................201Compositing by Unique Attribute...................................................202Compositing by Cut-off Grade .......................................................202Compositing by Elevation and Downhole Depth ............................203
Calculate 3D Coordinates....................................................................203Saving Display Settings ......................................................................204
12 Geological Data Processing 207Graph Map .........................................................................................207
MapInfo Graphs and GraphMap.....................................................207Introduction to GraphMap..............................................................208Starting GraphMap ........................................................................209
Discover - Table of Contents vii
Graph Scaling ................................................................................210Multiple Graphs from Unique Column Values ...............................211Viewing Graph Selections in the Map Window..............................211Making a Ranged Thematic Map for GraphMap ............................212Making an Individual Thematic Map for GraphMap ......................212GraphMap Hints ............................................................................212
Standard Map Colouring.....................................................................213Shading a Map with MapInfo’s Thematic Map Window.................214Colouring Polygons with Discover .................................................214Creating a Colour Table from an Existing Map ..............................215Creating a Colour Table from a Thematic Map ..............................216Editing the Colour Table................................................................217Colouring Maps with the Selected Colour Table.............................218
Structural Data Map Window..............................................................219Introduction to Structural Data Map Window.................................219Structural Data Map Window Display Options...............................220Symbol and Label Style .................................................................222Displaying Structural Data Processed from a Table ........................223Displaying Structural Data by Digitizing........................................223Dip and Plunge Angles ..................................................................224Structural Symbol Codes................................................................224
Tenement Searches .............................................................................226Tenement Data ..............................................................................226Licence Table and Licence Type....................................................227Company Name.............................................................................228Dates .............................................................................................228Shading By Date............................................................................228Display Parameters ........................................................................229Multiple Searches ..........................................................................230
Australian Exploration Tenement Applications ...................................230Graticular Exploration Licence Descriptions ..................................230Setting Up......................................................................................231Defining an Application Area by Pointing with the Mouse.............232Defining an Application by Keying in the Description....................233Defining an Application by Keying in the Description (NT only) ...234Creating a Report...........................................................................234WA Form 21 Attachments 1 and 2 .................................................235
13 Using Metadata to Manage and Explore MapInfo Databases 239What is Metadata and Why do we Need it? .........................................239
How does MapInfo Deal with Metadata .........................................239Metadata Management with Encom’s Toolset ................................240The Metadata Template .................................................................241
viii Discover - Reference Manual
Propagating the Template...............................................................242Editing and Viewing the Template .................................................242The Spatial Catalogue ....................................................................242Using a Spatial Catalogue ..............................................................242Running the Programs....................................................................243
Metadata Manager ..............................................................................243Create New Metadata Template .....................................................243Propagate Metadata Template To Tables ........................................246View and Edit Metadata in a Table.................................................248
Updating Metadata..............................................................................248Spatial Catalogue................................................................................249
Constructing the Spatial Catalogue.................................................249Viewing and Querying the Spatial Catalogue..................................250Create a New Spatial Catalogue .....................................................250Updating a Spatial Catalogue .........................................................252Viewing and Using the Spatial Catalogue Table .............................253Tree View of Spatial Catalogue Table ............................................253Different Views of Catalogue Maps ...............................................255Open Tables for Selected Polygons ................................................257
Glossary of Terms...............................................................................257
A TitleBlock Customizing 261Introduction ........................................................................................261Usage of the TitleBlock ......................................................................261
B Discover Program and Configuration 265
C Discover Structural Symbol Fonts 269
D Discover Geological Symbol Font 273
14 Index 279
Introduction 1
1
1 IntroductionIntroducing Discover 4.0
Discover version 4.0 is developed for geoscientists by Encom Technology andis an extension application for MapInfo Professional. Discover 4.0 runs withMapInfo® Professional version 4.0 or later on Windows® 95/98 and Windows®
NT/2000 computer systems.
Building on the many powerful Geographic Information System (GIS) featuresof MapInfo, Discover converts MapInfo into a sophisticated and easy-to-usetool for managing, manipulating and displaying exploration data sets.
Discover gives users the ability to process and view data in ways that previouslyrequired a number of software packages. A geologist in the field, an explorationmanager in head office or a draftsperson in a regional office can use Discover totrack tenement activity, contour point data, view drill holes in plan and section,analyze geochemical data, facilitate map creation, easily produce scaled hardcopy output, and more.
Discover 4.0 provides new and improved functionality in a number of key areasand incorporates significant input from users.
About this Manual
This manual describes new and existing features in this version of Discover andsupercedes earlier Discover Reference manuals. The manual is organized intochapters containing logically grouped functions that relate to the Discover menustructure.
This manual applies to Discover 4.0 only. Encom Technology has taken care toensure that the information presented here is accurate but reserves the right tomake alterations to Discover at any time.
This is not a MapInfo manual and knowledge of MapInfo Professional isrequired for Discover to be used to its best advantage. We recommend that yourefer to the MapInfo Professional Reference and MapInfo Professional Users’Guide for further information on using MapInfo.
Users are also encouraged to refer to the on-line help for Discover, which isaccessed from the MapInfo help menu and contains a full explanation of allfunctions in Discover.
2 Discover Reference Manual
Conventions Used in this Manual
Certain conventions are used throughout this manual.
• Keys on the keyboard appear in small capital letters. For example, the Ctrlkey appears as CTRL in the text.
• Menu options and dialog items are in normal text but bolded. For example,choose File>Run MapBasic Program.
• Buttons to be clicked are bolded. For example, click the Remove Entrybutton.
• Text to be entered from the keyboard is shown in Letter Gothic.
• References to other sections in the documentation are italicized. Forexample, see the Data Utilities chapter.
Obtaining Help
If you need to contact product support for Discover please have the followingdetails available:
• Licence Number (shown in the Discover>About Discover dialog eg. 400-1121)
• MapInfo Version (shown in the Help>About MapInfo dialog eg. 5.50)
• A full description of the problem or query. This should include any systemmessages (from Discover, MapInfo or the operating system) and otherpertinent information detailing the circumstances.
Select the Discover Technical Support item from the Help menu to generate aform that can be emailed or faxed to Encom Technology.
Contact details are:
Email [email protected]
World Wide Web: www.encom.com.au
Telephone +61 3 9524 4915Fax +61 3 9533 0234
If you experience any problems with Discover, or have suggestions orcomments, Encom Technology would be pleased to hear from you.
Introduction 3
3
System Requirements
Discover has no additional system requirements beyond that required to runMapInfo® 5.0 or later. Discover 4.0 runs on Windows® 95/98 and Windows®
NT/2000 but not on Windows 3.11, and is best used with a video resolution of800 x 600 or better.
Discover User Interface
Discover adds a new menu and a new set of buttons to the MapInfo interface.As the mouse is placed over each menu option or button, a message is displayedin the Status Bar (at the bottom left corner of the MapInfo screen) with a shortdescription of what that item does.
The Discover Menu with references to menu options in this manual
The Discover 4.0 interface includes a number of buttons contained on toolbars,each of which may be set to be displayed or hidden and positioned as floating orfixed button bars. The position of each button bar is remembered by Discoverbetween sessions.
4 Discover Reference Manual
The button bars available are:
Main – Main functions of Discover such as Scaled Output
Map Window – Map window tools such as select by graphical style
Map Making – Map making tools such as text labels and see-through shades
Object Editing – Object editing functions such as line cut and smoothing
These button bars are available at any time, and additionally there are modulespecific button bars for drillhole display, surface creation and analysis andgraphmap that are displayed when those modules are run.
Discover button bars – Main Map Window, Object Editing and Map Making
Discover button bars – Drillhole Display, GraphMap and Surfaces
Each of the button bars can be shown or hidden using commands from theDiscover menu, or from the MapInfo toolbar dialog (right-click on the buttonbar or select the MapInfo Options>Toolbar menu item). The positions of thebutton bars are automatically saved when you exit Discover. When you nextload Discover, the button bars are correctly positioned.
Introduction 5
5
Discover Installation
Setup From CD-ROM Installation
Place the supplied Encom software CD in the CD-ROM drive and wait a fewseconds. The CD-ROM should register with your computer automatically andpresent an installation menu list. To load the Discover software, click the InstallDiscover 4.0 button. Once selected, the menu automatically executes theSETUP.EXE file as described in Installation of Discover.
Note In the event that the CD-ROM does not autoload, you may need to execute theprogram SETUP.EXE in the top level directory of the CD-ROM or double clickon the SETUP.EXE file in the DISCOVER directory.
Discover Setup From the Web
Discover 4.0 can be provided in a condensed form from the Encom web site(www.encom.com.au). Due to storage considerations and for fast downloading,the web distribution of the software is not as complete as supplied on the CD-ROM. Some components such as documentation and tutorial files are reducedin content.
To download the Discover 4.0 installation file, open the web site and access theDownload item. A form is required to be filled in before the download cancommence. Discover components are described prior download and their size isshown.
Once the installation files are available you can install the software and itscomponents by locating in Explorer and double clicking to initiate theinstallation procedure. Licensing procedures are identical for both a Webinstallation or CD-ROM installation (see Installation of Discover).
Installation of Discover
Before installing Discover 4.0, ensure that MapInfo Professional (version 4.2 orlater) is installed on your system. Discover 4.0 does not work with olderversions of MapInfo. To install MapInfo on your computer, follow theprocedure detailed in the MapInfo manuals.
As the installation program for Discover (SETUP.EXE) proceeds, a number ofoptions are presented to you. Initially, acknowledgement and acceptance of theEncom Users’ Licence Agreement must be made. We recommend you read the
6 Discover Reference Manual
details of this Agreement since it limits your personal and corporate use of thesoftware.
Discover 4.0 requires an Encom licence to operate. Supplied with your softwaredistribution should be a diskette containing a Discover 4.0 licence file or alicence file may have been issued to you by Encom Technology (via email etc).This file must be available for the installation to proceed further.
After registering the licence file, other installation options are provided.
• Tutorials and sample data (totalling approximately 4.8 Mbytes).
• Metadata Manager for managing metadata. Metadata is information thatrelates to datasets and describes some characteristics of it (such as audittrails, projects or projection information).
• Spatial Catalogue for managing a database that contains an entry for eachMapInfo table and which lists both geographic and table attributes (such asthe coordinate system or the number of rows etc).
• Tenement data for information related to Exploration Applications. Thisdata relates ONLY to Australian state tenement searches and applications.
• Adobe Acrobat Reader for displaying and reviewing documents (forexample, the tutorials or Users’ Guide).
You can also specify configuration paths (refer to Configuring Discover) for thevarious options. Please call product support if you experience any problemsinstalling Discover. Once you have installed Discover, you should read the fileREADME.TXT for any late-breaking information that has not been included inthis manual.
Should you need to uninstall Discover, select Discover 4.0 from Add/RemovePrograms item in the Windows Control Panel, or run the programUNWISE.EXE from the Discover installation directory.
About Discover and AutoLoad
Once Discover has been installed, it should automatically load each time thatMapInfo is run. If you have exited Discover and need to re-run it, then choosethe MapInfo File>Run MapBasic Program menu option, and select the fileDISCOVER.MBX from the Discover installation directory. If you do not wishto have Discover loaded each time you run MapInfo, click the AutoLoad buttonfrom the Discover>About menu option.
Introduction 7
7
Choose the Discover>About Discover menu option to check that the licensinginformation is correct. The organization to which this copy of Discover islicensed is also displayed in the title bar of the MapInfo application window.
Encom suggests that you leave AutoLoad Discover set on, so that it loads everytime MapInfo is run. Autoloading Discover imposes little in the way of memoryor performance overheads for running MapInfo and means that Discover isalways instantly available.
Configuring Discover
At installation time you specify 3 main paths for Discover for the location ofprogram files, configuration files and temporary files. See Appendix B for moreinformation on the files installed by Discover.
The Discover Program Files Directory is where DISCOVER.MBX andassociated programs are run. Some MapInfo tables required by Discover arealso stored here. This directory can be read-only.
The Discover Configuration Directory stores tables and text files containingsettings for various Discover functions. The files and tables in this directory arewritten to by Discover so the directory must not be read-only. For single-userinstallations of Discover, this directory can be the same as the Program FilesDirectory.
The Discover Temporary Directory is used for storing temporary tables andmust not be read-only. This can be the same as the Windows temporarydirectory, or may be a separate directory.
You may view and edit the configuration settings at any time by selecting theDiscover>Configuration menu option. Whilst Encom suggests that you followthe directory structure detailed in the installation notes, you can easily alter theinstallation directory structure after installation. The configuration screen (seebelow) also provides additional options.
Previous versions of Discover stored this information in a file calledENCOM.CFG. This information is now stored in a file called DISCOVER.INIin the directory containing the main Discover application. You should not editthis file directly
8 Discover Reference Manual
Configuration option to assign directories and miscellaneous items
Map Status Bar Display
By default, MapInfo sets the status bar to display the map zoom width at thelower left corner of your screen. Discover provides the ability to override thisdefault so that each time a Map Window is opened the status bar displayswhichever Position, Zoom width or Scale you require.
This override is only operative whilst Discover is running and you can stillchange the status bar display for each map window manually from the status baror from the MapInfo Map>Options menu option.
Workspace AutoSave
Discover can automatically save a workspace every few minutes - you can setthe interval to any number, or zero to disable this feature. This workspace iscalled DISCOVER.WOR and is saved to the Discover Configuration directory.
The Discover workspace is useful for recovering from user or program errors.For example, if you have accidentally closed a complex layout before saving aworkspace, use the Discover workspace to resurrect your work.
Running Discover on a Network
If you are running MapInfo and Discover on a network, the directoriescontaining the MapInfo and Discover software may be read-only (that is, theymay be write-protected to ensure there is no accidental data loss). In this
Introduction 9
9
instance, you need to set the Discover Temporary directory and DiscoverConfiguration directory to ones that are not read-only. This allows Discover towrite configuration and temporary files as required.
New Features in Discover 13
13
2 What’s New in Discover 4.0Discover General• Improved installation procedure including support for Windows 2000.
• Discover compatibility with MapInfo Professional version 4.2 and later,including version 6.5 (released mid-2001).
• Updated tutorials included optionally with installation.
• Updated and redesigned on-line help.
• More program settings are saved between sessions.
• Implementation of a new feature, the Enhanced Layer Control, providessignificantly faster and simpler control over layer selection, ordering anddesign.
Map Making and Other Tools• Long file names for map and layout lists.
• Text box placement option in the Layout Window as well as other aesthetictitle block and legend changes.
• GraphMap displays stereogram cyclographic traces for large dip values.
• Display order control allows to permit back/forward operations in Scaledoutput of maps with a title block.
Surface Creation and Analysis• The gridding functions of Discover have been enhanced with the addition
of new grid formats. The Surfaces subsystem now reads, writes, anddisplays four grid formats. These include BIL (Band InterLeaved), ERMapper, Geosoft and MapInfo grids. Note full registration of ER Mappergrid files is supported utilising ERS header file information.
• Additional grid format support in Discover provides added gridrepresentation using the MapInfo 3D surface rendering function. Vector,image and map drapes can be displayed.
• Any of the supported grid formats can be contoured.
• Grid arithmetic (add, subtract grids, calculate slope, aspect) for allsupported grid formats has been enhanced.
14 Discover Reference Manual
• Point triangulation for surfaces has been improved to permit a widedistribution of control points including those located closely together.
• The point triangulation function now operates on large numbers of points.
• Grid registration of ‘ChrisDBF’ generated ER Mapper files is supported.
Table Utilities• Append and export tables from a workspace using the Workspace Editor.
• Notification of permanent loss of data prior to proceeding with the AlterMap bounds utility.
15
Map Window Tools
Introduction
Map Grid Displays
Grid Styles
Thematic Maps
AutoShade Feature
Map Display Utilities
Map Wndow Tools 17
17
3 Map Window Tools
Discover’s Map Window tools give you the ability to:
• interactively control map layers using the Enhanced Layer Control tool;
• draw a map grid on the map window, in any available coordinate system;
• autoshading of layers allows thematic shadings to be saved to a list andapplied to different data;
• set the geographic view of a map window to a named view from a list, andsave new views to the list;
• apply commonly used projections from a list;
• display the current coordinate system information for the map window;
• set the default map view for a table;
• select all map objects from the currently editable layer; and
• fit the map window to a selected object.
18 Discover Reference Manual
Map Grid Display
Discover>Map Grid
Draw a map grid in any projection to the front map window. This function isalso available as part of the Scaled Output map making wizard (see MapMaking).
Drawing a Map Grid
Accessed from the button bar or menu, the MapGrid function allows you tocreate a map grid in any projection over the current map window. The grid canbe in one of a number of styles, and you can overlay one grid on another (forexample a lat/lon grid on a UTM grid). The map grid is drawn into a tablecalled AUTOGRID, unless you nominate a different table name.
The Map Grid dialog
Projection
By default (Auto option) the map window projection is automatically detectedand used to construct the grid. To change the projection of the map window, use
Map Wndow Tools 19
19
the Discover Standard Projection function (see Standard Projections, later inthis section).
If you wish to draw a map grid in a projection different to that of the mapwindow, choose the Other option. A list of projections from the standardprojection list is displayed. Select the projection that you wish to use. The mapwindow projection is not changed, however the grid is drawn in the selectedprojection.
You can also display local (non-earth) grids and real world grids together. Todisplay local and real world grids together, you should define and store a gridtransformation setting - see Grid Transformation in Data Utilities section(Discover>Data Utilities>Grid Transformation).
With one or more grid transformation settings saved, choose the Transformoption from the Projection control and select the appropriate transformationsetting.
Grid Spacing
Discover suggests a rounded grid spacing based on the width of the mapwindow. The grid spacing is in the coordinate units of the grid projection -usually metres, but degrees for lat/lon coordinate systems.
You can override Discover's suggested grid spacing by typing in your preferredvalue. For lat/lon grids, choose between grid spacing in decimal degrees ordegrees, minutes, seconds by clicking the checkbox.
Grid Style
The grid is drawn in one of three basic styles:
• Lines
• Points
• Edge ticks
These basic styles may be altered by changing the line, symbol type and colour.Additionally, you may choose to have grid labels placed in a mask outside themap frame.
For a grid drawn as lines, each grid line is a polyline with normally one nodeplaced at each grid line intersection. Where the grid lines show substantialcurvature (for example, when a lat/lon grid over a large area is displayed in a
20 Discover Reference Manual
projected coordinate system) you may need additional nodes for each grid line.Set this value in the Label Options button.
Grid line labels are, by default, drawn at the left and top margins of the mapwindow. In a map window with metres labels, choose a small font size (9 orless) so that the labels do not appear too intrusive. The grid label font size isrelative to the current map window scale.
You can also draw grid labels to the bottom and right margins of the mapwindow. You may wish to use this option when overlaying grids in differentprojections, for example so that labels for a UTM grid are drawn at top and left,whilst labels for a lat/lon grid are drawn at right and bottom.
Other options available allow you to control the frequency of grid lines labels(choose from no labels, every line labelled or an intermediate setting), and whatprefix or suffix to add to the coordinate label (for example, choose to label asE5000 or 5000 mE etc).
When you choose to have the grid labels drawn in a mask around the edge ofthe map, Discover creates an extra table (called AUTOGRID_MASK) to holdthe mask. The map window is enlarged slightly so that the visible area of themap window (inside the mask) remains the same.
Overlaying Grids and Saving Grids
If there is already an AutoGrid table in the front map window, Discoveroverwrites it, unless the Append to Existing AutoGrid option has beenselected. If there is an AutoGrid table open, but not in the front map window,Discover prompts you for a name to save this table to. If you do not want tosave the old grid click Cancel.
If you know you are overlaying another grid, choose the Overlay anotherAutoGrid option. After drawing the first grid, Discover displays the map griddialog again and you should choose different parameters (different projectionand probably different grid style).
When the OK button is clicked, Discover constructs the grid, and then displaysit as a layer in the front map window.
Grid Table Name
Save the map grid to an explicit table name with the Save As button, otherwisethe map grid is written to a table named AutoGrid in the Discover temporary
Map Wndow Tools 21
21
directory. If you then wish to save the map grid for use later on, you need to usethe Table>Maintenance>Rename Table menu option or the File>Save CopyAs menu option to save AutoGrid with a new name.
If you use the Save As button to specify a table name for the map grid, thenMapGrid does not overwrite the existing map grid. Use this option when youneed to save a map grid to disk for later use.
The three basic styles of map grid that can be generated by Discover
Select by Graphical Style
Discover>Map Window Utilities>Select by Graphical Style
Select by Graphical Style allows you to select all objects from a table that havethe same graphical style attributes as the selected object.
The Select by Style dialog displays the style of the selected object and allowsthe selection criteria to be altered. By default, Discover selects all objects withexactly the same style from the same layer as the selected object. You can refinethe selection criteria to request Discover to select, for example, symbols of thesame colour but of any shape or size, or regions of a particular fill colourregardless of the fill pattern or line style.
22 Discover Reference Manual
Select by Style dialog
Auto-Shade
Discover>Auto-Shade
Use Discover to save thematic shade settings from a Map Window and re-applythe settings to any appropriate data set. Save and apply any type of thematicsetting.
Saving a Thematic Map Setting in MapInfo
Discover’s Auto-Shade has been designed to greatly enhance the portability ofthematic maps. With MapInfo, when a thematic map has been created, the onlyway to save the thematic map is to save a workspace that includes the mapwindow. However, if you then want to apply these thematic map settings to adifferent column in the same table, or to a completely different table, you muststart again with the MapInfo>Create Thematic Map menu option, unless youwish to edit the workspace yourself.
Discover can store these settings in a shade file (SHD). The shade files can thenbe made available to other users to allow standard thematic map settings to bemaintained across a project.
Map Wndow Tools 23
23
Saving a Thematic Map Setting with Auto-Shade
When you have created a new thematic map (or modified an existing one) andwish to save the settings with Auto-Shade, click the Add button from the maindialog. Discover asks you to select the thematic map layer to add (it is calledLayerName(n) where n is the number of the thematic layer in the active mapwindow), and select the shade file to add it to.
If no shade files are currently stored, you should select New Shade File fromthe Add to Shade File list. Note shade files have the file extension .SHD.
AutoShade dialog for selection and storing of shade files
Applying a Saved Shade Setting to a Map Window
To apply a saved shade setting to a table, the table must be displayed as a layerin the front map window. Select the shade setting required (from the shade listand the shade file list), and select the table and column to apply it to.
By default, Discover attempts to select the same column that was used to createthe shade setting. If the data column chosen contains values that lie outside therange of the shade setting, then those objects are not shaded.
If you are applying a pie or bar chart shade, then you must explicitly select thesame number of columns that were used to make the pie or bar chart originally.The original columns used for this shade setting are displayed above a ChooseNew Columns button.
24 Discover Reference Manual
If the data that you choose cannot be thematically shaded, Discover displays aninformation message.
Using Other Shade Files with Auto-Shade
Using Auto-Shade, you can save a thematic map setting and then later re-applyit to any data that you wish to. The thematic map settings are stored in shadefiles and Discover keeps a list of the various settings and shade files that youhave saved. Although there is no real limit to the number of settings that youcan save, you will find that it is useful to group your saved settings into separateshade files.
Shade files may be transferred from one Discover installation to another.However, when this is done, you must copy the shade file into the new Discoverconfiguration directory and then “register” the shade file by clicking on the Addbutton and entering the shade file name. If there is a thematic map displayed,after clicking the Add button you should click the Add Existing Shade Filebutton.
The shade files are stored in the configuration directory, and the list of shadefiles and shade settings is stored in the table AutoShad, also in the configurationdirectory. You do not need to explicitly open this table to run Auto-Shade.
Using Auto-Shade with Other Discover Functions• With the ColourMaps>Colour Map quick shade option, a Discover
colour table can be quickly applied as a thematic map setting to a polygontable. You can then save this shade setting with Auto-Shade.
• When creating a polygon grid with Discover’s Surface Creation andAnalysis function, the best way to visualize the grid is to thematicallyshade it by ranges. With Auto-Shade, you can quickly apply a customizedshade setting to a new grid or contours.
• Use standard shade settings in conjunction with Drillholes>Display Datafor a flexible downhole drill data display.
• Create a thematic map for graphed data with GraphMap and apply it tothe source data, then save the setting with Auto-Shade for later use.
Map Wndow Tools 25
25
Standard Views
Discover>Map Window>Standard Views
Select a pre-set geographic view from a list. Save new views to this list.Discover allows you to store any number of Standard Views in a list. You canquickly zoom to one of your stored views by selecting that view from the list.
For example, you may have one view called "New South Wales", one called"Northern Region", and one called "Dog Hill Prospect". No matter what datayou have displayed in the current map and what the coordinate system of themap window, choosing a Standard View takes you to the required area.
To add a Standard View, or to choose one from the list, select the menu option,or click the Standard Views button.
The Standard Views dialog
To zoom to a Standard View, double click on its name, or highlight the nameand click GoTo.
To add a new Standard View, first pan and zoom in your current map windowto frame the view as desired, then choose Standard Views. Click Add, andtype in a name for the new view. The view is added to the list in alphabeticalorder. Click Done when finished.
To delete a view from the list, highlight its name and click Delete.
26 Discover Reference Manual
Note The current map window is zoomed to this location irrespective of whetherthere is any data in that area.
Standard Views does not record information about the size of the map window,only its centre and zoom width.
Standard Projections
Discover>Map Window>Standard Projections
Select a map projection from a list and apply it to the current map window. Addmap projections to the list from the MapInfo projection file.
Discover provides a quick and easy way to access commonly used projections.This means you don't need to use the Map>Options>Projection sequence, andthen wait while MapInfo loads the projection file. Instead, click the Projectionbutton or select the Standard Projections menu option to bring up a list ofcommonly used projections. Double click on a projection in the list to apply thatprojection to the current map window.
To modify the list of coordinate systems, use the Add and Delete buttons. TheAdd button reads in the MapInfo projection file and allows you to selectadditional projections to add to the list.
The projection data is stored in the file DISCOVER.PRJ in the Discover Configdirectory, using a similar format to the normal MapInfo projection file.Experienced users may wish to edit this file with a text editor or wordprocessor. This file is used in several of Discover’s functions, where projectioninformation is required.
Map Window Projection
Discover>Map Window>Map Projection
The Map Window Projection option in Discover displays the full range ofcoordinate system information for the front map window. You can use theinformation presented in this window, together with Appendix F, MapInfoProfessional Reference (v4.5 or before) or Appendix H, MapInfo ProfessionalUsers’ Guide (v5.0 or later) to understand more about how MapInfo usescoordinate systems and to create your own custom coordinate systems.
It is possible for a table to be stored in a projection that is not defined inMapInfo’s projection file (MAPINFOW.PRJ). In this case, the coordinate
Map Wndow Tools 27
27
system name is undefined and is referred to as a custom coordinate system. It isaccompanied by a list of the projection parameters. You can use theseparameters to add the new coordinates system to MapInfo’s projection file.
Set Default View for a Table
Discover>Map Window>Default View
MapInfo stores a default view for each table’s map. When a new map windowis opened for the table, it is displayed in this default view. Use Discover’sDefault View option to change the default view. This feature is not applicable toraster tables.
Selecting All Map Objects from the Currently EditableLayer
Discover>Map Window>Select all from Editable Layer
This menu choice is useful if the editable layer is not the top select layer.
Make Selected Layer Editable
Discover>Map Window Utilities>Make Selected Layer Editable
Use this tool to edit the layer from which objects are currently selected. This isa shortcut to using the layer control dialog box and is especially useful wherethere are many layers in a map.
Fit Map Window to Selected Object
Discover>Map Window>Fit Map Window to Selected Object
Use this option to resize the map window to the aspect ratio of the selectedobject, and to zoom and re-position the map window to display the minimumbounding rectangle of the selected object.
This is useful when adding a frame of specific size to a layout - use the drawingtools or Discover’s Object Editing>Key In Shapes to create a rectanglecovering the area to print, and then use Discover to resize the Map Window tofit it.
28 Discover Reference Manual
Alternatively, you may have selected a region or polyline object that is muchlarger than the current Map Window zoom level and you may want to zoom themap window to display all the object. In this case, remember that Discover alsoresizes the map window to the aspect ratio of the object’s minimum boundingrectangle.
Note For objects that have an aspect ratio (height/width) of less than 0.1 or greaterthan 10, the selected object does not completely fill the map window.
Zoom to Extents of Selected Object
Discover>Map Window Utilities>Zoom to extents of selected objects.
Zoom the map window to show the entire minimum bounding rectangle of theselected object(s).
Note The Enhanced Layer Control (ELC) of Discover provides for unlimitedPrevious Views of map windows. Not only does this feature operate on thewindow that has focus, you can select any of the available map windows fromthe ELC and Discover retains their individual previous zoom views. Refer to theEnhanced Layer Control for additional information.
Save and Restore Map Window State
Discover>Map Window Utilities>Save/Restore Map Window State
Use the Save Map Window State tool to save the position, size, centre andzoom width of the top map window. After saving the Map Window state youcan then restore it using the Restore Map Window State option. The RestoreMap Window State option is useful when you want to restore a map windowthat is used in a layout window, after you have zoomed or panned across themap window.
29
Map Making Tools
Scaled Output
Title Block Controls
Styles Library
Automatic Legend Generation
Text Labeling
See-Thru Shading
Line Annotation
Map Making Tools 31
31
4 Map Making Tools
Map Making menu list
Discover facilitates map production in MapInfo with an integrated set of tools.Discover’s map making tools provide functions to:
• produce accurately scaled standardized hardcopy maps complete withtitleblocks and scalebars;
• use standard styles when editing and creating data sets and maps;
• create a legend for multi-layer geological maps;
• create vector fill patterns for polygons;
• add geological annotation to linework;
• maintain and use standard map object styles;
• set MapInfo label angles for an entire layer;
• create text labels for map objects;
• reformat text objects for a specified map scale; and
• update text objects from column values and vice versa.
32 Discover Reference Manual
Scaled Output
Discover>Scaled Output
Insert a correctly sized and scaled frame of the front map window (with mapgrid) into a layout, optionally using a layout from an existing workspace.Alternatively use a mapsheet boundary to size and scale the frame. Additionalframes for scalebar and titleblock are added to the layout.
Discover’s Scaled Output function gives you a wizard-style interface tosimplify the creation of hard-copy output from a map window.
Step 1 – Select the output map scale and paper size required
Step 2 – Specify map grid parameters
Step 3 – Specify titleblock parameters
Step 4 – Save the map and exit
User-Defined Scaled Output
To produce an accurately scaled map using Discover, open a map window, addall the required layers and change layer settings as appropriate.
Select Scaled Output from the Discover menu, or click the Scaled Outputbutton on the Main Button bar. Discover displays the following dialog, fromwhich you should specify the map scale and frame size required.
The Scaled Output dialog
Map Making Tools 33
33
Map Scale and Map Extras
You can select from one of the pre-set scales, or choose a custom scale. If youchoose a pre-set scale, the map size (for the currently selected frame setting -see below) is displayed in the Actual Map Size box. If entering a custom scale,the Actual Map Size does not change.
By default, the Draw Grid option is checked. If you wish to produce a map withno map grid, uncheck this option. When Discover draws a map grid, the grid issized to fit the frame, and grid text labels are sized appropriate for the outputscale.
You should also choose a titleblock and scalebar style to use from the lists ofthose available. The list of titleblocks may be maintained using the Configureoption, whilst the scalebar styles are pre-set in Discover and cannot be changed.
Frame Setup
By selecting a frame setup from the list, you are defining the size and positionof the frame that Discover places into the layout window. This frame containsthe map window, and the size (in centimetres) is shown in the Actual Map Sizebox.
You should note that the frame size and orientation set here (for example, A3Landscape) does not change the Printer Setup - you need to use the PrinterSetup button on this dialog or select the MapInfo File>Print Setup menuoption. When the Layout window is opened, you can quickly see if the PrintSetup matches the selected frame size.
Positioning the Map
The position of the Scaled Output map rectangle can be accurately specified byentering coordinates for either the centre or one of the corners of the map. Usethis option to ensure that the map is accurately positioned for consistent output.
When the main dialog is dismissed, Discover draws a rectangle in the currentmap window. This rectangle (which is in a temporary table called MapSize)shows the area that is covered by the map, and is always drawn in the centre ofthe window. You can zoom and pan the map window as required, and drag themap size rectangle to the exact position required by selecting it. However, donot change the size of the MapSize rectangle.
34 Discover Reference Manual
If you decide that the map should be produced at a different scale or with adifferent frame size, then choose Scaled Output>Respecify Parameters todisplay the main dialog again and change the settings.
Accept Map Position
When the MapSize rectangle covers the area you wish to print, choose ScaledOutput>Accept Map Position. Discover now resizes the map window to therequired area, and displays dialogs requesting input for grid generation andtitleblock information.
Note If you change the view (pan or zoom) in any of the map windows afteraccepting the map position, the map scale and the appearance of the map in theLayout window is altered. Whilst Scaled Output is still running you can use theScaled Output>Restore Map Window menu option to restore the mapwindow to the correct aspect ratio and scale.
The map grid is constructed as described in Map Window Tools, with theimportant difference that the grid label font sizes are appropriate for thespecified output scale.
When the map grid is drawn, the labels often appear very small on the screen,but are correctly sized for hardcopy at the nominated scale. By default, gridlabels are drawn on all four sides of the map window. You can draw multiplemap grids by checking the Overlay Another AutoGrid option.
If you want to use the map grid as part of a workspace later on, then use theSave As button to save the map grid to a specific table name.
Entering TitleBlock Details
Discover prompts you for details to insert into the titleblock, which is thendisplayed as a separate frame within the layout window. The titleblock is storedas a template in a non-earth “cm” based table and can be customized. Thedialog displayed for data entry of titleblock details depends upon how thetitleblock table is customized. See Appendix A for details on customizing thetitleblock.
The default titleblock shipped with Discover presents a dialog similar to thatshown below. The five Title Lines are concatenated (and centre justified). Thedetails (Author, Reference etc.) are placed in the appropriate positions withinthe titleblock. The font styles used are defined in the titleblock template table ondisk.
Map Making Tools 35
35
TitleBlock Position defines where in the layout window the titleblock frame isplaced. The default is in the lower right corner of the main map frame.Normally, the titleblock is displayed in the layout as a frame on top of the mapwindow frame. However, for customized titleblocks, you may wish to have thetitleblock behind the map and you should check the Send TitleBlock to Backcheckbox.
When entering titleblock information, you can specify a scale for the titleblock.By default, if the map to be printed is more than 50 cm wide, the titleblock isdisplayed at a scale of 1:1, otherwise the display scale is 1:2. Use this control toenter the scale required for the titleblock.
By default, the titleblock is saved in the Discover temp directory asTITLEBLK.TAB. However, if you are going to use this titleblock in future (aspart of a workspace), you should use the Save As button to save the titleblockwith other tables for this drawing (such as the map grid and any annotationlayers).
Scaled Output titleblock details dialog
Open Layout Template from workspace allows you to have a workspace fora layout with a pre-defined format instead of opening a new empty layout. Forexample, the layout could contain extra annotation (such as north arrows, extralegends, fixed logos and legends) as well as other map windows such as anoverview window for the state or country that the map is part of.
A list of the various layer names of the source map can also be displayed at aselectable location. Note that by default this list is produced, but you can selectthe No List option if preferred.
36 Discover Reference Manual
When creating a layout to be used in this way, be careful that only those tablesand windows required for your layout are actually open when you save theworkspace. You may also need different workspaces for each different mapformat (paper size, orientation etc) that you wish to produce.
ScaleBar Format
The titleblock shipped with Discover contains a scalebar within it. This can bedrawn in one of the three selectable formats from the main Scaled Outputdialog.
Alternatively, you can create a scalebar in its own map window that can bemoved in the layout independently of the titleblock. Refer to Appendix A formore information on customizing the titleblock.
The three scalebar formats that can be selected from the main dialog are asfollows:
ScaleBar 1 Format
ScaleBar 2 Format
ScaleBar 3 Format
Map Making Tools 37
37
A scaled map inserted into a Layout window by Discover
Layout Window and Making Further Changes
When titleblock details have been entered, click OK and the scalebar andtitleblock are drawn. A layout window is opened and the map frame is inserted.
The titleblock (and optionally scalebar) is created as an individual map windowand added to the layout as a frame. This means you can switch to the titleblockmap window and edit the details as required.
Note Be careful not to zoom in or out or resize the titleblock map window - this couldchange the size of the scalebar drawn on the hard copy map.
You can also change the positions of the titleblock and map window frames inthe layout window. Use the MapInfo Select tool to select the frame, then dragthe frame to a new position and use the Layout>Align menu command to re-align the titleblock with the edge of the map frame. This is useful when the titleobscures required details on the map.
To obtain a hardcopy print once Discover has generated the Layout, chooseFile>Print from the MapInfo menu.
If you wish to make additional maps of the same area, but using different datato that currently displayed in the map window, then add, remove or customizethe layers in the map window. The changes to the map window are reflected inthe layout. If you want to make another map for a different area or for a
38 Discover Reference Manual
different scale without quitting Scaled Output, then choose the ScaledOutput>ReSpecify Parameters menu option. The size and position of theframes in the layout are not changed, but the map window is zoomed to fit thenew scale.
Note If you alter the size, position or zoom width of the map window at any time, thescale of the map in the layout window changes. Whilst Scaled Output isrunning, you can use the Scaled Output>Restore Map Window menu optionto reset the map window size, position and zoom level. You should always savea workspace to ensure the layout settings are saved.
Using Standard Map Sheets
Discover comes with MapInfo tables containing the 1:100,000 and 1:250,000mapsheet boundaries over Australia. Each sheet is a discrete, attributed,transparent polygon. You can use these boundaries, or other standard sheetboundaries that you create yourself (such as with Discover’s Object Offsetfunction), to have Discover produce correctly scaled standard map sheets.
Open the appropriate mapsheet table and display it in your map window withthe data that you wish to print. Then select the mapsheet you wish to use, usingany of MapInfo’s selection techniques, and run Scaled Output.
A standard 1:250,000 mapsheet ready to plot
Map Making Tools 39
39
Discover displays the same dialog as that shown above for User-DefinedOutput, however Discover detects and estimates an output scale. Because theaspect ratio of the map is defined by the selected map boundary, you cannotchange the frame height and width in the frame settings configuration, but youcan alter the position of the frame on the page, and change the scale that youwish to print at.
Ensure your printer setup has the correct paper size, and then click OK.Discover correctly scales the map, and insert both the map name and number, ifavailable, into the titleblock. If you wish to create your own standard mapsheetlayers, ensure that they have fields called Name and Number so that themapsheet name and number is recognized by the titleblock. Check the tablesMap100 and Map250 in the Discover Demodata directory for examples.
The scale that Discover suggests for your selected polygon is based on the areathat it covers. You should always check the scale to ensure that it is what isrequired.
Exiting Scaled Output
To quit Scaled Output, select the Scaled Output>Quit Scaled Output menuoption. Discover then asks whether you would like to save the TitleBlock,ScaleBar and Map Grid (if these tables are open) and a workspace that includesthe layout, for future use. The titleblock, scalebar and map grid tables need to besaved under new names, or Discover overwrites them the next time that ScaledOutput is used.
Configuring Frame Settings
Discover is shipped with a list of frame settings for full page frames for all thecommon page sizes. You can view, edit and add to the list of page settings bychoosing the Configure button on the Scaled Output dialog.
When you want to add a frame setting to the list, or modify an existing framesetting, you need to configure Scaled Output. You can also add or removetitleblock tables to the titleblock list in this dialog.
You generally need to adjust your frame size to account for non-printingmargins (which is different on different printers) and different page layouts.Discover allows you to set up and maintain a list of Frame Settings that definewhere on a particular size of paper, or a particular printer, the map shouldappear.
40 Discover Reference Manual
Using this function, you can define page settings for all your common pagelayouts. For example, you could have a page setting for printing maps in the tophalf of an A4 sheet of paper. The paper sizes that Discover uses are standard(for example A4 is 297 mm x 210 mm).
The Page Setup Configuration dialog
The Non-Printing Margins define the area around the page edge which yourprinter cannot use (refer to set-up information for your printer). In the layoutwindow, these are the light grey margins. The Map Frame Position offsetsdefine the position of the lower left corner of the map frame within the printingarea. Choose Save Settings and give your new settings a name (for example,A4 Top), then choose OK to return to the Scaled Output dialog.
When creating a new frame setting, select the page size on which you wish tobase the frame and then alter the margins and frame positions. Discover allowsyou to base the frame on any page size in the groups A0-A5, B1-B5, C1-C5,and A-F.
Note The Printer Setup is not stored with Discover's Page Setup list.
Hints• If any polygon is currently selected in the front map window when Scaled
Output is run, the dimensions of this polygon are used to size the mapwindow. The selected polygon does not need to be a regular shape like amap-sheet.
• You can use MapInfo’s Set Clip Region command with Scaled Output toquickly produce a plot of just that map data which lies within a giventenement.
Map Making Tools 41
41
• Use the Layout>Align menu option to re-align the scalebar/titleblockframes if you have moved them.
• When running Scaled Output on a data set that takes a long time to redrawthe screen, use the ESC key to interrupt MapInfo’s redraw. Be careful notto cancel from dialogs for map grid and titleblock details. Alternatively, setcomplex or large layers to invisible until ready to print.
• Use the Page Settings dialog to define other frame sizes such as oversizedA0 for large maps, or wide margin A4 and A3 for printing small maps onlarge format printers (with large non-printing margins).
• If you need to make changes to the map window after it has been insertedinto a layout, then you must use the pan/zoom functions with great care,otherwise the positioning and scaling of the frame in the layout is notcorrect. You can use the Scaled Output>Restore Map Window commandwhilst Scaled Output is running. Otherwise the Map>Previous View menuoption may restore the map window to its previous position and scale afteryou have zoomed to make some modifications.
• When printing out drillhole cross-sections, use the Drillholes>AddSection to Layout tool that provides much of the functionality of ScaledOutput.
• Use the MapInfo Overview tool to quickly add an overview map to yourlayout.
• Add extra frames to the layout using Discover’s Map Making>AddScaled Frame to Layout tool. This allows you to add an accurately scaledframe to an open layout window, but does not provide map grid ortitleblock options.
Add Scaled Frame to Layout
Discover>Map Making>Add Scaled Frame to Layout
This tool allows a scaled frame to be added to the layout window for the frontmap window. The scaled frame is added to a newly created layout window ifone is not currently opened.
42 Discover Reference Manual
Adding a scaled frame to a layout
Use this tool in conjunction with Scaled Output to add additional frames, suchas an overview or legend, to the layout, with the Add Titleblock to Layoutfunction or on its own when a scalebar and titleblock are not required.
Opening a Custom Titleblock
Discover>Map Making>Make Custom TitleBlock
Use the Make Custom TitleBlock tool to open a custom titleblock, add details tothat titleblock, and optionally create a scalebar to add to the titleblock. Thetitleblock map window is sized to fit the extents of the titleblock so that it canbe easily added to a layout window.
Styles Library
Discover>Map Making>Styles Library
Maintain a library of standard map styles. Apply a map style to the currentlyselected objects, or set the current drawing style. The style can optionally beselected from a Discover Colour Table. Automatically insert a style code as anattribute for a digitized object.
Applying Styles from the List
When the styles library is called from the menu or button bar, the followingdialog is displayed. All the styles that have been defined are shown in the listbox. When an entry is highlighted, the appropriate style (symbol, line and/or fillstyle) is shown at the right of the dialog.
Map Making Tools 43
43
Select the style that you want, and click the Apply button. The current style isreset to that chosen (in the case shown below, the polygon styles are set to“Basalt”) and a note to that effect is shown in the message window. If there is amap window open, and a layer is editable, then the appropriate drawing tool (inthis case the region tool) is selected.
Map Styles dialog and selectable available options.
When the styles library is first called, the list is loaded into memory, making itavailable instantly for future calls.
To use a Discover Colour Table to select a style from, choose the Colour Tableoption and nominate a valid format Discover Colour Table (see the section onGeological Data Processing for more details on colour tables).
Note You cannot edit, delete or add a style for a colour table. Use the Colour Mapfunction to do this.
If you want the style name to be added as an attribute to the table that you areediting, select the table and column name. Whenever an object is created oredited, the style name is added as an attribute, as well as the style being set.
To disable the current map style, click Cancel from the Map Styles dialog.
Maintaining the Styles Library (Editing/Adding/Deleting)
The styles library that ships with Discover includes styles for each of the 50geological symbols added to the MapInfo symbol file, as well as a number of
44 Discover Reference Manual
line and polygon styles. It is quite likely that you may want to extend and alterthis list to incorporate your own styles.
To edit an existing style, highlight the required style in the list box and click theEdit button. You are presented with another dialog that allows you to changethe style and/or the style name.
Note You cannot change the object type of the style you are editing.
To add a new style, click on the Add button and you are presented with thesame dialog displayed for editing. You should select an Object Type,appropriate styles and then enter a name. To delete an existing style, highlightthe required style and click the Delete button.
After each of these operations, the list is updated to incorporate the changes.Appendix C is a list of the styles library shipped with Discover. The list includesall symbols in the ET GeoExplore TrueType font shipped with Discover, aswell as some polyline and polygon styles. The list shown was created usingDiscover’s automatic legend generator.
Automatic Legend Generation
Discover >Map Making>Legend
Create a customizable legend for up to 10 layers in a multi-layered map. Theorder of items within the legend may be altered. The legend is created in a MapWindow for easy insertion into a layout.
In order to create a legend, you must have a map windowopen. You are presented with a list of tables in the frontmap window and asked to select those to be used forcreating a legend. Once selected the following dialog isdisplayed, showing the selected tables.
Map Making Tools 45
45
Dialog for legend creation. The user has already selected 4 layers to incorporate into this legend.
How the Legend is Created
The column (or field) that you nominate for each table from the LegendColumn 1 defines what objects are drawn on the legend. For example, if younominate “RockCode”, Discover draws an object for each RockCode. If younominate “Age”, it draws an object for each Age grouping. The data held inLegend Columns 2 and 3 is added as supplementary text.
The legend tool only produces sensible results if the data is structuredappropriately. That is, all records containing a specific value in LegendColumn 1 should have the same graphic style. In the above example, allpolygons having RockCode = “Czc” should have the same colour. If this is notthe case, the legend may be misrepresentative as the legend style is obtainedfrom the first record in the table that has this value.
The legend is created into a non-earth Map Window in cm. This allows it to beeasily edited and added to a layout using the Add Scaled Frame to Layout tool.
Legend Tables
The tables selected are displayed in map layer order. You must choose theprimary column to be used for legend creation in Legend Column 1.
If you wish to alter the order of the legend items, then check the Specify Orderoption. This is often necessary if you wish the legend to reflect a meaningfulorder (for example, geological age) rather than the record order within the table.
You may optionally nominate two further columns containing text, to bedisplayed in the legend. If the text for columns 2 and 3 is to be obtained from arelated lookup table, select Lookup Table from the column list and then
46 Discover Reference Manual
nominate the table to look up in, the column to match with Legend Column 1and the column containing the legend text.
Legend Style
By default, Discover generates the Legend in one column, with the title at thetop, and a legend item every 2 cm below that. Discover provides the option ofcreating the Legend in 2 columns, with a selectable line spacing. However, youcan easily edit the legend later to move items. The font style for each textcolumn may be explicitly set by clicking the Style button.
By default, only those legend items that lie within the map window areincluded. However, if you want to include all items from the mapped tables,then uncheck the Legend from objects within map window only option.
Legend Order
The order of individual items in the legend can be specified in one of thefollowing ways:
1. No ordering - the items are placed into the legend in the same order thatthey are read from the table.
2. Custom ordering - you can alter the position of individual items in thelegend by moving them up or down the list.
3. Alphabetic ordering - either ascending or descending.
4. Reference to a column - ordering in the same table.
5. Reference to a column ordering in a separate table
For each layer that the Specify Order option has been checked, a dialog similarto that below is displayed. A list of the legend items for that layer is displayedand you can alter their order. With the Re-Order Mode set to Custom, you canuse the Up, Down and Delete buttons to alter the list. You can alternatively setthe Re-Order mode to Alphabetical, either ascending (A-Z) or descending (Z-A).
If you have chosen the re-ordering with reference to a look-up column you mustselect a column from either the same table or a different one. These optionswould be used, for example, to re-order by age where this is entered into anumeric column.
Map Making Tools 47
47
Dialog for changing the order of legend items
If you do not change the order, the legend is created in the order that the codesare found within the table. Using this feature, you can easily change the order toreflect other groupings (such as age, lithology, geography etc.).
You can also specify legend item positioning (width, height and spacing) withgreater flexibility. Once the legend has been created you can easily edit it as it iscreated in centimetre space in a non-earth Map Window.
A map legend created by Discover
48 Discover Reference Manual
MapInfo Label Angles
Discover>Map Making>MapInfo Label Angles
This feature alters the label angle for a specified map layer.
MapInfo Professional labels are drawn horizontally. There is no way to changethe label angle for more than one label at once. Use the MapInfo Label Anglefeature in Discover to set the label angle to a value other than zero for allobjects in the layer.
Discover uses the current label settings (such as label column, zoom layeringand font) for the specified layer, but alters each label so that it displays at therequired angle. If the labels for this layer are not already displayed, thenDiscover causes them to be displayed. If you wish to store the labels for lateruse, you must save a workspace for the map.
Note You cannot use this Discover feature with query layers.
Text Labeling
Discover>Map Making>Text Labels
Place text labels into a map window, with text size relative to a specified mapscale.
There are many occasions when you want to add text-style labels in MapInfo,rather than use MapInfo’s object labels. When you place text in MapInfo, thetext size is normally relative to the current map window scale, and MapInfoprovides no easy way of showing whether the text is a sensible size whenprinted. Discover’s Text Labels option overcomes this problem.
Using the text labeling feature of Discover you can label map objects over anentire layer, writing those labels out to a specific map layer. The text may beplaced at any angle and at any location relative to the centroid of the object. Thelabel may be a column value or a more complex expression.
Choose Text Labels and the following dialog is displayed. Note that you shouldhave a map window open and active when you run this option.
Map Making Tools 49
49
Text labels dialog and layer specification controls.
Choose the table that you wish to label from the list of tables in the front MapWindow. If you have already selected objects and wish to label just them,choose Selection from the list of tables. If no objects are currently selected, thisis not available.
To label by a column value, select that column name in the From columnpulldown list.
Constructing an Expression
You can construct the text label from an expression using the same syntaxrequired for the MapInfo Select and Update commands, for example -str$(Zinc) + “ %Zn ” + str$(Lead) + “ %Pb”. Select Expression from thebottom of the column pulldown list. An expression construction dialog box isdisplayed, similar to MapInfo’s. Build your expression by directly writing thesyntax, or picking the columns, operators and functions required from thepulldown lists.
If the expression has valid syntax, Discover builds a temporary columncontaining the calculated values. This temporary column remains availablewhilst the table is open, and appears in the browser window. It is not, however,saved.
If your expression has invalid syntax, you should seek further help on thesyntax of MapInfo queries by referring to your MapInfo documentation.
50 Discover Reference Manual
Label Style
The Label Style may be customized for size, angle, position and font. The labelSize defaults to 10 point at the current Map Window scale, but accepts any validnumeric input. Enter the required map scale. The label size is correct at thisprinted scale. The value suggested by Discover is based upon the map scale inthe front map window.
The text Angle defaults to 0º, that is - left to right horizontal (normal textorientation).
Note MapInfo text angles increase anti-clockwise from this direction so that 90º isvertically up and 270º is vertically down.
The Offset East and Offset North values refer to the distance in millimetres atthe specified map scale that the label should start from the object centroid.Check the Label Lines checkbox to display lines from the label to the objectcentroid. This is useful if the label is offset from the centre, or if you need tomove labels to overcome overposting.
Reformatting Text Objects
Discover>Map Making>Format Text
Set the current font size, or resize selected text, for a specified output scale.
Use Format Text to set the text font size for a specified output scale. You canalso resize any selected text objects to prepare a map for printing at a new scale.
Often you want to change the font size of existing text to prepare it to bedisplayed at a different scale. With the standard MapInfo text tool, you musthave the window at the correct scale in order to get the text size correct. Usingthe text formatting utility in Discover you can adjust the text size by enteringthe font size that you want and the map scale that this size refers to.Additionally you can change the angle at which the text is displayed.
You should have a Map Window open and active. If you have selected text, it isaltered to the style that you select. The following dialog is displayed.
Map Making Tools 51
51
Specifying text size, style and angles
Enter the text size and angle and the map scale at which this size is correct. Themap scale defaults to a rounded value of the current Map Window scale.
The Font Size defaults to 10 point at the current Map Window scale, butaccepts any valid numeric input. The Text angle defaults to 0º, that is - left toright horizontal (normal text orientation).
Note MapInfo text angles increase anti-clockwise from this direction so that 90º isvertically up and 270º is vertically down.
Also, when you change the scale/zoom of the map window, you need to resetyour text size using this menu option.
Updating Text Labels
Discover provides a range of functions for modifying text labels that are alreadyon your map. Commonly text labels are stored in a table used just for mapannotation purposes, and it does not contain data. Once the label has beencreated, the link between the data and the label is based on location only.
You may wish to alter the text labels for a number of reasons, such as:
• Having adjusted the position of sample labels to avoid overposting, youwant to change the label text from the Pb assay value to the Zn assay, butkeep the new label positions.
• Sample numbers have been provided as labels in a DXF file with acorresponding spreadsheet with no coordinates. You need to be able tocreate a MapInfo table with sample values joined to the location of thesamples.
52 Discover Reference Manual
• Colour code sample assay labels using the same colour patterns as in thedrillhole display module.
Note Note that these functions work with text objects and not MapInfo labels. If youneed to convert MapInfo labels into text objects use the MapInfoLABELLER.MBX tool (MapInfo Professional 4.1 or later).
Discover>Map Making>Update Text Labels from Table
Use this option to update the text in text objects according to the values in anominated column. This column can be in the same table or a different table.
When updating with values from a different table, Discover joins the two tablessimply by record number in the two tables. If the record order in the two tablesis not appropriate then you need to join the two tables using SQL.
Discover>Map Making>Update Table from Text Labels
Updating the table from text labels provides a simple method of adding the textlabel string into a column in the browser window. This feature is especiallyuseful when dealing with DXF files containing sample number labels.
Discover>Map Making>Colour Text Labels from Pattern
Use this option to recolour text labels with colour patterns defined in thedrillhole display module. Discover allows you to use any colour pattern that hasbeen defined in the drillhole display module, and to colour the text objectsbased on the text string or alternatively, based on the value in a column.
If you want to colour the text objects using the colour definitions stored in aDiscover colour table, then use the Colour Map tool (see Geological DataProcessing).
SeeThru Shading
Discover>Map Making>SeeThru Shading
Apply transparent shading, as lines or points, to selected polygons.
Use SeeThru shading to apply a standard shade pattern to selected polygons.The shading is created as linework or points and (if the polygon has a
Map Making Tools 53
53
transparent fill pattern) does not obscure underlying map layers such as rasters.The shading is created in a separate table.
SeeThru Pattern selection dialog
SeeThru Shading dialog with some example patterns
Defining a SeeThru Pattern
Discover’s SeeThru patterns are composed of lines, stripes or points that fill apolygon at a nominated spacing. Once a seethru shade has been defined, it canbe saved as a named Pattern.
54 Discover Reference Manual
You can easily select an existing pattern from the list. You should specify a mapscale to apply this pattern. This allows you to use the same pattern at a varietyof display scales.
Pattern Type
Choose between a line pattern, a stripe pattern and a point pattern. A line,brush or point style can be selected from the normal MapInfo range of line,brush and point types and colours.
You can select symbol styles from any of those available, including custombitmaps. If you have used a custom bitmap to fill a region, then note that thebitmaps are placed as the bottom layer in the map and may be obscured by othernon-transparent region fill styles.
Stripe patterns are made up of equal width stripes in alternating brush styles.Choose the stripe brush styles from the full range of MapInfo brush colours andfill patterns.
Pattern Density and Orientation
For line and stripe patterns, choose an orientation between 0 and 180 degreesfor the line to be drawn at (0º is vertical, 90º is horizontal). For point patterns,this option is unavailable.
You should then choose a Pattern Density or Width. The value suggested byDiscover depends upon the current scale level of the map window, and isspecified in the distance units of the map window. The closer the spacing, thelonger time the pattern takes to generate.
You should also note that the pattern is suitable only for the current scale of themap. If you zoom in or out, the pattern spacing remains the same in map units,so that the pattern appearance changes (it becomes more dense as you zoom out,and vice versa).
SeeThru Pattern Library
You can easily store seethru pattern definitions in Discover’s SeeThru PatternLibrary. Click on the Add button from the main dialog to store a new pattern, orselect an existing pattern to edit or delete.
For added flexibility, you can combine line and point patterns to provide apolygon fill of complex appearance. Simply select a different pattern style and
Map Making Tools 55
55
click the Add button.
Note If you combine stripes with other pattern types, the appearance of the pattern isunpredictable as Discover cannot control the order in which MapInfo draws thedifferent elements in the pattern. To display these patterns together, select 2seethru pattern layers, the lower one containing stripes, and the uppercontaining the other pattern.
SeeThru Table Name
By default, Discover places the shading in a new layer called SEETHRU, storedin the Discover Temporary directory. When you run SeeThru Shading, theexisting SEETHRU table is overwritten. If a table named SEETHRU is in thefront map window, you may append the new shading to it.
Use the Save As button to save the shading to a table that can be used later witha workspace.
56 Discover Reference Manual
Line Annotation
Discover>Map Making>Line Annotation
Discover’s line annotation function is specifically for adding geologicalannotation to linework for map output. Annotation for a variety of styles isadded at a user-specified spacing and size, for a specific output scale. Similar toDiscover’s text labeling function, the annotation appears at a different size ifoutput at a different scale to that specified.
Line Annotation dialog
The Annotation Type can define text characters selected from a list of allavailable characters (ASCII codes 32 to 255) or can define a Non-Text typesuch as fault or unconformity.
Special symbol fonts, such as ET Structural, can also be selected as a textannotation. See Appendix C and D of Discover Reference Manual.
Map Making Tools 57
57
Unconformity
Uncertain Boundary
Normal Fault
Thrust Fault
Antiform
Synform
Overturned Anticline
Dextal Strike-Slip
Shear
A selection of line annotation types available
Enhanced Layer Control 61
61
5 Enhanced Layer ControlDiscover 4.0 provides you with a flexible and powerful way of working withMap Windows and layers. The Enhanced Layer Control (ELC) allows you tomanage multiple Map Windows from a single control.
Layers can be organized in natural groupings that can be independent of theirdisplay order and aliases can be used to provide a more natural and consistentnaming of data. Multiple layers can be selected and operated on simultaneously.
The ELC also provides complete control over the standard layer attributes suchas editability, visibility and label display.
Enabling and Disabling the ELC
When you first load Discover, the ELC is displayed in a ‘floating’ window thatyou can position and resize as required. If you want to remove it, click on the Xin the top right hand corner of the window. To restore it, select the ELC buttonfrom the Discover toolbar.
If you want to disable the ELC altogether you can do so by deselecting the UseEnhanced Layer Control option in the Discover>Configuration menu item.Refer to Configuring Discover for additional information.
The figure below serves to demonstrate some of the key features of the ELC.
Note that the ELC displays information as a two-level hierarchy. The top leveldescribes the Map Windows and the second level describes the layers containedwithin them.
Enhanced Layer Control 63
63
Introducing the ELC
An ELC controlling 3 open Map Windows and their associated layers
Refresh
Zoom to LayerPickableLabelEditableLayer NameVisible
Grouped ViewELC Options
Layer
Map Window
Zoom PreviousApply Changes
64 Discover Reference Manual
In a similar fashion to Windows Explorer, you can expand or contract the treeby clicking on the + or – sign to the left of each Map Window. This has noeffect on your data – it is just for your convenience. If, for example, you arecurrently working with Area A Prospect 2 you may find it convenient tocollapse Area A Prospect 1 and Area B thus:
Example of Enhanced Layer Control with compressed Map Window trees
ELC Options
You can control the general characteristics of the ELC. For example, you canindicate whether you want the ELC to appear automatically whenever Discoveris activated. You can also indicate whether you want the ELC to display layerinformation for all open Map Windows or just the current Map Window. Thesegeneral characteristics can be set either by clicking on the Options button at thebottom of the ELC or by selecting the Options item on the pop-up that appearswhen you right click on a Map Window name or layer name in the ELC. Whenyou do this, the following dialog is displayed:
Enhanced Layer Control options dialog
Enhanced Layer Control 65
65
• Apply changes immediately – If this box is checked, then each time youcheck/uncheck the visibility box for a layer, move a layer or change itsdisplay characteristics, the corresponding Map Window is redrawn. If thebox is unchecked, you can defer the redrawing of the Map Window untilall changes have been made.
This second mode of operation is convenient if you are making a number ofchanges at once. When you have made your changes, click on the ApplyChanges button and your Map Window and ELC are updated reflecting allchanges that you have made.
• Show all windows in workspace – If checked, all open Map Windows aredisplayed in the ELC. If unchecked, the ELC only displays the activewindow.
• Use layer name aliases – If checked, the ELC displays layer name aliases(if they exist). If unchecked, the actual .TAB file names are displayed.
• Allow layer logical grouping – If checked, the ELC tree can be displayedin Grouped view (see Creating Groups).
• Open branches for all windows – If checked the ELC displays all layersand themes (or groups and layers in Grouped view) for all open MapWindows. If unchecked, only the current Map Window appears expanded.
• Open when Discover starts - Open the ELC on startup.
Metadata Keys
The two entry fields at the base of the Layer Control Options dialog allow youto specify which .TAB file metadata keys are used to store layer aliases andgroup names. These default to the keys, Alias and Group. Normally you leavethese alone unless you already have a convention in place for using differentkey names (see Layer Name Aliases and Assigning Layers to Groups).
Layer Controls
The ELC provides a set of visual controls for controlling layers.
The visibility of each layer is controlled by the check box to the left of eachlayer’s name. Check a box by clicking in it and the layer is displayed, uncheckit and the layer disappears.
66 Discover Reference Manual
Note You can display or hide all layers (other than the Cosmetic layer) for a MapWindow by checking/unchecking the visibility box on the Map Window title inthe ELC.
The visibility boxes for Cosmetic layers and Legend Windows are alwayschecked – you cannot uncheck them.
Editability, selectability and auto-labels are controlled by clicking on theappropriate icons to the right of the layer name (these have the same appearanceand the same functions as the equivalent controls in the standard MapInfo layercontrol).
The icon on the far right of each layer allows you to zoom to the data extents ofthe particular layer. If you click on the cosmetic layer control (labeled All), itzooms to the extents of all layers.
With the ELC, you can change the order of layers by ‘dragging and dropping’.Select a layer by clicking on it and then while holding down your mouse button,move to the place where you want to drop it and release the mouse button. Youcan even move layers between Map Windows using this method.
You can select multiple layers by using your mouse cursor in conjunction withthe CTRL and SHIFT keys.
Layer Properties
If you select a layer by clicking with the right mouse button, a pop-up menuappears that provides all the layer controls which are available from thestandard MapInfo layer control:
Enhanced Layer Control 67
67
The options on this menu are:
• Style Override – Change a layer’s line, pattern or symbol style.
• Zoom Layering – Define a range of zoom limits for the selected layer.
• Modify Theme – Modify a thematic layer. Unlike MapInfo, the DiscoverELC displays thematic layers underneath the parent layer.
• Modify Hotlinks – This allows you to control layer and object Hotlinks.For details refer to your MapInfo documentation.
• Modify Labels – Modify label appearance and style.
• Select All – Select all items on a layer.
• Add Group – Create a layer group. Refer to Creating Groups foradditional information.
• Add Layer – Add an open table to the current Map Window.
• Remove Layer – Remove one or more layers from the current MapWindow.
• Options - Options of the Enhanced Layer Control (refer to ELC Options).
Layer Name Aliases
It is often convenient to refer to a layer with a name that differs from the nameof its associated .TAB file. For example, you might have 3 .TAB files called:
area2_Collars_all_exp.tabarea2_lab1_assays_12-05-2001.tabarea2_StreamSamps.tab
Using the alias facility provided by the ELC you could associate more genericnames with these such as Assays, Stream_Samples and Drill_Holes and if youname your Map Window, Area_A Prospect 2, then this:
Actual TAB file names displayed in the layers
68 Discover Reference Manual
Is more clearly displayed as this:
The ELC with aliases used instead of the .TAB file names to better describe the layer content
Defining an alias for a layer is straightforward – double click on the layer namein the ELC and type the alias. When you press the Enter key, Discover savesthe alias in the metadata section of the .TAB file for this layer.
At any stage you can decide whether you want the ELC to display aliases or.TAB file names by toggling the Use layer name aliases option on the LayerControl Options dialog.
Note Since layer name aliases are stored as metadata in .TAB files, you can only useone alias for a particular file at any one time.
Assigning Layers to Groups
As described above, the ELC allows you to operate on all open Map Windowsfrom a single control. It is a persistent control that remains visible as long asyou want it to and provides easy access to all the standard MapInfo layercontrol functions.
The ELC also allows you to organize and group your layers in a manner that isnatural for your application and in a way that is independent of the drawingorder of the layers.
For example, Map Window 1 contains 16 layers as follows:
Geochemical SamplesOutcrop SamplesVeins and DykesFaultsTownsElevation Points
Enhanced Layer Control 69
69
Elevation ContoursDrainageRoadsRailwaysMining LeasesExploration AreasNational ParksGeological UnitsMagneticsGravity
Some of these layers contain points and labels, others contain polylines, andsome contain filled polygons. Finally, there are images that are used asbackdrops.
The order of these layers in the standard MapInfo layer control (and in the ELCin its default mode) corresponds to the order in which the layers are displayedby MapInfo. Thus, the backdrop information (Gravity and Magnetics imagesand Geology) are at the bottom of the list (they must be displayed first so theydon’t obscure the other layers). Above them are the other polygonal layers(National Parks, Exploration Areas and Mining Leases). Then come the layersmade up of linework (Railways, Roads, Drainage and Elevation Contours andVeins and Dykes) and finally the point layers (Towns, Geochemical Samples,Outcrop Samples and Elevation Points).
If you didn’t have to concern yourself with drawing order it would be morenatural to think of the layers in a way that grouped related layers – somethinglike this:
SamplesGeochemical SamplesOutcrop Samples
GeologyVeins and DykesFaultsGeological Units
GeophysicsGravityMagnetics
TopographyElevation ReadingsElevation Contours
70 Discover Reference Manual
InfrastructureTownsRailwaysRoadsDrainage
Leases Etc.Mining LeasesExploration AreasNational Parks
The ELC allows you to do this. The Grouped View button at the bottom of theELC toggles between Standard layer view and Grouped view.
In Grouped view, you can quickly show or hide groups of layers. For example,to turn off all Topographic, Geophysics and Infrastructure layers in the exampleabove (8 layers) you only have to click 3 times in the check boxes to the left ofthe appropriate group headers.
This really comes into its own as a powerful feature of the program when youhave a large number of layers (say 20) where at any one time you only want todisplay 2 or 3 of them. Rather than uncheck currently displayed layers thencheck new ones, you can organize all of them in a single group and then, whenyou want to change from one set of layers to the next you uncheck the groupand then check the new ones that you wish to display.
Creating Groups and Adding Layers
To create groups, ensure that Allow Layer Logical Grouping is enabled in theOptions dialog. Select the Map Window containing the layer(s) that you wish toinclude in a group and right click. From the popup menu, select Add Group. Anew group appears at the bottom and is assigned the default name, New Group.Modify this name to something more appropriate then ‘drag and drop’ one ormore layers into the group. If the layer was already a member of a group, it isremoved from that group and included in the new one.
Limitations of the Grouped View
When you associate a Group Name with a layer, Discover includes the name asa metadata tag in the corresponding .TAB file. You can therefore think ofGroup naming as being a way of categorizing .TAB files.
Enhanced Layer Control 71
71
This restricts the way in which you use Groups as follows:
1. A layer can only belong to one group.
2. If a layer has been included in a group, then all layers (in all Map Windows)that are attached to the same .TAB file, exist within the same group.
3. You cannot control the order that groups are displayed in Grouped View.Discover displays them in alphabetical order.
Map Controls
The ELC allows you to control the Map Window name and zoom scale. Rightclick on the Map Window in the ELC to activate the pop-up menu then selectWindow Properties.
Window Properties
From the Window Properties item of the Map Window pop-up menu you canupdate the Map Window title, its location and its status (maximised, minimisedetc.)
Window Properties dialog
72 Discover Reference Manual
Setting specific positions and sizes can be useful if you need to setup aworkspace that someone else is going to use. Window height and width are alsouseful parameters to define for consistency in setting up map layouts.
Sometimes when a workspace is moved between computers that have screens ofdiffering resolutions, you might find problems in accessing minimized windows(which are positioned off screen on one resolution or the other). By selecting aMap Window in the ELC and then selecting Window Properties from the MapControl menu you can maximise the window and thereby regain control of it.
Previous View
The standard MapInfo Previous View function has been enhanced to allowmultiple previous views of Map Windows. As you pan and zoom a MapWindow, the ELC records its limits. If you click on the Previous View buttonat the bottom of the ELC the current Map Window is redrawn with its previouslimits. Every time you click this button the Map Window is redrawn with theappropriate limits. If you have resized your window then Zoom Previous doesnot change its size back to what it was previously but centers the previous zoomand redisplays at the previous scale.
Note A compatibility conflict may exist between the ELC’s Previous View functionand your Windows display settings. For this function to operate correctly, theWindows display property, Show window contents while dragging must bedisabled. To verify this, right click on your desktop and select Properties fromthe popup menu. Click on the Effects tab. If Show window contents whiledragging is checked, uncheck it.
73
Data Utilities
Document Display
Text Search and Replace
Updating Coordinates
Local Grid Layout
Assigning Values
Proximity Searches
Data Normalizing
Digitizing
Node Extraction
Data Utilities 75
75
6 Data Utilities
Discover’s Data Utilities provides a variety of tools for manipulating andprocessing data in MapInfo tables. These allow you to:
• perform case-insensitive searches for a text string across multiple columnsin a table, optionally replacing it with another string;
• select records by choosing the required values from a list of unique valuesin the nominated column;
• add point coordinates as attributes, or update point positions from attributecoordinates;
• transform map objects or coordinates as attributes from local to earthprojection or vice-versa;
• create a table of local grid pegs and coordinates to assist in laying out;
• assign values from points to polygons or polygons to points;
• select objects meeting specific data and geographic conditions;
• automatically add attributes to map objects as they are created;
• update a column with the directions of line objects;
76 Discover Reference Manual
• update a column with the Z-transform of another column’s values; and
• extract node coordinates from polylines or regions into a table of points.
Document Display
Quickly and easily display one or more documents that are linked to a selectedmap object. The documents may be scanned photos, reports, drawings etc.
When you select a map object of any type and click on the Display Imagesbutton, Discover checks to see if there are any documents linked to the selectedobject.
If there is one document linked to the selected object, then it is automaticallyopened. If more than one documents are linked to the selected object, a list boxis displayed giving the user a choice of documents to open. The way thedocuments display depends upon what type of document they are.
Document display is available from the button bar only. Use theDiscover>Table Utilities>Display Documents/Link Documents menu item totoggle the behaviour of this button from displaying linked documents toallowing new documents to be linked to map objects.
Displaying Different Types of Documents
Raster files – If the document to be displayed for the selected object is arecognized raster format (such as BMP or TIF), the image is automaticallyregistered, if it is not already, and opened as a MapInfo image table.
MapInfo table or workspace – If the document is a MapInfo workspace or aMapInfo table, this is opened within the current instance of MapInfo.
Text files – Files with the extension .TXT are opened using Notepad. If the filesare too big, they are opened in WordPad.
Other documents – These are opened if there is a recognized applicationregistered with the operating system. Thus a .doc file is opened using MicrosoftWord if this application is present on your system. If there is no applicationregistered with Windows for the linked document, then Discover displays anerror message.
Note Each time you ask a document to be displayed, a new instance of the associatedapplication is started.
Data Utilities 77
77
Displaying Images
If Discover is asked to display an image that isn’t registered, it assumes that it isnot geographically referenced and automatically registers the image in a non-earth projection, then displays it in a new map window.
This feature can be used to, for example, display photos of mineralization, thinsections or field sketches by clicking on a prospect, tenement or mine site. Youcan have as many images as required linked to an object and display them allsimultaneously. These can then be added to the layout window and printed outalongside the map objects to which they refer.
If Discover is asked to display an image that is already registered, it checks tosee where the image is registered. If the image is registered in an area that lieswithin the current map window, then the image is loaded into the map window.When this happens, the projection of the map window may change as MapInfoadjusts the map window to the base projection used by the image.
MapInfo cannot warp an image to a different projection, as it does with vectors,so that when two or more images are displayed, the map window is forced intothe projection of the image that occupies the largest proportion of the mapwindow. If an image has already been registered, but does not fall within themap window (such as a location photo already registered into a non-earthprojection), then it is opened in a new map window.
Using Discover with registered images allows you to create a graphical imageryindex. For example you may have the outlines of a series of remote sensingimages saved as polygons. With each of these polygons you can associate thename of the image file that it represents. Then when a polygon is selected, theassociated image can be displayed in the map window.
Linking Documents to a Map Object
Discover links a document with a map object by storing the full path of thatdocument in a field of the map object record. In order to link documents withmap objects, you should ensure that the Discover>Table Utilities>LinkDocuments menu item is set (if set to Display Documents, then simply select itto toggle to Link Documents).
By default, Discover suggests that document links are entered into a columnnamed DocumentLink. However, you can change this name, or select the nameof an existing column. You should then select the document to link to theselected map object.
78 Discover Reference Manual
Note You can also manually enter document names into appropriate record fields.
The only limit to the number of documents that can be linked to an object is themaximum number of columns that a MapInfo table can contain (240). The samedocument can be linked to any number of map objects.
Text Search and Replace
Discover>Data Utilities>Text Search and Replace
Search one or more columns in a table for a particular text string, optionallyreplacing each occurrence with a new string.
You may want to identify all sample numbers that contain the letters "SS", or allsurveys that mention "Aeromagnetics". As Discover’s text search is optionallynot case-sensitive, and does not require that the whole word is entered,occurrences of the required string are easily and reliably found.
To initiate a search, select the Data Utilities>Text Search and Replace optionfrom the Discover menu, or click the text search button. After you choose whichtable to search, Discover asks you to pick the columns to search in, and to enterthe piece of text you'd like to find.
Text Search dialog
In the previous example, Discover searches for all occurrences of the text"1234" in the SampNo field. It can also replace those sub-strings with a newstring if desired. Although the above example is for a character column, you can
Data Utilities 79
79
also carry out a search in a numeric field and Discover looks for and optionallyreplaces the required number.
When the search is completed, the records that fit the criteria are selected, and ifyou chose to browse the result, a browser window in opened. Discover creates atemporary table to hold the search result, and names it after the text youspecified. In the above example, a temporary table called “1234” is created.
The result of a search for all towns that have the text "ville" in their name. Discover has selected the towns,and placed them in a table named “Ville”.
Text Search and Replace also allows you to replace text within a string.
For example, if you wish to replace the string “North” with “Nth”, you nowhave the option to find all occurrences of this string, replace entire strings withthe new string, or replace just the search text with the new text wherever itoccurs in the nominated columns.
Select by Group
Discover>Data Utilities>Select by Group
Search one or more columns in a table for a particular text string, optionallyreplacing each occurrence with a new string.
Select by Group allows you to select all records with a specific value, from anominated column in a table. Use this option to quickly see a list of the differentvalues in a nominated column (similar to issuing a SQL Group By query) and
80 Discover Reference Manual
then select all the records that have the selected value(s). For example, you maywish to select all drillhole collars of type “Diamond”, followed by all collars oftype “Percussion”. Discover remembers the table and column selected from theprevious use of this feature.
Dialog to select a group of layers within a table
Update Coordinates
Discover>Data Utilities>Update Coordinates
Insert object coordinates into data columns, or update existing values.Alternatively, update positions of existing points using new coordinates fromdata columns.
Discover provides an easy way for you to place the coordinate positions of mapobjects (for example, sample points) into data columns in the same MapInfotable. You can choose any projection in the Standard Projections list as a basisfor the coordinates. Alternatively you can update the positions of selectedobjects with new coordinates from the data columns.
Data Utilities 81
81
The Update Coordinates dialog
Update Mode
To update the coordinates held in the table with the current object positions,choose Points>Data. You can choose to add the coordinates to existingnumeric columns or to a new column.
To update object positions with new coordinates held in the table, chooseData>Points and nominate the columns containing the coordinates.
For either update mode, you can select the projection that the coordinatesshould use. As in the map grid module, you can leave the projection as Auto,which uses the map projection that the table is stored in. You can select adifferent projection by choosing Other.
This option allows you to, for example, quickly add Lat/Lon coordinates to atable containing points and AMG coordinate values. Alternatively, if youreceive new accurate positions for points, but in a different projection to the restof your data, Discover moves the required points to the new positions.
When processing a large table, Discover is able to update coordinates muchmore quickly if you do not have the table being processed displayed as abrowser window.
Note You can update the browser with the centroid coordinates of any type of object.
82 Discover Reference Manual
Coordinate Transformation
Discover>Data Utilities>Coordinate Transformation
Convert coordinates (as attributes) or map objects from one coordinate systemto another based on transformation parameters. Discover provides a range oftransformation methods that have different uses from the dialog displayed.
Coordinate Transformation dialog
What Coordinate Transformation Does
Discover provides two options for how data is transformed:
1. Transform coordinates stored in columns according to enteredtransformation parameters, or
2. Transform map objects (including complex regions and polylines) from onecoordinate system to another according to entered transformationparameters.
You can use Discover’s Coordinate Transformation tool to perform thefollowing transformations:
• Plane – A simple transformation defined by a scaling factor and two pairsof common coordinates or one pair of coordinates and a bearing difference.The plane transformation can provide only rotation and shift.
• Affine – The affine transformation provides for separate scaling, rotationand shift along the X and Y axes. This is an extremely useful
Data Utilities 83
83
transformation and can be used where you need to adjust from an unknowncoordinate system to a known one.
• Projective, Conformal, 2nd order polynomial, 2nd order conformalpolynomial and 3rd order polynomial – These options provide for moreadvanced non-linear transformations that allow you to convert from onetype of projection to another.
Control Points and Transformation Parameters
For all transformations other than the plane, you need to specify a table thatcontains control point coordinate pairs. The control point table must contain atleast 3 records for control points with the old easting and northing in columns 1and 2, and the new easting and northing in column 3 and 4. Of course you canhave more than 3 control points, and the more that are provided, the moreaccurate the final transformations are.
The control points are used by Discover to calculate the transformationparameters – which differ in number for each transformation type. If you wantto examine the transformation parameters, residuals and standard deviation thenthey can be displayed on the screen or alternatively a log file(MAPTRAN.LOG) is created in the temporary directory.
On some occasions you may wish to just calculate the transformationparameters and not actually transform any data. In this case, Discover performsthe calculation on the supplied control points and present the transformationparameters in MAPTRAN.LOG.
Affine Transformation
In addition to displaying the transformation parameters for the Affinetransformation, Discover can produce a coordinate system description whichcan be used in MapInfo.
MapInfo Professional (v4.12 and later) can display map objects in affinecoordinate systems, allowing you to overlay (for example) local mine grid dataand AMG data together. In order to do this, a custom coordinate system must bebuilt and added to the MapInfow.prj file in the MapInfo program directory.
Discover displays the appropriate custom coordinate system definition whichyou can cut and paste into the MapInfow.prj file. Refer to MapInfodocumentation for more information on creating custom coordinate systems.
84 Discover Reference Manual
Plane Transformation
The Plane Transformation option should not be used to convert to or fromLatitude/Longitude coordinates. However, if you have data in a lat/lonprojection, you can easily add coordinates in a system such as UTM or AMGwith Discover’s Update Coordinates option.
Transform Coordinates using a Plane conversion
After selecting a table and the plane transformation type, the above dialog isdisplayed. You specify the transformation parameters in the same mannerwhether transforming columns of coordinates or map objects.
You should either select a grid transformation from the list, or specify a newone. For a new transformation, the data required depends upon whether youchoose to specify the transform by Origin, Bearing or Two sets of coords. Iftransforming coordinates as attributes, you need to select the columns that holdthe coordinates and the columns into which the transformed coordinates arewritten.
The transformation between two grid systems is specified as the origin of thenew system (in old system coordinates), plus the bearing (or angular offset)between the two systems. When specifying the transformation in this form, youshould enter in the origin of the new system in old system coordinates.
When specifying the transformation as the coordinates of two points in eachsystem, the New coordinates refer to the system that you want to transform toand the Current coordinates refer to the system that you want to transformfrom.
Data Utilities 85
85
In addition to transforming coordinates from table columns or map objects, youcan also enter single sets of coordinates for immediate transformation. The newcoordinates are displayed in the dialog box.
Plane Transformation Scale Factor
If you define the plane transformation by a coordinate pair and a bearing offset,then you also need to enter a scale factor. The scale factor is used to correct forthe difference between earth curvature and the map projection used.
When you define the plane transformation by two pairs of coordinates, the scalefactor is implicit (as is the bearing offset) and should not be entered.
Using the scale factor, you can also convert between coordinate systems indifferent units. For example, converting imperial coordinates in feet to a metriccoordinates system you would enter a scale factor of 0.3048.
Using Stored Plane Transformations
The plane transformations list is stored in a table called LGTRANS (in theDiscover configuration directory) and should be maintained from within thisfunction in Discover.
Select Add New Transform from the list in the top left of the TransformCoordinates dialog. Choose the transformation type and coordinates (andbearing if appropriate). Click on the Add button and supply a transformationname to add this to the list.
Note Grid transformation parameters saved here can be used with Discover>MapGrid to display a local (non-earth) grid and a map (projected real-world) grid atthe same time.
When you choose a previously stored transformation from the list in the top leftof the Transform Coordinates dialog, the transformation parameters chosen aredisplayed, but cannot be altered. Click the OK button to proceed with atransformation by map objects or by columns, or select the Transform coordsnow option to transform one pair of coordinates.
86 Discover Reference Manual
Local Grid Layout
Discover>Utilities>Local Grid Layout
Generate a set of local grid points, storing both map and local coordinates witheach point.
What Local Grid Layout Does
This routine is designed specifically to facilitate the laying out of a local grid.The end result is a regular grid with both local coordinates and map coordinates(for example, UTM) as attributes for each grid point. This routine is notdesigned to convert coordinates between coordinate systems. For this task youshould use the Transform Coordinates option described elsewhere in thissection.
Describing the Local Grid
In the Grid Definition controls, you need to enter the coordinates of a point interms of both your new local grid and the map coordinate system (for example,UTM). Discover also needs to know the bearing of the local grid from the mapcoordinate system. For example, a value of 315º for the bearing means that localgrid north is 45º west of map grid north. You must specify the projection onwhich the map coordinates are based. In the example below, we want to set outa grid with lines oriented at 035º with respect to AMG zone 52 grid North.
As this is primarily an aid for setting out a grid, the user must specify the grid interms of survey pegs to give the dimensions and position of the grid relative tothe origin. You thus need to specify the Grid Direction whether the grid linesare created to the right of the origin, or to the left. In most cases, you shouldleave this option as “Right”.
Data Utilities 87
87
Local gridding entries for artificially creating survey locations
You then need to enter Line Parameters - values for peg and line spacing, andpeg and line numbers. If you click the Line Length button, Discover showshow long the generated grid lines are (you should use this feature to check).
Note You need to specify 11 grid lines at 100 m spacing to get a grid covering 1 km.Similarly, specify one more peg per line than the required line length divided bythe peg spacing.
Then, before clicking OK, you need to specify a table name to save the localgrid to. The local grid creates as points in a mappable table (the table name isspecified using the Save As button) that contains the local grid coordinates,corresponding map grid coordinates and peg/line numbers as attributes.
Assign Values
Discover>Data Utilities>Assign Values
Use Discover to assign aggregate values from objects lying within polygons tothe containing polygons, or assign values from the containing polygons to thecontents.
An example of the use of Assign Values is in assigning the median of Au rock-chip sample values to geology polygons.
The method of operation is chosen in the Assign Direction control - eitherassign from Contents to Container, or assign from Container to Contents.
88 Discover Reference Manual
Assigning values from one table column to another with a selectable operator
Assigning from Points to Polygons
Discover provides an easy and flexible method of assigning aggregate attributevalues from points (or any other objects) to the polygons that contain the points.You can assign an aggregate of an expression for the contents column, in whichcase you should enter a normal MapInfo expression. If the expression is valid,then a temporary column is added to the contents column containing theexpression value.
The aggregate operators that are available when assigning contents to containerare:
• Frequency
• Minimum
• Maximum
• Sum
• Mean
• Median
• Weighted Mean (mean weighted by the value of another column in thecontents table)
• Standard Deviation
• Mean weighted by area (multiplied by a scale factor from 106 to 10-6)
Data Utilities 89
89
Examples of the assignment from Contents to Container are calculating themean assay value of stream sediment samples weighted by catchment area, orconstructing a simple density map by assigning the number of mineralisedsamples within grid squares to the grid squares.
Assigning from Polygons to Points
Alternatively, you can use the Container to Contents method to assign a valuesuch as catchment ID or lithology from polygons to the points that lie within thepolygons. In this case Discover assigns the individual value from each polygonrather than an aggregate. You can also specify an expression to use.
An example would be assigning the lithological code from geological polygonsto the sample polygons that lie within them.
Proximity Search
Discover>Data Utilities>Proximity Search
Select objects that fall a given distance from one or more selected objects.Optionally select only those that fit other specified criteria.
The Discover Proximity Search allows you to quickly identify objects ofinterest within a given distance of other objects. For example, you may wish toidentify those samples that fall within 2 km of an old mine site and have a goldgrade of at least 2 ppm.
The example below issues a search for all significant copper occurrences thatfall with 5 km of a selected fault.
Issuing a proximity search for mineral occurrences around a selected fault
90 Discover Reference Manual
Before choosing the Proximity Search menu option, you should first select theobject(s) (for example, a fault in the example here) that you wish to searcharound.
Note You can choose more than one object to perform the proximity search around.
Choose the layer in your map that you wish to search (the mineral occurrencelayer, in our example), and indicate the width of the search buffer to use.Discover only selects those objects that fall within this buffer. If you havechosen a number of adjoining objects, a search buffer is created that covers allthose adjoining objects.
You may nominate a “Where” condition, that tells Discover to only select thoseobjects from within the buffer that meet the selection criteria (in the example,where the copper grade is greater than or equal to 1.0).
You may choose to save the search result to a file, to browse the search result,and to add the search result to the Map Window. Normally, you choose theoption to add the result to the Map Window. Discover allows you to specify thestyle with which the identified objects are displayed.
The search buffer is placed in the cosmetic layer, and may be removed at anytime. It is not erased by Discover when the Proximity Search is run again.
Copper occurrences selected because of their proximity to a series of selected faults, and their coppergrade.
Data Utilities 91
91
In the example shown above, each fault is made up of 5 to 10 separatepolylines. When they are all selected, a buffer is created around all adjoininglines.
With Discover’s Line Direction utility, you could insert the fault orientation asan attribute for each fault line, then select all fault lines with orientationsbetween, say 40º and 60º. Use Proximity Search to select samples lying close toonly those faults with the nominated orientation.
Data Normalizing
Discover>Data Utilities>Data Normalizing
Calculate the Z-values or percentile values for a column of data.
This function provides a straightforward way to normalize a set of geochemicaldata. This offers an alternative method of visualizing the data distribution.
Transformed values are written to a different column in the same table. Thedialog for data normalizing is shown here:
Data Normalization dialog
92 Discover Reference Manual
Transform Options
The following data transform options available:
• Z-transform by mean is (sample value - mean) / standard deviation
• Z-transform by median is (sample value - median) / standard deviation
Either of the Z-transforms may be performed on raw or log(10) transformeddata. The Z-transform values are used to normalise data to a normaldistribution. A Z-transform value of 0 is the arithmetic mean, +/- 1 is onestandard deviation away from the mean and so on.
The percentile transform value is calculated by ordering the raw values andcalculating (position of this value)/(total number of values) * 100%. Use thepercentile transform to remove the effect of outliers or where your data is notnormally distributed, or to compare data measured with different analyticaltechniques.
The transform may be carried out for all the records in the selected table, oralternatively the transform may be calculated separately for each attribute valuefor a nominated column (such as lithology). Using this latter option, you shouldchoose the column with the attribute. This provides a good way to level soil orstream sediment data for lithology.
Digitizing Data Entry
Discover>Data Utilities>DigData
Streamline the entry of attributes whilst digitizing map objects. Set up fields tobe automatically incremented or have values inserted for each object that isadded to the table.
Using the DigData Option
When digitizing point data (such as sample sites) from a field plan, yougenerally need to add values in one or more of the fields as each point isdigitized. With MapInfo, you do this by entering data into the Browser window,or via the Info tool - an awkward method at best. With Discover, you can addincremented or constant values to the new record as it is digitized, or pop-up aneasy to use data entry dialog box.
Data Utilities 93
93
From the pop-up data entry dialog, you can enter data or select values for thisrecord from a look-up list (chosen at setup). Using a look-up list can greatlyimprove ease-of-use, speed and integrity of the attributing process.
DigData also allows coordinates to beautomatically added to a table as a map object isdigitized. This feature is useful mainly for entry ofpoint data. If the object is not a point, then thecoordinates inserted by Discover are those of theobject centroid.
When you run DigData, an extra menu (calledDigData) is added to the MapInfo menu bar, nextto the Discover menu. Select the DigData>Data File menu option to select atable to digitize and enter data into, and then choose which columns from thattable you want to use for data entry. A maximum of 10 columns can be used fordata entry with DigData
Note DigData can be used when digitizing any type of object (not just points) andworks the same whether used with the digitizer or the mouse.
Incrementing and Constant Fields
Choose the DigData>SetUp Increments menu option to tell Discover whichcolumns are to have increments, and which are to have constant values assignedto them. Automatic increments are useful for data such as sample numbers,which can serve as the primary identification field for an object. The fields to beincremented need not be numeric, but must have one or more numeric parts.Commonly, sample numbers begin with an alpha prefix and may have anotheralpha string in the middle (for example SS87RC-69435). Discover incrementsthe last number it finds (to SS87RC-69436 in this case).
94 Discover Reference Manual
Digitising increments using DigData
In the dialog shown, the sample number is incremented by one for each recordadded to the table, whilst the current style (see Map Styles in the Map Makingsection) is inserted into the Type field and the value A-1 into the Catchmentfield. The other fields do not have data entered into them.
To use data values from a look-up list, you must have a table open whichcontains these values. Discover can only use a MapInfo table to build the look-up list. Check the look-up column, choose the table to use and select theappropriate column.
DigData can be used in two ways - to provide a data entry screen for your input,or to automatically insert only the incremented and constant values specifiedabove. In each case, digitize an object then proceed as follows.
EnterData
If you want to enter variable data (as well as any incrementing and constantvalues) for each object as it is digitized then you should check theDigData>EnterData menu option (this menu option is toggled on or off withsuccessive picks). On digitizing an object, a data entry dialog box isautomatically displayed for the columns selected, with the incremented andconstant fields appropriately filled in. Other fields have the last values used.
Enter the required data, click OK on the dialog and digitize the next object.
Data Utilities 95
95
AutoData
If you have set up the attribute columns with incrementing and constant values,you often do not need to add extra values for many records. In this case youshould select the DigData>AutoData menu option, and the constant andincremented values are automatically written to the new record as it is digitized.
At any time whilst you are running DigData, you can re-specify the incrementsand constant values, via the Set-Up Increments menu option. You can alsocombine usage of the EnterData and AutoData options. Check EnterData andenter new values for the next digitized record, then return to AutoData, wherefields are incremented from the previous record values. This also allows anychanges you make to the last record with the Info tool or in the Browserwindow to be utilised by DigData.
Update with Line Direction
Discover>Data Utilities>Line Direction
Store the direction of selected lines as an attribute.
This feature is useful when analyzing tables of lines - such as faults, fold axes,or creeks, where no directional attributes exist. Using Discover you can easilyobtain the orientation of the selected line features (either lines or polylines) andadd the direction as an attribute into a selected column.
Line Orientation dialog
96 Discover Reference Manual
The Line Orientation Column is the column into which the direction is added.The direction itself is usually the average for each polyline, however, you canoptionally extract the starting or ending orientation. Additionally, you canchoose to only report angles in the range 0º - 180º if required.
Use the Change Direction utility in Discover’s Object Editing menu to reversethe direction of lines where this is necessary.
Polyline/Polygon Node Extraction
Discover>Data Utilities>Extract Nodes
Extract the nodes from polylines or regions to a table of coordinates, optionallycreating point objects for every extracted node, or lines for adjacent pairs ofnodes.
You can easily extract the nodes or lines from a polyline or polygon by usingthe Extract Nodes utility. With the nodes that you extract from a contour map,you could then re-process the 3 dimensional point data to create a newinterpolation grid.
When you have one or more polylines or polygons selected and run the extractnodes routine, the following dialog is displayed.
Node Extraction dialog.
If you don't wish to create a point object for each node, uncheck the Createpoint objects control. Otherwise select an appropriate symbol style. The pointsare created in a map of the same projection as the polyline/polygon table. Youshould then select a column that contains attributes to associate with each node
Data Utilities 97
97
(for example, the height of a contour). This column can be of numeric orcharacter type.
If you don't want to extract every point, then you should enter a number greaterthan 1 in the Extract every n nodes control. For example, entering 4 extractsevery 4th node in the selected objects. Discover prompts you for the name of atable to store the nodes in.
Because this procedure is designed to produce an X,Y coordinate pair with anassociated “elevation” value (such as the value of a contour line), the selectedobjects cannot be from the cosmetic layer. They must be from a table with oneor more data columns.
When you have chosen the appropriate options, click OK. A new table iscreated containing three columns - X (containing the X coordinate), Y(containing the Y coordinate) and a column containing the required attribute(for example, height).
Importing Map Data from ASCII Files 101
101
7 Importing Map Data from ASCII FilesImporting graphic objects into MapInfo can be done with DXF or MID/MIFfiles, or using the Universal Translator in MapInfo Professional v4.5 or later.Discover provides extra functionality in creating map objects from ASCIIformat data as it allows you to:
• create polyline and region objects from line-by-line ASCII coordinates;
• import ASCII XYZ grid files;
• import Micromine survey and data files; and
• import multi-layer DXF files to one table, adding the DXF layer name asan attribute.
Import ASCII Objects
Discover>Data Utilities>ASCII Object Import
Create MapInfo objects from object descriptions stored as ASCII coordinates inMapInfo tables or text files.
Introduction
If you have object descriptions other than points in a text file (in general a list ofX,Y coordinate pairs) then the only way that MapInfo imports them is if youreformat them to the MapInfo Interchange Format (MIF) or the DrawingExchange Format (DXF). In most cases this is an impractical course of action.Discover provides the ability to create objects from a variety of ASCIIdescription types.
In order to use your ASCII coordinate data with Discover, you should first openit as a table in MapInfo. For large files, save the ASCII coordinate table to anative MapInfo table for quicker processing.
For all import formats you must know which coordinate system the ASCIIcoordinate data refers to. When importing polyline descriptions, there is theoption to convert closed polylines to regions for appropriate formats. Regionsare then created with the current pen and brush styles.
102 Discover Reference Manual
ASCII Object Import options dialog
Polylines Delimited by Row or Column
Polyline descriptions must have a delimiter to tell Discover when the last nodein the object has been read in. The delimiter may be either a line (blank orotherwise) between objects, a change in attribute (such as polygon code) or avalue such as “start” or “end”, in another column. For these cases you shouldspecify which columns contain the X and Y coordinate information.
If the polylines are delimited by row then you should tell Discover whether toexpect a blank line or a line with a different value in the X or Y coordinatecolumn. Use the Row delimited Polylines to import objects in the Arc Lineformat, where the start delimiter line is a sequential record number and the enddelimiter line is “END”.
If the polylines are delimited by column, then you need to specify whichcolumn the delimiter occurs in and what form the delimiter takes. Choose theUnique Attribute option, if each node in a polyline is identified by the sameattribute value. Use Start Keyword if the start of each polyline is identified bya word such as START, or use the Start and End Keywords if both the startand end of each polyline are identified. If using the start/end keyword options,you need to enter the appropriate keywords for Discover to search for.
Discover provides the option of importing data either as normal X, Y coordinatepairs, or as distance, bearing, elevation triplets. For the latter, the distance istaken to be measured in the current coordinate system units, the bearing isbetween 0º and 359º, and the angular elevation is between +90º (uphill) and –
Importing Map Data from ASCII Files 103
103
90º (down). If angular elevations have not been measured then Discoverassumes the traverse is flat.
EL877 317822 6994520EL877 317911 6999620EL877 309400 7001427EL1234 309400 6994833EL1234 233410 7665412EL1234 236410 7665499EL1234 236410 7668390EL1234 233410 7668211
Example of polylines delimited by a unique identifier in column 1
317822 6994520317911 6999620309400 7001427309400 6994833
233410 7665412236410 7665499236410 7668390233410 7668211
Example of polylines without attributes delimited by a blank line
For both import options, Discover attempts to include any other values found onthe first line of the object description as attributes in the MapInfo table.
Line on One Row
This import format should have line descriptions with the coordinates of the twoendpoints of the line in one row of the import file/table, as X1, Y1, X2, Y2. Forexample,
805600, 8475240, 805600, 8475260
If there are any attributes in the ASCII file they are not carried across to theMapInfo table.
XYZ Grid
XYZ grids as generated by other gridding programs, such as Surfer, can beimported with Discover. The grid cell size is automatically detected from theX,Y coordinate pair spacing, and the grid is created as polygons centred on eachX,Y point. The Z-value is added as an attribute to each object to generate a tablesimilar to that produced by Discover’s Grid/Contour module. The imported gridcan then be thematically shaded.
104 Discover Reference Manual
Note This import option produces a grid of MapInfo polygons. Use Discover’sSurfaces>Register Grid File>Import ASCII Grid File to import an ASCIIgrid into a raster BIL file.
Micromine Import
Discover>Data Utilities>Micromine Import
Import Micromine data and string files into MapInfo tables.
Micromine data files consist of a number of header records that describe the filestructure, followed by the data records. Discover reads a Micromine file, createsan appropriately structured table and inserts the data. Use this option forimporting Micromine data files containing sample and drillhole information(including survey and downhole data files) as well as Micromine string(polyline) files.
For string files, you can automatically create regions by selecting the Convertclosed Polylines to Regions checkbox.
Import Layered DXF
Discover>Data Utilities>DXFImport
Import layered CAD data into one MapInfo table, writing the CAD layer nameas an attribute for each object. Optionally store a Z-value (for example,elevation) as an attribute for a map object.
Comparison of DXF Import – MapInfo, Universal Translator orDiscover
The Discover DXF Import function, (Table>Import menu option), has a majoradvantage over the MapInfo DXF Import utility, or the Universal Translator(UT, available in MapInfo Professional v4.5 or later).
The major differences between using MapInfo, the Universal Translator andDiscover are:
• Discover assigns layer names as attributes to each object. With MapInfo orUT, you cannot retain layering information unless you write each layer outto a separate file, greatly increasing processing time.
Importing Map Data from ASCII Files 105
105
• MapInfo is much quicker than Discover for DXF importing.
• MapInfo allows you to transform the coordinates from CAD to Worldcoordinates if necessary.
• MapInfo can store DXF object attributes in the MapInfo table.
• Discover stores the elevation of all objects into a column. MapInfo storeselevations only for lines or points, not polylines (such as contours).
All three import functions have merit. Use the one that is most appropriate foryour situation.
DXF Layers and MapInfo Attributes
In your CAD drawing, you should digitize each rock type (or other data type)into an appropriately named layer. For example, digitize all basalt polygons to alayer called "Basalt", all tenement boundaries to a layer called “Tenement” andall stream polylines to a layer called “Streams”.
When Discover reads a DXF file created in your CAD package, all objects areinserted into the one table, but the DXF layer name is written as an attribute foreach object. As an example, the end result is one table holding all geologicalunits, each of which has an appropriate name as an attribute. You can theneasily split out all objects of one type (such as basalts or tenements) and savethem to a different table, or join them to related attribute tables.
Storing Elevation Values
If you choose to store elevation values from the DXF file, an extra columncalled Elevation is added to the new table. Note that for points, the elevation isunambiguous, but for multi-node objects (that is everything else), only oneelevation is stored for an entire object. This elevation is the Z-value of the firstnode in the object. If a polyline defines a watershed or fenceline for example,the first elevation is likely to be unrepresentative of the average elevation of theobject.
Note MapInfo’s DXF import function allows you to store elevations of DXF lines,but not polylines. To store elevations of DXF polylines, you need to useDiscover.
107
Object Editing Utilities
Drawing Objects from the Keyboard
Transforming and Placing Objects
Line Smoothing
Node Position Operations
Processing InLying Polygons
Polyline Clipping
Splitting Sections and Regions
Polygonization
Object Editing Utilities 109
109
8 Object Editing Utilities
Discover’s Object Editing menu provides a comprehensive suite of tools to usein conjunction with MapInfo’s own object tools. Whereas most of MapInfo’scommands are for use with one object at once, many of Discover’s tools aredesigned to be used on any number of map objects within a table.
• Key in Shapes - Create map objects with coordinates entered from thekeyboard.
• Offset Object - Create a matrix of map objects at increments from the seedobject.
• Transform Objects – Apply shifting, scaling and rotation to one or moreobjects.
• Polyline Smoother – Smooth polylines by applying a spline.
• Thin Nodes - Reduce the number of nodes in polylines or regions.
110 Discover Reference Manual
• Donut Polygons - Cut-out in-lying polygons for a whole table.
• PolyClip - Clip and save all data from multiple layers which lie within aselected object.
• Line Cut - Cut any line or region object with a crossing line.
• Change Direction - Reverse the direction of polylines and regions.
• Split Multi-Polys - Split multiple-section polylines and regions intosingle-section objects.
• Polygonize - Create regions from intersecting linework automatically ormanually.
Drawing Objects from the Keyboard
Discover>Object Editing>Key in Shapes
Create map objects by entering node coordinates from the keyboard. Edit thenode coordinates of a selected object.
Usually when creating map objects, you can draw them using a digitizer ormouse. However, in some cases you may have an object description incoordinates (such as a property or tenement boundary) or you may wish tocreate a polyline or region from a distance/bearing/elevation traverse.
Using Discover, you can enter coordinates directly from the keyboard and buildsimple objects, such as ellipses, points or lines, or more complex multi-nodepolylines and polygons. You can also edit the shape of existing objects byaltering the node coordinates.
If you have lists of coordinates already in a file, then use Discover’s DataUtilities>ASCII Object Import to create objects automatically from thesecoordinates.
If the object that you have defined lies outside the Map Window extents, themap window is panned to show the object.
Nominating an Object to Draw
From the first displayed dialog , you should select which map layer you wish touse (choose from any layers in the map window or choose to create a newtable). Discover then uses the projection of the current map window to draw the
Object Editing Utilities 111
111
objects. You can easily change projection by selecting a projection with theStandard Projections option.
Drawing objects by coodinates dialog
You should then nominate the type of object to draw, the units to use and howto specify nodes for polylines and polygons. If the map window is in a lat/lonprojection, the XYUnits control is set to Degrees and disabled. If you areentering coordinates in degrees, select between decimal degrees and degrees,minutes, seconds (DMS). DMS format is dd.mmss, for example 47º 17’ 23.45”would be entered as 47.172345.
The dialog for entering the coordinate information depends on what type ofobject you have nominated to draw.
Entering Node Coordinates
If you have selected Polyline or Region from the set-up dialog, you areprompted to enter a list of nodes as X,Y pairs. Use the Add button to add acoordinate pair to the list, and the Edit/Delete buttons to modify the CurrentNodes list. When you have entered all the nodes for the object, click the Donebutton and the object is constructed in the appropriate map layer.
112 Discover Reference Manual
The dialog for entry of metric polyline/polygon nodes
Select an object type and click Continue to create another object or click Donefrom the main dialog to finish this routine.
Entering Nodes by Distance/Bearing/Elevation
If you selected the Distance/Bearing/Elevation option from the Enter Nodesby control, the dialog is slightly different from that shown above. You shouldenter the coordinates of the start point, and the distance and bearing to the nextpoint. Click the Add button, and the coordinates of the first two points areplaced into the Current Nodes list.
You should then enter the next distance/bearing/elevation value and click Addto place the coordinates of the next point in the list. If you do not have measuredelevations, then leave these as zero. Otherwise, Discover uses negativeelevations for down and positive elevations for up.
Entering Values for Points, Lines, Arcs, Ellipses and Rectangles
You are presented with a dialog that asks for the appropriate coordinateinformation. For an ellipse and a rectangle, this is diametrically opposed cornercoordinates. For an arc you should enter the diametrically opposed cornercoordinates of the ellipse, and a start and end angle for the arc of this ellipse.
Object Editing Utilities 113
113
The dialog for entry of metric and degree line nodes
Editing the Node Coordinates of an Existing Object
If you have an object selected when you choose Key in Shapes, Discoverallows you to edit the existing node coordinates with the same methodsdescribed above. When editing a polyline or polygon, the Add button allowsyou to add a node at any position within the object. You are asked where toplace the new node, and the coordinates are then added to the node list. Youcannot create or edit multi-section polylines or regions using this tool inDiscover.
Offset Objects
Discover>Object Editing>Offset Objects
Create multiple copies of a selected object at nominated offsets in the X and Ydirections. The selected object can be of any type. Attributes can be copied fromthe “seed” object to the offset objects.
Create up to 10,000 objects offset from the selected object by specific distancesin the X and Y directions. Enter X and Y offsets (positive values are up and tothe right, negative values are down and to the left) and the number of objects tocreate in the X and Y directions (up to 100 in each direction). Discover thencreates a matrix of objects.
Use this feature to quickly create a table of mapsheet boundaries. You cancreate the “seed” object by using Discover’s Draw feature to enter exactcoordinates for the object, then use Offset Objects to create a full coverage ofmapsheets. The mapsheet boundaries can then be used in ScaledOutput toquickly produce a hardcopy map just for a specific mapsheet. Examine theMAP250K table in the Discover DEMODATA for an example mapsheet table(you should create the boundaries as regions rather than rectangles so they canbe re-projected).
114 Discover Reference Manual
Note You can offset an object by degrees even if the base projection of the layer is inmetres.
Object Transform
Discover>Object Editing>Transform Objects
Transform one or more objects by applying shift, scale and/or rotation.
Discover’s object transform function provides a simple method to transformmultiple objects. This could be used in circumstances such as rescaling mapannotation for a different output scale or shifting and rotating all mapannotation for a different map projection.
Discover allows you to perform up to 3 transform procedures together – forexample rotation followed by a scale and a shift.
Note Note that the order in which scaling and rotation operations are carried out mayproduce differing results.
Rotation – Specify the angle to rotate each object by, in degrees anticlockwisefrom North (use negative angles to rotate clockwise). You also need to specifythe basepoint position for each object, about which the rotation is performed.
Shifting – Specify the distance in X and Y to move each object by. Similar tomap units, positive values increase the easting and northings.
Scaling – Specify the scaling factor for each object. Choose equal scaling in Xand Y to retain the object aspect ratio. You also need to specify the basepointposition for each object, where the scaling is anchored.
The following points should be born in mind when using the ObjectTransformer:
• Transformation of each object is relative to a basepoint in each object.
• If you want to scale and rotate objects relative to one common point, thenuse the Coordinate Transformation module.
• Scaling of points is not meaningful.
Object Editing Utilities 115
115
Line Smoothing
Discover>Data Utilities>Polyline Smoother
Discover’s Polyline Smoother is designed to improve the appearance ofdigitized linework by smoothing abrupt changes in direction.
The line smoother works by interpolating a spline curve through the selectedpolylines and adding nodes where necessary. This is in contrast to MapInfo’ssmoothing which is a running average type smoothing and operates on-the-fly.Discover stores extra nodes for a smoothed polyline.
Poor results are obtained when a minimum number of nodes define a polyline.For example, if a polyline, in the shape of a rectangle, is defined by only fournodes, the line smoother modifies the fundamental shape and produces anelliptical shaped polyline.
The polyline smoother can be used to overwrite a polyline with the smoothedline or write the smoothed line to a separate table. If the smoothed polyline iswritten to a different table, then data attributes are only carried across with thepolyline if the structure of the two tables is identical.
Discover does not smooth polygons, because of the danger of destroyingtopology relationships between adjacent polygons that share boundaries. Ingeneral, if such polygons are smoothed, then the resulting boundaries havesmall areas of gaps and overlap.
Polyline Sub-Sampler
Thinning by Node Number
Discover>Object Editing>Thin by Node Number
Decrease the number of nodes in the selected polylines or regions by removingevery nth node.
You may wish to use the polyline sub-sampler where you are using detaileddata at a much smaller scale than it was digitized at. For example, you may wishto make a less detailed copy of a complex piece of coastline.
116 Discover Reference Manual
Node Thinning dialog
You should select the polylines or regions to thin (use any of the MapInfoselection methods) and then nominate a sub-sampling factor. Discover allowsyou to discard from 5% (1 in 20) to 95% (19 out of every 20) of the nodes in theselected objects.
This method of thinning polylines and regions may not produce acceptableresults on some data sets such as geological boundaries, and you may need touse the second thinning method described below.
Discover allows you to calculate statistics on the selection of polylines beforeyou nominate a sub-sampling factor. If you wish to retain the original, moredetailed, data set be sure that you save the processed data under a differentname. Use the MapInfo File>Save Copy As menu option.
Note Do not thin regions that have adjoining regions as common boundaries do notnecessarily remain the same.
Thinning by Node Position
Discover>Object Editing>Thin by Node Position
Decrease the number of nodes in the selected polylines or regions by removingthose nodes that lie within a tolerance angle of adjacent nodes.
Use this method of thinning nodes in a polyline or region for most natural andgeological map objects such as contours or geological boundary lines.
Object Editing Utilities 117
117
Node thinning by scale or size
You define the sub-sampling to be carried out on the selected objects byspecifying either a thinning width or a thinning scale. For a nominated thinningwidth, Discover examines the first 3 nodes in the object. If the second node lieswithin the thinning width of a line joining the first and third nodes, then it isdiscarded, otherwise it is kept and the second to fourth nodes are examined.
For the thinning scale, the same process is carried out with a thinning widthimplied by the specified scale. The thinning width is calculated as 1 thousandthof the specified map scale, so that for a map scale of 1:10,000 a thinning widthof 10 m (or whatever current units are in use) is implied.
Use the Thin for scale option when you know what scale you are viewing yourdata at. Otherwise, use the Thinning width option if you know what sizefeatures and level of detail you need to retain.
Processing Inlying Polygons
Discover>Object Editing >Donut Polygons
Where a polygon map contains overlapping, or in-lying polygons, cut out thesmaller polygons from the larger ones.
Overlapping and Inlying Polygons
Geological maps commonly show geological units occurring within, or cuttingacross, other geological units. For example, a dolerite may cut across asandstone unit, or a conglomerate may lie within a greywacke. In MapInfo, youmust be careful that this situation is handled correctly.
118 Discover Reference Manual
Imagine you digitize two geological boundaries into a layer, one within theother. The outer one is a Cainozoic unit, the inner one a granite. If you use theMapInfo Select Tool to click on the Cainozoic unit, you'll see that it includesthe area of the granite. This inner boundary needs to be cut out of the outerboundary, so that the outer boundary appears like a donut.
When this is achieved, and you ask MapInfo to report on all mineraloccurrences within the Cainozoic unit, it correctly ignores those that fall withinthe in-lying granite.
Removing the Overlaps
Discover allows you to cut out all overlapping polygons for an entire polygontable in one step. All the attributes that have previously been associated with thepolygons are preserved. The cutting is performed on the basis of polygon areawith smaller polygons always being excised from larger polygons.
All you need to specify are the names for the input and output files. AsDiscover processes the polygons, it may come across some cases that cannot besatisfactorily cut out. In this case a message is written to the file DONUT.ERRin the temporary files directory/folder.
The processing may take quite some time to complete. The more polygons, andthe larger the polygons, the longer the process takes. To decrease processingtime, you should ensure that the table to be processed is not open in a mapwindow (so that MapInfo does not spend extra time redrawing the window eachtime an object is modified).
Note If the data being processed has not been accurately digitized (for example,polygons overlap many times along a common boundary) then Discover maytake a lot longer than expected as it attempts to ensure that no overlappingpolygons remain in the map.
Polyline Clipping
Discover>Object Editing>PolyClip
Discard data that lie outside a selected region, clipping the retained data at theregion boundary. The clipped data may be written to new tables in the samedirectory or to a new directory.
Object Editing Utilities 119
119
Note Note that the Polyline Clipping does not clip objects contained in the Cosmeticlayer.
Using PolyClip
You can use PolyClip to create subsets of data from larger data sets. Forexample, you may wish to keep all data for a particular tenement in onedirectory. You can display all your data in a map window and select therequired tenement boundary. Discover can then discard all data that doesn’t liewithin the tenement. This allows you to easily distribute the data for just thattenement or produce maps showing only the relevant data.
Whilst this can be fairly straightforward to do in MapInfo with one layer, it isvery time consuming to do for multi-layered data sets. Discover works with anunlimited number of layers, allowing unsupervised clipping to be performedwith just a few mouse clicks.
Clipping Method
Choose between clipping outside and clipping inside the selected polygon.Clipping outside removes all data lying outside the polygon, whilst clippinginside removes data lying within the polygon. Discover uses a combination oftechniques to discard the data that is to be clipped.
For clipping outside, objects that lie totally outside the selected polygon arediscarded. Similarly, objects that lie totally within the polygon are kept withoutediting. For lines, polylines and regions that lie across the boundary of theselected polygon, these objects are simply split. Other objects such as arcs,rectangles and ellipses are converted to polylines or regions and then split. Fortext objects, if the centroid of the text lies within the selected polygon, the textis retained, otherwise it is discarded (text objects cannot be split).
Clipped Data Tables
Discover lists all of the tables displayed in the map window that can be clipped.Raster images and thematic layers are ignored. If you wish to leave a table outof the clipping operation uncheck the checkbox to the right of the table name.The table name is greyed out to show that it is clipped.
By default, Discover suggests that you do not edit your existing data, but copythe clipped data to new tables with similar names to the original tables, endingin CLIP (as in the dialog shown below).
120 Discover Reference Manual
You can change these suggested names as required. Discover warns you if thename you nominate is already in use by another table.
Dialog to clip inside, outside or copy from a selected polygon
When you click OK, Discover asks which directory to save the new tables to (ifoperating on a copy of the data). When the clipping operation is carried out, alltables are packed and saved, and removed from the map window. Any thematiclayers in the original map window are discarded, so you should ensure that youhave a workspace saved prior to re-running PolyClip. You cannot undo aPolyClip operation, and for this reason we recommend that you operate on acopy of the original data.
Line Cut
Discover>Object Editing>Line Cut
Cut any object (except points and text) with a line that crosses the object. Selectthe objects to cut, choose the menu option and select the cutting line to executethe cut.
Using MapInfo’s Object>Split menu option, you can cut objects where theyintersect a cutter region. In many cases this is cumbersome and requires that aregion be specially constructed for the purpose from existing polylines. WithDiscover, you can use a line, polyline or arc as the cutter object to splitpolylines or regions. If the object that you want to split is not a polyline or aregion, it is converted to one, then split. Thus splitting an arc results in twopolylines. Discover cannot split text or point objects.
When you have selected the objects to cut, choose the Object Editing>LineCut menu option. Discover asks you to select the line to cut with. As soon asyou have selected a line, Discover carries out the cutting operation.
Object Editing Utilities 121
121
If Discover displays a message such as “An error occurred overlaying nodes”,the cutting operation is not completed and you should check the results.
Change Direction
Discover>Object Editing>Change Direction
Quickly reverse the direction of selected polylines or regions.
Use this feature to ensure that polyline coverages for drainage, roads etc. have aconsistent line direction. This is important for providing indications of directionof flow, or when creating worm diagrams for stream sampling data.
Split Multiple Section Polylines and Regions
Discover>Object Editing>Split MultiPolys
Easily split multiple section polylines and multiple polygon regions into acorresponding number of single section objects. Attributes from the multiplesection object are retained in the single section objects.
There is no straightforward way in MapInfo of disaggregating many multiplesection objects. Such objects are created using MapInfo’s Objects>Combinemenu option, and can be split one at a time using the Objects>Split menuoption together with a suitable splitting object.
To disaggregate any number of multiple section objects, select the objects andchoose Object Editing>Split MultiPolys. Selected objects that do not requiresplitting, or are not polylines or regions, are unaffected. The attributes from themultiple section objects are retained in the newly-created single section objects.
A region with a hole is stored by MapInfo as two polygons. If you split a regionsuch as this, then there is a polygon in place of the hole and another polygoncovering the entire area of the original region plus the hole.
Manual Polygonize
Discover>Object Editing>Manual Polygonize
The Manual Polygonize option in Discover is designed to aid you whenbuilding polygons from linework.
122 Discover Reference Manual
Select the lines from which you wish to build the polygon and click the ManualPolygonize button. The selected lines are copied to the editable layer, combinedand made into a region. If the combined lines do not make a closed line,Discover places symbols at the open segments and notifies you of thecoordinates. These symbols are placed into the cosmetic layer and can be easilycleared.
Auto Polygonize
Discover>Object Editing>Auto Polygonize
Assemble polygons automatically from existing polylines. Discover cleans upthe linework and closes open line ends onto neighbouring lines within amisclosure tolerance. Adjoining lines can then assembled together into regions.
The polygonizer adds a separate menu item to the MapInfo menu bar to giveaccess to the following functions:
• Cleaning Linework - specify a misclosure tolerance. If the misclosure isgreater than the specified tolerance then the misclosure is noted with asymbol placed in the cosmetic layer and can be examined at the end of thisprocess.
• Examining Misclosures - step through identified misclosures. As you stepthrough and fix the misclosures, delete the symbol to keep track ofprogress.
• Building Polygons - optionally cutting out donuts and/or adding attributesfrom enclosed text items.
Polygonizing Description
Discover’s polygonizer is designed to take linework from the digitizer or fromexisting line-only drawings (such as from CAD packages) and create polygonsfor enclosed regions. Performing this process manually using the MapInfoObjects menu options is possible only one polygon at a time and involvessplitting lines at intersections, snapping open line ends on to neighbouring lines,duplicating shared boundaries and combining individual polylines beforeconverting to a region. Discover performs all these tasks automatically andattempts to deal with all linework whether it is “clean” or not.
Object Editing Utilities 123
123
Cleaning Linework
Polygonize>Clean Linework
The first step to building polygons is to ensure that you have clean linework. Inthis case, clean means that the dataset is comprised of polylines each of whichstarts and ends at the start or end of another polyline, and that no polylinescross.
However, digitized linework often does not meet the above criteria. Even ifthere are no misclosures where one line joins another, it is likely that lines joinor cross not just at endpoints.
To start the line cleaning process, you should have a Map Window open withthe required lines selected. You need to nominate a name for the table to containthe clean linework, and set other options as below.
Polygonizing dialog with control options and tolerance
The closure tolerance determines whether open line ends are snapped ontoneighbouring lines. If there are no lines neighbouring a specific line end withinthe closure tolerance, this line is tagged as unclosed or a “dangle”. As such it isdiscarded from the set of lines to be polygonized.
124 Discover Reference Manual
If there are other lines within the closure tolerance, then the current line end issnapped to the closest line. When it is snapped onto the closest line, a new nodeis inserted into the neighbouring line at the snap point unless a node existswithin the closure tolerance.
Note If your linework does not contain any misclosures (that is, all line ends aresnapped together) then leave the Closure Tolerance at 1m.
Once the line cleaning process is complete, any identified misclosures areshown in the map window as symbols in a layer called “Misclose”. You can usethe Check Misclosures menu item to step through misclosures.
You need to manually fix each misclosure, and then run the Clean Lineworkcommand again.
If the closure tolerance is too small, then some of your misclosures may not beautomatically closed and you should carefully examine the results of thecleaning. Check line intersections that have not been automatically closed andfind out how big the misclosure is, then run the line cleaning again. If yourclosure tolerance is far too large, then the results of the line cleaning may beunpredictable.
Building Polygons
Polygonize>Build Polygons
You usually check the Cut out inlying polygons checkbox. This operationexcises smaller polygons where they lie wholly within larger polygons, and issimilar to the Object Editing>Donut Polygons menu option.
If the original line map was from a CAD system, it may have text objects for thepolygon code within many of the polygons. These text objects can be detectedand automatically inserted as an attribute to a specified column in the polygontable. If there are more than one text objects within a polygon, only the first(determined by record number in the table) is used. Discover is not able todetect if polygon labels for small polygons are displaced into an adjoiningpolygon via a call-out line. In this case you should not use this option aspolygons may be incorrectly attributed.
Object Editing Utilities 125
125
Clean and Build
Polygonize>Clean and Build
Use the combined clean and build function where you are certain that thelinework is already clean and requires no intervention from the user. If anyinconsistencies are identified during this stage, the unclean linework is ignoredfor the subsequent polygonizing.
If Discover cannot complete the polygonization, it reports a problem and createsa table with the name that you nominated, but containing only the preparedlinework. The lines at this stage have been “node overlayed” and split atintersections. Lines that would not close are discarded. However, the sourcedata remains unedited, and by overlaying the prepared linework and source datayou are able to see where the problem has occurred.
127
Table Utilities
Multi-File Utility
Workspace Editor
Multiple Column Updates
Tables and Application Programs
Table Utilities 129
129
9 Table Utilities
Discover’s Table Utilities allow you to:
• open and import multiple tables across directories;
• pack, export and append multiple tables;
• edit workspaces to check pathing and table usage;
• save open tables to a new directory and save a workspace;
• sort (permanently) a table, with one or two sort columns;
• adjust the map bounds for a mappable table;
• update multiple columns in one table from another table by joining on acommon column; and
• open tables, workspaces and MapBasic programs selected from a listshowing their aliases.
130 Discover Reference Manual
Multi-File Utility
Multi-Open
Discover>Table Utilities>Multi-Open, Multi-Import
Open or Import many tables at once across directories.
The Multi-Open and Multi-Import utilities are extremely useful when workingwith many tables. For example you may want to open a number of tables fromdifferent directories and add them to a new map window. Rather than using theMapInfo File>Open Table menu option once for each different directory youare searching in, Discover allows you to choose all the tables from the onedialog.
Choose the tables to open by clicking on them with the mouse. If all the tablesto open are within the one directory, click Continue when all tables have beenselected. Discover then carries out the operation on the tables you have selected.
If some of the tables exist in other directories (or on another disk drive), changeto the appropriate directory. As you change directories, Discover adds thepreviously selected files to the Selected Tables List. You can delete files fromthis list with the Remove Entry button, or erase it entirely by clicking ResetList. When all the files to be used are selected, click Continue.
Similarly, if you have multiple MID and MIF files to import into MapInfo, youcan have Discover import the ones you choose, one after the other. This savesyou returning to the computer to start each procedure. The imported tables canbe created in the same directory as the MID/MIF files, or in a different directorywhich is especially useful when importing files from CD-ROM.
Multi-Append, Multi-Pack, Multi-Export
Using Discover’s Table Utilities, you can also Pack, Export and Appendmultiple tables. Discover presents a list of open tables, from which you shouldchoose those required.
Note With the Append option, all tables selected must have the same number ofcolumns. If the tables have the same number of columns but do not have thesame structure then data conversion errors (such as when character values areread into a numeric column) may occur during the appending process.
Table Utilities 131
131
Workspace Editor
Discover>Table Utilities>Workspace Editor
Discover’s Workspace Editor provides the following functionality to check andmodify table references in workspaces:
• Check a workspace for non-existent tables – If non-existent tables arelocated then you need to decide how to proceed. Either create (or copy) atable of the correct name, edit the workspace to modify references to thetable.
• Check a workspace for tables that are opened but not used – A useful wayto tidy up the workspace, including checking for hidden tables.
• Set all table paths to be absolute or relative – Absolute paths include thedrive letter and full path, whereas relative paths show the location of thetable relative to the workspace.
• Alter the path to individual tables – When you know that the workspacereferences a table that has been moved.
• Turn off editable layers in all map windows. This is useful when aworkspace is to be written to CD-ROM.
Save Tables and Workspace
Discover>Table Utilities>Save Tables and Workspace
Use this function when you need to save a workspace with all open tables to anominated directory. An important use of this function is when data, including aworkspace, is to be written to CD-ROM or saved to a remote storage devicesuch as a zip drive.
Select the target directory, and all open tables are saved to this directory. Aworkspace is saved for the tables in the new location, retaining the currentsettings. The workspace references table names with no paths, so that theworkspace should open with no problem when the data is transferred to a newlocation. You may also wish to use the Workspace Editor to check for unusedtables and editable layers.
Note As tables are saved to the new directory, they are saved in MapInfo formatregardless of their original format (Excel, Access etc) with the exception ofraster images.
132 Discover Reference Manual
Multiple Column Update
Discover>Table Utilities>Multiple Column Join
Update multiple columns in a table with values from another table by matchinga field such as sample number.
Updating columns in a master table with values derived from a table containinga subset of the records in the master table is awkward in MapInfo, but is acommonly required task. An example would be when new survey coordinates,or an incomplete list of assay results, have been received for some of therecords.
Use Discover’s Multiple Column Join to easily update up to 10 columnsmatching records by one field (such as sample number).
Update Multiple Columns dialog
After specifying the join condition and the number of columns to update, clickOK and choose which columns to update and which columns to get the valuesfrom.
Sort a Table
Discover>Table Utilities>Sort
You can sort a table in MapInfo by including an Order By clause in an SQLSelection. Then you need to save the selection as a new table, close the old tableand open the new table (optionally renaming it to the original table name). InDiscover, you can sort by a primary and secondary column, easily re-orderingthe base table with a few mouse clicks.
Table Utilities 133
133
Sort Table dialog
By default, the selected table is sorted by the first column, with no secondarysort column. The sort process takes slightly longer than a table pack operation,since it involves a selection followed by writing the selection to disk.
Note This operation cannot be undone.
Alter Map Bounds
Discover>Table Utilities>Alter Map Bounds
Use this function to adjust the map bounds of a mappable table. Discoverprompts with bounds that encompass all of the map objects currently in thetable. However, you may wish to alter these bounds in the followingcircumstances:
• You need to add new objects beyond the bounds of existing non-earth maptables.
• Map objects digitized from a raster layer and then saved may have boundsthat are too narrow.
• When the bounds on a non-earth map table are large, a loss of precisionmay result. Restricting the bounds can help improve the precision.
Note 1. When using this option, data outside the specified boundary is deleted fromthe table file and cannot be recovered.
2. Map objects lying outside of the bounds that you enter are not displayed.
134 Discover Reference Manual
User Tables
Discover>Table Utilities>User Tables
Maintain a list of commonly used table names and aliases. Select one or moretables from the list to open immediately.
The User Tables utility provides the capability to keep a list of aliases ofcommonly used tables. When you want to open one or more of these tables,select them from the list and the tables are opened.
Frequently used user-defined tables
When you choose the User Tables menu option, the above dialog is displayedshowing the aliases of the tables currently in the list. To see the full path andtable names, check the Show Locations of Tables checkbox.
You can maintain the table list with the Add, Edit and Delete buttons. Whenyou add a table to the list, you should enter a meaningful alias for it.
If the nominated table cannot be found when you click OK, then you are askedto locate it. If it still cannot be found, then this table can be removed from thelist.
Table Utilities 135
135
User MBXs
Discover>Table Utilities>User MBXs
Maintain a list of commonly used MapBasic programs with aliases. Select aprogram from the list to run immediately.
The User MBXs utility provides the capability to keep a list of aliases ofcommonly used MapBasic programs. When you want to run a program fromthis list, select it and Discover starts the program. This provides a simplemethod of keeping track of various custom and shareware MapBasic programs.
User Workspaces
Discover>Table Utilities>User Workspaces
Discover’s User Workspace utility allows you to maintain a list of workspacestogether with descriptive text, and open workspaces directly from this list. UserWorkspaces is similar to User Tables and User MapBasics.
137
Surface Creation and Analysis
Introduction
Configuring Grid File Formats – Grid Handlers
Importing a Grid
Creating a Grid
Gridding Parameters
Contouring Parameters
Surface Profiling
Grid Query and Arithmetic
Grid Clipping
Grid File Manager
Surface Creation and Analysis 139
139
10 Surface Creation and Analysis
Discover>Create and Analyze Surfaces
Discover’s Create and Analyze Surfaces module provides a rich and powerfulsuite of functions and tools for creating and analyzing gridded surfaces. TheCreate and Analyze Surfaces module has been designed to integrate seamlesslywith gridded data created externally from MapInfo and also for uses of this datain other modules such as Drillhole Display.
Four industry standard grid formats are supported by Discover (refer to GridFile Formats). These include:
• Band Interleaved by Line (BIL)
• ER Map Window (.ERS)
• Geosoft (.GRD)
• MapInfo (.MIG)
Introduction
Surface Creation and Analysis provides the following functionality:
• Create an interpolated grid from selected points by inverse distanceweighting or by triangulation.
140 Discover Reference Manual
• Import ASCII grid files.
• Contour grid files.
• Export binary grids to ASCII files.
• Export contours to 3D DXF files.
• Place annotation labels on contour lines.
• Report grid cell values to the screen.
• Assign grid cell values to co-located objects.
• Report the volume between a gridded surface and a specified level.
• Return polygons for those areas of a grid meeting query criteria.
• Display a profile from one or more gridded surfaces draped with vectordata.
• Create Regions from points (Voronoi Polygons), optionally bounded by aselected boundary.
• Merge two grids by adding, subtracting, multiplying or dividing.
• Create a slope or aspect grid from an input grid.
• Adjust grid display with various colour schemes and stretching options.
• Apply sun-shading to a grid.
• Display a colour-value legend for a grid.
• Register binary BIL, ER Mapper or Geosoft grids.
• Move and rename grid files.
What is a Surface Grid?
A surface grid is a rectangular array of points, each of which has an interpolatedZ or height value. The Z value in a grid may represent either real heights (suchas topographic elevation, depth to weathering or coal seam thickness) or mayrepresent a geochemical, geophysical or other value (such as goldconcentration, radiometric total count or rainfall).
The surface grid is generated from a set of input points each of which have alocation and a Z value for that location. The regular surface grid is generatedfrom the irregularly distributed input points by calculating interpolated values atregular positions.
Surface Creation and Analysis 141
141
It is important to understand that the interpolated values are approximationsonly of the real values of the surface and that the interpolated values differdepending upon the interpolation method used. With some interpolationmethods, it is possible that the interpolated value is slightly different to that of adata point at the same position.
Regular grid of interpolated points generated from irregularly distributed input points
Once a regular grid of interpolated values has been calculated and stored, it canbe displayed in MapInfo. The grid can be displayed as a set of rectangularpolygons, each one representing a grid cell. The advantage of this method ofdisplay is that MapInfo’s standard tools for thematic mapping and querying canbe used with the grid. And although Discover does allow grids to be created inthis format, the major disadvantage is that of file size and display speed.
If the grid cells are stored in a simple binary format, then Discover can displaythem in MapInfo as a raster image. This method of display is significantlyquicker than for polygon grids, and allows large grids to be handled efficiently.
A third way in which a grid can be displayed is as contours. Contours aregenerated by tracing lines of equal Z value across the grid. The contour lines donot provide as much information as a grid, but do offer another visualizationmethod. This is useful for displaying contours of one grid over a second grid(for example, soil geochem contours over a magnetics grid image).
Configuring Grid File Formats
When grid formats are created or imported into MapInfo, Discover can assistthese operations by:
• creating surfaces in a format of your choice;
142 Discover Reference Manual
• exporting a preferred format; or
• internally using the preferred format to allow ease of use when MapInfo isused with third-party software packages (such as ER Viewer, ER Mapperor Oasis Montaj™ by Geosoft).
The preferred grid format can be specified from the Grid ConfigurationDiscover menu item. Use the displayed dialog to nominate your preferred gridformat.
Grid Format Selection for preferred operation
Once a grid format has been selected, grids created from this point use thespecified format. You can alter the type preferred by re-selection at any time.
Note 1. The Grid Handler support provided in this option is ONLY available forMapInfo Version 5.5 or later.
2. Third party software vendors, Vertical Mapper (developed by NorthwoodTechnologies Inc.) create raster-based format grids. These files are of a raster format and not compatible with this version of Discover.A grid-read handler for Vertical Mapper formats is supplied withversions later than 6.0 of MapInfo.
Discover supports four grid formats that are used widely in the geoscienceindustry. These grids are:
• Binary Interleaved by Line (BIL)
• ER Map Window (.ERS)
Surface Creation and Analysis 143
143
• Geosoft (.GRD)
• MapInfo (.MIG)
Band Interleaved by Line Grid Format
The Band Interleaved by Line (BIL) format for storing gridded surface data is apopular format and is readable by many other software packages, such as ERMapper and Arc/Info. The BIL format simply stores each grid cell valuesequentially starting at the upper left and proceeding by row towards the lowerright. The geometry of the BIL grid file is defined in an associated .HDR file(that states the number of rows and columns as well as other information).
The BIL format used by Discover allows grid cells of any values to be stored, aswell as null cell values (for grid cells that do not have a value interpolated forthem). Discover can also read BIL files created in other software and on UNIXworkstations.
When imported into MapInfo, it creates a .TAB that defines the BIL filename,format (“raster”) and the origin and extents of the data. The coordinate systemand projection information is also specified.
When a grid surface is created using Discover, the MapInfo grid format alsocontains metadata (see What is Metadata?) that describes the parameters used tocontrol the gridding process. Below is an example of a TAB file containingmetadata:
!table!version 300!charset WindowsLatin1
Definition Table File "t.bil" Type "RASTER" (129.722,-20.5257) (0,11) Label "Pt 1", (129.722,-19.9757) (0,0) Label "Pt 2", (130.472,-20.5257) (15,11) Label "Pt 3" CoordSys Earth Projection 1, 0 Units "degree"ReadOnlybegin_metadata"\Encom" = """\Encom\Surfaces" = """\Encom\Surfaces\Version" = "4.000""\Encom\Module" = "Surfaces"
144 Discover Reference Manual
"\Encom\Type" = "Grid - Isotropic""\Encom\Grid" = """\Encom\Grid\Creation" = """\Encom\Grid\Creation\Parameters" = "6 near neighbours""\Encom\Grid\Creation\GridSize" = "0.05 x 0.05""\Encom\Grid\Creation\Weighting" = "2""\Encom\Grid\Creation\XYUnits" = "degree""\Encom\Grid\Creation\LUT" = "rainbow""\Encom\Grid\Creation\Origin" = "129.722,-19.9757""\Encom\Grid\Display" = """\Encom\Grid\Display\SunShading" = "Off""\Encom\Grid\Display\SunAzimuth" = """\Encom\Grid\Display\SunElevation" = """\Encom\Source" = "C:\Program Files\ MapInfo\Professional\Discover\DEMO\VeinsDykes.TAB""\Encom\Date" = "06/04/2001""\Encom\Grid\Display\MinCellValue" = "326.664154""\Encom\Grid\Display\MaxCellValue" = "426.394135""\Encom\Grid\Display\Min Cell Value to Colour" ="326.664154""\Encom\Grid\Display\Max Cell Value to Colour" ="426.394135""\Encom\Grid\Display\Standard_Deviation" = "17.655758""\IsReadOnly" = "FALSE"end_metadata
ER Mapper Grid Format
The ER Mapper software image/grid format is described in detail in the ERMapper Open Standards documentation. The grid format is unchanged fromVersions 3.x, 4.x, 5.x and 6.x of ER Mapper. The standard raster image thatmay be displayed by ER Mapper software can be imported as a Discover grid.The image/grid is actually defined by two files, a header (.ERS file) plus abinary BIL (Band Interleaved by Line) data file. The content of the .ERS file isdefined in ER Mapper documentation but an example is shown below:
DatasetHeader BeginVersion = ‘5.5’LastUpdated = Thu Mar 3 23:38:11 GMT 1995SensorName = ‘GEOTEM’SenseDate = Fri Nov 19 06:07:58 GMT 1996DataSetType = ERStorageDataType = RasterByteOrder = MSBFirstCoordinateSpace Begin
Surface Creation and Analysis 145
145
Datum = ‘AGD66’Projection = ‘TMAMG53’CoordinateType = ENUnits = ‘METERS’Rotation = 0:0:0.0
CoordinateSpace EndRasterInfo Begin
CellType = Signed32BitIntegerNullCellValue = -9999999CellInfo Begin
Xdimension = 50Ydimension = 50
CellInfo EndNrOfLines = 128NrOfCellsPerLine = 320RegistrationCoord Begin
Eastings = 327600Northings = 8595050
RegistrationCoord EndNrOfBands = 2BandId Begin
Value = ‘Channel 16’Units = ‘ppm’
BandId End
BandId BeginValue = ‘Channel 3’Units = ‘ppm’
BandId EndRasterInfo End
DatasetHeader End
Note When ER Mapper grids are being output (see Grid Configuration) the Datum,Projection and CoordinateType recorded in the ERS file are not related to theprojection information of the original data points. These coordinate system parameters are set to an ER Mapper compatible default. These variables must be edited and replaced with the correct ER Mapper projection information that equates to the original point data used by Discover.
Geosoft Binary Grid Format
The Geosoft binary grid format is composed of two elements:
• a 512 byte grid header
• the grid/image data
146 Discover Reference Manual
Specific details of the contents of these files can be obtained from Geosoft(Toronto, Canada). Some revisions of the grid format have been made and theimport utility within Discover has been established to comply with the gridformat current as of March 2000.
MapInfo Grid Format
MapInfo uses a standard binary grid format referred to as a .MIG file (alsoreferred to as the MapInfo Continuous Grid). This format is documented byMapInfo and can be used as a transfer grid type where its end use is for aMapInfo import application. The grid format was made available by MapInfo inrelease Version 5.5.
The .MIG grid format is primarily used for the MapInfo Thematic Grids(Map>Create Thematic Map). Discover can use this format for grid creationhowever the colouring of the grid is limited to a red-blue shading. To modifythis grid colouring (Map>Modify Thematic Map>Styles).
Note Not recommended. MIG format is a floating-point grid format. There is nochoice of small or long integer, just 8-byte double float values.
Importing a Grid Surface
To import an existing grid surface into MapInfo, the standard import facility canbe used. Select the Raster format file types or the Grid Image format optionenabled by Discover:
Grid or raster image import facility
Surface Creation and Analysis 147
Discover provides an alternative import to the MapInfo import. The DiscoverSurfaces>Register Grid File option provides a method that enables the user tocheck the grid header file during the import process.
NoteErrors occur in the projection of a grid image via the File>Open Table menuwhen there is no existing tab file. When importing grid images using thismethod the grid projection is assigned incorrectly. This is because the user isunable to assign the projection for the required image and as a result a defaultprojection of UTM Zone 1, Northern Hemisphere (WGS 84) is assigned. The useris unable to modify the image registration to correctly register the grid. To avoidthis problem, register BIL, ER Mapper and Geosoft grids using Discover. ChooseDiscover>Create and Analyze Surfaces. From the Surfaces menu chooseRegister Grid File.
Creating a Surface
Surfaces>Grid and Contour>Inverse Distance Weighting
Surfaces>Grid and Contour>Triangulation
Discover provides two basic methods for creating an interpolated surface from aset of input points. These are:
• Inverse Distance Weighting (IDW) - a technique where the value of thesurface at a given grid cell is calculated from the weighted average ofsurrounding points. The weights given to each of the surrounding pointsduring the averaging is determined by the distance of those points from thegrid cell. The further away that a point is from the grid cell beinginterpolated, the less weight it has. The averaging or smoothing effect ofIDW means that grid cell values calculated by this method may not exactlyhonour co-located data values.
• Triangulation with Natural Neighbour Interpolation (referred to simplyas triangulation). The process of triangulation allows a surface to becreated by forming a triangular irregular network from the input datapoints. The natural neighbour interpolation process then uses thetriangulated network to generate regularly gridded values.
The interpolation method that you decide to use is determined by the type ofdata to be gridded. In general, triangulation is best suited for gridding elevationdata, where the grid values needs to honour local data values. Alternatively,IDW gridding is best for data such as geochemistry where some degree of
148 Discover Reference Manual
smoothing is usually beneficial (that is, if a repeat measurement is made at apoint, an identical value would not necessarily be recorded as opposed toelevation measurements where repeats should always be the same).
In order to create an interpolated surface with Discover, you need to have thedata points mapped, and you must select the required input data points from themap window.
The positional information for each of the input data points is taken from themap window coordinate system – that is, the gridded surface is created with thecoordinate system of the front map window.
NoteIt is recommended that the grid be created in the coordinate system of the pointdata file. To create a grid in an alternate projection, save a copy of the point datafile into the new projection and use the new point file. In the Save Copy Asoption select the Projection button and choose your new projection. Now createthe grid from the new point data.
Selection of table and layer for gridding
By using a selection, you can easily create a grid for only part of your data, orignore data points that do not meet certain criteria.
NoteEnsure that the map window is in the coordinate system that you wish to viewthe grid image in, as a raster image of a grid can only be displayed in thecoordinate system it is registered in.
Surface Creation and Analysis 149
The data value to be interpolated (the Z value) must be selected from a list ofcolumns. If you select a character column, then the numeric equivalent of thesevalues are gridded.
Discover provides the option of automatically ignoring zero and/or negativevalues during the gridding process. This can be very useful where the datapoints contain negative numbers that indicate, for example, that nomeasurement was taken.
Once the Z value column has been selected, you must enter the griddingparameters and, optionally, specify how contours are to be displayed.
Gridding Parameters
The grid cell size and grid bounds parameters are relevant for both IDW andtriangulation gridding methods. The other parameters are required only for IDWgridding. Discover provides a sensible default value for each parameter, toallow you to quickly generate a grid.
Specifying the gridding parameters
Grid Cell Size
The grid cell size is entered in map units and the default is such that a grid ofabout 50 cells across is generated. If the grid is to be stored as MapInfo
150 Discover Reference Manual
polygons, then the X and Y grid cell dimensions can be different, otherwise thegrid cell height and width must be the same.
Grid Bounds
By default, the grid is generated so that it covers a rectangle that just enclosesthe input points. This ensures that extrapolation in the grid is minimized.However, you can extend (or shrink) the bounds as required.
NoteFor triangulation, grid cell values are not extrapolated outside the bounds (theconvex hull) of the input data.
Neighbour Search
For IDW, when not using a search ellipse, the number of nearest neighbouringdata points used for the interpolation needs to be entered. The default of 6usually provides the optimum balance between computation time and bestinterpolation. Higher values take longer to compute and produce a smootherresult. This parameter is not required for triangulation.
Using the nearest neighbour search, Discover always interpolates a value foreach grid cell. However, this may lead to significant edge effects where the gridcell is distant from the nearest data points. To get around this problem, thesearch ellipse should be used.
Search Ellipse
For IDW, if the input data points are not randomly distributed (for example youhave soil samples taken on a fairly regular grid), then you should use the searchellipse IDW option.
A search ellipse of fixed size and orientation is specified, and grid cell valuesare then calculated from the weighted average of all data points that lie withinthe ellipse centred on that grid cell. The search ellipse is defined by specifyingthe semi-major axis (or long radius) and the semi-minor axis (or short radius)lengths, together with an orientation (of the semi-major axis), measuredclockwise from North.
The minimum points used per cell controls whether a grid cell has a null value.If fewer data points than this minimum number lie within the search ellipse fora grid cell then a null value is assigned to this grid cell.
Surface Creation and Analysis 151
The search ellipse can produce quite different results from the nearest neighbourmethod, especially in areas where data is sparsely distributed. If no samplesoccur within the ellipse for a grid cell, then that grid cell is assigned a null valueand displays as white in the grid image. If the search ellipse that you specify istoo small, then the result is too many null values between data points.
Weight Power
For IDW, the weight given to a data point is determined by some function of itsdistance from the grid cell. The weight power defaults to 2 (that is, the weightof a data point is inversely proportional to the square of its distance from thegrid cell) but can be set to any positive value.
Using a weight of zero produces a simple arithmetic averaging of data points,with all data points contributing equally to the grid cell value.
Grid Output
The grid output may be any of:
• BIL grid (.ERS, .GRD and .MIG)
• Polygon grid
• Contours
• Combination of any of the above
If you choose to save the grid as a BIL grid, you can also select one of 25 colourlook-up schemes to use with the grid image display. The colour patterns usedfor the image are stored in the Discover configuration directory in .CLR files,and are similar to those used in ER Mapper (an image processing and displayprogram).
See the section below on Alter Grid Display for more information on optionsto change the grid display colours.
If you choose to save the grid as MapInfo polygons, then the polygons aregenerated as polygons with no line or fill style. You should use the thematicmap function to display the polygon grid. Note that whilst MapInfo canefficiently display raster grids of millions of cells, a polygon grid larger than afew thousand cells takes a long time to redraw and colour.
152 Discover Reference Manual
Contouring Parameters
Contour intervals can be specified in one of two ways:
1. Discover suggests contour intervals based on the range of values in the firstZ value column. The Major Contour Interval must be divisible by theMinor Contour Interval. You should also specify different line styles foroptimal visual effect. You can specify maximum and minimum values tocontour between. This can be extremely useful when contouring data withsome outliers (extremely high or low values), as it prevents Discover fromspending extra time generating unwanted contour lines.
2. Alternatively you can instruct Discover to read a Contour Level filecontaining a simple text list of contour levels to produce contours for. Thetext file should contain only this list of contour levels, in increasing order,with a normal separator (comma, space etc.) between each level. Anexample contour level file is as follows:
5, 10, 15, 20, 30, 40, 60, 80, 100, 150, 200, 250, 500
A contour level file is very useful when you have a non-normal distribution ofsample data, and want the contours to show more detail in one part of the datarange than others. For example, when contouring a soil grid for gold values inthe range of 0.1 to 250 ppb, you may wish to have closely spaced contours inthe range between 0 and 20 ppm, but more widely spaced values above this.
Using a contour level file, Discover gives every contour line the same line style.If you want to alter the style of some lines, you then need to select them and useMapInfo’s line style picker. To select all contour lines that are, for example,multiples of 50, you can also use the following clause in your select statement:
where Pb_ppm MOD 50 = 0(replace Pb_ppm with your contour column name).
Surface Creation and Analysis 153
Specifying Contour line generation parameters
If contour smoothing is turned on, each contour line is smoothed using a splineinterpolation. This greatly improves the appearance of the contours though thesize of the contour table is increased as each line contains more nodes.
NoteIn certain instances (for example where many contour lines describe a saddlefeature), turning contour smoothing on can result in some cross-over betweenadjacent contour lines.
Contouring a Grid File
Surfaces>Contour Binary BIL Grid File
Whilst the grid creation functions in Discover can optionally create contours atthe same time, there is often a requirement for generation of contours fromexisting grid files.
Discover can generate contours for any registered BIL grid, including those gridfiles generated by Discover and those from ER Mapper. Simply select the gridtable to contour, and specify contouring parameters as described above.
NoteDiscover always creates contours as attributed polylines in a permanentMapInfo table. If contouring a read-only grid (such as on a CD-ROM) you needto save the contour lines to a directory with write permission.
This option cannot be used with Geosoft grids.
154 Discover Reference Manual
Exporting Grids and Contours
Surfaces>Export Grid and Contours>Export Contours to 3D DXF
Discover can export attributed contour lines to 3D DXF files. Whilst MapInfoexports any map objects to a DXF file, it does not use an attribute (such asheight) for the elevation field in a DXF file.
Use Discover to create 3D DXF files containing the Z value attribute from thecontour line that can then be imported into AutoCad, MicroStation or other 3Dvisualization software.
Surfaces>Export Grid and Contours>Export Binary BIL to ASCII
You may need to use a Discover grid with other software that cannot read BILgrids. In this case, the safest way to transfer the grid is in ASCII format.Discover provides the option of exporting the grid as either XYZ or Z valuesonly per line. This option cannot be used with Geosoft grids.
Adding Labels to a Contour Plan
Surfaces>Label Contour lines
Discover can add Z value labels at user-specified intervals to contour lines. Thelabels are created as MapInfo text objects in a chosen layer, such as thecosmetic layer. Discover adds labels to any attributed contour plan that has acolumn for contour level value.
You can also use this option to add line-parallel labels to other linework such asrivers or roads.
Surface Creation and Analysis 155
Specifying contour labelling parameters
The contour labels are placed parallel to the contour lines as normal textobjects. If the contour plan and labels are then viewed at a different scale to thatspecified in this dialog, the Z value labels appear at a proportionately differentsize.
Surface Profile Over a Grid or Contour Plan
Surfaces>Make Profile
Discover’s Make Profile function provides a powerful tool for identifying andanalyzing trends and spatial relationships on gridded surfaces. Profiles for anyline or polyline can be generated across gridded surfaces or contour plans.
A profile across a topographic, geochemical or geophysical data grid can beintegrated with vector information from polygon and line layers to allow therelationships to be interpreted.
Profiles for multiple surfaces may be displayed together to show, for example,topographic and base of weathering surfaces, together with magnetics and soilgeochemistry, with the surface geology and fault lines draped over thetopographic surface.
156 Discover Reference Manual
Diagram of a multi-surface profile
Introduction to Surface Profile
To create a profile over a surface, you must have a map window open with agrid or contour plan displayed and have a line (along which the profile is to begenerated) selected. Discover then generates a profile by checking the Z valuefor each grid cell or contour line that the selected line crosses. Commonly theprofile is for a topographic, geochemical or geophysical surface but it may alsobe for any gridded variable such as tree height, number of mineral occurrences,laterite depth etc.
You can drape the profile with polygon intersections from a second layer, suchas geology, or soil type. The profile is split into separate lines at each polygonintersection and the separate lines are coloured and attributed according to theintersecting polygon. Additionally, you can display as points on the profile theintersections of the profile line with lines from other layers (such as faults orrivers).
Discover can create profiles from Discover, ER Mapper or Geosoft grids,polygon grids or contour plans. When creating a profile from polygon grids orcontour plans, the Z values must be stored in a numeric column.
Layers to Profile
If a gridded surface is present in the front map window, then Discover suggeststhis as the surface to generate a profile for. If you wish to display more than onesurface in the profile map, then it is important to specify the primary surfacehere. The primary surface forms the basis for the positioning of additionalsurfaces.
Surface Creation and Analysis 157
To select additional surfaces to display in profile, click the Show OtherSurfaces button and pick the surfaces to use. For each of the additional surfacesyou need to specify how the surface is to be positioned and offset relative to theprimary surface.
Absolute Positioning – Use this option when the Z values in the surface are ofthe same type as the primary. For example, if the primary surface is topographicrelief, then depth of weathering would be displayed with absolute positioning,but soil Au geochemistry would be displayed with relative positioning (seebelow). For absolute positioning, the Z values are scaled the same as for theprimary surface.
Relative Positioning – A surface should be positioned relatively where it is of adifferent type to the primary surface. For relative positioning, you can specifythe offset and scale, or leave them on auto for Discover to adjust. If the surfaceis to be auto-positioned, then it places about 1cm (at screen scale) above thepreceding surface. Refer to the section below on Display Options for moreinformation about specifying vertical scale.
If Discover is creating a profile across a contour plan, then the profile starts atthe first contour line intersection and ends at the last, even if the selected lineextends further. Discover does not attempt to extrapolate Z values beyond thelast contour crossed. Similarly, where the selected line extends beyond theboundaries of a grid, the profile terminates at the grid boundary.
Draping Vector Layers
The primary surface may be draped with polygon and line intersections fromother layers in the map window. Polygon intersections are shown in the profileas coloured line segments. The line segment has the foreground colour of theintersecting polygon and is also given an attribute from the polygon so it maybe labelled.
If line intersection display is turned on, Discover shows each line or polylinethat intersects the profile as a point. The point is coloured according to theintersecting line and has the symbol type and size of the current default symbol.Discover only displays those line intersections from layers that are selectable inthe map window.
Discover can also create a horizontal profile for a polygon table where nosurface information is available. In this case you would nominate a polygondrape table, but no profile layer. Use this option when you want to get a simpleintersection profile across a geology map.
158 Discover Reference Manual
Specifying profile display options
Display Options
If the vertical exaggeration of the primary surface profile is not important, leavethe Autoscaling ofZ-axis option checked. With this default, the Z axis height isapproximately 1/3rd of the X-axis length. If you wish to enter a specific verticalexaggeration, it must be calculated by comparing the range of Z values (that is,the maximum minus the minimum Z value in the profile) to the length of theprofile (as measured in MapInfo’s current distance units, and noted in the dialogbox).
For example you want to enter a specificZ scale for displaying a profile oflength 0.5 km across a geochem grid with values ranging from 7 to 120. In thiscase, a vertical exaggeration of between 0.001 to 0.003 would be appropriate,producing a profile whose height is between 25% and 75% of the profile length.
NoteCheck the profile length and units of measurement in the dialog box whenentering a specific vertical exaggeration.
Surface Creation and Analysis 159
Profile of topography and geology (with vertical exaggeration) across a survey line
Other surfaces selected with Absolute Positioning uses the sameZ scale asapplied to the primary surface. Other surfaces chosen with Relative Positioninguse the scale selected for those surfaces.
Profile Map Window
When complete, the profile is labelled with minimum and maximum Z values,as well as the start and end coordinates (using the map window coordinatesystem). These labels are MapInfo labels, and need to be saved in a workspace.
Additionally, for a profile generated along a polyline (such as a road or river),intermediate nodes in the polyline are shown as tick marks on the X axis, andcan easily be labelled using MapInfo’s label tool.
When profiles for multiple surfaces are shown, the Z axis covers all of thosedisplayed with Absolute Positioning. Surfaces displayed in relative mode do nothave a Z axis.
Profiles for Multiple Lines
If you have selected more than one line to create a profile for, then Discoverprovides the option of displaying the different profiles in separate mapwindows, or stacked with a small vertical offset between each profile.
If you are creating profiles for parallel lines (such as adjacent grid lines) thendisplaying the profiles in stacked view can be very useful in identifying trends.The vertical stacking offset can be specified, or left as auto. If you wish todisplay stacked profiles for multiple surfaces you may find that the viewbecomes too cluttered. In this case, reduce the number of surfaces or display theprofiles in individual windows.
160 Discover Reference Manual
If the lines to create profiles for are not parallel then a stacked view isinappropriate and a separate window should be used for each profile.
Reporting Grid Cell Values
To report grid cell values directly to the screen, choose the Get Grid CellValues button from the Surfaces button bar. If the tool is selected and themouse clicked when the cursor is over a surface grid, the cell values for thatlocation plus the surrounding cells are displayed in a dialog.
Assigning Grid Cell Values
Surfaces>Assign Grid Cell Values
Assign Grid Cell Values assigns grid cell values from the grid to map objectsthat overlie them. This is used, for example, to assign elevations to samplepoints or to drillhole locations, from a digital elevation model, or to assign meangeochemical values from a geochemistry grid to geology polygons.
Discover can also assign minimum and maximum values to polygons from thegrid cells that lie within the polygon.
As well as assigning the values to columns, the values can be reported to thescreen.
Grid Query
Surfaces>Grid Query>Select areas from Grid
Surfaces>Grid Query>Select areas by Elevation, Slope, Aspect
The grid query tools provide a convenient method of creating MapInfopolygons that cover the areas of the grid that meet the grid query criteria. TheElevation, Slope, Aspect query tool has relevance only for digital elevationmodel surface grids. It provides the functionality to perform a complex query,such as would be required to identify steep slopes. Other options enable regionsof certain elevation or slope to be isolated.
Surface Creation and Analysis 161
Querying a grid to return polygon covering the required areas
Points to Regions (Voronoi Polygons)
Surfaces>Points to Regions
The Points to Regions function generates Voronoi Polygons from a set of inputpoints.
What are Voronoi Polygons
Voronoi Polygons are polygons that each enclose one point and the border of aVoronoi Polygon runs through the midpoint between neighbouring points. Theyare the “inverse” of a triangular irregular network and cover an area that may bethought of as the “area of influence” for that data point.
Voronoi Polygons thus provide a method for creating a surface withoutinterpolation and gridding. In many cases, for example when analyzing coal ormineral sands drillholes, creating a surface of Voronoi Polygons based on thedrillhole locations may be preferable to gridding.
When the Voronoi Polygons are created by Discover, all of the attributes of thepoints are transferred to the polygons, thus allowing quick estimation ofvolumes and concentrations.
162 Discover Reference Manual
Example of Voronoi Polygons generated from sample locations
Creating Voronoi Polygons in Discover
Discover generates Voronoi Polygons from selected points in the front mapwindow. By default, the Voronoi Polygons extend no further than the outerboundary of the group of selected points (called the convex hull). However, theVoronoi Polygons can be extended by any distance outside of the convex hull.
Alternatively, the Voronoi Polygons can be bounded by a selected polygon. Inthis latter case, the bounding polygon is selected prior to choosing the Points toRegions menu item, and all points that lie within the selected bounding polygonare used to create Voronoi Polygons.
Specify the parameters to control clipping a region as Voronoi polygons
When the polygons are created, they have the same table structure as the pointstable they were based on, so that they can easily be coloured, queried orthematically mapped.
Surface Creation and Analysis 163
Merging Grids
Surfaces>Grid Arithmetic>Merge Grids
Add, subtract, divide or multiply grids together. Use this option to perform anyof the following options:
1. Subract one grid from another – for example, base of weathering fromtopographic surface. The resulting grid shows the difference, which may bepositive or negative values.
2. Add one grid to another – for example, adding gridded Pb and Zn togetherto produce a combined base metal grid.
3. Multiply or divide two grids together – for example, coal seam thicknessmultiplied by calorific value to return a grid showing economic product (inderived units).
4. “Stitch” adjoining grids together to make one large grid. This is an additionoperation, but where there is no overlap between the two grids. The outputgrid covers the combined area of both input grids, with null cell valuesfilling the minimum bounding rectangle.
NoteBoth grids used in the grid arithmetic operation must be registered in the samecoordinate system. However, the two grids can have different cell sizes. Theoutput grid has the minimum cell size of the input grids.
Surfaces>Grid Arithmetic>Constant Grid Arithmetic
Use Constant Grid Arithmetic to add to or subtract from the grid fixed values,or to multiply or divide by fixed values.
You would use this option to, for example, divide a soil grid by 1000 to changeunits from ppb to ppm. Alternatively, add 1000 to an elevation grid to changefrom AHD to mine datum.
Surfaces>Grid Arithmetic>Horizontal Grid Arithmetic
Discover provides a special grid calculation function for deriving slope andaspect from digital elevation models. The slope and aspect are calculated foreach grid cell using elevation values in the surrounding cells.
164 Discover Reference Manual
Surfaces>Grid Arithmetic>Volume to a Level
Use this function to calculate the volume contained between a gridded surfaceand a specified level. If no polygon objects are selected, then the volume of thewhole grid to the specified level is reported as a single value to the screen. Ifone or more polygons overlying the grid have been selected then the volume forthat part of the grid under each polygon is reported to the screen or assigned asan attribute to each polygon.
Uses of this function include calculating the volume of rock in a stockpile(using a DEM of the stockpile) or calculating the volume of water in a dam(using a DEM of the bathymetry).
Grid Clipping
Surfaces>Clip Grid to Region
The Clip Grid to Region tool provides a simple method of reducing the size ofthe grid to cover just the area of interest. Use this to reduce a large grid to justthat covering a tenement for reporting or data sharing purposes.
Simply select a polygon covering the area required to clip and choose theappropriate clipping option from the clipping dialog.
• Clip Outside polygons discard all grid data that lies outside of the selectedpolygon(s). If the selected polygon is not a rectangular shape, then theclipped grid covers the minimum bounding rectangle of the polygon withnull values in those parts of the grid outside of the polygon.
• Clip Inside polygons write null values into the area covered by theselected polygon(s).
Grid Display Tools
Surfaces>Modify Grid Display>Sun-shading
Discover provides the option of adding real-time sun-shading to your griddedsurface to improve the appearance of relief in 2D. Sun-shading works bybrightening areas of the grid that face the direction of the sun and darkeningthose areas that face away from the sun, or are “in shadow”.
Discover allows you to select a sun azimuth by octant (NE, E etc.) and sunelevation between 0 and 90. The sun-shading is applied in real-time.
Surface Creation and Analysis 165
Surfaces>Modify Grid Display>Alter Grid Colours
Use the Alter Grid Colours menu item to adjust the appearance of the grid in amap window. Using these options does not change the gridded data, just how itis displayed.
By default, when a grid is created, or registered, Discover applies a linearcolour pattern. This means that each colour in the look-up table is applied to thesame sized data range. Whilst this method of grid display is adequate in manycases there are good reasons for altering the display method for certain types ofdata.
Grid display colouring options
Linear Stretch – Discover applies colours linearly to the grid between theminimum and maximum values.
Auto-clip Stretch – Discover applies colours linearly between the middle n%of the data. Commonly, a 99% clip is used to avoid outlying low and highvalues distorting the grid display. Data values below the minimum and abovethe maximum are displayed with those minimum/maximum colours.
Histogram Stretch – Using this display method, Discover analyses thedistribution of data in the grid and applies colours so that there areapproximately equal numbers of grid cells displayed in each colour.
Percentile Ranges – With geochemical data, it is often appropriate to show thegrid coloured into just a few ranges, based on the data distribution. Forexample, gridded geochemical data may be coloured with ranges of 0, 30, 60,80, 90, 95, 98 and 100%. Each of these ranges would be shown in a differentcolour to highlight the areas of interest.
166 Discover Reference Manual
Data Ranges – Similarly to percentile ranges, colouring by data ranges allowsthe grid to be displayed with a discrete number of colours, specified by datavalue rather than percentile value.
NoteFor colouring by Percentile and Data Ranges, the real-time sun-shading featureis disabled.
Surfaces>Modify Grid Display>Make Legend for Grid
In order to display a legend relating the grid colours to data values, choose thisitem. A legend appropriate to the display style is generated and may be added toa layout window for printing. The legend is created as a table in the Discovertemporary directory.
Registering Grid Files
In addition to grid surfaces created within Discover, you can register other gridscreated externally, so that they display just as a Discover generated grid.
Surfaces>Register Grid Files>BIL Grid
Discover can register and display any BIL grid. If an .HDR file (ASCII headerfile such as that generated by Discover or Arc/Info) exists for the grid, then thegrid geometry is read from this, and you just enter the coordinate system andregistration cell coordinates.
The grid file size is checked against the number of cells and the cell size toensure that the grid geometry is valid.
Surfaces>Register Grid Files>ER Mapper Grid
Discover automatically registers an ER Mapper dataset (an .ERS file andaccompanying grid file). You must select the appropriate coordinate system,and the registration dialog displays the information from the ER Mapper headerfile.
NoteAny .ERS files from a virtual dataset are not registered.
Surface Creation and Analysis 167
Surfaces>Register Grid Files>Geosoft Grid
Discover automatically registers Geosoft grids. You must select an appropriatecoordinate system so that the Geosoft grid is correctly geo-located.
Discover supports the all of the various Geosoft grid orientations.
Surfaces>Register Grid Files>Import ASCII Grid File
Discover can read ASCII grid files consisting of X, Y and Z values inwhichever orientation the coordinates are sorted, although most grid files startat the top left or bottom left with values listed row by row. Additionally,Discover can read in ASCII files consisting of Z values only, with nocoordinates.
If you choose the Z values only option, you must specify the cell dimensionsand grid origin as well as the orientation of the grid. The orientations aredescribed by row (where the grid values go across the columns from left to rightalong a row, then move to the next row), or by column (where the grid valuesgo up or down a column, then move right to the next column).
To import an ASCII grid file to display as a MapInfo polygon grid, you shoulduse Discover’s Data Utilities>ASCII Object Import function.
NoteThe ASCII grid file must describe an exact rectangular grid otherwise an errormessage is displayed.
Surfaces>Register Grid Files>Convert v2.1 Grids
Versions 2.0 and 2.1 of Discover created BIL grids in 8-bit per cell format.Whilst these still display with no problems, they cannot be used for gridanalysis (profiles, contours etc.) with version 3.0. This function converts the oldgrid files so they can be used with version 4.0. The old grid file is overwrittenunless it is a read-only file.
Grid File Manager
Surfaces>Grid File Manager
If you want to rename, move or delete a Discover grid, use the Surfaces>GridFile Manager menu option. This ensures that the grid image file and otherassociated files are renamed, moved or deleted along with the MapInfo tab file.
169
Drillhole Display
Introduction
Steps to Displaying Drillhole Data
Data Formats
Defining Drillholes
Display Drillhole Data
Display Controls
Calculating Sectional Resources
Data Validation
Data Compositing
Saving Display Settings
Drillhole Display 171
171
11 Drillhole Display
Drillhole menu and toolbar items.
Discover provides a comprehensive environment for processing and visualizingdrillhole data. The Drillhole Display module links in with functionality in theSurfaces module and also the map-making tools.
Introduction
Discover’s Drillhole module provides the following key features for processingand visualizing drillhole data in section and plan view.
• Project oriented interface for ease-of-use
• Use drill data stored in any database that MapInfo can read
• Flexible data model
• 3D coordinates are calculated on-the-fly
• Display drillholes in sections of any orientation or plan view
• Topographic surface and plan geology can be displayed in the section
• Display downhole data as histograms, linegraphs or text
172 Discover Reference Manual
• Up to 16 data display variables can be displayed for each drillhole
• Display profiles of multiple surfaces in section view
• Log style display for individual drillholes, with up to 24 data columns
• Sectional resource calculator
• Data validation methods
• Data compositing by attribute, cut-off grade, elevation or depth
• Section layout with grid and titleblock
• Drillhole info tool
• Export sectional interpretations to 3D DXF files
Steps to Displaying Drillhole Data
A drillhole data set forms a relational database comprising drillhole collarlocation and geometry, downhole survey, downhole data and other relatedinformation.
In order to take a set of drillhole data and display it, there are a number of tasksto be performed.
1. Organize all drill data in the database of choice (MapInfo, Access, Exceletc), and ensure that the collar table is mappable.
2. Create a new drillhole project, assigning tables and column names.
3. Perform data validation to check for drillhole name mismatches etc.
4. Draw or select a line of section in the collars map and generate the section.
5. Add downhole data annotation for the drillholes on the section.
6. Place the section in a layout to scale with grid and titleblock, ready to beprinted.
Data Formats and Data Sources
Drillhole display in Discover has been designed to allow the use of data from awide range of possible sources. Discover can use drillhole data stored in anydatabase format that MapInfo can read, including Access and ODBC databases,
Drillhole Display 173
173
and Discover does not need to make any alterations or additions to the sourcedata.
Discover calculates 3D coordinates for downhole samples as it displays thedrillhole, which means that it is not necessary to store these coordinates. Thisimproves ease of use with Microsoft Access database tables and read-onlytables (such as Excel spreadsheets). Also, changes to the collar coordinates or tothe downhole surveys do not require downhole coordinates to be recalculated.
Drillhole data is stored in a number of related tables, with the Hole ID acting asthe key to link the different tables. Some or all of the following data tables areused to define the project.
Collar Location
The collar location table is a mappable table containing point objects for eachdrillhole collar. It has mandatory columns for the following data: Hole ID,Easting, Northing, Elevation, Azimuth, Dip, Total Depth.
Downhole Surveys
The downhole survey table is not mappable and contains a list of depths andsurveys for each hole. If you have no downhole survey information, then you donot need a downhole survey table. If present, it must contain columns for HoleID, Depth, Azimuth and Dip. It is unlikely that you would want to include otherdata in this table and Discover does not check any other columns.
Drillholes having no downhole surveys are displayed as straight lines using thecollar dip, azimuth and total depth.
Downhole Data
There can be multiple downhole data tables that are not mappable, and containsample data (or other sorts of data such as lithology) for each drill hole. Thedownhole data tables must contain columns for Hole ID, Depth From and DepthTo, and the position of these mandatory columns must be the same in eachdownhole data table. You may include any other data columns (such as samplenumber, rock type, gold grades etc) as required. Discover can display data fromany of the columns in the downhole data tables.
Discover allows you to display data sets measured over different sampleintervals (for example, Au from 10-11m,11-12m, 15-16m, 18-21m etc., andRock Type from 0-11.4m, 11.4-19.1m, 19.1-21.0m etc.). Only data thatconforms to the same sampling intervals should be stored in the one table. In the
174 Discover Reference Manual
example above, you would have one table for assay data, and a separate tablefor rock type. You can use as many downhole data tables as you require.
Note All mandatory columns, as noted above, should be numeric except for the HoleID. The actual names and order of the mandatory columns is not important, asDiscover allows you to nominate which column contains which information.
The tables dh_collars, dh_survey, dh_assay and dh_lith in the DiscoverDemodata directory form an example data set in a format suitable for use withDiscover. Examine the structure of these tables to help you prepare your owndata, and use this test data set to run through the drillhole display program.
ODBC Data
Discover can use drillhole downhole data from ODBC databases in one of twoways. Using MapInfo’s open ODBC table command, a normal ODBC linkedtable can be created and it is then treated as any other MapInfo table.Alternatively, Discover can directly access just the ODBC data required for aspecific section. This greatly reduces the local storage requirements for linkedtables and can speed up operations. This manner of data access requires aspecial configuration file to be generated for each ODBC table used and isdesigned for database administrators to set up direct ODBC access, so that userscan then easily take advantage.
In order to use direct ODBC access for downhole data, you need to already havea linked table (that is, opened from MapInfo’s Open ODBC table command)which connects to the ODBC database using the appropriate SQL statement.This table (which need contain no data) is then used by Discover to create atemplate file (.XFG), when creating or modifying a project definition.
The structure of the data retrieved from the ODBC data tables must conform tothe guidelines described above for downhole data tables, but as this is accessedvia an SQL query, the structure of the base ODBC tables is not limited. Whengenerating a section the .XFG file is then read by Discover to connect to theODBC database and download just the information required for this section.
To use the direct ODBC access feature, create a new project or modify anexisting project. Choose ODBC definition as the data table for survey ordownhole data, and select the New option to create a new .XFG file. At thisstage you need to select the linked tab file that the .XFG template file is basedupon.
Drillhole Display 175
175
Once you have nominated the linked table to use, you are then requested toenter the column numbers to use for downhole data (column positions forHoleID, From and To columns) or downhole survey data (column positions forHoleID, Depth, Azimuth and Dip). You should also enter the SQL delimiter thatDiscover uses when amending the selection statement. The delimiter is probablydependent upon your database but may be ‘ (ascii 39).
Having created the ODBC template (.XFG) file, there is one task that needsperforming and which must be done manually. In order for Discover todownload the data for just the current section, it needs to add a list of Hole IDsinto the SQL clause, in the form of “Where HoleID IN (‘ddh1’, ddh2’….)”.Discover requires that this sub-clause be present in the SQL statement but withthe Hole ID string replaced by a placeholder (<listofholes>). Thus, you need toensure that the following text is placed at an appropriate position in the .XFGfile:where (`HoleID` in (<listofholes>))
noting that you use the correct column name in place of HoleID and that thismay need to be added to an existing where condition.
An example SQL statement from an XFG file (for a simple Access database) is:
"select `HoleID`, `from`, `to`, `sampno`, `au`,`MAPINFO_ID` from`c:\tmp\drill_test`.`Dhole1` where (`holeid` in (<listofholes>))"
Once the .XFG definition has been completed, sections can be generated asnormal. Because an ODBC query is run for each data source in each section,processing is not as quick as if data is being read from local files. Once thesection has been generated, the mappable section tables remain in MapInfoformat, but the downloaded ODBC data is deleted.
Current limitations are that the ODBC access feature cannot be used with thedrillhole info tool, data compositing or data validation features in Discover.
Grid and Contour Surfaces
Discover can extract sectional profile information from gridded and contouredsurfaces (such as surface topography and soil geochem) to display in thedrillhole section.
The grids can be in Discover, ER Mapper or Geosoft format, whilst contourplans must have polylines attributed with the appropriate Z value. See thesection on Make Profiles in the Surface Creation and Analysis section for moreinformation on the grid formats.
176 Discover Reference Manual
Geology Plans
Surface geology information may be displayed on the section by specifying ageology plan containing attributed regions. Discover splits the surface profileinto individual lines for each intersecting geology polygon, and assigns thecolour and attribute appropriate for the geology polygon to each line. As forother data types, the column that contains the appropriate attribute information(geology) must be specified.
Selecting a Project to Use
Defining a drillhole project is the first step in the procedure to processing andvisualizing your drillhole data in Discover. This is done from the Setup menuoption and uses a Drillhole Project Manager. From the DrillholeDisplay>Setup menu item, you can either select a project to use, nominate touse the Section Manager, or alternatively Use Section tables that are currentlyopen but not assigned to a project.
Drillhole Project and Display Manager dialog
The drillhole display Section Manager is designed to help with the managementof section and plan tables, allowing easy retrieval of previously created sectionsor plans. If you have chosen the Add section to Section Manager option whengenerating a section, the section tables are stored either in the project directory,or in a sub-directory underneath the project directory, and the section isregistered with the Section Manager.
Using the Section Manager you can easily open an existing section – and thissection can then be used for plotting, amending the data display, calculatingresources etc.
Drillhole Display 177
177
If you have a section open, but it has not been assigned to the Section Manager,then you can select it to use as above. Alternatively, you can use the SectionManager to add it to the list of registered sections.
Defining a Drillhole Project
Part of creating a new project (from the Drillhole Display and Project Manager)is to define the various tables used in a drilling project. The specification dialogis shown below.
The Drillhole Project Definition dialog
Using the Project Definition dialog box, you need to select the appropriate datatables to be used in the drillhole project. A brief explanation of the varioustables is:
Collar – Mappable table for drillhole locations, also containing drillhole collargeometry and total depth. A collar table must be specified for each project.
Downhole Survey – Non-mappable table containing depth, azimuth and dipdata for drillholes. The downhole survey table is optional and if present doesnot need to contain surveys for each drillhole.
178 Discover Reference Manual
Downhole Data – Non-mappable tables containing depth interval (from and to)and assay, lithology or other downhole information. As many downhole tablesas required may be selected.
Topography Surface – Gridded or contoured surface topography, used byDiscover. The grids must be registered BIL or Geosoft grids or MapInfopolygon grids. Contour surfaces must have a numeric column containing theZ-value attribute. If the topography surface table is not specified then a surfaceprofile is generated by joining drill collars together.
Polygon Surface – Mappable table containing attributed polygons in, forexample, geology. The polygons are draped over the surface topography whendisplayed in section. The polygon surface table is optional.
Other Surfaces – Other grid or contour surfaces can be displayed in profile inthe cross-section. The grid surfaces must be registered BIL or Geosoft grids orattributed contour tables.
Assigning Columns
Having selected the tables to use, you must specify the columns to be used forthe mandatory data in the collar, downhole survey and downhole data tables.
Nominate here whether to use positive or negative dip values for downdirection, and which depth units to use. This allows depth units to be differentto the X and Y units used for collar coordinates.
Drillhole Display 179
179
Assigning columns during Project setup
Note 1. All columns except the Hole ID and Polygon code columns should benumeric. The Hole ID columns for each table should be of character type.
2. The column position of the Hole ID, From and To columns in the eachdownhole data table must be the same.
Drillhole Info Tool
The drillhole info tool provides information from the various related data tablesfor the drill collar where it is clicked. Once a drillhole project has been defined,the drillhole info tool can be used to summarize the collar, survey and alldownhole information for any drillhole where the cursor is clicked.
180 Discover Reference Manual
Drillhole information from the graphically selected hole
Generating Sections and Plans
Drillholes>Select New Section
Having chosen the drillhole project to use, Discover opens a map of the collartable, and you can define a section or plan to display.
Defining a Cross-Section
A cross-section can be generated for a vertical plane at any location and in anyorientation, or a plan may be generated for a horizontal plane at any elevation.Sections cannot be generated for polylines (or fences), and also cannot begenerated for inclined planes.
The geometry of the cross-section can be defined either by using a line drawninto the collar map window, or by entering the section start coordinates andorientation into the Section Definition dialog box.
Drillhole Display 181
181
Defining a cross-section to be displayed
Selection of which drillholes are to be displayed in the cross-section iscontrolled by options in the Hole Selection by group.
You normally want Discover to select all drillholes that lie within the sectionenvelope specified, using the default Specify section option. However, you canmanually pre-select the drillholes that you wish to be plotted using theManually Select option. In this case, the entire length of each selected drillholeis displayed and the section envelope width is not used. This latter option is theonly one available for plans.
If you have drawn a line into the collar map window and selected it, then theUse Selected Line option is available. Otherwise it is disabled. If you haveselected a line and this option is still unavailable, then the selected object isprobably a polyline containing more than 2 nodes and Discover does not usethis.
Note When using a selected line, the section orientation is taken from the direction ofthe line as it is drawn.
182 Discover Reference Manual
Using a selected line, the section start and orientation are defined, but thesection length and envelope width can be altered. The envelope width is thatdistance either side of the section line, within which drillhole data is displayed.
The Search all Holes option tells Discover to search through all the drillholesin the database to check for drillholes that start outside the section but cut acrossit at depth. This option is unavailable for plans.
Plan drillhole collars map
Defining a Plan
Generating a plan is similar to a cross-section. However, prior to entering theplan display parameters, you must select the drillhole collars to plot.
A plan may be generated for all selected drillholes with no elevation limits, oralternatively, level plans may be generated where the elevation of the plan plusa distance above and below the plan is entered. This is analogous to specifying asection envelope.
Specifying Downhole Tables and Surfaces to Plot
You may have multiple downhole tables and surfaces in the drillhole project,but not wish to use all the data and surfaces for each section. To nominate thedownhole data and surfaces to be used for the section, choose the DownholeData and Surfaces buttons.
The selected downhole data and surface tables are remembered from onesection to the next.
Drillhole Display 183
183
For each surface that is selected, the profile of the surface is displayed where itcrosses the line of the section. The surface profile may be positioned eitherabsolutely or relatively. If the surface measures real elevation (for example,proposed pit plan or depth of weathering) then you would position it absolutely(with no scaling or offsets, other than the same vertical exaggeration as thesection).
If the surface is not in elevation units (for example, a geochemical orgeophysical grid), it should be positioned relatively. The relative positioningand scaling can be either automatic or you can specify the offset and scaleexplicitly. This method of surface profile placement is the same as used in theSurfaces>Make Profile function.
Section/Plan Annotation
In addition to the parameters discussed above for defining the section or plan,additional options are available from the Annotation button to control theappearance of the section as follows:
• Default Text Style affects text labels for hole name, hole depth etc.
• Preferred Scale is the scale at which you expect to view the section. Textlabel sizes and other annotation are relative to this scale. Base of holesymbols are taken from a TrueType font file shipped with Discover and soappear at the same size regardless of the Map Window zoom width.
• Vertical Exaggeration provides control over the vertical scale, with largervalues giving greater exaggeration and a value of 1 giving no exaggeration.
• Display Surface Line controls whether to display the topographic surface,created either from a topography table or from joining up the drillholecollars.
• Use Data Display Setting allows you to apply downhole data display suchas linegraphs, histograms and text labels to the drillholes at the time thesection is generated. See the next section for more information on datadisplay settings.
• Add Section to Section Manager allows the section tables to be stored inthe project directory or in a uniquely named sub-directory under the projectdirectory, a very useful option for data management. If the section is notadded to the Section Manager, then the section tables are stored in theDiscover Temp directory.
• Show Depth Ticks and labels down the hole. Discover can place a tick anda text label at nominated depths, for example every 5 metres, down the
184 Discover Reference Manual
hole. This can be used as an aid to interpreting and correlating with otherinformation.
Drillhole Display Section Annotation dialog
Generating Multiple Sections
Discover can generate multiple sections or level plans by entering a fewparameters, using the Multiple Sections button. Normally, the multiple sectionsare created parallel with an equal offset from one to the next. In this case, thegeometry of the first section is defined as described above.
You can then enter the number of sections to generate, the offset in a directionperpendicular to the first section (the offset defaults to twice the envelope widthspecified for the first section). The section is named automatically using thecoordinates of the section.
Alternatively, if you have selected multiple lines, then Discover can create aseparate section for each of these (they do not need to be parallel). In this case,the Multiple Sections button is disabled and Discover automatically names eachsection according to its coordinates.
Drillhole Display 185
185
Drillhole Section with geochemical assay values and histogram representation
Displaying Downhole Data
Drillholes>Display Downhole Data
When you have generated a drillhole section or plan using Discover, youprobably want to display the downhole data against each drillhole. Discoverprovides a rich set of functionality to allow the downhole data to be displayed.
The drillhole data display system has the following characteristics:
• up to 16 attributes (or variables) may be displayed for each drillhole;
• an attribute may be from any appropriate column from any downhole datatable;
• each attribute can be displayed in one of five different ways - text,histogram, linegraph, trace shade or structure tick;
• colour patterns may be created for different attributes;
• the display settings may be used to create a legend; and
• once defined, the display settings may be saved to a file and recalled later.
You can display up to 16 attributes at the same time on a section or planalthough generally you want a less cluttered display to maximise the visualimpact.
186 Discover Reference Manual
Part of the Downhole Display settings dialog
For each display attribute (1 - 16) that you wish to use, you need to select aDownhole Data Table, a Column from the column list, and then select aDisplay Type from:
• Text
• LineGraph
• Histogram
• Trace Shade
• Structure Tick
As you select a display type, a dialog is displayed for you to specify parametersfor that display variable.
Discover offers the following data display types:
• Text label – Ideal for assays
• Histogram – Scaled bars for each sample interval indicating the value ofthat sample
• Linegraph – Continuous line down the drillhole with distance from thetrace indicating the value for that depth
• Trace Shade – Coloured log style display ideal for lithology
• Structure Ticks – Lines drawn across the drillhole trace showing the trueor apparent dip of measured structures
In addition to these data display types, you can use MapInfo’s ThematicMapping and labelling tools to display data on the section or plan.
Drillhole Display 187
187
Each of the display types (except for linegraph) can have a colour patternapplied to it with different values (grades, rock type etc) displayed in differentcolours. See the section below for information on how to define a ranged colourpattern for numeric data or an individual colour pattern for unique value data.
Text Display
When specifying how text labels appear on section or plan, the label size is themost important parameter. Because the size of the text label is related to themap scale, you need to enter both the font size and the map scale to which thissize refers.
Entering parameters for text labelling of drillhole data including the range limits
The appearance of the text may also be controlled by selecting a colour pattern,choosing the position and angle of the label relative to the sample interval, andthe formatting (for numeric values).
If labelling from a numeric column, you may elect to have no formatting, or fordecimals to be formatted to between 0 and 5 decimal places (0 dp to 5 dp in thelist). For example, 0.08 displays as 0 when formatted to 0 decimal places, andas 0.1 with 1 decimal place.
The text string itself for numeric data may also be controlled by specifying themaximum and/or minimum values to display (with values outside this range not
188 Discover Reference Manual
being plotted), and by replacing negative numbers with abbreviations (seebelow).
Text Display Abbreviations
You can set up a list of abbreviations and replacement text for Discover to usewhen displaying numeric downhole data as text. This can be particularly usefulwhen you have been storing negative numbers to represent non-numeric valuessuch as “no sample taken”, or “below detection limit”. To set up theabbreviations, simply open and edit the MapInfo table d_abbrev from yourDiscover Configuration Files directory.
The value in the number_field is replaced by the alpha_code field value (forexample -7 may be replaced by BDL). The entry in the description field is forcommenting purposes only and is not used by Discover.
Linegraphs and Histograms
Linegraphs and histograms are used to display numeric data in graphical form.The data limits are shown at the top of the dialog and if you wish to restrict therange of data displayed then click the Limits button and enter a restricted range.Use this to visually “cut” high grade assays.
Additionally, Discover can log transform the raw data to display linegraphs andhistograms.
Specifying linegraph and histogram display parameters
Drillhole Display 189
189
The scale of the histogram or linegraph is specified in mm per data unit and istherefore related to the map scale at which the section or plan is to be viewed.The larger that the histogram/linegraph scale is, the larger the histogram andlinegraphs are. If Discover detects that the scale you have entered isinappropriate for the data range, then a message is displayed.
You cannot use a colour pattern for a linegraph because it is constructed as onecontinuous polyline for each drillhole, however you can select from the normalrange of line styles. Linegraphs display much faster than histograms as there isjust one map object per drillhole.
The histogram and histogram can both be offset from the drilltrace that allowsyou to display multiple line graphs and histograms next to each drill trace.
Trace Shade
The trace shade display type is designed for displaying nominal data such asrock type, and produces a set width polygon for each sample, shaded from thespecified colour pattern.
You must specify a colour pattern for the trace shade. If the attribute value for asample does not match any of the values in the colour pattern, then no traceshade polygon is displayed for that sample.
The width of the trace shade polygons can be specified (in mm related to thecurrent map window scale), and an offset away from the trace can also bespecified. The offset refers to the centre of the trace shade, so that a trace shade2mm wide, offset 1mm to the left of the drillhole is displayed with its rightmargin flush with the drill trace.
Structure Ticks
The structure tick display type is suitable for the display of structural data.Discover generates a line that crosses the drill trace at the appropriate dip angle.The structure measurement may be displayed as an apparent dip for unorientedcore, or true dip for oriented core. For apparent dip display, two structure ticks,symmetrical about the drill trace, are displayed.
For oriented core, the azimuth column needs to be entered. Note that the dip fororiented core is relative to the core rather than true, as Discover then calculatesthe correct dip of the structure using the downhole surveys.
190 Discover Reference Manual
Specifying drillhole structural data display parameters
By specifying a structure code and a colour pattern, you can display differenttypes of structural data measurements with different line colours and styles.
Data Display Settings
When the display parameters have been set up, they can be saved to a DisplaySetting, using the Save Setting button. Alternatively, use the Use Settingbutton to recall existing settings from file, or remove unwanted display settingsfrom the list using the Delete Setting button.
Once a setting has been saved, it may be used during section generation bychoosing the setting name from the list in the Annotation screen.
If you are not using an existing display setting from file, then the display settingthat you have defined is referred to as Current.
Data Display Legend
When data display settings are applied to a section, a data display legend canoptionally be generated. The legend consists of a schematic drillhole trace withtext showing the location of each data display attribute, and a list of colour andattribute for each colour pattern used in the section.
The data display legend shows the data scale for histograms and linegraphs.This scale can also be displayed graphically in the section (or plan) map
Drillhole Display 191
191
window. The scale is placed at the top left of the section. To move the scale,ensure the annotation table is editable, select all the scale objects (lines and text)using the marquee select tool and then move them to the desired location.
Creating and Editing Colour Patterns
Drillholes>Edit Colour Patterns
Drillhole colour patterns are used for colouring either numeric data (rangedcolour patterns) in text labels, histograms or linegraphs, or nominal data(individual colour patterns) in text labels or trace shades.
When creating a new colour pattern, you need to choose which colour patterntype to create, and how many categories or entries the colour pattern is to have.Colour patterns (individual or ranged) can have up to 16 categories, but wheremore are required for an individual pattern, a Discover colour table may beused.
The Discover Colour Table provides an essentially unlimited number ofcategories. Use Discover>Colour Maps to create the colour table and store thistable in the Discover configuration directory. The use of a Discover ColourTable for drillhole sections also allows you to standardize colours across plansand sections.
Alternatively, when creating an individual colour pattern, you can choose theBuild colour pattern from values in table option to automatically generate alist of the individual values required.
When creating or editing a ranged pattern, the Colour Pattern dialog showsranged values, whilst for an individual pattern (for example, rock type), a singleValue column is displayed into which you should type the string value (forexample, Shale).
192 Discover Reference Manual
Creating a new colour pattern or editing an existing colour pattern
You can specify a fill and line style for each class. If the pattern is to be used forhistogram fills, a transparent hatching pattern may be better than a solid fill sothat the histogram does not obscure other objects (for example, other drill tracesor annotations). Alternatively, you may want to use a transparent fill style (N)and a coloured line style, possibly with line thickness varying.
When applying a colour pattern to a text display, the line style colour is used tocolour the text.
Viewing Sections in the Layout Window
Adding one or more sections to the layout window is easy to do using theDrillhole Display>Add Section to Layout menu item. From this dialog youneed to nominate the scale, size and position of the section frame in the layoutwindow. When adding multiple sections to the layout window, the sections areautomatically offset from each other so as not to overlap, and the number ofpages in the layout increased to fit all the frames.
Drillhole Display 193
193
Adding scaled sections to the layout window, ready to print
This menu option is specifically for cross-sections. If you have multiple plans toprint use Discover>Add Scaled Frame to Layout as described in Map MakingTools. With either of these functions, you can add frames to existing layoutwindows, allowing you to add accurately scaled frames for sections and planstogether in the one layout.
A titleblock and scalebar can be added to the layout window, similarly to usingDiscover’s map making tools such as Scaled Output. See the section on MapMaking and Appendix A for more information on titleblocks and creating acustomized titleblock.
Digitizing Boundaries and Exporting to 3D DXF
Drillhole Display>Boundary Digitizing>Digitize Boundary
Drillhole Display>Boundary Digitizing>Export Boundaries
Having generated one or more cross-sections with Discover, it is easy to digitizeore boundaries or geological interpretations. Discover facilitates this by creatinga section table, the boundary table, to digitize into. The boundary table must becreated with the Digitize Boundary menu item and is called<Section_Name>_B. Objects digitized into the boundary table can then beexported to 3D DXF files for visualization in other systems.
194 Discover Reference Manual
You can digitize any type of object (polylines, regions, points etc) into theboundary table. When these objects are exported to DXF, any attributes that youhave added to these boundary objects are also exported.
Each section has a separate boundary table that is stored with the other sectiontables. Discover exports from multiple sections to the same DXF file ifrequired, optionally placing objects from each section into separate layers whichcan have the same name as the section.
The boundary table can also be used with the sectional resource calculationfunction to restrict the area over which the resource is interpolated.
Drillhole Log Display
Drillhole Display>Log Display
The Drillhole Log Display function in Discover provides the means to displayup to 24 columns of downhole data for one drillhole in a plain log style display.
The log style of display is a valuable method of visualizing relationshipsbetween multiple variables such as a suite of element, lithology and downholegeophysics within a drillhole.
If you have selected one or more drillholes from the collar map, a log displaymay be defined. If you have selected multiple drillholes, then a separate log iscreated for each drillhole. The log is stored in a table named for that drillholeand mapped in a non-earth (cm based) coordinate system that can be furtherannotated or added to the layout window and printed.
Drillhole Display 195
195
0.740 100
Ag_ppm Au_ppm3 07
Zn_ppm500 0
As_ppm
Log for DDH-0900
Pb_ppm
10
0
20
30
Lithology
80
90
60
40
50
70
130
110
120
100
Drillhole data displayed in log style
Defining the Log Display
The log display is defined by choosing a downhole data table, selecting thecolumns from this table to display, then selecting how each of these columns isto be displayed. The log can display up to 24 columns, with column 1 being atthe left of the log, and column 24 at the right.
Similar to displaying downhole data in section view, the log display may bemade up of data from more than one downhole data table. When columns arechosen, they are assigned column positions in the log. Each column can bedisplayed as either text, histogram, linegraph or trace shade (similar todisplaying data in section or plan).
Non-numeric columns cannot be displayed as histogram or linegraph, andcolumns displayed as trace-shade must have an associated colour pattern.Discover provides an additional option for display of data in linegraphs. Thelinegraphs may be filled with solid colour. Alternatively, linegraphs can befilled with the colour patterns used for a trace shade. This data display methodcan be very valuable to highlight data relationships, and requires that onecolumn (such as lithology or alteration etc.) must be displayed as a trace shadewith a colour pattern.
196 Discover Reference Manual
Parameters such as the column width, the vertical scale, default graphic styles,treatment of negative values and annotation options can be set for all columns inthe log using the Global Log Display settings button. A number of thesesettings, such as the column width and graphic styles, can be overriden in theIndividual Log Display settings either when the column is first chosen, or fromthe main dialog.
When you have defined the log display as required, you probably wish to savethe log display setting. This provides a method of easily recalling the settings.
Calculating Sectional Resources
Drillhole Display>Calculate Resource
Discover provides a simple method for interpolating resources from cross-sections or level plans. Using a two dimensional inverse distance weightedinterpolater (similar to that used in Discover’s Surfaces module), a grid ofinterpolated values can be generated for the entire section, or for a chosenboundary which has already been digitized.
Note Encom does not advise using this function for ore reserve calculations.
The resource grid is stored as a table named with the section (or plan) name plusa suffix to show it is a resource grid, and stored in the project or sectiondirectory.
The Sectional Resource Calculator is a function of the Drillholes subsystem ofDiscover. It requires a drillhole project and either a cross-section or plan of thedrillhole results to be used for the calculations. In order to ensure that alldrillhole assay results which intersect the cross-section are included in theinterpolation check the tick box Search all holes in the Drillhole Plotting form.(Drillholes>Select New Section). This recognises drillholes, which have collarsoutside of the section envelope, but those drillhole traces pierce the envelope atdepth.
Once the resource grid has been generated, it may be contoured, queried, re-coloured etc. using the functions in Discover’s Surfaces module.
Drillhole Display 197
197
Drillhole plotting dialog and Search all holes option to be enabled
To create a drillhole project and section refer to Defining a Project andGenerating Sections and Plans.
With a drillhole project defined and cross-section generated to calculate asectional resource, with the drillhole assay results, an ore boundary or shellmust be computed and interpreted, based on a geological and geochemicalassessment. To generate the ore boundary interpretation refer to DigitizingBoundaries. The boundary defines an area of the cross-section, that is used toselect the drillhole assay results used for the resource interpolation.
Use the menu item Drillholes>Sectional Resource Calculator and follow thesteps below:
Step 1 of 3 - First select the section to be used in the sectional resourcecalculation (Section Name) from the dialog above.
Step 2 of 3 – The calculator dialog (labelled 2 of 3 – see below) is to set up theresource calculation tables. It refers to the assay and lithology tables of thedrillhole project. In order to calculate a tonnage and grade, select the UseDigitized Boundaries that refers to interpreted ore boundaries. This excludes
198 Discover Reference Manual
all results that lie outside the computed envelope. Width is inferred from thecross-section definition in Drillholes>Select New Section option.
To accurately calculate the resource tonnage, entries must be made in theDrillhole Plotting dialog and the Specific Gravity (sg) or density of theboundary must also be entered. Enable the Store Resource in column item ifyou wish the results to be stored in the resource field of the bounday table(cross-section B layer).
Sectional Resources dialog – Step 2 of 3
Step 3 of 3 – The third dialog defines the parameters for the interpolation.Discover uses a simple two dimensional inverse distance weighted (IDW)algorithm similar to that used by Discover’s Surfaces subsystem. The searchorientation and ellipse is used to interpolate (when the mineralisationorientation is known) such as the dip or plunge of the ore body. The searchorientation can be between –90o and 90o, where 0o is vertical, -90o and 90o
orientations are both horizontal search orientations in the left and righthemispheres respectively. For example, a section with the mineralisationplunge/dip 50o to the right on section requires a search orientation of –40o. Thelong axis (major) and the short axis (minor) define the search ellipse used by thegrid algorithm. For a simple search with no bias of the orientation use a 0o
orientation with the long and short axis set the same, this is a circular searchellipse.
Drillhole Display 199
199
Sectional Resources dialog (3 of 3) defining IDW parameters
Note If the minimum number of points is set greater than 1, some cells may notreport a value as they do not contain sufficient data points within the searchellipse.
The resulting grid uses the section name with a suffix of resource saved intodrillhole project and section directory.
Data Validation
Drillhole Display>Validate Database
Discover includes a number of options toassist in validating the data in your drillholeproject. Using the data validation options canhighlight difficult to detect situations such ashole name or total depth mismatch betweenthe collar and downhole data tables.
The validation procedure works upon either the entire project database, the
200 Discover Reference Manual
currently selected drillholes (selected from the collar map), or you may selectthe holes to check from a list.
Data validation results are printed to the screen and/or written to a log file.
Selecting data validation parameters
Discover provides the following validation options which can identify a numberof common data problems:
• Hole name mismatch – common problems occur where the hole name isspecified differently in the collar table to the downhole tables (for example,DDH007 and DDH7 are considered by Discover to be different drillholes).
• Total depth mismatch – if downhole data exists below the total depthspecified in the collar table it does not display in section. This can occurdue to data entry errors, or if the collar data was entered before the drillingwas complete.
• Large Dip/Azimuth changes – data entry errors in either the collar dip/azimuth or downhole surveys can cause significant problems that aredifficult to pick up. Discover lists all drillhole surveys where the drill tracedeviates by more than a specified amount between surveys.
• Duplicate sample numbers – in some instances duplicate sample numbersare an indication of data entry errors and need to be identified.
Drillhole Display 201
201
• Overlapping sample intervals – usually sample intervals do not overlap in adownhole data table and any such intervals must be identified.
• Sample interval gaps – although many drillholes do not have contiguoussample intervals from top to bottom, it is often very useful to list out wherethe gaps are located to ensure no data entry errors.
Data Compositing
Discover’s drillhole data compositing functions provide you with the tools tocomposite downhole data by the following methods:
• Composite by unique attribute – Use this to perform compositing by aunique-value attribute such as lithology or alteration. All contiguousintervals with the same attribute value are grouped together.
• Composite by cut-off grade – This function takes numeric parameters forcut-off grade, high cut and dilution to produce an output table withintervals above or below the specified cut-off grade.
• Composite by elevation – An output table is produced with downholeintervals at regular elevation intervals.
• Composite by downhole depth – An output table is produced withintervals at regular downhole depths.
Drillholes to be Composited
The drillholes to be composited can be selected in one of three ways:
• Composite the entire drillhole project;
• Composite those drillholes currently selected in the collar map; or
• Composite the drillholes selected from a list of all drillholes in the project.
When compositing a sub-set of the project you can add the compositeddrillholes to an existing composite table, or write them to a new table. Thecomposited tables can automatically be registered with the project if required.
For all compositing methods, the output table is named for the input table plus auser-specified suffix (which defaults to _comp).
202 Discover Reference Manual
Compositing by Unique Attribute
Compositing by unique attribute is commonly used to merge contiguousintervals together where they share lithology, alteration etc. Multiple tables (forexample, assay tables as well as lithology tables) can be composited from theintervals generated by processing one column in one table.
Character values in other columns may be cleared to avoid incorrect valuesbeing present. Numeric values are composited with a weighted average.
Compositing by Cut-off Grade
Compositing by cut-off grade is commonly used to summarize assay data intointervals above and below a specified value. As well as specifying a cut-offgrade for the required column, you also have the option of cutting high values,nominating internal dilution and minimum edge values.
The composited interval is calculated by starting at the highest value assayinterval in drillhole and working outwards, keeping a running weighted average.
Compositing by cut-off grade
Clear values in character columns – Character values such as lithology arenot appropriate when the original intervals are resampled. Use this option toclear the values in these columns. Values in numeric columns are allcomposited in the same interval as the main compositing column.
Drillhole Display 203
203
Cut High Values – If this option is selected, all values are cut to the specifiedmaximum prior to the compositing calculation. This ensures that occasionalhigh values do not distort the composited intervals.
Maximum dilution width – This option is used to limit low grade inclusionswithin a composited interval. The maximum dilution width often relates to aphysical property such as minimum mining width. If this option is used, whenthe weighted average edge value exceeds this limit, the composited interval istruncated. The maximum dilution width is related to the minimum edge value,described below.
Specify minimum edge values – Select this option to ensure that thecomposited interval does not include low grade samples at the edge. Whenchecked, the minimum edge value defaults to the compositing value specifiedabove.
Compositing by Elevation and Downhole Depth
Compositing by elevation and depth is useful to normalize downhole data tablesto a consistent sampling interval or by mining bench. You may select thedownhole data tables from the current project to composite, and thecompositing interval. Values in character columns may be cleared to avoidincorrect values being present, whereas values in numeric columns arecomposited with a weighted average.
Note Compositing a drillhole by elevation requires that:
– Vertical drillholes have an azimuth that is non-zero;– Collar survey information is not present in the survey file; and– No negative numbers are present in assay columns.
Calculate 3D Coordinates
Drillholes>Calculate 3D Coordinates
You do not need to calculate 3D coordinates for drillhole samples in order todisplay them with Discover. However, you may want these coordinates if thedata is to be transferred to other data processing and visualization software.
The Calculate 3D Coords function updates the selected downhole data tableswith easting, northing and elevation values for the top and bottom of eachsample. The coordinates are written into columns with specific names (XFE,
204 Discover Reference Manual
XFN, XFR, XTE, XTN, XTR respectively) and if these columns do not alreadyexist, they are created.
If the columns are created in an Access database table, then Discover cannot setthe order of the columns and they are created as the first 6 columns. This islikely to invalidate the column assignments that Discover stores. Therefore,after calculating 3D coords for an Access table, you should check the columnorder in Table>Maintenance>Table Structure, and the column assignments inDrillholes>Setup and Modify.
Note If you are compositing a downhole data table that includes 3D coords, then youmust recalculate the 3D coords after the compositing is complete.
Saving Display Settings
When displaying drillhole data in Discover, there are a number of ways to savedisplay settings to make it easy to obtain consistent output from one session tothe next. These various methods have already been described but are listed hereto provide a summary.
Colour Patterns – Used for numeric (ranged) or character (nominal) datadisplay in section or log view. The colour patterns can also be used with surfacesampling data (see page 53, Map Making>Colour text labels from pattern).
Downhole Data Display Setting – Used to store the parameters for displayingdata in section or plan. These settings list which data columns are to bedisplayed and how they are to be displayed. The display method includesscaling and colouring information.
Log Display Setting – Used to store the parameters for displaying data in logview. The log display settings list the global display parameters, the columns todisplay and the log display parameters for each column,
Saved Sections and Plans – When you have generated a section or plan, it isstored in either the Discover Temporary directory, or the drill project directory.You can modify the sections or plans by applying a different downhole datadisplay setting.
205
Geological Data Processing
Graph Map
Standard Map Colouring
Structural Data Map Window
Tenement Searches
Australian Tenement Applications
Geological Data Processing 207
207
12 Geological Data Processing
This section covers other geological data processing and display functions inDiscover. These functions provide the user with the ability to:
• Display attribute data in a variety of graph formats, and relate the graphdisplay to a map or browser view of the source data.
• Utilise standard colour look-up tables for polygon map tables. The look-upis carried out on any appropriate data attribute, and the colour may beapplied as a permanent object setting or as a thematic map shade.
• Display structural data as appropriate structural symbols using a TrueTypefont set.
• Facilitate searches and analyses of tenement data, by company name,tenement type or using date criteria.
See sections on Gridding Parameters and Contouring Parameters, GeneratingSections and Plans and Map Making for more information on processing andvisualizing geological data.
Graph Map
Discover>GraphMap
Use Discover to display attribute data in avariety of graphical formats. Select data fromthe graph and see it highlighted in the base tableand vice-versa. Build a thematic map for multi-variate graphs and apply the shade pattern to amap of the base data.
MapInfo Graphs and GraphMap
The MapInfo Graph window (Window>New Graph Window) is quitedifferent to Discover’s GraphMap, with the following major points ofdifference.
• Data can be selected in a Discover Graph, and the corresponding pointsviewed in a Map Window.
• Thematic maps can be created for Discover graphs, but not for MapInfographs.
208 Discover Reference Manual
• GraphMap creates graphs in a Map Window allowing the normal mapperoperations (zooming, annotating, colouring) to be carried out. Formattingoptions in MapInfo’s graph window are limited.
• GraphMap, however, is not dynamic (if the source data changes, the graphmust be re-created).
Introduction to GraphMap
GraphMap provides the capability to view and manipulate numerical attributedata in common graphical formats, and also view the linked data in the basetable. The following graph formats are available:
• XY Scatter - Optionally log transform either or both series. Summarystatistics are displayed for both variables. This includes measures ofcorrelation and linear regression.
• Histogram - Normal or log. Summary statistics are displayed in the graphwindow.
• Probability - Normal or log. Summary statistics are displayed in the graphwindow.
• Rose/Kite - Radius is proportional to frequency or square root offrequency. Use this graph type for displaying the distribution of angulardata such as flow direction.
• Ternary – Provides an option to normalize the 3 data series used.
• Stereogram – Display structural measurements in either equal-area orstereographic projections as poles to planes, cyclographic traces andlineations.
The graph is created as a Map Window in a separate table to the base data.
Geological Data Processing 209
209
Lead and Zinc values from a soil survey have been plotted in a scatter graph. Samples with high Pb and Znvalues have been selected in the graph and the corresponding points are shown in the map.
Starting GraphMap
Using GraphMap is very simple. Just select the type of graph that you wish toplot, and the table from which you wish to graph data (it need not even be amappable table).
GraphMap control and configuration dialog
Click OK and a dialog specific to the graph type is displayed. By default, thegraph is created in a table called Graph1, and axes and labels are placed in atable called Graph1A. Both tables are created in the Discover Temporary
210 Discover Reference Manual
directory. If you wish to keep your graph for later use, then use the Save Asbutton to nominate table names.
After a graph has been displayed, you can select the GraphMap>RespecifyCurrent Graph menu item to alter parameters such as axis scales, or datacolumns for the graph. This means you can quickly and easily visually exploreyour attribute data in graph space.
Alternatively, you can re-use a graph created in a previous session ofGraphMap. Choose Open a Table from the Graph from Table List in theSetup dialog. Discover then attempts to link the selected graph to its originalsource data. If the link cannot be established (for example, if the source datatable has been moved) then an error message is displayed and a different tablemust be selected.
If the link to the original source data can be re-established, then the appropriatemenu items are enabled and GraphMap can process graph <--> map selectionsand creation of ranges.
Specifying scatter graph parameters
Graph Scaling
All of the graphs created by Discover are created in Non-Earth Map Windowsin cm units. However, different graph types have different default sizes asfollows:
• XY Scatter – The scatter graph defaults to equal length X and Y axes of100 cm. You can change the X and Y axis lengths as well as the data rangefor these axes whilst specifying graph parameters.
Geological Data Processing 211
211
• Histogram and Probability – Histograms and probability plots default toequal length X and Y axes of 20 cm. You can change the X and Y axislengths as well as the X axis data range whilst specifying graph parameters.
• Rose – Rose and Kite diagrams default to a radius of 20 cm, which can bechanged when specifying graph display parameters
• Ternary – Ternary diagrams default to a size of approximately 1 cm.
• Stereogram – Stereograms default to a radius of 20 cm, that can bechanged when specifying graph display parameters.
Note By maintaining a fixed size of graph, you can use a template created elsewhere(such as scanned in from paper) to display for example phase partitions forpetrological or mineralogical analysis. The template can be sized accordinglyand placed in the map as a separate layer.
Multiple Graphs from Unique Column Values
For any of the graph types, you can specify a column to create multiple graphsfrom. Discover examines the different values in the column and produces adifferent graph for each set of records grouped by the column value. Using thisfeature, it would be easy to display a separate scattergraph of Pb-Zn for eachdifferent rock value in the lithology column for a geochemical survey.
Viewing Graph Selections in the Map Window
When you select one or more objects from the GraphMap graph window, thecorresponding objects in the source data are not automatically highlighted. Youmust choose the GraphMap>Select Graph>Table menu option. MapInfo canonly highlight selections from one table at a time, so that when Discover selectsand highlights the source data objects, the corresponding graph objects are re-displayed in the Selected graph objects object style (as defined in the maindialog). The fill style is used for histogram and rose/kite selections.
Similarly, when you have selected one or more objects from the source datatable and wish to see them highlighted in the graph, choose theGraphMap>Select Table->Graph menu option.
To remove the selected graph objects from the graph, choose theGraphMap>Remove Graph Selection menu option.
212 Discover Reference Manual
Making a Ranged Thematic Map for GraphMap
For the distribution graphs (histogram, probability, rose/kite) you should use theCreate Thematic Map function in MapInfo to make a ranged thematic map.Each graph object has a From and To value in the X and Y columns in theGraph table. Use the GraphMap>Apply Ranges to Table menu option toapply this thematic map to a Map Window view of the base data.
Making an Individual Thematic Map for GraphMap
For the other types of graphs (scatter, ternary and stereogram), the multivariatenature of the graph means that a ranged thematic map cannot easily beconstructed. Instead, use the GraphMap>Add Range menu option to add arange for the group of currently selected graph points. Select points for the nextgroup and so on, finally applying the thematic map to the base data withGraphMap>Apply Ranges to Table when the ranges are completed. Asranges are added, the legend window is updated to show the status of thethematic mapping. The ranges are named as range1, range2 etc, and reflect theattribute value in the column named D2GMR of the Graph table.
When the thematic map is applied to a source data table, Discover must firstlywrite the range attributes to the source data (and a new column must be addedfor this attribute) prior to the thematic map being created. If the source data is apermanent table and can be written to, the table structure is altered, otherwise (ifthe graphed data is from a query or otherwise read-only) then the rangeattributes are placed in a temporary column.
GraphMap Hints• When you have selected items on a graph, and highlighted the source
objects on the map, it is often useful to add the selection as a layer in themap (use the Enhanced Layer Control or alternatively choose the LayerControl from the Map Menu). You can then alter the styles of the selectedobjects.
• You can create one or more templates that follow a classification scheme(for example, for igneous petrology). Discover’s graphs are always plottedout at the same size (unless you change this), so you are able to use thetemplate as a layer for each diagram that you create with Discover. Bymaking regions on the template you can then use Assign Values to quicklyadd the appropriate classification to each sample on the graph.
• The graph is a normal map window and may be inserted as a frame into thelayout window, to accompany a frame of source data.
Geological Data Processing 213
213
• If you are graphing a selection, then the selection must be an explicit layerin a map window (such as Query4) in order to be able to apply a thematicmap from the graph back to the source data map.
Standard Map Colouring
Discover>Colour Maps
Use Discover to create a standard colour table for your polygon maps. Use thistable to automatically assign colours to individual polygons in your polygontables either as a permanent colour, or as a thematic shade.
Colour Maps adds a separate menu to the MapInfo menu bar. From theColourMap>Choose Action menu item, there are four choices available:
• Select colour table - Choose this action to select an existing colour table.
• Create empty colour table - This is useful if you need to manually build acolour table, from a list of colours in a different format.
• Create colour table from existing map - Choose this action to examinean existing map and build a colour table from the map objects. The“existing map” can even be a non-mappable table, such as a table of drilllithologies.
• Colour from thematic map - With this option, Discover colours mapobjects to be the same as those in a nominated associated thematic map. ADiscover colour table may also be built at the same time.
Colour Map maintenance and creation
For the last option, a colour table does not need to be specified. For the otheroptions, once a colour table has been chosen, the Edit Colour Table andColour Map menu items are enabled.
214 Discover Reference Manual
In order to colour a map or add colours as a thematic layer to the map, choosethe Colour Map menu item. By default Discover expects you to colour regionobjects, however you can also colour lines, points or text objects using theselected colour table. This can be very useful to, for example, colour RAB holecollars with the bottom of hole lithology.
A powerful use of Colour Maps’ ability to display a colour table as a thematicmap is to have multiple colour tables representing variables such as lithology,tectonic setting, grade of metamorphism, alteration etc. The map window canthen quickly be refreshed to show the appropriate variable, with MapInfo’sthematic map legend window displaying a key for the map.
The Discover AutoShade function is also an important tool to use inconjunction with Colour Maps.
Note When creating Colour Maps, both colour and polygon code columns must beof the same layer type (that is, both CHARACTER). This is due to the colourtable of MapInfo being created using CHARACTER fields.
Shading a Map with MapInfo’s Thematic Map Window
Polygon maps can be quickly shaded using MapInfo's standard thematicmapping functions. For example, you can ask MapInfo to shade each polygonunit a different colour according to a field called MapCode, which may containcodes like "Czc, Pkc, d, dl".
This brings about the following problems:
• You have little control over the initial colours chosen by MapInfo.
• It is a long-winded process to customize the colours each time you want tocolour a map.
• It is difficult to apply a colour pattern created for one table to another table.
• There is an upper limit to the number of units you can shade at once.
• There may be no consistency in the colours chosen from session to session.
Colouring Polygons with Discover
Discover overcomes these problems by allowing you to build a standard table ofpolygon fill colours and then colouring each polygon unit in a map according tothese standards. When we refer to a polygon map, we are referring to a map ofregion objects, each of which has an attribute code to identify it. This code
Geological Data Processing 215
215
would be, for example, a standard abbreviation for a specific rock unit (forexample, "Czc" for Cainozoic). The polygon map could thus be geology,geomorphology, vegetation, land tenure, demographic regions etc.
You also need a good idea of what colour you are going to assign to eachpolygon map code. MapInfo uses the 24 bit RGB method of colour definition,whereby the Red, Green and Blue components of a colour are each specified inthe range 0 - 255 to give a maximum of 16.7 million colours.
Whether or not your monitor or printer can display all these colourcombinations, and whether or not the shades they display are correct, dependsupon the hardware available. For example, many VGA systems display only256 colours out of the full range of 16.7 million. In this case, the map windowdoes not display colours as they would appear from a colour printer. Higherperformance video cards that display 16.7 million colours or more (referred toas 24-bit, 32-bit or true-colour video cards) are readily available.
You may find it useful to use a colour chart when assigning colours to mapcodes. An example of a colour chart is that supplied with the HP DesignJetseries of printers. This chart may be printed at A0 size and shows 255 colourswith their corresponding RGB values.
Creating a Colour Table from an Existing Map
If you selected the Create colour table from existing map option andspecified the polygon table to use, you are then asked whether to use existingcolours in the polygon table as the basis for the new colour table. In most casesyou should answer yes to this. This allows you to create a complete colour tablefrom an already coloured map, and then use it to colour other maps, or to makemodifications to colours in the existing map.
Discover makes a list of the different codes in the polygon table and draws amap code label and rectangle filled with the existing colour for each of the mapcodes into a new map window. If the map that you are creating the colour tablefrom has no colouring, or is not mappable, then all of the rectangles have a nullfill style. You may want to create a colour table for a non-mappable table suchas drillhole lithologies, or a list of rock types obtained from a text file.
In order to add colours or edit the existing colours, work your way down the listof map codes, selecting a map code rectangle and applying a colour to therectangle using the standard MapInfo region style button or theOptions>Regions Style menu option. To create a custom colour in MapInfo,select the colour square at the bottom right of the colours list and then specify
216 Discover Reference Manual
the RGB/HSV values. An example of a list of codes and associated coloursfollows.
When you have assigned a colour to each map code rectangle, choose theColourMap>Build Colour Table menu option. You can also edit the coloursin the colour table as described below (ColourMap>Edit Colour Table).
When the colour table is built, Discover examines eachof the map code rectangles and inserts the RGB valuesfor the colour that you have chosen into columns in thecolour table. Columns Fore_Red, Fore_Green andFore_Blue are filled with details of the foregroundcolour selected. If you have chosen a patterned colour,the pattern number is inserted into column Pattern andbackground RGB values into Back_Red, Back_Greenand Back_Blue.
The colour table is created with extra columns (Desc1,Desc2, Desc3) into which you can put legend text, sothat these columns from the colour table can be usedwith Discover’s Legend generator lookup feature.
You can select a different line style for the border ofeach map code polygon if you wish. The line styleparameters are stored in columns Pen_Red, Pen_Green,Pen_Blue, Pen_Pattern and Pen_Width.
Creating a Colour Table from a Thematic Map
If you selected the Colour from thematic map optionand selected a colour table to create, then Discoverautomically performs this task. The colour table can becreated from a thematic map of any type of map object(regions, lines, points etc). However, the thematic mapmust be an Individual type and not a numeric type suchas Ranged or Graduated.
As the colour table is created, the map objects arecoloured at the same time. You do not need to nominatea column to use as this is defined in the Thematic Mapdescription.
Geological Data Processing 217
217
Editing the Colour Table
Once the colour table has been created, or if it already exists in the correctformat (with RGB values specified for each map code), you can choose theColourMap>Edit Colour Table menu option for easy editing of individualcolour assignments. Selecting this menu option brings up a list of the variouscodes and style pickers. When you have altered a style, click on the Acceptbutton to write the change to the colour table.
Colour Table specification dialog
If you have more global changes to make to the colour table, such as alteringthe patterns for a number of codes, this is best done with the Browser windowand select/update menu commands.
If you want to edit the colour table without using the Edit Colour Table menuoption, you need to know which patterns and line styles correspond to whichnumbers. Line styles are from 1 to 77, with style 1 equivalent to no style, 2 solidand so on, in step with MapInfo’s pen style picker. Pattern styles range between1 and 71, with values 9-11 unavailable. Like the pen styles, pattern 1 isinvisible, 2 is solid and so on in accordance with MapInfo’s brush style picker.
If you import RGB values from another source, and you wish to make the hatchpattern transparent, ensure that the product of Back_Red, Back_Green andBack_Blue is negative (for example, make one of them -1, and the otherspositive).
218 Discover Reference Manual
Colouring Maps with the Selected Colour Table
Once you have selected an existing colour table from the ColourMap>ChooseAction dialog, you can choose the ColourMap>Colour Map menu option toapply colours to map objects. Note that this action is automatically performedwhen colouring from a Thematic Map as described above.
Discover can apply the colour in one of two ways:
• using the Shade Quickview option to display the selected polygon tablethematically shaded with the colour table; or
• applying the colouring as permanent display attributes of the map objects.
During the colouring, a status message is displayed describing which map codesare currently being coloured and which colour is being applied. If you arecolouring from a batch list, the tables are processed in alphabetical order.
You can use the geology map TESTGEOL in the Discover tutorial directory tosee how the program works. Choose this table and ask Discover to create a newcolour table. After altering the colours and building the table, browse the colourtable to see the RGB values.
If you need a legend created for the coloured polygon map, you should useDiscover’s automatic Legend Generator (see Map Making).
Thematic Shading of the Map with the Colour Table
Checking the Shade Quickview option uses MapInfo’s normal ThematicMapping functions to quickly colour the map objects. This method of colouringis very quick, and provides a MapInfo thematic legend window but is limited toa maximum of 255 different codes in the colour table.
One advantage of using the Shade Quickview is when you need to havemultiple colour schemes for a map, you can easily change from one colourscheme to another.
Choosing Tables to Colour
To apply colours as permanent display styles to map objects, simply choose themap tables to apply colours to and the column in the map tables which containsthe colour code.
Geological Data Processing 219
219
If you have more than one table to colour, choose Build batch list and selecttables from a list of open tables. Using the batch mode, you can colour anynumber of tables in one run. You must also select the appropriate column in thepolygon table that holds the map code.
Colouring Different Object Types
Colour Maps colour any type of map object, not just regions. Although thecolour table stores foreground, background and border styles for each code,other objects are coloured as follows:
• Ellipses, Rectangles, Rounded Rectangles – coloured using the regionstyles;
• Polylines, Lines, Arcs – coloured using the region border style;
• Points – coloured using the region foreground colour. Other symbol styleparameters are unchanged; and
• Text – coloured using the region foreground colour, and the regionbackground colour if the text has a box or halo style. Other text styleparameters are unchanged.
If your map tables contain a mixture of attributed object types, then you canselect to colour only one type of object (such as regions or lines). Normallyhowever, you leave this option set to colour all object types. This option is notavailable for Quickview shading.
Structural Data Map Window
Discover>Structure Symbols
Discover’s Structural Data Map Window allows you to display structural dataas oriented structural symbols from a symbol library. The structuralmeasurement data can be read in from a data file, or directly input with thedigitizer/mouse and keyboard.
Introduction to Structural Data Map Window
The symbols are stored in a TrueType font that should be available inMapInfo’s symbol picker, along with the other TrueType symbol fonts that shipwith MapInfo and Discover. If the symbol font is unavailable, then Discoveruses normal text instead of the symbols. The True Type fonts should beinstalled during the Discover installation procedure, but if they are unavailablein MapInfo then check the Windows Control Panel, Fonts.
220 Discover Reference Manual
The Structural Data Map Window offers two different ways to processstructural data. Firstly, the measurements can be read from columns in a normalMapInfo table (such as a spreadsheet, text file or Access database table). Thismethod provides a simple method for creating as many symbols as necessary inone go.
Alternatively, you can digitize structural measurements into a map window oneat a time. This is useful when you have measurements on a map that has notbeen transcribed to a file. In this case, the measurement location is taken fromthe digitized point (whether from a digitizer or mouse) and a dialog box isdisplayed requesting input for structural data for that location.
A list of structural codes used by Discover is shown at the end of this sectionand in Appendix C. The STRUCIDX table in the Discover_Tutorial\OtherData directory is an example of data in a suitable format.
Structural Data Map Window Display Options
Discover provides three structural symbol font files for Australian, Canadianand US structural symbols. These are available as symbol libraries from theStructural Data Mapper and called:
• Australian Structural Symbols (modified by AGSO);
• Canadian Structural Symbols (modified by the GSC); and
• USA Structural Symbols (modified by USGS).
A full table of symbols for the Australian, US and Canadian symbol sets,together with Discover structural codes and keyboard codes, is given inAppendix C of this manual.
The MapInfo>Options>Symbol Style option provides access to these librariesreferred to as ET_Structural, ET_Struct_Canada and ET_Structural_USArespectively. You can choose which symbol library to use, and if this isdifferent to that used previously, Discover asks for confirmation.
You also have the option of choosing whether the azimuth information forstructural readings is processed as Dip Direction or Strike. For strike, azimuthsare interpreted as being recorded using the right hand rule. Thus all strikes areconverted to dip directions by adding 90º.
Many structural codes measure the direction of plunge rather than a strike or dipdirection (for example lineations and fold axes), and for these codes the azimuth
Geological Data Processing 221
221
information is always used as plunge direction regardless of whether strike ordip direction has been selected.
You must nominate which columns in the structural data table contain therequired data (or which columns to add data to if digitizing new data points).The structural data table must have numeric columns for the following (columnposition and column names are not important):
• Easting and Northing of measurement location;
• dip direction or strike of measurement;
• dip or plunge; and
• Discover Structure Code.
If you are digitizing data into a new table, then Discover can create it for youwith the correct columns, ready for use. If there is a map window open, then thenew table is assigned the coordinate system of this map window and opened inthis Map Window. Otherwise you need to nominate the coordinate system touse for the new table.
Your input data may also include other useful information such as samplenumbers, site ID, lithology etc. This information is not used by Discover in theStructural Data Mapper.
Discover also provides control over how the symbols should be displayed. Youcan select from the normal symbol formatting options including symbol size,colour and style (such as bold). You can also select whether to displaydip/plunge labels as MapInfo labels, as text labels (in which case size and mapscale must be entered) or not to display them.
222 Discover Reference Manual
The Structural Data Map Window dialog
Symbol and Label Style
As the structural symbols are TrueType font symbols, you have the normal textformatting control over the appearance. The symbols are scale invariant so thatthey remain the same size on the screen (or paper) regardless of the map scale.
The dip/plunge text can be displayed either as MapInfo object labels or as textobjects stored in the cosmetic layer. The first option uses the normal MapInfomethod to produce scale invariant labels. When object labels are created in thisway, they must be saved with a workspace if you wish to use them at a laterdate. If you have chosen the text in cosmetic layer option, the text size isrelative to a specified output scale and so must be resized if you wish to view itat a different scale. With this latter option, you can save the labels to a specifictable for later use.
The symbols can easily be moved around, if required, and the symbol tablecontains the dip (as well as other data) as attributes, so that the symbols caneasily be re-labelled at a later date if necessary.
Geological Data Processing 223
223
Displaying Structural Data Processed from a Table
When the OK button is clicked from the main dialog box, the input data table isread and structural symbols created. Whilst processing the structural data, themessage window informs you how much has been completed. After all the datapoints have been plotted, a map window is displayed.
Displaying Structural Data by Digitizing
If digitizing structural measurements one at a time, then a new menu DigStructis added to the MapInfo menu bar when you click OK from the main dialog.
The output table should be in the front map window and be editable. For eachstructural measurement that you wish to digitize, you can either digitize a pointat the required location (using the normal MapInfo point drawing tool) ordigitize a line (using the normal MapInfo line tool).
As a point or line is digitized, the data entry dialog is displayed. If you digitizeda line, then the dip direction, plunge or strike azimuth of that line is displayed inthe appropriate box. You then need to enter only the structure type and the dip.
Entering Structural Data for a new Point
The symbol/label style is as previously selected, however you can alter the stylefor each symbol. Appropriate attributes – easting and northing of the digitizedpoint, dip direction/strike/plunge, dip angle and structure code – are insertedinto the record when the structural symbol is created.
224 Discover Reference Manual
Dip and Plunge Angles
A dip or plunge value may be entered for most of the structural types thatDiscover supports, though some (such as wrench faults, trend lines, monoclineetc) cannot have a dip value.
Discover expects a value to be entered for dip between 0 and 90. However,there are instances where a dip has not been measured for a variety of reasons.But because dip values are stored in numeric columns, you cannot use a blankfor the dip as it is stored as zero, indicating a horizontal structure.
When digitizing structure measurements, leave the dip entry blank to indicateno dip measurement was taken. Discover stores a value of –99 in the dipcolumn. If processing structural measurements from a table, then ensure thatvalues of –99 are in the correct fields.
If Discover finds a null dip value, no dip label is displayed.
Structural Symbol Codes
Structural symbols are based on those described in the Australian GeologicalSurvey Organisation (AGSO) mapping style guide, with the addition of extrasymbols such as schistosity, L1-L3 lineations, general trend line. A full table ofsymbols for the Australian, US and Canadian symbol sets, together withDiscover structural codes and keyboard codes, is given in Appendix C of thismanual.
Note For a number of structure types, such as bedding or cleavage, Discover usesdifferent symbols for horizontal and vertical dip.
Discover Code1 Bedding2 Overturned bedding3 Bedding Facing4 - 6 Cleavage s1 - s37 Not currently used8 Lineation (general)9 - 11 Lineation L1 - L312 Bedding-Cleavage Intersection13 Crenulation
Geological Data Processing 225
225
14 Mineral Alignment15 Banding/Platy Alignment16 Joint17 Foliation18 - 20 Anticline f1-f321 - 22 Overturned and recumbent Anticlines23 - 25 Syncline f1-f326 - 27 Overturned and recumbent Synclines28 - 30 Normal Faults31 Thrust Fault32 - 33 Shear Zones34 Fault Zone breccia35 Trend Line36 Parallel lines37 - 38 Veins (open and closed)39 - 41 Oriented drill collars42 Fault gouge43 - 44 Wrench Faults45 Columnar Joint46 Bedding (facing unknown)47 - 48 Undulating/Deformed bedding49 - 51 Foliation d1-d352 - 54 Bedding/Cleavage parallel s1-s355 - 56 Plunge of Bedding/Cleavage (s1-s2) intersection58 Monocline59-65 Minor Folds66-67 Assymetric Fold verging68-71 Fold vergence72-74 Minor Fold vergence75-76 Boudins/Chert contortions plunge77 Mylonitic foliation78 Eutaxitic foliation79-80 Glacial Striae
226 Discover Reference Manual
Tenement Searches
Discover>Tenements>Searches
Query a tenement data set by any of the holder, date or type attributes. Theresulting query is named for the type of query issued. The tenement data mayalso be shaded by a range of date attributes.
The Discover>Tenements sub-menu may have entries for other Discoverapplications such as the Minmet link and Australian EL Applications, if theseprogram files are present.
Tenement Data
Encom Technology supplies exploration licence data every month forAustralian states in a format suitable for using with the tenement query moduleof Discover. Alternatively, you can modify the structure of your own tenementtables (whether Australian or international) so that they work with Discover.
You can query the tenement coverage by any combination of Holder (orlicensee - commonly a company name), Type (Application, Granted orMoratorium) or Date (of application, grant or expiry). If Discover cannot findthe required fields in the table the search is not carried out.
You can have the tenement tables open already, or Discover can open them foryou. A dialog is presented which allows you to choose the search parameters.
Geological Data Processing 227
227
The Tenement Query dialog
Licence Table and Licence Type
You should select the table to search from the list in the Licence Tablepulldown list. If the table you want to search is not present, then you should editthe file EXNAMES.CFG (see below), or just open the table. The table namealiases are stored in the file EXNAMES.CFG, located in your Discover ConfigDirectory. This text file contains a list of table names and their aliases,separated by commas (for example, TAS_EX, Tasmanian ELs). You should editthis file to allow aliases for your table names to be displayed.
If the table names in EXNAMES.CFG are not fully pathed, then Discover looksin the Tenement Files Directory as specified through the configuration menuitem.
You also need to choose which licence type (Application, Granted orMoratorium) to search for; by default, Discover searches for licences of alltypes. If you do not further refine the search, the resulting selection is calledAPPLICAT, GRANTED or ALL_LIC. In the latter case, the selection includesall records from the tenement table.
You can also optionally enter a range of tenement numbers to search between.
228 Discover Reference Manual
Company Name
One way to search for licences of a particular company or holder is to enter partof the holder’s name. You need enter only enough of the name for it to beunique. This search is not case sensitive and so you can enter ash to selectAshton, though this also selects Ashley Brown and Ashbourne Mining.
Alternatively, click the Get List of Companies checkbox and Discovercompiles a list of all companies holding tenements for that table and displaysthem in a pulldown list. If the tenement table is quite large, this may take a fewseconds. Select the required holder from the list.
Some data sets have multiple columns for holders. To search in these othercolumns, select a number other than 1 in the Primary Title Holder pulldownlist.
Discover also allows you to set-up a series of Alias names which group a seriesof related company names together. For example, you could set up an aliascalled NOREX which might include Normandy, North Flinders, PosGold etc.Using the Alias facility, you can then easily search for all tenements in whichany group company has an interest.
To set up one or more aliases, you must add a record to the table ELNAMEAL(in the Discover Configuration directory) and enter the appropriate details.
Dates
For date searches, you can choose between application, grant or expiry date(assuming the appropriate columns exist in your data). Specify the date range tosearch between, with dates entered in the format appropriate for your operatingsystem - for example, 31/09/95 for non-US formats. By default, the From andTo boxes are filled with the current date. Discover identifies all licences thatexpire within the specified date range, and displays them according to theparameters set.
If the search is by date alone then the search result is called DATESRCH.Otherwise, the search result is named after the holder name as described below.
Shading By Date
If you choose to Shade by Date, you have the option of shading the application,grant or expiry date by month, quarter or year between specified dates (which
Geological Data Processing 229
229
default to a range from the current date to the maximum date found for thatcolumn).
If you choose Shade by Quarter, a temporary column is added to the tenementtable to hold the quarter number. Because of this, a shade that is saved withAuto-Shade is unlikely to work with other data sets. For the Shade by Monthor Shade by Year options, the shade settings may be saved with Auto-Shadeand used with other data sets.
Display Parameters
Normally, you choose Add to Map Window as the display option. This causesthe results of the search to be displayed in a temporary table on top of the basetable. You should specify a fill and/or line colour to differentiate the searchresults in the map window. The first word of the search string you type in (forexample, the Riotinto of Riotinto Exploration) is used as the name for a newmap layer holding the licences selected.
If there is no map open, Discover opens a new map to display the search results.
If you choose Highlight only the search result is held as a normal MapInfoquery table and is displayed in the default highlight shade whilst still selected. Ifno map window is open, this option does not cause one to be displayed.
The selected tenements and their associated attributes can also be examined in abrowser window (which is opened if requested).
An example of multiple tenement searches using Discover
230 Discover Reference Manual
Multiple Searches
You can repeat the search procedure multiple times, specifying a differentcolour for licensees or date periods that you are interested in.
If you wish to perform multiple date-only searches, then you need to save theDATESRCH layer and then re-open it, prior to repeating the search.
Australian Exploration Tenement Applications
Discover>Tenements>Applications
Generate sub-block listings for exploration licence applications, complete withthe relevant forms to send to state mines departments.
Discover can generate exploration licence applications for WA, NT, QLD andNSW. Please contact Encom Technology if you would like this facility to beextended to other states or countries.
Graticular Exploration Licence Descriptions
Discover can generate exploration licence descriptions for those Australianstates that use a graticular sub-block system. The graticules are 1 minute blocksand are referenced to a mapsheet and in most cases to a larger 5 minute block.
You should refer to documentation from the Mines Department of the states orterritory for a full description of graticular references.
The application areas and forms generated by Discover may or may not beaccepted by the relevant departments in each state or territory as a validapplication. Users of Discover should make themselves aware of therequirements in each state or territory, and check the data prepared by Discoverprior to submitting it to the relevant authorities.
Using Discover, you define an application over an area. This is stored as aregion, along with other relevant details, in a MapInfo table. You can storemultiple applications in one MapInfo table. Each application is named on aprospect basis (for example, Winter Hill, Blake’s Find). The areas for theapplication are defined either by pointing with the mouse or by keying in theblock and sub-block details.
Geological Data Processing 231
231
Discover then checks that each block requested is in the same state as the rest ofthe application, and builds a description of the area based on the mapsheet andgraticular reference.
The details are stored with each sub-block, and can then be compiled into an ELapplication report.
Setting Up
A new menu, EL Application, is added to the MapInfo menu bar. You shouldhave a map window open, covering the area for which you wish to make theapplication. Choose the EL Application>Set Up menu item and the followingdialogs are displayed.
Note The state in which the Map Window is centred is shown on the dialog and it isthis state for which the application is generated.
Note also that some states require EL Applications to be lodged with AGD66coodinate system and others with the AGD84 or GDA84 systems. The initialSet-Up dialog allows this selection:
It can be particularly useful to display the current exploration tenements (assupplied monthly by Encom Technology) or other tenement data. You can thenmake applications over vacant ground, or prepare an application covering partsof a tenement you know expires in the near future.
232 Discover Reference Manual
EL Applications set-up dialog
Choose New Table to create a new applications table, or Existing Table toappend the current application to an existing table. When making your firstapplication, you need to specify a new table to hold the applications. Youshould then enter an Application Area Name. If you are using an existing table,the names of the applications held in it are displayed in a pulldown list. You canchoose from the existing applications in the selected table or enter a new name.
Normally you would want to make the application using the Point on mapoption, pointing to vacant blocks on the map with the mouse. You canalternatively select Key-In that allows you to build up an application byexplicitly specifying the map-sheets, blocks and sub-blocks required.
Defining an Application Area by Pointing with the Mouse
You are now ready to use the “+” tool that has been added to the end of theMain button pad. Simply click with the mouse at each point you would like toadd a sub-block. Discover adds the sub-block in the colour you’ve specified,and (apart from the Northern Territory) draws the surrounding 5’ x 5’ blockboundary together with the block number.
Continue to click and define the application. Discover issues a warning if youapproach the nominal limit of sub-blocks allowed for the state. To delete a sub-
Geological Data Processing 233
233
block, click on it a second time. To select all 25 sub-blocks in a given block,hold down the SHIFT key when you click.
You can use the EL Application>Draw Grid menu item to draw a quick gridwith lines every 1 minute. Alternatively, you can generate a proper map gridusing Discover>Map Grid. Sub-block labels can be displayed for the currentapplication with the EL Application>Show Sub-block Labels menu option.
Defining an Application by Keying in the Description
Note This option is available only for WA, QLD and NSW.
When the Key-In option is chosen for WA, QLD or NSW, the dialog shownbelow is displayed. The Key-In option for the Northern Territory is differentand is described separately.
In order to define the EL Application area by sub-block references, you need tohave knowledge of the 1:1 000 000 map sheets and the block identificationmethod. These details are available from the various state mines departments.
The area is defined by listing the sub-blocks required in each 5’ x 5’ block. Youneed to take the following steps:
1. Select the 1:1 000 000 map sheet from the pulldown list. The map sheet thatcovers the current map window is presented as default.
2. Enter the required block number (between 1 and 3456).
3. Specify the sub-blocks required for this block. Check each of the sub-blocksrequired. Use the All button to select all 25 sub-blocks, or the Clear buttonto clear the selection. Alternatively use the edit box to type in a list of sub-blocks. Any entry in this box overrides the checkbox settings.
4. Click the Add button to add the block and sub-blocks to the list.
5. Repeat for each block/sub-block until the area has been defined.
To edit the list of blocks, select a line from the list and click the Edit or Deletebutton. Choosing the Edit button makes that block description current, so thatthe sub-block checklist and the block number may be altered accordingly. Makethe alterations required then click the Add button to place that block descriptionback in the list.
234 Discover Reference Manual
Click OK when the application description is complete and Discover builds theexploration tenement region and displays it in the current map window.
Defining an Application by Keying in the Description (NT only)
For an EL application in the Northern Territory, you need to specify the1:100 000 map sheet number (see the NT DME’s index sheet) and then enterthe required one minute block numbers. Valid block numbers are 4111 (block41/11) to 7040 (block 70/40). When entering block numbers in Discover, do notenter the middle “/”. Enter blocks individually in the left edit box, or as a rangestarting in the left edit box and ending in the right.
Keying in an application for the Northern Territory
Use the Add, Edit and Delete buttons to manipulate the list of blocks. Once youhave completed your description, click OK and Discover builds the ELapplication as a region and displays it in the current map window.
Creating a Report
When the application area is complete, select the EL Application>Reportmenu option. Discover asks you which application area in the applications tableto report on (a new application area is at the bottom of the list) and leads youthrough a series of dialogs requesting details for the application. If you make an
Geological Data Processing 235
235
error whilst filling in these dialogs, you can rectify it in a text editor (such asNotepad).
The details requested by Discover vary according to the state in which you aremaking an application. For example, for WA there are 7 data entry screens,whilst for Queensland there are only 2.
After the report details have been entered, Discover merges the sub-blocks andchecks whether the area is contiguous. If it is not, then Discover alerts you tothis situation and asks if you wish to continue. If you do continue and produce areport, a note to this effect is placed at the end of the report.
After the details have been completed, Discover generates the required report,complete with a listing of the sub-blocks applied for.
WA Form 21 Attachments 1 and 2
If you are making an application for an area in WA, Discover automaticallygenerates the Form 21 Attachments 1 and 2 showing the application areas, in aformat ready to be sent to the Mines Department.
The Form 21 attachments are generated from tables shipped with Discover, andare presented in the layout window sized for A4 paper in portrait orientation.You just need to check that your printer setup is correct before printing thelayout window.
237
Metadata Management
What is Metadata?
Metadata Manager
Updating Metdata
Spatial Catalogue
Glossary of Terms
Metadata Management 239
13 Using Metadata to Manage and ExploreMapInfo DatabasesWhat is Metadata and Why do we Need it?
Metadata is information that relates to a dataset and describes somecharacteristics of that dataset. Thus metadata may describe the ownership of thedataset, the source, the last date edited, the project that the dataset belongs toand so forth.
It is important to maintain up-to-date metadata for corporate datasets for thefollowing reasons:
• maintain a set of reference information about the dataset;
• keep an audit trail of dataset edits;
• keep track of data ownership and copyright;
• allow the metadata to be searched to extract all datasets meeting a set ofcriteria;
• allow the various datasets to be explored by examining metadata values;and
• judicious use of metadata can save storing vast amounts of duplicate datain each record in a table (such as UTM zone or project name).
Metadata has traditionally been stored in an ad hoc fashion - that is, as text filesin the same directory as the dataset, or as paper records - or not at all. Withmetadata in this form, it is easy for the metadata to become separated from thedataset and thus lost, and it becomes very difficult to search the metadata.
How does MapInfo Deal with Metadata
MapInfo stores metadata as text items in a tables TAB file. With this format, themetadata is always kept with the dataset, regardless of whether the dataset ismoved, renamed or copied. Furthermore, the metadata is stored using ahierarchical key structure, so that the metadata structure can have differentlevels of significance or importance.
The metadata that MapInfo stores in the TAB files cannot be displayed in thestandard MapInfo user interface (apart from using tablemgr.mbx installed byMapInfo in the tools directory). Although the metadata can be edited or added
240 Discover Reference Manual
manually (by editing the TAB file) it should always be added or edited usingMapbasic procedures that ensure the integrity of the metadata structure ismaintained.
Each metadata key has a name and a value. For example, a metadata key maybe named “Source\Copyright“ and have a value “AGSO 1997”.
The Metadata Manager and Spatial Catalogue programs allow the user to createmetadata templates and propagate metadata in a standardised fashion to thetables, view metadata in a table, build an index of MapInfo tables containing aparticular metadata, map the catalogue and perform custom queries on it.
Metadata Management with Encom’s Toolset
Although MapInfo provides the tools to enable the storing and retrieval ofmetadata for tables, it does not provide a framework to allow consistent use ofmetadata across a corporate spatial database.
For a database of metadata to be of use to an organization, it needs to be easy toset up, maintain and interrogate. Encom Technology’s metadata managementtools provide the required functionality to perform these tasks using an intuitiveworkflow paradigm.
An overview of the components of the metadata workflow paradigm are shownbelow in flowchart and also in table form.
Metadata workflow graphically specified.
Define theMetadataTemplate
PropagateTemplate acrossSpatial Database
View/EditTableMetadata
Build SpatialCatalogue
View/QuerySpatialCatalogue
CorporateSpatial
DatabaseSpatialMetadata
Metadata Management 241
Task Description Access
Define MetadataTemplate
Define one or more metadata structures thatare used across the spatial database.
Database Administratorto setup
Propagate Metadata The metadata templates are propagated orinserted into all of or a selection of tables inthe spatial database.
Database Administratorto supervise
View/Edit Metadata Metadata for individual tables can be viewedand edited.
Users to view, DatabaseAdministrator andselected users to edit
MetadataMaintenance
Metadata can be maintained to ensure integritywith on-going edits and additions.
Selected users tomaintain.
Build SpatialCatalogue
Spatial catalogue of all or part of the spatialdatabase is created by examining the metadataand geographic attributes of each table.
Database Administratorto setup and build
View/Query SpatialCatalogue
The spatial catalogue may be viewed andqueried to allow users to explore the corporatedatabase.
Users to view and querythe spatial cataloguedatabase
The Metadata Template
The metadata template is the starting point in the metadata workflow. It defineswhat metadata is to be stored for a table, and how that metadata is toheirarchically structured. Analagous to defining a database structure, themetadata structure needs to be given much thought prior to implementation sothat appropriate levels of metadata are stored without attempting to store toomuch.
The metadata template is typically defined by a workgroup with guidance fromthe database administrator and input from the major users of the spatial data.
It is unlikely that one template or structure will be appropriate for all of thespatial data held by an organization, so a series of smaller templates may bedefined instead. For example, the data status template may contain fields forcustodian, copyright, editing dates, data type etc; the geology template maycontain fields for project name, date mapped, survey type, etc.
242 Discover Reference Manual
Propagating the Template
Once the template or templates have been defined, they can then be propagated(or inserted) across as much or as little of the organization’s spatial database asrequired. During the process of propagation, the metadata structure is insertedinto each MapInfo table on the processing list.
Editing and Viewing the Template
Once a template has been propagated across a spatial database, variable keyvalues need to be inserted into the metadata for each table. Metadata keys thathave function values or fixed values already have values inserted, but for otherkeys (for example, data compilation scale, data creation date) the values need tobe entered manually.
The Spatial Catalogue
A spatial catalogue, in the context of this discussion, is an Access database tablethat contains information on the geography and selected metadata items for eachtable in the corporate database. It is, in essence, a database table thatsummarizes the entire spatial database.
The Access database holds one record for each MapInfo table processed andstores information such as the path, geographical extents, number of rows andother metadata derived information (dataset type, mapsheet etc.)
The spatial catalogue database is constructed by selecting the tables to catalogueand then selecting the catalogue structure (which is essentially a metadatatemplate), that defines which metadata is to be stored in the catalogue.
Using a Spatial Catalogue
The spatial catalogue database is a powerful endpoint for the metadata processand provides the methods for users and database administrators to keep on topof what data is available and where it is located (in storage and geographicalterms).
The spatial catalogue can be visualized either with a familiar MapInfo interfacedisplaying catalogued datasets as located polygons and thematically mapped byattribute, or as a tree-based view ordered by metadata attribute.
Metadata Management 243
For example, the following tasks are easily accomplished once a spatialcatalogue database has been built:
• List all geology maps, heirarchically by compilation scale.
• Display the location of all datasets meeting a particular criteria.
• Open all tables of type airphoto lying within a particular map-sheet.
• Thematically map datasets of type geochem according to sample type.
Running the Programs
To run the Metadata Manager and Spatial Catalogue programs, select RunMapBasic Program option from the MapInfo File menu and select theMETAMNGR.MBX or SPTLCTLG.MBX application respectively from theinstallation directory. This adds the Metadata or Spatial Catalogue menu itemsto the MapInfo menu.
Metadata Manager
The Metadata Manager program allows the user to create a new metadatatemplate, modify an existing metadata template, propagate the metadatatemplate to the selected tables and view and edit metadata in the selected table.
The metadata template defines a metadata structure as a heirarchically arrangedcollection of metadata keys. Each metadata key has a name and a value. Themetadata key value can be represented by free text or a function selected from alist. For example, the metadata key “\Project\Data Type\” may contain the value“Soils” or the metadata key “\Editing\Last Edited” may be described by thefunction “CurrentDate()”. If a key value is represented by a function, thefunction name is stored in the metadata template. When the metadata templateis propagated to tables or a Spatial Catalogue is built, the function is evaluatedand the key is assigned the value of this function.
Metadata templates are stored as text files with an extension .MDT.
Create New Metadata Template
To create a new metadata template choose the Metadata>New Template menuitem, and the New Metadata Template dialog is shown. Specify the name of atemplate to create and choose Open. The View and Metadata screen is shown.
244 Discover Reference Manual
View Metadata dialog
To add a metadata key choose New>Key from the menu. The new key iscreated under the key that is currently selected on the screen. The new key isgiven the default name “New Key #1”.
For example, to create a key “\Region\100k Sheet”, create a key named“Region” and then create a key underneath called “100k Sheet”.
There are certain limitations on key names. A key name can contain only letters,numbers, spaces and a “_”. A key name cannot begin with a number, and thefollowing key names are reserved:
_Mappable_Table Path_Table Name_MINX_MINY_MAXX_MAXYIsReadOnly
MapInfo also imposes a limitation on the length of the key name. The full keyname (including all parent keys) cannot contain more than 239 characters. Awarning is given if a key name is incorrect.
To assign a value to a metadata key, select a key on the screen and chooseNew>Value from the menu, or double click in the right side pane of the dialog
Metadata Management 245
box. Note that at this stage (defining the template), you only want to assignvalues to those keys that have fixed values or that have function values. Mostkey values are assigned to individual tables after the template has beenpropagated.
Edit Key Value dialog
A key value can be free text or may be represented by a function. To enter textfor a key value choose Value from the Type options and then simply type thetext in the Key Value box. To describe the key value by a function, chooseFunction from the Type options and then select a function from Key Functionlist.
If you enter a value for the metadata key in the template, this constant value isused whenever the template is propagated to a table.
The available key functions are:
NumberOfRows MinxTableCanStore
NumberOfColumns MaxxTableCanStore
IsTableReadOnly MinyTableCanStore
IsTableSeamless MaxyTableCanStore
TableType CurrentDate
IsTableMappable CurrentTime
246 Discover Reference Manual
CoordSysClause CurrentDate&Time
CoordSysName LastModifiedDate&Time
MinxInTable NumberPointObjectsInTable
MaxInTable NumberLineObjectsInTable
MinyInTable NumberPolylineObjectsInTable
Each of these functions return a value when they are evaluated against the table.Most of these functions return an integer value representing the count of anitem, or a float number representing the value. Some functions return a string,such as the coordinate system name, or the table type.
Click OK to accept the new key value or Cancel to preserve the old key value.The key value is shown on the right part of the View and Edit Metadatascreen.
To rename a key, select a key and choose Rename from the menu. The keyname is made editable. Press ENTER or click on another key to finish editingthe key name. If you want to delete a key choose Delete from the menu,however the key is not permanently deleted until the template is saved.
To save the template, choose Save from the menu.
Propagate Metadata Template To Tables
Once a metadata template has been defined, it can be propagated to any numberof MapInfo data tables. This process adds the metadata structure defined in thetemplate to each table that you select.
To propagate a metadata template to tables, choose Metadata>PropagateMetadata. The Select Metadata Template dialog is shown on the screen.Select the metadata template file and click Open.
Metadata Management 247
Propagate Metadata template across the chosen tables
The path to the selected metadata template is shown at the top of the screen.
To propagate metadata to individually selected tables, choose the appropriatedrive and directory. All MapInfo tables in this directory are listed under TablesIn Directory. To add a table to the Selected Tables list, select a table file andclick the > button.
To propagate metadata to all tables in all subdirectories underneath the specifieddirectory, select the directory and choose the option Propagate to All TablesUnderneath Directory. In this case tables in the Selected Tables list is ignored.
There are two options that control how existing table metadata is treated when anew metadata template is propagated.
• Delete Existing Non-duplicate Metadata - This option allows the user todelete existing metadata, before the new metadata template is inserted.Normally this option is set unchecked (off), so that existing information isretained.
• Overwrite Existing Metadata - When propagating metadata across tables,if duplicate key names are encountered, this option specifies whether thevalues in these keys are overwritten or left. Usually, this option is setunchecked (off). If this option is set to on, then existing key values areoverwritten only if the metadata template being propagated includesfunction or fixed values for that key (rather than null values to be editedlater).
248 Discover Reference Manual
View and Edit Metadata in a Table
To view metadata that already exists in a table, choose Metadata>TableMetadata and then select the MapInfo table for which you want to viewmetadata.
You are presented with a dialog similar to that for creating and editing metadatatemplates. In this case, however, the metadata displayed is stored in the selectedtable. As you select keys, the key value is displayed in the right side pane of thedialog.
You can add new keys, rename keys, delete existing keys and modify keyvalues. Note that by adding, renaming or deleting keys you are modifying thestructure of the metadata and thus making this table inconsistent with thetemplate that was used.
To modify a key value, simply double click on the key value shown in the paneon the right side of the dialog box.
If a key value is described by a function, the function is evaluated and its valueis assigned to a metadata key when metadata is saved in the table. See the abovesection on creating a template for a list of the metadata table functionssupported.
Updating Metadata
An alternative method of entering and updating table metadata values is usingthe File>Update Metadata menu option. Simply select the tables to update themetadata. Then select the metadata template to use and the keys from thistemplate to enter values for.
Using this data entry method, you can enter values for a maximum of 10metadata keys at once. However, you can enter metadata for multiple tables atthe same time by selecting as many tables as you want from a list of opentables. The template and keys selected previously, and the key values previouslyentered are displayed in the dialog the next time it is called.
You can also use this function to add metadata keys to tables that currently haveno metadata. The chosen metadata keys (up to 10 keys) are added to theselected tables whether those keys are present or not.
Metadata Management 249
Updating selected metadata keys for multiple tables
Spatial Catalogue
The Spatial Catalogue is a database table that contains an entry for eachMapInfo table and which lists both geographic and table attributes (such as thecoordinate system or the number of rows) and a selection of metadata stored ineach table.
Once a spatial catalogue has been constructed, the user can view and query thecatalogue to answer questions such as: how many tables of topographic datacover the Wangaratta 250k map sheet; how many cadastral datasets are storedwith the AGD84 datum; or where is the aerial photography for the MidlandHighway stored. Alternatively, the user may view the spatial catalogue as athematic map coloured by a metadata value such as dataset type, or open all thegeochem tables for project XYZ.
Constructing the Spatial Catalogue
The Spatial Catalogue program creates a catalogue or index table in an Accessdatabase. One record in the catalogue table corresponds to each MapInfo table
Spatial CatalogueMapInfoTables Selected Metadata
Geographic and Table Attributes
250 Discover Reference Manual
that was located underneath the specified search path. A catalogue table recordcontains the MapInfo table path and name, the geographic extents (if mappable)as well as other information requested by the user. The catalogue table isautomatically registered in MapInfo and a catalogue map is created. Thecatalogue map displays polygons representing the bounds of each MapInfo tablelisted in the catalogue table. The MapInfo catalogue table and map are locatedin the same directory with the catalogue database.
Therefore the structure of a spatial catalogue table is a flat file made of fixedfields for table path and geographic extents, as well as a field for each of themetadata items that is included. For each record in the spatial catalogue, there isa rectangular polygon that covers the extents of the source table.
Because the spatial catalogue contains a user-selected list of tables and a user-selected list of attributes to store, it is possible, and in many cases useful, tohave multiple spatial catalogues. For example, the organization may have onespatial catalogue for each project area or for each state. The multiple spatialcatalogues can be overlapping (that is, reference the same tables) or beexclusive, and they may be stored in the same database or in multiple databases.
Viewing and Querying the Spatial Catalogue
The Spatial Catalogue program also allows the user to create thematic mapsbased on values selected from the catalogue table and perform queries on thecatalogue table.
Create a New Spatial Catalogue
To create a new spatial catalogue table, choose Spatial Catalogue>Create NewCatalogue. The Create Spatial Catalogue screen is shown.
Spatial Catalogue
Query ofcatalogue
Tree view ofcatalogue
Thematic map ofcatalogue
Metadata Management 251
Create Spatial Catalog dialog
1. Choosing a metadata template - Click on Select Template to select ametadata template, or leave this item blank to use no template for thecatalogue. If you are choosing a metadata template, then it should havebeen created with the Metadata Manager.
2. Selecting search paths – You can select one or more search paths for thecatalogue to be built from. You should also specify whether allsubdirectories in each path are to be catalogued.
3. Catalogue Database and Table – You need to select a database (an MSAccess file) that stores the catalogue table, and then select a new tablewithin this database to hold the catalogue. Click on Select Table to selectthe name of a catalogue table. The Select Catalog Table screen isdisplayed.
You may choose to create a new catalogue table or modify an existing cataloguetable. If the catalogue database exists and contains catalogue tables, the namesof existing catalogue tables are shown in the list.
To create a new catalogue table select the Create New Catalog option and typethe name of a catalogue table under New Name. To modify an existingcatalogue table, select Overwrite Existing Catalog option and choose the tablefrom the list. Click OK. The table name is shown on the Create New SpatialCatalog screen.
252 Discover Reference Manual
Having selected a table, you also have the option of modifying the structure(field names, widths etc) before the catalogue is built. After the catalogue isbuilt, you can always change the structure using Access.
Key values in a metadata template can be described by a free text value or afunction. If a key value is a function, then this function is evaluated for eachMapInfo table underneath the search path. If a key value is free text, then thesearch can be based on the key name only or on the key name and value. In thelatter case the user may request exact matches with the key value.
For example, the user may want to build a catalogue of tables that havemetadata key “\Project” that value contains the word “Discover”. If the userselects an option to search by Key Name and Value, then only tables that havemetadata key with a name “\Project” and a value that contains the word“Discover” is listed in the catalogue table. To limit the search to tables thatcontain metadata key “\Project” which value exactly matches “Discover”, selectExact Matches Only option.
Click on Create to build a catalogue table, and the progress bar shows percentcompletion. Each table selected is examined in turn and an entry written into thecatalogue table.
If the selected search path contains tables that cannot be opened or queried forsome reason, their full names are listed in a log file called CATALOGUE.LOG.The user is notified if entries are made in the log file. The log file is located inthe same directory as the Spatial Catalogue program and can be viewed in anytext editor.
Updating a Spatial Catalogue
Creating a spatial catalogue may be a lengthy process, as there may be manythousands of tables to catalogue, and each table may need querying according tothe template. However, you may wish to update the catalogue at frequentintervals to ensure that all newly created tables are added to the catalogue. Todo this select the Update Catalogue menu item, and select an existing Accessdatabase and catalogue table.
As for creating a new catalogue, when you update a catalogue, you have thechoice of selecting a template (or none). You should always choose the sametemplate as was used to create the catalogue otherwise the table structureimplied by the template may not match the structure of the existing catalogue.In such a case, the cataloguer fields may be filled with inappropriate values for
Metadata Management 253
newly added table records. To alter the structure of an existing catalogue table,use MS Access.
The Spatial Catalogue keeps track of the paths that were traversed to previouslycreate the catalogue and you should choose these paths or select new ones. Asthe spatial catalogue tool examines tables found in the search paths, it performsone of 3 actions:
• New table not in catalogue – The new table is added and catalogue fieldsare filled according to the template.
• Table in catalogue and in same location on disk – The catalogue is checkedand if a table exists, then it is skipped over and no change made to thecatalogue record.
• Table in catalogue but not in same location on disk – The catalogue recordis deleted.
Viewing and Using the Spatial Catalogue Table
The spatial catalogue table is created in a normal Access database and can beviewed in one of three ways, each method being useful for exploring thecatalogue.
• Browsing the catalogue in conventional form in Access or MapInfo allowsthe user to interact with the catalogue at its most basic level, and performnormal SQL queries.
• Explore the catalogue in heirarchical or tree view allows the user to seerecords in the catalogue (that is, tables in the spatial database) grouped bycolumn values. The tree view is flexible so that a user can define a treestructure to view by. As well as examining the catalogue attributes for eachconstituent table, the user can also open tables directly into MapInfo fromthe tree view.
• View the catalogue in a map window to display polygons showing thelocation and extent of individual records (that is, tables in the spatialdatabase). The map view can be tailored to display only those recordsmatching a certain criteria, or may be thematically mapped by a selectedcolumn name. By selecting location polygons from the map, the user canthen open the tables directly.
Tree View of Spatial Catalogue Table
A hierarchical or tree view of a catalogue table allows the user to viewcatalogue table records conveniently grouped by selected columns. To view
254 Discover Reference Manual
hierarchy of the catalogue table choose Spatial Catalogue>Catalogue TreeView.
You need to select the required spatial catalogue table from the spatial cataloguedatabase (you could have multiple catalogue tables in the database), and thenyou must define the tree structure. The Select Table Columns To Query screenis shown:
Select Table Columns To Query dialog
The dialog box lists all of the columns in the catalogue table and you mustselect up to 5 columns to define the tree view query. The order in that thecolumns are shown in the Selected Columns list defines the structure of the treeor hierarchy.
The tree is then constructed by building a list of all of the values in the first-level column. For each of these first level entries, a list of values in the second-level column is built and so on for up to 5 columns. That is, the records from thecatalogue table are then grouped by value from the selected columns.
This results in a multiply branched tree view of the catalogue. The examplebelow shows a tree view of a catalogue arising from the tree query specifiedabove.
Metadata Management 255
Hierarchical View of Index Table dialog
On the left part of the hierarchical view screen the values from the records inthe catalogue table are shown in a tree structure grouped by values from theuser-selected columns. When the user clicks on the entry in the left side of thedialog, the full names of the tables that have the selected values in theassociated columns are shown on the right side of the dialog.
The user may select several tables from the view and open them for browsing,open a new map window or add them to an existing Map Window.
Different Views of Catalogue Maps
To view a catalogue map choose Spatial Catalogue>Catalogue Map Viewfrom the menu. The View Catalogue Map screen appears.
256 Discover Reference Manual
View Catalogue Map dialog
The Select All view option displays a catalogue map where location polygonsfor all records in the catalogue table is shown. This may be quite cluttered withmultiple location polygons overlapping.
In order to clarify the map display, and show only the required locationalinformation, you may wish to use the Group By Columns option. This allowsthe user to select the location polygons to view by choosing a catalogue columnand then selecting which values to display from this column. For example, theuser could use this display method to restrict the view to location polygons foraerial geophysics surveys.
View Catalog Map-Select by Group
Select a column name from the list and click the >> button. Values from theselected column are then grouped and listed under Column Values. Select one
Metadata Management 257
or several values from the list and click Create Map to display the map orOpen Tables to open the tables directly in MapInfo.Alternatively, you may wish to show the location polygons thematicallymapped by one of the catalogued columns. Of course, you can also create athematic map for the catalogue using MapInfo’s normal thematic mappingfunction.
Open Tables for Selected Polygons
At any stage whilst viewing the catalogue map, the user can open tables whoselocation polygons are selected. Simply choose the Spatial Catalogue>OpenTables for Selected Polygons menu item and a new map is created displayingthe tables whose location polygons are selected.
Glossary of Terms
Terms used in this documentation are defined as below:
Function A metadata key value that is calculated from a propertyof the table or of the environment.
Hierarchy A multi-level storage system where levels in thehierarchy correspond to the significance of the data beingstored.
Key Name The name of a metadata key.
Key Value The value of a metadata key that may be enteredmanually, inserted as fixed text or evaluated from afunction.
Metadata Data that describes properties of a dataset. Metadatausually includes information concerning the status andlocation of a dataset.
Propagate The action of inserting a metadata template into each ofthe selected tables.
Spatial Catalogue A separate database table which holds a summary of themetadata for each table.
258 Discover Reference Manual
Template A hierarchical metadata structure of key names that mayalso include pre-set or fixed values for keys, or functionvalues for keys.
Appendicies
A – Title Block Customizing
B – Discover Program and Configuration
C – Discover Structural Symbol Fonts
D – Discover Geological Symbol Fonts
Appendix A – Title Block Customizing 261
A TitleBlock CustomizingIntroduction
Discover’s customizable titleblock is a normal MapInfo map table stored in acm non-earth projection. It is designed to be inserted into the layout window atclose to true scale. Text records in the titleblock can be used as placeholdersthat are recognized by Scaled Output (see the Map Making section).
Usage of the TitleBlock
Titleblocks in MapInfo, created and maintained by Discover can be used asfollows:
1. Open the table TITLEBLK.TAB from the Discover Program FilesDirectory (specified in the file ENCOM.CFG).
2. Open a map window for TitleBlk and make this layer editable, or, if youwish to make another titleblock to use as an alternative, save this table to anew name and then edit that new table.
3. TitleBlock Size - Discover’s Scaled Output uses the titleblock at full sizewhen the map frame width is greater than 50cm, and at half size for smallerwidths.
4. TitleBlock Linework - Edit the linework so that the titleblock has thedesired appearance.
5. Open a browser window for the TitleBlk table and position it so that youcan see both windows on screen together.
6. ScaleBar - The titleblock shipped with Discover includes a placeholder fora scalebar (the record called “ScaleHolder” in the browser window).Discover constructs a scalebar inside this placeholder if it is present. If theplaceholder is not present in the titleblock, then Discover looks for a tablecalled ScaleBar (in the Discover Program Files Directory), which doescontain the placeholder and construct the scalebar within this. You shouldthus alter the dimensions and position of the placeholder to yourrequirements.
7. The first record in the ScaleBar table is a record called ScaleHolder. If theScaleBar table contains a second record called “NoText”, then Discoverdoes not place text for “Scale 1:nnnnnn” next to the scalebar.
262 Discover Reference Manual
8. If the TitleBlock contains the ScaleHolder record, and also contains a detailfield (see point 12) called “Scale:”, then Discover does not place the “Scale1:nnnnnn” text.
9. Company Name - The company name specified in Discover’sconfiguration is inserted into the titleblock in place of the Company Nameplaceholder. Set the position and font of the Company placeholder.
10. Title Line - Set the position and font of the Title Line placeholder. Thefive lines of title text entered in the titleblock dialog in Scaled Output isconcatenated, centre justified and inserted in the location of theplaceholder.
11. Existing Details - The browser text for each of the “details” is whatappears in Scaled Output’s titleblock dialog (for example, Date:, Author:,Ref:). The text that you enter in the dialog for each detail is then appendedto the text object in the Map Window for each detail. Set the position andfont of each detail placeholder. The titleblock shipped with Discovercontains 6 “details” fields - Author, Date, Office, Drawing, Scale andProjection. The date field is automatically recognized by Discover andtoday’s date is inserted, so it cannot be changed in the dialog box. If detailfields called Scale and Projection are present, these are also recognized byDiscover and the current scale and map projection inserted so that it cannotbe changed in the dialog box.
12. New Details - Scaled Output can use up to 12 “details” including specificnamed fields as follows:
Date Formatted as set up in control panelScale Formatted as 1:50,000CoordSys Name for example, AMG Zone 54 (AGD 66)CoordSys Clause for example, 8,12,7,141,0,0.9996,500000,10000000Projection for example, Transverse Mercator (Gauss-Kruger)Datum for example, Australian Geodetic 1966 (AGD 66)Ellipsoid for example, Australian NationalOrigin Longitude numeric dataOrigin Latitude ..Standard Parallel 1 ..Standard Parallel 2 ..False Easting ..False Northing ..Logo [logo_tablename] for example, Logo [encom_logo.tab]
Appendix A – Title Block Customizing 263
To make a new detail field, create a new text item in the required positionin the Map Window, and enter the required text in the browser for the newrecord. As explained above, the browser text is displayed as the prompt inthe dialog box, and text entered in the dialog is appended to existing text inthe Map Window.
13. Boundary - There must be a closed polyline forming the boundary of thetitleblock, so that Discover knows how big the titleblock is. You can easilycreate a closed rectangular polyline by creating a rectangle, then using theObjects>Convert to Polylines menu option.
14. Logo - If you have a logo bitmap, then it can be referenced by thetitleblock template as follows. The logo file should be placed in theDiscover Configuration Files directory and registered in MapInfo to appearin the appropriate position with respect to the titleblock. To ensure that thelogo is registered correctly, open it in the same map window as thetitleblock. Alternatively you can use a custom symbol for the logo, inserteddirectly into the titleblock table.
15. If the logo is named LOGO.TAB, it is automatically recognized byDiscover and inserted into the titleblock Map Window when Scaled Outputis run. Alternatively, you can explicitly specify a table name in thetitleblock table as Logo [logo_tablename]. These logo tables should also bein the Discover Configuration files directory and Discover then opens atable of this name in the titleblock window. This allows you to havemultiple titleblock logos, each of which may be associated with a differenttitleblock.
16. Save the edited titleblock (and scalebar) table back to the DiscoverProgram Files Directory.
Appendix B – Discover Program and Configuration 265
B Discover Program and ConfigurationDiscover version 4.0 maintains a number of different files in the program filesand configuration directories. These files are listed below.
Note that this list is provided for information only and you are not encouragedto edit any of the text files (except file extension names such as .CFG) orMapInfo tables, as corruption may cause unexpected results.
Location: Discover Program Files Directory
Name File Type Description
*.MBX MapBasic Programfiles
These must all be in theDiscover Program FilesDirectory. Software updatesinclude new versions of some orall of these files.
*.DLL Windows libraries These must all be in theDiscover Program FilesDirectory.
*.INI Windows INI files Contain program settings.
TITLEBLK.TABSCALEBAR.TAB
Titleblock andScalebar table
Used in Scaled Output.Titleblock table can becustomized.
DISCOVER.HLP Discover help file Available from the MapInfoHelp menu
DISCOVERREFERENCEMANUAL.PDF
Discover referencemanual
Discover manual in Acrobatformat. Available from theMapInfo Help menu.
Location: Discover Configuration Directory
DISCOVER.PRJ Projection file Customizable with StandardProjections
266 Discover Reference Manual
ETVIEWS.TXT Standard Viewstable
Customizable with StandardViews
GEOSTYLE.TAB MapStyles table Customizable with Map Styles
AUTOSHAD.TAB AutoShad table List of shade files and shadesettings
*.SHD Shade file Shade settings for AutoShad
GRIDLEG.TAB Grid Legend table Used to construct a legend forGrid/Contour image displays
*.CLR Colour look-uptables
Used by Surfaces for colouringimages
XS_COLR.TAB Drillhole patternstable
Customizable with Drillholes
XS_PROJECTS.TAB Drillhole projecttable
Customizable with Drillholes
XS_MNGR.TAB Drillhole sectionmanager
Customizable with Drillholes
XS_DISP.TAB Drillhole displaysettings
Stores Drillholes data displaysetting
XSECTION.TAB Drillhole settings Stores most recent Drillholesusage parameters
USERTABS.TAB List of user tables Customizable with User Tables
USERWOR.TAB List of userworkspaces
Customizable with UserWorkspaces
USERMBX.TAB List of userMapBasicprograms
Customizable with User MBXs
ELNAMEAL.TAB EL name aliasestable
Customizable with TenementSearches
Appendix B – Discover Program and Configuration 267
EXNAMES.CFG EL table locationsfile
Stores default Tenement tablelocations
SCALEOUT.CFG Scaled Outputsettings
Stores Scaled Output framesettings
DISCOVER.WOR Workspace Discover autosave workspace
Appendix C – Discover Structural Symbol Fonts 269
C Discover Structural Symbol FontsThe Structural True Type symbol fonts should be installed onto your system viathe Fonts folder in Control Panel. It is then available for use with any softwarethat uses True Type fonts, including MapInfo, Corel Draw and MS Word.
The symbols may be referred to in one of a number of ways:
• Symbol Name - Used with Discover’s Structural Data Map Window whenplacing individual symbols. There are 3 separate structural symbol fontsthat are available.
♦ Australian – ET Structural Australia♦ Canadian – ET Structural Canada♦ USA – ET Structural USA
• Key and ASCII - Use this keystroke to display the appropriate symbolwhen entering text.
• Discover Code - Used when entering data into a spreadsheet for displaywith Discover’s Structural Data Map Window.
• AGSO Code - The equivalent code as defined by the AustralianGeological Survey Organisation (AGSO). Not all Discover symbols haveequivalent AGSO codes.
Symbol Name Australia Canada USA Key ASCII DiscoverCode
AGSOCode
Bedding ! ! ! ! 33 1 621Bedding Horizontal " " " " 34 1 624Bedding Vertical # # # # 35 1 625Bedding Overturned $ $ $ $ 36 2 626Overturned horizontal % % % % 37 2 627Bedding Facing & & & & 38 3 628Facing vertical ' ' ' ' 39 3 629Facing overturned ( ( ( ( 40 3 6210Cleavage (s1) ) ) ) ) 41 4 921Cleavage (s1) vertical * * * * 42 4 924Cleavage (s1) horizontal + + + + 43 4 925Cleavage (s2) , , , "," 44 5 n/aCleavage (s2) vertical - - - - 45 5 n/aCleavage (s2) horizontal . . . . 46 5 n/aCleavage (s3) / / / / 47 6 n/aCleavage (s3) vertical 0 0 0 0 48 6 n/aCleavage (s3) horizontal 1 1 1 1 49 6 n/aLineation 2 2 2 2 50 8 1021
270 Discover Reference Manual
Lineation vertical 3 3 3 3 51 8 1022Lineation horizontal 4 4 4 4 52 8 1023Lineation (l1) 5 5 5 5 53 9 n/aLineation (l2) 6 5 6 6 54 10 n/aLineation (l3) 7 7 7 7 55 11 n/aBedding-Cleavage 8 8 8 8 56 12 1031Bedding-Cleavage 9 9 9 9 57 12 1032Crenulation : : : : 58 13 1041Crenulation horizontal ; ; ; ; 59 13 1042Mineral alignment < = < < 60 14 1051Mineral alignment = = = = 61 14 1052Banding/Platy Alignment > > > > 62 15 1121Banding/Platy vertical ? ? ? ? 63 15 1124Banding/Platy horizontal @ @ @ @ 64 15 1125Joint A A A A 65 16 721Joint vertical B B B B 66 16 723Joint horizontal C C C C 67 16 724Foliation D D D D 68 17 821Foliation vertical E E E E 69 17 824Foliation horizontal F F F F 70 17 825Anticline (f1) P P P P 80 18 n/aAnticline (f1) horizontal Q Q P Q 81 18 n/aAnticline (f2) R R R R 82 19 n/aAnticline (f2) horizontal S S S S 83 19 n/aAnticline (f3) T T R T 84 20 n/aAnticline (f3) horizontal U U S U 85 20 n/aAnticline overturned V V V V 86 21 551Anticline recumbent W W W W 87 22 571Syncline (f1) Z Z Z Z 90 23 n/aSyncline (f1) horizontal [ [ [ [ 91 23 n/aSyncline (f2) \ \ \ \ 92 24 n/aSyncline (f2) horizontal ] ] ] ] 93 24 n/aSyncline (f3) ^ ^ ^ ^ 94 25 n/aSyncline (f3) horizontal _ _ _ _ 94 25 n/aSyncline overturned ` ` ` ` 96 26 556Syncline recumbent a a a a 97 27 575Normal fault e e e e 101 28 341Normal fault - Low angle f f f f 102 29 344Normal fault - High angle g g g g 103 30 345Thrust fault h h h h 104 31 351Shear zone i i i i 105 32 365Shear zone - Wide j j j j 106 33 366Fault zone breccia k k k k 107 34 363Trend line l l l l 108 35 671Parallel lines m m m m 109 36 n/aVein (closed) n n n n 110 37 n/aVein (vein) o o o o 111 38 n/aDipping vein (closed) p p p 112 37 n/a
Appendix C – Discover Structural Symbol Fonts 271
Dipping vein (open) q q q q 113 38 n/aDipping shear r r r r 114 32 n/aDipping fault gouge s s s s 115 42 n/aGlacial striae t t t t 116 79 653Glacial striae u u u u 117 79 654Oriented drill collar y y y y 121 39 n/aOriented drill collar z z z z 122 40 n/aOriented drill collar { { { 123 41 n/aBedding facing unknown � � � 130 46 6211Bedding vertical � � � 131 46 6212Younging � � � 132 7 641Undulating bedding dip � � � 133 47 632Deformed bedding dip � � � 134 48 633Minor anticline � � � 140 59 n/aMinor anticline with � � � 141 60 n/aMinor syncline � � � 142 61 n/aMinor syncline with � � � 143 62 n/aMinor fold with dip � � � 144 63 n/aMinor fold with plunge � � � 145 64 n/aKink fold with plunge � � � 146 65 51420Assymetric verge left � � � 147 66 n/aAssymetric verge right � � � 148 67 n/aFold verge left � � � 149 68 5156Fold verge right � � � 150 69 5155Recumbent fold verge left � � � 151 70 5154Recumbent fold vergeright
� � � 152 71 5153
Minor fold s verge � � � 153 72 5159Minor fold z verge � � � 154 73 51510Minor fold m verge � � � 155 74 51511Boudin plunge � � � 156 75 5157Chert contortion plunge � � � 157 76 5158Mylonitic foliation � � � 158 77 n/aMylonitic foliation � � � 159 77 n/aEutaxitic foliation ¡ ¡ ¡ 161 78 n/aEutaxitic foliation vertical ¢ ¢ ¢ 162 78 n/aFoliation d1 £ £ £ 163 49 831Foliation d2 ¤ ¤ ¤ 164 50 832Foliation d3 ¥ ¥ ¥ 165 51 833
Appendix D – Discover Geological Symbol Fonts 273
D Discover Geological Symbol FontDiscover 4.0 includes an extension of the MapInfo version 3 symbols thatcontain non-rotatable geological symbols. These symbols may be used withDiscover’s Styles Library (see Styles Library) or from the MapInfo symbolstyle picker.
Contained below are the Discover Map Styles used by default. This list isfollowed by the ASCII and symbol equivalent list of all geological symbolsavailable in Discover.
Appendix D – Discover Geological Symbol Fonts 275
NameSymbol ASCII
Petroleum exploration well, proposed site ! 33Petroleum exploration well, dry, abandoned " 34Petroleum exploration well with show of oil # 35Petroleum exploration well with show of oil, abandoned $ 36Petroleum exploration well with show of gas % 37Petroleum exploration well with show of oil and gas, abandoned & 38Petroleum exploration well with show of oil ' 39Petroleum exploration well with show of oil and gas ( 40Stratigraphic hole for petroleum exploration ) 41Oil well, shut in or suspended * 42Oil well, abandoned + 43Gas well , 44Gas well, shut in or suspended - 45Gas well, abandoned . 46Oil and gas well / 47Oil and gas well, shut in or suspended 0 48Oil and gas well, abandoned 1 49Gas and condensate well 2 50Gas and condensate well, shut in or suspended 3 51Gas and condensate well, abandoned 4 52Fossil locality 5 53Macrofossil locality 6 54Microfossil locality 7 55Trace fossil locality 8 56Fossil wood locality 9 57Oncolite locality : 58Palynomorph locality ; 59Plant fossil locality < 60Stromatolite locality = 61Vertebrate fossil locality > 62Sample location for isotopic age determination ? 63Type locality @ 64Drill hole A 65Unworked deposit B 66Prospect or mine with little production C 67Abandoned prospect or mine with little production D 68Mine; may be abandoned E 69Major mine F 70Mine abandoned or not being worked G 71Minor open cut or quarry H 72Major open cut or quarry I 73Abandoned open cut or quarry, or not being worked J 74Minor alluvial workings K 75
276 Discover Reference Manual
Major alluvial workings L 76Abandoned alluvial workings, or not being worked M 77Treatment plant N 78Treatment plant not operating, or abandoned, or former site O 79Main shaft showing number of compartments P 80Shaft extending above and below plan level Q 81Accessible shaft extending below plan level R 82Accessible shaft extending above plan level S 83Head of rise or winze T T 84Foot of rise or winze U 85Rise or winze extending through level V 86Inclined accessible shaft extending below plan level (small scale) W 87Inclined accessible shaft extending below plan level (large scale) X 88Cross section of cross-cut or drive; same side of plane of section asobserver
Y 89
Cross section of cross-cut or drive; opposite side of plane of section Z 90Cross section of cross-cut or drive extending across plane of section [ 91Ore chute \ 92Filled workings ] 93Portal and approach of tunnel or adit ^ 94Natural surface _ 95Grab-sample locality ` 96Costean or trench a 97Oil seep b 98Gas seep c 99Oil and gas seep or show d 100Oil seep reported (by geoscientist) but not relocated e 101Gas seep reported (by geoscientist) but not relocated f 102Oil and gas seep reported (by geoscientist) but not relocated g 103Mud volcano or mud volcano without with hydrocarbons h 104Mud volcano with hydrocarbons i 105
jRelative gravity high k 107Relative gravity low l 108Proterozoic symbol m 109Cambrian symbol n 110Photo point o 111Drillhole p 112Registration cross q 113Scarp r 114Inclined drill hole s 115Inclined drill hole t 116Inclined drill hole u 117Inclined drill hole v 118Major eruptive centre with recorded eruption w 119Major eruptive centre with no recorded eruption x 120Minor eruptive centre with recorded eruption y 121Minor eruptive centre with no recorded eruption z 122
Appendix D – Discover Geological Symbol Fonts 277
Astrobleme or impact structure or cryptoexplosive structure { 123Trigometrical | 124Astronomical station } 125Major volcanic centre ~ 126Volcanic plug residual � 127
�Basalt capped residual hill � 129Residual hill � 130Crater wall � 131Pediment � 132Landslips � 133
Index 279
14 IndexA
Actual Map Size box, 33Add Existing Shade File button, 24aggregates
assigning aggregates from points toenclosing polygons. See AssignValues
aliasescompany names in tenement searches.
See tenement searches. See tenementsearches
for MapBasic programs, 135for table names, 134
appendingmultiple tables, 130
Assign Valuesassigning codes from polygons to
enclosed points, 87assigning data aggregates from points to
enclosing polygons, 87AUTOGRID, 18AutoGrid table, 20AUTOGRID_MASK, 20Automatic Legend Generation
described, 45prerequisites, 45, 48, 49, 51, 53, 56, 76,
78, 79, 80, 110, 115, 120, 121, 134,135, 154, 159, 160
specifying the order within a legend, 47Auto-Shade
applying saved thematic settings, 23examples with other Discover functions,
24saving thematic settings, 22transferring shade settings between
Discover installations, 24Auto-Shadefacility, 22
B
button bars, 3
C
Change Directionreversing the direction of polylines and
polygons, 121Choose New Columns button, 23clipping objects
at a polygon boundary, 119Colour code sample assay labels, 52colour lookup tables
colouring polygon data. See ColourMaps
Colour Mapsbuilding colour lookup tables, 215, 216editing colour lookup tables, 217thematic maps using colour lookup
tables, 218using standard colour lookup tables, 213
ColourMaps>Colour Map, 24Configuration
auto-loading Discover, 7Configuration File, 7setup and installation, 5
Configure button on the Scaled Outputdialog, 40
cookie-cutting polygons. See ProcessingInlying Polygons
Coordinate Transformationspecifying parameters, 84transforming data between two
coordinate systems, 82Coordinates
storing/updating current objectcoordinates, 80, 110, 115, 120, 121,134, 135
creating a polygon grid, 24cursor position
displaying by default, 8Custom
Re-Order Mode, 47cutting objects
with a selected line. See Line Cut
D
280 Discover Reference Manual
data entry of titleblock details, 34Data Utilities
described, 75decimal degrees
grid spacing, 19default table view
setting, 27digitizing
with attribute data entry, 93with automatic attribute data entry, 93with standard styles. See Styles Library
directionchanging direction of a line. See Change
Direction Directionstoring direction of a line. See Line
DirectionDiscover
auto-loading, 3running, 3running on a network, 8uninstalling, 6User Interface, 3
DISCOVER.Prj, 26DISCOVER.WOR, 8donutting polygons. See Processing Inlying
Polygonsdraw grid labels, 20Draw Grid option, 33Drillhole Cross-Section Generation
downhole histograms, 188downhole linegraphs, 188downhole structure ticks, 189downhole trace shades, 189saving downhole display settings, 190
Drillholes > Sectional Resource Calculator,197
Drillholes subsystemand resource computation, 196
Drillholes>Add section to layout tool, 42
E
edge ticks, 19edit the layer, 27ellipse
and resource calculation, 198
ENCOM.CFG, 7Enhanced Layer Control, 28ERS
ER Mapper grid header, 144ET Str font, 56exporting
multiple tables, 130Expression construction, 50
F
File>Print, 37Font Size defaults, 51format text, 51frame setup, 33
G
geological mapscolouring. See Colour Mapsinlying polygons. See Processing
Inlying PolygonsGeosoft
grid format, 145Global Log Display, 196Graphical Style, 21GraphMap
comparison with MapInfo graphs, 207hints, 212linking graphed data to the source map
objects, 208styles, 208thematically mapping graphed data, 212
graphslinking with mapped objects. See
GraphMapgrid line intersection, 19grid style, 19
H
hardcopy output. See scaled hardcopy outputHatching
transparent hatching. See See-ThruShading
histogram plots
Index 281
linking with mapped objects. SeeGraphMap
I
Imagesas gridded output. See Gridding and
Contouringimporting
tables from multiple directories, 130Importing
layered DXF data, 104lines from coordinates on one row, 103map objects from ASCII files, 101Micromine files, 104Polylines delimited by row or column,
102XYZ grids, 103
Individual Log Display, 196inlying polygons
processing. See Processing InlyingPolygons
Installing Discover, 5
K
keying inobject coordinates, 110object descriptions by distance bearing,
110
L
Label Lines checkbox, 50Label Style, 50LABELLER.MBX, 52labels
on grids, 20Labels
creating at an angle, 48sizing to specified map scale, 49
layout window, 37Layout>Align, 41Layout>Align menu, 37Legend
creating. See Automatic LegendGeneration
legend creation, 46Legend from objects within map window
only option, 46Line Cut
cutting objects with a selected line, 120Line Direction
storing as an attribute, 95Local Grid
converting from. See CoordinateTransformation
generating, 86log display, 196
M
Map Frame Position offsets, 41Map Grid
drawing to a map window, 18on printed maps. See scaled hardcopy
outputoverlaying grids based on different
projections, 20saving, 20
Map making toolscreating legends. See Automatic Legend
Generationdescribed, 31Styles Library. See Styles Library. See
Styles LibraryMap Making>Add scaled frame to layout
tool, 42Map Window Tools
described, 17map with no map grid, 33Map>Options>Projection sequence, 26Map>Previous View menu option, 41MapGrid, 21MAPINFOW.PRJ, 26MapSize rectangle, 33mask
around grid, 20Micromine
importing files from, 104
N
No List option, 36
282 Discover Reference Manual
nodesdecreasing the number in polyline and
regions, 115editing object nodes, 113extracting from polylines and polygons.
See Polyline/Polygon NodeExtraction
keying in object nodes, 110Non-Printing Margins, 41
O
Object Editing Toolsdescribed, 109
Object Editing>Key In Shapes, 27Object Offset function, 38objects
keying in object nodes, 110Offset East, 50Offset North, 50Offset Objects
creating copies of objects at a specifiedoffset, 113
Open Layout Template from workspace, 35opening
tables from multiple directories, 130Opening
tables from a list of aliases. See UserTables
Overlay Another AutoGrid option, 34
P
packingmultiple tables, 130
Pattern Density, 55Pattern Width, 55patternsfor see-thru, 54PolyClip
clipping objects at a polygon boundary,119
polygonizingclosure tolerance, 123inclusion of text as attributes, 124introduction to, 122with automatic excising of inlying
polygons, 124
Polyline/Polygon Node Extractionextract coordinates or points from
nodes, 96position of the Scaled Output map, 33pre-set geographic view, 25probability plots
linking with mapped objects. SeeGraphMap
Processing Inlying Polygonsand geological maps, 117cutting polygons from surrounding
polygons, 117Profile. See Surface Analysis. See Surface
AnalysisProjections
changing between commonly usedprojections. See StandardProjections
determining the current map windowprojection. See Map WindowProjection
Proximity Searchselecting objects based on distance from
other objects, 89
Q
Queryingbased on proximity to selected objects.
See Proximity SearchQuerying tables
searching for particular text. See TextSearch and Replace
tenement tables. See tenement searches
R
register the shade file, 24resource grid, 196resources from cross-sections, 196Restore Mapper State option, 28RGB values
use in colour lookup tables. See ColourTables
rose diagramslinking with mapped objects. See
GraphMap
Index 283
rounded grid spacing, 19
S
Save Mapper State tool, 28scalebar format, 36scalebars
on hardcopy maps, 1scaled hardcopy output
configuring frame settings, 40determining coverage, 33entering titleblock details, 34hints, 41scalebar format, 36using an existing workspace as a
template, 35with standard map sheets, 38
Scaled Output, 18Scaled Output button, 32Scaled Output function, 32Scaled Output>Accept Map Position, 34Scaled Output>Quit Scaled Output, 40Scaled Output>Respecify Parameters, 34Scaled Output>ReSpecify Parameters, 38Scaled Output>Restore Map Window, 34, 38,
41scatter plots
linking with mapped objects. SeeGraphMap
Search all holesrequired, 196
search ellipse, 198search orientation
for sectional resources, 198Section Name, 197Sectional Resource Calculator, 196See-Thru Pattern Library, 55See-Thru patterns, 54See-Thru Shading
applying to selected regions, 53SEETHRU table, 55Select by Style dialog, 21Send TitleBlock to Back checkbox, 35Set Clip Region, 41SETUP.EXE
installation program, 5shade files, 22
slideshows, 5sort
a table permanently, 132special symbol fonts, 56Specify Order option, 46splitting
multi-section polylines and regions, 121Standard Projections
maintaining a list of commonly usedprojections, 26
Standard Viewsmaintaining a list of standard
geographic views, 25zooming to a standard view, 25
Standard Views button, 25stereograms
linking with mapped objects. SeeGraphMap
Store Resource in column, 198structural data
displaying as symbols. See StructuralData Mapper
Structural Data Mapperdigitizing structural symbols, 223Overview, 219symbol codes, 224
styles library, 43Styles Library
inserting stored attributes, 44storing and applying standard object
styles, 43, 45, 48, 49, 51, 53, 56, 76,78, 79, 80, 110, 115, 120, 121, 134,135, 154, 159, 160
using Discover colour tables, 43sub-sampling polylines and regions
decreasing the number of nodes inpolyline and regions, 115
Surface AnalysisAlter grid image colours, 164Grid file manager, 167Profile over a grid or contour plan, 154,
155Surface Creation
contour parameters, 151Surface Creation and Analysis function, 24Surface Profile. See Surface Analysis. See
Surface Analysis
284 Discover Reference Manual
T
Table Utilitiesdescribed, 129
tenement searchesby company name, 228by date, 228overview, 226, 230shading by quarter, month or year, 228
ternary diagramslinking with mapped objects. See
GraphMapText
sizing for a given map scale, 51text angle, 50text label string into a column, 52text labelling, 49Text Search and Replace
searching for and/or replacing particulartext, 78
the mineralisation orientation, 198Thematic map settings
saving and re-applying. See Auto-Shadethinning polylines and regions
by node number, 115by node position, 116decreasing the number of nodes in
polyline and regions, 115Title Lines, 34TITLEBLK.TAB, 35titleblock details, 34Titleblock Position, 35titleblocks
on hardcopy maps. See scaled hardcopyoutput
toolbars, 3True Type Fonts
of structural symbols. See StructuralData Mapper
U
Uninstalling Discover, 6Update Coordinates
storing coordinates from multipleprojections, 81
update coordinate columns fromobjects, 81
update object position from coordinatecolumns, 81
update the text in text objects, 52updating
a table subset with valuse from anothertable, 132
an assay table with incomplete labresults, 132
updating text labels, 52User MBXs
maintain an alias list of commonly usedMapBasic programs, 135
User Tablesmaintaining an alias list of commonly
used tables, 134
V
Vertical Mapper, 142
W
Workspacesaving automatically, 8
Z
zooming the map window, 28