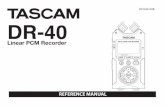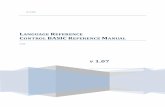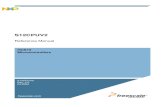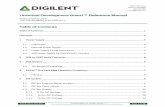ActiveBatch V6 Reference Manual · ActiveBatch® Reference Manual 6
Manual Reference
-
Upload
martinsalazar5856 -
Category
Documents
-
view
316 -
download
3
Transcript of Manual Reference

QCad User Reference ManualCopyright © 2006, Andrew Mustun
RibbonSoft GmbHhttp://www.ribbonsoft.com
This book was created with xParrot.For more information, please visit http://www.ribbonsoft.com/xparrot.html

QCad User Reference Manual Table of Contents
2
1. Abstract .......................................................................................................... 8
2. License ........................................................................................................... 9
2.1. Copyright ....................................................................................................................... 92.2. The GNU General Public License .................................................................................. 92.3. Trademarks .................................................................................................................... 9
3. Preface ............................................................................................................ 10
3.1. CAD - For the Uninitiated ............................................................................................... 103.2. How can I get QCad? ..................................................................................................... 103.3. Is QCad for me? ............................................................................................................. 103.4. QCad and Qt .................................................................................................................. 113.5. Scope of This Manual .................................................................................................... 113.6. Who Is Behind QCad? ................................................................................................... 11
4. Basic CAD Concepts ..................................................................................... 12
4.1. Entities ........................................................................................................................... 124.2. Attributes ....................................................................................................................... 124.3. Layers ............................................................................................................................ 124.4. Blocks ............................................................................................................................ 124.5. Drafting in CAD .............................................................................................................. 134.6. Coordinate Systems ....................................................................................................... 134.7. Object and Grid Snapping .............................................................................................. 154.8. Basic Editing .................................................................................................................. 154.9. Viewing in CAD .............................................................................................................. 15
5. Starting a QCad Session ............................................................................... 17
5.1. Linux / Unix Operating Systems ..................................................................................... 175.2. Mac OS X Operating System ......................................................................................... 175.3. Windows Operating Systems ......................................................................................... 17
6. The QCad User Interface ............................................................................... 18
6.1. Main Application Window ............................................................................................... 186.2. Menu and CAD Toolbar ................................................................................................. 186.3. Layer List and Block List ................................................................................................ 186.4. Status Bar ...................................................................................................................... 196.5. Command Widget .......................................................................................................... 196.6. Option Toolbar ............................................................................................................... 196.7. Executing Commands .................................................................................................... 196.8. Modes ............................................................................................................................ 20
7. Command Line ............................................................................................... 21
7.1. Using the Command Line ............................................................................................... 217.2. A Word About Keyboard Focus ...................................................................................... 21
8. File Handling .................................................................................................. 22

QCad User Reference Manual Table of Contents
3
8.1. Creating New Drawings ................................................................................................. 228.2. Opening Drawings ......................................................................................................... 228.3. Saving Drawings ............................................................................................................ 228.4. Exporting Drawings as Bitmaps ..................................................................................... 238.5. Closing Drawings ........................................................................................................... 23
9. Printing ........................................................................................................... 24
9.1. Print Preview .................................................................................................................. 249.2. Printing a Drawing .......................................................................................................... 24
10. Basic Editing Commands ............................................................................ 26
10.1. Undo ............................................................................................................................ 2610.2. Redo ............................................................................................................................ 2610.3. Copy ............................................................................................................................ 2610.4. Cut ............................................................................................................................... 2710.5. Paste ........................................................................................................................... 27
11. Viewing ......................................................................................................... 29
11.1. Scrolling ....................................................................................................................... 2911.2. Toggle Grid .................................................................................................................. 2911.3. Toggle Draft Mode ....................................................................................................... 2911.4. Redrawing .................................................................................................................... 2911.5. Zooming In / Out .......................................................................................................... 3011.6. Auto Zoom ................................................................................................................... 3011.7. Previous View .............................................................................................................. 3111.8. Window Zoom .............................................................................................................. 3111.9. Panning ....................................................................................................................... 32
12. Layers ........................................................................................................... 33
12.1. Changing the Visibility of a Layer ................................................................................. 3312.2. Changing the Visibility of all Layers .............................................................................. 3412.3. Adding New Layers ...................................................................................................... 3412.4. Deleting Layers ............................................................................................................ 3512.5. Editing Layer Attributes ................................................................................................ 35
13. Blocks ........................................................................................................... 36
13.1. Changing the Visibility of a Block .................................................................................. 3613.2. Changing the Visibility of all Blocks .............................................................................. 3613.3. Adding New Blocks ...................................................................................................... 3613.4. Removing Blocks ......................................................................................................... 3713.5. Renaming Blocks ......................................................................................................... 3713.6. Editing Blocks .............................................................................................................. 3713.7. Inserting Blocks ........................................................................................................... 3813.8. Creating Blocks from Existing Entities .......................................................................... 38
14. Object Snap .................................................................................................. 40
14.1. Free Positioning ........................................................................................................... 4014.2. Snap to Grid ................................................................................................................. 40

QCad User Reference Manual Table of Contents
4
14.3. Snap to Endpoints ........................................................................................................ 4114.4. Snap to Points on Entities ............................................................................................ 4114.5. Snap to Centers ........................................................................................................... 4214.6. Snap to Middle Points .................................................................................................. 4214.7. Snap to Distance Points ............................................................................................... 4314.8. Snap to Intersections ................................................................................................... 4314.9. Snap to Intersections Manually .................................................................................... 4414.10. Snap Restrictions ....................................................................................................... 4414.11. Relative Zero Point .................................................................................................... 46
15. Drawing Commands .................................................................................... 48
16. Points ............................................................................................................ 49
16.1. Single Points ................................................................................................................ 49
17. Lines ............................................................................................................. 50
17.1. Sequences Of Lines ..................................................................................................... 5017.2. Lines With Given Angle ................................................................................................ 5017.3. Horizontal / Vertical Lines ............................................................................................ 5117.4. Rectangles ................................................................................................................... 5117.5. Bisectors ...................................................................................................................... 5217.6. Parallels ....................................................................................................................... 5217.7. Parallels Through Point ................................................................................................ 5317.8. Tangents From Point to Arc / Circle .............................................................................. 5317.9. Tangents from Arc to Arc / Circle to Circle .................................................................... 5417.10. Lines Orthogonal to Other Entities ............................................................................. 5417.11. Lines with Relative Angle to Other Entities ................................................................. 5417.12. Polygons with Center and Corner ............................................................................... 5517.13. Polygons with Two Corners ........................................................................................ 5517.14. Freehand Lines .......................................................................................................... 56
18. Arcs ............................................................................................................... 57
18.1. Arc with Center, Radius and Angles ............................................................................. 5718.2. Arc with 3 Points .......................................................................................................... 5718.3. Concentric Arc ............................................................................................................. 58
19. Circles ........................................................................................................... 59
19.1. Circle with Center and Point ......................................................................................... 5919.2. Circle with Center and Radius ...................................................................................... 5919.3. Circle with 2 Points ....................................................................................................... 5919.4. Circle with 3 Points ....................................................................................................... 6019.5. Concentric Circle ......................................................................................................... 60
20. Ellipses ......................................................................................................... 62
20.1. Full Ellipses .................................................................................................................. 6220.2. Ellipse Arcs .................................................................................................................. 62
21. Polylines ....................................................................................................... 63

QCad User Reference Manual Table of Contents
5
21.1. Creating a Polyline ....................................................................................................... 6321.2. Adding Nodes to Polylines ........................................................................................... 6321.3. Appending Nodes to Polylines ..................................................................................... 6421.4. Deleting Nodes from Polylines ..................................................................................... 6421.5. Deleting Segments Between Two Nodes ..................................................................... 6421.6. Trimming Polyline Segments ....................................................................................... 6521.7. Creating Equidistant Polylines ..................................................................................... 6521.8. Creating a Polyline from Existing Segments ................................................................. 66
22. Splines .......................................................................................................... 67
23. Texts ............................................................................................................. 69
23.1. Advanced Text Commands .......................................................................................... 70
24. Dimensions .................................................................................................. 71
24.1. Aligned Dimensions ..................................................................................................... 7224.2. Linear Dimensions ....................................................................................................... 7224.3. Horizontal / Vertical Dimensions .................................................................................. 7324.4. Radial Dimensions ....................................................................................................... 7324.5. Diametric Dimensions .................................................................................................. 7424.6. Angular Dimensions ..................................................................................................... 7524.7. Leaders ........................................................................................................................ 75
25. Hatches And Solid Fills ............................................................................... 77
26. Images .......................................................................................................... 79
27. Entity Selection ............................................................................................ 80
27.1. Deselecting All ............................................................................................................. 8027.2. Selecting All ................................................................................................................. 8027.3. Selecting Single Entities ............................................................................................... 8027.4. Selecting Contours ....................................................................................................... 8127.5. Window Deselection .................................................................................................... 8127.6. Window Selection ........................................................................................................ 8227.7. Inverting Selection ....................................................................................................... 8227.8. Deselect Intersected Entities ........................................................................................ 8227.9. Select Intersected Entities ............................................................................................ 8327.10. Selecting Layers ........................................................................................................ 83
28. Modification .................................................................................................. 84
28.1. Move / Copy ................................................................................................................. 8428.2. Rotate .......................................................................................................................... 8528.3. Scale ............................................................................................................................ 8628.4. Mirror ........................................................................................................................... 8628.5. Move and Rotate .......................................................................................................... 8728.6. Rotate and Counter-rotate (Rotate Two) ...................................................................... 8828.7. Trim / Extend ................................................................................................................ 8928.8. Trim Two Entities ......................................................................................................... 90

QCad User Reference Manual Table of Contents
6
28.9. Lengthen ...................................................................................................................... 9128.10. Stretch ....................................................................................................................... 9128.11. Bevel .......................................................................................................................... 9228.12. Round ........................................................................................................................ 9328.13. Divide ......................................................................................................................... 9428.14. Divide Two ................................................................................................................. 9428.15. Properties .................................................................................................................. 9428.16. Attributes .................................................................................................................... 9528.17. Deleting Entities ......................................................................................................... 9528.18. Exploding Groups ...................................................................................................... 9628.19. Explode Text into Letters ........................................................................................... 9628.20. Edit Text ..................................................................................................................... 9728.21. Bring to Front / Send to Back ...................................................................................... 97
29. Getting Measurements ................................................................................ 98
29.1. Distance (Point, Point) ................................................................................................. 9829.2. Distance (Entity, Point) ................................................................................................. 9829.3. Angle ........................................................................................................................... 9829.4. Total Length of Selected Entities .................................................................................. 9929.5. Area ............................................................................................................................. 99
30. Part Library ................................................................................................... 101
30.1. Inserting Parts .............................................................................................................. 10130.2. Extending The Part Library ........................................................................................... 101
31. Application Preferences .............................................................................. 103
31.1. Appearance ................................................................................................................. 10331.2. Paths ........................................................................................................................... 104
32. Drawing Preferences ................................................................................... 105
32.1. Paper ........................................................................................................................... 10532.2. Units ............................................................................................................................ 10532.3. Grid .............................................................................................................................. 10632.4. Dimensions .................................................................................................................. 10632.5. Splines ......................................................................................................................... 107
33. Appendix ...................................................................................................... 109
34. Hotkeys ......................................................................................................... 110
34.1. Command Line ............................................................................................................ 11034.2. File Handling ................................................................................................................ 11034.3. Basic Editing ................................................................................................................ 11034.4. View ............................................................................................................................. 11034.5. Layer Handling ............................................................................................................. 11134.6. Snapping ..................................................................................................................... 11134.7. Construction ................................................................................................................. 11134.8. Dimensioning ............................................................................................................... 11134.9. Entity Selection ............................................................................................................ 111

QCad User Reference Manual Table of Contents
7
34.10. Modification ................................................................................................................ 112
35. Fonts ............................................................................................................. 113
36. Patterns ........................................................................................................ 116
37. Mathematical Expressions .......................................................................... 122
37.1. Supported Constants ................................................................................................... 12237.2. Supported Functions .................................................................................................... 122
38. Drawing Units ............................................................................................... 124
38.1. Supported Length Units ............................................................................................... 12438.2. Display Formats for Lengths ........................................................................................ 12438.3. Supported Angle Units ................................................................................................. 12438.4. Display Formats for Angles .......................................................................................... 125
39. Supported Paper Formats ........................................................................... 126
39.1. Metric (ISO) ................................................................................................................. 12639.2. Other Formats .............................................................................................................. 126
40. Migration from QCad 1 ................................................................................. 127
40.1. DXF Compatibility ........................................................................................................ 12740.2. Layer Handling ............................................................................................................. 127
41. Bibliography ................................................................................................. 129

QCad User Reference Manual Abstract
8
1. Abstract
This user reference manual for QCad 2.1 is intended to give the reader a brief overview over allfunctions and features of QCad. It is not a beginners guide to CAD in general or to QCad. Theinstructions explain each tool but not how to create a complete drawing from scratch.

QCad User Reference Manual License
9
2. License
2.1. Copyright
Copyright 1999-2006 by RibbonSoft, Andrew Mustun.Published 2006SwitzerlandRelease: July 2006
2.2. The GNU General Public License
The source code of the QCad Community edition for Linux, other Unix or X11 Systems and Mac OS Xis released under the terms of the GNU General Public License (GPL), Version 2. QCad Professionaland all QCad versions for Windows are proprietary software. The QCad manual and other resourcesprovided with QCad as well as the material on the QCad homepage are copyright by their individualauthors.See http://www.ribbonsoft.com for details.
2.3. Trademarks
Intel is a registered trademark and Pentium and Pentium Pro are trademarks of Intel Corp.Linux is a registered trademark of Linus Torvalds.TrueType is a registered trademark of Apple Computer, Inc.Microsoft, and MS are registered trademarks and Windows is a trademark of Microsoft Corp.PostScript and Acrobat are registered trademarks of Adobe Systems, Inc.Autodesk, DXF, AutoCAD are either registered trademarks or trademarks of Autodesk, Inc.All other brand names, product names, or trademarks belong to their respective holders.

QCad User Reference Manual Preface
10
3. Preface
3.1. CAD - For the Uninitiated
If you take a look around you, most man-made objects you see once started off as a drawing in a CADprogram. Your ball pen, your desk, your furniture, your house and probably even your city - everythingonce had to be constructed either manually on paper or more likely with a CAD system.
CAD stands for Computer-Aided Design. It is essential to realize that CAD applications differ fromsimple painting or drawing programs. Drawings made in CAD applications represent real-world objectsin their exact original measures. The most important aspects are accuracy and to provide a level ofdetails that defines the object well enough that it can be manufactured based on the drawing. If youare used to simple drawing programs, you will most likely find it inconvenient that many steps arerequired to perform an operation such as moving part of the drawing. This is part of the idea, thateverything is done accurately. The drawing does not only have to look accurate on the screen - it hasto be accurate as a model of the real-world object. Moving an entity around means moving it from anexactly defined location to another exactly defined position.
Once you are used to this approach, you will most likle understand why this approach is superior tousing other drawing applications for many tasks.
3.2. How can I get QCad?
You can get the latest version of QCad from RibbonSoft.com. On this web site you can also find moredocumentation, mailing lists and many other resources for QCad.
3.3. Is QCad for me?
There are many different CAD systems out there and depending on what you intend to do, QCadmight or might not fit your needs. If you are looking for a 3D modeling CAD application, you willdefinitely have to look somewhere else. QCad is a 2D CAD program. That means that everything youdraw is projected onto a plane. However, this does not imply that QCad is only suitable to represent2D objects. A couple of 2D drawings which show an object from different perspectives (e.g. from theside, the top and from the front) provide usually enough information to fully define the object and all itsdimensions.
Some of the main reasons why you might prefer QCad over other CAD applications are its simplicity,the user friendly interface, its features or the fact that it works on your favorite platform - be it Linux,an other Unix system, Windows or Mac OS X. Last but not least QCad is part of the open sourcemovement. This means that its source code is available free of charge and if you are a programmeryou can even add your own functionality.
QCad has an estimated user base of over 100'000 people worldwide. Its users range from industrialcompanies in the fields of mechanical and electronic engineering to private users, teachers andstudents. There are many other capable CAD systems out there and many of them offer more featuresthan QCad. But most of them are bound to one single platform, hard to learn or are simply notaffordable for many potential users. QCad targets the hobbyists, occasional CAD users and peoplewho are not CAD professionals but still need to draw plans once in a while. QCad has been designedto be the CAD for the rest of us.

QCad User Reference Manual Preface
11
3.4. QCad and Qt
Qt is the cross platform C++ application framework that QCad is based on. Much of the portability anduser friendlyness of QCad would not have been possible without the work of Trolltech (trolltech.com),the company who develops Qt.
3.5. Scope of This Manual
This manual is designed to give an overview over the features of QCad. Its main objective is to becomplete and cover all features and commands that QCad offers.
3.6. Who Is Behind QCad?
QCad is a product of RibbonSoft GmbH, a software engineering company based in Switzerland. Manypeople from the open source community have also contributed to QCad and it would not be what itis today without the help of many voluntary translators, developers and the feedback of QCad users.Please refer also to the company homepage of RibbonSoft for more information: RibbonSoft.com.

QCad User Reference Manual Basic CAD Concepts
12
4. Basic CAD Concepts
This chapter is intended as an introduction into the basic concepts of a CAD system. If you are usedto working with CAD systems you might want to skip this chapter. Please note that the conceptsmentioned in this chapter are all later described in detail.
4.1. Entities
Entities are graphical objects in a CAD system. Typical entities which are supported by most CADsystems are: points, lines and circular and elliptical arcs. More complex and CAD specific entitiesinclude polylines, texts, dimensions, hatches and splines.
4.2. Attributes
Every entity has certain attributes such as its color, line type and line width.
4.3. Layers
A basic concept of computer aided drafting is the use of layers to organize and structure a drawing.Every entity of a drawing is on exactly one layer and each layer can contain any number of entities.Typically, all entities with a common 'function' or with common attributes are constructed on the samelayer. Every layer has attributes (color, line width, line style) and the entities on a layer usually inherittheir attributes from the layer they are placed on.
Figure 1 shows an example drawing that uses layers. All dimensions of the drawing are placed on alayer named 'dimensions'. The color of all 'dimension' entities isdefined by the layer and can be easilychanged by changing the color of the layer 'dimensions'. The drawing can also be shown without anydimensions by hiding layer 'dimensions'.
Historically, in manual drafting, a similar approach has been used. Different building systems, such aswiring and air conditioning were often drawn on separate transparent sheet of paper. These sheetswere then overlaid on one another to produce the final drawing.
Figure 1: Example drawing with layers.
4.4. Blocks
A block is a named group of entities. Blocks can be inserted into the same drawing more than onceat different locations, with different attributes, scaling factors and rotation angles (see Figure 2). Suchinstances of a block are usually called 'inserts'. Inserts have attributes just like other entities. An entitythat is part of an insert can have its own attributes, inherit its attributes from the layer it is placed on,or inherit them from the insert it is part of. Once created, inserts are still dependent on the block theyinstantiate. The power of inserts is, that you can modify a block and all inserts that were previouslymade from that block will be updated to reflect the changes.

QCad User Reference Manual Basic CAD Concepts
13
Figure 2: Three instances of a block (inserts) with different attributes, angles and scaling factors.
4.5. Drafting in CAD
In many ways, CAD is similar to traditional drafting. When drawing a plan or a view of an object on apaper, you would use tools such as a ruler to draw lines. CAD systems offer many tools to achievethe same goal. The big advantage of a CAD system is the fact that you can change every entity ofyour drawing easily after you have created it. This might be one of the more difficult things to learnwhen moving from paper to CAD. When working with a CAD system you will very often create linesthat will not be on the final printout or which don't have the correct length and need to be trimmedlater (see Figure 3). A common mistake of CAD beginners is wanting to create the final drawing rightaway. Never hesitate to create an auxiliary construction if it helps you to define or verify a part of yourdrawing.
Figure 3: Three possible steps to quickly create a drawing using supportiveconstructions and the ability of a CAD system to change existing entities.
4.6. Coordinate Systems
A good understanding of how the most common coordinate systems work is absolutely essential ifyou are to make the best use of any CAD program. If you are not familiar with coordinates it is highlyrecommended that you take some time to familiarize yourself with this fundamental concept.
Origin
The origin (or origin point) of the drawing is the point where the X and Y axis cross each other. It isalso the absolute zero point of the drawing.
Relative Zero Point
In addition to the absolute zero point, there is also a relative zero point in QCad. The relative zeropoint can be moved to any location by the user as a temporary reference for a local construction.

QCad User Reference Manual Basic CAD Concepts
14
Cartesian Coordinates
The Cartesian coordinate system is the standard coordinate system that is usually used if no othersystem is specified. In the Cartesian coordinate system, the position of a point can be described by itsdistance from two axes, X and Y. Cartesian coordinates are usually written in the format:
x-ordinate,y-ordinate
For example the coordinate 3.5,7 is located 3.5 units to the right and 7 unit to the top of the origin.
Figure 4: Absolute Cartesian coordinate 40,30.
Cartesian coordinates can also originate in a position different from the origin. In that case we talkabout 'relative coordinates'. There is no standard notation for relative Cartesian coordinates, but inQCad they are written in the format:
@x-ordinate,y-ordinate
Figure 5: Relative Cartesian coordinate @30,10.
Polar Coordinates
Polar coordinates use a distance and an angle to describe the position of a point. The angle 0 isalways pointing to the right on your screen (east). In QCad, polar coordinates are noted in the format:
distance<angle
Figure 6: Absolute Polar coordinate 50<37.

QCad User Reference Manual Basic CAD Concepts
15
Just like Cartesian coordinates, polar coordinates can also originate in a position different from theorigin. In QCad, relative polar coordinates are written in the format:
@distance<angle
Figure 7: Relative Polar coordinate @31.6<18.4
4.7. Object and Grid Snapping
Whenever you need to specify a coordinate in QCad, you can use the snap functions. They allow youto precisely select grid points or significant points on existing objects such as endpoints, midpoints,centers or intersections between entities.
4.8. Basic Editing
Entity Construction
Entities can be added to a drawing with various drawing tools or by duplicating existing entities. Todraw an entity means to define all points and parameters that define the entity, such as the endpointsof a line.
Entity Selection
Before an entity can be deleted, duplicated, or transformed, it must be selected. Entity selection isone of the most basic of CAD operations. However, selecting the right entities for an operation is notalways trivial. QCad offers a wide variety of selection tools to quickly select groups of entities, entitieswithin a range, connected entities, etc.
Deletion
Deleting an entity means to remove it from the drawing. In QCad, all features that have to do withdeleting entities are grouped with the modification features.
Modifications
Existing entities can be modified in many ways. Basic modifications include translation, rotation,reflection, and scaling. These operations do not alter the characteristic geometry of the affectedentities. Other modifications change an entity more fundamentally (for example trimming, extending orstretching)
4.9. Viewing in CAD
Unlike in manual drafting, there is no need in CAD to determine in advance the sheet size and drawingscale. There is no drawing scale: all sizes and distances are specified using their full-scale values. A

QCad User Reference Manual Basic CAD Concepts
16
10 meter object is drawn as a 10 meter object. Only at the printing stage, a drawing scale needs tobe specified to fit the drawing on a paper. The drawing model itself is not affected by this and alwaysremains in the original 1:1 scale.
On the screen, the user can adjust the currently visible area of the drawing by zooming in to view moredetail or zooming out to view a wider extent. Another important viewing operation in CAD is panning.To see another portion of the drawing without changing the display scale, a user pans to it by "moving"a rectangular display window until it is over the desired spot.

QCad User Reference Manual Starting a QCad Session
17
5. Starting a QCad Session
5.1. Linux / Unix Operating Systems
If you have installed QCad in the directory /opt/qcad, you can launch QCad from the console bytyping:
cd /opt/qcad ./qcad &
5.2. Mac OS X Operating System
Double-click on the QCad application icon in Finder.
5.3. Windows Operating Systems
Start QCad by selecting it from the Start menu or by double-clicking on it in Explorer.

QCad User Reference Manual The QCad User Interface
18
6. The QCad User Interface
When you launch QCad, it comes up with the main application window of the graphical user interface.This chapter gives an overview over the different sections of the main application window.
6.1. Main Application Window
Some of the components of the main application window are also commonly available in otherapplications (e.g. the menubar or the toolbars). Other components are specific to CAD or even toQCad only. Figure 8 shows the names by which this manual refers to the individual components of theQCad user interface.
Figure 8: Main application window of QCad.
6.2. Menu and CAD Toolbar
Most functions of QCad can be accessed from its menu at the top. For CAD related functions it mightbe more convenient to use the CAD toolbar at the left. This toolbar always shows the functions whichcurrently make most sense to use. For example if you are about to set the startpoint of a line it showsthe snapping functions which allow you to set the startpoint to an existing endpoint, a grid point or touse another positioning mode.
6.3. Layer List and Block List
To the right of the main window of QCad you can find the layer list and the block list. They list thelayers and blocks of the currently active drawing and offer some basic tools that are layer or blockspecific.You can switch the lists on and off using the menu View - Views - Layer List and View - Views - BlockList.

QCad User Reference Manual The QCad User Interface
19
6.4. Status Bar
The status bar at the bottom of the application window shows various information about the currentstatus of QCad. At the left, the coordinate widget displays the absolute and relative position of themouse cursor as cartesian and polar coordinates. The mouse widget in the middle shows informationabout the current function of the left and right mouse buttons. The selection widget at the right showsthe number of entities that are currently selected.The status bar can be enabled / disabled using the menu View - Views - Statusbar.
6.5. Command Widget
Just above the status bar you can find the command line of QCad (Professional version only). It isused to type in commands and to notify you about warnings and errors.The command line can be enabled / disabled using the menu View - Views - Command Line.
6.6. Option Toolbar
The option toolbar is empty in Figure 8. Depending on the currently active tool, it shows the optionsthat are available for the tool.If you prefer to change options and tool settings over the command line, you might want to hide thistoolbar using the menu View - Views - Option Toolbar.
6.7. Executing Commands
Every action in QCad depends on a command being issued first. There are three different ways toexecute QCad commands:
select a corresponding tool icon from one of the toolbars choose a menu item fromone of the pull-down menus enter a command in the command promptMost actions require further user inputs after being launched. There are three ways how those inputscan be requested by QCad:
Dialogs. For example the text construction tool shows a dialog to choose a font andtype in the string for the text entity. Option toolbar. For example the tool for drawingparallels requires the input of the distance of the parallel from the original entity. Itdisplays a text input box in the tool options toolbar at the top where the user can typethe distance (see Figure 9). Command line. For example when drawing a sequenceof lines you can close the sequence by typing 'close' into the command line.
Figure 9: An optional toolbar may be shown for some tools.

QCad User Reference Manual The QCad User Interface
20
6.8. Modes
QCad operates in two modes: the command mode and the normal mode. In the command mode, itaccepts commands over the command line. In normal mode all keyboard input goes to the applicationinterface.
Command Mode
The command mode is indicated by a blue label at the left bottom corner of the command widget anda blinking cursor in the command line. In this mode, all keyboard input that is printable, goes into thecommand line. Use this mode to enter commands or coordinates. E.g. you can enter line to launch theline tool. If you press the Z key followed by the A key, the letters 'za' appear in the command line asopposed to triggering the auto zoom command. If in normal more, you can enter the command modeby pressing the space key or by clicking into the command line input field.
Normal Mode
In this mode, QCad behaves as any other standard application. All keyboard input is interpreted ashotkeys if specified or has no effect at all. If you press the Z key, followed by the A key in this mode,QCad triggers the auto zoom command. To switch from command mode to normal mode, press theEscape key. If there is some text in the command line input field, you need to press Escape twice.

QCad User Reference Manual The Command Line
21
7. Command Line
7.1. Using the Command Line
QCad can be controlled either using menus, the toolbars, hotkeys or the command line. The commandline provides a very efficient way to work with a CAD system. Experienced users often key incommands with the left hand while operating the mouse with the right hand. However, if you are not(yet) used to using a command line, you might want to switch it off using the menu View - CommandLine.
Figure 10: The Command Line of QCad.
Figure 10 shows the command line of QCad. It consists of the command line prompt (1), the commandline input field (2) and the output area (3) that shows the command line history as well as potentialerrors, warnings, ...
7.2. A Word About Keyboard Focus
Whenever the command line has the keyboard focus of the application, all keyboard input will beconsumed by it. You can see that the command line has the keyboard focus if the command prompt isblue and a text cursor (vertical line) blinks in the command line input field.
Sometimes it is quicker to work with hotkeys than using the command line. In this case you will haveto keep the focus away from the command line and give it back to the main application window. Theeasiest way to achieve that is to press the Escape key. If there is text in the command line, you needto press Escape twice - the first will erase the text and the second will release the focus to the mainapplication window.
Now you can for example press the Z key followed by the A key on your keyboard to trigger the autozoom command.
To give the keyboard focus back to the command line, you can either click into it with the mouse orpress the Space bar.

QCad User Reference Manual File Handling
22
8. File Handling
QCad can load DXF files from older QCad versions, AutoCAD and other applications that can produceDXF files. When saving files, QCad follows the DXF 2000 standard.
8.1. Creating New Drawings
Toolbar:
Menu:
File - New
Hotkey:
Ctrl-N
Create new, empty drawings using this command. New drawings are completely empty (no entities,only one default layer, no blocks). As a frequent user of CAD, you might want to create drawingtemplates with the layers and blocks you use most and probably a drawing border. Once you havesuch a template you can load that instead of starting a new drawing from scratch.
8.2. Opening Drawings
Toolbar:
Menu:
File - Open
Hotkey:
Ctrl-O
Use this command to open a DXF file. The file is loaded and shown in a new window within the QCadapplication window. You can switch between different loaded drawings using the menu 'Windows'.
Please note that only those entities from the file are loaded that are supported by QCad. All otherentities are ignored. If you import a DXF drawing created by another program, you should save thatdrawing under a new name before working with it. If you save such a drawing to the same file, all notsupported entities will be lost.
8.3. Saving Drawings
Toolbar:
Menu:
File - Save

QCad User Reference Manual File Handling
23
File - Save As
Hotkey:
Ctrl-S (save)
This command saves the current drawing to a file. Use the toolbar button or the menu File - Save tosave the drawing to the same file it was loaded from. If you want to save a newly created drawing orsave the current drawing to a new file, use the menu File - Save As instead. You will then be asked fora file name before the drawing is saved.
8.4. Exporting Drawings as Bitmaps
Menu:
File - Export..
This command exports the current drawing to a bitmap.
A dialog for selecting the output file is presented. After the file is selected, a second dialog asks youfor the bitmap size and the preferred background color.
8.5. Closing Drawings
Menu:
File - Close
Hotkey:
Ctrl-W
This command closes the current drawing. If the current drawing contains unsaved changes, you willbe given the option to save the drawing before closing it, to save it to a different file or to discard thosechanges.

QCad User Reference Manual Printing
24
9. PrintingTo print a drawing with QCad, you need to specify a scale factor for the printout. This can be 1:1 orany other desired scale. Before printing you should always switch to the print preview mode. In theprint preview, you can adjust the scale factor and position the drawing on the paper.
9.1. Print Preview
Opens a print preview window for the current drawing.
Toolbar:
Menu:
File - Print Preview
Options Toolbar:
The print preview shows how your drawing will look in the printout. Use the combo box in the optionstoolbar to adjust the scale factor. The first button at the right of the combo box toggles the black/whitemode. When enabled all lines will appear black on the drawing rather than colored or gray. Use thebutton in the middle to automatically center the drawing on the paper or the button at the right toautomatically fit the drawing on paper.
You can also move the paper around by dragging it with the left mouse button.
Figure 11: Print Preview.
9.2. Printing a Drawing
Toolbar:
Menu:
File - Print

QCad User Reference Manual Printing
25
Hotkey:
Ctrl-P
Use this command to print a drawing out of the print preview. A setup dialog is shown before anythingis printed. Use this dialog to choose a printer. Do not change the paper format at this stage. The paperformat can be changed in the drawing options before printing. If you change the paper format at thisstage, the printout will not match the print preview.
Printing to Files
You can check "Print to file" in the printer setup dialog to create a file instead of actually printing onpaper. Under Unix systems this creates a Postscript (PS) file that can also be converted to PDF.Under Windows a raw binary print file is created (PRN). The format of this file depends on the printdriver. To create PS files under Windows, please install a Postscript printer driver such as "APS-PS"which comes with Windows.To create high quality PDF files, you can use the menu 'File' - 'PDF Export' (QCad 2.1.0.1 and later).

QCad User Reference Manual Basic Editing Commands
26
10. Basic Editing Commands
This chapter lists the basic edit commands of QCad. These commands are not CAD specific andoften also available in other applications. For CAD specific editing commands, please refer to chapter"Modification".
10.1. Undo
Toolbar:
Menu:
Edit - Undo
Hotkey:
oo, Ctrl-Z
Command:
undo, u
Description:
The Undo command takes back the last drawing or modification command that was executed. QCadcan take back more than one command. For example if you have just created a line and a circle whichyou want to take back, launch the undo command twice.Undo cannot undo all actions. Some operations on files, layers and blocks cannot be undone.
10.2. Redo
Toolbar:
Menu:
Edit - Redo
Hotkey:
uu, Ctrl-Shift-Z
Command:
redo, r
Description:
The redo command is the counterpart of the undo command. It restores changes that were previouslyundone.
10.3. Copy
Toolbar:
Menu:
Edit - Copy

QCad User Reference Manual Basic Editing Commands
27
Hotkey:
Ctrl-C
Command:
copy, cp
Description:
You might know the copy / paste mechanism from other applications. QCad offers a similar set of toolsto copy entities from one drawing to another. Objects that are copied are stored on the QCad internalclipboard. This clipboard can only be accessed from QCad itself. You cannot paste graphical objectscopied in other applications into QCad nor can you paste QCad entities into other applications.
Procedure:
1. After starting the copy tool, the CAD toolbar shows the selection tools. Use them to select theentities you want to copy to the clipboard.
2. Click the right arrow button in the CAD toolbar to continue.3. Set the reference point with the mouse or enter a coordinate in the command line. The reference
point will be used to position the entities when pasting them into a drawing again.
10.4. Cut
Toolbar:
Menu:
Edit - Cut
Hotkey:
Ctrl-X
Command:
cut, ct
Description:
The cut command essentially works like the copy command described above. The only difference isthat the selected entities will be removed from the current drawing after being copied to the clipboard.
10.5. Paste
Toolbar:
Menu:
Edit - Paste
Hotkey:
Ctrl-V
Command:
paste, ps

QCad User Reference Manual Basic Editing Commands
28
Description:
The paste command inserts the entities previously copied to the clipboard. Paste is especially usefulto transfer entities from one drawing to another.All layers needed by the clipboard contents are pasted into the layerlist. Existing layers with the samename don't get overwritten. Sometimes this might lead to unexpected results. If an entity gets itsattributes from the layer, it might be red in the original drawing and appear green in the drawing whereyou paste it. That is the case if a layer exists in both drawings with different attributes.Inserts (references to blocks) that are on the clipboard will be pasted together with the blocks theyrefer to. Blocks in the current drawing don't get overwritten. This might lead to totally unexpectedresults in some cases. Make sure that different blocks never have the same name in drawings forwhich you use the copy / paste tools.
Procedure:
1. Activate the paste function.2. Set the target point of for the pasted entities with the mouse or enter a coordinate in the
command line. The target point corresponds to the reference point that was chosen whencopying or cutting the entities.

QCad User Reference Manual Viewing
29
11. ViewingThe view menu and toolbar offer some tools to adjust the current viewport of the drawing. All thesetools have no effect on the geometry of the entities of the drawing. They only change the zoom factorand the visible area (viewport).
Viewing tools are probably the most often used functions in a CAD system. They can be easilyaccessed from the viewing toolbar (Figure 12). For the ones you use most, it is worth rememberingand using the hotkeys. For example to show the whole drawing, simply press ZA. If the command linehas the keyboard focus, you need to press the Escape key to release the focus first.
Figure 12: The viewing toolbar.
11.1. ScrollingUse the two scrollbars at the right and the bottom of the drawing window to scroll around in a drawing.If you have a wheel mouse, you can also use the wheel to scroll up and down (hold down the Ctrl key)or left and right (hold down the Shift key).If your mouse has three mouse buttons, the middle mouse button can be used to change the currentview by dragging the drawing around (panning).
11.2. Toggle GridToolbar:
Menu:View - Grid
Description:
Toggles the grid visibility of the current drawing.
11.3. Toggle Draft ModeToolbar:
Menu:View - Draft
Description:
Toggles the draft mode of the current drawing. In draft mode, all lines are shown with a width of 1pixel. Hatches are not shown and large texts are only shown as bounding rectangles. Use the draftmode if your drawing becomes very large and it takes long to redraw it.
11.4. RedrawingToolbar:
Menu:View - Redraw

QCad User Reference Manual Viewing
30
Hotkey:
zr, rg
Command:
regen
Description:
Redraws the current drawing. After moving or deleting a lot of entities the drawing can look incompleteor 'fuzzy'. With this function you can regenerate the graphic view.
11.5. Zooming In / Out
Toolbar:
Menu:
View - Zoom in
View - Zoom out
Hotkey:
+ / -
zi / zo
Description:
This tool increases / decreases the current viewing factor by 1.5. The same effect can also beachieved by turning the mouse wheel (Figure 13).
Figure 13: Use the mouse wheel to zoom in / out quickly.
11.6. Auto Zoom
Toolbar:
Menu:
View - Auto Zoom
Hotkey:
za

QCad User Reference Manual Viewing
31
Command:
zoomauto
Description:
Scales the drawing view so that all entities that are on visible layers fit on the screen.
11.7. Previous View
Toolbar:
Menu:
View - Previous View
Hotkey:
zv
Command:
zoomprevious
Description:
Shows the last used view. Use this to switch back to the previous view after an autozoom or afterzooming in with the window zoom.
11.8. Window Zoom
Toolbar:
Menu:
View - Window Zoom
Hotkey:
zw
Command:
zoomwindow
Description:
This tool offers a quick way to view a certain area of the drawing.
Procedure:
1. Specify the first corner of the area you want to view. Click the left mouse button at that cornerand keep it down.
2. Drag the mouse to the second corner of the area.3. Let go of the mouse button at the second corner.Note: Alternatively you can specify the first and the second corner each with a single mouse clickinstead of dragging the mouse around with the mouse button pressed.

QCad User Reference Manual Viewing
32
11.9. Panning
Toolbar:
Menu:
View - Pan Zoom
Hotkey:
zp
Command:
zoompan
Description:
Panning means moving around in the drawing. The quickest way to do so is using the middle mousebutton and move the view similar like you would move a paper around: press the middle mouse buttonand hold it while moving the drawing around. If your mouse does not have a middle mouse button youcan activate this tool instead and then do the same with the left mouse button. Click the right mousebutton when you are done.

QCad User Reference Manual Layers
33
12. Layers
Layers are a useful concept for organizing drawings. It is crucial to learn how to work with layers -it will save you a lot of time especially when drafting more complex constructions. This chapter willintroduce you into the concepts of layers and show you how QCad lets you manage the layers of yourdrawing.
Every drawing contains at least one layer: layer '0'. This is the default layer that can never beremoved. Additional layers can be created at any time they are required. Usually you will plan adrawing and create all necessary layers with the correct attributes before starting to draft. The numberof layers for a QCad drawing is not limited but usually you will not need more than 10 layers. Note thatevery entity of your drawing is placed on exactly one layer. A layer can contain an unlimited number ofentities.
A layer can be frozen to make all entities on it invisible. This way it is easily possible to temporarilyhide all dimensions, texts or auxiliary constructions for a print out or to get a clearer overview of acomplex drawing.
The current layer is the layer you are currently working on. It is highlighted in the layer list (see Figure14). Newly created entities are always placed on the current layer.
Layers can be controlled from the layer menu or in the layer list which is usually shown at the right inthe QCad application window (see Figure 14).
Figure 14: Layer list.
In Figure 14 the current layer is "construction". The eye icon at the left side of each layer nameindicates whether the layer is currently visible or invisible (frozen). In this example, layer "auxiliary" isfrozen, all other layers are visible. You can quickly show / hide layers by clicking on the eye icon.
The other icon beside the layer name is a symbol for a lock. In Figure 14, layer "hatches" is locked.Entities on locked layers cannot be selected and therefore cannot be modified or deleted. To quicklylock / unlock a layer, click on its lock icon.
12.1. Changing the Visibility of a Layer
The visibility of a layer can be changed by either right-clicking on it and choosing "Toggle Visibility"from the context menu (Figure 15) or by clicking its eye icon.

QCad User Reference Manual Layers
34
Figure 15: Context menu of the layer list.
12.2. Changing the Visibility of all Layers
Toolbar (Layer List):
Menu:
Layer - Show all Layer - Hide all
Hotkey:
th*, fr*
The two buttons shown above can be used to show (defreeze) or hide (freeze) all layers at once. Thiscan be useful when working with a drawing that has many layers. The same function is also availablefrom the context menu.
12.3. Adding New Layers
Toolbar (Layer List):
Menu:
Layer - Add Layer
This command creates a new layer. The layer dialog is shown where you can specify the name for thenew layer and adjust its attributes (Figure 16).
Figure 16: Dialog for creating new layers.

QCad User Reference Manual Layers
35
12.4. Deleting Layers
Toolbar (Layer List):
Menu:
Layer - Remove Layer
You can delete the current layer with this command. Please note that all entities on that layer will bedeleted as well. This command, unlike most other commands, cannot be undone. However, if entitieshave been deleted with the layer, they will reappear on layer '0' if the action is undone. Layer '0' cannever be deleted.
12.5. Editing Layer Attributes
Toolbar (Layer List):
Menu:
Layer - Edit Layer
With this command you can trigger the same dialog that you used to create new layers (Figure 16).Use this to change the layer name or attributes. The name of the layer '0' cannot be changed.

QCad User Reference Manual Blocks
36
13. BlocksBlocks are named groups of entities which can be inserted into a drawing multiple times with differentattributes at different locations. Such an inserted instance of a block is called an Insert.
Figure 17: Block list.
13.1. Changing the Visibility of a BlockDouble-click on a block in the block list to toggle its visibility. Alternatively, you can right-click on it andchoose "Toggle Visibility" from the context menu (Figure 18).
Figure 18: Context menu of the block list.
13.2. Changing the Visibility of all BlocksToolbar (Block List):
Menu:
Block - Show All Block - Hide All
Description:
The two buttons shown above can be used to show (defreeze) or hide (freeze) all blocks at once. Thesame function is also available from the context menu.
13.3. Adding New BlocksToolbar (Block List):
Menu:
Block - Add Block

QCad User Reference Manual Blocks
37
Description:
This command creates a new empty block. The block dialog is shown where you can specify thename for the new block (Figure 19). If you want to create a block from existing entities, please use the"Create Block" command instead.
Figure 19: Dialog for creating new blocks.
13.4. Removing Blocks
Toolbar (Block List):
Menu:
Block - Remove Block
Description:
Removes the active block. Please note that this action cannot be undone. The block and all inserts ofthe block will be deleted.
13.5. Renaming Blocks
Toolbar (Block List):
Menu:
Block - Rename Block
Description:
Renames the active block. The same dialog is presented as for creating new blocks (Figure 19).Please note that this action cannot be automatically undone. The block and all inserts of the block willbe renamed.
13.6. Editing Blocks
Toolbar (Block List):
Menu:
Block - Edit Block

QCad User Reference Manual Blocks
38
Description:
This command opens the active block in a new document window where it can be modified just likeany other drawing. To update the inserts that exist inside your drawing, simply activate the drawingwindow either by using the Windows menu or by clicking in it.
13.7. Inserting Blocks
Toolbar (Block List):
Menu:
Block - Insert Block
Command:
?
Options Toolbar:
Description:
Inserts the active block into the drawing.
Procedure:
1. Choose the block you want to insert from the list.2. Click the insert button or choose 'Insert Block' from the menu.3. Enter the rotation angle and scaling factor for the insert in the options toolbar.4. To create an array of inserts, enter the number of columns and rows in the options toolbar and
specify the column and row spacing.
13.8. Creating Blocks from Existing Entities
Toolbar:
Menu:
Block - Create Block
Description:
Creates a new block from existing entities.
Procedure:
1. Select the entities you want to use for the block.2. Click the right arrow button in the CAD toolbar to continue.3. Set the reference point of the block using the mouse or enter a coordinate in the command line.4. Enter a name for the new block in the dialog that is shown (Figure 19) and click OK.
The block is now added to the block list and instances of it can be inserted into the drawing. Theentities you have selected in step 1 are removed and replaced by an instance of the block. If you don't

QCad User Reference Manual Blocks
39
want that you can use the 'undo' function to delete that insert. To restore the original entities, use'undo' again. Note that the undo / redo functions have no influence on the blocks themselves. Once ablock is created it will not be removed again when using undo.

QCad User Reference Manual Object Snap
40
14. Object SnapThis chapter lists all snap modes that can be activated to assist you to position the mouse cursor to anexact location.
For most constructions and modifications in QCad, it is necessary to specify the coordinates ofreference points, startpoints, endpoints, centers or other identifying points. In order to make it possibleto pick exact positions defined by previously drawn entities or by the grid, QCad offers a set of objectsnap modes. The toolbar that features those modes is shown in Figure 20. It is automatically shownwhenever object snap modes can be used .
Figure 20: The object snap toolbar.
14.1. Free PositioningCAD Toolbar:
Menu:Snap - Free
Hotkey:os
Command:free, fre
Description:
Allows the user to set the coordinate freely using the mouse. Note, that this is almost never therecommended way of setting coordinates in a CAD system.
14.2. Snap to GridCAD Toolbar:
Menu:Snap - Grid

QCad User Reference Manual Object Snap
41
Hotkey:
sg
Command:
grid, gri
Description:
Snaps to grid points.
14.3. Snap to Endpoints
CAD Toolbar:
Menu:
Snap - Endpoints
Hotkey:
se
Command:
endpoint, end
Description:
Snaps to endpoints of lines and arcs and to points (Figure 21).
Figure 21: Endpoints found by the snap tool.
14.4. Snap to Points on Entities
CAD Toolbar:
Menu:
Snap - On Entity
Hotkey:
sn
Command:
near, nea
Description:
Snaps to the closest point that is on an entity (Figure 22).

QCad User Reference Manual Object Snap
42
Figure 22:'On Entity' snaps to any point on the line of an entity.
14.5. Snap to Centers
CAD Toolbar:
Menu:
Snap - Centers
Hotkey:
so
Command:
center, cen
Description:
Snaps to centers of lines and arcs and to points (Figure 23).
Figure 23: Centers found by the snap tool.
14.6. Snap to Middle Points
CAD Toolbar:
Menu:
Snap - Middle
Hotkey:
sm
Command:
middle, mid
Description:
Snaps to middle points of lines and arcs and to points (Figure 24). Note that the middle point of an arcis in the middle of the arc line while the center is at the center of the arc.

QCad User Reference Manual Object Snap
43
Figure 24: Middle points found by the snap tool.
14.7. Snap to Distance Points
CAD Toolbar:
Menu:
Snap - Distance from Endpoint
Command:
distance, dist
Options Toolbar:
Description:
Snaps to points with a given distance from endpoints (Figure 25). The distance can be adjusted in theoptions toolbar.
Figure 25: Example snap points for the snap tool 'Distance from Endpoint'.
14.8. Snap to Intersections
CAD Toolbar:
Menu:
Snap - Intersection
Hotkey:
si
Command:
intersection, int
Description:

QCad User Reference Manual Object Snap
44
Snaps to intersections between entities (Figure 26).
Figure 26: The Intersection Snap tool finds automatically all visible intersection points.
14.9. Snap to Intersections Manually
CAD Toolbar:
Menu:
Snap - Intersection Manually
Description:
Sometimes the intersection snap mode cannot be used to snap to an intersection point because thepoint is not on one or both of the entities. The second intersection tool lets you specify the two entitiesand then snaps the intersection point even if it is outside the entities (Figure 27).
Figure 27: The Manual Intersection Snap tool also lets you specify invisible intersection points.
14.10. Snap Restrictions
In addition to the snap functions described above, QCad can further restrict the position of the mousecursor orthogonally to the position of the relative zero point. Figure 28 illustrates an example of how touse snap restrictions.

QCad User Reference Manual Object Snap
45
The 'Snap Point' is the point the user wants to specify. It is the point on the bottom line of the shapethat has the same X-coordinate like the center of the full circle.The mouse cursor is located at the circle line. Because QCad is in the snap mode "Snap to CenterPoints", the center of the circle would normally be the snap point. A small rhombus highlights that point("Center Point"). With the snap restriction "Restrict Horizontally" activated, QCad snaps to the point onthe horizontal position of the relative zero point ("Snap Point").
Figure 28: Snap restrictions further limit the snap positionto imaginary lines orthogonally to the relative zero point.
Restrict Nothing
CAD Toolbar:
Menu:
Snap - Restrict Nothing
Description:
Disables all restrictions.
Restrict Orthogonally
CAD Toolbar:
Menu:
Snap - Restrict Orthogonally

QCad User Reference Manual Object Snap
46
Description:
Restricts orthogonally to relative zero point.
Restrict Horizontally
CAD Toolbar:
Menu:
Snap - Restrict Horizontally
Description:
Restricts horizontally to relative zero point.
Restrict Vertically
CAD Toolbar:
Menu:
Snap - Restrict Vertically
Description:
Restricts vertically to relative zero point.
14.11. Relative Zero Point
As mentioned previously, there is a relative zero point in every QCad drawing. It appears as a smallred circle with a hair cross. The relative zero point is the reference point for relative coordinates youenter in the command line and for snapping restrictions.Normally, the relative zero point moves around automatically. For example if you are drawing asequence of lines, the relative zero point always moves to the last point you have just set. The nextpoint of the sequence can then be defined in coordinates relative to that last point.Sometimes this is not convenient and you would rather want to set the relative zero point to anotherposition or lock its position so it stops moving around automatically. The snap toolbar offers two toolsto do this.
Moving the Relative Zero Point
CAD Toolbar:
Menu:
Snap - Set Relative Zero

QCad User Reference Manual Object Snap
47
Command:
relativezero, relz
Description:
Lets you set a new location for the relative zero point.
(Un-)locking the Relative Zero Point
CAD Toolbar:
Menu:
Snap - (Un-)Lock Relative Zero
Command:
lockrelativezero, lrel
Description:
When enabled, this switch locks the position of the relative zero point. This means it does not movearound automatically. You can still move it manually using the tool described above.

QCad User Reference Manual Construction
48
15. Drawing Commands
The following chapters describe the tools used in QCad for drawing graphical entities. Entities are thebasic elements of a QCad drawing. Once drawn, entities can be manipulated and changed in variousways to suit the needs of the draftsman or designer. Subsequent chapters will explain processes tomodify or copy existing entities.

QCad User Reference Manual Points
49
16. Points
16.1. Single Points
CAD Toolbar:
Menu:
Draw - Point - Points
Command:
point
Description:
This command is used to draw single points. Points are visually represented by a single 'dot'.
Procedure:
Use the mouse to specify the location of the point or enter a coordinate in the command line.

QCad User Reference Manual Lines
50
17. Lines
Click the line button in the CAD toolbar to show the line toolbar (Figure 29).
Figure 29: The line toolbar.
17.1. Sequences Of Lines
CAD Toolbar:
Menu:
Draw - Line - 2 Points
Command:
line, ln, l
Options Toolbar:
Description:
This tool lets you draw a sequence of one or more straight lines.
Procedure:1. Specify the startpoint of the first line segment. You can use the mouse or enter a coordinate in
the console.2. Specify the endpoint of the first line segment.3. Specify the endpoints of additional line segments. Type c or close or click the 'Close' button in
the Options Toolbar to close the sequence. If you need to undo a single line segment, you cando so by entering u or undo or clicking the 'Undo' button.
17.2. Lines With Given Angle
CAD Toolbar:
Menu:
Draw - Line - Angle

QCad User Reference Manual Lines
51
Command:
lineangle, la
Options Toolbar:
Description:
Use this tool to create lines with a given angle. The line will have to be trimmed to the desired lengthafter creating it.
1. Enter the angle and length of the line in the options toolbar. You can also use the command line:angle, ang or a to change the angle. length, len or l to change the length.
2. Choose the snap point on the line which you want to use for positioning the line. Start means thatthe line will start at the point where you position it.
3. Place the line with the mouse or by entering a coordinate in the command line.
17.3. Horizontal / Vertical Lines
CAD Toolbar:
Menu:
Draw - Line - Horizontal / Vertical
Command:
linehor, lhlinever, lv
Options Toolbar:
Description:
Use this tool to create horizontal (vertical) lines. This tool essentially behaves like the one describedabove, except that you cannot input an angle.
17.4. Rectangles
CAD Toolbar:
Menu:
Draw - Line - Rectangle
Command:
rectangle, rectang, rec
Description:
Use this tool to create rectangular shapes more quickly than with the line tool. A rectangle consists offour separate lines.
Procedure:

QCad User Reference Manual Lines
52
1. Specify the first corner of the rectangle.2. Drag the mouse to the second corner and click to specify the second corner of the rectangle.
Alternatively you can enter the coordinate of the second corner in the command prompt. E.g. tocreate a rectangle with width 50 and height 25, enter @50,25.
17.5. Bisectors
CAD Toolbar:
Menu:
Draw - Line - Bisector
Command:
bisector
Options Toolbar:
Description:
Use this tool for creating angle bisectors between two line entities.
Procedure:
1. In the options toolbar enter the length of the bisector(s), starting from the intersection point ofthe two lines. In the second text box, type the number of angle bisectors you want to create. Thedefault is '1' but you can also create multiple bisectors as shown in Figure 30. To specify thelength in the command line, enter length, len or l, followed by the length. To specify the numberof bisectors in the command line, enter number, num or n, followed by the number.
2. Click the first line entity which defines the angle.3. Click the second line entity so that the preview shows the angle bisector(s) you want to create.
Figure 30: Construction of Bisectors.
17.6. Parallels
CAD Toolbar:
Menu:
Draw - Line - Parallel
Command:
lineparallel, parallel, par, lineoffset, offset, o

QCad User Reference Manual Lines
53
Options Toolbar:
Description:
With this tool you can create parallels to existing lines or concentric arcs and circles.
Procedure:
1. Enter the distance of the concentric or parallel entity from the original entity into the optionstoolbar shown at the top or in the command line.
2. Enter the number of entities to create in the options toolbar.3. Click the base entity. The parallel or concentric entity is created on that side on which the mouse
cursor is located while selecting the entity.
17.7. Parallels Through Point
CAD Toolbar:
Menu:
Draw - Line - Parallel
Options Toolbar:
Description:
With this tool you can create parallels to existing lines or concentric arcs and circles.
Procedure:
1. Enter the number of entities to create in the options toolbar.2. Click the base entity.3. Click the position through which the first parallel or concentric arc or circle runs.
17.8. Tangents From Point to Arc / Circle
CAD Toolbar:
Menu:
Draw - Line - Tangent (P,C)
Command:
linetangent, tangent, lt
Description:
Create tangents from a coordinate to an existing arc or circle entity with this tool.
Procedure:
1. Use the mouse to specify the location of the startpoint of the line or enter a coordinate in thecommand line.

QCad User Reference Manual Lines
54
2. Click the arc or circle entity to which you want to create the tangent. Usually, two tangents arepossible. When moving the mouse around, you can see a preview of the tangent that will becreated.
17.9. Tangents from Arc to Arc / Circle to Circle
CAD Toolbar:
Menu:
Draw - Line - Tangent (C,C)
Command:
linetangent2, tangent2, lt2
Description:
Create tangents from one existing arc or circle entity to another one with this tool.
Procedure:1. Click the first arc or circle entity to which you want to create the tangent.2. Click the second arc or circle entity to which you want to create the tangent. Usually, four
tangents are possible. When moving the mouse around, you can see a preview of the tangentthat will be created.
17.10. Lines Orthogonal to Other Entities
CAD Toolbar:
Menu:
Draw - Line - Orthogonal
Command:
lineorthogonal, lo
Description:
This tool lets you create lines orthogonal to existing entities. The existing entity can be a line or an arc/ circle.
Procedure:1. Click the existing entity.2. Place the line with the mouse or enter a coordinate in the command line.
17.11. Lines with Relative Angle to Other Entities
CAD Toolbar:
Menu:
Draw - Line - Relative Angle

QCad User Reference Manual Lines
55
Command:
linerelangle, lre
Description:
Create lines with a relative angle to existing entities with this tool. The existing entity can be a line oran arc / circle. Lines with a relative angle of 0 degrees to an arc are tangents or parallels to tangents.
Procedure:
1. Enter the angle in the options toolbar.2. Click the existing entity.3. Place the line with the mouse or enter a coordinate in the command line.
17.12. Polygons with Center and Corner
CAD Toolbar:
Menu:
Draw - Line - Polygon (Cen,Cor)
Command:
linepolygon, polygon
Options Toolbar:
Description:
Creates polygons with the center and one corner given.
Procedure:
1. Enter the degree of the polygon (number of edges / corners) in the options toolbar. Validnumbers range from 3 to 9999.
2. Set the center of the polygon using the mouse or enter a coordinate in the command line.3. Set the first corner of the polygon.
17.13. Polygons with Two Corners
CAD Toolbar:
Menu:
Draw - Line - Polygon (Cor,Cor)
Command:
linepolygon2, polygon2
Options Toolbar:
Description:

QCad User Reference Manual Lines
56
Creates polygons with two corners given.
Procedure:
1. Enter the degree of the polygon (number of edges / corners) in the options toolbar. Validnumbers range from 3 to 9999.
2. Set the first corner of the polygon using the mouse or enter a coordinate in the command line.3. Set the second corner of the polygon.
17.14. Freehand Lines
CAD Toolbar:
Menu:
Draw - Line - Freehand
Command:
linefree, freehand
Description:
With this tool you can draw freehand lines. Please use this tool sparingly since technical drawingsusually require absolute accuracy. However, on some occasions this tool might come in handy (e.g.for broken edges like shown in Figure 31).
Procedure:
1. Place the mouse at the startpoint of the freehand line, press the left mouse button and keep itdown.
2. Now move the mouse around to draw the line. At the endpoint of the freehand line, let go of themouse button.
Figure 31: Example use for the freehand line tool.

QCad User Reference Manual Arcs
57
18. Arcs
18.1. Arc with Center, Radius and Angles
CAD Toolbar:
Menu:
Draw - Arc - Center, Point, Angles
Hotkey:
ar
Command:
arcc
Options Toolbar:
Description:
Draw arcs with center, radius and angles given with this tool.
Procedure:
1. Choose the direction of the arc in the options toolbar or using the command reversed, rev or r.2. Set the center of the arc using the mouse or enter a coordinate in the command line.3. Define the radius by clicking a point on the arc or by entering a coordinate into the command
line. You may also enter the radius directly in the command line.4. Set the start angle with the mouse or by entering a coordinate or the angle amount in the
command line.5. Set the end angle the same way as the start angle.
18.2. Arc with 3 Points
CAD Toolbar:
Menu:
Draw - Arc - 3 Points
Hotkey:
a3
Command:
arc
Description:
If you know the startpoint, the endpoint and a point in the middle on the arc line, you can use this toolto create arcs.

QCad User Reference Manual Arcs
58
Procedure:
1. Set the start point using the mouse or enter a coordinate in the command line.2. Set the second point to a known point on the arc line.3. Set the endpoint of the arc.
18.3. Concentric Arc
CAD Toolbar:
Menu:
Draw - Arc - Concentric
Hotkey:
of
Command:
offset, of
Options Toolbar:
Description:
With this tool you can create concentric arcs.
Procedure:
1. Enter the distance of the concentric arc from the original base arc in the options toolbar shown atthe top or in the command line.
2. Enter the number of concentric arcs to create in the options toolbar.3. Click the base arc. The concentric arc(s) are created on that side on which the mouse cursor is
located while selecting the base arc.

QCad User Reference Manual Circles
59
19. Circles
19.1. Circle with Center and Point
CAD Toolbar:
Menu:
Draw - Circle - Center, Point
Hotkey:
ci
Command:
circle
Description:
Constructs a circle with a given center and a point on the circle line.
Procedure:1. Set the center of the circle using the mouse or enter a coordinate in the command line.2. Define the radius by clicking a point on the circle line or by entering a coordinate into the
command line. You may also enter the radius directly in the command line.
19.2. Circle with Center and Radius
CAD Toolbar:
Menu:
Draw - Circle - Center, Radius
Command:
circlecr
Description:
This tool lets you create circles with a given center and radius.
Procedure:1. Enter the radius in the option toolbar or use the command radius, rad or r to enter the radius on
the command line.2. Set the center of the circle using the mouse or enter a coordinate in the command line.
19.3. Circle with 2 Points
CAD Toolbar:
Menu:
Draw - Circle - 2 Points

QCad User Reference Manual Circles
60
Command:
circle2p
Description:
Draws circles with two diametrically opposed points.
Procedure:
1. Set the first point using the mouse or enter a coordinate in the command line.2. Set the second point.
19.4. Circle with 3 Points
CAD Toolbar:
Menu:
Draw - Circle - 3 Points
Command:
circle3p
Description:
If you know any three points on the circle line of a circle, you can use this tool to create circles.
Procedure:
1. Set the first point using the mouse or enter a coordinate in the command line.2. Set the second point.3. Set the third point.
19.5. Concentric Circle
CAD Toolbar:
Menu:
Draw - Circle - Concentric
Command:
offset, of
Options Toolbar:
Description:
With this tool you can create concentric circles.
Procedure:

QCad User Reference Manual Circles
61
1. Enter the distance of the concentric circle from the original base circle in the options toolbarshown at the top or in the command line.
2. Enter the number of concentric circles to create in the options toolbar.3. Click the base circle. The concentric circle(s) are created on that side on which the mouse cursor
is located while selecting the base circle.

QCad User Reference Manual Ellipses
62
20. Ellipses
20.1. Full Ellipses
CAD Toolbar:
Menu:
Draw - Ellipse - Ellipse
Command:
ellipse
Description:
Draws ellipses with a given center, major axis and minor axis.
Procedure:
1. Set the center of the ellipse using the mouse or enter a coordinate in the command line.2. Define the major axis by clicking the endpoint of the axis, which is a point on the ellipse. You can
also enter a coordinate into the command line or enter an angle and major radius in the format@50<30 where 50 is the major radius and 30 is the ellipse angle.
3. Define the endpoint of the minor axis which is also a point on the ellipse.
20.2. Ellipse Arcs
CAD Toolbar:
Menu:
Draw - Ellipse - Ellipse Arc
Command:
ellipsearc
Description:
Draws ellipse arcs with a given center, major and minor axis and start and end angles.
Procedure:
1. Set the center of the ellipse using the mouse or enter a coordinate in the command line.2. Define the major axis by clicking the endpoint of the axis, which is a point on the ellipse. You can
also enter a coordinate into the command line or enter an angle and major radius in the format@50<30 where 50 is the major radius and 30 is the ellipse angle.
3. Define the endpoint of the minor axis which is also a point on the ellipse or enter the length of theminor axis.
4. Set the start angle with the mouse or by entering a coordinate or the angle amount in thecommand line.
5. Set the end angle the same way as the start angle.

QCad User Reference Manual Polylines
63
21. Polylines
Click the polyline button in the CAD toolbar to show the polyline toolbar.
21.1. Creating a Polyline
CAD Toolbar:
Menu:
Draw - Polyline - Create
Command:
polyline
Options Toolbar:
Description:
This tool lets you draw polylines. A polyline is a continuous line formed from one or more connectedline or arc segments.
Procedure:
1. Specify the startpoint of the first polyline segment. You can use the mouse or enter a coordinatein the console.
2. Specify the endpoint of the first polyline segment.3. Specify the endpoints of additional polyline segments.
Note: If your polyline contains arc segments, you can tick the 'Arc' checkbox and enter the arc radiusin the options toolbar when setting the endpoint of an arc segment. The arc will connect smoothly(tangential) to the last segment.
21.2. Adding Nodes to Polylines
CAD Toolbar:
Menu:
Draw - Polyline - Add node
Description:
With this tool you can add nodes to existing polylines. Adding a new node to a polyline means tosplit one segment up into two segments. The two new segments are both straight, even if the originalsegment was an arc.
Procedure:

QCad User Reference Manual Polylines
64
1. Specify the segment of the polyline in which you want to add the new node.2. Specify the position of the new node with your mouse or by entering a coordinate.
21.3. Appending Nodes to Polylines
CAD Toolbar:
Menu:
Draw - Polyline - Append node
Description:
With this tool you can append nodes to the beginning or end of existing polylines. Appending a nodeto a polyline means to extend it by a segment at the beginning or end.
Procedure:
1. Click the polyline somewhere near the end to which you want to append a node.2. Specify the position of the new node(s) with your mouse or by entering a coordinate.For appending nodes, the same options are available as when creating new polylines.
21.4. Deleting Nodes from Polylines
CAD Toolbar:
Menu:
Draw - Polyline - Delete Polyline node
Description:
Use this tool to remove nodes from existing polylines. This way two segments of a polyline can bejoined into one.
Procedure:
1. Specify the polyline from which you want to delete nodes.2. Specify the position of the node that you want to remove. In most cases it is appropriate to
use the endpoint snap function to specify the node. The tool automatically activates that snapfunction by default.
21.5. Deleting Segments Between Two Nodes
CAD Toolbar:
Menu:
Draw - Polyline - Delete between two nodes

QCad User Reference Manual Polylines
65
Description:
Use this function to delete all segments between two nodes of an existing polyline.
Procedure:
1. Specify the polyline from which you want to delete segments.2. Specify the position of the first limiting node. That is the node from where you want to start
deleting segments. The node itself will not be deleted. In most cases it is appropriate to use theendpoint snap function to specify the node. The tool automatically activates that snap function bydefault.
3. Specify the position of the node where you want to stop deleting. All segments that are betweenthe first node and the second node are removed from the polyline. After the segments aredeleted, the two limiting nodes are connected by a straight line segment so the polyline is stillone continuous line string.
21.6. Trimming Polyline Segments
CAD Toolbar:
Menu:
Draw - Polyline - Trim segments
Description:
Use this function to trim two polyline segments. This means to extend or shorten the two segments, ina way that they meet at one common point.
Procedure:
1. Specify the first polyline segment to trim by clicking it with the mouse.2. Specify the second segment to be trimmed from the same polyline. All segments that are
between the first segment and the second segment are removed to keep the polyline acontinuous line string.
21.7. Creating Equidistant Polylines
CAD Toolbar:
Menu:
Draw - Polyline - Equidistant
Options Toolbar:
Description:
This tool lets you create equidistant polylines to existing polylines.
Procedure:

QCad User Reference Manual Polylines
66
1. Enter the distance of the equidistant and the number of equidistants you want to create at oncein the options toolbar.
2. Click the original polyline. The equidistant will be created on the side on which you click thepolyline.
21.8. Creating a Polyline from Existing Segments
CAD Toolbar:
Menu:
Draw - Polyline - Create from Segments
Description:
This tool lets you create polylines from existing segments (lines and arcs that are connected).
Procedure:
1. Click one of the segments. A polyline is created from the selected entity and all entities that areconnected to its end- or startpoint.

QCad User Reference Manual Splines
67
22. Splines
CAD Toolbar:
Menu:
Draw - Spline
Command:
spline
Options Toolbar:
Description:
Draws spline curves. Non-uniform rational B-Splines (NURBS) with homogeneous weighting factorsare the only splines that are currently supported.
Procedure:
1. Choose the degree of the spline in the options toolbar. Supported degrees are 2 (quadraticb-spline) and 3 (cubic b-spline). The higher the degree, the 'smoother' the curve becomes.Note, that a quadratic b-spline requires by definition at least 3 control points while a cubicb-spline needs at least 4 control points.
2. Check the 'Closed' checkbox in the options toolbar if you want to create a closed spline. Closedsplines are continuous closed loops.
3. Specify the control points. After defining the third (for quadratic b-splines) or fourth (for cubicb-splines) control point, a preview will be shown. You can remove the last control point again if itwas accidently put in the wrong place by clicking the 'Undo' button in the options toolbar.
4. Click the right mouse button to finish the spline tool.
Figure 32: Open splines with four control points.

QCad User Reference Manual Splines
68
Figure 33: Closed splines with the same control points.

QCad User Reference Manual Texts
69
23. Texts
CAD Toolbar:
Menu:
Draw - Text
Command:
text
Description:
Use this tool to create single line and multi line texts.
Procedure:
1. Just after launching the tool, the text dialog is presented in which you can choose the font andenter the text you want to create (Figure 34).
2. Choose the font name and attributes in the upper left area of the dialog (Figure 34/1). For acomplete list of all available fonts, please refer to the appendix. In the "Height" field, enter theheight of the text in the unit of your drawing. To choose normal line spacing, click the checkbox"Default line spacing". You can increase or decrease the line spacing by disabling the checkboxand entering a value in the "Line spacing" box. The value entered is a factor relative to thedefault (1.0). Valid values range from 0.25 to 4.00. Values outside this range are allowed butbreak compatibility to other CAD programs such as AutoCAD.
3. Choose the alignment of the text (Figure 34/2).4. Enter the angle for the text (Figure 34/3). Normal horizontal texts have an angle of zero degrees.5. Enter the text you want to create in the large text box (Figure 34/4). You can also use the icons
above the box to load texts from files, save texts that you have entered or to paste texts from theclipboard.To enter special symbols that are not available on your keyboard, you can use the comboboxat the bottom left of the dialog (Figure 34/5). Simply choose a symbol from the list and it will beplaced at the current cursor position in the text box.If the symbol list does not contain the symbol you need, please use the comboboxes at thebottom right to choose any character from the unicode char set (Figure 34/6). Note that the fontyou have chosen might not contain the characters you insert. In that case the characters will notbe displayed in the drawing.To insert a unicode character, select the unicode page in the first combobox and choose thecharacter from the second combobox. Now click the button at the right to insert the character atthe current cursor position.
6. Click "OK" to exit the text dialog.7. Use the mouse to specify the location of the text or enter a coordinate in the command line.8. Often, users need to create a number of similar texts. For that reason the text tool does not
terminate after creating the first text entity. You can change the text and the text angle in theoptions toolbar and create other texts with similar settings.
9. Right click or press Escape to stop the text tool.

QCad User Reference Manual Texts
70
Figure 34: The text creation dialog.
23.1. Advanced Text Commands
Sometimes it can be useful to embed two small text lines on top of each other in a text (e.g. fortolerances). There is a sepcial escape sequence you can type anywhere in the text to achieve that.For example the sequence "10\S+0.05\-0.05; Millimeter" would produce a tolerance symbol as shownin Figure 35.
Figure 35: Text produced by the string "10\S+0.05\-0.05; Millimeter".

QCad User Reference Manual Dimensions
71
24. Dimensions
This chapter is about constructing dimensions. Figure 36 shows the notation that is used whenreferring to dimension parts.
Figure 36: Notation for dimensions.
Options Toolbar:
The dimensioning tools may show individual option toolbars, but also share one common toolbar. Itallows you to enter a text label for the dimension:
This text label can be any text. When left empty, the label is generated automatically and containsthe measured distance (or angle) of the dimension. To add additional signs or letters to a measureddimension, you can use the combination <> to insert the automatically generated label anywhere inthe text you enter.
Examples:
Chosen label in the toolbar: Example for the generated label:
a a
<> 20
<> H7 20 H7
#<> #20
The toggle button with the diameter sign can be used to show a diameter sign before the dimensionlabel. Use the edit field right after that button to enter any text to be displayed as the label. The combobox contains some often used symbols. Select a symbol from the list to insert it into the edit field forthe label. The two edit fields at the right are usually used to indicate tolerances. The first for the uppertolerance of a value (e.g. +0.1) and the second one for the lower tolerance (e.g. -0.05). See Figures 37and 38 for an example.
Figure 37: These example options generate a dimension label as shown in Figure 38.
Figure 38: Example dimension label with advanced options.

QCad User Reference Manual Dimensions
72
24.1. Aligned Dimensions
CAD Toolbar:
Menu:
Dimension - Aligned
Hotkey:
da
Command:
dimaligned
Description:
Creates aligned dimensions. Aligned dimensions usually measure the length of an existing line (Figure39). The dimension line is always parallel to the line between the two extension line endpoints.
Figure 39: Example for an aligned dimension.
Procedure:1. Set the first extention line endpoint with the mouse or enter a coordinate in the command line.2. Set the second extension line endpoint.3. Set the position of the dimension line.
24.2. Linear Dimensions
CAD Toolbar:
Menu:
Dimension - Linear
Hotkey:
dr
Command:
dimlin
Options Toolbar:
Description:

QCad User Reference Manual Dimensions
73
Creates linear dimensions. Linear dimensions are usually used to measure vertical or horizontaldistances but can also measure distances with any other angle. Figure 40 shows a horizontal versionof a linear dimension.
Figure 40: Example of a horizontal, linear dimension.
Procedure:
1. Enter the angle of the dimension in the options toolbar or click the vertical or horizontal button toset the angle to 0 or 90 degrees.
2. Set the first extension line endpoint with the mouse or enter a coordinate in the command line.3. Set the second extension line endpoint.4. Set the position of the dimension line.
24.3. Horizontal / Vertical Dimensions
CAD Toolbar:
Menu:
Dimension - Horizontal
Dimension - Vertical
Hotkey:
dh, dv
Command:
dimhor
dimver
Description:
These tools are provided for convenience and behave essentially like the tool described above (LinearDimension). The only difference is that you don't have to enter an angle.
24.4. Radial Dimensions
CAD Toolbar:
Menu:
Dimension - Radial

QCad User Reference Manual Dimensions
74
Command:
dimrad
Description:
Creates radial dimensions for circle or arc entities (Figure 41).
Figure 41: Example of a radial dimension.
Procedure:
1. Choose a circle or arc entity.2. Set the position of the radial dimension line using the mouse or by entering a coordinate or an
angle in the command line.
24.5. Diametric Dimensions
CAD Toolbar:
Menu:
Dimension - Diametric
Command:
dimdia
Description:
Creates diametric dimensions for circle or arc entities as shown in Figure 42.
Figure 42: Example of a diametric dimension.

QCad User Reference Manual Dimensions
75
Procedure:
1. Choose a circle or arc entity.2. Set the position of the diametric dimension line using the mouse or by entering a coordinate or
an angle in the command line.
24.6. Angular Dimensions
CAD Toolbar:
Menu:
Dimension - Angular
Command:
dimang
Description:
Creates angular dimensions between two reference lines as shown in Figure 43.
Figure 43: Example of an angular dimension.
Procedure:
1. Choose the first line entity.2. Choose the second line entity.3. Set the position of the angular dimension line using the mouse or by entering a coordinate in the
command line.
24.7. Leaders
CAD Toolbar:
Menu:
Dimension - Leader
Hotkey:
dl
Command:
dimlea

QCad User Reference Manual Dimensions
76
Description:
Leaders are arrows that usually point from a text entity to an other entity as shown in Figure 44. In theexample, the text entity "N7" is describing a surface property by pointing to it with a leader.
Figure 44: Example of a leader.
Procedure:
1. Set the location where the leader points to or enter a coordinate in the command line.2. Set the location of the next edge of the leader line.3. Set the other edges of the leader line and press Return or click the right mouse button to finish.

QCad User Reference Manual Hatches And Solid Fills
77
25. Hatches And Solid Fills
CAD Toolbar:
Menu:
Draw - Hatch
Command:
hatch
Description:
Fills an area surrounded by existing entities with a hatch pattern or a solid color.
Procedure:
1. Prepare the entities that surround the hatching area so they form a closed contour. The contourmust be closed in a way that one entity is connected to the next one as shown in the right sketchof Figure 45.
2. Launch the hatching action.3. Select the contour(s) you want to fill. Note that islands inside contours will get hatched if they are
not selected (Figure 46)4. Click the right arrow button in the CAD toolbar to continue.5. A dialog for the hatch options is displayed (Figure 47). Choose a hatch pattern, scale factor and
a rotation angle for the hatch pattern. If you want to fill the object with a solid color instead of apattern, check the checkbox "Solid Fill".
6. Click 'OK' to proceed with the hatching. Depending on the complexity of the contour and thescale factor of the chosen pattern, it might take a while to create the hatch.
Figure 45: Preparation for the boundary entities.
Figure 46: Islands which are selected will not get hatched through (right).

QCad User Reference Manual Hatches And Solid Fills
78
Figure 47: Hatch pattern selection.

QCad User Reference Manual Images
79
26. ImagesCAD Toolbar:
Menu:
Draw - Image
Command:
image
Options Toolbar:
Description:
Inserts a raster image (bitmap) into the drawing.
Note that the DXF file which is created when saving a drawing, contains only a reference to images.It is recommended to keep the image file and the DXF file in the same folder, so QCad can find theimage again when the DXF file is loaded later.
Transparent backgrounds are supported for PNG images.
Note that large bitmaps can cause the drawing display to become very slow. Rotating large bitmapswith QCad is generally not advisable. You might want to use a bitmap graphic application to rotate theimage before you insert it into a QCad drawing.
Usually you will want images to be in the background of other entities. Please refer to the 'Modify' -'Send to back' function to learn how to do that.
Procedure:1. Choose the image file which you want to insert.2. Type a scaling factor in the options toolbar. A factor of 1.0 means that one pixel of the image will
be one unit large in the drawing.3. Type a rotation angle in the options toolbar. Please note that rotated images can slow down the
display process of QCad significantly. In any case it is more efficient to rotate the bitmap in abitmap editing program before you insert it into QCad.
4. Specify the insertion point of the image. That is the left bottom corner of the image.
Figure 48: Images are often used in the background of a drawing to manually vectorize bitmaps.

QCad User Reference Manual Selection
80
27. Entity SelectionThe selection tools documented in this chapter are used to select entities for later modification. Forexample if you want to move some entities, you need to select them before you can do so. Theselection tells QCad which entities you intend to move.Selected entities are highlighted in the graphic view with red color and a unique tight dotted linepattern.
27.1. Deselecting All
CAD Toolbar:
Menu:
Select - Deselect All
Hotkey:
Ctrl-K
Command:
deselectall
Description:
Deselects all entities on all currently visible layers. Use this tool to make sure that no entities areselected.
27.2. Selecting All
CAD Toolbar:
Menu:
Select - Select All
Hotkey:
Ctrl-A
Command:
selectall
Description:
Selects all entities on all currently visible layers.
27.3. Selecting Single Entities
CAD Toolbar:
Menu:
Select - Select Entity

QCad User Reference Manual Selection
81
Command:
selectsingle
Description:
Selects single entities.
Procedure:
Use the mouse to specify the entities to select. If you click an entity that is alreadyselected it will get deselected.
27.4. Selecting Contours
CAD Toolbar:
Menu:
Select - (De-)Select Contour
Command:
selectcontour
Description:
Selects or deselects entities that are connected to each other and form a contour (closed or open).
Procedure:
Use the mouse to pick one entity of the contour you want to select. The algorithmthen searches from the endpoints of the selected entity in both directions for entitiesthat are connected to this entity. All connected entities get selected if the entity youpicked was unselected. Otherwise the whole contour will be deselected.
27.5. Window Deselection
CAD Toolbar:
Menu:
Select - Deselect Window
Command:
deselectwindow
Description:
Deselects all entities that are entirely within a given window.
Procedure:

QCad User Reference Manual Selection
82
1. Click the first corner of the window using the left mouse button.2. Drag the mouse to the other corner.3. Click the second corner of the window.
27.6. Window Selection
CAD Toolbar:
Menu:
Select - Select Window
Command:
selectwindow
Description:
Selects all entities that are entirely within a given window.
Procedure:
Analog to deselecting entities in a window.
27.7. Inverting Selection
CAD Toolbar:
Menu:
Select - Invert Selection
Command:
selectinvert
Description:
Selects all unselected entities and deselects all selected entities.
27.8. Deselect Intersected Entities
CAD Toolbar:
Menu:
Select - Deselect Intersected
Command:
deselectintersected

QCad User Reference Manual Selection
83
Description:
Deselects all entities that are intersected by a line.
Procedure:
1. Set the startpoint of the line using the left mouse button.2. Drag the mouse to the endpoint of the line.3. Set the endpoint of the line. All entities that are intersected by the line you've just drawn will be
deselected.
27.9. Select Intersected Entities
CAD Toolbar:
Menu:
Select - Select Intersected
Command:
selectintersected
Description:
Selects all entities that are intersected by a line.
Procedure:
Analog to deselecting intersected entities.
27.10. Selecting Layers
CAD Toolbar:
Menu:
Select - (De-)Select Layer
Command:
selectlayer
Description:
Selects or deselects all entities on a layer.
Procedure:
Use the mouse to pick one entity of the layer you want to (de-)select. All entities thatare on the same layer as the entity you have picked get selected if the entity youpicked was unselected. Otherwise the whole layer will be deselected.

QCad User Reference Manual Modification
84
28. ModificationModification tools allow the user to modify existing entities. This chapter is a brief overview over themodification tools of QCad (Figure 49).
Figure 49: The modification toolbar.
28.1. Move / CopyCAD Toolbar:
Menu:Modify - Move / Copy
Hotkey:mv
Command:move, copy
Description:
Moves or copies entities. This tool can create a single or multiple copies of existing entities.
Procedure:1. After starting the tool, the CAD toolbar shows the selection tools. Use them to select the entities
you want to move or copy.2. Click the right arrow button in the CAD toolbar to continue.3. Set the reference point with the mouse or enter a coordinate in the command line.4. Set the target point. To move the selected entities by a given amount, enter a relative coordinate.
E.g. to move it 50 units to the right, enter @50,0 in the command line.5. The move dialog is displayed (Figure 50). To move the entities, choose "Delete Original", to
copy them choose "Keep Original". You can also create a number of copies at once by choosing"Multiple Copies" and entering the number of copies in the text line below. Note that '9' will create9 copies and keep the original - so there will be 10 instances of the selected entities in the end.The copies will have the same attributes and be on the same layer as the original entities. Tochange that default behavior, you can check "Use current attributes" or "Use current layer".
6. Click OK to move / copy the entities. The selected entities will be deselected automatically.

QCad User Reference Manual Modification
85
Figure 50: Move options dialog.
28.2. RotateCAD Toolbar:
Menu:Modify - Rotate
Hotkey:ro
Command:rotate
Description:
Rotates entities by a given angle around a given center. This tool can create single or multiple rotatedcopies of existing entities.
Procedure:1. After starting the rotate tool, the CAD toolbar shows the selection tools. Use them to select the
entities you want to rotate.2. Click the right arrow button in the CAD toolbar to continue.3. Set the center of the rotation with the mouse or enter a coordinate in the command line.4. The rotate dialog is displayed (Figure 51). To rotate the entities without keeping the original
entities, choose "Delete Original", to copy them choose "Keep Original". Finally you can createa number of rotated copies at once, by choosing "Multiple Copies" and entering the number ofcopies in the text line below. Note that '9' will create 9 copies and keep the original - so there willbe 10 instances of the entities in the end. The copies will have the same attributes and be on thesame layer as the original entities. To change that default behavior, you can check "Use currentattributes" or "Use current layer".
5. Click OK to rotate the entities. The selected entities will be deselected automatically.
Figure 51: Rotate options dialog.

QCad User Reference Manual Modification
86
28.3. ScaleCAD Toolbar:
Menu:
Modify - Scale
Scale:
sz
Command:
scale
Description:
Scales entities by a given factor towards a given center. This tool can create single or multiple copiesof existing entities.
Procedure:1. After starting the scale tool, the CAD toolbar shows the selection tools. Use them to select the
entities you want to scale.2. Click the right arrow button in the CAD toolbar to continue.3. Set the center of the scaling with the mouse or enter a coordinate in the command line.4. The scale dialog is displayed (Figure 52). To scale the entities without keeping the original
entities, choose "Delete Original", to copy them choose "Keep Original". Finally you can createa number of scaled copies at once, by choosing "Multiple Copies" and entering the number ofcopies in the text line below. Note that '9' will create 9 copies and keep the original - so there willbe 10 instances of the entities in the end. The copies will have the same attributes and be on thesame layer as the original entities. To change that default behavior, you can check "Use currentattributes" or "Use current layer".
5. Click OK to scale the entities. The selected entities will be deselected automatically.
Figure 52: Scale options dialog.
28.4. MirrorCAD Toolbar:
Menu:
Modify - Mirror
Hotkey:
mi

QCad User Reference Manual Modification
87
Command:
mirror
Description:
Mirrors entities along a given axis. This tool can create a mirrored copy of existing entities.
Procedure:1. After starting the mirror tool, the CAD toolbar shows the selection tools. Use them to select the
entities you want to mirror.2. Click the right arrow button in the CAD toolbar to continue.3. Set the first endpoint of the mirror axis with the mouse or enter a coordinate in the command line.4. Set the second endpoint of the mirror axis.5. The mirror dialog is displayed (Figure 53). To mirror the entities without keeping the original
entities, choose "Delete Original", to copy them choose "Keep Original". The copy will havethe same attributes and be on the same layer as the original entities. To change that defaultbehavior, you can check "Use current attributes" or "Use current layer".
6. Click OK to mirror the entities. The selected entities will be deselected automatically.
Figure 53: Mirror options dialog.
28.5. Move and Rotate
CAD Toolbar:
Menu:
Modify - Move and Rotate
Command:
moverotate
Description:
Moves or copies and simultaneously rotates entities. This tool can create single or multiple copies ofexisting entities.
Procedure:1. After starting the move and rotate tool, the CAD toolbar shows the selection tools. Use them to
select the entities you want to move or copy.2. Click the right arrow button in the CAD toolbar to continue.3. Enter the rotation angle in the options toolbar or use the command angle, ang or a in the
command line.4. Set the reference point with the mouse or enter a coordinate in the command line.5. Set the target point. To move the selected entities by a given amount, e.g. by 50 to the right,
enter @50,0 in the command line. In Figure 54, the two reference points are labeled. Therotation angle in the example is 15 degrees and the number of copies four. This results in a totalrotation angle of 60 degrees.

QCad User Reference Manual Modification
88
6. The move and rotate dialog is displayed (Figure 55). To move the entities, choose "DeleteOriginal", to copy them choose "Keep Original". Finally you can create a number of copies atonce, by choosing "Multiple Copies" and entering the number of copies in the text line below.Note that '9' will create 9 copies and keep the original - so there will be 10 instances of theentities in the end. The copies will have the same attributes and be on the same layer as theoriginal entities. To change that default behavior, you can check "Use current attributes" or "Usecurrent layer".
7. Click OK to move and rotate the entities. The selected entities will be deselected automatically.
Figure 54: Move and Rotate reference point (4.) and target point (5.).
Figure 55: Move and Rotate options dialog.
28.6. Rotate and Counter-rotate (Rotate Two)
CAD Toolbar:
Menu:
Modify - Rotate Two
Command:
rotate2
Description:
Rotates and counter-rotates entities. This tool can create single or multiple copies of existing entities.This tool can be useful to rotate objects around a center without rotating the objects themselves.
Procedure:1. After starting the rotate 2 tool, the CAD toolbar shows the selection tools. Use them to select the
entities you want to move or copy.2. Click the right arrow button in the CAD toolbar to continue.3. Set the center for the main rotation with the mouse or enter a coordinate in the command line.4. Set the center of the rotation for the individual objects. The second center is rotated together with
the entities around the first center (Figure 56).5. The rotate 2 dialog is displayed (Figure 57). To move the entities, choose "Delete Original",
to copy them choose "Keep Original". Finally you can create a number of copies at once, bychoosing "Multiple Copies" and entering the number of copies in the text line below. Note that '7'will create 7 copies and keep the original - so there will be 8 instances of the entities in the end

QCad User Reference Manual Modification
89
(8 instances evenly distributed over the full circle in the example). The copies will have the sameattributes and be on the same layer as the original entities. To change that default behavior, youcan check "Use current attributes" or "Use current layer".
6. Click OK to move and rotate the entities. The selected entities will be deselected automatically.
Figure 56: Rotate around two centers, an absolute center (3.) and a relative center (4.).
Figure 57: Rotate two options dialog.
28.7. Trim / Extend
CAD Toolbar:
Menu:
Modify - Trim
Hotkey:
xt
Command:
trim, extend

QCad User Reference Manual Modification
90
Description:
Trims or extends a line or arc to meet another entity (Figure 58).
Figure 58: With the trim tool, the line at the left can be easily shortened to meet the arc.
Procedure:1. Choose the limiting entity to which one or more other entities need to be trimmed.2. Choose the entities that you want to trim to the limiting entity. Often there are two possibilities
for the entity to be trimmed. In Figure 58 you might want the top part of the line to stay and thelower part to disappear. In that case you would have to click the trim entity at the upper part. Youalways need to pick the part of the entity that you want to stay.
3. Right click twice or press Escape twice to stop the tool.
28.8. Trim Two Entities
CAD Toolbar:
Menu:
Modify - Trim Two
Hotkey:
tm
Command:
trim2
Description:
Trims or extends two line or arc entities at once to meet each other at their intersection point (Figure59).
Figure 59: With the second trim tool, the line and thearc can both be trimmed to build an edge in one step.

QCad User Reference Manual Modification
91
Procedure:
1. Choose the first entity to be trimmed to an edge.2. Choose the second entity to be trimmed to an edge.3. Right click twice or press Escape twice to stop the tool.
28.9. Lengthen
CAD Toolbar:
Menu:
Modify - Lengthen
Command:
lengthen, trimamount
Options Toolbar:
Description:
The lengthen command can be used to either lengthen or shorten lines or arcs by a given amountwithout the use of limiting entities.
Figure 60: The lengthen tool lets you trim an entity by a given amount.
Procedure:
1. Enter the distance you want to lengthen an entity by in the options toolbar. A positive valuelengthens the entity, while a negative value shortens it. E.g. a value of '5' will lengthen thechosen entity by 5 units.
2. Choose the entity to be lengthened or shortened somewhere close to the end you want tomodify.
3. Right click twice or press Escape twice to stop the tool.
28.10. Stretch
CAD Toolbar:
Menu:
Modify - Stretch

QCad User Reference Manual Modification
92
Hotkey:
ss
Command:
stretch
Description:
Stretches contours. This can also be decribed as moving all endpoints within a given window.
Figure 61: The stretch tool lets you lengthen or shorten complex constructions with little effort.
Procedure:
1. Set the first corner of the stretch window.2. Set the second corner of the stretch window.3. Set the reference point for the translation using the mouse or enter a coordinate in the command
line.4. Set the target point.
28.11. Bevel
CAD Toolbar:
Menu:
Modify - Bevel
Hotkey:
ch
Command:
bevel, chamfer
Options Toolbar:
Description:
Bevels a corner shaped by two entities. Optionally, the edge entities of the corner can be trimmedautomatically to fit the new shape.

QCad User Reference Manual Modification
93
Figure 62: The bevel tool with trimming enabled.
Procedure:1. Enter the geometry of the bevel in the options toolbar. 'Distance 1' is the distance the bevel line
will have from the (imaginary) intersection of the two edges (10 in the example shown). 'Distance2' is the same distance for the second edge (20 in the example shown).
2. Check 'Trim' if you want to trim the entities automatically. If the option is disabled, the two entitieswill remain untouched.
3. Choose the first edge entity (a line or an arc).4. Choose the second entity.
28.12. Round
CAD Toolbar:
Menu:
Modify - Round
Hotkey:
rn
Command:
round
Options Toolbar:
Description:
Rounds the corner of a contour. Optionally, the edge entities of the corner can be trimmedautomatically to fit the new shape.
Figure 63: The round tool with trimming enabled.
Procedure:1. Enter the radius of the rounding in the options toolbar.

QCad User Reference Manual Modification
94
2. Check 'Trim' if you want to trim the entities automatically. If the option is disabled, the two cornerentities will remain untouched.
3. Choose the first edge entity (a line or arc).4. Choose the second entity.
28.13. DivideCAD Toolbar:
Menu:
Modify - Divide
Hotkey:
di
Command:
divide
Description:
Divides entities into two separate entities.
Procedure:1. Choose the entity you want to divide.2. Set the dividing point using the mouse. The dividing point is usually the intersection point with
another entity. Choose the intersection snap mode to automatically snap to intersections.
28.14. Divide TwoCAD Toolbar:
Menu:
Modify - Divide 2
Hotkey:
d2
Command:
divide2
Description:
Divides entities by cutting out a segment that is limited by intersecting entities.
Procedure:1. Choose the entity you want to divide by clicking the segment you want to cut out. The segment is
removed.
28.15. PropertiesCAD Toolbar:
Menu:
Modify - Properties

QCad User Reference Manual Modification
95
Hotkey:
pr
Command:
properties
Description:
Modify the attributes and geometry of entities in a dialog. Depending on the entity type, differentdialogs are presented to modify important attributes and the geometry of the entity.
Procedure:
1. Click the entity to modify.2. Change the attributes or geometry values3. Click OK
28.16. Attributes
CAD Toolbar:
Menu:
Modify - Attributes
Hotkey:
at
Command:
attributes
Description:
Modify the attributes of a selection of entities.
Procedure:
1. After starting the tool, the CAD toolbar shows the selection tools. Use them to select the entitiesfor which you want to change the attributes.
2. Click the right arrow button in the CAD toolbar to continue.3. In the dialog shown, change only those attributes that you want to become the same for all
selected entities. E.g. if you set the color to blue, all selected entities will become blue but theirline width, layer and line style will remain untouched.
28.17. Deleting Entities
CAD Toolbar:
Menu:
Modify - Delete
Hotkey:
er

QCad User Reference Manual Modification
96
Command:
delete, erase
Description:
Deletes entities.
Procedure:
1. After starting the tool, the CAD toolbar shows the selection tools. Use them to select the entitiesyou want to remove from the drawing.
2. Click the right arrow button in the CAD toolbar to continue. The selected entities will be deleted.
28.18. Exploding Groups
CAD Toolbar:
Menu:
Modify - Explode
Hotkey:
xp, ex
Command:
explode
Description:
Converts blocks, polylines, texts, dimensions and hatches into basic atomic entities. Dimensions aresplit into lines, arrows and the text as still one entity. Texts are split into lines and arcs.To split everything into atomic entities, use the command twice for all entities.
Procedure:
1. After starting the tool, the CAD toolbar shows the selection tools. Use them to select the entitiesyou want to explode.
2. Click the right arrow button in the CAD toolbar to continue.
28.19. Explode Text into Letters
CAD Toolbar:
Menu:
Modify - Explode Text into Letters
Command:
explodetext
Description:
Converts text entities into several smaller text entities, each containing one letter of the original text.

QCad User Reference Manual Modification
97
Procedure:
1. After starting the tool, the CAD toolbar shows the selection tools. Use them to select the textentities you want to explode into letters.
2. Click the right arrow button in the CAD toolbar to continue.
28.20. Edit Text
CAD Toolbar:
Menu:
Modify - Modify Text
Hotkey:
pr
Command:
properties
Description:
This function is equivalent to 'Modify, Properties' for text entities.
28.21. Bring to Front / Send to Back
CAD Toolbar:
Menu:
Modify - Bring to Front
Modify - Send to Back
Command:
tofront
toback
Description:
Changes the order in which entities are displayed. Use these functions to bring entities into theforeground if they are hidden behind images, solid fills or other entities or to send entities that arehiding other entities into the background.
Procedure:
1. After starting the tool, the CAD toolbar shows the selection tools. Use them to select the entitiesyou want to bring into the foreground / send into the background.
2. Click the right arrow button in the CAD toolbar to continue.

QCad User Reference Manual Information
98
29. Getting Measurements
29.1. Distance (Point, Point)
CAD Toolbar:
Menu:
Info - Distance Point to Point
Command:
infodist, distance
Description:
This tool measures the exact distance between two points given by the user.
Procedure:1. Use the mouse to specify the location of the first point or enter a coordinate in the command line.2. Specify the second point.3. The measured distance is printed on screen and in the command line.
29.2. Distance (Entity, Point)
CAD Toolbar:
Menu:
Info - Distance Entity to Point
Command:
infodist2, distance2
Description:
This tool measures the exact distance between an entity and a point given by the user.
Procedure:1. Specify the entity.2. Use the mouse to specify the location of the point or enter a coordinate in the command line.3. The measured distance is printed on screen and in the command line.
29.3. Angle
CAD Toolbar:
Menu:
Info - Angle between two lines

QCad User Reference Manual Information
99
Command:
infoangle, angle
Description:
This tool measures the angle between two given lines.
Procedure:
1. Specify the first line.2. Specify the second line.3. The measured angle (in degrees) is printed on screen and in the command line.
29.4. Total Length of Selected Entities
CAD Toolbar:
Menu:
Info - Total length of selected entities
Command:
infosum
Description:
This tool calculates the total length of a selection of entities.
Procedure:
1. After starting the tool, the CAD toolbar shows the selection tools. Use them to select the entitiesyou want calculate the total length of.
2. Click the right arrow button in the CAD toolbar to continue.3. The total length of the selected entities is printed in the command line.
29.5. Area
CAD Toolbar:
Menu:
Info - Polygonal Area
Command:
infoarea, area
Description:
This tool measures the area covered by a polygon and its circumference.
Procedure:

QCad User Reference Manual Information
100
1. Specify the first point of the area.2. Specify the other points that define the area and right click when you are finished.3. The measured area is printed on screen and in the command line. The circumference is printed
in the command line.

QCad User Reference Manual Part Library
101
30. Part Library
The part library of QCad is a collection of symbols and other drawing files that can be reused in yourdrawings. To insert an item from the part library, you need to show the part library browser first usingthe menu:
View - Toolbars - Library Browser
After that, the part library browser window is displayed as shown in Figure 64.
Figure 64: The Part Library Browser.
30.1. Inserting Parts
Options Toolbar:
Procedure:1. The upper part of the browser shows a tree structure of all available part libraries. To show
the contents of a folder, click on the name of the folder. Double-click on a folder to show itssub-folders.
2. Choose the item you want to insert from the lower part of the browser.3. Click the 'Insert' button.4. Before you place the item in your drawing, specify a scale factor and rotation angle for it in the
options toolbar.5. Now, place the item in your drawing with the mouse or by typing a coordinate in the command
line.Note that inserting a part from the library browser creates a block in your drawing for that part. If youneed more than one instance of a part, please insert instances of the block from the block list of thedrawing. Inserting the same part or symbol from the part library browser more than once will createmultiple blocks in your drawing - something that should be avoided.
30.2. Extending The Part Library
You can easily extend the part library of QCad by saving any drawing into the directory tree in the'library' folder of your QCad installation. Part library drawings are stored in the same format as any

QCad User Reference Manual Part Library
102
other drawing (DXF). Part library drawings should not contain blocks. When a part is inserted into aQCad drawing, a block is automatically created for the whole part.

QCad User Reference Manual Application Preferences
103
31. Application Preferences
The general preferences dialog is used to change application options. These are options that apply tothe whole QCad application rather than just a single drawing.
Edit - Application Preferences
31.1. Appearance
Figure 65 shows the application preferences dialog.
Figure 65: Application preferences for QCad.
Language
The first language option changes the language of the QCad GUI (menus, dialogs, ..). The secondoption changes the translation used for the commands that are entered in the command line. It ispossible to e.g. use German menus and enter the English commands.
View
Check "Show large crosshairs" to enable the crosshairs of the mouse cursor to extend to the drawingborders.Check "Automatically scale grid" to change the grid spacing automatically to best fit the currentdrawing view. You might want to switch this off if you prefer a fixed grid spacing.The grid is switched off or increases its spacing when the distance between two grid points in pixelsfalls below "Minimal Grid Spacing" in pixels.If you experience performance problems for example when moving or inserting entities in a drawing,please reduce the number of preview entities shown. You can set the value to 0 to disable thepreview.
Colors
In the color area of the 'Appearance' tab, you can adjust the colors used for elements of the graphicview. Use the button at the right side of the combo box to show a color selection dialog.

QCad User Reference Manual Application Preferences
104
31.2. Paths
On the "Paths" tab, you can configure individual paths where QCad will search for translations files,hatch patterns, fonts, scripts, and part libraries (Figure 66). You can enter multiple paths by separatingthem with a semicolon (;).
Figure 66: Configuration of individual paths.

QCad User Reference Manual Drawing Preferences
105
32. Drawing Preferences
The drawing preferences dialog applies to the current drawing only. It is used to set the drawing units,paper size, dimensioning preferences and other drawing specific settings.
Edit - Current Drawing Preferences
32.1. Paper
The paper settings are only relevant when printing a drawing. The paper format and orientation thatyou choose in this dialog will be applied to the print preview (Figure 67).
Figure 67: Paper settings for the current drawing.
32.2. Units
The chosen units and unit formats for lengths and angles are used for displaying coordinates in thestatusbar as well as for formatting dimension labels and to scale inserted parts from the part librarycorrectly. See Appendix - Drawing Units for a detailed overview of the available units and formats(Figure 68).

QCad User Reference Manual Drawing Preferences
106
Figure 68: Unit and unit format.
32.3. Grid
In this section of the drawing preferences dialog you can adjust the grid spacing and visibility (Figure69). The default grid spacing is 'auto' which means that the grid scales automatically to a reasonablespacing for the current scale factor of the drawing. You can also set the grid spacing to any preferredfixed values.
Figure 69: Grid settings.
32.4. Dimensions
On this tab you can change the measures for the dimension labels, the dimension arrow size andother measures used for dimensioning (Figure 70).

QCad User Reference Manual Drawing Preferences
107
Figure 70: Dimension preferences.
Figure 71: Dimension measures.
32.5. Splines
QCad interpolates spline curves with small line segments. In this tab you can adjust the accuracyof this interpolation. A lower value means that the spline quality is poor but the display performanceis better. A higher value means that the splines are shown in a higher quality which can reduce thedisplay performance (Figure 72).

QCad User Reference Manual Drawing Preferences
108
Figure 72: Spline settings.

QCad User Reference Manual Appendix
109
33. Appendix
The following chapters contain some lists and tables with fonts, hatch patterns, supportedmathematical expressions, supported units and paper formats.

QCad User Reference Manual Hotkeys
110
34. Hotkeys
This is an overview of all hotkey combinations that can be used to trigger commands more efficiently.These two and three-letter combinations can only be entered if the command line has no keyboardfocus. Two-letter combinations must be entered within a period of maximal 2 seconds. If you havemistyped a two-letter combination, please press Escape or wait two seconds and start again.
Some commands have more than one key combination. This is mostly for better compatibility withother programs.
In addition to the hotkey combinations listed below, the standard way of handling keys is used indialogs. Under Windows and Unix operating systems, you can use Alt-Key combinations to pressbuttons (e.g. Alt-O for OK). If you are using Mac OS X this might be Option-O or Alt-O depending onyour keyboard.
Under Mac OS X, use the Option key where the Ctrl key is indicated.
34.1. Command Line
Space / Option-M Activate command lineEscape Deactivate command line or go one step back in
the current action or show the main menu if noactions are active.
Arrow Up / Down Recall the last command inputsTab Show all currently available commands or
complete the first letters of a command into the fullcommand
34.2. File Handling
Ctrl-N Create a new drawingCtrl-O Open a drawingCtrl-S Save current drawingCtrl-W Close current drawingCtrl-P Print current drawingCtrl-Q Quit application
34.3. Basic Editing
oo, Ctrl-Z Undo (oops)uu, Ctrl-Shift-Z RedoCtrl-X CutCtrl-C CopyCtrl-P Paste
34.4. View
rd Redrawzw Zoom Window

QCad User Reference Manual Hotkeys
111
za Auto Zoomzi, + Zoom Inzo, - Zoom Outzp Pan Zoomzv Back to previous view
34.5. Layer Handling
fr* Freeze all layersth* Defreeze (thaw) all layers
34.6. Snapping
os Free positioningsg Snap to gridse Snap to endpointssn, sc Snap to centerssm Snap to midpointssi Snap to intersectionsnp Snap to nearest point on entity
34.7. Construction
po Pointli Linela Line with given anglepa, of Parallel / Offsetre Rectanglerp Regular Polygonci Circlec2 2 Point Circlec3 3 Point Circlear Arca3 3 Point Arcep Ellipsetx, mt Text
34.8. Dimensioning
da Aligned Dimensiondh Horizontal Dimensiondv Vertical Dimensiondr Linear (rotated) dimensionld Leader
34.9. Entity Selection
tn, Ctrl-K Deselect all

QCad User Reference Manual Hotkeys
112
Ctrl-A Select all
34.10. Modification
ch Bevel (chamfer)rn Rounddi Dividerm, xt Trim, extendtm Multi line trim, extendmv Movemi Mirrorro Rotatesz Scaless Stretchpr Entity propertiesat Entity attributeser Erase (Delete)xp, ex Explode

QCad User Reference Manual Fonts
113
35. Fonts
QCad comes with a variety of fonts. These fonts were especially designed for use within CADapplications.
Figure 73: Courier
Figure 74: Cursive
Figure 75: Cyrillic II
Figure 76: Gothgbt
Figure 77: Gothgrt
Figure 78: Gothitt
Figure 79: Greek_ol
Figure 80: Greekc
Figure 81: Greekcs
Figure 82: Greekp
Figure 83: Greeks
Figure 84: Iso8859-11

QCad User Reference Manual Fonts
114
Figure 85: Italicc
Figure 86: Italiccs
Figure 87: Italict
Figure 88: Kochigothic
Figure 89: Kochimincho
Figure 90: Normal
Figure 91: Normallatin1
Figure 92: Normallatin2
Figure 93: Romanc
Figure 94: Romancs
Figure 95: Romand
Figure 96: Romanp
Figure 97: Romans
Figure 98: Romans2

QCad User Reference Manual Fonts
115
Figure 99: Romant
Figure 100: Scriptc
Figure 101: Scripts
Figure 102: Standard
Figure 103: Symbol
Figure 104: Symbol_astro
Figure 105: Symbol_misc1
Figure 106: Symbol_misc2
Figure 107: Unicode

QCad User Reference Manual Patterns
116
36. Patterns
Figure 108: Angle
Figure 109: Ansi31
Figure 110: Ar-b816
Figure 111: Ar-b816c
Figure 112: Ar-b88
Figure 113: Ar-brelm
Figure 114: Ar-brstd

QCad User Reference Manual Patterns
117
Figure 115: Ar-conc
Figure 116: Ar-hbone
Figure 117: Ar-parq1
Figure 118: Ar-roof
Figure 119: Ar-rshke
Figure 120: Box
Figure 121: Brick

QCad User Reference Manual Patterns
118
Figure 122: Brstone
Figure 123: Clay
Figure 124: Concrete
Figure 125: Cross
Figure 126: Dolmit
Figure 127: Earth
Figure 128: Escher

QCad User Reference Manual Patterns
119
Figure 129: Flex
Figure 130: Grass
Figure 131: Grass_b
Figure 132: Hex
Figure 133: Hexagon_a
Figure 134: Hexagon_b
Figure 135: Honeycomb

QCad User Reference Manual Patterns
120
Figure 136: Hound
Figure 137: iso03w100
Figure 138: Iso03w100a
Figure 139: Paisley
Figure 140: Pantagon_a
Figure 141: Pantagon_b
Figure 142: Plastic

QCad User Reference Manual Patterns
121
Figure 143: Sacncr
Figure 144: Sand
Figure 145: Square
Figure 146: Triangle_a
Figure 147: Triangle_b

QCad User Reference Manual Mathematical Expressions
122
37. Mathematical Expressions
QCad comes with a built in mathematical expression parser called 'fparser'. The parser was writtenby Juha Nieminen 'Warp'. Whenever there are input fields which expect a real value from the user,you can type any expression that is recognized by the parser instead. This way you always have apowerful calculator at hand.
37.1. Supported Constants
pi 3.14159265
37.2. Supported Functions
The following table lists all functions supported by the expression parser. You can also find the sametable in the original documentation of 'fparser'.
abs(A) Absolute value of A.acos(A) Arc-cosine of A. Returns the angle, measured in
degrees, whose cosine is A.acosh(A) Same as acos() but for hyperbolic cosine.asin(A) Arc-sine of A. Returns the angle, measured in
degrees, whose sine is A.asinh(A) Same as asin() but for hyperbolic sine.atan(A) Arc-tangent of (A). Returns the angle, measured in
degrees, whose tangent is (A).atan2(A,B) Arc-tangent of A/B. The two main differences to
atan() is that it will return the right angle dependingon the signs of A and B (atan() can only returnvalues between -pi/2 and pi/2), and that the returnvalue of pi/2 and -pi/2 are possible.
atanh(A) Same as atan() but for hyperbolic tangent.ceil(A) Ceiling of A. Returns the smallest integer greater
than A. Rounds up to the next higher integer.cos(A) Cosine of A. Returns the cosine of the angle A,
where A is measured in degrees.cosh(A) Same as cos() but for hyperbolic cosine.cot(A) Cotangent of A (equivalent to 1/tan(A)).csc(A) Cosecant of A (equivalent to 1/sin(A)).eval(...) This is a recursive call to the function to be
evaluated. The number of parameters must be thesame as the number of parameters taken by thefunction. Usually called inside if() to avoid infiniterecursion.
exp(A) Exponential of A. Returns the value of e raisedto the power A where e is the base of the

QCad User Reference Manual Mathematical Expressions
123
natural logarithm, i.e. the non-repeating valueapproximately equal to 2.71828182846.
floor(A) Floor of A. Returns the largest integer less than A.Rounds down to the next lower integer.
if(A,B,C) If int(A) differs from 0, the return value of thisfunction is B, else C. Only the parameter whichneeds to be evaluated is evaluated, the otherparameter is skipped; this makes it safe to useeval() in them.
int(A) Rounds A to the closest integer. 0.5 is rounded to1.
log(A) Natural (base e) logarithm of A.log10(A) Base 10 logarithm of A.max(A,B) If A>B, the result is A, else B.min(A,B) If A<B, the result is A, else B.sec(A) Secant of A (equivalent to 1/cos(A)).sin(A) Sine of A. Returns the sine of the angle A, where A
is measured in degrees.sinh(A) Same as sin() but for hyperbolic sine.sqrt(A) Square root of A. Returns the value whose square
is A.tan(A) Tangent of A. Returns the tangent of the angle A,
where A is measured in degrees.tanh(A) Same as tan() but for hyperbolic tangent.

QCad User Reference Manual Drawing Units
124
38. Drawing Units
QCad supports various units for lengths and angles. This is because craftsmen from differentprofessions are used to different ways of displaying numbers. QCad supports the most commonlyused formats for displaying lengths and angles and allows you to adjust the precision as required.Please refer also to chapter Drawing Options to learn how to change the unit of a drawing.
38.1. Supported Length Units
Metric Units
Angstrom (10 E-10m),Nanometers (10 E-09m),Microns (10 E-06m),Millimeters (0.001m),Centimeters (0.01m),Decimeters (0.1m),Meters (1m),Decameters (10m),Hectometers (100m),Kilometers (1000m),Gigameters (10 E06m)
Imperial Units
Microinches (1/1 000 000 Inch),Mil (1/1000 Inch),Inch,Feet (12 Inches),Yards (3 Feet),Mile (1 760 Yards)
Other Length Units
Astro (1.49600 * 10 E11 Meters),Lightyear (9.4605 * 10 E15 Meters),Parsec (3.0857 * 10 E16 Meters)
38.2. Display Formats for Lengths
Formats for All Length
Decimal (e.g. 3.5)Scientific (e.g. 3.5E+01)Fractional (e.g. 3 1/2)
Additional Formats for Lengths in Inches
Engineering (e.g. 2'-3.56")Architectural (e.g. 2'-3 5/64")
38.3. Supported Angle Units
Degrees (full circle = 360°)

QCad User Reference Manual Drawing Units
125
Radians (full circle = 2 ¶)Gradians (full circle = 400g)
38.4. Display Formats for Angles
Decimal Degrees (e.g. 36.26°)Degrees / Minutes / Seconds (e.g. 36°15'24")Radians (e.g. 0.785r)Gradians (e.g. 100g)

QCad User Reference Manual Supported Paper Formats
126
39. Supported Paper Formats
Paper formats are required to determine the scaling when printing a drawing. This chapter lists allsupported formats and their size (width, height) in Millimeters.
39.1. Metric (ISO)
A0: 841.0 x 1189.0A1: 594.0 x 841.0A2: 420.0 x 594.0A3: 297.0 x 420.0A4: 210.0 x 297.0A5: 148.0 x 210.0A6: 105.0 x 148.0A7: 74.0 x 105.0A8: 52.0 x 74.0A9: 37.0 x 52.0A10: 26.0 x 37.0B0: 1000.0 x 1414.0B1: 707.0 x 1000.0B2: 500.0 x 707.0B3: 353.0 x 500.0B4: 250.0 x 353.0B5: 176.0 x 250.0B6: 125.0 x 176.0B7: 88.0 x 125.0B8: 62.0 x 88.0B9: 44.0 x 62.0B10: 31.0 x 44.0
39.2. Other Formats
Letter: 215.9 x 279.4Legal: 215.9 x 355.6Executive: 190.5 x 254.0C5E: 163.0 x 229.0Comm10: 105.0 x 241.0DLE: 110.0 x 220.0Folio: 210.0 x 330.0Ledger: 432.0 x 279.0Tabloid: 279.0 x 432.0

QCad User Reference Manual Migration from QCad 1
127
40. Migration from QCad 1
This chapter lists known problems when migrating from QCad 1 to QCad 2 and should be a help tothose who convert drawings from QCad 1 to QCad 2.
40.1. DXF Compatibility
When opening DXF drawings made with QCad 1, you might experience problems with dimensions,hatches and texts. This is because the DXF format produced by QCad 1 is not 100% standardcompliant. You can import DXF drawings from QCad 1 by changing the format in the File Open dialogto 'QCad 1.x file (*.dxf *.DXF)' as shown in Figure 148.
Figure 148: Opening QCad 1 drawings.
Rounded texts are no longer supported in QCad 2 for better compatibility with other programs. Youcan import rounded texts by splitting them up into single elements in QCad 1.
40.2. Layer Handling
Changeing layer attributes in QCad 1 had no effect on already constructed entities. In QCad 2,changing layer attributes can also change the attributes of all entities that are on that layer and haveattributes that are set to "ByLayer".
When migrating from QCad 1 to QCad 2, tou might find that the attributes of the entities in olddrawings are no longer appropriate. Usually it is recommendable to set all attributes to "ByLayer".To do that, choose Attributes from the Modify menu. Then select all entities and click the 'Continue'button. In the dialog, change all attributes to 'By Layer' as shown in Figure 149.

QCad User Reference Manual Migration from QCad 1
128
Figure 149: Changing all attributes to 'By Layer'.

QCad User Reference Manual Bibliography
129
41. Bibliography
[DXF] http://www.autodesk.com/techpubs/autocad/acad2000/dxf Autodesk DXF Reference