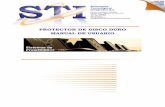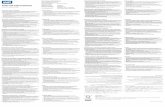Disco Duro Dell
-
Upload
erasmo-alvarado-duque -
Category
Documents
-
view
219 -
download
0
Transcript of Disco Duro Dell
-
8/12/2019 Disco Duro Dell
1/19
-
8/12/2019 Disco Duro Dell
2/19
General Installation Guidelines
Connect CD/DVD drives to the connector labeled "IDE" on the system
board. Serial ATA hard drives should be connected to the connectors labeled
"SATA0,"SATA1," "SATA2," or "SATA3" on the system board.
IDE Drive Addressing
When you connect two IDE devices to a single IDE interface cable and configure
them for the cable select setting, the device attached to the last connector on the
interface cable is the master or boot device (drive 0), and the device attached to
the middle connector on the interface cable is the slave device (drive 1). See the
drive documentation in your upgrade kit for information on configuring devices
for the cable select setting.
Connecting Drive Cables
When you install a drive, you connect two cablesa DC power cable and a data
cableto the back of the drive and to the system board.
Drive Interface Connectors
IDE Drive
ConnectorSerial ATA
Connector
1 colored stripe on IDE cable
2 interface cable connector
3 interface connector
Most interface connectors are keyed for correct insertion; that is, a notch or a
missing pin on one connector matches a tab or a filled-in hole on the other
connector. Keyed connectors ensure that the pin-1 wire in the cable (indicated by
the colored stripe along one edge of the IDE cableserial ATA cables do not use
a colored stripe) goes to the pin-1 end of the connector. The pin-1 end of a
-
8/12/2019 Disco Duro Dell
3/19
connector on a board or a card is usually indicated by a silk-screened "1" printed
directly on the board or card.
NOTICE: When you connect an IDE interface cable, do not place the colored stripeaway from pin 1 of the connector. Reversing the cable prevents the drive from
operating and could damage the controller, the drive, or both.
Power Cable Connectors
IDE Drive Power Connector Serial ATA Power
Connector
1 power cable
2 power input connector
Connecting and Disconnecting Drive Cables
When removing an IDE drive data cable, grasp the colored pull-tab and pull until
the connector detaches.
When connecting and disconnecting a serial ATA data cable, hold the cable by
the black connector at each end.
Like IDE connectors, the serial ATA interface connectors are keyed for correct
insertion; that is, a notch or a missing pin on one connector matches a tab or afilled-in hole on the other connector.
-
8/12/2019 Disco Duro Dell
4/19
Hard Drive
CAUTION: Before you begin any of the procedures in this section, follow the
safety instructions in the Product Information Guide.
CAUTION: To guard against electrical shock, always unplug your computer from
the electrical outlet before removing the computer cover.
NOTICE: To avoid damage to the drive, do not set it on a hard surface. Instead, set the
drive on a surface, such as a foam pad, that will sufficiently cushion it.
Removing a Hard Drive
1. If you are replacing a hard drive that contains data you want to keep, backup your files before you begin this procedure.
2. Check the documentation for the drive to verify that it is configured foryour computer.
3. Follow the procedures in "Before You Begin."4. Disconnect the power and hard-drive cables from the drive. Disconnect the
hard-drive cable from the system board.
http://phubner.eng.ua.edu/Files/Optiplex%20GX620/before00.htm#wp1107075http://phubner.eng.ua.edu/Files/Optiplex%20GX620/before00.htm#wp1107075http://phubner.eng.ua.edu/Files/Optiplex%20GX620/before00.htm#wp1107075 -
8/12/2019 Disco Duro Dell
5/19
1 hard-drive cable
2 hard-drive cable on system board
3 power cable
5. Press in on the blue release tabs on each side of the drive and slide thedrive up and out of the computer.
-
8/12/2019 Disco Duro Dell
6/19
1 hard drive
2 release tabs (2)
Installing a Hard Drive
1. Unpack the replacement hard drive, and prepare it for installation.2. Check the documentation for the drive to verify that it is configured for
your computer.
NOTE: If your replacement hard drive does not have the plastic hard-drive bracket
attached, remove the bracket from the existing drive by unsnapping it from the drive.
Snap the bracket onto the new drive.
-
8/12/2019 Disco Duro Dell
7/19
1 hard drive
2 hard-drive bracket
1 hard drive
2 hard-drive bracket
3. Gently slide the hard drive into the hard-drive bracket until it clicks intoplace.
-
8/12/2019 Disco Duro Dell
8/19
4. Gently slide the hard drive into the drive bay until it clicks into place.5. Connect the power and hard-drive cables to the drive. Connect the hard-
drive cable to the connector on the system board.
6. Check all connectors to be certain that they are properly cabled and firmlyseated.
7. Replace the computer cover.8. If the drive you just installed is the primary drive, insert a bootable
medium into your boot drive. See the documentation that came with the
drive for instructions on installing any software required for driveoperation.
9. Enter system setupand update the appropriate Primary Driveoption(0or 1).
10.Exit system setup, and reboot the computer.11.Partition and logically format your drive before you proceed to the next
step.
http://phubner.eng.ua.edu/Files/Optiplex%20GX620/cvrclose.htm#wp1051699http://phubner.eng.ua.edu/Files/Optiplex%20GX620/cvrclose.htm#wp1051699http://phubner.eng.ua.edu/Files/Optiplex%20GX620/advfeat0.htm#wp1132975http://phubner.eng.ua.edu/Files/Optiplex%20GX620/advfeat0.htm#wp1132975http://phubner.eng.ua.edu/Files/Optiplex%20GX620/advfeat0.htm#wp1132975http://phubner.eng.ua.edu/Files/Optiplex%20GX620/cvrclose.htm#wp1051699 -
8/12/2019 Disco Duro Dell
9/19
See the documentation for your operating system for instructions.
12.Test the hard drive by running theDell Diagnostics.13.If the drive you just installed is the primary drive, install your operating
system on the hard drive.
Adding a Second Hard Drive
CAUTION: Before you begin any of the procedures in this section, follow the
safety instructions in the Product Information Guide.
CAUTION: To guard against electrical shock, always unplug your computer from
the electrical outlet before removing the computer cover.
NOTICE: To avoid damage to the drive, do not set it on a hard surface. Instead, set the
drive on a surface, such as a foam pad, that will sufficiently cushion it.
NOTICE: If you are replacing a hard drive that contains data you want to keep, backup your files before you begin this procedure.
1. Check the documentation for the drive to verify that it is configured foryour computer.
2. Follow the procedures in "Before You Begin."3. Remove the plastic hard-drive bracket from the inside of the hard-drive
bay by squeezing the release tabs and gently pulling the bracket up and outof the bay.
4. Gently spread the sides of the drive bracket and slide the hard drive intothe bracket until the drive clicks into place.
http://phubner.eng.ua.edu/Files/Optiplex%20GX620/tools00.htm#wp1114195http://phubner.eng.ua.edu/Files/Optiplex%20GX620/tools00.htm#wp1114195http://phubner.eng.ua.edu/Files/Optiplex%20GX620/tools00.htm#wp1114195http://phubner.eng.ua.edu/Files/Optiplex%20GX620/before00.htm#wp1107075http://phubner.eng.ua.edu/Files/Optiplex%20GX620/before00.htm#wp1107075http://phubner.eng.ua.edu/Files/Optiplex%20GX620/before00.htm#wp1107075http://phubner.eng.ua.edu/Files/Optiplex%20GX620/tools00.htm#wp1114195 -
8/12/2019 Disco Duro Dell
10/19
5. Move the first hard drive from the upper bay to the lower bay:a. Disconnect the power and the hard-drive cables from the back of
the first hard drive.
b. Press in on the blue release tabs on each side of the drive and slidethe first hard drive up and out of the upper bay.
c. Gently slide the first hard drive into the lower bay until it clicks intoplace.
6. Gently slide the new hard drive into the upper bay until it clicks intoplace.
7. Connect the power cable to the drives.
-
8/12/2019 Disco Duro Dell
11/19
8. Attach the serial ATA connector removed instep 5to the first hard drive.9. Locate an unused serial ATA connector on the system board and attach a
drive cable to this connector and to the second hard drive.
http://phubner.eng.ua.edu/Files/Optiplex%20GX620/mtdrvs00.htm#wp1184961http://phubner.eng.ua.edu/Files/Optiplex%20GX620/mtdrvs00.htm#wp1184961http://phubner.eng.ua.edu/Files/Optiplex%20GX620/mtdrvs00.htm#wp1184961http://phubner.eng.ua.edu/Files/Optiplex%20GX620/mtdrvs00.htm#wp1184961 -
8/12/2019 Disco Duro Dell
12/19
1 hard-drive cable
2 hard-drive cable on system board
3 power cable
10.Replace the computer cover.Drive-Panel Inserts
If you are installing a new floppy or CD/DVD drive instead of replacing a drive,
remove the drive-panel inserts.
1. Follow the procedures in "Before You Begin."2. Remove the drive panel by sliding the drive release latch downward to
open the panel. Then remove it from the hinges.
1 drive panel
2 release tab
3 drive-panel insert
3. Select the drive-panel insert in front of the drive bay that you want to use.
http://phubner.eng.ua.edu/Files/Optiplex%20GX620/cvrclose.htm#wp1051699http://phubner.eng.ua.edu/Files/Optiplex%20GX620/cvrclose.htm#wp1051699http://phubner.eng.ua.edu/Files/Optiplex%20GX620/cvrclose.htm#wp1051699http://phubner.eng.ua.edu/Files/Optiplex%20GX620/cvrclose.htm#wp1051699http://phubner.eng.ua.edu/Files/Optiplex%20GX620/before00.htm#wp1107075http://phubner.eng.ua.edu/Files/Optiplex%20GX620/before00.htm#wp1107075http://phubner.eng.ua.edu/Files/Optiplex%20GX620/before00.htm#wp1107075http://phubner.eng.ua.edu/Files/Optiplex%20GX620/cvrclose.htm#wp1051699 -
8/12/2019 Disco Duro Dell
13/19
4. Gently press the release tab of the insert to remove it from the drive panel.
1 CD/DVD-drive panel insert
2 floppy-drive panel insert
3 holder for shoulder screws
5. Reattach the drive panel to the front of the computer.The drive panel only fits one way.
Floppy Drive
-
8/12/2019 Disco Duro Dell
14/19
CAUTION: Before you begin any of the procedures in this section, follow the
safety instructions located in the Product I nformation Guide.
CAUTION: To guard against electrical shock, always unplug your computer from
the electrical outlet before removing the computer cover.
Removing the Floppy Drive
1. Follow the procedures in "Before You Begin."2. Remove the drive panel by sliding the drive release latch downward to
open the panel, and then remove it from the hinges.
3. Disconnect the power and floppy-drive cables from the back of the floppydrive.
4. Remove the floppy drive by sliding and holding the drive release latchdownward. Then slide the drive out of the computer.
1 floppy drive
2 drive release latch
Installing the Floppy Drive
http://phubner.eng.ua.edu/Files/Optiplex%20GX620/before00.htm#wp1107075http://phubner.eng.ua.edu/Files/Optiplex%20GX620/before00.htm#wp1107075http://phubner.eng.ua.edu/Files/Optiplex%20GX620/before00.htm#wp1107075 -
8/12/2019 Disco Duro Dell
15/19
1. If you are replacing a floppy drive, remove the shoulder screws from theexisting drive and attach the screws to the replacement drive.
2. If you are installing a new floppy drive, remove the drive-panel insert foryour new drive, remove the shoulder screws from the inside of the drive-
panel insert and attach the screws to the new drive.
3. Align the shoulder screws on the floppy drive with the shoulder screwslots, and gently slide the drive into the bay until it clicks into place.
1 floppy drive
2 shoulder screws (4)
3 shoulder screw slots (2)
4. Attach the power and floppy-drive cables to the floppy drive.
-
8/12/2019 Disco Duro Dell
16/19
1 power cable
2 floppy-drive cable
3 floppy-drive connector (DSKT)
5. Replace the computer cover.6. Enter system setupand use the Diskette Drive option to enable your new
floppy drive.
7. Verify that your computer works correctly by running theDellDiagnostics.
CD/DVD Drive
CAUTION: Before you begin any of the procedures in this section, follow the
safety instructions located in the Product I nformation Guide.
CAUTION: To guard against electrical shock, always unplug your computer from
the electrical outlet before replacing the cover.
Removing a CD/DVD Drive
1. Follow the procedures in "Before You Begin."
http://phubner.eng.ua.edu/Files/Optiplex%20GX620/cvrclose.htm#wp1051699http://phubner.eng.ua.edu/Files/Optiplex%20GX620/cvrclose.htm#wp1051699http://phubner.eng.ua.edu/Files/Optiplex%20GX620/advfeat0.htm#wp1132975http://phubner.eng.ua.edu/Files/Optiplex%20GX620/advfeat0.htm#wp1132975http://phubner.eng.ua.edu/Files/Optiplex%20GX620/tools00.htm#wp1114195http://phubner.eng.ua.edu/Files/Optiplex%20GX620/tools00.htm#wp1114195http://phubner.eng.ua.edu/Files/Optiplex%20GX620/tools00.htm#wp1114195http://phubner.eng.ua.edu/Files/Optiplex%20GX620/tools00.htm#wp1114195http://phubner.eng.ua.edu/Files/Optiplex%20GX620/before00.htm#wp1107075http://phubner.eng.ua.edu/Files/Optiplex%20GX620/before00.htm#wp1107075http://phubner.eng.ua.edu/Files/Optiplex%20GX620/before00.htm#wp1107075http://phubner.eng.ua.edu/Files/Optiplex%20GX620/tools00.htm#wp1114195http://phubner.eng.ua.edu/Files/Optiplex%20GX620/tools00.htm#wp1114195http://phubner.eng.ua.edu/Files/Optiplex%20GX620/advfeat0.htm#wp1132975http://phubner.eng.ua.edu/Files/Optiplex%20GX620/cvrclose.htm#wp1051699 -
8/12/2019 Disco Duro Dell
17/19
2. Disconnect the power and CD/DVD drive cables from the back of thedrive.
3. Remove the CD/DVD drive by sliding and holding the drive release latchdownward. Then slide the drive out of the computer.
1 CD/DVD drive
2 drive release latch
Installing a CD/DVD Drive
1. Follow the procedures in "Before You Begin."2. If you are replacing a CD/DVD drive, remove the shoulder screws from
the existing drive and attach the screws to the replacement drive.
3.
If you are installing a new CD/DVD drive, remove the drive-panel insertfor your new drive, remove the shoulder screws from the inside of thedrive-panel insert, and attach the screws to the new drive.
http://phubner.eng.ua.edu/Files/Optiplex%20GX620/before00.htm#wp1107075http://phubner.eng.ua.edu/Files/Optiplex%20GX620/before00.htm#wp1107075http://phubner.eng.ua.edu/Files/Optiplex%20GX620/before00.htm#wp1107075 -
8/12/2019 Disco Duro Dell
18/19
4. Check the documentation that accompanied the drive to verify that thedrive is configured for your computer. If you are installing an IDE drive,
configure the drive for the cable select setting by using the documentation
that came with the drive.
5. Align the shoulder screws on the CD/DVD drive with the shoulder screwslots, and slide the drive into the bay until it clicks into place.
1 CD/DVD drive
2 shoulder screws (3)
3 shoulder screw slots (2)
-
8/12/2019 Disco Duro Dell
19/19
6. Connect the power and CD/DVD drive cables to the drive and to thesystem board.
NOTE: The CD/DVD drive cable may be a SATA cable and appear differently than
the image below. For information on SATA cable connectors, see "General Installation
Guidelines."
1 power cable
2 CD/DVD drive cable
3 CD/DVD drive connector (IDE)
7. Check all cable connections, and fold cables out of the way to provideairflow for the fan and cooling vents.
8. Replace the computer cover.9.
Update your configuration information insystem setupby setting theappropriate Drive option (0 or 1) under Drives.
10.Verify that your computer works correctly by running theDellDiagnostics.
http://phubner.eng.ua.edu/Files/Optiplex%20GX620/mtdrvs00.htm#wp1161422http://phubner.eng.ua.edu/Files/Optiplex%20GX620/mtdrvs00.htm#wp1161422http://phubner.eng.ua.edu/Files/Optiplex%20GX620/mtdrvs00.htm#wp1161422http://phubner.eng.ua.edu/Files/Optiplex%20GX620/mtdrvs00.htm#wp1161422http://phubner.eng.ua.edu/Files/Optiplex%20GX620/cvrclose.htm#wp1051699http://phubner.eng.ua.edu/Files/Optiplex%20GX620/cvrclose.htm#wp1051699http://phubner.eng.ua.edu/Files/Optiplex%20GX620/advfeat0.htm#wp1132957http://phubner.eng.ua.edu/Files/Optiplex%20GX620/advfeat0.htm#wp1132957http://phubner.eng.ua.edu/Files/Optiplex%20GX620/advfeat0.htm#wp1132957http://phubner.eng.ua.edu/Files/Optiplex%20GX620/tools00.htm#wp1114195http://phubner.eng.ua.edu/Files/Optiplex%20GX620/tools00.htm#wp1114195http://phubner.eng.ua.edu/Files/Optiplex%20GX620/tools00.htm#wp1114195http://phubner.eng.ua.edu/Files/Optiplex%20GX620/tools00.htm#wp1114195http://phubner.eng.ua.edu/Files/Optiplex%20GX620/tools00.htm#wp1114195http://phubner.eng.ua.edu/Files/Optiplex%20GX620/tools00.htm#wp1114195http://phubner.eng.ua.edu/Files/Optiplex%20GX620/advfeat0.htm#wp1132957http://phubner.eng.ua.edu/Files/Optiplex%20GX620/cvrclose.htm#wp1051699http://phubner.eng.ua.edu/Files/Optiplex%20GX620/mtdrvs00.htm#wp1161422http://phubner.eng.ua.edu/Files/Optiplex%20GX620/mtdrvs00.htm#wp1161422