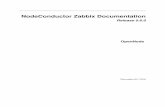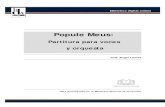Disclaimer - Zabbix Brasilzabbixbrasil.org/files/Manual_de_Confeccao_de_Icones_com_Gimp.pdf ·...
Transcript of Disclaimer - Zabbix Brasilzabbixbrasil.org/files/Manual_de_Confeccao_de_Icones_com_Gimp.pdf ·...

Disclaimer
Meus amigos Allan Gustavo de Souza <ironags18 at gmail dot com> e Douglas Vinicius
Esteves <douglas.brsoftware at gmail dot com> são os responsáveis pelos belos ícones do
repositório Drakkar-Monitoring1, eles apresentaram vários trabalhos com esses ícones, em
várias oportunidades, e sempre se dispuseram a ajudar caso alguém precisasse.
Recentemente precisei criar alguns ícones, e claro, fui falar com eles. O Allan sentou
comigo na máquina, realizou o processo duas vezes para que eu não tivesse dúvidas e ainda
esperou eu anotar o procedimento, fiz o meu famoso “papel de pão” – aquelas anotações
corridas que nem a gente entende depois, mas que salva a nossa pele quando precisamos.
Queria agradecer ao meu amigo Aécio Pires <aeciopires at gmail dot com>, pela
revisão do material.
Então eu gostaria de deixar claro que toda propriedade intelectual é do Allan, eu
apenas documentei o processo que ele desenvolveu. Conversamos e concordamos em
disponibilizar esse material via Licenca Creative Commons.
André Déo <andredeo at gmail dot com>
1 https://github.com/Drakkar-Monitoring/Zabbix-Icons-V2

1. Tudo começa com a pesquisa do ícone:
1.1. “imagem flat png”, por exemplo: “guitarra flat png”. Se conseguir uma imagem com
fundo transparente melhor ainda, vá direto ao passo 2.
Figura 1 -Pesquisando a imagem
1.2. Se não conseguir, abra a imagem no Gimp e usando a ferramenta “varinha mágica”,
selecione o desenho
Figura 2 - Imagem selecionada com a varinha mágica

1.3. Utilize o “Ctrl x” para recortar a imagem
Figura 3 - Imagem Recortada
1.4. Selecione Editar // Colar como // Nova imagem
Figura 4 - Colar recorte como nova imagem

1.5. E você terá uma imagem com fundo transparente
Figura 5 - Imagem com fundo transparente
2. Nesse ponto, você terá uma imagem com o fundo transparentes, independente da
imagem original. Abra a imagem no Gimp e pinte-a de branco
Figura 6 - Ícone Branco

3. Clique com o botão da direita na camada do ícone branco e selecione “Nova camada...”. Se
não estiver visualizando essa caixa de ferramentas vá em Janelas // Camadas - Pincéis
Figura 7 - Nova Camada
3.1. Observe o tamanho da camada, nesse caso 200 x 200 pixels.
Figura 8 - Propriedades da Camada

4. Pinte a camada, nesse exemplo de verde
Figura 9 - Camada Pintada
5. Desenhe uma elipse de qualquer tamanho
Figura 10 - Elipse inicial

5.1. Altere o posicionamento da elipse para 0 x 0 e ajuste o tamanho para o mesmo
tamanho da camada
Figura 11 - Elipse do tamanho da camanda
5.2. Pressione “Ctrl i” para inverter a seleção e em seguida “Del” para apagar a área
selecionada
Figura 12 - Elipse recortada

5.3. Posicione a camada do ícone acima da camada da elipse, basta clicar na camada,
segurar e arrastar
Figura 13 - Camada do ícone reposicionada
6. Vá em Camada // Redimensionar Camada. É muito importante que o botão de “manter
proporções” esteja “ligado” (Cadeado fechado). E clique em Redimensionar. Fazendo esse
procedimento, a sua imagem já estará automaticamente centralizada.
Figura 14 - Redimensionar camada do ícone

6.1. Clique com o botão da direita na camada do ícone branco e selecione “Duplicar
camada...”
Figura 15 - Duplicar Camada
6.2. Selecione Camada // Camada para tamanho de imagem
Figura 16 - Tamanho da camada

7. Clique na camada duplicada, para ter certeza de que ela está selecionada e selecione
Filtros // Desfocar // Borrão de movimento...
Figura 17 - Filtro borrão de movimento

7.1. Preencha as informações de Tipo de borrão (Linear), Comprimento (100) e Ângulo
(225)
Figura 18 - Parâmetros do filtro

7.2. Com a ferramenta “Varinha mágica” clique sobre a área do canto da sombra, fora da
sombra
Figura 19 - Selecionando a sombra
7.3. Pressione “Ctrl i” para inverter a seleção e exclua essa camada
Figura 20 - Seleção invertida, Remover a camada

8. Crie uma nova camada, posicione ela entre a camada do ícone e a camada do círculo e
pinte a sombra de preto
Figura 21 - Sombra preta
8.1. Pressione “Ctrl a” para remover as seleções e com a ferramenta de Vetores acerte a
área que deseja cobrir com a sombra e pinte de preto, pode ser necessário clicar duas
vezes com o baldinho para pintar completamente. Pode-se fazer a seleção da área
que se deseja cobrir em várias etapas. Detalhes desse processo nas próximas imagens
Figura 22 - Utilizando a ferramenta vetor

8.2. Quando os pontos estiverem bem pertos de fechar, como na imagem acima,
pressione “Enter” que eles se fecham automaticamente e criam a seleção
Figura 23 -Seleção com a ferramenta vetor
8.3. Agora é só pintar a área de preto e repetir o processo quantas vezes forem
necessárias
Figura 24 - Sombreamento finalizado

8.4. Pressione “Ctrl a” para remover as seleções, vá na camada do círculo e utilizando a
“varinha mágica”, clique fora do círculo para selecionar a área de sombra excedente
Figura 25 - Selecionando a sombra na camada do círculo
8.5. Volte para a camada da sombra e pressione “Del” para remover a sombra excedente
Figura 26 - Sombra excedente removida

8.6. Altere a opacidade para 25% e pronto :-D
Figura 27 - Imagem finalizada
9. Agora basta voltar na camada do círculo e criar as variações de cores de acordo com suas
necessidades
Figura 28 - Variações de cores da imagem

10. Acesse Arquivo // Salvar como...
Figura 29 - Salvar projeto
10.1. Informe o nome do projeto e salve o arquivo
Figura 30 - Salvando o projeto

11. Acesse Imagem // Redimensionar imagem..., informe os parâmetros desejados e clique em
Redimensionar
Figura 31 - Redimensionar imagem
11.1. Acesse Arquivo // Exportar como...
Figura 32 - Exportar imagem

11.2. Informe o nome do arquivo e salve a imagem como .png, clicando no botão
Exportar
Figura 33 - Exportando a imagem
12. Agora basta trabalhar nas cores e tamanhos desejados

![Zabbix & Security · [root@node03 zabbix-4.4.6]# cat /tmp/zabbix_server.log 27439:20201018:231117.705 Starting Zabbix Server. Zabbix 4.4.6 (revision 8cc702429d). 27439:20201018:231117.705](https://static.fdocuments.in/doc/165x107/60bc81e22945260dcd4c9701/zabbix-security-rootnode03-zabbix-446-cat-tmpzabbixserverlog-2743920201018231117705.jpg)