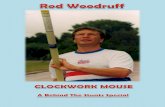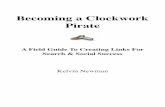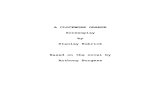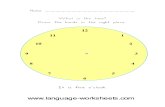DISABILITY SERVICES ClockWork Training Manual (Calendar ... › projects › _completed-projects ›...
Transcript of DISABILITY SERVICES ClockWork Training Manual (Calendar ... › projects › _completed-projects ›...

2012 © TechnoPro Computer Solutions, Inc.
DISABILITY SERVICES
ClockWork Training Manual (Calendar & Student Data)

ClockWork Training Guide & Manual Page 2 of 35
Table of Contents
Basic Calendar - Learning Objectives 4
Calendar overview 5
Navigating the calendar 6
Navigating the calendar continued 7
Booking a basic appointment 8
Enter new appointment details 9
Editing an appointment 10
Deleting & cancelling appointments 11
Marking a student no-show 12
Appointment history 13
Recurring appointments 14
Viewing other’s calendars 15
Viewing group calendars 16
Availability schedule 17
Student data - Learning Objectives 18
Finding / selecting a student 19
Creating a new student account 20
Looking up a student’s information 21
Viewing a student’s courses 22

ClockWork Training Guide & Manual Page 3 of 35
Entering a student’s disability info 23
Entering a student’s accommodations 24
Generating an accommodation letter (LOA) 25
Entering appointment notes 26
Entering a point of contact 27
Viewing session notes 28
Printing notes 29

ClockWork Training Guide & Manual Page 4 of 35
ClockWork Basic Calendar: Learning ObjectivesBasic Calendar: Learning Objectives
time bar
Shows the time of
day reference for the
appointments
day of week
Shows the day of
week. This view is
displaying a wee view
date
Shows year, month and
day for all appointments
in the column
staff name
Shows the name of the
user’s calendar that is
displaying
navigation buttons
Use to move back and
forth through days or
weeks in the calendar
view type
Switch view between day,
week or month views.
Click ‘Week’ twice to
show/hide weekends
appointment
A scheduled
appointment
point of contact list
Use to enter notes
about service delivery
cancelled view
Hide or show
cancelled
appointments
CLOCKWORK TRAININGBASIC CALENDAR
LEARNING OBJECTIVESBecome familiar with the calendar
Book an appointment with a student
Schedule a recurring appointment
Re-schedule an appointment
Find a free spot in the calendar
View another staff members calendar
View a group calendar
Cancel / delete an appointment
Mark a student as a no-show
CLOCKWORK TRAININGBASIC CALENDAR
LEARNING OBJECTIVESBecome familiar with the calendar
Book an appointment with a student
Schedule a recurring appointment
Re-schedule an appointment
Find a free spot in the calendar
View another staff members calendar
View a group calendar
Cancel / delete an appointment
Mark a student as a no-show

ClockWork Training Guide & Manual Page 5 of 35
Navigating the calendar• Use the arrow buttons to move
back and forth through the weeks
• Use the month calendar to jump to a date
• Use <CTRL+G> to jump to a date
• Use the <page-up> and <page-down> keys to move through the weeks
• Use the <home> key to go to today’s date

ClockWork Training Guide & Manual Page 6 of 35
Navigating the Calendar
• Use the scroll-bar on the right to see times not visible on your calendar
• Use the calendar view buttons (day, week, month) to change the number of days showing
• Clicking the week button repeatedly will toggle weekends on / off

ClockWork Training Guide & Manual Page 7 of 35
Booking a Basic Appointment(Date, time, duration, appointment type, attendees)
• Line your mouse up on the day you want to book, and at the time you want the appointment to start, then double-click

ClockWork Training Guide & Manual Page 8 of 35
Enter New Appointment Details1. Verify date & time
This should have gone in
automatically based on where
you double-clicked
2. Select a TypeChoose the appropriate item
from the appointment-type
drop down list
3. Select a student
Start typing the student’s last name in the
‘Student (by name)’ drop list at the bottom
right, then hit <enter> when the student’s
name appears
4. Click ‘Save’Click the ‘Save’ button at the bottom
to create the new appointment and
complete the booking process
Enter New Appointment Details1. Verify date & time
This should have gone in
automatically based on where
you double-clicked
2. Select a TypeChoose the appropriate item
from the appointment-type
drop down list
3. Select a student
Start typing the student’s last name in the
‘Student (by name)’ drop list at the bottom
right, then hit <enter> when the student’s
name appears
4. Click ‘Save’Click the ‘Save’ button at the bottom
to create the new appointment and
complete the booking process

ClockWork Training Guide & Manual Page 9 of 35
Editing an appointment & Extended Appointment FieldsPrivate, cancelled, locked
Only the appointment creator and
attendees can see any detail on private appointments, and edit
locked appointments
Sub titleOptionally used to provide
additional information about the
type of appointment (will display
on the appointment with the title)
Room & locationSelect the room from
the drop-list, or enter a
location description
MemoEnter a note about the
appointment. Anyone
authorized to see the advisor’s
schedule can see this note,
session notes go in a different location.
Show time asMark an appointment as tentative,
or as delivered by phone or email.
An appointment is considered
face-to-face by default.
StaffAdd a staff
member to the
appointment
IconsClick + to add an icon.
Multiple icons can be
added to an appointment and act as flags.
OptionsDon’t automatically add
my name when booking
a new appointment

ClockWork Training Guide & Manual Page 10 of 35
Deleting & Cancelling Appointments
Deleting• right-click on the appointment
and choose “Delete”, or click once on the appointment and hit the <delete> key
• you must accept the warning• deleted appointments are not
available for statistics
Cancelling• right-click on the appointment
and choose “Cancel”• to reverse, repeat the right-click
and choose “cancel” procedure

ClockWork Training Guide & Manual Page 11 of 35
Marking a student no-show
• Right-click on the appointment and choose “Mark student no-show”
• Alternatively, double-click on an appointment, then right-click on the student’s name and choose “Toggle no-show for selected attendee”
• A no-show appointment is identified by a single diagonal line
• The next time the student comes in you will receive a warning that their last appointment was a no-show

ClockWork Training Guide & Manual Page 12 of 35
b
Appointment History
• To view who originally created the appointment and when, hold the <shift> key on the keyboard and click once on the appointment. The information will appear on the bottom left of the screen
• To view extended
history information, hold the <alt> key on the keyboard and click once on the appointment

ClockWork Training Guide & Manual Page 13 of 35
Recurring Appointments
• Book the first appointment in the set like a normal appointment
• Before saving, click on the “Multiple bookings” tab at the top
• Check “This is a recurring appointment”
• Double-click on dates to add them to the list, or use the “advanced” tab

ClockWork Training Guide & Manual Page 14 of 35
Viewing other’s calendars
• Type in all or part of the staff members first or last name in the “Find student, staff, room or group” text area in the “Home” ribbon tab at the top.
• Click the “View calendar” button beside the staff members name
• Click “Back to me” on the “Calendar” tab at the top to go back to your own calendar
• To add the staff’s calendar to your calendar, click the “+” button instead of “View calendar”

ClockWork Training Guide & Manual Page 15 of 35
Viewing group calendars• If you know the name of the group you would
like to view, type the group name into the “Find student, staff, room or group” text area at the top in the “Home” tab. If you would like to browse the list of available groups, click the “View someone else’s calendar” button in the “Calendar” tab, and then choose “View a group calendar”.
• Click the “View schedule” button beside the group you would like to view.
• Click “Personal options-Set current view as the default view” in the main menu at the top to save the group calendar view so that it will be the default view when ClockWork opens
• When booking on a group view, your mouse should be in the column of the staff you would like to book the appointment for when you double-click to create a new appointment.

ClockWork Training Guide & Manual Page 16 of 35
Availability Schedule• Use the availability schedule to mark
times that you are available, or not available, for others to schedule you in an appointment
• Examples include making yourself available for drop-in appointments, or making yourself un-available for lunch
• Click “Personal options-Availability schedule” in the main menu at the top
• Select a reason from the “Schedule filter” drop-list
• Highlight the days you want to set availability for (use the <ctrl> key to set multiple days
• Highlight the times you will be available or unavailable in the time bar on the right
• Click the “Save” button

ClockWork Training Guide & Manual Page 17 of 35
CLOCKWORK TRAININGSTUDENT DATA
LEARNING OBJECTIVESFind a student in ClockWork
Create a new student account in ClockWork
Lookup intake information for a student
Lookup course information for a student
Entering disability information
Entering accommodations
Generating an accommodation letter
Enter session notes and point of contact
Printing session notes

ClockWork Training Guide & Manual Page 18 of 35
Finding / selecting a student• There are several ways of selecting
a student:
• F11 – search by part of a student first name, last name or student number
• F12 – lookup the student by last name or student number from a sorted list
• “Find student, staff, room or group” text area in the “Home” tab at the top
• Click once on the student’s appointment
• Once a student is selected their name will appear at the top of your screen. This is now the “Active student”.
• All operations will take the context of the current “Active student”.

ClockWork Training Guide & Manual Page 19 of 35
Creating a New Student Account• If the student is not already in
ClockWork an account will have to be created in order to schedule an appointment for them
• Click the “New student” button at the top left
• Enter the student’s student number (if the student does not have a student number you can click the “Temporary” button to assign a temporary student number)
• Click the “Lookup student” button to find the student in your school’s system
• Verify the student’s name in the popup and click “Yes, import this student”
• Click “Save” at the bottom

ClockWork Training Guide & Manual Page 20 of 35
Looking up a Student’s Information
• Select the student you would like to lookup (using F11 for example)
• Click the active student’s name at the top of your screen, and then choose “Appointment history” from the drop down to view the student’s complete appointment history. Note that the newest appointment will appear at the top of the list

ClockWork Training Guide & Manual Page 21 of 35
Viewing a Student’s Courses• Select the student and click the “Student Information” button in
the “Home” tab at the top in order to view the student’s electronic file.
• Click the “Courses” tab. Click once on a course in the list to view the details
• Use the session chooser control located at the bottom to view courses for different semesters

ClockWork Training Guide & Manual Page 22 of 35
Entering a Students Disability Info
• Select the student and click the “Student info” button in the “Home” tab at the top in order to view the student’s electronic file.
• Click the “Disability” tab at the top• Enter the appropriate disability
information and click the “Save” button at the bottom to commit your changes
• You must choose at least one primary disability
• You may choose any number of secondary disabilities

ClockWork Training Guide & Manual Page 23 of 35
Entering a Student’s Accommodations
• Select the student• Click the “Accommodations” button at the top• Click the “Template” tab to enter accommodations that
will apply to all of the student’s courses• Optionally click a course tab to enter course-specific
accommodations that will override the template• Update the accommodations expiry to the end of the
current semester or school year, or to any other date

ClockWork Training Guide & Manual Page 24 of 35
Generating an Accommodation Letter (LOA)
Template
Select the appropriate
template from the list. There
may only be one choice.
Course selection
Letters will only be generated
for checked courses
GenerateClick the ‘Generate’ button to create
the letter
Send via emailIf you wish to email the letter
to the professor instead of
printing it, check this box.
Single letterIf checked, a single letter will be
generated that you can print
multiple times. No course
specific information can appear
on the single letter.
Generating an Accommodation Letter (LOA)
Template
Select the appropriate
template from the list. There
may only be one choice.
Course selection
Letters will only be generated
for checked courses
GenerateClick the ‘Generate’ button to create
the letter
Send via emailIf you wish to email the letter
to the professor instead of
printing it, check this box.
Single letterIf checked, a single letter will be
generated that you can print
multiple times. No course
specific information can appear
on the single letter.

ClockWork Training Guide & Manual Page 25 of 35
Entering Appointment Notes• Double-click on the student’s appointment
• Click the “Notes” tab
• Enter your notes and save

ClockWork Training Guide & Manual Page 26 of 35
Entering a Point of Contact
• A point of contact is a note about a student where there was no scheduled appointment. For example, a phone call or meeting in the hall. A point of contact indicates service delivery.
• Click the yellow start on the day of the point of contact with the student (at the bottom of the calendar)
• Select the student from the student drop list and enter your notes
• Click “Save” to commit your changes

ClockWork Training Guide & Manual Page 27 of 35
Viewing Session Notes & Point of Contacts• Select the student and click the “Student Info” button
in the “Home” tab at the top, in order to view the student’s electronic file.
• Click the “Notes” tab at the top• You will see a list of all the students appointments
and point of contacts on the left, click one to view the notes on the right pane
• You may enter notes in this view as well.

ClockWork Training Guide & Manual Page 28 of 35
Printing Notes• Select the student
• Click the “Notes” button at the top
• Click the “View summary” button at the bottom left
• Click the “Select all” button, then “Ok”

CLOCKWORK
Workbook

ClockWork Training Guide & Manual Page 30 of 35
Work Sheet: Viewing Schedules
1) How to view another person’s schedule
Type in the name of the staff member or student whose schedule you’d like to view in the “ Search Box” text
area under the tool bar, then click the “View Calendar” button beside the name
2) How to view a group of people’s schedules
Type in the name of the group whose schedule you’d like to view in the “Search Box” text area under the tool
bar, then click the “View Calendar” button beside the name
3) How to add a person’s schedule to your view
Type in the name of the staff member or student whose schedule you’d like to view in “Search Box” text area
under the tool bar at the top, then click the + button beside the “View calendar” button
4) How to return to your own schedule
Click the Back to my Calendar button located in the “Calendar” tab at the top
Work Sheet: Booking
5) How to book a counselling appointment
Call up the schedule view of the counselor or group of counselors, if they’re not already on your screen (see #1
and #2 above) and find an available spot for the booking
Line up your mouse in the counselor’s column at the appropriate date & time, and double-click. Note that if you
are booking over top of an existing appointment (i.e. double-booking) you may alternatively right-click where
you line up your mouse and choose New Appointment so that you are not editing the existing appointment)
Change the duration if necessary (use the duration button to the right of the time)
Change the appointment type by selecting the appropriate item from the Type drop list
Find the student in the drop list at the lower right & press the <enter> key or click the add button
Click the Save button located on the bottom toolbar
6) How to book a meeting
Call up the schedule view of the people who will be attending the meeting, if they’re not already on your screen
(see #1 and #2 above) and find an available spot for the meeting
Line up your mouse in any person’s column at the appropriate date and time and double-click. Note that if you
are booking over top of an existing appointment (i.e. double-booking) you may alternatively right-click where
you line up your mouse and choose New Appointment so that you are not editing the existing appointment)
Select an appropriate appointment type from the Type drop list near the top left
Ensure all attendees are in the attendees listing on the right by using the staff drop list and add button
Click the Save button located on the bottom toolbar
7) How to cancel or delete an appointment
Find the appointment that you would like to cancel or delete and right-click on it
Click on Cancel or Delete in the popup menu. Note that you should only delete an appointment if it was a
mistaken entry, otherwise you should cancel it.
If you are cancelling, you’ll be prompted for an optional reason why the appointment was cancelled
8) How to mark a student no-show
Find the appointment that the student no-showed for and right-click on it
Click on Mark student as no-show from the popup menu

ClockWork Training Guide & Manual Page 31 of 35
Work Sheet: Students
9) How to select a student
You can select a student in any one of four ways:
Start typing in the student’s last name into the “Search box” text area under tool box at the top
Left-click once on an appointment that has your student in it
Hit F11 on your keyboard and type in part of a student name or number
10) How to add a student
You can add a student in two ways:
Click the Add Student button located at the top-left of your screen
If you have already started booking a new appointment you can find an alternative Add Student button
located in the bottom right corner of the popup appointment box. Click this button and follow the previous
steps – after clicking “Save” your new student will automatically be added into the attendees listing.
If the student does not have or remember their student number, or if they have not yet been assigned a student
number, click on the Temporary button in the New Student Screen (located to the right of the student number
text field) to assign a number. This field should be updated with the proper student number the next time the
student comes in if possible.
11) How to change a student’s phone number
Select the student (see #9), then click on the Student Info button located in the top-left of your screen
Click the “Student info” tab, and then change the student number and click the Save button
12) How to lookup a student’s next appt.
Select the student (see #9)
Click on the active student’s name at the top of your screen, and then choose “Appointment history” from the
drop down list. The student’s newest appointment will be at the top of the list.
Work Sheet: Miscellaneous
13) Changing your password
Launch ClockWork (you will find the ClockWork icon on your desktop)
Click the Change my password button on the login dialog box
Enter the requested items into the appropriate fields on the popup box
14) Find out who booked an appointment and when it was booked
Click once on the appointment while holding the <SHIFT> key on your keyboard
15) Find keyboard shortcuts for the screen you are on
Hit <CTRL+o> on your keyboard
16) How to edit your session notes in a full screen window
Click once in the notes area and Hit <F10> on your keyboard
17) I’ve forgotten my username and/or password
Contact your administrative / IT support to have your password reset
18) I’ve run into a problem, I have a question, suggestion, or request
Contact your administrative / IT support

ClockWork Training Guide & Manual Page 32 of 35
Exercise 1: Create an appointment
1. Double-click on the day and start time where you would like to create a new appointment
2. Select an item from the “Type” drop-list, located at the top left of the popup window
3. Select a student to schedule in the appointment from the drop list titled “Student (by name)”, located at
the bottom right of the popup window. Start typing the student’s last name in the drop list and hit the
<ENTER> key on your keyboard when the correct name appears.
4. Click the “Save” button at the bottom of the popup window
Exercise 2: Update an appointment
1. Double-click on the appointment you would like to edit
2. Optionally change the date and/or time at the top left of the popup window
3. Optionally change the selection in the “Type” drop-list
4. Optionally enter a quick note in the “Memo” box at the bottom left of the popup window
5. Optionally remove an attendee from the attendee list in the top right, by clicking once on the attendee
name and hitting the <DELETE> key on your keyboard
6. Optionally add a student or staff by using the “Student (by name)” or “Staff” drop-lists at the bottom
right of the popup window.
Exercise 3: Cancel an appointment
1. Right-click on the appointment you would like to cancel
2. Click on “Cancel” from the popup menu
3. Optionally enter a reason in the “Note” box
4. Click the “Save” button at the bottom, or click <ALT+s> on your keyboard
5. To un-cancel the appointment:
a. Ensure cancelled appointments are visible by changing the drop-list located at the bottom right of
your calendar to “Show cancelled”.
b. Right-click on the appointment you would like to cancel and choose “Cancel”
c. Click the “Save” button at the bottom of the popup window
Exercise 4: Mark a student as a no-show
1. Right-click on the appointment that you would like to mark the student a no-show for
2. Select “Mark student no-show” from the popup menu
3. To remove the no-show status:
a. Right-click on the appointment and choose “Mark student no-show”
or, Double-click on the appointment, then right-click on the student in the attendees list and
choose “Toggle no-show for selected attendee”
Exercise 5: Delete an appointment
1. Right-click on the appointment you would like to delete
2. Click on “Delete” from the popup menu
3. Check the “I understand …” checkbox, and click the “Delete the appointment” button

ClockWork Training Guide & Manual Page 33 of 35
Exercise 6: Enter appointment notes
1. Double-click on the appointment you would like to enter session notes for
2. Click the “Notes” tab (or equivalent)
3. Enter your notes
4. Click the “Save” button
5. Note that a student must be in the appointment, the appointment must have a proper “Type” selected
from the corresponding drop-list, and you must be in the appointment.
Exercise 7: Enter a point-of-contact note
1. Click on the yellow star at the bottom of the day you are entering the notes for
2. Select a student from the “Students by name” drop-list. Start typing the student’s last name, and hit the
<ENTER> key on your keyboard when the correct name appears.
3. Enter your notes in the lower area of the popup window
4. Click “Save”
Exercise 8: Print appointment notes
1. Click once on the appointment with the student you want to print notes for, or select the student using
F11
2. Click on the “Student Info” button located at the top in the “Home” tab
3. Click the “Notes” tab, and then click the “View summary” button
4. Click the “Select all” button
5. Click the “Ok” button
6. Click the “Print” button at the top to print the notes
Exercise 9: Lookup when an appointment was booked
1. Click once on the appointment while holding the <SHIFT> key on your keyboard
2. The information will appear in the bottom left of your screen
3. To view additional information, hold the <ALT> key on your keyboard instead of <SHIFT> when
clicking on the appointment
Exercise 10: View another person’s calendar
1. Type the first or last name of the person you would like to view the calendar for in the “Search Box”
text area under the tool bar at the top left
2. Click the “View calendar” button located to the right of the name in the results listing
3. Click “Back to my Calendar” (located in the “Calendar” tab at the top) to return to your calendar
4. Repeat step 1 and click the “+” button (located to the right of the “View calendar” button) to add the
staff member’s calendar to your calendar and see both side-by-side. You can return to your Calendar
view by clicking on “Back to my Calendar”

ClockWork Training Guide & Manual Page 34 of 35
Exercise 11: Lookup a student’s appointment history
1. Select the student (use F11 or search box)
2. In the main menu at the top, click “Student”, then “Student appointment history”
Exercise 12: Re-schedule an appointment
1. Right-click on the appointment and choose “Cut”, then right-click on the desired day and time
and click “Paste”
2. or, double-click on the appointment and update the date and time and save
3. or, Right-click on the appointment and choose “Copy”, then right-click on the desired day and
time and click “Paste”, then right-click on the original appointment and choose “Cancel”;
optionally provide a note that says “rescheduled”.
Exercise 13: Lookup a student’s phone number and email
1. Select the student (use F11 or Search Box)
2. Click on the “Student info” button located at the top
Exercise 14: Enter a student’s disability information
1. Select the student (use F11 or Search Box)
2. Click on the “Student Info” button in the “Home” tab at the top, then click the “Disability” tab
3. Enter the disability-related information and click the “Save” button
Exercise 15: Enter a student’s accommodations
1. Select the student (use F11 or Search Box)
2. Click on the “Accommodations” button located at the top
3. Click the “Template” tab to enter accommodations that will apply to all of the student’s courses
4. Optionally click on a tab with a course name on it to override the template accommodations list
for that specific course. Any accommodations you enter here will only apply to that course.
5. Click the “Summary” tab to review the accommodations you have entered
6. Click the “Save” button at the bottom
Exercise 16: Generate an accommodation letter
1. Perform the steps from Exercise 15, and instead of clicking “Save” in step 15.6, click
“Generate letters and save”
2. Select the appropriate template from the drop-list
3. If you are emailing the letter, ensure that “Send via email” is checked
4. If the instructor will be viewing the letter online, ensure that “Send letter as attachment” is un-
checked
5. If your letter has specific course information on it, like instructor name or course description,
ensure that the “Generate single letter for all courses” checkbox is un-checked
6. Click “Generate”

ClockWork Training Guide & Manual Page 35 of 35
Exercise 17: Lookup a student’s registered courses
1. Select the student (use F11 or Search Box)
2. Click the “Student Info” button located in the “Home” tab at the top, then click the “Courses” tab
3. Note the session chooser located at the bottom
Exercise 18: Create a new student account
1. Click on the “New student” button located at the top (or hit <F8> on your keyboard)
2. If the student has a student number, type in the student number and click the “Lookup student” button to
locate the student information in your school’s data system.
3. If the student does not have a student number, click the “Temporary” button to assign a temporary
student number, type in the student’s first and last name, and enter their phone number and/or email
address. Note that you should update the student number as soon as the student brings in their actual
student number, and they should be told to do so unless they are a pre-admission student.