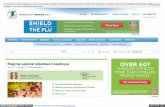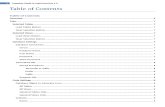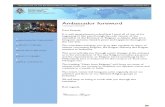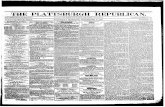DirectInspect - Ally Financial › VIW › aspx › general › DirectInspec… · 1. Select the...
Transcript of DirectInspect - Ally Financial › VIW › aspx › general › DirectInspec… · 1. Select the...

1
DirectInspect
Revised:October 19, 2017

2
T A B L E O F C O N T E N T S
3 3
4 4 4
5 5
11
1. IntroductionWhy Use Ally Excess Wear Standards?
2. Posting SequenceOverviewDetails
3. SmartAuction Vehicle EntryScreens Vehicle Entry Screen Illustrations
4. The Vehicle Inspection Website(VIW) OverviewDamage InfoTire InfoCommentsUpload ImagesCompleted Inspection ReportOnline Resources
12 12 14 14 15 16 17
6. Contact Information 17

3
Introduction DirectInspect is a SmartAuction program that enables dealers to supply a detailed inspection report, including photos, for their vehicles that are offered for sale to other dealers on SmartAuction. DirectInspect dealers will not incur any additional charges for participating in the DirectInspect program.
With DirectInspect, dealers upload vehicle Inspection Reports with pictures to the Vehicle Inspection Website (VIW). The VIW links to SmartAuction so the Inspection Reports and pictures can be viewed with the dealer’s vehicle on SmartAuction. All Inspection Reports on the VIW have a uniform appearance and contain consistent information so the buyer will always know what to look for and where.
Three resource documents (in addition to this manual), originally developed for the inspection of off-lease vehicles, are used with the DirectInspect program. The resource documents are available for download from the ‘Add Inspection Report’ page on the VIW.
Why Use Ally Excess Wear Standards?Terms such as “Normal Wear”, “Excess Wear”, “Chargeable Damage” or “Non-Chargeable Damage” are used with the dealer-owned postings in the same way that Ally uses them with its own vehicles. Since dealer-owned inventory will be displayed on SmartAuction along side other consignor-owned vehicles, all inspection criteria should remain uniform. This is to ensure that buyers are not confused by different inspection criteria for different categories of vehicles offered for sale on SmartAuction. Adherence to these guidelines is essential to the integrity of the program.

4
Posting Sequence Overview
1. Select the vehicle2. Inspect the vehicle3. Take the pictures4. Price the vehicle5. Enter vehicle information into the Vehicle Entry screens on SmartAuction6. Enter the inspection details and upload the pictures into the Vehicle Inspection Website (VIW)
Details 1. Select the right vehicle. The vehicle should be suitable for an Internet auction environment and
capable of being accurately described via the DirectInspect program.
2. Inspect the vehicle – using the: Vehicle Inspection Guidelines Ally Excess Wear Table Vehicle Inspection Worksheet
3. Take the pictures Required Photos:
Left / front overview on angle Right / rear overview on angle Any “chargeable” damage over $100 – as defined by Ally Excess Wear Table If no chargeable damage, then most severe non-chargeable
Recommended Photos: Wheels Tire tread (can combine with wheel) Driver’s seat and floor area Rear seating configuration for vans Dashboard w/odometer reading
4. Competitively price the vehicle for the wholesale market that SmartAuction is. Whendetermining your Floor Price for the vehicle, use the following two methods to assist you.
Check for similar vehicles currently posted for sale. They are the competition for your vehicle.
Use the SmartAuction Auction History report: Search for the type of vehicle that you are going to post, and it will show you all of the matching vehicles that have sold on SmartAuction over the past 21 calendar days.
All damage items must be describedAll "Chargeable" damage items must be estimated

5
SmartAuction Vehicle Entry Screens 1. Log on to the SmartAuction website.
2. From the Sell dropdown menu, click on Post to go to the Vehicle Entry screen.
3. Enter the 17 digit Vehicle Identification Number of the vehicle you want to post, and click on the blue arrow to begin posting.
4. SmartAuction will prompt you to confirm the year, make and model of vehicle.

6
5. After confirming the year, make and model vehicle, a selection window will displaywhich gives the user the option to select the type of inspection they will use to post the vehicle. If an inspection currently exists for the vehicle, the user will have the option to view the inspection prior to making their selection.
6. User will complete and/or verify all information on the remaining posting screens:
Basic Information
Click ‘Next’ to navigate to the next screen in the posting process.
Required fields denoted with an asterisk (*).

7
Exterior
Interior
Verify pre-populated information.
Use the Add, Remove and Add as Aftermarket buttons to amend the options.
Verify pre-populated information.

8
Mechanical
Full Descriptions
Verify pre-populated information.
Verify pre-populated information.
Use the Add Row button to add additional equipment

9
Disclosures
Pricing & Fees
Click the ‘Post’ button to complete the posting.
Use this section to disclose if the vehicle meets the requirements of the Ready4Retail (R4R) program, or to enter Yellow or Red Light disclosures.
Click the Purchase buttons for AutoCheck and/or Carfax to purchase Vehicle History Reports for potential buyers to view. Autocheck and CARFAX ID & password required.
Disclosure comments entered here will display on the Vehicle Detail screen under the Conditions and Disclosures section.
Click here to see a SmartAuction Market Report for this vehicle.
Enter Opening and Buy It
Now p ricing here.
Auction Comments entered here will display in Search Results, and on the Vehicle Detail screen. There may be a fee associated to this entry.

10
7. Once the vehicle is posted the Inspection screen will display. Click the DirectInspect button tocomplete the Inspection. NOTE: if ‘USE THIS INSPECTION’ was selected at the beginning of the posting process then this screen will not display.
DirectInspect
This option enables dealers to supply their own electronic Inspection Report with pictures via the Vehicle Inspection Wesbite (VIW).

11
The Vehicle Inspection Website (VIW) Please note the Seller Warranty Policy, which states:
The Seller warrants this vehicle Inspection Report for accuracy and completeness. Discrepancies between this Inspection Report and the actual condition of the vehicle at the time of sale may result in a buyback. In these cases, the Seller will be responsible for retrieving the vehicle. Repeated buybacks due to inaccurate Seller-prepared Inspection Reports may result in the suspension of the Seller’s privilege to offer vehicles for sale on SmartAuction. For further details refer to the Ally On-Line Auction Remarketing Agreement signed by each SmartAuction selling dealer.
This simply means that, as the Seller, you are responsible for providing complete and accurate Inspection Reports for your vehicles on SmartAuction. In other words, you warranty your Inspection Reports – not SmartAuction or Ally.
Required: Set Smoker flag.
Click here to add damage exceptions.
Required: Enter or certify tire information.
Click here to upload images.
Click tab to Preview
Reference documents
Enter comments here.

12
Overview 1. Enter the inspection details on the Ally Vehicle Inspection Website (VIW)
Vehicle Info – VIN and mileage will be imported from the Vehicle Entry screen. Smoker info will have to be entered
Upload digital images Damage Info – All damage items must be noted; All “Chargeable” damage items need an
repair estimate for repair/replacement Comments Tire Info – All five tires must be completed (manufacturer, size, tread depth)
2. After entering all required information on the initial DirectInspect screen, click the Submitbutton. The Preview screen will be displayed.
Add Damage Information
All damage entries must adhere to the policies outlined in the Vehicle Inspection Guidelines, the Ally Wear Square, and the Ally Excess Wear Table, even on dealer-owned units.Click the button in the Damage and Previous Repair section to access the following screen.
Type / Location:
Select a ‘Type’ from the drop-down menu. Then enter the location of the damage into the ‘Location’ field.
Description:
Enter the description of the damage into the ‘Description’ field.
Add Damage Items (cont)

If Yes, enter the Estimated Cost of Repair/Replacement. To add images of the damage exceptions, click the button associated
13
Chargeable per Ally Standards (as described in the Ally Excess Wear Table):
Select Yes or No from the drop-down menu.
to the damage record added. This will open a window where you can search for and select your saved images. Once selected, click the Open button. The image will upload, and be visible under the damage record.
To add more than one damage item:
Repeat the above processes as needed up to four more times, as
applicable. Click on
The ‘Add Damage and Previous Repair Information’ window will disappear and you will be taken back to the main ‘Add Inspection Report’ page where the damage items will be shown on the Inspection Report form.
To add more than five damage items, repeat the above processes as needed.
Below is an example of what the damage items look like on the ‘Add Inspection Report’ page. “Chargeable” damage items are highlighted; images will not display here but will display on the preview page.
To remove a damage item:
Click on the Remove link at the right end of the row to remove an item from the inspection report, if necessary

Add Tire Information Under the Manufacturer, Tire Size and Tread Depth columns, select the applicable item from the drop-down menus for each of the tires, including the spare. If all of your tires (excluding the spare) are identical, you may fill out the Front – Right tire and then click the button to automatically fill in the next three tires with the same information.
If any of the tires are damaged:
14
Add Comments (optional)
Enter any comments that you would like to show on the Inspection Report.
Use this area to tell the whole story about a vehicle. Disclose any additional information about the vehicle, such as previous repair, mechanical problems, title issues, etc., that is not clearly disclosed elsewhere on the Inspection Report.
Enter the description of the damage into the text field to the right of the tire that is damaged, and
Enter the cost of replacement for that specific tire.
IMPORTANT: You must include a description and estimate for tires where the tread depth is below 4/32 because they are considered overly worn and require replacement

15
Upload Images 1. Click .2. A window titled ‘Upload Multiple Photos’ will open up.
3. A message will appear stating the upload is complete. Click OK. 4. The DirectInspect screen will be displayed with the image in view. At this point you can designate
a Main Front Corner image, and identify other images locations from the dropdown selector above each image.
5. To remove a photo – click on the Remove link underneath the unwanted photo. 6. You can then repeat the above steps to insert a new photo into the empty slot.
Note: Resolutions greater than 1280 x 960 are not supported on the website and will be automatically resized upon receipt. As larger images take longer to copy and transfer, you can save time by avoiding the use of high-resolution images.
Mouse-over the images you selected for upload and remove any by clicking the red X on that image. Then click the Upload button to add the image to the report.

16
Completed Inspection
When the Inspection Report is complete:
1. Review all of the information for accuracy and make any necessary changes.2. Click on the button. 3. A popup window titled “Preview: Inspection Report Details”, will appear.4. Click on the button to make changes to the Inspection Report. 5. If all of the information is accurate, click on the button to save the Inspection Report.
Review all fields for accuracy, and click Save at the top or bottom of the screen to complete the DirectInspect process.
To set a Main photo for your inspection, click the Revise button, or the Edit Inspection Report tab to return to the Edit screen. From here, chose Main Report Image – Front Cover from the drop-down field above the desired image.

17
6. After clicking ‘Save’ the following success message will appear.
7. Click ‘OK’. You will be returned to the posting screens. Click ‘Finish’ to complete the posting.
Online Resources There are several downloadable/printable resources on the “Add Inspection Report” page of the Vehicle Inspection Website (VIW). These documents govern the policy and process of the DirectInspect program. To access any of the following .pdf files, simply click on the link.
1. DirectInspect Vehicle Inspection Guidelines
2. DirectInspect Manual3. View Ally Excess Wear Table4. Download Vehicle Inspection Worksheet5. How to Upload Photos
Contact Information For more information, please contact:
SmartAuction Headquarters 1-877-2Sell-SA (1-877-273-5572)