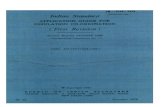Digidesign Plug-Ins Guide.pdf
-
Upload
pablolamar -
Category
Documents
-
view
56 -
download
0
Transcript of Digidesign Plug-Ins Guide.pdf
-
Digidesign Plug-ins
Version 8.0
-
Legal Notices
This guide is copyrighted 2008 by Digidesign, a division of Avid Technology, Inc. (hereafter Digidesign), with all rights reserved. Under copyright laws, this guide may not be duplicated in whole or in part without the written consent of Digidesign.
003, 96 I/O, 96i I/O, 192 Digital I/O, 192 I/O, 888|24 I/O, 882|20 I/O, 1622 I/O, 24-Bit ADAT Bridge I/O, AudioSuite, Avid, Avid DNA, Avid Mojo, Avid Unity, Avid Unity ISIS, Avid Xpress, AVoption, Axiom, Beat Detective, Bomb Factory, Bruno, C|24, Command|8, Control|24, D-Command, D-Control, D-Fi, D-fx, D-Show, D-Verb, DAE, Digi 002, DigiBase, DigiDelivery, Digidesign, Digidesign Audio Engine, Digidesign Intelligent Noise Reduction, Digidesign TDM Bus, DigiDrive, DigiRack, DigiTest, DigiTranslator, DINR, D-Show, DV Toolkit, EditPack, Eleven, HD Core, HD Process, Hybrid, Impact, Interplay, LoFi, M-Audio, MachineControl, Maxim, Mbox, MediaComposer, MIDI I/O, MIX, MultiShell, Nitris, OMF, OMF Interchange, PRE, ProControl, Pro Tools M-Powered, Pro Tools, Pro Tools|HD, Pro Tools LE, QuickPunch, Recti-Fi, Reel Tape, Reso, Reverb One, ReVibe, RTAS, Sibelius, Smack!, SoundReplacer, Sound Designer II, Strike, Structure, SYNC HD, SYNC I/O, Synchronic, TL Aggro, TL AutoPan, TL Drum Rehab, TL Everyphase, TL Fauxlder, TL In Tune, TL MasterMeter, TL Metro, TL Space, TL Utilities, Transfuser, Trillium Lane Labs, Vari-Fi Velvet, X-Form, and XMON are trademarks or registered trademarks of Digidesign and/or Avid Technology, Inc. Xpand! is Registered in the U.S. Patent and Trademark Office. All other trademarks are the property of their respective owners.
Product features, specifications, system requirements, and availability are subject to change without notice.
Guide Part Number 9329-59272-00 REV A 11/08Documentation Feedback
At Digidesign, we're always looking for ways to improve our documentation. If you have comments, corrections, or suggestions regarding our documentation, email us at [email protected].
-
contents
Chapter 1. Introduction . . . . . . . . . . . . . . . . . . . . . . . . . . . . . . . . . . . . . . . . . . . . . . . . . . . . . . 1Contents of the Boxed Version of Your Plug-in . . . . . . . . . . . . . . . . . . . . . . . . . . . . . . . . . . . . 2
Registering Your Plug-ins . . . . . . . . . . . . . . . . . . . . . . . . . . . . . . . . . . . . . . . . . . . . . . . . . . . 2
System Requirements and Compatibility . . . . . . . . . . . . . . . . . . . . . . . . . . . . . . . . . . . . . . . . 2
Using Plug-ins with Pro Tools . . . . . . . . . . . . . . . . . . . . . . . . . . . . . . . . . . . . . . . . . . . . . . . . 3
Using Plug-ins with VENUE . . . . . . . . . . . . . . . . . . . . . . . . . . . . . . . . . . . . . . . . . . . . . . . . . . 3
Conventions Used in This Guide . . . . . . . . . . . . . . . . . . . . . . . . . . . . . . . . . . . . . . . . . . . . . . 3
About www.digidesign.com . . . . . . . . . . . . . . . . . . . . . . . . . . . . . . . . . . . . . . . . . . . . . . . . . 4
Chapter 2. Installation . . . . . . . . . . . . . . . . . . . . . . . . . . . . . . . . . . . . . . . . . . . . . . . . . . . . . . . 5Installing Plug-ins for Pro Tools. . . . . . . . . . . . . . . . . . . . . . . . . . . . . . . . . . . . . . . . . . . . . . . 5
Installing Plug-ins for VENUE Systems . . . . . . . . . . . . . . . . . . . . . . . . . . . . . . . . . . . . . . . . . . 6
Authorizing Plug-ins. . . . . . . . . . . . . . . . . . . . . . . . . . . . . . . . . . . . . . . . . . . . . . . . . . . . . . . 6
Uninstalling Plug-ins for Pro Tools . . . . . . . . . . . . . . . . . . . . . . . . . . . . . . . . . . . . . . . . . . . . . 7
Uninstalling Plug-ins for VENUE Systems . . . . . . . . . . . . . . . . . . . . . . . . . . . . . . . . . . . . . . . . 8
Chapter 3. Bruno and Reso . . . . . . . . . . . . . . . . . . . . . . . . . . . . . . . . . . . . . . . . . . . . . . . . . . . 9DSP Requirements . . . . . . . . . . . . . . . . . . . . . . . . . . . . . . . . . . . . . . . . . . . . . . . . . . . . . . 10
Inserting Bruno/Reso onto an Audio Track. . . . . . . . . . . . . . . . . . . . . . . . . . . . . . . . . . . . . . 10
Playing Bruno/Reso. . . . . . . . . . . . . . . . . . . . . . . . . . . . . . . . . . . . . . . . . . . . . . . . . . . . . . 11
Using an External Key Input for Side-Chain Processing . . . . . . . . . . . . . . . . . . . . . . . . . . . . . 12
Bruno Controls . . . . . . . . . . . . . . . . . . . . . . . . . . . . . . . . . . . . . . . . . . . . . . . . . . . . . . . . . 13
Reso Controls . . . . . . . . . . . . . . . . . . . . . . . . . . . . . . . . . . . . . . . . . . . . . . . . . . . . . . . . . . 18Contents iii
-
ivChapter 4. D-Fi . . . . . . . . . . . . . . . . . . . . . . . . . . . . . . . . . . . . . . . . . . . . . . . . . . . . . . . . . . . . . 25Lo-Fi . . . . . . . . . . . . . . . . . . . . . . . . . . . . . . . . . . . . . . . . . . . . . . . . . . . . . . . . . . . . . . . . 26
Sci-Fi. . . . . . . . . . . . . . . . . . . . . . . . . . . . . . . . . . . . . . . . . . . . . . . . . . . . . . . . . . . . . . . . 28
Recti-Fi . . . . . . . . . . . . . . . . . . . . . . . . . . . . . . . . . . . . . . . . . . . . . . . . . . . . . . . . . . . . . . 30
Vari-Fi . . . . . . . . . . . . . . . . . . . . . . . . . . . . . . . . . . . . . . . . . . . . . . . . . . . . . . . . . . . . . . . 33
D-Fi Demo Session . . . . . . . . . . . . . . . . . . . . . . . . . . . . . . . . . . . . . . . . . . . . . . . . . . . . . . 33
Chapter 5. DINR . . . . . . . . . . . . . . . . . . . . . . . . . . . . . . . . . . . . . . . . . . . . . . . . . . . . . . . . . . . 37Broadband Noise Reduction . . . . . . . . . . . . . . . . . . . . . . . . . . . . . . . . . . . . . . . . . . . . . . . 37
Broadband Noise Reduction Controls . . . . . . . . . . . . . . . . . . . . . . . . . . . . . . . . . . . . . . . . . 39
Using Broadband Noise Reduction . . . . . . . . . . . . . . . . . . . . . . . . . . . . . . . . . . . . . . . . . . . 43
Using BNR AudioSuite. . . . . . . . . . . . . . . . . . . . . . . . . . . . . . . . . . . . . . . . . . . . . . . . . . . . 46
Chapter 6. Impact . . . . . . . . . . . . . . . . . . . . . . . . . . . . . . . . . . . . . . . . . . . . . . . . . . . . . . . . . . 49Impact Parameters. . . . . . . . . . . . . . . . . . . . . . . . . . . . . . . . . . . . . . . . . . . . . . . . . . . . . . 50
Using a Key Input for External Side-Chain Processing . . . . . . . . . . . . . . . . . . . . . . . . . . . . . . 53
Chapter 7. Maxim . . . . . . . . . . . . . . . . . . . . . . . . . . . . . . . . . . . . . . . . . . . . . . . . . . . . . . . . . . 55About Peak Limiting . . . . . . . . . . . . . . . . . . . . . . . . . . . . . . . . . . . . . . . . . . . . . . . . . . . . . 56
Maxim Controls and Meters. . . . . . . . . . . . . . . . . . . . . . . . . . . . . . . . . . . . . . . . . . . . . . . . 57
Using Maxim . . . . . . . . . . . . . . . . . . . . . . . . . . . . . . . . . . . . . . . . . . . . . . . . . . . . . . . . . . 60
Maxim and Mastering . . . . . . . . . . . . . . . . . . . . . . . . . . . . . . . . . . . . . . . . . . . . . . . . . . . . 60
Chapter 8. Reel Tape Plug-Ins . . . . . . . . . . . . . . . . . . . . . . . . . . . . . . . . . . . . . . . . . . . . . . . 61Reel Tape Common Controls . . . . . . . . . . . . . . . . . . . . . . . . . . . . . . . . . . . . . . . . . . . . . . . 61
Reel Tape Saturation . . . . . . . . . . . . . . . . . . . . . . . . . . . . . . . . . . . . . . . . . . . . . . . . . . . . 62
Reel Tape Delay . . . . . . . . . . . . . . . . . . . . . . . . . . . . . . . . . . . . . . . . . . . . . . . . . . . . . . . . 64
Reel Tape Flanger . . . . . . . . . . . . . . . . . . . . . . . . . . . . . . . . . . . . . . . . . . . . . . . . . . . . . . 67
Chapter 9. Reverb One. . . . . . . . . . . . . . . . . . . . . . . . . . . . . . . . . . . . . . . . . . . . . . . . . . . . . . 71A Reverb Overview . . . . . . . . . . . . . . . . . . . . . . . . . . . . . . . . . . . . . . . . . . . . . . . . . . . . . . 71
Reverb One Controls . . . . . . . . . . . . . . . . . . . . . . . . . . . . . . . . . . . . . . . . . . . . . . . . . . . . . 72Digidesign Plug-ins Guide
-
Chapter 10. ReVibe . . . . . . . . . . . . . . . . . . . . . . . . . . . . . . . . . . . . . . . . . . . . . . . . . . . . . . . . . 81Reverberation Concepts . . . . . . . . . . . . . . . . . . . . . . . . . . . . . . . . . . . . . . . . . . . . . . . . . . . 82
Using ReVibe . . . . . . . . . . . . . . . . . . . . . . . . . . . . . . . . . . . . . . . . . . . . . . . . . . . . . . . . . . 83
Adjusting ReVibe Parameters . . . . . . . . . . . . . . . . . . . . . . . . . . . . . . . . . . . . . . . . . . . . . . . 84
ReVibe Controls . . . . . . . . . . . . . . . . . . . . . . . . . . . . . . . . . . . . . . . . . . . . . . . . . . . . . . . . 85
ReVibe Room Types . . . . . . . . . . . . . . . . . . . . . . . . . . . . . . . . . . . . . . . . . . . . . . . . . . . . . 97
Chapter 11. Smack! . . . . . . . . . . . . . . . . . . . . . . . . . . . . . . . . . . . . . . . . . . . . . . . . . . . . . . . 101Using the Smack! Compressor/Limiter . . . . . . . . . . . . . . . . . . . . . . . . . . . . . . . . . . . . . . . 102
Smack! Parameters. . . . . . . . . . . . . . . . . . . . . . . . . . . . . . . . . . . . . . . . . . . . . . . . . . . . . 103
Using the Side-Chain Input in Smack! . . . . . . . . . . . . . . . . . . . . . . . . . . . . . . . . . . . . . . . . 107
Chapter 12. SoundReplacer . . . . . . . . . . . . . . . . . . . . . . . . . . . . . . . . . . . . . . . . . . . . . . . . 109Audio Replacement Techniques . . . . . . . . . . . . . . . . . . . . . . . . . . . . . . . . . . . . . . . . . . . . 109
SoundReplacer Controls. . . . . . . . . . . . . . . . . . . . . . . . . . . . . . . . . . . . . . . . . . . . . . . . . . 110
Using SoundReplacer. . . . . . . . . . . . . . . . . . . . . . . . . . . . . . . . . . . . . . . . . . . . . . . . . . . . 114
Getting Optimum Results with SoundReplacer . . . . . . . . . . . . . . . . . . . . . . . . . . . . . . . . . . 115
Using the Audio Files Folder for Frequently Used Replacement Files. . . . . . . . . . . . . . . . . . . 117
Chapter 13. X-Form . . . . . . . . . . . . . . . . . . . . . . . . . . . . . . . . . . . . . . . . . . . . . . . . . . . . . . . . 119
Appendix A. DSP Requirements for TDM Plug-ins . . . . . . . . . . . . . . . . . . . . . . . . . . . . . 127DSP Requirements . . . . . . . . . . . . . . . . . . . . . . . . . . . . . . . . . . . . . . . . . . . . . . . . . . . . . 128
Appendix B. DSP Delays Incurred by TDM Plug-ins . . . . . . . . . . . . . . . . . . . . . . . . . . . . 133
Index . . . . . . . . . . . . . . . . . . . . . . . . . . . . . . . . . . . . . . . . . . . . . . . . . . . . . . . . . . . . . . . . . . . . 135Contents v
-
vi Digidesign Plug-ins Guide
-
chapter 1
Introduction
Digidesign plug-ins provide a comprehensive set of digital signal processing tools for profes-sional audio production.
This guide explains the use of each of the plug-ins currently available from Digidesign.
These plug-ins include:
Free Digidesign Plug-ins
The following plug-ins are installed with Pro Tools:
D-Fi plug-ins
Lo-Fi
Recti-Fi
Sci-Fi
Vari-Fi
MaximPaid Digidesign Plug-ins
The following plug-ins are also available:
Bruno & Reso cross-synthesis plug-ins
DINR intelligent noise reduction
Impact
Reel Tape
Reverb One
ReVibe
Smack!
SoundReplacer drum and sound replace-ment plug-in
X-Form high-quality time compression and expansion plug-in
References to Pro Tools LE in this guide are usually interchangeable with Pro Tools M-Powered, except as noted in the Pro Tools M-Powered Setup Guide.Chapter 1: Introduction 1
-
2Contents of the Boxed Version of Your Plug-inBoxed versions of plug-ins contains the follow-ing components:
Installer disc
One of the following authorization cards for authorizing plug-ins with an iLok USB Smart Key (not supplied):
Activation Card with an Activation Code
or
License Card
Registering Your Plug-insIf you purchased a download version of a plug-in from the DigiStore (www.digidesign.com), you were automatically registered.
If you purchased a boxed version of a plug-in, you will be automatically registered when you authorize your plug-in (see Authorizing Plug-ins on page 6).
Registered users receive periodic software update and upgrade notices.
Please refer to the Digidesign website (www.digidesign.com) for information on tech-nical support.Digidesign Plug-ins GuideSystem Requirements and CompatibilityTo use Digidesign plug-ins, you need the follow-ing:
An iLok USB Smart Key
An iLok.com account for managing iLok li-censes
One of the following:
A Digidesign-qualified Pro Tools|HD sys-tem or Pro Tools LE system.
A Digidesign-qualified Pro Tools system and a third-party software application that supports the Digidesign TDM, RTAS, or AudioSuite plug-in standards.
A qualified Avid Xpress, Avid Xpress DV, or Avid DNA system (AudioSuite only)
A Digidesign-qualified VENUE system (TDM only)
DVD drive for Installation disc (boxed version of plug-in only)
Internet access for software activation and registration purposes
Digidesign can only assure compatibility and provide support for hardware and software it has tested and approved.
For complete system requirements and a list of Digidesign-qualified computers, operating sys-tems, hard drives, and third-party devices, refer to the latest information on the Digidesign web-site:
www.digidesign.com/compatibility
-
Using Plug-ins with Pro ToolsBesides the information provided in this guide, refer to the Pro Tools Reference Guide for general information on working with plug-ins, includ-ing:
Inserting plug-ins on tracks
Plug-in Window controls
Adjusting plug-in controls
Automating plug-ins
Using side-chain inputs
Using plug-in presets
Clip indicators
Using Plug-ins with VENUERefer to the main guide that came with your VENUE system for information on working with plug-ins.Conventions Used in This GuideAll Digidesign guides use the following conven-tions to indicate menu choices and key com-mands::
The names of Commands, Options, and Settings that appear on-screen are in a different font.
The following symbols are used to highlight im-portant information:
Convention Action
File > Save Choose Save from the File menu
Control+N Hold down the Control key and press the N key
Control-click Hold down the Control key and click the mouse button
Right-click Click with the right mouse button
User Tips are helpful hints for getting the most from your Pro Tools system.
Important Notices include information that could affect your Pro Tools session data or the performance of your Pro Tools system.
Shortcuts show you useful keyboard or mouse shortcuts.
Cross References point to related sections in this guide and other Digidesign guides.Chapter 1: Introduction 3
-
4About www.digidesign.comThe Digidesign website (www.digidesign.com) is your best online source for information to help you get the most out of your Pro Tools system. The following are just a few of the services and features available.
Product Registration Register your purchase on-line.
Support and Downloads Contact Digidesign Technical Support or Customer Service; down-load software updates and the latest online manuals; browse the Compatibility documents for system requirements; search the online An-swerbase; or join the worldwide Pro Tools com-munity on the Digidesign User Conference.
Training and Education Study on your own using courses available online or find out how you can learn in a classroom setting at a certified Pro Tools training center.
Products and Developers Learn about Digidesign products; download demo software or learn about our Development Partners and their plug-ins, applications, and hardware.
News and Events Get the latest news from Digidesign or sign up for a Pro Tools demo.
Pro Tools Accelerated Videos Watch the series of free tutorial videos. Accelerated Videos are de-signed to help you get up and running with Pro Tools and its plug-ins quickly.Digidesign Plug-ins Guide
-
Because the Digidesign Plug-in installers con-tain the latest versions of the Digidesign plug-ins, use them to update any plug-ins you already own.
Be sure to use the most recent versions of Digidesign plug-ins available from the chapter 2
Installation
Installing Plug-ins for Pro ToolsInstallers for your plug-ins can be downloaded from the DigiStore (www.digidesign.com) or can be found on the plug-in installer disc (included with boxed versions of plug-ins).
An installer may also be available on the Pro Tools installer disc or on a software bundle installer disc.
Installation steps are essentially the same, re-gardless of the package, system, or bundle.
Free Digidesign Plug-ins
The free Digidesign plug-ins (D-Fi and Maxim) are installed when you install Pro Tools. For more information about installing Pro Tools, see the Setup Guide that came with your system.
Updating Older Plug-insDigidesign website (www.digidesign.com). Installation
To install a plug-in:
1 Do one of the following:
Download the installer for your computer platform from the Digidesign website (www.digidesign.com). After downloading, make sure the installer is uncompressed (.ZIP on Windows or .SIT on Mac).
or
Insert the Installer disc into your computer.
2 Double-click the plug-in installer application.
3 Follow the on-screen instructions to complete the installation.
4 When installation is complete, click Finish (Windows) or Quit (Mac).
When you open Pro Tools, you are prompted to authorize your new plug-in (see Authorizing Plug-ins on page 6).Chapter 2: Installation 5
-
6Installing Plug-ins for VENUE SystemsInstallers for VENUE plug-ins can be down-loaded from www.digidesign.com. After down-loading, the installer must be transferred to ei-ther a USB drive or a CD-ROM. Plugs-ins can be installed using a USB drive connected to the UDB ports on any VENUE system, or using a CD-ROM inserted into the CD drive available on an FOH Rack or Mix Rack.
Authorizing Plug-insDigidesign plug-ins are authorized using the iLok USB Smart Key (iLok), manufactured by PACE Anti-Piracy, Inc.
The iLok is similar to a dongle, but unlike a don-gle, it is designed to securely authorize multiple software applications from a variety of software developers.
For complete instructions on installing plug-ins for VENUE systems, see the docu-mentation that came with your VENUE sys-tem.
iLok USB Smart Key
Not all Digidesign plug-ins require authori-zation. For example, no authorization is re-quired for Free Digidesign plug-ins.Digidesign Plug-ins GuideThis key can hold over 100 licenses for all of your iLok-enabled software. Once an iLok is au-thorized for a given piece of software, you can use the iLok to authorize that software on any computer.
Authorizing Download Versions of Plug-ins for Pro Tools
If you purchased a download version of a plug-in from the DigiStore (www.digidesign.com), authorize the plug-in by downloading licenses from iLok.com to an iLok.
Authorizing Boxed Versions of Plug-ins for Pro Tools
If you purchased a boxed version of a plug-in, it comes with an Activation Code (on the included Activation Card). You will need this code to au-thorize your plug-in.
To authorize a plug-in using an Activation Code:
1 If you do not have an existing iLok.com ac-count, visit www.iLok.com and sign up for an iLok.com account.
The iLok USB Smart Key is not supplied with your plug-in or software option. You can use the one included with certain Pro Tools systems (such as Pro Tools|HD-series systems), or purchase one separately.
For more information, visit the iLok website (www.iLok.com) or see the iLok Usage Guide.
-
2 Transfer the license for your plug-in to your iLok.com account by doing the following:
Visit http://secure.digidesign.com/activation.
Input your Activation Code (listed on your Activation Card) and then your iLok.com User ID. Your iLok.com User ID is the name you create for your iLok.com account.
3 Transfer the licenses from your iLok.com ac-count to your iLok USB Smart Key by doing the following:
Insert the iLok into an available USB port on your computer.
Go to www.iLok.com and log in.
Follow the on-screen instructions for trans-ferring your licences to your iLok.
4 Launch Pro Tools.
5 If you have any installed unauthorized plug-ins or software options, you are prompted to au-thorize them. Follow the on-screen instructions to complete the authorization process.
VENUE Systems
After installing a plug-in on a VENUE system, the system re-creates the list of available plug-ins. Whenever the racks initialize, the system checks authorizations for all installed plug-ins. If no previous authorization for a plug-in is rec-ognized, you will be prompted to authorize the the plug-in.
VENUE supports challenge/response and iLok USB Smart Key authorization, including pre-au-thorized iLoks and Activation Cards.
For complete instructions on authorizing plug-ins for VENUE systems, see the docu-mentation that came with your VENUE sys-tem.Challenge/Response Challenge/response autho-rization is only valid for the VENUE system the plug-in is currently installed on. Challenge/re-sponse codes can be communicated using any computer with Internet access.
iLok USB Smart Key Plug-ins supporting web au-thorizations through iLok.com can be autho-rized for your iLok Smart Key from any com-puter with Internet access. This lets you take your iLok and your plug-in authorizations any-where, to use plug-ins installed on any system.
Uninstalling Plug-ins for Pro ToolsIf you need to uninstall a plug-in from your sys-tem, follow the instructions below for your computer platform.
Windows Vista
To remove a plug-in:
1 Choose Start > Control Panel.
2 Double-click Programs and Features.
3 Select the plug-in from the list of installed ap-plications.
4 Click Uninstall.
5 Follow the on-screen instructions to remove the plug-in.
For more information, visit the iLok website (www.iLok.com) or see the iLok Usage Guide.Chapter 2: Installation 7
-
8Windows XP
To remove a plug-in:
1 Choose Start > Control Panel.
2 Double-click Add or Remove Programs.
3 Select the plug-in from the list of installed ap-plications.
4 Click Remove.
5 Follow the on-screen instructions to remove the plug-in.
Mac OS X
To remove a plug-in:
1 Locate and open the Plug-ins folder on your Startup drive (Library/Application Support/Digidesign/Plug-ins).
2 Do one of the following:
Drag the plug-in to the Trash and empty the Trash.
or
Drag the plug-in to the Plug-ins (Unused) folder.Digidesign Plug-ins GuideUninstalling Plug-ins for VENUE SystemsPlug-ins installed on VENUE systems can be dis-abled, uninstalled, or deleted. A plug-in that has been disabled or uninstalled (but not deleted) can be reinstalled without the CD-ROM or USB drive containing the plug-in installers. Deleted plug-ins, however, must be installed from in-stallers located on either a USB drive or a CD-ROM.
For complete instructions on uninstalling plug-ins for VENUE systems, see the docu-mentation that came with your VENUE sys-tem.
-
Online helpchapter 3
Bruno and Reso (TDM Only)
Bruno and Reso are a pair of TDM plug-ins that process audio using a sound generation tech-nique known as cross-synthesis.
Cross-synthesis generates complex sound tex-tures by using an audio track as a tone source then applying a variety of synthesizer-type ef-fects to that tone source.
Bruno and Reso each use a different sound gen-eration method:
Bruno uses time-slicing, a technique whereby timbres are extracted from the source audio dur-ing playback and crossfaded together. This cross-fading between signals can create a rhythmic pulse in the sound as the timbre changes.
Reso uses a resonator, which adds harmonic overtones to the source audio through a short signal delay line with a feedback loop.
In both cases, the processed sound can then be played in real time or sequenced using the MIDI recording and playback capabilities of Pro Tools.Maximum Voices with HD Accel Card
Bruno and Reso on Pro Tools|HD systems equipped with an HD Accel card offer up to 62 voices of polyphony at the maximum voice set-ting (at 44.1 kHz and 48 kHz).
Bruno features include:
Time-slice tone generation with adjustable crossfade
Polyphony: Up to 62 voices of polyphony (on Pro Tools|HD Accel systems)
Multi-voice detuning
Editable ADSR envelope generator
Portamento
Velocity-sensitive gain and detuning
Time-slice switching using envelope trig-gering or MIDI beat clock
Voice-stacking
Side-chain input for control using an exter-nal audio source
Supports sample rates up to 192 kHzChapter 3: Bruno and Reso 9
-
10Reso features include:
Harmonic resonance generation
Up to 62 voices of polyphony (on Pro Tools|HD Accel systems)
Multi-voice detuning
Resonant low-pass filter
Editable ADSR envelope generator
Portamento
Velocity-sensitive resonance, damping, gain, and detuning
Harmonic switching using envelope trig-gering or MIDI beat clock
Voice-stacking
Side-chain input for control using an exter-nal audio source
Supports sample rates up to 192 kHz
Online help
DSP RequirementsBruno and Reso each require one full DSP chip on a Pro Tools|HD card.
DSP and Voice Polyphony
The maximum number of Bruno/Reso voices available per DSP chip depends on the sample rate of the session and the type of DSP cards in your system.
HD Accel On Pro Tools|HD systems equipped with an HD Accel card, Bruno and Reso provide up to 62 voices at their maximum setting. The 62-voice versions of Bruno and Reso require one entire DSP chip on an HD Accel card. Polyph-ony is reduced by half for sessions at 88.2 kHz and 96 kHz. Digidesign Plug-ins GuideHD Core and HD Process On Pro Tools|HD sys-tems not equipped with an HD Accel card, Bruno and Reso provide a maximum of 24 voices of polyphony. Polyphony is reduced by half for sessions at 88.2 kHz and 96 kHz (up to 14 voices).
Inserting Bruno/Reso onto an Audio Track To use Bruno/Reso in a Pro Tools session, you must add it to a track as an insert. Once Bruno/Reso is inserted on the track, you can ad-just its controls to get the effect that you want, then play the plug-in using the on-screen key-board, an external MIDI controller, or an Instru-ment track.
To add Bruno/Reso as a track Insert:
1 Click the Insert selector on the desired track and select Bruno or Reso.
2 Click Play on the Pro Tools Transport to start audio playback.
3 Play Bruno/Reso with the on-screen keyboard or by MIDI control (see Playing Bruno/Reso on page 11).
4 Adjust Bruno/Reso controls to get the effect you want.
-
Playing Bruno/ResoTo generate sound, Bruno/Reso must be played during audio playback. You can play Bruno/Reso in two ways:
In real time, using either the on-screen key-board or an external MIDI controller.
or
Using MIDI
Using the On-Screen Keyboard
The simplest way to play Bruno/Reso is to use its on-screen keyboard. You can click one note at a time or use keyboard latch to hold multiple notes.
Notes played with the on-screen keyboard are triggered at a MIDI velocity of 92.
To play Bruno/Reso with the on-screen keyboard:
1 Open the plug-in window for Bruno/Reso.
2 Click Play on the Pro Tools Transport to start audio playback.
3 Click the on-screen keyboard. Bruno/Reso will only produce sound while audio plays on the source track.
To latch keys on the on-screen keyboard:
1 Click the Latch bar, then click multiple keys. Chords can be played in this way.
2 To turn off a latched key, click it a second time.
3 To turn off key latching entirely, click the Latch bar a second time.
Saving a Bruno or Reso setting while keys are latched also saves the latched keys.Using a MIDI Keyboard Controller
You can play Bruno/Reso live using a MIDI key-board controller. You can also use the MIDI key-board controller to record your performance on an Instrument track or a MIDI track routed to Bruno/Reso for playback.
To configure Bruno/Reso for MIDI input:
1 Insert Bruno/Reso on an audio track.
2 Choose Track > New and specify 1 new Instru-ment or MIDI track, then click Create. Create a separate Instrument or MIDI track for each Bruno/Reso plug-in you use.
3 Click the tracks MIDI Output selector and se-lect Bruno or Reso.
If you are using multiple Bruno/Reso plug-ins, they will all appear in this pop-up. Route the In-strument or MIDI track to the correct one.
4 Record-enable the Instrument or MIDI track.
5 Test your MIDI connection by playing notes on your MIDI keyboard. The corresponding notes should highlight on Bruno/Resos on-screen keyboard.
To play Bruno/Reso with a MIDI controller:
1 Start audio playback.
2 Play your MIDI keyboard while audio plays.
Bruno/Reso only produces sound during audio playback on the source track.Chapter 3: Bruno and Reso 11
-
12Using MIDI Playback
You can also play Bruno/Reso using a Pro Tools Instrument or MIDI track. Use a separate Instru-ment or MIDI track for each Bruno/Reso plug-in.
To play Bruno/Reso using an Instrument or MIDI track:
1 Insert Bruno or Reso on an audio track.
2 Click the Instrument or MIDI tracks MIDI Output selector and choose Bruno or Reso. If you are using multiple Bruno or Reso plug-ins, they will all appear in this pop-up. Route the In-strument or MIDI track to the correct one.
3 Start Pro Tools playback.
Using an External Key Input for Side-Chain ProcessingBruno and Reso feature side-chain processing capabilities. Side-chain processing lets you trig-ger certain controls from a separate reference track or external audio source. The source used for triggering is referred to as the key input.
You can use this capability to control the rate at which Bruno performs sample switching or Reso toggles its harmonics back and forth using the dynamics of another signal (the key input).
Typically, a rhythm track such as a drum kit is used to trigger these controls and create rhyth-mic timbral changes that match the groove of the key input.Digidesign Plug-ins GuideTo use a key input for side-chain processing:
1 Click the Key Input selector and choose the input or bus with the audio you want to use to trigger the plug-in.
2 Click the Key Input button (the button with the key icon above it) to activate external side-chain processing.
3 Begin playback. The plug-in uses the input or bus that you chose as a side-chain input to trig-ger the effect.
4 To hear the audio source you have selected to control side-chain input, click the Key Listen button (the button below the Ear icon).
5 Adjust other controls to create the desired ef-fect.
Selecting a Key Input
Remember to disable Key Listen to resume normal plug-in monitoring.
-
Bruno ControlsBruno uses time-slicing for tone generation, ex-tracting timbres from the audio track during playback and cross-fading them together at a user-selectable rate.
This crossfading can create a rhythmic pulse in the sound as the timbre changes. This makes Bruno ideal for creating tonal effects with a con-tinuously shifting timbresimilar to the wave sequencing found on synthesizers such as the PPG, Prophet VS, Korg Wavestation, and Wal-dorf XT.
By carefully choosing the type of source audio, the crossfade length, and the type of switching, you can create unique and complex sound tex-tures.
BrunoOn-Screen Keyboard
The simplest way to play Bruno is to use its on-screen keyboard. You can click one note at a time or use keyboard latch to hold multiple notes.
Notes played with the on-screen keyboard are triggered at a MIDI velocity of 92.
Timbre Controls
Crossfade
Crossfade sets the rate at which Bruno extracts timbres from the source audio and crossfades from one time slice to the next. The range of this control is from 2 to 40 Hz (cycles per second) in a 44.1 kHz or 48 kHz session, and from 4 to 40 Hz in a 96 kHz session.
The higher the crossfade frequency, the smaller the time slice, and the faster Bruno moves be-tween slices. A higher frequency crossfade would retain more characteristics of the original audio source and would have a pulsed or wave-sequenced feel.
The on-screen keyboard
Timbre controlsChapter 3: Bruno and Reso 13
-
14The lower the crossfade frequency, the larger the time slice, and the slower Bruno moves between slices. A lower frequency crossfade would have fewer characteristics of the original source and a more rounded or gradually evolving sound.
Switch
Switch causes Bruno to switch directly between time-sliced samples without crossfading them. This adds a distinct rhythmic pulse to the tim-bral changes.
Switching can be controlled by triggering (using the dynamics of the source audio or an external key input) or by MIDI clock.
External Key Enables switching from a separate reference track or external audio source. The source used for triggering is referred to as the key input and is selected using the Side-chain Input pop-up. You can assign either an audio input channel or a TDM bus channel.
Typically, a drum track is used as a key input so that switching occurs according to a definite rhythmic pattern.
Key Listen When enabled, Key Listen monitors the source of the key input. It is often useful to do this in order to fine tune Brunos settings to the key input. See Using an External Key Input for Side-Chain Processing on page 12.
Threshold Sets the level in decibels above which switching occurs. When the audio input level rises above the Threshold level, Bruno will switch directly to a new time-slice. The range of this control is from a low of 48 dB (maximum switching) to a high of 0.0 dB (no switching). If no key input is used, the dynamics of the source audio will trigger switching. If a key input is Digidesign Plug-ins Guideused, the dynamics of the key input signal will trigger switching. Threshold-based switching can be used at the same time as Key Input-based switching.
MIDI Clock Triggers switching in sync with a MIDI Beat Clock signal. This creates a very regu-lar, highly rhythmic wave sequencing effect that is ideal for sessions arranged around MIDI beat clock. This control can be set to quarter, eighth, or sixteenth notes, or dotted triplet val-ues of the same.
Timbrometer
This multicolor waveform display shows the amplitude and duration of the audio signal gen-erated by Bruno as well as the frequency of tim-bral changes and whether they are crossfaded or switched.
Red and blue waveform segments indicate tim-bral changes that are crossfaded. Green wave-form segments indicate timbral changes that are hard switched.
For quick numeric entry of MIDI beat clock values, type 4, 8, or 16 for quarter notes, eight notes, or sixteenth notes. Add t for triplets, or d for dotted note values. Typing 4t for example, enters a quarter note triplet value. Typing 16d enters a dotted sixteenth note value.
Timbrometer
-
Amplitude Controls
Gain Amount
Gain Amount attenuates output level gain. Since some of Brunos controls can cause ex-treme changes in signal level, this is particularly useful for preventing clipping and achieving unity gain with the original signal level. This control is adjustable from a low of 96 dB (no gain) to a high of 0.0 dB (maximum gain).
Gain Velocity
Gain Velocity sets the velocity sensitivity of the Gain Amount control. This gives you touch-sen-sitive control over Brunos volume using a MIDI keyboard.
This control is adjustable from a low of 24 dB (maximum velocity sensitivity) to a high of 0.0 dB (no velocity sensitivity).
If you set Gain Velocity to 24 dB, a soft strike on a key will reduce gain up to 24 dB. A hard strike will have a maximum output level equal to the current dB setting of the Gain Amount control.
Amplitude controlsConversely, if Gain Velocity is set to 0.0 dB, Brunos volume will not change no matter how hard or soft you strike a key on your MIDI con-troller.
Mix
Mix adjusts the mix of the processed audio with the original, unprocessed audio.
Spread
When Bruno is used in stereo, the Spread con-trol can be used to pan multiple voices within the stereo field. This control is adjustable from 0% (no stereo spread) to 100% (maximum stereo spread).
Voice stacking has a direct effect on stereo Spread. For example, setting Voice Stack to 1 and Spread to 100% will randomly pan each note played. Setting Voice Stack to 4 and Spread to 100%, will pan two of the four voices hard left, and two voices hard right.
ADSR Envelope Generator
The ADSR (attack, decay, sustain, release) Enve-lope Generator controls Brunos amplitude en-velope. This amplitude envelope is applied to a sound each time a note is struck.
The four envelope elements can be adjusted by dragging the appropriate breakpoint, or by typ-ing in a numeric value.
Attack Controls the amount of time in millisec-onds that the sound takes to rise from zero am-plitude to its full level. The longer the attack, the more time it takes for the sound to reach maxi-mum volume after the a note is struck. This con-trol is adjustable from 0.0 to 5000 milliseconds.
Gain Velocity only has an effect when you play Bruno with a velocity-sensitive MIDI controller.Chapter 3: Bruno and Reso 15
-
16Decay Controls the amount of time in millisec-onds that the sound takes to fall from its peak Attack level to the Sustain level. This control is adjustable from 0.0 ms to 5000 ms.
Sustain Level Controls the amplitude level in dB that is reached after the decay time has elapsed. The amplitude level stays constant as long as a MIDI note remains depressed. This control is ad-justable from 96 dB (no sustain) to 0.0 dB (maximum sustain).
Release Controls the amount of time in milli-seconds that the sound takes to fall from the Sustain level to zero amplitude after a note is re-leased. This control is adjustable from 0.0 ms to 5000 ms.
Pitch Controls
Glide
Glide, also known as portamento, determines the amount of time it takes for a pitch to glide from the current note to the next note played. This ef-fect is commonly found on synthesizers.
Glide is adjustable from a low of 0.0% (no glide) to a high of 100% (maximum glide). A setting of 100% will take the longest time to travel from the current note to the next note played. The ef-fect is also dependent on the interval (distance of pitch) between the two notes: The larger the interval, the more noticeable the effect.
Pitch controlsDigidesign Plug-ins GuideBend Range
Bend Range sets the maximum interval of pitch bend that can be applied to Bruno with a MIDI controllers pitch bend wheel. This control is ad-justable from 0 semitones (no bend) to 12 semi-tones (1 octave).
Master Tune
Master Tune can be used to tune the pitch of Brunos output to another instrument. By de-fault, this control is set to 440.0 Hz It can be ad-justed from a low of 430.0 Hz to a high of 450.0 Hz.
Detune Amount
Detuning is a common sound-thickening tech-nique used on synthesizers and many effects de-vices. Brunos Detune Amount control sets the maximum amount of pitch detuning that oc-curs when multiple voices are stacked together using Voice Stacking. Using a combination of voice stacking and detuning, you can create tim-bres that are exceptionally fat.
Voices can be detuned up to 50.0 cents. (One cent is equal to 1/100th of a semitone.)
Detune Velocity
Detune Velocity controls how MIDI key velocity affects voice detuning. This gives you velocity-sensitive control over voice detuning when you play Bruno with a MIDI keyboard.
This control is adjustable from a low of 0.0 cents (no velocity-sensitive detuning) to a high of 50.0 cents (maximum velocity-sensitive detun-ing).
-
If Detune Velocity is set to 0.0 cents, detuning will not change no matter how hard you strike a key on your MIDI controller. Conversely, if you set Detune Velocity to 50.0 cents, a hard strike will detune voices a maximum of 50.0 cents (in addition to the detuning specified with the De-tune Amount control).
Voice Controls
These controls set Brunos voice polyphony and allocation.
Mode
Mono (Monophonic)
In this mode, Bruno responds monophonically, producing a single note even if more than one is played simultaneously (though multiple voices can be stacked on the same note using the Voice Stacking control). Monophonic mode gives voice priority to the most recently played note.
Poly (Polyphonic)
In this mode, Bruno responds polyphonically, producing as many notes as are played simulta-neously (up to 62 on Pro Tools|HD Accel sys-tems). The number of notes that can be played
Detune Velocity has an effect only when you play Bruno with a velocity-sensitive MIDI controller.
Voice controlssimultaneously depends on the Voice Stacking setting chosen. A voice stack setting of 1, for ex-ample, allows up to 62 individual notes simulta-neously. A voice stack setting of All allows only one note at a time, but will stack all 62 voices on that note, producing an extremely fat sound.
Voice Stack
Voice Stack selects the number of voices that are used, or stacked when you play a single note. The number of voices that you choose to stack will directly affect polyphony. Selecting a larger number of stacked voices will reduce the num-ber of notes that you can play simultaneously.
The sample rate of your session also affects po-lyphony. For example, in a 96 kHz session, Bruno can simultaneously play up to:
32 notes in a 1-voice stack
16 notes in a 2-voice stack
4 notes in a 4-voice stack
2 notes in an 8-voice stack
1 note in an 12-voice (All) stack
In a 44.1 kHz or 48 kHz session on a Pro Tools|HD system not equipped with an HD Accel card, Bruno can simultaneously play up to:
24 notes in a 1-voice stack
12 notes in a 2-voice stack
6 notes in a 4-voice stack
3 notes in an 8-voice stack
1 note in a 24-voice (All) stack
Voice Stack
The 62-voice Bruno requires an HD Accel card.Chapter 3: Bruno and Reso 17
-
18Voice counts for Bruno for 44.1 kHz and 48 kHz sessions are the same on Pro Tools|HD-series sys-tems not equipped with an HD Accel card.
If all available voices are being used, playing an additional note will replace the first note played in the chord.
Online Help
To use online help, click the name of any con-trol or parameter and an explanation will ap-pear. Clicking the Online Help button itself pro-vides more details on using this feature.
Reso ControlsReso synthesizes new harmonic overtones from the source audio signal, creating harmonically rich timbres with a metallic, synthesizer-like character.
Online help
ResoDigidesign Plug-ins GuideOn-Screen Keyboard
The simplest way to play Reso is to use its on-screen keyboard. You can click one note at a time or use keyboard latch to hold multiple notes.
Notes played with the on-screen keyboard are triggered at a MIDI velocity of 92.
Timbre Controls
Resonance Amount
Resonance Amount controls the intensity of harmonic overtones produced by the Resonator. Increasing the Resonance Amount will increase the overall harmonic content of the sound while increasing the sustained portions of the generated harmonics.
The frequency content of the input signal largely determines what harmonics are gener-ated by the resonator. For this reason, the char-acter of the resonance will change according to the type of audio that you process.
On-screen keyboard
Timbre controls
-
Resonance Velocity
Resonance Velocity increases or decreases reso-nance according to how hard a MIDI key is struck and how much resonance is initially spec-ified with the Resonance Amount control.
Resonance Velocity is adjustable from a low of 10 to a high of +10. With positive values, the harder the key is struck, the more resonance is applied. With negative values, the harder the key is struck, the less resonance is applied.
The effectiveness of this control depends on the Resonance Amount setting. For example, if Res-onance Amount is set to 0, setting the Reso-nance Velocity to a negative value will have no effect, since there is no resonance to remove. Similarly, if the Resonance Amount control is set to 10, setting Resonance Velocity to +10 will have no effect since the resonance is already at its maximum.
For optimum effect, set the Resonance Amount to a middle value, then set Resonance Velocity accordingly for the desired effect.
Damping Amount
Damping causes the high-frequency harmonics of a sound to decay more rapidly than the low frequency harmonics. It lets you control the brightness of the signal generated by Reso's Res-onator and is particularly useful for creating harp or plucked string-like textures.
The range of this control is from 0 (no damping) to 10 (maximum damping). The greater the amount of damping, the faster the high-fre-quency harmonics in the audio will decay and the duller it will sound.
Resonance Velocity has an effect only when you play Reso with a velocity-sensitive MIDI controller.Damping Velocity
Damping Velocity increases or decreases damp-ing according to how hard a MIDI key is struck and how much damping is initially specified with the Damping Amount control.
Damping Velocity is adjustable from a low of 10 to a high of +10. With positive values, the harder the key is struck, the more damping is ap-plied. With negative values, the harder the key is struck, the less damping is applied (which simu-lates the behavior of many real instruments).
The effectiveness of this control depends on the Damping Amount setting. For example, if Damping Amount is set to zero, setting the Damping Velocity to a negative value will have no effect, since there is no damping to remove. Similarly, if the Damping Amount control is set to 10, setting Damping Velocity to +10 will have no effect since damping is already at its maxi-mum.
For optimum effect, set the Damping Amount to a middle value, then set Damping Velocity ac-cordingly for the desired effect.
Harmonics
The resonator adds harmonic overtones to the source audio signal that are integer multiples of the fundamental frequency of the signal. The Harmonics control selects between all of these harmonics, or just the odd-numbered intervals. Your choice will affect the timbre of the sound.
All Adds all of the harmonic overtones gener-ated by the resonator. In synthesizer parlance, this produces a somewhat buzzier, sawtooth wave-like timbre.
Damping Velocity only has an effect when you play Reso with a velocity-sensitive MIDI keyboard controller.Chapter 3: Bruno and Reso 19
-
20Odd Adds only the odd-numbered harmonic overtones generated by the resonator. In synthe-sizer parlance, this produces a somewhat more hollow, square wave-like timbre.
Toggle
Reso can automatically toggle between the All and Odd harmonics settings, producing a rhyth-mic pulse in the timbre.
Harmonic toggling can be controlled either by triggering (using the dynamics of the source au-dio itself, or those of an external key input) or by MIDI Beat Clock.
External Key Toggles the harmonics from a sepa-rate reference track or an external audio source. The source used for toggling is referred to as the key input and is selected using the Side-chain In-put pop-up. You can assign either an audio in-put channel or a TDM bus channel.
Typically, a drum track is used as a key input so that toggling occurs according to a definite rhythmic pattern.
Key Listen When enabled, monitors the source of the key input. It is useful to do this to fine tune Resos settings to the key input.
Threshold Sets the level in decibels above which toggling occurs. When the audio input level rises above the Threshold level, Reso will toggle its harmonics setting. The range of this control is from a low of 48 dB (maximum toggling) to a high of 0.0 dB (no toggling). If no key input is used, the dynamics of the source audio will trig-ger toggling. If a key input is used, the dynamics of the key input signal will trigger toggling. Threshold-based switching can be used at the same time as Key Input-based switching.
See Using an External Key Input for Side-Chain Processing on page 12.Digidesign Plug-ins GuideMIDI Clock Triggers toggling in sync with a MIDI Beat Clock signal. This creates a very regu-lar, highly rhythmic wave sequencing effect that is ideal for sessions arranged around MIDI beat clock. This control can be set to quarter, eighth, or sixteenth notes, or dotted triplet val-ues of the same.
Amplitude Controls
Gain Amount
Gain Amount attenuates output level gain. Since resonation can cause extreme changes in signal level, this is particularly useful for pre-venting clipping and achieving unity gain with the original signal level. This control is adjust-able from a low of 96 dB (no gain) to a high of 0.0 dB (maximum gain).
For quick numeric entry of MIDI beat clock values, type 4, 8, or 16 for quarter notes, eight notes, or sixteenth notes. Add t for triplets, or d for dotted note values. Typing 4t for example, enters a quarter note triplet value. Typing 16d enters a dotted sixteenth note value.
Amplitude controls
-
Gain Velocity
Gain Velocity sets the velocity sensitivity of the Gain Amount control. This gives you touch-sen-sitive control over Resos volume using a MIDI keyboard.
This control is adjustable from a low of 24 dB (maximum velocity sensitivity) to a high of 0.0 dB (no velocity sensitivity).
If you set Gain Velocity to 24 dB, a soft strike on a key will reduce gain up to 24 dB. A hard strike will have a maximum output level equal to the current dB setting of the Gain Amount control.
Conversely, if Gain Velocity is set to 0.0 dB, Resos volume will not change no matter how hard or soft you strike a key on your MIDI con-troller).
Mix
Mix adjusts the mix of the processed audio with the original, unprocessed audio.
Spread
When Reso is used in stereo, the Spread control can be used to pan multiple Reso voices within the stereo field. This control is adjustable from 0% (no stereo spread) to 100% (maximum stereo spread).
Voice stacking affects stereo Spread. For exam-ple, setting Voice Stack to 1 and Spread to 100% will alternately pan each note played right and left. Setting Voice Stack to 4 and Spread to 100%, will pan two of the five voices hard left, and two voices hard right.
Gain Velocity only has an effect when you play Reso with a velocity-sensitive MIDI keyboard controller.ADSR Envelope Generator
The ADSR (attack, decay, sustain, release) Enve-lope Generator controls Resos amplitude enve-lope. This amplitude envelope is applied to a sound each time a note is struck.
The four envelope elements can be adjusted by dragging the appropriate breakpoint, or by typ-ing in a numeric value.
Attack Controls the amount of time in millisec-onds that the sound takes to rise from zero am-plitude to its full level. The longer the attack, the more time it takes for the sound to reach maxi-mum volume after the a note is struck. This con-trol is adjustable from 0.0 to 5000 milliseconds.
Decay Controls the amount of time in millisec-onds that the sound takes to fall from its peak Attack level to the Sustain level. This control is adjustable from 0.0 ms to 5000 ms.
Sustain Level Controls the amplitude level in dB that is reached after the decay time has elapsed. The amplitude level stays constant as long as a MIDI note remains depressed. This control is ad-justable from 96 dB (no sustain) to 0.0 dB (maximum sustain).
Release Controls the amount of time in milli-seconds that the sound takes to fall from the Sustain level to zero amplitude after a note is re-leased. This control is adjustable from 0.0 ms to 5000 ms.Chapter 3: Bruno and Reso 21
-
22Pitch Controls
Glide
Glide, also known as portamento, determines the amount of time it takes for a pitch to glide from the current note to the next note played. This ef-fect is commonly used on synthesizers.
Glide is adjustable from a low of 0.0% (no glide) to a high of 100% (maximum glide). A setting of 100% will take the longest time to travel from the current note to the next note played. The ef-fect is also dependant on the interval (distance of pitch) between the two notes: The larger the interval, the more noticeable the effect.
Bend Range
Bend Range sets the maximum interval of pitch bend that can be applied to Reso with a MIDI controllers pitch bend wheel. This control is ad-justable from 0 semitones (no bend) to 12 semi-tones (1 octave).
Master Tune
Master Tune can be used to tune the pitch of Resos output to another instrument. By default, this control is set to 440.0 Hz It can be adjusted from a low of 430.0 Hz to a high of 450.0 Hz.
Pitch controlsDigidesign Plug-ins GuideDetune Amount
Detuning is a common sound-thickening tech-nique used on synthesizers and many effects de-vices. Resos Detune Amount control lets you set the maximum amount of pitch detuning that occurs when multiple voices are stacked to-gether using Voice Stacking. Using a combina-tion of voice stacking and detuning, you can create timbres that are exceptionally fat.
Voices can be detuned up to 50.0 cents. (One cent is equal to 1/100th of a semitone.)
Detune Velocity
Detune Velocity controls how MIDI key velocity affects voice detuning. This gives you touch-sen-sitive control over voice detuning when you play Reso with a MIDI keyboard.
This control is adjustable from a low of 0.0 cents (no velocity-sensitive detuning) to a high of 50.0 cents (maximum velocity-sensitive detun-ing).
If Detune Velocity is set to 0.0 cents, detuning will not change no matter how hard or soft you strike a key on your MIDI controller. Con-versely, if you set Detune Velocity to 50.0 cents, a hard strike will detune voices a maximum of 50.0 cents.
Detune Velocity only has an effect when you play Reso with a velocity-sensitive MIDI keyboard controller.
-
LPF/Voice Controls
LPF (Low-Pass Filter)
Resos Low-Pass Filter is a single resonant filter that is applied to all of Resos voices.
Frequency
The Frequency control sets the cutoff frequency of the Low-Pass Filter in Hertz. All frequencies above the selected cutoff frequency will be at-tenuated.
The range of this control is from 20 Hz to 20 kHz.
Q
Sometimes referred to as resonance on synthesiz-ers, Q adjusts the height of the resonant peak that occurs at the filters cutoff frequency.
Increasing the Q increases the volume of fre-quencies near the filters cutoff frequency (sup-pressing the more remote frequencies) and adds a nasal quality to the audio. High Q settings let you create wah-wah type effects, particularly when the filter is swept with the Follower.
The range of this control is from 0 to 10.
LPF and Voice controlsFollower
The Follower is an envelope follower that lets the filter cutoff frequency dynamically follow the amplitude of the source audio signal.
The range of this control is from a low of 10 to a high of +10. With positive values, the louder the source audio, the higher the cutoff fre-quency and the wider the filter will open for a brighter sound. With negative values, the louder the source audio, the lower the cutoff frequency and the more the filter will close for a duller sound.
The effectiveness of the Follower depends on the filters Frequency setting. For example, set-ting the Follower to +10 and selecting a low Fre-quency setting will sweep the filter wide on loud passages. However, if the cutoff frequency is at its maximum, setting the Follower to +10 will not sweep the filter at all since it is already com-pletely open.
When used with high Q settings and a relatively low cutoff frequency, the Follower can be used to produce an automatic wah-wah-type effect.
Mono (Monophonic)
In this mode, Reso responds monophonically, producing a single note even if more than one is played simultaneously (though multiple voices can be stacked on the same note using the Voice Stacking control). Monophonic mode gives voice priority to the most recently played note.Chapter 3: Bruno and Reso 23
-
24Poly (Polyphonic)
In this mode, Reso responds polyphonically, producing as many notes as are played simulta-neously (up to 62 on Pro Tools|HD Accel sys-tems). The number of notes that can be played simultaneously depends on the Voice Stacking setting chosen. A voice stack setting of 1, for ex-ample, allows up to 62 individual notes simulta-neously. A voice stack setting of All allows only one note at a time, but will stack all 62 voices on that note, producing an extremely fat sound.
Voice Stack
Voice Stack selects the number of voices that are used, or stacked when you play a single note. The number of voices that you choose to stack will directly affect polyphony. Selecting a larger number of stacked voices will reduce the num-ber of notes that you can play simultaneously. The sample rate of your session will also affect polyphony.
In a 96 kHz session, Reso on Pro Tools|HD Accel systems can simultaneously play up to:
32 notes in a 1-voice stack
16 notes in a 2-voice stack
4 notes in a 4-voice stack
2 notes in an 8-voice stack
1 note in an 14-voice (All) stack
Polyphony will be reduced by half at 96 kHz.
Voice StackDigidesign Plug-ins GuideIn a 44.1 kHz or 48 kHz session on Pro Tools|HD systems not equipped with an HD Accel card, the standard Reso module can simultaneously play up to:
28 notes in a 1-voice stack
14 notes in a 2-voice stack
7 notes in a 4-voice stack
3 notes in an 8-voice stack
1 note in a 28-voice (All) stack
If all available voices are being used, playing an additional note will replace the first note played in the chord.
Online Help
To use online help, click the name of any con-trol or parameter and an explanation will ap-pear. Clicking the Online Help button itself pro-vides more details on using this feature.
Online help
-
effects through waveform rectification, and in-cludes:
Subharmonic synthesizer
Full wave rectifier
Pre-filter for adjusting effect frequency
Post-filter for smoothing generated wave-chapter 4
D-Fi(TDM, RTAS, and AudioSuite)
D-Fi consists of four separate plug-ins for TDM, RTAS, and AudioSuite. D-Fi plug-ins form a unique sound design toolkit for processing and deconstructing audio in several retro and syn-thesis-oriented ways.
Lo-Fi
Lo-Fi provides retro and down-processing ef-fects, including:
Bit-rate reduction
Sample rate reduction
Soft clipping distortion and saturation
Anti-aliasing filter
Variable amplitude noise generator
Lo-Fi can be used as either a real-time TDM or RTAS plug-in or as a non-real-time AudioSuite plug-in.
The multichannel TDM version of the Lo-Fi plug-in is not supported at 192 kHz, use the multi-mono TDM or RTAS version instead.Sci-Fi
Sci-Fi provides analog synthesizer-type effects, including:
Ring modulation
Frequency modulation
Variable-frequency, positive and negative resonator
Modulation control by LFO, envelope fol-lower, sample-and-hold, or trigger-and-hold
Sci-Fi can be used as either a real-time TDM or RTAS plug-in or as a non-real-time AudioSuite plug-in.
Recti-Fi
Recti-Fi provides additive harmonic processing
The multichannel TDM version of the Sci-Fi plug-in is not supported at 192 kHz. Use the multi-mono TDM or RTAS version instead.Chapter 4: D-Fi 25
forms
-
26Recti-Fi can be used as either a real-time TDM or RTAS plug-in or as a non-real-time AudioSuite plug-in.
Vari-Fi
Vari-Fi provides a pitch-change effect similar to a tape deck or record turntable speeding up from or slowing down to a complete stop. Features in-clude:
Speed up from a complete stop to normal speed
Slow down to a complete stop from normal speed
Purposely Degrading Audio
Contemporary music styles, especially hip-hop, make extensive use of retro instruments and processors such as vintage drum machines, sam-plers, and analog synthesizers. The low bit-rate resolutions and analog grunge of these de-vices are an essential and much-desired part of their sonic signatures. That is why Digidesign created D-Fi.
The D-Fi suite of plug-ins combines the best of these instruments of the past with the flexibility and reliability of the Pro Tools audio production system. The result is a set of sound design tools that let you create these retro sounds without the trouble and expense of resampling audio through 8-bit samplers or processing it through analog synthesizers.
Vari-Fi is an AudioSuite plug-in only.Digidesign Plug-ins GuideLo-Fi(TDM, RTAS, and AudioSuite)
Lo-Fi down-processes audio by reducing its sam-ple rate and bit resolution. It is ideal for emulat-ing the grungy quality of 8-bit samplers.
Lo-Fi Controls
Sample Rate
The Sample Rate slider adjusts an audio files playback sample rate in fixed intervals from 700 Hz to 33 kHz in sessions with sample rates of 44.1 kHz, 88.2 kHz, or 176.4 kHz; and from 731 Hz to 36 kHz in sessions with sample rates of 48 kHz, 96 kHz, or 192 kHz. Reducing the sample rate of an audio file has the effect of de-grading its audio quality. The lower the sample rate, the grungier the audio quality.
The maximum value of the Sample Rate control is Off (which effectively means bypass).
Lo-Fi
The range of the Sample Rate control is slightly different at different session sample rates because Lo-Fis subsampling is calcu-lated by integer ratios of the session sample rate.
-
Anti-Alias Filter
The Anti-Alias control works in conjunction with the Sample Rate control. As you reduce the sample rate, aliasing artifacts are produced in the audio. These produce a characteristically dirty sound. Lo-Fis anti-alias filter has a default setting of 100%, automatically removing all aliasing artifacts as the sample rate is lowered.
This control is adjustable from 0% to 100%, let-ting you add precisely the amount of aliasing you want back into the mix. This slider only has an effect if you have reduced the sample rate with the Sample Rate control.
Sample Size
The Sample Size slider controls the bit resolu-tion of the audio. Like sample rate, bit resolu-tion affects audio quality and clarity. The lower the bit resolution, the grungier the quality. The range of this control is from 24 bits to 2 bits.
Quantization
Lo-Fi applies quantization to impose the se-lected bit size on the target audio signal. The type of quantization performed can also affect the character of an audio signal. Lo-Fi provides you with a choice of Linear or Adaptive quanti-zation.
Linear Linear quantization abruptly cuts off sample data bits in an effort to fit the audio into the selected bit resolution. This imparts a char-acteristically raunchy sound to the audio that becomes more pronounced as the sample size is reduced. At extreme low bit-resolution settings, linear quantization will actually cause abrupt cut-offs in the signal itself, similar to gating. Thus, linear resolution can be used creatively to add random percussive, rhythmic effects to the audio signal when it falls to lower levels, and a grungy quality as the audio reaches mid-levels.Adaptive Adaptive quantization reduces bit depth by adapting to changes in level by track-ing and shifting the amplitude range of the sig-nal. This shifting causes the signal to fit into the lower bit range. The result is a higher apparent bit resolution with a raunchiness that differs from the harsher quantization scheme used in linear resolution.
Noise Generator
The Noise slider mixes a percentage of pseudo-white noise into the audio signal. Noise is useful for adding grit into a signal, especially when you are processing percussive sounds. This noise is shaped by the envelope of the input signal. The range of this control is from 0 to 100%. When noise is set to 100%, the original signal and the noise are equal in level.
Distortion/Saturation
The Distortion and Saturation sliders provide signal clipping control.
The Distortion slider determines the amount of gain applied and lets clipping occur in a smooth, rounded manner.
The Saturation slider determines the amount of saturation added to the signal. This simulates the effect of tube saturation with a roll-off of high frequencies.
Output Meter
The Output Meter indicates the output level of the processed signal. Note that this meter indi-cates the output level of the signalnot the in-put level. If this meter clips, the signal may have clipped on input before it reached Lo-Fi. Moni-tor your send or insert signal levels closely to prevent this from happening.Chapter 4: D-Fi 27
-
28Sci-Fi(TDM, RTAS, AudioSuite)
Sci-Fi is designed to mock-synthesize audio by adding effects such as ring modulation, reso-nation, and sample & hold, that are typically found on older, modular analog synthesizers. Sci-Fi is ideal for adding a synth edge to a track.
Sci-Fi Controls
Input Level
Input Level attenuates signal input level to the Sci-Fi processor. Since some Sci-Fi controls (such as Resonator) can cause extreme changes in sig-nal level, adjusting the Input Level is particu-larly useful for achieving unity gain with the original signal level. The range of this control is from 12 dB to 0 dB.
Sci-FiDigidesign Plug-ins GuideEffect Type
Sci-Fi provides four different types of effects:
Ring Mod Is a ring modulatorwhich modu-lates the signal amplitude with a carrier fre-quency, producing harmonic sidebands that are the sum and difference of the frequencies of the two signals. The carrier frequency is supplied by Sci-Fi itself. The modulation frequency is deter-mined by the Effect Frequency control. Ring modulation adds a characteristic hard-edged, metallic sound to audio.
Freak Mod Is a frequency modulation processor that modulates the signal frequency with a car-rier frequency, producing harmonic sidebands that are the sum and difference of the input sig-nal frequency and whole number multiples of the carrier frequency. Frequency modulation produces many more sideband frequencies than ring modulation and an even wilder metallic characteristic. The Effect Frequency control de-termines the modulation frequency of the Freak Mod effect.
Resonator+ and Resonator Add a resonant fre-quency tone to the audio signal. This frequency is determined by the Effect Frequency control. The difference between these two modules is that Resonator reverses the phase (polarity) of the effect, producing a hollower sound than Res-onator+. The Resonator can be used to produce metallic and flanging effects that emulate the sound of classic analog flangers.
-
Effect Amount
Effect Amount controls the mix of the processed sound with the original signal. The range of this control is from 0100%.
Effect Frequency
Effect Frequency controls the modulation fre-quency of the ring modulator and resonators. The frequency range is dependent on the effect type. For Ring Mod, the frequency range of this control is from 0 Hz to 22.05 kHz. For Freak Mod, the frequency range is from 0 Hz to 22.05 kHz. For Resonator+, the frequency range is from 344 to 11.025 kHz. For Resonator, the frequency range is from 172 Hz to 5.5 kHz.
You can also enter a frequency value using key-board note entry.
To use keyboard note entry:
1 Start-click (Windows) or Control-click (Mac) the Effect Frequency slider to display the pop-up keyboard.
2 Select the note on the keyboard that you want for the Effect Frequency.
Sci-Fi Keyboard Note EntryModulation Type
Modulation Type determines the type of modu-lation applied to the frequency of the selected effect. Depending on the type of modulation you select here, the sliders below it will change to provide the appropriate type of modulation controls. If the Mod Amount is set to 0%, no dy-namic modulation is applied to the audio signal. The Effect Frequency slider then becomes the primary control for modifying the sound.
LFO Produces a low-frequency triangle wave as a modulation source. The rate and amplitude of the triangle wave are determined by the Mod Rate and Mod Amount controls, respectively.
Envelope Follower Causes the selected effect to dynamically track the input signal by varying with the amplitude envelope of the audio sig-nal. As the signal gets louder, more modulation occurs. This can be used to produce a very good automatic wah-wah-type effect. When you se-lect the Envelope Follower, the Mod Amount slider changes to a Mod Slewing control. Slew-ing provides you with the ability to smooth out extreme dynamic changes in your modulation source. This provides a smoother, more contin-uous modulation effect. The more slewing you add, the more gradual the changes in modula-tion will be.
Sample+Hold Periodically samples a random pseudo-noise signal and applies it to the effect frequency. Sample and hold modulation pro-duces a characteristic random stair-step modula-tion. The sampling rate and the amplitude are determined by the Mod Rate and Mod Amount controls, respectively.Chapter 4: D-Fi 29
-
30Trigger+Hold Trigger and hold modulation is similar to sample and hold modulation, with one significant difference: If the input signal falls below the threshold set with the Mod Threshold control, modulation will not occur. This provides interesting rhythmic effects, where modulation occurs primarily on signal peaks. Modulation will occur in a periodic, yet random way that varies directly with peaks in the audio material. Think of this type of modu-lation as having the best elements of both sam-ple and hold modulation and with an envelope follower.
Mod Amount and Mod Rate
These two sliders control the amplitude and fre-quency of the modulating signal. The modula-tion amount ranges from 0% to 100%. The mod-ulation rate, when LFO or Sample+Hold are selected, ranges from 0.1 Hz to 20 Hz.
If you select Trigger+Hold as a modulation type, the Mod Rate slider changes to a Mod Threshold slider, which is adjustable from 95 dB to 0 dB. It determines the level above which modulation occurs with the trigger and hold function.
If you select Envelope Follower as a modulation type, the Mod Rate slider changes to a Mod Slewing slider, which is adjustable from 0% to 100%.
Output Meter
The Output Meter indicates the output level of the processed signal. Note that this meter indi-cates the output level of the signalnot the in-put level. If this meter clips, the signal may have clipped on input before it reached Sci-Fi. Moni-tor your send or insert signal levels closely to prevent this from happening.Digidesign Plug-ins GuideRecti-Fi(TDM, RTAS, and AudioSuite)
Recti-Fi provides additive synthesis effects through waveform rectification. Recti-Fi multi-plies the harmonic content of an audio track and adds subharmonic or superharmonic tones.
Recti-Fi Controls
Pre-Filter
The Pre-Filter control filters out high frequen-cies in an audio signal prior to rectification. This is desirable because the rectification process can cause instability in waveform outputparticu-larly in the case of high-frequency audio signals. Filtering out these higher frequencies prior to rectification can improve waveform stability and the quality of the rectification effect. If you wish to create classic subharmonic synthesis ef-fects, set the Pre-Filter and Post-Filter controls to a relatively low frequency, such as 250 Hz.
Recti-Fi
-
The range of the Pre-Filter is from 43 Hz to 21 kHz, with a maximum value of Thru (which effectively means bypass).
Rectification
Positive Rectification
This rectifies the waveform so that its phase is 100% positive. The audible effect is a doubling of the audio signals frequency.
Normal waveform
Positive rectificationNegative Rectification
This rectifies the waveform so that its phase is 100% negative. The audible effect is a doubling of the audio signals frequency.
Alternating Rectification
This alternates between rectifying the phase of the first negative waveform excursion to posi-tive, then the next positive excursion to nega-tive, and so on, throughout the waveform. The audible effect is a halving of the audio signals frequency, creating a subharmonic tone.
Negative rectification
Alternating rectificationChapter 4: D-Fi 31
-
32Alt-Max Rectification
This alternates between holding the maximum value of the first positive excursion through the negative excursion period, switching to rectify the next positive excursion, and holding its peak negative value until the next zero crossing. The audible effect is a halving of the audio sig-nals frequency, and creating a subharmonic tone with a hollow, square wave-like timbre.
Gain
Gain lets you adjust signal level before the audio reaches the Post-Filter. This is particularly useful for restoring unity gain if you have used the Pre-Filter to cut off high frequencies prior to rectifi-cation. The range of this control is from 18dB to +18dB.
Alt-Max rectificationDigidesign Plug-ins GuidePost-Filter
Waveform rectification, particularly alternating rectification, typically produces a great number of harmonics. The Post Filter control lets you re-move harmonics above the cutoff frequency and smooth out the sound. This is useful for fil-tering audio that contains subharmonics. To create classic subharmonic synthesis effects, set the Pre-Filter and Post-Filter to a relatively low frequency.
The range of the Post-Filter control is 43 Hz to 21 kHz, with a maximum value of Thru (which effectively means bypass).
Mix
Mix adjusts the mix of the rectified waveform with the original, unprocessed waveform.
Output Meter
The Output Meter indicates the output level of the processed signal. Note that this meter indi-cates the output level of the signalnot the in-put level. If this meter clips, the signal may have clipped on input before it reached Recti-Fi. Mon-itor your send or insert signal levels closely to prevent this from happening.
-
Vari-Fi(AudioSuite Only)
Vari-Fi is an AudioSuite-only plug-in that pro-vides a pitch-change effect similar to a tape deck or record turntable speeding up from or slowing down to a complete stop. Vari-Fi preserves the original duration of the audio selection.
Vari-Fi Controls
Speed Up
Speed Up applies a pitch-change effect to the se-lected audio, similar to a tape recorder or record turntable speeding up from a complete stop. The effect doesnt change the duration of the audio selection.
Slow Down
Slow Down applies a pitch-change effect to the selected audio, similar to a tape recorder or record turntable slowing down to a complete stop. The effect doesnt change the duration of the audio selection.
Vari-FiD-Fi Demo Session D-Fi includes a demo session that illustrates some of the effects you can produce with Lo-Fi, Sci-Fi, and Recti-Fi.
The D-Fi demo session contains drum, bass, and guitar loops. Memory locations let you quickly locate a particular loop and apply different D-Fi effects.
Before you begin:
1 Open the demo session.
2 Choose Windows > Show Memory Locations.
Sci-Fi Examples
The following examples demonstrate Sci-Fi. Fol-low the instructions in each section below to hear useful applications for this plug-in.
Hi-Hat Loop
1 Click memory location #1, Hat Loop.
2 Click the Sci-Fi insert on the Master Fader to display Sci-Fi.
3 Press the Spacebar to audition the Hi-Hat loop. Since Bypass is enabled, you will hear the loop without Sci-Fi processing.
4 Press the Spacebar to stop the Hi-Hat loop.
5 Choose Res-1/4 note Trig. & Hold.
6 Deselect Bypass to hear the effect.
7 Press the Spacebar to audition the Hi-Hat loop.
8 Listen to the effect. Note how Trigger and Hold is used to cause modulation to follow the amplitude. This provides a much more interest-ing type of modulation than standard envelope following. Chapter 4: D-Fi 33
-
349 Adjust the Mod Threshold to vary the modu-lation on 1/4 note accents.
10 Choose Res. 16 note Trig & Hold. This set-ting demonstrates a similar type of modulation that occurs on 16th notes.
11 Choose Wah Res-LFO Faux Flange. This setting demonstrates a basic flanging-type ef-fect. Try changing the Rate control and select Resonator+. Experiment with the Mod Type for interesting effects.
Drum Kit Loop
1 Click memory location #2, Drum Kit Loop.
2 Select Bypass to hear the Drum Kit loop with-out Sci-Fi processing.
3 Choose Ring Mod Trig & Hold Kit.
4 Deselect Bypass to hear the effect.
5 Press the Spacebar to audition the Drum Kit loop. This setting uses ring modulation, and trigger and hold for modulation that changes only on audio peaks.
6 Choose Res-Env. Follower. This setting dem-onstrates the use of the envelope follower to cre-ate resonant flanging that modulates and matches the dynamics of the source audio.
7 Choose Freq. Mod Env. F. Kit. This setting demonstrates frequency modulation.
8 Experiment with the other settings.
9 Finally, click memory location #4, Bass/Drums Loop. Try each of the Sci-Fi set-tings with this loop. Digidesign Plug-ins GuideWah Guitar Loop
1 Click memory location #3, Wah Guitar Loop.
2 Select Bypass to hear this loop without Sci-Fi processing.
3 Choose Freq Mod Env. Follower Wah.
4 Deselect Bypass to hear the effect.
5 Press the Spacebar to audition this loop.
6 Try each of the Sci-Fi settings with this loop.
Lo-Fi Examples
The examples that follow demonstrate Lo-Fi. Follow the instructions in each section below to hear useful applications for this plug-in.
Before you begin:
1 Open the demo session.
2 Choose Windows > Show Memory Locations.
3 Select Bypass in the Sci-Fi Plug-in window to take it out of the mix.
4 Click the Lo-Fi insert on the master fader to display Lo-Fi.
Slam Kit Loop
1 Open the Lo-Fi Plug-in window.
2 Click memory location #7, Slam Kit Loop.
3 Select Bypass to hear the loop without Lo-Fi processing.
4 Press the Spacebar to audition the loop.
5 Deselect Bypass to hear the effect.
6 Try each Lo-Fi setting with this loop.
The loop has a hip-hop feel, and demonstrates how Lo-Fi can be used to create textures with hard percussive elements.
-
Drum Kit Loop
1 Click memory location #2, Drum Kit Loop.
2 Choose Lo-rate Distorto Kit.
3 Experiment with the Sample Rate, Saturation, and Distortion controls to vary the results.
This loop demonstrates how Lo-Fi can be used to create grungy drums.
Bass Only
1 Click memory location #6, Bass Only.
2 Choose Bass Dirty Amp.
3 Use the Bypass button to compare the sound of the processed and unprocessed bass.
This setting simulates a gritty bass amp with limited high-end. Adjust the Saturation and Dis-tortion controls to experiment with the distor-tion effect.
4 Choose Trash Bass.
This setting demonstrates an unusual distortion effect. Experiment with bit depth to hear how it affects audio quality.
5 Choose Ring Moddy Bass.
This setting demonstrates extreme Lo-Fi pro-cessing.Recti-Fi Examples
The examples that follow demonstrate Recti-Fi. Follow the instructions in each section below to hear useful applications for this plug-in.
Before you begin:
1 Open the demo session.
2 Choose Windows > Show Memory Locations.
3 Select Bypass in the Sci-Fi Plug-in window to take it out of the mix.
4 In the Mix window, select Recti-Fi in the place of Lo-Fi on the Master Fader.
Sub Octave Bass
1 Click memory location #6, Bass Only.
2 Choose Sub Octave Bass.
In this setting, the Pre-Filter and Post-Filter set-tings are optimized for octave-doubling beneath the bass.
Sub-Oct. Heavy Bass
1 Choose Sub-Oct. Heavy Bass.
2 Press the Spacebar to audition the loop.
3 Compare the sound of the processed and un-processed audio using the Bypass button.
This setting uses Alt-Max rectification to provide more bottom end. Try experimenting with the Mix control and other controls.Chapter 4: D-Fi 35
-
36Drum Kit Loop
1 Click memory location #2, Drum Kit Loop.
2 Choose Sub Kit.
3 Press the Spacebar to audition the loop.
4 Compare the sound of the processed and un-processed audio using the Bypass button.
This setting demonstrates how to use sub-octave rectification to enhance low frequencies.
Hat Loop
1 Click memory location #1, Hat Loop.
2 Choose Noise Hat.
3 Press the Spacebar to audition the loop.
4 Compare the sound of the processed and un-processed audio using the Bypass button.
This setting demonstrates how Recti-Fi can pro-duce a periodic noise version of the hi-hat signal that varies with the original audio.
5 Adjust the Mix control to hear the signal fully wet.
6 Adjust the Pre-Filter control during playback and listen to the results. Automating changes in the Pre-Filter control can produce useful effects.Digidesign Plug-ins GuideWah Guitar
1 Click memory location #3, Wah Guitar.
2 Choose Up Octave Wah.
3 Press the Spacebar to audition the loop.
This setting produces a signal that is an octave higher than the original and adds some interest-ing audio artifacts.
4 Experiment with the Mix, Pre-Filter, and Post-Filter controls while listening to the results.
Slam Kit Loop
1 Click memory location #7, Slam Kit Loop.
2 Choose Trasho Kit.
3 Press the Spacebar to audition the loop.
This setting illustrates the use of Recti-Fi as a ba-sic sound modifier for percussive sounds.
-
BNR TDMchapter 5
DINR (TDM and AudioSuite)
Digidesign Intelligent Noise Reduction (DINR) provides Broadband Noise Reduction (BNR).
Provides broadband and narrowband noise re-duction for suppressing such unwanted ele-ments as tape hiss, air conditioner rumble, and microphone preamp noise. BNR is available as a real-time TDM plug-in, and as an AudioSuite plug-in.
DINR LE (available with Pro Tools LE with DV Toolkit 2 and Pro Tools LE or Pro Tools M-Powered with Music Production Toolkit only) provides RTAS and AudioSuite versions of the BNR.
The TDM version of Broadband Noise Re-duction is not supported at sample rates above 96 kHz. The AudioSuite version of Broadband Noise Reduction supports 192 kHz.Broadband Noise ReductionThe Broadband Noise Reduction module (BNR) removes many types of broadband and narrow-band noise from audio material. It is best suited to reducing noise whose overall character doesnt change very much: tape hiss, air condi-tioner rumble, and microphone preamp noise. In cases where recorded material contains sev-eral types of noise, the audio can be processed repeatedly according to the specific types of noise. Chapter 5: DINR 37
-
38How Broadband Noise Reduction Works
The Broadband Noise Reduction module uses a proprietary technique called Dynamic Audio Sig-nal Modeling to intelligently subtract the noise from the digital audio file. Noise is removed with multiple downward expanders that lin-early decrease the gain of a signal as its level falls.
Creating a Noise Signature
The first step in performing broadband noise re-duction is to create what is called a noise signa-ture by selecting and analyzing an example of the noise within the source material. Using this noise signature, a noise contour line is created which is used to define the thresholds for the downward expanders that will perform the broadband noise reduction. The noise contour represents an editable division between the noise and non-noise audio signals.
At the same time, DINR also creates a model of what the non-noise audio signal looks like. DINR then attempts to pull apart these two models, separating the bad from the goodthe noise from the desired audio. The noise portion can then be reduced or eliminated.
The noise reduction itself is achieved through the use of multiple downward expanders. The threshold of these expanders is set so that the noise signal will fall below them and be de-creased while the desired audio signal will re-main above them, untouched. Digidesign Plug-ins GuideThe Contour Line
Once the signal level has fallen below the speci-fied Contour Line (which represents BNRs threshold), the downward expanders are acti-vated and decrease the gain of the signal as its level falls. Over five hundred individual down-ward expanders are used linearly across the au-dio spectrum to reduce the effects of unwanted noise.
Psychoacoustic Effects of Noise Reduction
One of the psychoacoustic effects associated with broadband noise reduction is that listeners often perceive the loss of noise as a loss of high frequencies. This occurs because the noise in the higher frequency ranges fools the ear into think-ing the original signal has a great deal of energy in that range. Consequently, when the noise is removed it feels as if there has been a loss of high-frequency signal. DINRs High-Shelf EQ is useful for compensating for this effect. See High-Shelf EQ on page 41.
Limitations of Noise Reduction
It is important to understand that there is a cer-tain amount of trade-off inherent in any type of noise reduction system. Implementing noise re-duction means that you have to choose the best balance between the following three things:
The amount of noise removed from the signal
The amount of signal removed from the signal
The number of artifacts added to the signal
-
DINR gives you a considerable amount of con-trol over the above three elements, and lets you maximize noise reduction while minimizing sig-nal loss and artifact generation. However, as powerful as it is, DINR does have limitations. In particular, there are two instances in which DINR may not yield significant results:
Cases in which the noise components of the audio are so prominent that they obscure the ac-tual signal components of the audio.