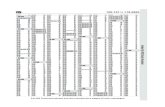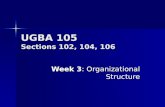DICENTIS - Bosch Securityresource.boschsecurity.us/...Configuration_Manual...10.2 Configuration...
Transcript of DICENTIS - Bosch Securityresource.boschsecurity.us/...Configuration_Manual...10.2 Configuration...
-
DICENTISConference System
en Software Manual
-
DICENTIS Table of contents | en 3
Bosch Security Systems B.V. Software Manual 2019-09 | V3.2 |
Table of contents1 Safety 62 About this manual 72.1 Intended audience 72.2 How to use this manual 82.3 Copyright and disclaimer 102.4 Document history 113 System Overview 183.1 Hardware requirements 213.2 Network requirements 263.3 Software requirements 273.4 License requirements 283.4.1 License overview 283.5 Security measures 323.6 GUI languages 334 Software installation 344.1 Installing the DICENTIS software suite 344.2 Downloading software to the devices 354.3 Adding a third-party application to a device 355 Software server 375.1 Adding and removing licenses 375.1.1 Activation tool description 375.1.2 Initial activation of the system 385.1.3 Adding additional fulfillments/licenses 395.1.4 Returning and repairing a license 395.2 Backing up a license file 405.3 Server console 415.4 Rapid Spanning Tree Protocol (RSTP) support 426 Meeting application 436.1 User rights and meeting rights 466.2 Manage 486.2.1 Meeting 486.2.2 Agenda 496.2.3 Participants 496.2.4 Voting 506.2.5 Discussion 526.2.6 Menu 536.3 Prepare 546.3.1 Persons 546.3.2 Discussion profiles 576.3.3 Meetings 606.3.4 Meeting details 616.3.5 Participants 626.3.6 Agenda 636.3.7 Topic details 636.3.8 Participant List 646.3.9 Speaker waiting list 646.3.10 Voting script 646.3.11 Prepare interpretation 64
-
4 en | Table of contents DICENTIS
2019-09 | V3.2 | Software Manual Bosch Security Systems B.V.
6.3.12 Voting round details 656.4 Configure 686.4.1 User groups 696.4.2 Users 696.4.3 Languages 696.4.4 Rooms 706.4.5 Audio settings 736.4.6 Audio routing settings 756.4.7 Camera Settings 766.4.8 Seats and Devices 786.4.9 Language Selection 826.4.10 Interpreter seats 856.4.11 Floor and language routing 877 Post-meeting tools 947.1 Meeting notes file 947.2 Voting results file 957.3 Modifying the XSLT style sheets 967.4 Adding custom setting to style sheet after a software update 968 System extension 989 Configuring an IDESK (directly on the device) 10110 Configuring an external HD‑SDI switcher 10210.1 Hardware and software requirements 10210.2 Configuration Procedure 10211 Synoptic Microphone Control 10511.1 Configuration Procedure 10511.2 Manage Synoptic Microphone Control 10612 Conference protocol 10813 System Activation Website 10913.1 Overview 11013.2 Manage license 11113.3 Manage users 11113.4 Manage dealers 11114 System server 11214.1 Creating a backup on the server 11314.2 Restoring the factory image of the server 11415 Dante gateway 11516 Hints and Tips 11616.1 Adding additional keyboards to a device 11616.2 Attaching a (remote) SQL server to DICENTIS 11716.3 Changing NetTime options 12016.4 Configuring secretary’s PC for use in other VLAN as DICENTIS server 12116.5 Disabling control encryption 12116.6 Making a backup of the database 12216.7 Restoring a database 12216.8 Updating a database to the current version 12216.9 Creating a clean database 12216.10 Deleting a database 12316.11 Downgrading DICENTIS software to a previous version 12316.12 Downgrading 2.40 or later DICENTIS software to a 2.31 or earlier version 124
-
DICENTIS Table of contents | en 5
Bosch Security Systems B.V. Software Manual 2019-09 | V3.2 |
16.13 Installing the image server on a different computer 12416.14 Recovering devices from fail-safe mode 12516.15 Replacing a defective device 12516.16 Uploading and accessing files (documents, pictures, and presentations) 12516.17 Configuring the date and time format of the DICENTIS Multimedia device 12716.18 Using a fixed IP address for the DICENTIS server in a DICENTIS system with ARNI
support127
16.19 Selecting a network interface to work with DICENTIS 12816.20 Powering down the server via the power button 12816.21 Camera and presentation streams 12916.22 Making a backup and restoring your Synoptic configuration 12916.23 Configuring Dante™ compatible devices 12916.24 Keeping third-party android apps on top on the multimedia device when changing
agenda items130
17 Troubleshooting 13117.1 Network Docent 13117.2 Using DeviceBrowser to view connected devices 13117.3 Known issues 13117.3.1 Releasing Dual License 13217.3.2 Network 13217.3.3 Software and hardware installation 13217.3.4 Meeting application and DICENTIS device 13317.3.5 Camera control 13317.4 Customer service 134
-
6 en | Safety DICENTIS
2019-09 | V3.2 | Software Manual Bosch Security Systems B.V.
1 SafetyPrior to installing or operating products, always read the Important Safety Instructions whichare available as a separate multilingual document: Important Safety Instructions (Safety_ML).These instructions are supplied together with all equipment that can be connected to themains supply.
Safety precautionsSome of the DICENTIS Conference System products are designed to be connected to thepublic mains network.To avoid any risk of electric shock, all interventions must be carried out with disconnectedmains supply.Interventions with the equipment switched on are authorized only when it is impossible toswitch the equipment off. The operation must only be performed by qualified personnel.
Old electrical and electronic equipment
This product and/or battery must be disposed of separately from household waste. Disposesuch equipment according to local laws and regulations, to allow their reuse and/or recycling.This will help in conserving resources, and in protecting human health and the environment.
-
DICENTIS About this manual | en 7
Bosch Security Systems B.V. Software Manual 2019-09 | V3.2 |
2 About this manualThe manual provides information on how to configure the DICENTIS Conference System,prepare meetings, and manage prepared meetings in the Meeting application. This manualdoes not describe the hardware installation and user operating instructions. If required, referto the DICENTIS Hardware Installation manual and DICENTIS User Operation manual.
This manual is available as a digital document in the Adobe Portable Document Format (PDF).Refer to the product related information on: www.boschsecurity.com.
2.1 Intended audienceThis manual is intended for technicians, system integrators and people who have theauthorizations to prepare and/or to manage prepared meetings of a DICENTIS ConferenceSystem. Before using this manual you should have completed a training course for theDICENTIS Conference System.
http://www.boschsecurity.com
-
8 en | About this manual DICENTIS
2019-09 | V3.2 | Software Manual Bosch Security Systems B.V.
2.2 How to use this manualRefer to the following chapters during installation and maintenance of your system:– Chapter 1: Safety, page 6 - contains essential safety information, which you should read
before installing or operating your system.– Chapter 2: About this manual, page 7 - this section; gives information on the intended
audience and explains how to use this manual.– Chapter 3: System Overview, page 18 - provides a high-level description of the DICENTIS
Conference System. A brief description of the system hardware and software is included,as well as an overview of the software licenses/modules.
– Chapter 4: Software installation, page 34 - describes how to initially configure the systemby installing the DICENTIS software suite and downloading software to the DICENTISdevices.
– Chapter 5: Software server, page 37 - explains the Server software, including theActivation Tool, which is required for activating the system and adding additionalsoftware modules, as required.
– Chapter 6: Meeting application, page 43 - describes all menu items of the DICENTISsystem software. This section assumes that your DICENTIS system has all of the availablelicenses.Note: If the required software licenses are not installed some of the menu itemsdescribed in this manual may not be present on your system. When navigating the menu items in the system software, use the small triangle in the leftwindow pane to fully expand all options in the navigation tree. These options aresequentially described in the sub-sections of this chapter.
– Chapter 7: Post-meeting tools, page 94 - gives information on the automatically generatedXML meeting notes and voting notes files that can be used for making the minutes of themeeting. An explanation for modifying the XSLT style sheet, which allows information tobe displayed in the local language, is also included.
– Chapter 8: System extension, page 98 - explains the requirements for extending yoursystem, that is, how an ARNI (Audio Routed Network Interface) can be used to addadditional DICENTIS devices to the system.
– Chapter 9: Configuring an IDESK (directly on the device), page 101 - explains how toconfigure the DCNM-IDESK / DCNM-IDESKVID on the device itself. This enables you toassign booth and desk numbers, assign available languages, adjust the brightness of thedisplay, select output A - B - C, set the headphones used, set the AV synchronization(DCNM-IDESKVID only), auto configure desks, and view system information.
– Chapter 10: Configuring an external HD‑SDI switcher, page 102 - explains how a videoswitcher can be added to the DICENTIS Conference System for dynamically switchingHD‑SDI video signals. This enables video signals from a camera to be displayed with lowlatency on a hall-display.
– Chapter 11: Synoptic Microphone Control, page 105 - explains how to configure andmanage Synoptic microphone control. This enables a chairperson or clerk to have morecontrol over a meeting by granting or stopping speech via a visual layout of the speakers’room. He/she can also switch between microphone control and displaying voting resultsin a synoptic layout.
– Chapter 12: Conference protocol, page 108 - provides information about the Conferenceprotocol, a platform-independent protocol, and its requirements for the DICENTISwebserver.
-
DICENTIS About this manual | en 9
Bosch Security Systems B.V. Software Manual 2019-09 | V3.2 |
– Chapter 13: System Activation Website, page 109 - gives information on the Bosch SystemActivation Site, which amongst other is used to: activate DICENTIS licenses; view receivedlicenses; and create and maintain users and (sub)dealers.
– Chapter 14: System server, page 112 - describes how to connect and configure the DCNM-SERVER PC.
– Chapter 15: Dante gateway, page 115 - explains how the Dante Gateway interface worksand provides information on how to configure its different sides: the OMNEO side and theDanteTM side.
– Chapter 16: Hints and Tips, page 116 - provides useful information for upgrading,maintaining and using your system. An overview of the hints and tips is included at thebeginning of this chapter.
– Chapter 17: Troubleshooting, page 131 - explains where to find Troubleshootinginformation, and provides a list of known issues and their solutions.
See also– Conference protocol, page 108– Dante gateway, page 115– System server, page 112– Configuring an IDESK (directly on the device), page 101– Synoptic Microphone Control, page 105– System Overview, page 18– Software installation, page 34– Software server, page 37– Meeting application, page 43– System extension, page 98– Configuring an external HD‑SDI switcher, page 102– System Activation Website, page 109– Hints and Tips, page 116– Troubleshooting, page 131– Safety, page 6– About this manual, page 7– Post-meeting tools, page 94– Safety, page 6– About this manual, page 7– System Overview, page 18– Software installation, page 34– Software server, page 37– Meeting application, page 43– Post-meeting tools, page 94– System extension, page 98– Configuring an IDESK (directly on the device), page 101– Configuring an external HD‑SDI switcher, page 102– Synoptic Microphone Control, page 105– Conference protocol, page 108– System Activation Website, page 109– Dante gateway, page 115– Hints and Tips, page 116– Troubleshooting, page 131
-
10 en | About this manual DICENTIS
2019-09 | V3.2 | Software Manual Bosch Security Systems B.V.
2.3 Copyright and disclaimerAll rights reserved. No part of this document may be reproduced or transmitted in any form byany means, electronic, mechanical, photocopying, recording, or otherwise, without the priorwritten permission of the publisher. For information on getting permission for reprints andexcerpts, contact Bosch Security Systems B.V.The content and illustrations are subject to change without prior notice.
-
DICENTIS About this manual | en 11
Bosch Security Systems B.V. Software Manual 2019-09 | V3.2 |
2.4 Document history
Release date Documentation version Reason
2013.08 V1.0 1st edition.
2014.02 V1.1 Sections updated: 2.3, 3.1,3.3, 4.1, 6.3.4.
2014.07 V1.2 Sections updated: 1, 2, 2.1,2.3, 3.1, 3.4, 4.2, 5.1, 6.2,6.2.2, 6.2.3, 6.3, 6.3.2, 6.3.3,6.3.4, 6.3.5, 6.3.8, 6.3.9, 6.4.1and 6.4.3.New sections: 7, 8.
2014.10 V1.3 Sections shifted: old 8 > new9 and old 9 > new 10.Sections updated: 2.3, 3.1,5.1, 6, 6.1, 6.2.4, 6.4.3, 7, 9.1.New sections: 4.3, 5.3, 8, 9.4up to 9.10.
2015.01 V1.4 New sections: 2.3, 6.2.3,6.4.5.Sections updated: 2.2, 3, 3.4,5.1, 5.2, 5.3, 6, 6.2, 6.2.1,6.2.2, 6.2.4, 6.2.5, 6.3.2,6.3.3, 6.3.4, 6.3.5, 6.3.6,6.3.7, 6.3.11, 6.4, 6.4.1, 6.4.2,6.4.3, 6.4.4, 6,4,5, 6.4.7,6.4.8, 8, 9, 10.
2015.04 V1.5 New sections: 3.4.1, 3.5,9.12, 9.13, 9.14, 9.15, 9.16,10.2 with sub-sections 10.2.1through 10.2.5.Sections updated: 3.2, 3.4,4.1, 5.3, 6, 6.2.3, 6.3.4, 6.3.7,6.3.10, 6.3.11, 6.4.3, 9.4.
2016.01 V1.6 New sections: 7, 10, 11.11.Sections shifted: old 7through 8 > new 8 through 9,old 9 > new 11.New sections added to 5 and9.Sections in 11 rearranged.Sections updated: 2.2, 2.4,3.1, 3.3, 3.4, 3.4.1, 3.5, 4.1,4.2, 4.3, 5.1.1, 5.3, 6.2.1,6.2.3, 6.2.4, 6.3, 6.3.1, 6.3.2,
-
12 en | About this manual DICENTIS
2019-09 | V3.2 | Software Manual Bosch Security Systems B.V.
Release date Documentation version Reason
6.3.4, 6.3.5, 6.3.7, 6.3.11,6.4.3, 6.4.6, 6.4.7, 6.4.8(graphic added), 12.2.3.
2016.07 V1.7 New section: 6.4.9.Sections updated: 6.3.2,6.4.2, 6.4.3, 6.4.7, 6.4.8, and8.General:– All sections, product
name changed from‘DCN multimedia’ to‘DICENTIS.’
– Dual Use at Seatfunctionality added.
– Functionality informationadded for the variousdevice types.
2016.11 V1.8 New sections: 3.5, 12.14.Sections updated: 2.2, 3.1,3.2, 3.6, 6, 6.2.6, 6.3.2, 6.4.1,6.4.7, 10.1, 12.3, 13.2.5.General:– Authentication via
Windows Server added.– Uniform discussion
settings.– Display participant image
of active speaker.– Easy arranging of
Synoptic icons.– Option to switch
between Microphonecontrol and Votingresults.
2017.01 V1.9 Sections updated: 3, 3.4.1,3.6, 4.1, 4.2, 5.4, 6, 6.1, 6.3.1,6.3.2, 6.4.1, 6.4.4, 6.4.5,6.4.6, 12.6, 13.2.General:– DanteTM Floor input and
output added.– Several audio options
added.– Speech timer
functionality added.
-
DICENTIS About this manual | en 13
Bosch Security Systems B.V. Software Manual 2019-09 | V3.2 |
Release date Documentation version Reason
– Panasonic SDI/IPcameras are supportedvia Panasonic CGIcommands.
– Sony SDI/IP cameras aresupported via Sony CGIcommands.
2017.08 V.2.3 Sections updated: 3.1, 5.4,6.2.6, 6.3.2, 6.3.11, 6.4.8General:– Option to show or hide
waiting queue forparticipants added.
– Navigation buttons areblocked on the DCNM-MMD and DCNM-MMD2during a voting round.
– Different 100% settingscan be defined tofacilitate interpretationof the voting results.
2017.10 V2.4 Sections updated: 6.3.11,6.4.4, 6.4.9, 12.6, 12.7, 12.8,12.9, 12.10.New sections: 6.4.10, 12.11,12.12.General:– Vote weight can be
assigned during ameeting to vote forabsent persons (proxyvoting).
– Customer logo can bedisplayed on the DCNM-DE.
2018.01 V2.5 Sections updated: 4.2, 6.3.5,6.3.10, 6.4.8, 6.4.9, 6.4.10.General:– Options for hiding cast
votes improved.– Options for displaying
and storing individual,group and total votingresults improved.
2018.02 V2.6 Sections updated:
-
14 en | About this manual DICENTIS
2019-09 | V3.2 | Software Manual Bosch Security Systems B.V.
Release date Documentation version Reason
6.3.1 Option Import personsadded.6.3.11 Store results updated.
2018.09 V2.7 Sections updated: 2.2, 3, 3.1,3.4.1, 3.6, 6.2.4, 6.3.4, 6.3.5,6.4.7, 6.4.9, 14.2.4, 14.2.5.Sections removed: subsectionLicensing under section 14.2.New sections:– 6.3.12 Prepare
interpretation– 6.4.11 Interpreter seats
added– 9 Configuring an IDESK
(directly on the device)– 13.18, 13.19, 13.20,
13.21, 13.22 Hints & TipsGeneral:– Verify using PIN code
added.
2018.11 V2.8 Sections updated:– 3.6 GUI languages with
new supportedlanguages.
– 5.1 Adding andremoving licenses withonline activationinformation and proxyconfiguration.
– 6.2.4 Voting withinformation about votingusing the MeetingApplication.
– 11.1 ConfigurationProcedure withinformation about howto add/remove seatsfrom the SynopticLayout.
2019.01 V3.0 Sections updated:– 6.3.1 Persons with UI
and headphone languageoptions.
-
DICENTIS About this manual | en 15
Bosch Security Systems B.V. Software Manual 2019-09 | V3.2 |
Release date Documentation version Reason
– 6.4.11 Floor andlanguage routing withfloor and languagesettings to:– receive
interpretations fromDCN NG viaOMNEO.
– send interpretationsto DCN NG viaOMNEO.
– 6.4.6 Audio routingsettings: deletedduplicate information.
2019.09 V3.2 Sections updated:– How to use this manual:
number of chapterschanged and explanationabout the ConferenceProtocol and DanteGateway chaptersadded.
– Security measures:added recommendationto schedule Windowsupdates to run when thesystem is not being used.
– Rapid Spanning TreeProtocol (RSTP)support: instructions onhow to enable the RapidSpanning Tree Protocol(RSTP) in the DICENTISserver updated;information aboutupgrading a DICENTISsystem removed.
– Meeting application:changed the number ofnodes that a DICENTISConference System canhandle without requiringan ARNI.
– GUI languages: Serbian,Latvian and Estonianlanguages added.
-
16 en | About this manual DICENTIS
2019-09 | V3.2 | Software Manual Bosch Security Systems B.V.
Release date Documentation version Reason
– Discussion: addedyellow icon function.
– Discussion profiles, withspeech timer maximumminutes; section aboutthe Speakers list settingupdated.
– Rooms, with auto poweroff feature; URL of the H.264 stream changed;settings of the H. 264stream updated.
– Audio settings:Configuring DanteTM
compatible devicessection moved to Hintsand Tips.
– Camera Settings: URL ofthe H. 264 streamchanged.
– Language Selection: upto 100 languages can besent/received as DanteTM
multicast streams; noticeabout DanteTM added.
– Interpreter seats:removed informationabout extra microphonemodes between booths;updated informationabout floor filling;removed informationabout auto-relayfunction.
– Floor and languagerouting: addedinformation aboutreceiving/sendinginterpretations from/toDanteTM using the Dantegateway; informationthat the OMNEO side ofthe Dante gateway mustbe updated to the sameversion as the DICENTISsystem added; sectionabout Sending and
-
DICENTIS About this manual | en 17
Bosch Security Systems B.V. Software Manual 2019-09 | V3.2 |
Release date Documentation version Reason
Receiving languages fromDanteTM using the Dantegateway added.
– System extension: nodecount changed to ARNI-EOMNEO interface andARNI-S OMNEO interfacedevices.
– Synoptic MicrophoneControl: notice aboutInternet Explorer nolonger being supportedas of version 3.2 added.
New sections:– System server, with
information about theDCNM-SERVER PC andhow to connect viaRemote DesktopConnection.
– Conference protocol,explaining how toconnect to theconference Protocoldemonstrator and whereto find the additionaldocumentation.
– Dante gateway, withinformation aboutconfiguration.
– Keeping third-partyandroid apps on top onthe multimedia devicewhen changing agendaitems
– Network Docent– Using DeviceBrowser to
view connected devices
-
18 en | System Overview DICENTIS
2019-09 | V3.2 | Software Manual Bosch Security Systems B.V.
3 System OverviewThe DICENTIS Conference System is an IP based conference system which runs on an OMNEOcompatible Ethernet network. It is used for distributing and processing audio, video and datasignals.Refer to the latest “Release notes” for important information.It is advisable to participate in the DICENTIS Conference System training before you install,configure, prepare, and operate a DICENTIS Conference System.
1
8
2
4 3
9
8
8
6666
5
88
8
7
6
5.1
5.2
Figure 3.1: Typical DICENTIS Conference System setup
A typical DICENTIS Conference System consists of:1. System server controller (PC):
– The heart of the system. It licenses functionality, configures and controls the system.2. Client PC:
– Can be used to: Manage meetings, prepare meetings and configure the system.3. Audio processor and powering switch (DCNM-APS / DCNM-APS2):
– Controls the system audio, routes audio from and to the system and supplies powerto the DICENTIS devices.
4. Powering switch (DCNM-PS / DCNM-PS2):– Is used to increase the number of DICENTIS devices connected to the system.
5. DICENTIS devices: DCNM-D, DCNM-DVT, DCNM-DSL, DCNM-DE / DCNM-MMD2, DCNM-MMD:– Participants can use their DICENTIS device to contribute to a meeting.– 5.1 is a DICENTIS Multimedia device used for “system power on/off”. This device is
always connected to the powered socket of the Audio processor and poweringswitch or Powering switch.Note: Only one DICENTIS Multimedia device should be connected here.
– 5.2 is a DICENTIS device used via a “Power over Ethernet” (PoE) Ethernet switch.Note: Only one DICENTIS device should be connected here.
– 5.3 are DICENTIS Interpretation desks: DCNM-IDESK and DCNM-IDESKVID. Providesextensive facilities for professional interpretation for the DICENTIS ConferenceSystem.Note: A maximum of 10 desks can be installed per booth.
6. System Network Cable (DCNM‑CBxxx):
-
DICENTIS System Overview | en 19
Bosch Security Systems B.V. Software Manual 2019-09 | V3.2 |
– Connects DICENTIS devices, the Audio processor and powering switch, and one ormore Powering switches to each other.
7. Ethernet switch:– Ethernet switch with PoE on some ports.
- Routes the system data via Ethernet. - Provides power to the DICENTIS devices via PoE.
8. CAT‑5e Ethernet cable (minimum requirement).9. Optional video camera (Onvif Profile-S compatible cameras, Sony IP cameras via CGI
commands, or Panasonic HD Integrated IP) + external power supply:– Captures the image of a speaking participant.Note: The Sony camera needs to be placed in a separate VLAN to avoid problems with themulticast data.Note: The Panasonic camera requires an external H.264 encoder if the SDI video needs tobe displayed on the multimedia devices (or in the Meeting Application).
Figure 3.2: Typical camera setup
A typical camera setup in a DICENTIS Conference System consists of:1. H.264 encoder to encode the HD SDI video to H.2642. HD-SDI switcher3. Projector4. Video camera (Onvif Profile-S compatible camera, Sony, Panasonic)5. System server controller (PC)6. L3 Ethernet switch7. Audio processor and powering switch (DCNM-APS / DCNM-APS2)
-
20 en | System Overview DICENTIS
2019-09 | V3.2 | Software Manual Bosch Security Systems B.V.
8. DCNM-MMD2
Cables:– Dotted line = HD-SDI (coax cable)– Black with arrow = Ethernet TCP/IP– Black straight line = DCNM-cable
This system overview does not give information on redundant network options. For moreinformation, refer to Redundancy options.
DICENTIS software suiteThe DICENTIS Conference System software is used:– To control and monitor a DICENTIS Conference System.– To control a meeting, which is held in a room.Each meeting consists of an agenda with several topics, and each topic has a discussion.The DICENTIS software suite consists of two major parts:1. The DICENTIS software server.2. The Meeting application.
DICENTIS software serverThe DICENTIS software server is a set of windows services. These services do not have a userinterface and are run in the background to control and monitor all of the DICENTIS devicesand client PCs running the Meeting application. The software server also includes a licenseactivation module. This module is required for activating the license of the DICENTISConference System, as well as adding and returning fulfillments (a fulfillment consists of oneor more licenses) See Adding and removing licenses, page 37.
DICENTIS Meeting applicationThe DICENTIS Meeting application acts as a PC user interface for configuring the system andpreparing and managing meetings.
The PC running the services acts as a server for controlling the system and requires no userinteraction in an operational DICENTIS Conference System. Basic functions for managing ameeting are available in the multimedia device. Optionally, the Meeting application can beinstalled on the server PC to control and monitor the meeting. If required, the Meetingapplication can be installed on a client PC instead. This means that the server PC can beinstalled in a 19" rack instead, which is normally located in a technical room. It is possible tohave multi PCs running the Meeting application simultaneously.The system audio is controlled by the DICENTIS Audio processor and powering switch (DCNM-APS or DCNM-APS2). This means that the system will not have audio when an Audio processorand powering switch is not present.
See also– Adding and removing licenses, page 37
-
DICENTIS System Overview | en 21
Bosch Security Systems B.V. Software Manual 2019-09 | V3.2 |
3.1 Hardware requirementsThis section lists the minimal requirements for each part of the system. For an overview ofwhich parts are required or optional, see the DICENTIS manual System Overview sections.
PCPC requirements for the computer running the services in a DICENTIS system can becategorized as follows:– Up to 100 devices without identification or participants images– Up to 100 devices with identification or participants images– Up to 750 devices without identification or participants images– Up to 750 devices with identification or participants imagesFor each use the minimal requirements are.
PC running server software (meeting application, optional):
Less than 100 devices &without identification orparticipant images
– Windows server 2012 R2 64 bits (including .NETFramework 3.5 feature), or:
– Windows server 2016 (including .NET Framework 3.5feature).
CPU passmarkRAM
Free disk spaceEthernet card
– >= 6000*– 8 GB– 20 GB– 1 GB
Less than 100 devices withidentification or participantimages
– Windows server 2012 R2 64 bits (including .NETFramework 3.5 feature), or:
– Windows server 2016 (including .NET Framework 3.5feature).
CPU passmark:RAM:
Free disk space:Ethernet card:
– >= 7000*– 16 GB– 50 GB– 1 GB
Up to 750 devices & withoutidentification or participantimages
– Windows server 2012 R2 64 bits (including .NETFramework 3.5 feature), or:
– Windows server 2016 (including .NET Framework 3.5feature).
CPU passmarkRAM
Free disk spaceEthernet card
– >= 9000*– 16 GB– 50 GB– 1 GB
Up to 750 devices withidentification or participantimages
– Windows server 2012 R2 64 bits (including .NETFramework 3.5 feature), or:
– Windows server 2016 (including .NET Framework 3.5feature).
CPU passmarkRAM
Free disk spaceEthernet card
– >= 10000*– 16 GB– 50 GB– 1 GB
-
22 en | System Overview DICENTIS
2019-09 | V3.2 | Software Manual Bosch Security Systems B.V.
PC running the meeting application only:
Less than 100 devices &without identification orparticipant images
– Windows 8.1 Pro/Windows 10 Pro 64 bits(including .NET Framework 3.5 feature).
– Note: Windows 10 is only suitable for use with the clientPC.
CPU passmarkRAM
Free disk spaceEthernet card
– >= 6000*– 8 GB– 20 GB– 1 GB
Note: The power of the processor is measured by a CPU passmark score, because this gives amore reliable benchmark score than just the processor family:– many different processor brands and families are available– a processor intended for a laptop is not as powerful as the processor intended for a
desktop, although both can be for example, an i7– newer versions of the same processor are faster than older versionsTo check the passmark score of a processor.1. Go to: https://www.cpubenchmark.net/CPU_mega_page.html2. Enter the processor (for example, i3-8100) in the CPU Name text box3. Check the CPU Mark column for the CPU passmark score (for example, i3-8100 scores
8079)Alternatively, you can clear the textbox CPU Name and sort the CPU Mark column and seewhich processor scores above for example, 7000.
SwitchesThe following minimum requirements and recommendations apply to switches used in aDICENTIS:
Requirement Standard Settings
Gbit Ethernet IEEE802.3 Switch latency is maximally 10µSec with Gbit.Valid for both copper and/or fiber ports.
Packet forwarding inHW per port>1.2Mpps
n.a. If SW is responsible for packet switching, this wouldresult in variable latency which is unacceptable.
Quality of ServiceWith strict priority
DiffServ To make sure PTP synchronization packets andaudio packets get priority over control packets.OMNEO uses QoS on IP level to avoidsynchronization and audio problems on busynetworks. Although the system does work withoutproblems on relatively quiet networks (< 10%network load) it is important to configure yournetwork switches correctly.The used QoS is Differentiated Services or DiffServ,which is part of the Type of Services field (ToS) inthe IP header. For more details on DiffServ & IPheader, see Wikipedia.
https://www.cpubenchmark.net/CPU_mega_page.htmlhttps://en.wikipedia.org/wiki/Gigabit_Ethernethttps://en.wikipedia.org/wiki/Differentiated_serviceshttp://en.wikipedia.org/wiki/Differentiated_serviceshttp://en.wikipedia.org/wiki/IPv4#Header
-
DICENTIS System Overview | en 23
Bosch Security Systems B.V. Software Manual 2019-09 | V3.2 |
Warning: IEEE802.1p is also used for QoS, but is limited to layer 2. Since OMNEO uses IPcommunication, this mechanism is not suitable, so make sure the used equipment usesDiffServ QoS!
The table below gives an overview of the used DSCP values which need to be configured inthe switch:
Data DSCP dec DSCP hex DSCP Label TOS byte(hex)
SwitchPriorityqueue
PTP sync,delay req
56 0x38 CS7 0xE0 Highest
PTP follow-up, delayresponse,audio
46 0x2E EF 0xB8 High
(reserved) 8 0x08 CS1 0x20 Low
Control 0 0x00 Best effort 0x00 None
Warning: Please check thoroughly if your switch’s highest priority queue is label as #1 or e.g.#8, because this may differ per brand. Unfortunately this is not consistent over the differentbrands. Setting it wrong is worse than not having priority.
Switches must be configured to support DiffServ (DSCP) quality of service The switch needsto have 4 priority queues for the DiffServ mechanism to work.
Warning: Never use VOIP QoS settings!
Requirement Standard Settings
MAC table >1000 n.a. To avoid the switch starts broadcasting unicastpackets because it runs out of space.
Disable EEE IEEE 802.3az Most implementations of EEE cause problemsbecause of implementation flaws. A goodimplementation should work, but does not saveenergy since the PTP synchronization avoids this.Therefore, EEE must always be disabled.
Disable RSTP (whenno cable loops areused)
Rapid Spanning Tree Protocol (RSTP) is requiredwhen (cable) loops are created for redundancy. Whenno loops are created, RSTP needs to be disabled foroptimal operation. When enabled, it can cause slowconnections to the switch.
Possibility to createVLANS
n.a. VLAN separation is recommended instead of IGMPsnooping, because most switches are unable tohandle the multicast changes in the system. Filteringmulticast data may be necessary for some devices,such as 100 Mb devices (Sony cameras, TVOne, AMX,and others).
https://en.wikipedia.org/wiki/Energy-Efficient_Ethernet
-
24 en | System Overview DICENTIS
2019-09 | V3.2 | Software Manual Bosch Security Systems B.V.
Requirement Standard Settings
IGMPv3 IGMPv2snooping inhardware
IGMPv3 or IGMPv2 snooping. To optimize bandwidthusage, IGMP snooping can be used. This is useful insystems with >10 multicast streams, although notabsolutely required. Sufficient performance forhandling a large number of IGMP query responses,depends on the number of (directly or indirectly)connected devices to that switch. Hardware supportfor IGMP snooping is strongly recommended.
Requirements whenRedundant wiring isused
Standard Settings
RSTP IEEE802.1D-2004
RSTP is used to allow the creation of loops forredundancy. The switch must support changing thefollowing parameters to the listed values:– Hello_Time = 9 seconds– Forwarding_delay = 30 seconds– Max_age = 22 seconds
Diagnostics
Link Layer discovery IEEE 802.1AB For network diagnoses using Network Docent.
SNMP SNMP For network diagnoses using Network Docent.
https://en.wikipedia.org/wiki/Spanning_Tree_Protocol#Rapid_Spanning_Tree_Protocolhttps://en.wikipedia.org/wiki/Spanning_Tree_Protocol#Rapid_Spanning_Tree_Protocolhttps://en.wikipedia.org/wiki/Link_Layer_Discovery_Protocolhttps://en.wikipedia.org/wiki/Simple_Network_Management_Protocol
-
DICENTIS System Overview | en 25
Bosch Security Systems B.V. Software Manual 2019-09 | V3.2 |
RoutersThe following minimal requirements apply to routers:– 1 Gbit or higher Ethernet ports.– Supports PIM‑DM or Bidirectional PIM.– Performs IP routing in hardware (i.e. a ‘layer 3 switch’) to minimize the routing delay.– Packet forwarding rate > 1,000,000 packets per second per port (e.g. 8 Mpps for an
8‑port router).– Non-blocking backplane per switching port, i.e. 2 Gbit per port (e.g. 16 Gbps for an 8‑port
router).– MAC address table of at least 1000 addresses per directly connected subnet.
-
26 en | System Overview DICENTIS
2019-09 | V3.2 | Software Manual Bosch Security Systems B.V.
3.2 Network requirementsIf the DICENTIS Conference System is being used as a standalone system, it uses the so‑calleddynamic link‑local addresses. This means that the TCP/IPv4 setting of the server PC and clientPCs need to be set to "Obtain an IP address automatically". Normally, these settings aredefault and therefore do not require PC network configuration settings.In case more functionality is required, for example, internet access, the dynamic link‑localaddresses cannot be used. In this case the DICENTIS devices and PCs need to be connectedto a DHCP server and gateway to provide internet access. If the DICENTIS Conference Systemwill become part of a locally present network, contact your local IT department for how to setup the network.
The DHCP server has to comply with RFC 4676 and must be able to handle 500 requests per30 seconds. A consumer grade DHCP server as is used in most home router/wireless accesspoints is not able to comply with this requirement and will cause unexpected and unrequestedbehavior.The DHCP server functionality of Windows server 2012 R2 and Windows server 2016 serverdoes comply with these requirements.The DICENTIS Conference System service uses ports 13 and 9710 for communication. Pleasemake sure that these ports are not used by any other applications on the DICENTIS servercomputer.
Notice!How to set up an Ethernet network is outside the scope of this manual.
-
DICENTIS System Overview | en 27
Bosch Security Systems B.V. Software Manual 2019-09 | V3.2 |
3.3 Software requirementsFor the server PC, DICENTIS requires:– Windows server 2012 R2 64 bits (including .NET Framework 3.5 feature), or– Windows server 2016 (including .NET Framework 3.5 feature).All versions must have the latest service packs and updates installed.
-
28 en | System Overview DICENTIS
2019-09 | V3.2 | Software Manual Bosch Security Systems B.V.
3.4 License requirementsBefore the DICENTIS Conference System can be used, you have to:1. Install the DICENTIS System Server Software (DCNM‑LSYS) license on the server PC. See
Installing the DICENTIS software suite, page 34.2. Activate the DICENTIS software.Additional licenses can then be purchased to add functionality to the system. See Licenseoverview, page 28.
See also– Installing the DICENTIS software suite, page 34– License overview, page 28
3.4.1 License overviewThe DICENTIS system has the following types of license:– System license (activates one or more features in the system).– Seat license (activates one or more features in a DICENTIS device).– Service license (keeps the DICENTIS software up-to-date).This section describes the main features of these licenses. For detailed information (includingordering information), refer to the DICENTIS datasheets on www.boschsecurity.com.
System licenses:
DCNM-LSYS DICENTIS System Server SoftwareDICENTIS System Software, software platform for controlling the DICENTIS system. Additionalsoftware modules can be added to extend functionality. The system is configured with theMeeting Application.– Automatic device discovery– Controls up to 750 DICENTIS devices for participants– Client server solution– No user interaction needed to run the system– DanteTM inputs and outputs for floor audioNote: This license is always required and must be installed first to activate the system.
DCNM-LCC DICENTIS System Camera ControlDICENTIS Camera Control enables the use of cameras in the DICENTIS Conference system andDICENTIS Wireless system.– Automatically shows current speaker on display of multimedia devices– Interface for Onvif Profile-S compliant IP (including Panasonic and Sony cameras)– Automatically discovers Onvif Profile-S cameras– Controls HD-SDI video switchers
DCNM-LMS DICENTIS Media SharingDICENTIS Media Sharing enables the display of a remote presentation computer to be sharedon all DICENTIS Multimedia devices.– Media sharing from remote presentation computer– Shared screen is auto scaled
http://www.boschsecurity.com
-
DICENTIS System Overview | en 29
Bosch Security Systems B.V. Software Manual 2019-09 | V3.2 |
DCNM-LMPM DICENTIS Meeting Prep & ManagementThe DICENTIS Meeting Preparation and Management software module enables the prepareand manage meetings functions in the Meeting Application.– Enables meeting and agenda preparation and management– Creates structured meetings with agenda topics– Links multimedia content to meetings and/or agenda topics– Meetings can be easily managed– Discussion settings can be defined
-
30 en | System Overview DICENTIS
2019-09 | V3.2 | Software Manual Bosch Security Systems B.V.
DCNM-LPD DICENTIS Participant DatabaseDICENTIS Participant Database gives the ability to define participant’s names and assignparticipants to seats.– Comprehensive database information for all participants– Reuse of participant information across meetings– Defines discussion, manages meeting and priority authorization for each individual
participant– Option to add pictures to participants
DCNM-LVPM DICENTIS Voting Preparation and ManagementEnables the preparation and management of voting rounds. Requires license DCNM‑LMPM. Anindividual seat license (DCNM-LSVT) is required for each DICENTIS Discussion device withtouchscreen and/or Multimedia device, the Meeting Application, and the API client.– Voting rounds can be prepared beforehand and conveniently selected during a meeting– Individual voting authorization can be defined for participants– Secure storage and easy-access of voting data for post-voting or post-meeting analysis– Total and interim voting result options for public voting and secret ballot– Easy third-party access of data via system APIs
DCNM-LIPM DICENTIS Interpreting Preparation and ManageThis software license enables the configuration and management of the interpreter desk viathe Meeting application or the API. Requires system license DCNM‑LSYS.– Enables configuration and management of the interpreter desk via the Meeting
application or the API– Provides the option to set the translation language for the system
Seat licenses:
DCNM-LSVT DICENTIS Voting at SeatDICENTIS software license for enabling voting at seat in the DICENTIS Multimedia, DICENTISDiscussion device with touchscreen, and DICENTIS wireless Extended. The DICENTISDiscussion device with voting has the functionality built-in.– User friendly voting procedure– Voting choice and results can be automatically displayed on the DICENTIS Multimedia and
DICENTIS Discussion devices with touchscreen– Voting results can be displayed in a synoptic layout– Reuse of voting licenses for new seats if old seats are deleted– Intuitive colored voting buttons for ease of use
DCNM-LSID DICENTIS Identification at SeatDICENTIS software license for enabling identification at seat in the DICENTIS Discussiondevice with voting, DICENTIS Discussion device with language selector, DICENTIS Discussiondevice with touchscreen, DICENTIS Multimedia device, and DICENTIS wireless Extended.– Enables use of a unique username (and password) for logging in to a DICENTIS
Multimedia device– NFC tag can be used to log in a DICENTIS wireless Device Extended, DICENTIS Discussion
device with voting, DICENTIS Discussion device with language selector, DICENTISDiscussion device with touchscreen or a DCNM-MMD2 device
– Possibility to use fixed or free seating
-
DICENTIS System Overview | en 31
Bosch Security Systems B.V. Software Manual 2019-09 | V3.2 |
– DICENTIS wireless Device Extended and DICENTIS Discussion devices with touchscreencan display a welcome screen with personal participant information
– Participants are recognized during login
DCNM-LSSL DICENTIS Select Language at SeatThe DICENTIS Select Language at Seat license enables the language selection feature of theDICENTIS Multimedia and DICENTIS Discussion device with touchscreen. The DICENTISDiscussion device with language selector has the functionality built-in.– Intuitive interface for switching between floor language and other available languages– Name of selected language is clearly displayed using original name and characters– Interpreted speech can be listened to via headphone output of DICENTIS Multimedia
device, DICENTIS Discussion device with touchscreen or DICENTIS Discussion devicewith language selector
DCNM-LSDU DICENTIS Dual Use at SeatDICENTIS software license for enabling dual-use at seat in the DICENTIS Discussion device,DICENTIS Discussion device with language selector, DICENTIS Discussion device withtouchscreen, and DICENTIS wireless devices.– Facilitates dual-use functionality in a DICENTIS wireless Device and a DICENTIS
Conference device– Enables the participant’s name to be correctly displayed when the DICENTIS devices are
used by two participants
Service license:
DCNM-SMA DICENTIS Software Maintenance AgreementSoftware Maintenance Agreements (SMAs) are available for one, two, or five year(s). Includesthe licensed system and seat software upgrades, as well as third-party compatible updates.– Enables best‑possible system performance– Convenient upgrade of software instead of expensive hardware– Regular updates
-
32 en | System Overview DICENTIS
2019-09 | V3.2 | Software Manual Bosch Security Systems B.V.
3.5 Security measuresThe installer takes care of security measures to prevent improper use of the system via theInternet and local wired or wireless networks.Consider the following items to increase security:– Change the default admin password– Prevent unauthorized access to the DICENTIS server computer– Prevent unauthorized physical and logical access to the wired Ethernet connection of the
DICENTIS network– Place the DICENTIS network in a separate VLAN– Use a firewall– Install the latest Windows security updates– Install up to date virus scanner
Schedule your Windows updates to run at a time when the system is not used, e.g. Sundaymorning at 1 AM. If you schedule the update via the Windows Task Manager, you can alsoconfigure that it automatically reboots after the update, in case a reboot is required.
-
DICENTIS System Overview | en 33
Bosch Security Systems B.V. Software Manual 2019-09 | V3.2 |
3.6 GUI languagesThe DICENTIS Conference System has the following GUI languages:
Multimediadevice
Discussiondevice withtouchscreen
Meetingapplication
ServerConsole
Activationtool
SynopticControl
Activationwebsite
APKuploadtool
Arabic • • • • • •
Catalan • • • • • •
Czech • • • • • •
German • • • • • • •
English • • • • • • • •
Spanish • • • • • • •
Estonian • • • • • •
Finnish • • • • • • •
French • • • • • • •
Hebrew • • • • • •
Hungarian • • • • • •
Indonesian • • • • • • •
Italian • • • • • • •
Japanese • • • • • • •
Korean • • • • • • •
Latvian • • • • • •
Dutch • • • • • • •
Polish • • • • • • •
Portuguese PT • • • • • • •
Portuguese BR • • • • • •
Romanian • • • • • •
Russian • • • • • • •
Slovak • • • • • •
Serbian • • • • • •
Thai • • • • • • •
Turkish • • • • • • •
Vietnamese • • • • • • •
Chinese Simplified • • • • • • •
Chinese Traditional • • • • • •
-
34 en | Software installation DICENTIS
2019-09 | V3.2 | Software Manual Bosch Security Systems B.V.
4 Software installationBefore the DICENTIS Conference System can be used, it needs to be configured.Configuration of the system is done in the following order:– Network installation:
– This is not part of one of our Bosch Security Systems B.V. manuals, and needs to bedefined together with your local IT department. Refer to Hardware requirements, page21 and Network requirements, page 26.
– Installation of hardware devices:– This is not part of this manual. Refer to the DICENTIS Hardware Installation manual.
Refer to the product related information on www.boschsecurity.com.– Installation of software: Installing the DICENTIS software suite, page 34.– Activate the system and application software by registering the software: Adding and
removing licenses, page 37.– Update device (firmware) software: Downloading software to the devices, page 35.– Configuration of system and application software: Meeting application, page 43.
See also– Hardware requirements, page 21– Network requirements, page 26– Installing the DICENTIS software suite, page 34– Downloading software to the devices, page 35– Meeting application, page 43– Adding and removing licenses, page 37
4.1 Installing the DICENTIS software suiteConfigure network interface
Notice!Before installing the DICENTIS software, make sure the server PC only has one enablednetwork interface (Bluetooth is also seen as a network interface).
Download and install latest version of DICENTIS System Server Software from the Internet1. Go to: https://licensing.boschsecurity.com/software2. Click the Software link (small square) to download the latest version of the software.
You can also download the latest version of the Release Notes here.3. Follow the on-screen instructions.
Notice!During the system software installation, the application WinPcap will be installed as part ofthe Network Docent package.If you cancel the WinPcap installer, the system software installation process will fail. Simplyrestart the installation process and follow the steps in the WinPcap installer.
http://www.boschsecurity.comhttps://licensing.boschsecurity.com/software
-
DICENTIS Software installation | en 35
Bosch Security Systems B.V. Software Manual 2019-09 | V3.2 |
Notice!After installing/upgrading the System Server Software, make sure you download the latestversion of the software to the devices, as described in Downloading software to the devices,page 35.
See also– Downloading software to the devices, page 35
4.2 Downloading software to the devices– Factory delivered DICENTIS devices are delivered with diagnostics software and must be
upgraded to the latest software version before they can be used.– All DICENTIS devices must be upgraded after upgrading the System Server Software.To do this:1. Make sure all devices are correctly connected to the network and fully started.2. Right-click the DICENTIS Server Console in the Windows taskbar.3. Click Upgrade devices.Use this procedure to upgrade other hardware components, such as the DCNM APS, asrequired.
Notice!It is not advisable to upgrade the devices at the same time as the DCNM‑APS, because theDCNM‑APS resets itself during the download process. This will remove power from thedevices, which will cause a firmware upgrade of the devices to fail.
Notice!In a DICENTIS system with an ARNI, a restart of the services via the Server Console may takeup to 3 minutes. If you want to restart the services, please use the stop services function inthe Server Console, wait for 30 seconds and then use the start services function in the ServerConsole.
4.3 Adding a third-party application to a deviceThe APK (Android application package) upload tool is used to add a third‑party Androidapplication to a multimedia device. Before you can add a third‑party Android application, youmust verify if the application is compatible with the multimedia device.
!
Caution!All installed third‑party applications (APKs) will be deleted when firmware is uploaded to amultimedia device.
Notice!The APK upload tool cannot run at the same time as the OMNEO Firmware Upgrade Tool.
-
36 en | Software installation DICENTIS
2019-09 | V3.2 | Software Manual Bosch Security Systems B.V.
Add a third‑party Android application to a multimedia device as follows:1. Place the APK files on the server PC.2. Click the Browse button.3. Browse to the location of the APKs.4. Select the multimedia device which needs the APK.5. Select the APK.6. Click Upload.
Notice!If the new APK is not shown on the home screen of the multimedia device, try to click thehome button several times, or reboot the multimedia device.
-
DICENTIS Software server | en 37
Bosch Security Systems B.V. Software Manual 2019-09 | V3.2 |
5 Software server5.1 Adding and removing licenses
The activation tool is used to:– add fulfillments to the DICENTIS system.– return fulfillments that are no longer required.A fulfillment consists of one or more licenses that can be installed on the DICENTIS system.
Before the system can be used, the DICENTIS System Software has to be installed, whichenables basic functionality in the system. Additional software modules can then be installed toextend system functionality, providing that the system has a valid Software MaintenanceAgreement (SMA).
Notice!The DICENTIS System Software includes an SMA that is valid for one year from the date ofactivating the DICENTIS System Software.
5.1.1 Activation tool description– Fulfillments window: Shows the fulfillments activated on the system. When more than
one fulfillment is activated, an All Fulfillments line is displayed at the top of theFulfillments window. Selecting a fulfillment line displays the related licenses in the Listof licenses and quantity pane. The fulfillment lines have the following color codes:– Black: the fulfillment is okay.– Orange: the fulfillment is not trusted and should be repaired.– Gray and strike-through: the fulfillment is returned and is awaiting the response to
be removed.– Gray and strike-through: The fulfillment has expired (time limited). Return the license
to clean up your system.– List of licenses and quantity window: For each license, this window shows: Qty (number
of licenses), Order number, Description, Activated (activation date of license) and Expires(expiry date of license).
– Software Maintenance Agreement window: Shows the Software Maintenance Agreement(SMA) end date. When the SMA end date has expired, it turns red and the additional redtext System is not operational! Additional SMA is required is displayed at the bottom ofthe window.
– Add fulfillment: Use this button to add a fulfillment. A fulfillment can consist of one ormore licenses that add additional functionality to the system.
– Return fulfillments button: Use this button to return fulfillments/licenses, as required.Do this when the functionality is no longer required for a system, for example, when youwant to install the software on another server.
-
38 en | Software server DICENTIS
2019-09 | V3.2 | Software Manual Bosch Security Systems B.V.
5.1.2 Initial activation of the systemActivate the system for initial use as indicated below.Before you start, make sure you have:
– an activation ID (this was sent by email after purchasing the software license).– Technician rights.– a PC connected to the internet.– a USB stick (for offline activation).
Notice!To perform the following steps, your user account must have “Technician rights”. The ‘Adminuser’ of your organization can grant these rights.
– At the server PC:– Start the DICENTIS activation tool by right-clicking the DICENTIS Server Console in
the Windows taskbar and then clicking Activate licenses.– Click the Add fulfillment button.– Enter all required information including the activation ID. The activation ID is on the
Overview page of the System Activation Website (see Overview, page 110) and isincluded in the email you received after purchasing the software license.
For online activation:– In the Online tab, enter the User name and Password for the dealer site, and click
Activate licenses.– The Progress message panel will display status messages during the activation
process.– Restart the services by right-clicking the DICENTIS Server Console in the Windows
taskbar and then clicking Restart services. Now the system is activated.
Notice!If the Internet connection requires proxy configuration, you can click on “Use this link toconfigure your proxy settings” to access the proxy configuration directly. Here, click thecheckbox “Bypass proxy server for local addresses” to allow logos and images to bedisplayed properly in a local network.
For offline activation:– Still at the server PC:
– In the Offline tab, click on the Create request button and store the Request file onthe USB stick.
– Leave the Activation tool open so you can easily process the Response file from theactivation website.Note: The Create request button is only accessible when there are Activation IDs inthe list.
– In a computer with Internet access, visit https://licensing.boschsecurity.com:– Log in with your username and password (with Technician rights).– Select the Manage license tab page.– Use the USB stick to process the Request file on this page.– After processing the Request file, save the Response file to the USB stick.
– Back at the server PC:– Insert the USB stick.– Click the Process response button from the Add fulfillment window
https://licensing.boschsecurity.com
-
DICENTIS Software server | en 39
Bosch Security Systems B.V. Software Manual 2019-09 | V3.2 |
– Upload the Response file.– Restart the services by right-clicking the DICENTIS Server Console in the Windows
taskbar and then clicking Restart services. Now the system is activated.
See also– Overview, page 110
5.1.3 Adding additional fulfillments/licensesIf you want to add additional fulfillments/licenses to the system, the system must have a validSMA. This ensures for correct functioning of the latest DICENTIS features.
!
Caution!Upgrading the DICENTIS system without having a valid SMA can cause the system to stopfunctioning.
Add additional fulfillments/licenses as follows:1. Open the Activation tool, and check the activation date of the system. If the system was
activated less than a year ago, you can safely proceed with the installation.2. If the SMA end date is displayed at the bottom of the window in red text, you need to
extend your SMA.3. Software versions 1.3 and lower: if the SMA end date field is not displayed at the bottom
of the window, and the system was activated more than a year ago, you should calculateif the SMA end date is still valid as follows:– add 1 year to the activation date.– add 1 year to the activation date for each DCNM-1SMA which is in the list of licenses.– add 2 years to the activation date for each DCNM-2SMA which is in the list of
licenses.– add 5 years to the activation date for each DCNM-5SMA which is in the list of
licenses.4. If the outcome is after today’s date, you can safely proceed with the installation.5. If the outcome is before today's date, you need to extend your SMA, because the
DICENTIS software will not start up after the upgrade.6. To add the fulfillment, click the Add fulfillment button and repeat the steps of the ‘Initial
Activation’ procedure.7. If after adding the fulfillment, the SMA end date is displayed in red at the bottom of the
window, you need to extend your SMA.
5.1.4 Returning and repairing a licenseReturning a licenseUse the Returning a license function of the Activation tool to either:– return a license.– release a license, so that you have the possibility to install the DICENTIS software on
another server instead.You can return licenses both online and offline.To return a license online:1. Click the Return fulfillments button.2. In the Online tab, enter the User name and Password for the dealer site and press the
Return fulfillments button to return the fulfillments.To return a license offline:
-
40 en | Software server DICENTIS
2019-09 | V3.2 | Software Manual Bosch Security Systems B.V.
1. Click the Return fulfillments button.2. In the Offline tab, select the fulfillments you want to return.3. Make sure you finalize the process by pressing the Process response message button.The procedure on the website is similar to activating a license. See Adding and removinglicenses, page 37.
Repairing a licenseIf a license becomes corrupted, the software will not work correctly. The server console willannounce the issue with an on-screen warning message. The activation tool will then enablethe Repair license button.To repair a license: click the Repair license button, and then follow the instructions on screen.The procedure on the website is similar to activating a license. See Adding and removinglicenses, page 37.
See also– Adding and removing licenses, page 37
5.2 Backing up a license fileAfter installing the licenses on the system, the license files should be backed-up. This willprevent license(s) being lost if the hard‑drive containing the licenses crashes or is formatted.The directory should be saved in a safe location, preferably on another hard‑drive.To do this:1. Stop all services of 'Bosch DICENTIS', including the Bosch DICENTIS License Manager
and FlexNet Licensing Server 64' services. Always do this before performing a backupand/or restore.
2. To make a backup of trusted storage, copy C:\ProgramData\FlexNet to a backuplocation.
3. To make a restore, copy these files to the PC that originally stored them.
Notice!The folder and files are normally hidden in Windows. Change the setting of Windows Explorerto make them visible, by selecting: Organize > Folder and search options > View.
-
DICENTIS Software server | en 41
Bosch Security Systems B.V. Software Manual 2019-09 | V3.2 |
5.3 Server consoleIn Windows server 2012 R2 and Windows server 2016, a console application is provided forshowing the status of the DICENTIS server.The DICENTIS server console icon is displayed in the notification area of the DICENTIS serverPC, i.e. on the right side of the taskbar next to the time.
DICENTIS Server console statusRight-click the DICENTIS Server console to:– Start/Stop services.– Start the activation tool.An icon showing the status of the DICENTIS server is displayed:
Status Description
Running
Stopped
Warning. For example, this icon is displayed when a license is not activated.
How to permanently display the server console iconBy default, the server console icon is only displayed on event. To permanently display thisicon:1. Select the Notification Area Icons window:
– Windows server 2012 R2 and Windows server 2016Go to the Start screen and type notification. Filter the results by Settings, and thenclick Notification Area Icons.
2. Use the slider bar to scroll down to DICENTIS server console.3. Select Show icon and notifications.4. Click OK. The Server console icon will now be permanently displayed.
-
42 en | Software server DICENTIS
2019-09 | V3.2 | Software Manual Bosch Security Systems B.V.
5.4 Rapid Spanning Tree Protocol (RSTP) supportThe DICENTIS system supports redundant cabling when the Rapid Spanning Tree Protocol(RSTP) is enabled. By default RSTP is disabled to prevent network failures in a system whereRSTP is not supported or allowed.To enable cable redundancy:1. Power up the system without cable redundancy.2. Enable Rapid Spanning Tree Protocol (RSTP) in the DICENTIS server:
– Create a system environment variable named DCNM_RSTP_ENABLED and set thevalue to 1 to enable RSTP, and 0 to disable RSTP.
– The environment variable can be created via: File explorer > This PC, right click andselect Properties > Advanced system settings > Advanced > Environment Variables >System variables.
Notice!This setting is available for version 3.0 and higher
3. Restart the DICENTIS server.Restart the APS, PS and Discussion devices (MMD, Dxx).
4. Wait until the system is fully started. The devices can then be cabled redundantly (loopscan be closed).
Notice!This environment variable survives upgrades of the DICENTIS software or the creation of newdatabases.
-
DICENTIS Meeting application | en 43
Bosch Security Systems B.V. Software Manual 2019-09 | V3.2 |
6 Meeting applicationThe meeting application consists of four main parts (only available with the applicablelicense):1. Manage, page 48: To manage a meeting.2. Synoptic Microphone Control, page 105: To configure and manage synoptic microphone
control.3. Prepare, page 54: To prepare a meeting.4. Configure, page 68: To configure the DICENTIS system.
Starting the Meeting application1. From the Windows Start menu, select: All Programs > Bosch > DICENTIS > Meeting
application. A Login dialog is displayed.2. To log in to the application, enter a User name and Password.
The preferred application language can also be selected.
Figure 6.1: Meeting application main screen (showing all icons)
Automatic login to Meeting applicationBy default, the DICENTIS Meeting application will automatically log in when the windows loginuser name is the same as a user name in the DICENTIS system. In this case, the authorizationrights of this user will be used for the DICENTIS Meeting application.
Notice!The default User name is “admin” and the password is empty. The default language is thelanguage of the operating system; if the default language is not available, English isautomatically selected.
Disable/enable automatic login to Meeting applicationThe automatic login feature can be disabled and enabled as follows:1. In Windows explorer, select: C:\Programs (x86)\Bosch\DICENTIS.2. Open: Bosch.Dcnm.UserInterfaces.MeetingManager.exe.config.
– To disable automatic login, set the key from true to false.
– To enable automatic login, set the key from false to true.
-
44 en | Meeting application DICENTIS
2019-09 | V3.2 | Software Manual Bosch Security Systems B.V.
Authentication via Windows ServerIt is possible to synchronize the user and password data between the corporate network andthe DICENTIS Conference System. Users who are part of the organization are often alreadyregistered in the Microsoft system with their username and password. When this option isenabled, users can log in to the discussion device with the same user name and passwordthey use for Windows authentication. The user name and password will be validated on theircomputers on the corporate network.The authentication service is normally part of the corporate network. The IT department wantsthe DICENTIS system to be isolated from the corporate network because they do not want themulticast traffic (the audio) to influence the corporate network. The DICENTIS system shouldhave access to the corporate network without being part of the corporate network. This canbe solved as follows:– Create a separate subnet on a different VLAN, for the DICENTIS system in the network.– Create routing between the DICENTIS and corporate subnets.Note: Do not use a second NIC for the DICENTIS server to create a solution with the DICENTISserver as step-stone between the DICENTIS system and corporate network.– Test if everything is working by accessing a share on a file server, using a computer which
belongs to the corporate domain. See schematic below.
Figure 6.2: System diagram
For a DICENTIS Conference System with more than 450 nodes an ARNI is required. Toconfigure a system with ARNI:– Define a proper gateway address in the ARNI, so that routing to the corporate network
will work.– Use the ARNI as the DHCP server for the DICENTIS subnet.– Configure the DNS Parent address; this is the address of the DNS server in the corporate
network.
-
DICENTIS Meeting application | en 45
Bosch Security Systems B.V. Software Manual 2019-09 | V3.2 |
Figure 6.3: Configuration for a system with ARNI
To enable authentication via the Windows Server:1. Make sure all persons using the multimedia devices in the central system which uses
Windows authentication server are registered (including first name, last name, user nameand password). The username must be identical to the username assigned to these usersin the Windows authentication system.
2. Configure the user group “Participant group” to use Windows Server authentication:– Open Configure in the Meeting Application.– Go to User groups.– Select Participant group.– Tick Windows Authentication.
See also User groups, page 69.Note: Windows authentication is applied per user group. User groups from outside theorganization (like Service technicians) are usually not registered in the customer’sauthentication system. For these groups do not enable Windows Authentication. This meanstheir password has to be stored in the Meeting Application.
See also– User groups, page 69– Synoptic Microphone Control, page 105– Manage, page 48– Prepare, page 54– Configure, page 68
-
46 en | Meeting application DICENTIS
2019-09 | V3.2 | Software Manual Bosch Security Systems B.V.
6.1 User rights and meeting rightsTo use functions, certain rights are needed. DICENTIS provides two types of rights:1. User rights
– User rights are defined in User groups, page 69.2. Meeting rights
– Meeting rights are defined per seat and per participant in a meeting.– Refer to Seat assignment.– Refer to Participants, page 62.
Figure 6.4: Meeting application main screen (showing all icons)
(Touch) button Description User rights Meeting rights
Manage To manage meetings. Manage meeting.
Synoptic view To configure and manage the speakers’microphones via a visual layout.
Configure system (tobe able to configurethe layout).
Manage meeting (tobe able).
Prepare To prepare meetings. Prepare meeting andagenda.
Configure Configure the system. Configure system.
Power Sets the system to standby or wakes-up thesystem.
Device right: Poweroff.
WWW Opens a web browser.
Exit Exits the application.
Home Returns to the home screen of the meetingapplication.
Back Goes one page back from the navigation history.
Back to active Brings you to the active part of the meeting.
Volume Opens the master volume control slider. Device right: volumecontrol.
-
DICENTIS Meeting application | en 47
Bosch Security Systems B.V. Software Manual 2019-09 | V3.2 |
(Touch) button Description User rights Meeting rights
Summon Activates a chime to summon the participants. Manage meeting.
Menu (…) Opens a menu for additional functionality. Manage meeting.
Notice!The “Power On” button on the Meeting application, or on a DICENTIS multimedia deviceconnected to the low power socket of the Audio processor and powering switch, only wakesup DICENTIS devices that are powered by an Audio processor and powering switch orPowering Switch device. DICENTIS devices that are powered via a PoE switch, must bepowered on with the “Power on” button of the DICENTIS MMD instead. These devices willalso power up when the PoE port disables and enables PoE functionality.
Notice!DICENTIS Discussion devices that are powered via a PoE switch will always be powered on.These can only be powered on and off by disabling the PoE on the Ethernet port of the PoEswitch.
See also– Manage, page 48– Prepare, page 54– Configure, page 68– User groups, page 69– Participants, page 62
-
48 en | Meeting application DICENTIS
2019-09 | V3.2 | Software Manual Bosch Security Systems B.V.
6.2 ManageManage is used to manage a meeting. Click the Manage button on the main screen to openthe manage screen. Initially the manage screen shows a list of all prepared meetings.When there are no prepared meetings, the list is empty. This means that the default meeting isactive and a default discussion is open. To access this default discussion, click the green backto active button. Refer to Discussion, page 52.
Manage meeting means:– Activate and Deactivate a meeting. Refer to Meeting, page 48.– Open and Close a meeting. Refer to Meeting, page 48.– Manage the meeting agenda. Refer to Agenda, page 49.– Manage voting. Refer to Voting.– Manage the discussion. Refer to Discussion, page 52.– Manage the menu. Refer to Menu.
Preconditions– The PC from which the meeting application is run, must have meeting rights: Manage
meeting.– A meeting has to be prepared before it can be managed. For information on how to
prepare a meeting, refer to Prepare, page 54.
See also– Prepare, page 54– Meeting, page 48– Agenda, page 49– Discussion, page 52
6.2.1 MeetingClick the Manage button on the main screen to display a list of all prepared meetings. Theicon to the left of the meeting number and name shows the status of the meeting:– Gray: The meeting is deactivated.– Green: The meeting is activated.– Red: The meeting is open.
Activate a meeting– To activate a meeting, press the Activate button for the meeting that needs to be
activated.– To show the meeting content without activating or deactivating the meeting, click
anywhere in the meeting row.When the meeting is activated:– the meeting details screen is opened.
– On the left, the agenda and the assigned participants are shown.– On the right, the meeting details and the agenda are shown.– The name of the activated meeting is shown in the header of the meeting
application.– all prepared data of the meeting is sent throughout the system. The data contains names
and meeting rights of the participants and the assigned seats.
-
DICENTIS Meeting application | en 49
Bosch Security Systems B.V. Software Manual 2019-09 | V3.2 |
– a meeting notes file is created. During a meeting, data is saved to this file as applicable.The file is closed once the meeting is deactivated. For more information, refer to Post-meeting tools, page 94.
If the Auto Open function is enabled, the meeting is automatically opened.
When the Activate button is not shown:– the seat to which the PC is assigned to, does not have "manage meeting" rights or,– the user name used to logon to the meeting application is not assigned to the meeting
and/or, does not have the "manage meeting" rights.
Open the meetingClick the Open to start the meeting. If the Auto Start option is enabled, the first agenda topicis automatically opened.
Close the meetingTo close the meeting, select the meeting on the left, and then click Close on the right. Themeeting is closed and the meeting list is shown where the meeting can be deactivated.
See also– Post-meeting tools, page 94
6.2.2 AgendaOnly a prepared agenda can be managed.
Manage an agenda1. Make sure the meeting is activated and open.2. Click Meeting in the left‑pane.3. Select the required topic from the left or right pane.
– The open agenda is shown in the header of the meeting application.– The prepared discussion settings and prepared speaker list are sent throughout the
system and are activated.4. To continue with the next agenda topic, just open the next agenda topic in the agenda
view.
6.2.3 Participants– To display a list of participants, click Participants in the left‑pane: A list of participants is
displayed in the right‑pane.– To also view participants in the left pane, click the small triangle next to Participants.– If the participants have images assigned to them, the image is displayed next to their
name,– If the meeting has identification, the following information is displayed at the top of the
right‑pane:– Number of participants registered.– Number of participants present. The presence of a participant is shown by a blue
bar; their absence by a grey bar.– Log off all participants button: Logs off all participants in a meeting. Participants
will have to log on again before they can take part in a meeting.– Log off participant button: Log off a single participant in a meeting by selecting the
participant details and the log off button.
-
50 en | Meeting application DICENTIS
2019-09 | V3.2 | Software Manual Bosch Security Systems B.V.
6.2.4 Voting– If you want to hold a prepared voting round:
– The licenses DCNM‑LVPM and DCNM‑LSVT must be enabled in the system. For moreinformation on these licenses, see License overview, page 28.
– The voting round should be prepared beforehand by using the Prepare button on themain screen. For more information, see Voting script, page 64 and Voting rounddetails, page 65.
– A simplified ad-hoc voting round can be held during a prepared meeting by entering thedetails of the voting round during the meeting.
Manage a voting round1. In the Meeting application, click the Manage icon.2. Make sure the meeting is activated and open.3. Click the voting icon (tick mark) in the menu button (…) at the bottom right-hand corner
of the screen to display:– A list of prepared voting rounds (shown on both panes).– Total number of participants authorized to vote and the number of participants
present (shown at top of right-pane).– The ad-hoc voting fields (the black/grey area at the bottom of the right-pane).
Note: After clicking on another item in the left pane, you can click on Votings toredisplay the list of all voting rounds in the right-pane.
4. Either:– Hold an ad-hoc voting round by completing the fields Number, Subject, and
Description, and then clicking on the Ready to vote button, or– Open a prepared voting round, by clicking the Ready to vote button of a voting
round.5. The voting screen is displayed:
– The subject of the voting round is displayed at the top of the screen.– Previous button: Selects the previous voting round.
This button is hidden when: - The first voting round in the list is selected.- Ad-hoc voting is used.
– Next button: Selects the next voting round. This button is hidden when: - The first voting round in the list is selected.- Ad-hoc voting is used.
– Recall button: Recalls the selected voting round. For example, use this button if youselected the incorrect voting round by mistake.
– Open button: Opens the selected voting round.– Close button: Closes the voting round.– Hold button: Puts the current voting round on hold. The participants voting buttons
are temporarily disabled and votes cannot be changed or cast.– Accept button: To confirm that the motion is accepted.– Reject button: To confirm that the motion is rejected. The voting round can be held
at another time.– Abort button: Aborts the current voting round once voting is opened. Voting results
are not saved.
-
DICENTIS Meeting application | en 51
Bosch Security Systems B.V. Software Manual 2019-09 | V3.2 |
Notice!When logged into the Meeting application, a participant with voting rights can take partdirectly in the voting round.
Voting resultsDepending on the installed licenses and system settings, a voting results file is created on theDICENTIS server when a voting round is opened. During a voting round, data is saved to thisfile as applicable. The voting results file is closed when the voting round is closed. For moreinformation, refer to:– Voting round details, page 65 (which explains the voting round settings).– Post-meeting tools, page 94 (which gives information on the voting results and meeting
results files).
See also– License overview, page 28– Voting script, page 64– Voting round details, page 65– Post-meeting tools, page 94
-
52 en | Meeting application DICENTIS
2019-09 | V3.2 | Software Manual Bosch Security Systems B.V.
6.2.5 DiscussionTo manage the discussion, click the back to active button.The list on the left shows the discussion list. This list contains speaking and waitingparticipants. The following color-coded icons are used:– Red icon: The participant is speaking.– Grey icon: The participant’s microphone is muted.– Green icon: The participant is waiting to speak.– Yellow icon: The participant is waiting to respond to the current speaker.Use the shift button, at the bottom of the discussion list, to shift participants from waiting tospeaking. If the speaker list is full, the longest speaking participant is removed from thespeaker list.
Context menuThe discussion list has a context menu to manage the discussion. Right-click the discussionlist to show the context menu. The context menu has the following options:– When an item is not selected (i.e. not clicked on):
– Stop all speakers and remove all requests: Stops all speakers and removes allrequests.
– Remove all requests: Removes all requests.– Add: Opens a menu to add a participant to the list, either as a speaker or a waiting
participant. Right-click the required participant to add the participant and selectgrant the floor or add to waiting list. Depending on the number of openmicrophones and microphone mode setting, a participant added to the waiting listmight be immediately moved to the speaker list.
– When a speaking participant is selected (clicked on), the following option is available:– Stop speaking: Stops the selected participant from speaking. Depending on the
number of open microphones and microphone mode setting, the first waitingparticipant might be immediately shifted to the speaker list.
– When a waiting participant is selected (clicked on), the following options are available:– Mute/Unmute: Mutes or unmutes a microphone input. Is used to temporary mute a
speaker. The speaker still remains the active speaker. Only available if Responsemode is used.
– Shift: Shifts the selected participant from waiting to speaking.– Remove: Removes the selected waiting participant from the list.
-
DICENTIS Meeting application | en 53
Bosch Security Systems B.V. Software Manual 2019-09 | V3.2 |
6.2.6 MenuFor more managing options, click the menu button (...) at the bottom right-hand corner of thescreen. A pop-up menu with icons will appear. If the menu button (...) is not shown, theManage meeting rights checkbox is not selected in the Seats and Devices screen. For moreinformation, see Seats and Devices, page 78.
The pop-up menu has the following options:– Presentation: Click the presentation icon, and then click on “on” to enable the
presentation mode. Click on “off” to disable the presentation mode.– The system license must contain DCNM‑LMS.
– Discussion settings: Click the discussion settings icon, to “open” the discussion settingof the current activated discussion. Changed settings will not be stored in the prepareddiscussion settings of the agenda. The following can be set:– Discussion mode– Speakers list– Priority options– Speech timer– Camera control options (system license must contain DCNM-LCC)– Multimedia device and Meeting Application options
– Pan and tilt camera control (PTZ): Click the pan and tilt camera control icon, and thenclick on Show to show the Pan and tilt camera control. Click on Hide to hide the cameracontrol.– The icon is only visible in the discussion screen.– The system license must contain DCNM‑LCC.
– Voting: Click the voting icon to go to the voting screens. The system will either use“basic” voting or “prepared” voting depending on the installed licenses and systemsettings.
– Basic voting requirements:– DCNM-LSVT voting license is activated.– Voting function has been assigned to licensed seats in the Meeting application. For
more information, see Seats and Devices, page 78.Note: Basic voting screens do not have a subject and description displayed on themultimedia device; the voting results are not stored.
– Prepared voting requirements:– All requirements of basic voting are met.– DCNM-LVPM voting license is activated.– One or more voting rounds have been prepared in the meeting application. For more
information, see Voting script, page 64.– A meeting is activated and open.
Note: Prepared voting screens have a subject and description displayed on themultimedia or discussion extended device; the voting results are stored.
See also– Seats and Devices, page 78– Voting script, page 64
-
54 en | Meeting application DICENTIS
2019-09 | V3.2 | Software Manual Bosch Security Systems B.V.
6.3 PrepareThe meeting administrator should use a PC to prepare a meeting. To prepare a meeting, clickPrepare. This opens the Prepare screen.
Prepare meeting means:– Administrate Persons.– Add meetings.
– Add Persons to the meeting.– Add Agenda topics.– Add Meeting details.– Add a Voting script and one or more Voting rounds.
– Discussion profiles to define the discussion settings.
Preconditions– The logged on user must have the user right: Prepare meeting and agenda.
6.3.1 PersonsTo add people/names to the system, click Persons in the tree (left pane). Requires systemlicense DCNM-LPD. Persons can be assigned to a meeting, as described in Participants, page62.The edit icons and a list of persons is displayed in the middle pane. Use the edit icons to addor remove persons from the list.For each person, General and Security fields can be entered in the right pane:– General fields are:
– First name– Middle name– Last name– Title– Group– Region– Country– Device GUI language: use the drop-down list to select the required GUI language for
the participant’s device. If no language is selected here, the language selected on theRooms page will be used as default.
– Headphone language: use the drop-down list to select the preferred interpretationlanguage. The interpretation language will be automatically selected based on thissetting. If the selected language is not available, the floor language will be used.
– Image– Security fields are:
– User name– NFC Id: The number of the Near Field Communication (NFC) tag of the participant.
See following sub-heading: “Configure system for use with NFC tags”.– Password: Button for changing the password of a user.– Pin: Button for changing the PIN code of a user.
The security fields are used for enabling logon in the Meeting application and the multimediadevices.
-
DICENTIS Meeting application | en 55
Bosch Security Systems B.V. Software Manual 2019-09 | V3.2 |
Configure system for use with NFC tags
Notice!NFC tags can only be used with DCNM-MMD2 , DCNM-DE , DCNM-DSL , and DCNM-DVTdevices.
If NFC tags are used to identify/authenticate participants, the secretary or clerk should createa unique NFC Id for each participant. To do this:1. In the Persons (middle) pane, click on the name that you want to assign the NFC tag to.2. In the right-pane, click in the NFC Id field to select it.3. Identify the NFC Id to the system:
– Make sure a suitable NFC-USB card reader is connected to the USB port of the Client(secretary’s) PC. Bosch Security Systems B.V. recommends using one of thefollowing Smart Card Readers: HID Omnikey 5022 CL, HID Omnikey 5421, IdentivSCM PC-Card uTrust 470x F, or Sony USB NFC Reader RC-S380/S.
– Scan the NFC tag at the USB card reader. The NFC Id will appear in the NFC Id field.– If you do not have a USB card reader, you can type the NFC Id in the NFC Id field
instead.– If the same NFC card/ID is used for more than one participant, a red border is shown
around the NFC Id field, indicating that there is a validation error.
Import personsInstead of entering persons and their related data manually, you can export, edit and importpersons to and from an Excel file (XLS). This makes it easier to create and update thepersonal data in the system.
To create a template for the import:1. Click the left/right arrows button.2. Create a template file using the Create template button.
Note: Do not change the first row or the column headers in the Excel file because thismakes the file invalid for importing.Note: Column headers depend on the language settings in the Meeting application. Makesure the same language is used i