Diagnostic center Documentation
Click here to load reader
-
Upload
sk-habib -
Category
Health & Medicine
-
view
184 -
download
0
description
Transcript of Diagnostic center Documentation

Diagnostic Center SolutionINTRODUCTION:This is versatile software for Diagnostic centers. It provides reporting of Pathology Labs.
Starting of Diagnostic Center Solution Software:Double Click on the Diagnostic Center icon on your desktop as shown below.
Diagnostic Center Solution
The following window of security check will appear on the screen. This window asks for user name & password. Enter the user name & corresponding password to start the software and press login button.
The following window will appear on the screen after you enter a valid user name & password.

Diagnostic Center Manual
First of all you need to enter your company Name, Address, Fax, Email etc. so that in print you can see your company name etc. in prints. For that you need to go to the Setting option of on the Menu of the Home window. Click on Create Your Company option. A Dialog Box as shown below will appear Where you found our Demo company Name is entered just change all of that and Click on Save button. On pressing Escape (Esc) button key board the displayed form will be closed. This process is applicable on any form. For Entering value you can also use ENTER instead of TAB button anywhere.

First option that is to be done in this application is to register a patient and to give the details of Tests the Patient wants to do. For that you just go to the Patient InfoPatient Registration on the Home screen. A window will appear as shown below.
If you want to create a new entry then just clicks on Add button and enter the details. To choose Tests that the patient wants Click on Test List Button a new window will appear as shown below from where you can choose Test or a test profile. Initially we have entered some tests into the database from our knowledge. But you can add, modify different Test according to your Lab. How to add test Data Base and how to create test profile will be discuss later.

According to different department different Lab Test will shown and according to different Lab test Sub Lab Test will be shown on click. List of selected test and profile code will be shown on Selected Test List Panel and calculated amount of tests will be shown. You can delete any test from the selected Test list at any time by just selecting the test Click Delete Button on Key board. After that just click OK button.
On the patient registration form you can enter discount, Tax on a particular test. After entry click on Save button. The data will be saved in the database.
You can edit any entered record due to any mistake. For that you have to Click on List button then a list of entered patient will be shown. Select any patient and Click on Edit button and after editing just save it.
Next after testing what have to do is to enter the result of the tests of the patient. For that you have to go to the Home Screen go to Department info Perform Test. In perform test form a list of test to be performed or Test performed will be shown as shown below.

By default the list shown will be according to current date. But you can search from any date to any date. Also you can search by Patient Name, Test No, and Referred by doctor Name and also Test No. A column Name Test Performed will indicate whether the test is performed or not. If the test is not performed then double Click on the row a form name Test Result will be opened where you can enter the test value by selecting the test from the drop down list. The Test Result form will be as shown below.
After entering each test values click on save button. After entering each value of test you can print the test result by clicking Print Button. The result will be printed.

HOW TO CREATE OR ADD TESTTo create a test first all you need to choose or create a department under which the tests
belong. Then you have to choose or create Main Test under which the test belongs. Each main test should have particular unique ID and the sub Test should also have unique ID (i.e. differ from any other ID).
To create a New Department goes to Department Info LabCreate Department. A form will be opened as shown below.
Enter Department Code, and Department Name and Click on Save button.To create test under a department go to Department Info from Home Screen Click on
Test Department or Press Ctrl+D. the following form will be opened.
Select a Department and press Enter or Double Click then a dialog box called Test Library will be opened as below.

On left side you can see the main Test List or if it is under new department then nothing will be shown.
To add new main Test Click on ADD NEW MAIN TEST button on left side of the form a dialog as shown below will be opened.
Enter the values and click on save. Then click Refresh button you can see the Test you have enter on the list. To delete any test just select the test you want to delete press Delete button on the key board. You can use Up and Down arrow key to move up and down and Right arrow to move to right (i.e. to Sub Test) and Left arrow to move to left (i.e. to main test). To update a Test Double Click on Main Test or Press Enter to which you want to update Dialog with value similar to form as shown above will appear, after making changes Click on Save.
To enter sub test under a main test select the main test under which the test belong then Click on ADD SUB LAB TEST on right side of the form a dialog box as shown below will opened. Enter the fields and Click on Save button.

To select a group under which a test belongs you need to Click on Select Group and use UP and Down arrow to select a Group. Press Refresh button the value will be shown. To update a Test Double Click on Sub Test or Press Enter to which you want to update Dialog with value similar to form as shown above will appear, after making changes Click on Save.
HOW TO CREATE OR ADD PROFILE TESTTo create a Profile first goes to Department Info Profile Master. Then you have to
choose or create Main Profile Test under which the tests belong. Each Profile test should have particular unique ID and also different from Main lab Test. Profile Master Form will be as shown below.
To add new profile click on ADD NEW PROFILE button a dialog will be opened as shown bellow.
Enter the fields and Click Save. Then click Refresh button you can see the Profile you have enter on the list. To delete any test just select the test you want to delete press Delete button on the key board. You can use Up and Down arrow key to move up and down and Right arrow

to move to right (i.e. to Sub Test) and Left arrow to move to left (i.e. to main test). To update a Profile Test Double Click on Profile or Press Enter to which you want to update Dialog with value similar to form as shown above will appear, after making changes Click on Save.
To enter sub test under a Profile test select the Profile under which the test belong then Click on ADD NEW SUB TEST on right side of the form a dialog box as shown below will opened.
Click on Add button then another for will open from which you can select one or more Test by pressing Shift + Mouse Click after that click on Add button.
The selected Test will be added to Create Sub Test Profile. Press Save to add it to Sub Profile Test you can delete any test by Delete Key on key board.

How to Change Your PasswordTo change your password goes to Home Screen UserUser Change Password.
Now enter your old Password, enter New Password, Confirm password and press OK. Your password will be changed.Only Admin have the permission to create a User.To create a user you need to follow the steps as: Home Screen UserUser New User.The Dialog as Shown below will appear.
Now enter user type, Name and Password and Press OK. New user will be created.






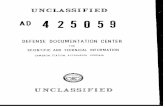




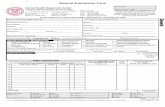

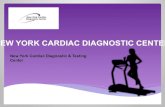



![Home [Documentation Center]](https://static.fdocuments.in/doc/165x107/61ae9a4a483d3832af2f40b4/home-documentation-center.jpg)


