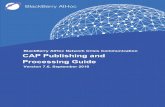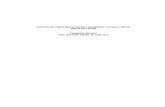dia › Portals › 27 › Documents › Employee_Resources … · AtHoc INSTRUCTIONS DIA deployed...
Transcript of dia › Portals › 27 › Documents › Employee_Resources … · AtHoc INSTRUCTIONS DIA deployed...

AtHoc INSTRUCTIONS
DIA deployed the AtHoc alert notification system that will primarily be used to
rapidly and effectively alert DIA personnel about emergency situations or
incidents that impact one’s duty location.
Steps to accessing the DIA Alerting System Self Service Site to edit your user
profile are below. The steps can vary slightly depending upon where you login to
the site (government facility, vendor facility, home), type of computer (Mac, PC)
and browser you utilize during the process (Google Chrome, IE, Firefox, Safari,
etc.).
Step 1: Open your browser and go to the following link:
https://alerts.dodiis.mil/selfservice/dia
If a certification box appears to enter your CAC Certificate password –
Please press CANCEL (you may have to cancel these multiple times
throughout the process). AtHoc IS NOT CAC CARD ENABLED AT THIS
TIME!
Also, you may receive a message on your browser that the site is
unsafe, you can by-pass this step by clicking on advanced link and click
on the link to continue to go forward.

2. At the Login screen click on the link labeled
Forgot Password?. (Figure 1).
3. On the Reset Password screen enter your
DoDIIS email address and click the Submit
button. (Figure 2)
4. You will receive an email with a link to reset your password. Click the Reset
Password button to be taken to the page to reset your password. (Figure 3)
Figure 1
Figure 2
Figure 3

5. On the Reset Password page enter a new password following the criteria
listed at the bottom of that page and click the Next button. (Figure 4)
6. If you have successfully entered a new password you will receive the below
screen. Click the Go to Login button to be taken to the Self Service Login
page. (Figure 5)
Login to the self-service URL https://alerts.dodiis.mil/selfservice/dia
7. Using your new password, with your username as your current DODIIS.MIL
email address.
Figure 2
Figure 5

8. Once logged into the AtHoc Self Service site, you can now edit your profile
by clicking on MY PROFILE on the initial page.
9. Click on the Edit button in the upper right hand corner that will allow you to
add and change your current phone numbers, cell phone numbers and
email addresses. (Figure 7)
Figure 6

10. Once you have edited the form, you will need to click on the SAVE button
in the upper right hand corner to save the newly entered information.
(Figure 8)
Figure 7

11. You will now receive future alert notifications to your new profile
communication mechanisms.
Frequently Asked Questions:
1. What to do when a pop-up window appears asking for me to enter my CAC
card Pin?
Answer: Please press CANCEL (you may have to do this multiple times).
AtHoc IS NOT CAC CARD ENABLED AT THIS TIME!
2. What to do when my browser says the site is unsafe?
Answer: Click the Advanced link at the bottom of the page and proceed
going forward to the web site.
Figure 8

3. What type of browser is best in utilizing the AtHoc capability?
Answer: Google CHROME is preferred.
4. I am at a government facility and I receive a DNS error while retrieving my
password, what do I do?
Answer: Go to a command line prompt and type the following: Ipconfig /
flushdns (leave a space between G and the forward slash).