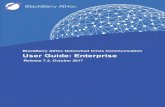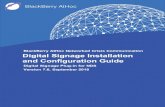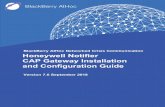BlackBerry AtHoc › content › dam › docs... · the BlackBerry AtHoc system enforces user...
Transcript of BlackBerry AtHoc › content › dam › docs... · the BlackBerry AtHoc system enforces user...

BlackBerry AtHocManage Users Guide
7.10

2019-12-19Z
| | 2

Contents
Manage users................................................................................................... 5
Create a user.................................................................................................... 6Create dependents for a user............................................................................................................................... 7
Import users from a file....................................................................................8Import dependent users...................................................................................................................................... 10Format a user import file.................................................................................................................................... 10Stop the import users process........................................................................................................................... 11Undo the import users process.......................................................................................................................... 12Troubleshooting tips for user import................................................................................................................. 12
Export users to a file.......................................................................................14
Search for users............................................................................................. 15Search engine overview.......................................................................................................................................15Run a basic search for a user............................................................................................................................ 15Include groups as search criteria....................................................................................................................... 16Run an advanced search for a user................................................................................................................... 16
Advanced search attribute types.............................................................................................................17Filter search results by user type....................................................................................................................... 18Customize search results columns.................................................................................................................... 18Select search results............................................................................................................................................18Sort search results...............................................................................................................................................19Reset the search field..........................................................................................................................................19
View user details............................................................................................ 20
View operator roles in multiple organizations................................................. 21
View user activity............................................................................................22Export user activity details.................................................................................................................................. 22
View dependents.............................................................................................23
Edit user details.............................................................................................. 24Delete unused mobile devices from a user profile........................................................................................... 24
| | iii

Make mass changes to user details................................................................25Export the user details.........................................................................................................................................25Modify the export file...........................................................................................................................................25Import the modified user details........................................................................................................................ 25
Enable users................................................................................................... 26
Disable users.................................................................................................. 27
Delete users.................................................................................................... 28
Purge deleted users........................................................................................ 29
Edit or delete a dependent.............................................................................. 30
Managing organization subscriptions..............................................................31Subscribe users to organizations....................................................................................................................... 31
Subscribe a single user............................................................................................................................31Subscribe multiple users..........................................................................................................................32
View subscribed users.........................................................................................................................................32
Manage user settings......................................................................................33Manage user attributes........................................................................................................................................33
View a list of user attributes................................................................................................................... 33Create a user attribute............................................................................................................................. 33Edit a user attribute..................................................................................................................................35Delete a user attribute..............................................................................................................................35Translate custom attributes.....................................................................................................................36Automatically disable users based on attributes...................................................................................36Automatically delete users based on attributes.................................................................................... 37Configure an Organization Hierarchy attribute.......................................................................................37
Manage advanced settings for operators..........................................................................................................38Manage user authentication................................................................................................................................38
Enable authentication methods...............................................................................................................38Assigning authentication methods to applications............................................................................... 38Configure SDK access security............................................................................................................... 40Enable two-factor authentication.............................................................................................................41Enable single sign-on................................................................................................................................41
BlackBerry AtHoc Customer Support Portal.................................................... 48
Legal notice.................................................................................................... 49
| | iv

Manage usersThis document describes how to manage users within the BlackBerry AtHoc system. Users can be the end usersthat receive alerts, dependents of users, operators with varying degrees of privileges, or administrators thatconfigure BlackBerry AtHoc settings.
The Users screen lists all users associated with an organization and provides you with tools to manage the statusand details for those users.
| Manage users | 5

Create a userNote: You must have End User Manager permissions to create users.
Note: If the "Enterprise Features" setting is enabled in the General Settings of an enterprise organization,the BlackBerry AtHoc system enforces user uniqueness in the enterprise organization and its suborganizations.Users created in the enterprise organization or in any of its suborganizations must have a unique username andMapping ID.
1. In the navigation bar, click Users.2. Click Users.3. At the top of the Users screen, click New.
Note: Fields marked with an asterisk (*) on the New User screen are required.4. In the Basic Information section, enter the following details about the user:
• Username: The name the user is assigned by the system. Usernames are frequently imported from externalsystems and cannot be edited later.
• First and Last Name• Display Name: The name used to refer to the user within the system, such as bsmith or Jack Jones. This
field can be edited later by the end user.• Organizational Hierarchy: If the organizational hierarchy is available, click the forward slash (/) link. On the
pop-up screen, navigate to the specific organization the user belongs to. Click Apply to add the organizationinformation to their record in the system.
• Any custom fields added by the administrators, including details such as CPR certification status,Emergency Community membership, or special skills.
• Enter a work location and (if applicable) temporary work location.5. In the Numbers section, enter the work number, mobile number, pager numbers, and any other numbers that
could be used to contact the user.
Note: International numbers and numbers with extensions are supported.
BlackBerry AtHoc then runs a validation check to make sure the number is valid. If it is not, an "Invalid PhoneNumber" error appears under the text field. You cannot save the new user information until you correct orremove the number.
Note: For pagers, only devices that are enabled for the organization appear in the list.6. In the Online Addresses section, enter work and home email addresses.7. In the Physical Addresses section, enter work and home addresses.8. In the Distribution List Membership section, specify the distribution lists in which the user is a member.
Note: Required memberships are provided by default and cannot be deleted. If you do not have managementpermissions for a group, the group is read-only.
9. In the Advanced Information section, which is configurable for each system, complete any required fields plusany of the non-required fields you want to include in the account details for the user.
10.Provide a password that meets the displayed rules, if required.11.Click Save.
The details of the new user appear in summary form on the screen. You can return to the Users screen or grantthe user operator permissions.
| Create a user | 6

Create dependents for a userYou can add dependent accounts for users with family members or others that should receive alerts when theydo. Users with dependents are referred to as sponsors. Sponsors and administrators can add a dependentaccount for anyone who should receive alerts but does not have an account in the system.
A dependent is a sub account of a sponsor user. The sponsor user has full control to create, edit, and delete theirdependents from Self Service.
The operator has the option to include dependents when sending out an alert or requesting accountability status.
Dependents can respond to alerts and update their status for events from the Self Service inbox if a password isadded to their user profile and manual user authentication is enabled for Self Service in the organization.
If a dependent does not respond to an accountability event, the sponsor user may be requested to provide thestatus of the dependent through the Self Service Inbox.
The layout of the user page for dependent users is different than the layout for sponsors. If there are attributesthat should be included for dependents, the administrator must modify the page layout for dependentsfrom Settings > General Settings.
1. Log in to the BlackBerry AtHoc management system as an administrator.2. In the navigation bar, click Users > Users. The users screen opens.3. Search or scroll down the users list to find the sponsor user you want to add a dependent for.4. Click the row with the sponsor user's name.5. On the user details screen, click More Actions > View Dependents.6. On the Dependents screen, click New.7. On the New Dependent screen, in the Basic Information section, enter a Username, First Name, Last Name,
and Display Name. Only a Username is required.8. Optionally, in the Online Addresses section, add contact information for the dependent.9. Optionally, in the Password section, enter and confirm a password for the dependent. You must enter and
confirm a password if you want the dependent to be able to log in to Self Service to view and respond to alertsand events.
10.Click Save.11.Click Back to return to the Dependents screen.12.Repeat Steps 6 to 11 to add additional dependents for the sponsor user.
| Create a user | 7

Import users from a fileImportant: When you import user details into BlackBerry AtHoc using a .csv file, the values that exist in the .csvfile overwrite any existing values in the database. If the file contains blank fields, the current values in thedatabase are replaced by empty values. You should make sure that all required fields are populated before youupload the file.
To import users from a file, the file must be correctly formatted. If you do not know how to format the file,see Format a user import file.
To import operators from a file, see Importing and Exporting Operators in the BlackBerry AtHoc Operators andAdministrators Guide.
If duplicate users (identified by username or mapping ID) are found in the .csv file, they are not imported and oneof the following error messages is displayed:
[Username]: <username> already exists in the payload
[Mapping ID]:<mapping id> already exists in the payload
The remaining non-duplicate users in the .csv file are imported.
If a username contains a space or one of the following characters, the user is not imported and an error messageis displayed:
[ ] : ; | = , + * ? < >
If the username contains leading or trailing spaces, the spaces are ignored and trimmed during the importprocess. After the spaces are trimmed, the user is imported.
1. In the navigation bar, click Users.2. Click Users.3. Click More Actions > Import > Users.4. Select the Import option.5. If you want to download a blank .csv file to use as a template for your import user file, click the Download a
template CSV file link. Save the file to your computer and fill in the appropriate user information.
Note: Using the template ensures that all of the mandatory attribute columns are included in the import file.6. Click Browse.7. Navigate to the location of the import user file on your computer.8. Open the file to enter or modify the user data.9. Ensure that columns with multiple values have the correct format to import correctly.
• The entire entry must be enclosed within double-quotes. This rule is true even if the multi-select picklist hasonly a single entry.
• A comma must be used to separate each of the values. There can be no spaces before or after thecomma.
Examples:
• This example shows two column names, separated by a comma (no space before or after thecomma). POSITIONS is a multi-select picklist column:
USERNAME,POSITIONS
• This example shows a multi-select picklist attribute column with multiple entries:
Cadiz,"ESH Team Tech Supv,FMT Coordinator,SITE 300,Exercise Call Out,FieldMonitoring Team,Coordinator DOC"
| Import users from a file | 8

• The entire entry starts and ends with regular double-quote characters (not the "smart quotes" used bysome word-processors).
• Each picklist entry is separated by a comma (no spaces before or after the comma).• An entry can have a space within it. For example: Field Monitoring Team
• This example shows a multi-select picklist attribute with a single entry:
East,"LEDO"
10.Optionally, make sure that any geolocation attributes in the .csv file are in the correct "Latitude,Longitude"format. The value for the geolocation must be enclosed in quotes. For example, "37.538226,-122.32726".
11.(Optional, for enterprise organizations with user uniqueness enabled.) If you want to prevent users from beingmoved between organizations after you have imported them, include the Prevent User Move column, andenter Yes for all users.
12. After you have entered your data, save and close the file.
Note: Microsoft Excel hides some characters from view. If you edit the file in Excel, it might format yourentries with extra characters. The incorrect format might cause the import operation to fail. If you are usinganything other than a text editor for the above steps, complete steps 13 through 15. Otherwise, skip to Step 16.
13.Optionally, save and close the file.14.Optionally, open the file in a text editor such as Microsoft Notepad, review the syntax for problems, then save
the modified file as a .txt file.15.Optionally, edit the file name and manually change the extension from .txt to .csv.
The import function requires a .csv file type. This method preserves the formatting in the text file.16.Click the filename, and click Open to upload the file into the system.
The filename appears in the User CSV File field on the Import User File screen. Each of the columns from theimport file are listed in the Select the columns to import section.
17.Optionally, select the Partial User Import Enabled check box to enable partial user data to be imported. Whenselected, if a user entry contains an invalid value, the rest of the user's data is still imported.
18.Select each of the columns of data you want to import or click Select All.19.Review the Columns that cannot be imported list to make sure it does not contain important data that
you must be able to view within BlackBerry AtHoc. If the list contains important columns of information,contact BlackBerry AtHoc Customer Support for help.
20.Click Import. The Importing Users window opens. The import happens in batches of 5000 users.21.While the import is in progress, a Stop Import button appears on the Importing Users window. Clicking this
button stops the import process immediately and prevents the next batch of users from being imported fromthe file. However, records that have already been added are not removed and records that have been updatedare not restored to previous values.
When the import completes, an import summary screen appears, listing the following information:
• Total number of users in the import file• Total number of users who were processed• Number of users who were successfully processed• Number of users who were partially processed• Number of users who failed to be processed• Username of the person who imported the file• Time the file import process started and ended
Note: To import and export operators, see the BlackBerry AtHoc Operators and Administrators Guide.
| Import users from a file | 9

Import dependent usersTo import dependent users, include the username of the sponsor in a Sponsor column in the import .csv file.
The following conditions apply to importing dependent users with a .csv file:
• The dependents feature must be enabled for your organization.• The username of the sponsor must already exist in the BlackBerry AtHoc system before attempting the import.• You cannot import a user as a dependent if they are already in the system as a sponsor.• Dependents can only be imported into the organization of their sponsor.• Dependents must have unique usernames in the BlackBerry AtHoc system.• If partial user import is enabled and there is an error in the sponsor user row, the dependent user is imported
as a standalone user, not as a dependent of the sponsor.• You can change the sponsor of a dependent to another sponsor in the BlackBerry AtHoc system.• You can change a sponsor user into a dependent user by setting their sponsor attribute to the username of
another sponsor user.• You cannot import both the organization attribute and the sponsor attribute in the same file. This prevents a
dependent from being created in a different organization than their sponsor.
Format a user import fileIn order to import a .csv user file, the following formatting standards are required:
Field Name Description Is Mandatory?
Username The Username is a value that can be used to identify a userwithin the BlackBerry AtHoc system and the user repository(for example, LDAP or Microsoft Active Directory) withinyour organization. The Common Name field must containa unique value, such as an Employee ID or a Windowsuser name.After the Common Name is registered withthe BlackBerry AtHoc system, the user is linked to the userprofile within your organization.
The username cannot contain spaces or any of the followingcharacters: [ ] : ; | = + * ? < >. Leading or trailing spaces aretrimmed during the import process. After the leading ortrailing spaces are trimmed, the username is accepted andthe user is imported.
Yes
Status Use the Status column to enable, disable, or delete a user.The following attribute values can be used:
• Enabled—Enable the user• Disabled—Disable the user• Deleted—Delete the user
The import file must contain a Status column, but thecolumn can be empty. Note that if the Status column isempty but the database contains Status information, thecurrent Status information is overwritten and replaced bythe empty values in the import file on import.
Yes
| Import users from a file | 10

Field Name Description Is Mandatory?
HRCHY: HierarchyName
Use the prefix "HRCHY:" to specify the location in your UserBase Hierarchy where the user is a member. You can viewyour organizational hierarchy by going to Users > Users andclicking on .
No
SDL: StaticDistribution List Name
Use the prefix "SDL:" to specify the name of the staticdistribution list to which users will be added. You can viewyour distribution list hierarchy by going to Users > Users andclicking on . There can be multiple "SDL: list name"columns.If the user does not already exist, this option canonly be used to add the user to a static distribution list.A valid value is "Yes" (the user will be added to this staticlist).If the user already exists, this option can be used toadd or remove the user from a static distribution list. Validvalues are "Yes" (the user will be added to this static list) or"No" (the user will be removed from this list).
No
User Attribute Name Specify user attribute as column heading to update userattribute value.
No
Device: Device Name Use prefix "Device:" for specifying any device name in theimport file. For pager addresses, specify pager carrierID followed by a colon (:) before the pager number. Forexample, to import pager number, "5551222" with pagercarrier ID 3, use "3:5551222" as the pager address inthe .csv file. To view the list of pager carrier IDs andnames, see Pager carrier IDs and names in the BlackBerryAtHoc Create and Publish Alerts Guide.
No
Password Passwords must conform to the password rules setin Settings > Security Policy > Password Update Rules.
No
Organization Only available for enterprise organizations with useruniqueness enabled. Specify the display name for eachorganization. New users are created in the specifiedorganization and existing users are moved to the specifiedorganization.
Note: If the following error occurs while importingusers in the Enterprise, "[Organization]: Column was notrecognized as an attribute or device", it is because useruniqueness is not enabled. You can enable user uniquenessin Settings > General settings.
No
Stop the import users processImportant: When you import user details into BlackBerry AtHoc using a .csv file, the values that exist in the .csvfile overwrite any existing values in the database. If the .csv file contains blank fields, the current values in thedatabase are replaced by empty values.
| Import users from a file | 11

While the import user process is underway, the import happens in batches of 5000 users and a Stop Import buttonappears on the Importing Users window. Clicking this button stops the import process immediately and preventsthe next batch of users from being imported from the file.
The Stop Import button stops the import, but does not undo it. Records that have already been added are notremoved and records that have been updated are not restored to previous values. To download a .csv filethat contains information about the users that were imported before the import was stopped, on the ImportDetails: Stopped window, click Download Log.
Undo the import users processThe import users process cannot be undone after it runs. The only way to undo the import is to re-import theoriginal data that was overwritten.
Troubleshooting tips for user importThis topic describes some of the issues that may cause a user import to fail, and how to resolve those issues.
Include mandatory fields
Make sure your .csv file contains a column for the mandatory Username field. The Username field must contain aunique value, such as an Employee ID or a Windows user name.
Populate required fields
Before uploading a .csv file to import users, make sure that the file includes columns that match the mandatoryuser fields in the organization's Users list. If the import file contains a Status column, it must contain a statusvalue.
Use the correct column formatting
Ensure that columns with multiple values have the correct format to import correctly.
• The entire entry must be enclosed within double-quotes. This rule is true even if the multi-select picklist hasonly a single entry.
• A comma must be used to separate each of the values. There can be no spaces before or after the comma.
Examples:
• This example shows two column names, separated by a comma (no space before or after thecomma). POSITIONS is a multi-select picklist column:
USERNAME,POSITIONS
• This example shows a multi-select picklist attribute column with multiple entries:
Cadiz,"ESH Team Tech Supv,FMT Coordinator,SITE 300,Exercise Call Out,FieldMonitoring Team,Coordinator DOC"
• The entire entry starts and ends with regular double-quote characters (not the "smart quotes" used bysome word-processors).
• Each picklist entry is separated by a comma (no spaces before or after the comma).• An entry can have a space within it. For example: Field Monitoring Team
• This example shows a multi-select picklist attribute with a single entry:
East, "LEDO"
• Make sure that any geolocation attributes in the .csv file are in the correct "Latitude,Longitude" format. Thevalue for the geolocation must be enclosed in quotes. For example, "37.538226,-122.32726".
| Import users from a file | 12

Enable user uniqueness for enterprise organizations
If you are importing users in an enterprise organization, user uniqueness must be enabled. Otherwise, the importfails with the following error: "[Organization]: Column was not recognized as an attribute or device".
For instructions on how to enable user uniqueness, see Enable enterprise features in the BlackBerryAtHoc Enterprise Features User Guide.
User import errors
The following table describes possible error messages that may be encountered when importing users from a file:
Error Message Notes/Workaround
Errors were found when parsing the CSV file, such asduplicate column names.
Generic message for unexpected errors. If your .csvfile contains a column for organization hierarchy,make sure that it includes the prefix "HRCHY:" tospecify the location in your User Base Hierarchywhere the user is a member.
[Status]: Attribute is mandatory but no value has beenprovided.
Make sure that the Status column contains a value.Valid values are Enabled and Disabled.
Unable to locate upload directory. This error occurs when the import file upload pathdoes not exist on the application. The correct path is:%AtHocENS_home%\ServerObjects\uploadStage
The uploaded CSV file does not have a usernamecolumn. The username column is required.
Update the .csv file to include a username column.
The uploaded CSV file has no user rows. Update the file to include user rows. Update the .csvfile to include columns.
There was some error in processing the request. Check the .csv file for duplicate columns.
[Username]: The following characters are not allowedin Username [ ] : ; | = , + * ? < > space.
The username contains one or more invalidcharacters.
| Import users from a file | 13

Export users to a file1. In the navigation bar, click Users.2. Click Users.3. Select the check boxes next to the usernames you want to export.4. Click More Actions > Export > Users.5. On the Export Users window, click Add to select the columns you want to include in the export file.
Note: The export process allows you to export up to 79 columns of user data into a .pdf file.
Note: You cannot include the password column in the export file.6. Optionally, use the Move Up and Move Down buttons next to the Selected Columns field to change the order in
which the information appears in the export file.
Note: At any time during this process, you can reset the Selected Columns field to its default values byclicking the Reset to columns displayed in User List link that appears at the bottom of the field.
7. Optionally, in the Advanced section, select Include all Dependents of selected Sponsors to export dependentusers.
8. When you are finished selecting columns, click Export PDF or Export CSV.
Note: If you include a geolocation attribute in the export, if the user profile contains a physical address in thegeolocation attribute, it is exported to two columns. The first column displays the geolocation attribute in thePOINT(longitude latitude) format. The second column displays the attribute as the text string the user enteredin their profile. For example, if you have a geolocation attribute called Office Location, a column with a headingOffice Location is exported that contains the address in the POINT (longitude latitude) format. A second columnwith a heading Office Location (Physical Address) is exported that contains the text string the user entered in theirprofile.
| Export users to a file | 14

Search for usersThis section describes how to search for users.
Search engine overviewBy default, the Users search engine uses a Boolean AND operator between search criteria that appear in thesearch field. All search results will contain both criteria. For example, entering max ssa returns all userscontaining max and ssa.
To use a Boolean OR operator, separate the search criteria by a comma in the search field. For example,entering max,ssa returns all users containing max or ssa or both.
In addition, each criteria pill under the Search field is treated as having an AND relationship to other criteria. As aresult, if you have two existing pills, Madhu and mnye and then enter the search string Nye in the Search field andclick the Search icon, all search results will contain Madhu, mnye, and Nye in at least one of the following fields:display name, first name, last name, or username.
However, in Advanced Searches, when multiple attributes are included within the same search criteria, the searchengine uses a Boolean AND operator within that criteria. So, for example, if you create an advanced searchcriteria Last Name starts with smi and First name contains bar, both of those criteria would needto be satisfied in order for a username to appear in the results list.
Another feature of the search engine is that it matches any set of letters or numbers anywhere in a word orID. So a search for man would return values such as Manager, Germany, and John Hilman, while a searchfor 134 would return 134506, 721349, and 863134. Note that the search is not case-sensitive, so whether yousearch for Man or man, the same results appear on the screen.
Wildcards are not supported in searches.
Run a basic search for a userNote: Before you run a search, see Search engine overview for important information on how the search engineworks.
1. In the navigation bar, click Users.2. Click Users.3. Optionally, in the Search field, type or paste into the text box all or part of any of the following user-related
search criteria: display name, first name, last name, username.4. Optionally, in the Search field, type or paste into the text box all or part of any of the following group-related
search criteria: hierarchy node name, distribution list name.5. Click to view the results.
The criteria you used so far appear within a pill beneath the Search field. Each time you add new criteria andclick the Search button, a new pill appears next to the previous pills under the Search field.
Note: If the search criteria is too long to fit within the pill, the pill will display ellipses.
Each time a new pill is added, the total count of matching results is updated in the field below the Search field.6. To remove a pill, click the X icon in it. The search results update to display all users that match the remaining
search criteria.
| Search for users | 15

Include groups as search criteriaThe groups button launches the groups dialog, which enables users to include distribution lists, organizationhierarchy nodes, or targetable groups as additional search criteria.
Key features of the "Select groups" screen
The following are important features to know about the "Select Groups" screen:
• Most group names display with a check box next to them, which allows you to select the group and all of itssublevels (if any exist) at the same time. If a group contains a Yes or No selection in its sublevel, no check boxappears next to its name because you cannot select all values listed in the sublevel. As an example, a groupcalled CPR Certified would have no check box next to it because you are required to select either Yes or No inthe sublevel.
• Groups that have sublevels contain a clickable > icon next to their names. Clicking the > icon opens a list ofsublevels in the panel next to it.
• Groups that were selected previously display with a dark background.• If at least one of the subgroups has been selected previously, the group name displays with a lighter
background.
Include groups as search criteria
To include groups as criteria in a search, complete the following steps:
1. On the Search screen, click .2. On the Select Groups screen, select the group or groups you want to include in the search.3. After selecting all of the groups, subgroups, distribution lists, and organizational hierarchy nodes you want to
include in the search, click Apply.
Each of the groups, lists, or nodes you selected then appears as a separate pill beneath the search field.
Run an advanced search for a userNote: Before running an advanced search, see Search engine overview for important information on how thesearch engine works and Advanced search attribute types for a complete list of user attributes you can use tocreate advanced searches.
To run an advanced search for a user using user attributes and organizational hierarchies as search criteria,complete the following steps:
1. In the navigation bar, click Users.2. Click Users.3. To view the advanced search fields, click Advanced.4. Click Select Attribute and select the first attribute you want to add to the search.
Note: The list that appears contains all organizational hierarchies and attributes you have access to in thesystem.
5. After you make an attribute selection in Step 4, a Select Operation field appears next to the attribute field.Select an operation.
6. After you make an operation selection in Step 5, a third field appears on the screen. Depending on the attributetype selected in Step 3, the third field can be a text-entry field, a drop-down list, a date field, or any of the otherfield types listed in Advanced search attribute types. Enter or select a value in the field.
7. Optionally, click Add Condition to add another attribute condition to the search, then repeat steps 4 through 6.8. After you have finished adding conditions to the search, click Apply.
| Search for users | 16

The search results field displays all users who match all of the attribute conditions you created.
Advanced search attribute typesThe following table lists the different attribute types, operators, and values you can use to construct advancedsearch criteria. It also provides examples to illustrate how each attribute criteria would appear in the Advancedsearch field.
Attribute Type Operator Value Examples
Checkbox is Yes • Currently Online isYes
• CPR Certified is No
Number equals, not equals, greatthan, less than
Whole number withoutdecimals
• Age equals 30• Age greater than 18• Age less than 65
Number is empty, is not empty Hide • Age is empty• Age is not empty
Text(String) equals, not equals, startswith, ends with, contains,does not contain
Alphanumeric text • First Name equalsJohn
• First Name starts withA
• First Name containsandy
Text(String) is empty, is not empty Hide • First name is empty
Date equals, not equals,before, after
Date Panel (showing datevalue + Past & Next xdays value)
• Joining Date equals5/4/201
• CPR Expiration Dateolder than Sysdate -30 days
Date is empty, is not empty Hide • Expiration Date isempty
Date Time before, after Date Time Panel(showing date value +Past & Next x days value)
• Created On older than5/4/2011
• Created On later thanSysdate - 90 days
Date Time is empty, is not empty Hide --
Picklist equals, not equals Multi-value selectioncombo box
• Rank equalsCommander, Captain
• EmergencyCommunity notequals Fire
| Search for users | 17

Attribute Type Operator Value Examples
Picklist is empty, is not empty Hide • Building is not empty
Geo is inside, is outside Map screen to showselections
• Home Location isinside shape on themap
Geo is empty, is not empty Hide • Office Location isempty
Org Hierarchy at, at or below, not at, notat or below
Multiselection of node inhierarchy
<Node name or names>
Filter search results by user typeEither before running a search or after generating search results, you can limit the types of users you want toinclude in the search results. By default the search screen is set to display enabled users in search results.
The following other user combinations are available and can be selected by clicking the users link below thesearch field and then selecting the option you want on the drop-down list that appears.
• Enabled Users: Search results include enabled users only, exclude disabled users.• All Users: Search results include everyone.• Enabled Users with Operator Permissions: Search results include all enabled users who have been granted
operator permissions. Results exclude disabled users with operator permissions and all users without operatorpermissions.
• All Users with Operator Permissions: Search results include all users who have been granted operatorpermissions regardless of whether the user is enabled or disabled. Results exclude all users without operatorpermissions.
Customize search results columns1. Click Add in the header row of the Users list. A blank column appears in the table.2. Click in the new column to view all of the available user details you can add to the results list.3. Click to select one of the options. The table refreshes to display the new column.
Note: To remove any of the search result columns that you added, click the X icon beside the column header. TheDisplay Name/Username column appears by default and cannot be removed.
Select search resultsAfter you run a search, you can select users individually or all at the same time from the search results list.
• To select individual users, select their corresponding check box in the first column.• To select all search results, select the check box in the column header for the first column.
As soon as the users are selected, you can perform any of the following actions on them using the More Actionsdrop-down list above the Search field.
| Search for users | 18

• Enable the selected users• Disable the selected users• Delete the selected users• Export the user information to .csv• Export the user information to .pdf
Note: Subscribed users from other organizations that appear in the search results can be viewed but not edited,disabled, deleted, or exported.
Note: The Users list also contains a link that allows you to import users from a spreadsheet or other file, whichwould not require the selection of users from the search results.
Sort search resultsTo sort search results, click once in any of the column headers to sort the results based on the data in theselected column. Note that after you click the column header, a small (Up) or (Down) icon appears nextto the name, letting you tell at a glance which column the data is being sorted by and which direction the sort isgoing.
Click the same column header again to sort the data in the other direction: for example, ascending or descending,alphabetical or reverse alphabetical, or largest or smallest value.
Reset the search fieldTo reset the search field, which removes all search criteria and returns the search table to its default state,click Clear all next to the user link after you have run a search with at least one search criteria.
Note: Clicking this button does not remove any filtering you have set up on the search screen. For example, ifusers are filtered by a specific kind of user (Enabled, Operator), clicking Clear all does not affect those settings.
| Search for users | 19

View user detailsNote: You must have End User Manager privileges to view detailed information about users in the system,including contact address, memberships, login information, and location information.
1. In the navigation bar, click Users.2. Click Users.3. Click the user name.
The detail screen for the user appears. The details screen displays the following information about the user:
• Basic information including:
• Username• Display name• First and last name• Date the user was created• Sponsor (if dependents are enabled). If the user is a dependent, their sponsor's Display Name is
displayed. If the user is a sponsor, the Sponsor field displays their Display Name with (Self).• Numbers• Online addresses• Physical addresses• Distribution list membership• Password• Organization Subscriptions• Permissions• Login and location• AtHoc Apps: Shows whether the user is active on the BlackBerry AtHoc Desktop App or Mobile App. If the
user is logged in, the number of instances they are logged in to on each app is displayed. If the user is notlogged in, the field displays the phrase Not Available.
• User activity, including:
• Self Service last sign-on, profile updated, and device information updated dates • Do not auto delete or disable settings• User move information including date the user was moved, who moved the user, and what organization
the user was moved from• Any user attributes defined by administrators
| View user details | 20

View operator roles in multiple organizationsIf an operator has roles and permissions in multiple organizations, you can view the operator's roles in theorganization you are currently logged in to from the Permissions section of the operator's profile page. You canalso view the operator's roles in other organizations from the user manager page and from the operator's profilepage.
1. In the navigation bar, click Users.2. Click Users.3. On the Users page, do one of the following:
• In the Roles column, click Roles in {x} other organizations.• Click the row for the operator you want to view. In the user profile page, in the Permissions section,
click This user has roles in {x} other organizations.
The Roles in other organizations window opens and displays the roles the operator has in each additionalorganization.
| View operator roles in multiple organizations | 21

View user activityThe Activity List screen enables authorized users to view all activities for individual users in the system. Clickingon a specific user activity opens an activity details screen that provides information about the activity and anyresponse the user made.
1. In the navigation bar, click Users.2. Click Users.3. Click the user name.
The user details screen opens, displaying information for the user in the system.4. Select More Actions > View Activities.5. Click a specific activity to view more details.
The details of that activity appear to the right of the activities list.
For each activity, the following details are displayed:
• The title of the activity• The content of the activity• The date and time the activity was initiated or created.• The publisher of the activity• The timeline for the activity, listing all of the devices to which the activity has been sent along with the
time the alert was sent and received. The timeline also lists details about instances where the alert wasresponded to, but ignored by the system.
• If the alert was responded to, a Responded section appears above the Activity Timeline, displaying the dateand time and responding device of the first response received.
Export user activity detailsYou can export the user activity details to a .pdf file. You can export one or all activities for a user.
1. In the navigation bar, click Users.2. Click Users.3. Click the user name.4. Click More Actions > View Activities.5. Choose which activities to export:
• To export all of the activities, click Export PDF.• To export a specific activity:
a. Click the specific activity that you want to export. The details of that activity appear next to the activitieslist.
b. Click the in the corner of the activity details field.
| View user activity | 22

View dependents1. Log in to the BlackBerry AtHoc management system.2. In the navigation bar, click Users > Users. The users screen opens.3. Search or scroll down the users list to find the sponsor user whose dependents you want to view.4. Click the row with the sponsor user's name. The user details screen opens.5. Click More Actions > View Dependents. The Dependents screen opens.6. Optionally, enter a name in the Search by name field to find a specific dependent.7. Click the row for a dependent to view dependent user's account details.
| View dependents | 23

Edit user detailsThe following instructions explain how to make changes to the details of an individual in the system. To make aglobal change to all users, such as changing the work address of all users to display a new address, see Makemass changes to user details.
Note: You must have End User Manager privileges to edit user details.
1. In the navigation bar, click Users > Users.2. Click beside the name of the user whose details you want to edit.3. Make changes to any of the user fields in the following sections:
• Basic Information• Numbers• Online Addresses• Physical Addresses• Distribution List Membership• Login and Location• AtHoc Apps: See Delete unused mobile devices from a user profile.• Any user attributes defined by administrators
Note: System-generated user details such as Desktop Software Session Information, Mobile DeviceLocation, and most of the User Activity information cannot be edited.
4. Click Save.
Delete unused mobile devices from a user profileTo prevent reaching the user device limit, the operator can remove unused mobile devices from their user's profilepage in the BlackBerry AtHoc management system.
1. In the navigation bar, click Users > Users.2. Click Users.3. Click beside the name of the user.4. On the user's profile page, in the AtHoc Apps section, beside Mobile App, click Active (x).5. On the User Mobile Devices window, click Delete beside the mobile device you want to delete.6. On the confirmation window, click Delete.
The mobile device is removed from the user's profile and can no longer be targeted in alerts and events.
| Edit user details | 24

Make mass changes to user detailsNote: The following instructions explain how to make global changes to details about users in the system. If youwant to make a change to an individual user, see Edit user details.
The quickest and easiest way to make mass changes to users in the system is to export the user details as a .csvfile, open and modify that file, and then import the file back into the system.
Export the user details1. In the navigation bar, click Users.2. Click Users.3. If the users already appear in the results table, select the check boxes next to their names. Otherwise, use
the Search field to locate them, and then select the corresponding check boxes.4. Click More Actions > Export > Users.5. In the All Columns field, select the columns you want to modify outside of the system, and then click Add > to
move them to the Selected field. To include all columns, click Add All at the top of the All Columns field.6. When you are finished selecting columns, click Export CSV.7. Save the file to your desktop or to a location you can access easily.
Modify the export file1. Open the export file.
Note: In most cases you will be viewing the file through Microsoft Excel.2. Locate the column of information that you want to update.3. If you are replacing the current values in the column with different values for each user, type or paste the
values in each cell individually.
If you are replacing the current values in the column with the same value for every user (for example, replacingan old office address with a new one) do the following:
a. Type or paste the new value in the cell immediately below the header cell.b. Position your cursor over the bottom right corner of the cell and click and hold as you drag the cell
downward to the end of the column.c. When you release the cursor, all of the values will be replaced by the entry you typed in the first cell.
4. Save the file.
Import the modified user details1. In the navigation bar, click Users.2. Click Users.3. Click More Actions > Import > Users.4. Click Browse.5. Navigate to the location of the file you modified on your computer.6. Click Open.
| Make mass changes to user details | 25

Enable usersYou can enable a user if the following conditions are true:
• You have End User Manager permissions for the organization.• You have End User Manager permissions for the user. In some cases, the user may be outside of your
userbase and appears as read-only.
1. In the navigation bar, click Users.2. Click Users.3. If the Status column is not visible in the user list, click Add in the header row to add a column.4. Click the in the new column heading, and then select Status.5. Select the check box or check boxes next to the user or users whose status you want to change.6. Click More Actions.7. Select Enable.
The user or users are then enabled and the Status column updates for each of the affected users.
Note: If the sponsor or sponsors have dependents, those dependents are also enabled.
Note: If you have selected users that you do not have permission to enable, a warning message appears.
| Enable users | 26

Disable usersDisabling a user temporarily removes them from alert target lists or groups but keeps them in the system so thatthey can be re-enabled again. Users are commonly disabled when they take a leave or temporarily join anotherorganization.
You can disable a user if the following conditions are true:
• You have End Users Manager permissions for the organization.• The user is in your userbase. Your userbase may be restricted to exclude the user and the user is hidden from
view.
It may be more efficient to identify the users that you want to disable based on a specific user attribute or set ofattributes they have in common. For instructions, see Automatically disable users based on attributes.
1. In the navigation bar, click Users.2. Click Users.3. Select the check box or check boxes next to the user or users whose status you want to change from Enabled
to Disabled.4. Click More Actions.5. Select Disable. A confirmation dialog appears.6. Click Disable. The user or users are then disabled.
Note: If the sponsor or sponsors have dependents, those dependents are also disabled.
Note: If you have selected users that you do not have permission to disable, a warning message appears.
Note: If a user is logged in to the system when they are disabled, on their next page navigation they are loggedout and redirected to the login screen with the following message: "You do not have the required OperatorPermissions to access this page. Contact your administrator."
| Disable users | 27

Delete usersYou can delete a user if the following conditions are true:
• You have End Users Manager permissions for the organization.• The user is in your userbase. Your userbase may be restricted to exclude the user and the user is hidden from
view.
Note: It might be more efficient for you to identify the users you want to delete based on a specific user attributeor set of attributes they have in common. For more information, see Automatically delete users based onattributes.
1. In the navigation bar, click Users.2. Click Users.3. Select the check box or check boxes next to the user or users you want to delete.4. Click More Actions.5. Select Delete.
A confirmation screen opens.6. Click Delete to permanently remove the users from the system.
The screen refreshes and the User list no longer displays the user or users.
Note: If the sponsor or sponsors have dependents, those dependents are also deleted.
Note: If you have selected users that you do not have permission to delete, an advisory message appears.
Note: If a user is logged in to the system when they are deleted, on their next page navigation they are loggedout and redirected to the login screen with the following message: "You do not have the required OperatorPermissions to access this page. Contact your administrator."
Note: When a user is deleted, all personally identifiable information about the user is deleted from the BlackBerryAtHoc system. In historic user tracking reports, the deleted user's details are replaced with DEL_[GUID].
| Delete users | 28

Purge deleted usersWhen users are deleted, they no longer appear in the BlackBerry AtHoc management system, but data for thoseusers is still held in the database until purged. Deleted users are purged once a day by default. Purging deletedusers ensures that the userbase is kept current and database performance is maximized. Do not disable purgingdeleted unless your organization has a data retention requirement. You can change the purge interval.
1. In the navigation bar, click .2. In the Users section, click Disable and Delete Users.3. On the Disable and Delete Users screen, scroll down to the Purge Deleted Users section.4. From the Purge deleted users after list, select the purge interval.5. Click Save.
Important: After a purge occurs, it cannot be undone.
| Purge deleted users | 29

Edit or delete a dependent1. Log in to the BlackBerry AtHoc management system as an administrator.2. In the navigation bar, click Users > Users. 3. On the Users screen, search or scroll down the users list to find the sponsor user whose dependents you want
to edit or delete.4. Click the row with the sponsor user's name.5. On the user details screen, click More Actions > View Dependents. The Dependents screen opens.6. Optionally, enter a name in the Search by name field to find a specific dependent.7. Click the row for a dependent.8. On the Edit Dependent screen, edit the basic user information, contact information, or password as needed.9. Optionally, in the AtHoc Apps section, click Active (x) beside Mobile App to delete the dependent's unused
mobile device.10.Click Save.11.Optionally, click Delete to delete the dependent. Click Delete on the confirmation window that appears.
| Edit or delete a dependent | 30

Managing organization subscriptionsThis section describes how to manage organization subscriptions for users in enterprise organizations.
Use organization subscriptions to enable users in an enterprise organization to receive alerts and accountabilityevents from other suborganizations in their enterprise organization. This feature enables users to subscribe on atemporary basis to up to three suborganizations. The subscribed user can then receive any alerts or events thatare targeted to them in their home organization as well as in their subscribed organizations. The user's homeorganization is the organization where their profile is stored. A user's subscribed organization is an organizationthat a user can be targeted in, but their profile does not get moved to.
Subscribed users can be targeted from their subscribed organization using email, SMS, phone, and mobile appdevices and can be targeted using any targeting criteria such as location, groups, or attributes. Targeted devicesmust be enabled on both the home and subscribed organizations. When targeting subscribed users by attributes,those attributes must be enterprise-level attributes.
The organization subscription feature is disabled by default and must be enabled by a systemadministrator. Enterprise administrators select the suborganizations within their enterprise organization that areavailable for subscription.
Once organization subscriptions are enabled, operators can subscribe users from the BlackBerryAtHoc management console or by using the .csv user import process. Users in suborganizations can subscribethemselves to enabled suborganizations from Self Service. If the organization subscription feature is disabled,any existing subscriptions are cancelled. Administrators or users can cancel their subscriptions at any time, or setan expiration time for the subscription.
The profiles of users who are subscribed to organizations remain on the home organization.
On the subscribed organization, subscribed users are visible in search results, can be added to distributionlists, and can be targeted in alerts or events. Their profiles can be viewed, but not edited or deleted, fromthe subscribed organization. Two new standard user attributes "Temporary work location" and "SubscribedOrganizations" have been added to enable searching and targeting subscribed users.
Standalone users and sponsor users can subscribe to organizations. Dependents cannot be subscribed to otherorganizations.
User uniqueness must be enabled on the enterprise organization before organization subscriptions can beenabled. For more information, see the BlackBerry AtHoc Enterprise Features User Guide.
Subscribe users to organizationsThis section describes how to subscribe users to suborganizations other than their home organization usingthe BlackBerry AtHoc management console or the .csv user import process. For instructions on subscribing toorganizations from Self Service, see the BlackBerry AtHoc Self Service User Guide.
Before you begin: Before users can be subscribed to organizations, the following conditions must be met:
• The Organization Subscriptions feature must be enabled on the enterprise organization.• The enterprise administrator must select the organizations that are available for subscription.
Subscribe a single user1. Log in to the BlackBerry AtHoc management system.2. Click Users > Users.3. On the Users screen, select a user from the list.
| Managing organization subscriptions | 31

4. On the user profile screen, click Edit User.5. On the user profile screen, in the Organization Subscriptions section, click Add Subscription.6. On the Subscribe Organization screen, select an organization from the list.7. Click Apply.8. Optionally, click to set an end date for the subscription.9. Optionally, repeat Steps 5 to 8 to subscribe the user to additional organizations.10.Click Save.
The user can now be targeted in alerts and events from the subscribed organizations.
Subscribe multiple usersYou can also use the .csv user import process to delete or modify organization subscriptions for multiple users.
1. Log in to the BlackBerry AtHoc management system.2. Click Users > Users.3. On the Users screen, select the users you want to subscribe to organizations.4. Click More Actions > Users > Export.5. On the Export Users window, in the All Columns list, select Subscribed Organizations.6. Click Export CSV.7. Save the .csv file to your local system.8. Open the .csv file.9. Update the Subscribed Organizations column to add, remove, or modify the organizations for each user.10.Save the .csv file.11.In the BlackBerry AtHoc management system, on the Users screen click More Actions > Users > Import.12.Select the .csv file you updated.13.In the BlackBerry AtHoc management system, click Back to return to the Users screen.14.Click More Actions > Users > Import.15.On the Import User File screen, click Browse and select the .csv file on your local system.16.Click Open.17.In the Select the columns to import section, select Subscribed Organizations.18.Click Import.
The updated users can now be targeted in alerts and events from their subscribed organizations.
View subscribed usersSubscribed users can be viewed in their subscribed organization from the user manager and from search results.Subscribed users cannot be edited or deleted from the subscribed organization.
1. In the navigation bar, click Users > Users.2. On the Users page, click Add. 3. In the Select a column to add list, select Subscribed Organizations.
A sortable Subscribed Organizations column is added to the user manager window.
| Managing organization subscriptions | 32

Manage user settingsThe following sections describe tools for managing users, whether they are administrators, operators, or endusers.
• Create or edit user attributes that are used to filter, sort, or target users.• Disable or delete users by user attributes, such as by status or last login date; and then specify when users
targeted for deleted are actually purged from the system.• Define organizational hierarchies that can be selected as alert or event targets.
Manage user attributesUser attributes provide powerful ways to organize, filter, and manage users, and the majority of this sectiondescribes how to configure these attributes. For example, you can create user attributes to describecharacteristics of end users, and then use the attributes to target users for alerts through dynamic distributionslists.
The following sections describe how to view, create, edit, and translate user attributes.
View a list of user attributes1. In the navigation bar, click .2. In the Users section, click User Attributes link.3. The User Attributes screen opens, displaying all user attributes in the system.
For each attribute, the following information is displayed:
• Name: The name that is displayed when the attribute appears in lists or on fields within the system• Type: The kind of data that corresponds to the attribute: text, number, memo, date, dates and time, single-
select picklist, multi-select picklist, geolocation, or check box.• Organization: Specifies in which organization the attribute was created.• Updated On: Specifies the date on which the attribute was last modified.
You can sort the by any of the columns.4. Click on the name of an attribute to view the details.
Create a user attributeNote: User attributes can be managed at the system, Enterprise, or organizational level. Inheritance rules canhave an impact on who can use them, so verify that you are creating them at the correct organization level. Formore information, see “Manage Common Content with Inheritance” in the BlackBerry AtHoc Enterprise PlanningGuide.
1. In the navigation bar, click .2. In the Users section, click User Attributes.3. On the User Attributes screen, click New and select a type for the attribute.
You can select one of the following types: multi-select picklist, single-select picklist, checkbox, text, number,memo, date, date/time, status, or geolocation.
The New Attribute screen displays all of the fields required to create a user attribute.4. In the Name field, enter the name that will be displayed when the attribute appears in lists or on fields within
the system. The attribute name has a 128 character limit.
| Manage user settings | 33

Note: If the user attribute will be used for preset response options, enter “RO” before the name. Operators canidentify it as a response option when publishing an alert.
5. Optionally, in the Tooltip field, enter a hint that will pop up when users hover their cursor over the attributefield.
6. Optionally, in the Help Text field, enter text that will appear under the corresponding field within the application.
7. Optionally, modify the Common Name value.
Note: The value of the Common Name field is by default the same as the Attribute Name value. You canchange it, but typically it is not changed. The common name has a 128 character limit.
8. Select Users Can Update if users need to modify the value.9. Select Mandatory if the attribute is a required field in the user profile.10.Complete the Values section.
Depending on the attribute type that you selected, one of the following fields appears below the Data Typescreen:
• Length: For text attribute types, enter the minimum and maximum number of characters that end users willhave to enter in the attribute field.
• Minimum Value (number)/Maximum Value (number): Set the range for the field by entering the minimumand maximum number a user may enter.
• Minimum Value (date)/Maximum Value (date): Set the date-range for the field by entering the first and lastdates it covers.
• Minimum Value (date/time)/Maximum Value (date/time): Set the date-range and time-range for the field byentering the first and last dates and times it covers.
• Picklist values: For single- and multi-select picklist types, enter each of the values that a user will be able toselect in the attribute field. Specify the order in which the values appear in the list.
The sort order will be the same anywhere the attribute is displayed. This is also the order users will besorted when sending an alert that contains escalation rules.
Note: User attributes that have a data type of single-select picklist appear in the Response Options list inthe alert's Content section.
• Selected by Default: For Checkbox type attributes, select Yes in this field if you want the attribute to beselected by default whenever it appears.
• Map Icon: For Geolocation type attributes, you can select the icon that you want to display on maps torepresent the attribute. For this option, an additional optional field, called Save History, appears above theData Type field. Select it if you want to keep track of where the icon is located on the map over time.
11.Optionally, complete the Page Layout section:
a. Select the pages and sections on which you want the user attribute to appear.b. For each page listed in the section, click the drop-down list and select the location where you want the user
attribute to appear or select Do not show to avoid having it appear anywhere on the corresponding page.12.Optionally, complete the Personnel Reports section:
a. For the following attribute types, select Available for reporting.
| Manage user settings | 34

• Single- and multi-select picklist• Checkbox (Yes/No)
You can create a personnel report based on the attribute and its values.b. Enter a report name and description. You can view this report from Reports > Personnel.
13.Click Save.
Edit a user attributeNote: User attributes that are created prior to the deployment of the organization cannot be edited within theorganization. If editing user attributes on System Setup, do not modify the common name.
1. In the navigation bar, click .2. In the Users section, click User Attributes.
The User Attributes screen opens, displaying all of the attributes available to users in the organization.3. Click the user attribute you want to edit.
Note: If the list of attributes is extensive, you can filter it by searching by attribute name and further filter it byopting to display only the attributes that are defined within the organization. This will cut out all Enterprise andsystem attributes that are inherited.
4. Make whatever changes you want on the Basic, Values, Page Layout, and Personnel Reports sections.
Note: The Info tab cannot be edited. It lists the name of the user who created the attribute, the date it wascreated, the last user to update the attribute, and the last date the attribute was updated.
5. Click Save.
Delete a user attributeNote: User attributes use inheritance. To delete the attribute, it must be in the organization from which youare performing the delete action. If you do not see the Delete button, verify that you are deleting the attributefrom the correct organization level in the Enterprise. For more information, see Manage common content withinheritance in the BlackBerry AtHoc Enterprise Planning Guide.
If a user attribute becomes obsolete, you have the ability to delete it and all records of the attribute that areassociated with end users.
When you try to delete a user attribute that is currently being used in alert targeting, alert template targeting,preset response options, dynamic distribution lists, or disable and delete users conditions, a popup box appears,listing all locations where the attribute appears. Removing an attribute in a user query can have unintendedconsequences, such as changing the target audience of an alert. To avoid these effects, you must remove theattribute from each of the dependencies manually before you can delete the attribute itself.
1. In the navigation bar, click .2. In the Users section, click User Attributes.
The User Attributes screen opens, displaying all of the attributes available to users in the organization.3. In the Attribute Name column, click the name of the attribute that is defined in the organization.4. Click Delete.5. On the confirmation screen, click OK.
Note: If the attribute is being used for alert targeting, preset response options, or any other purpose, you mustmanually remove the attribute from each dependency before you can access the delete confirmation screen.
After you click OK, the value is removed from the system and no longer appears in the User Attributes list.
| Manage user settings | 35

Translate custom attributesOperators with enterprise administrator, organization administrator, advanced alert manager, or systemadministrator permissions can add translation strings for custom attribute names, values, and tooltips in any ofthe following supported locales:
• Deutsch (Deutschland)• English (UK)• Español (España)• Español (México)• Français (Canada)• Français (France)• Italiano (Italia)• Nederlands (Nederland)
1. In the navigation bar, click .2. In the Users section, click Translate Custom Attributes.3. On the Custom Attributes Translation screen, from the Select Attribute list, select an attribute.4. Enter a custom translation for the attribute.5. If the custom attribute has values, select the value from the Attribute Value list.6. Optionally, enter a translation for the attribute tooltip.7. Click Save.
Automatically disable users based on attributesIn organizations where changes to the userbase occur frequently, it is often more efficient to automaticallydisable users based on one or more user attributes. This helps ensure the userbase is kept current and databaseperformance is maximized by reducing the number of active users.
For instructions on how to disable users directly from the Users list, see Disable users.
Note: Automatically disabling sponsors also disables their associated dependents users.
1. In the navigation bar, click .2. In the Users section, click Disable and Delete Users. The Disable and Delete Users screen opens.3. In the Disable Users section, click the drop-down list in the Select Attribute column and select the first
attribute you want to use as a means of identifying users to be disabled.4. As soon as you make a selection in the User Attribute drop-down list, the Select Operator drop-down list
appears. Select an option from the list.5. In the field that appears to the right of the Select Operator field, enter or select a value.6. Optionally, to include another condition to the list of criteria that must be met in order for a user to be
disabled, click Add Condition below the Disable Users section, and then repeat steps 3 through 5.
Note: If more than one condition appears in the Disable Users section, all of the conditions must be met inorder for a user to be disabled.
7. Select Disable users automatically every 7 day(s) to enable a database job that disables users every week.
Note: If you do not select this option, you will have to navigate to this screen and click the Disable Now buttoneach time you want to disable users
8. If you are unsure how many current users will be impacted by the criteria you set in steps 3 through 6,click Calculate to see the total number.
9. Consult the Last Run field to see the date and time the most recent disable action was carried out.10.Click Download Log in the Last Run Result field to download a list of all of the users who were disabled during
the last disable action.
| Manage user settings | 36

11.Click Save.12.Optionally, click Disable Now if you want to disable the list of users immediately.
Automatically delete users based on attributesIn organizations where changes to the userbase occur frequently, it is often more efficient to automatically deleteusers based on one or more user attributes. For instructions on how to delete users directly from the Users list,see Delete users.
Note: Automatically deleting sponsors also deletes their associated dependent users.
1. In the navigation bar, click .2. In the Users section, click Disable and Delete Users. The Disable and Delete Users screen opens.3. In the Delete Users section, click the drop-down list in the Select Attribute column and select the first attribute
you want to use as a means of identifying users to be deleted.4. As soon as you make a selection in the User Attribute drop-down list, the Select Operator drop-down list
appears. Select an option from that list.5. In the field that appears to the right of the Select Operator field, enter or select a value.6. Optionally, click Add Condition below the Delete Users section, then repeat steps 3 through 5 to include
another condition to the list of criteria that must be met in order for a user to be deleted.
Note: If more than one condition appears in the Deleted Users section, all of the conditions must be met inorder for a user to be deleted.
7. Select Delete users automatically every 7 day(s) to enable a database job that will delete users every week.
Note: If you do not select this option, you will have to navigate to this screen and click the Delete Now buttoneach time you want to delete users.
8. If you are unsure how many current users will be impacted by the criteria you set in steps 3 through 6,click Calculate to get the total number.
9. Consult the Last Run field to see the date and time the most recent delete action was carried out.10.Click Download Log in the Last Run Result field to download a list of all of the users who were deleted during
the last delete action.11.Click Save.12.Optionally, click Delete Now if you want to delete the list of users immediately.
Configure an Organization Hierarchy attributeOrganizational Hierarchy attributes define organizational hierarchies that can be selected as alert or event targets.Organizational hierarchies are commonly created by integrating an external user directory, such as LDAP orMicrosoft Active Directory.
Note: The BlackBerry AtHoc AD Module for synchronizing users creates the organizational hierarchy from ActiveDirectory. If you are using the AD Module and you make changes to the organizational hierarchy manually, thosechanges may be lost when the next user synchronization occurs.
Note: The organizational hierarchy attribute is not available in enterprise organizations. Organizational hierarchyattributes are available only in suborganizations or stand alone organizations.
1. In the navigation bar, click .2. In the Users section, click User Attributes.3. Select Organizational Hierarchy. The Organizational Hierarchy Attribute page opens.4. Optionally, select Users Can Update if users need to modify the value.5. Optionally, select Mandatory if the attribute is a required field in the user profile. If this check box is selected,
users must select a node in the organizational hierarchy, and cannot select the root directory.
| Manage user settings | 37

6. Click Add Node to add a new node to the organizational hierarchy. If no nodes are selected, the new node isadded to the bottom of the organizational hierarchy. Select an existing node and click Add Node to add a newnode under it.
7. Type the node name in the new field and press Enter. The node name has a 128 character limit.8. Optionally, to move a node, drag the node to the new location.9. Optionally, to edit a node name, double-click on the node name and type your changes.10.Optionally, to delete a node, select the name and click Delete Node.11.Optionally, to revert your changes, click Remove Changes.12.Click Save.
All new and modified nodes are displayed in italics until saved.
Manage advanced settings for operatorsFor information on how to manage advanced settings for operators, see the BlackBerry AtHoc Manage Operatorsand Administrators Guide.
Manage user authenticationNote: Do not modify the following settings without first consulting BlackBerry AtHoc Customer Support.
The user authentication settings establish the login protocol and user authentication rules used for BlackBerryAtHoc.
Enable authentication methods1. In the navigation bar, click .2. In the Users section, click User Authentication.3. On the User Authentication window, in the Enabled Authentication Methods section, select the check boxes
next to the authentication methods you want to use in the BlackBerry AtHoc management system.
The following authentication methods are available:
• LDAP Attribute: Applicable for the desktop app only.• Smart Card• Username and Password: When this option is selected, you can also enable two-factor authentication for
operators and Self Service. For more information, see Enable two-factor authentication.• Windows Authentication: Select an option to authenticate with a username only, or with a domain and
username.• Single Sign-On (SSO): Enable single sign-on. This option is not available for the Desktop App.
4. Click Save.
Note: The options selected in this section determine the options available for selection in the AssignAuthentication Methods to Applications section.
Assigning authentication methods to applicationsYou can specify the authentication method to use for the BlackBerry AtHoc management system, Desktop App,and Self Service.
| Manage user settings | 38

Desktop App
1. In the navigation bar, click .2. In the Users section, click User Authentication.3. On the User Authentication window, in the Assign Authentication Methods to Applications section, select one
of the following authentication methods for the Desktop App from the Authentication Method list:
• LDAP Attribute: This option enables the desktop app to authenticate with a Microsoft Active Directoryattribute that you provide in the Attribute field. The desktop app queries this attribute directly from thesigned-in user's directory profile and sends it to the server. This option allows the desktop app to operatewhile sending less user information to the server. When this option is selected, the desktop app does notsend Windows user names or domain names in sign on or check update query strings.
Note: This option requires desktop app version 6.2.x.271 or later.• Smart Card: This option enables smart card authentication.
• From the Number of Certificates list, select the number of client certificates to collect. Therecommended value is 3.
• Optionally, in the Regular Expression field, enter a regular expression in the following format: UID=(?<edipi>\d{8,10}). Contact BlackBerry AtHoc customer support to configure this field.
• Optionally, in the Client Regular Expression field, enter a client regular expression in the followingformat: .*?(^)(?:(?!\s-[A||E||S]).)*. This format extracts information from the clientcertificate subject name to find the identical certificates for authentication. The regular expressionprovided in the UI is a sample expression that may not be suitable for your environment. You can buildyou own regular expression or contact BlackBerry AtHoc customer support to configure this field.
• Optionally, select Create new user if an account is not found to configure the desktop app to create auser at sign on if the user does not already exist.
• Defer to Self Service: This option requires users to sign in using a registration window determined by theauthentication type configured for Self Service.
• If the Self Service authentication method is set to Username and Password, the users sees a registrationwindow and must provide their first name, last name, username, password, confirm their password, andfill in a captcha. The user has the option to register as a new user or to sign in with their existing usercredentials.
• If the Self Service authentication method is set to SmartCard, the user sees a CAC Certificate selectionscreen and must pick a certificate.
• If the Self Service authentication method is set to Windows Authentication, the user sees a Windowscredentials screen and must provide their username and password.
• If the Self Service authentication method is set to Single Sign-On, the user is sent to a configuredexternal URL for single sign-on.
• Windows Authentication: This option configures the desktop app to use only the Windows username or touse both the Windows username and the domain.
4. If LDAP Attribute, Smart Card, or Windows Authentication is selected, you can select Create new user if anaccount is not found to configure the desktop app to create a user at sign on if the user does not already exist.
5. Click Save.
Self Service
Select the authentication method to use for the BlackBerry AtHoc management system, Desktop App, and SelfService.
1. In the navigation bar, click .2. In the Users section, click User Authentication.
| Manage user settings | 39

3. On the User Authentication window, in the Assign Authentication Methods to Applications section, select oneof the following authentication methods for Self Service from the Authentication Method list:
• Smart Card: This option enables smart card authentication. Select the number of client certificates tocollect. The recommended value is 3.
• Username and Password: This option requires users to sign in to Self Service using their BlackBerryAtHoc username and password.
• Windows Authentication: This option configures Self Service to use only the Windows username or to useboth the Windows username and the domain.
• SSO Single Sign-On (SSO): This option enables the use of an external URL for single sign-on. For moreinformation, see Enable single sign-on.
4. Optionally, if you selected Username and Password as the authentication method, select the check box toenable the option to save user names on the user's computer.
5. Optionally, if you selected Username and Password as the authentication method, select the check box toenable self-registration for new users.
6. Optionally, if you selected Username and Password as the authentication method, select the check boxto enable two-factor authentication. When selected, the Delivery Methods for Sending Verification Codelist appears. Select the delivery methods users can select to receive a verification code from the list.Click Calculate to view the number of users who do not have one of the selected delivery methods.
7. Click Save.
BlackBerry AtHoc management system
1. In the navigation bar, click .2. In the Users section, click User Authentication.3. On the User Authentication window, in the Assign Authentication Methods to Applications section, select one
of the following authentication methods for Management System from the Authentication Method list:
• Username and Password: This option requires users to sign in to the BlackBerry AtHoc managementsystem using their BlackBerry AtHoc username and password. This option is selected by default andcannot be changed.
• Single Sign-On: This option enables the use of an external URL for single sign-on. When this option isselected, the Sign In URL is auto populated. If an organization code is available, the URL format is: <server>/client/organization-code. If an organization code is not available, the URL format is: <server>/client/provider-ID. For more information, see Enable single sign-on.
4. Click Save.
Configure SDK access securityThe SDK Access Security setting allows you to specify a list of IP addresses that are authorized to call the SDK.If no IP addresses are specified, any computer can send API requests (subject to username and passwordrestrictions.) Each API request must include a username and password to provide secure access to the API and todefine the rights of specific API requests.
You must have SDK User permissions to define the username and password for an API request.
1. In the navigation bar, click .2. In the Users section, click User Authentication. The User Authentication window opens.3. Scroll down to the SDK Access Security section.4. In the Allowed IP Addresses field, enter a list of IP addresses, separated by commas, that are authorized to
access the SDK.5. Click Save.
| Manage user settings | 40

Enable two-factor authenticationYou can require all end user or operators in your organization to use two-factor authentication when logging inwith a username and password to Self Service or to the BlackBerry AtHoc management system.
When two-factor authentication is enabled for your organization, when a user or operator logs in, they first entertheir username and password. They are then presented with a screen to select a verification code delivery method(email, text, or phone). The user or operator then receives a verification code on their selected device which theyenter to continue the login process.
The verification code expires if not used after five minutes. If the verification code expires, or the user or operatordoes not enter the verification code correctly, they can request a new verification code. If the user or operatorattempts to log in with a second verification code, they will need to fill in a captcha field. They can request upto three verification codes. If a user or operator requests more than three verification codes, they are returnedto the login page, and an unsuccessful login attempt is logged. This may result in the user or operator accountbecoming locked if they exceed the number of login attempts defined in the organization's security policysettings.
1. Log in to the BlackBerry AtHoc management system as an administrator.2. In the navigation bar, click . 3. In the Users section, click User Authentication. The User Authentication window opens.4. In the Enabled Authentication Methods section, select the Username and Password Enable check box.5. In the Two-Factor Authentication section, select the Require for Operators and Require for Self
Service options as needed.6. Select one or more methods from the Verification Code Delivery Methods list.7. Next to Users Unable to Log In, click Calculate to see the number of users who do not have any of the selected
delivery methods. If you enable two-factor authentication, users who do not have one of the selected deliverymethods will not be able to log in to Self Service.
8. Optionally, click User(s) to open the Users Unable to Log In window, where you can see which users will not beable to log in. You can export this list to a .csv file, add any missing delivery method information, and importthe updated information into your the BlackBerry AtHoc system.
9. Click Save.
Enable single sign-onSingle sign-on is not enabled by default. A system administrator must enable SSO in the Feature Enablementsettings in the BlackBerry AtHoc management system. For more information, see Enable and disable features inthe BlackBerry AtHoc System Administrator Configuration Guide.
When SSO is enabled for your organization, if your users are already authenticated and signed in using youridentity provider (IDP), they can access the BlackBerry AtHoc management system or Self Service without theneed to sign in again.
If a user is not signed in, when they attempt to sign in, they are redirected to their organization's customer IDPlogin. This IDP is managed by your organization or by a third party vendor that provides IDP services. The IDPauthenticates the user. The user is then redirected to BlackBerry AtHoc. If the user is already signed in to the IDPthey are automatically redirected to the BlackBerry AtHoc management system or Self Service with an activesession.
You must have organization administrator, enterprise administrator, or system administrator permissions toenable single sign-on.
1. Log in to the BlackBerry AtHoc management system as an administrator.2. In the navigation bar, click .3. In the Users section, click User Authentication.
| Manage user settings | 41

4. On the User Authentication window, in the Enabled Authentication Methods section, select the Single Sign-On(SSO) Enable check box.
5. Click Save.
Enable single sign-on for Self Service
1. Log in to the BlackBerry AtHoc management system as an administrator.2. In the navigation bar, click .3. In the Users section, click User Authentication.4. On the User Authentication window, in the Assign Authentication Methods to Applications section, in the Self
Service section, select Single Sign-On from the Authentication Method list. The Sign In URL field is autopopulated with a URL in the following formats: <server>/selfservice/organization-code if an organization code isavailable and <server>/selfservice/provider-id if no organization code is available. This URL is used when usersattempt to access Self Service using SSO authentication.
5. Click Configuration.6. On the Self Service SSO configuration window, configure Identity Provider and Service Provider settings.
Note: You can also Export SP and IDP settings.7. Click Apply.8. Click Save.
Enable single sign-on for the BlackBerry AtHoc management system
1. Log in to the BlackBerry AtHoc management system as an administrator.2. In the navigation bar, click .3. In the Users section, click User Authentication.4. On the User Authentication window, in the Assign Authentication Methods to Applications section, in
the Management System section, select Single Sign-On from the Authentication Method list. The Sign In URLfield is auto populated with a URL in the following formats: <server>/client/organization-code if an organizationcode is available and <server>/client/provider-id if no organization code is available. This URL is used when auser attempts to access the BlackBerry AtHoc management system using SSO authentication.
5. Click Configuration.6. On the Management system SSO configuration window, configure Identity Provider and Service
Provider settings.
Note: You can also Export SP and IDP settings.7. Click Apply.8. Click Save.
Configure SSO certificates on the application server
If you are installing a new SSO configuration, you must install and configure the SSO certificates on eachapplication server.
1. Open mmc as an administrator.2. For Computer Account, add the certificates snap-in.3. On the mmc console window, in the left pane, expand Certificates (Local Computer). 4. Right-click Personal and select All Tasks > Import....5. On the Certificate Import Wizard, click Next.6. On the File to import window, click Browse and navigate to select the certificate file on your local computer.7. Click Next.8. On the Certificate Store window, select Place all certificates in the following store.
| Manage user settings | 42

9. In the Certificate store: field, click Browse... and select Personal.10.Click Next.11.Click Finish.12.In the mmc console, right-click the installed certificate file and select All Tasks > Manage Private Keys....13.On the Permissions dialog, on the Security tab, select the IUSR and IIS_IUSRS users. 14.Click OK.15.Restart the IIS.
Configure Identity Provider settings
The Identity Provider (IDP) provides authentication for users. The Service Provider (SP), in this case BlackBerryAtHoc or Self Service, requests authentication from the IDP.
When SSO is enabled for access to the BlackBerry AtHoc management system or Self Service, when a user logsin, they are redirected to their organization's IDP for authentication. If the user is already logged in to the IdentityProvider, the authentication request is processed and sent to the Service Provider, and the user is granted accesswithout the need to log in again.
If you are configuring a new SSO installation, complete the Configure SSO certificates on the applicationserver before you configure the IDP settings.
1. On the Management system SSO configuration or Self Service SSO configuration window, configure thefollowing General Settings:
a. Identity Provider Name: Each SAML configuration is identified by a unique identity provider name. Thisname is internal to the configuration and is not exposed to partner providers. This field is required onlywhen there are multiple SAML configurations. Enter a name that is a minimum of three characters and amaximum of 512 characters. The following special characters are not allowed: `!?"<>!$%&^()={},;\:?"<>
b. Sign On Service URL: Enter the URL of the location of the identity provider's SSO service where SAMLauthentication requests are sent as part of a service provider initiated single sign on.
c. Sign On Service Binding: Optionally, select Redirect or POST as the transport mechanism (SAML binding)to use when sending SAML authentication requests to the partner identity provider. The default settingis Redirect.
d. Logout Service URL: The URL of the local service provider's single log out service where SAML logoutmessages are received. If single logout is not not required, leave this field blank. For more information,see SSO logout service.
e. Logout Service Binding: Optionally, select Redirect or POST as the transport mechanism (SAML binding)to use when sending SAML authentication requests to the partner identity provider. The default settingis Redirect.
f. Artifact Resolution Service URL: Optionally, enter an artifact resolution service URL. The service provideruses the Artifact Resolution Protocol to exchange an artifact for the actual SAML message referenced bythe artifact.
g. Artifact Resolution Service Binding: Optionally, select SOAP, POST, REDIRECT or ARTIFACT as thetransport mechanism (SAML binding) to use when sending SAML authentication requests to the partneridentity provider. The default is SOAP.
h. Name ID Format: Optionally, select Email Address, Persistent, or Transient as the format to be used by theSP and IDP to identify a subject name identifier.
i. User Mapping Attribute: Optionally, select the attribute that identifies the user. This attribute is retrievedfrom the SAML assertion metadata. The default is Subject Name.
j. Attribute Name: Enter the name of the attribute used to identify the user.2. Configure the following Security Settings:
| Manage user settings | 43

a. SAML Response Signature: Select Signed or Unsigned. When Signed is selected, SAML authenticationrequests received from the partner service provider must be signed. Receiving signed authenticationrequests is highly recommended but optional.
b. Assertion Signature: Select Signed or Unsigned. When Signed is selected, SAML assertions sent to thepartner service provider must be signed.
Note: You must select Signed for either SAML Response Signature or Assertion Signature or both.
Note: You must have a valid certificate installed for your organization.c. Select a Signature Algorithm. The default is RSA-SHA256.d. Assertion Encryption: Select Encrypted or Unencrypted. When Encrypted is selected, SAML assertions sent
to the partner service provider must be encrypted.e. If Assertion Encryption is set to Encrypted, select an Assertion Algorithm. The default setting is AES128.f. If SAML Response Signature is set to Signed, Assertion Signature is set to Signed, or Assertion
Encryption is set to Encrypted, select a Certificate Identifier: Select Serial Number or Subject Name.
1. Certificate Value: Specify the serial number or subject name of the X.509 certificate to be used to verifySAML signature assertions.
3. Optionally, add the following Additional information:
a. Company Name: Enter a name that is a minimum of three characters and a maximum of 512 characters.The following special characters are not allowed: `!?"<>!$%&^()={},;\:?"<>
b. Company Display Name: Enter a name that is a minimum of three characters and a maximum of 512characters. The following special characters are not allowed: `!?"<>!$%&^()={},;\:?"<>
c. Company URLd. Contact Person Namee. Role or Departmentf. Email Addressg. Telephone Number
4. Click Apply.5. Click Save.
Configure Service Provider settings
1. In the Management system SSO configuration or Self Service SSO configuration window, configure thefollowing General Settings:
a. Service Provider Name: Enter the name of the service provider that sends the SAML authenticationrequest. Enter a name that is a minimum of three characters and a maximum of 512 characters. Thefollowing special characters are not allowed: `!?"<>!$%&^()={},;\:?"<>
b. Self Service Assertion Consumer Service URL or Management Assertion Consumer Service URL: Enter theURL of the location of the service provider's ACS where SAML responses are sent as part of SSO.
c. Logout Service URL: Optionally, enter the URL of the service provider's endpoint that receives SAML log outmessages. If SAML log out is not supported, leave this field blank. For more information, see SSO logoutservice.
d. Logout Service Binding: Optionally, select POST or Redirect as the transport mechanism (SAML binding) touse when sending SAML authentication requests to the partner IDP. The default setting is POST.
2. Configure the following Security Settings:
a. SAML Response Signature: Select Signed or Unsigned. When Signed is selected, SAML authenticationrequests received from the partner IDP must be signed. Receiving signed authentication requests isoptional but highly recommended.
Note: You must have a valid certificate installed for your organization.
| Manage user settings | 44

b. If SAML Request Signature is set to Signed, select a Signature Algorithm. The default setting is RSA-SHA256.
c. Certificate Identifier: Select Serial Number or Subject Name.
1. Certificate Value: Specify the serial number or subject name of the X.509 certificate whose private keywill be used to generate signatures. If SAML messages are signed, a certificate PFX is required.
3. Click Apply.4. Click Save.
SSO logout service
If the logout URL is configured in the identity provider settings, the following steps terminate the active usersession:
1. The end user initiates a logout request at a service provider.2. The service provider forwards the logout request to an identity provider.3. The identity provider validates the logout request.4. The identity provider sends a logout request for the user to all other service providers that the identity provider
is aware of that the user has an active security session with.5. The identity provider terminates the user's sessions and sends a response to the original service provider.6. The original service provider informs the user that they have been logged out.
If the logout URL is configured in the Service Provider settings, the following steps terminate the active usersession:
1. The end user initiates a logout request at a service provider.2. The service provider terminates any of the user's active sessions that are handled by a third-party service.3. The service provider forwards the logout request to the logout URL.
If the logout URL is not configured for either for identity provider or the service provider, when a user requests alogout, the service provider terminates the user's active session and displays the login page (for the BlackBerryAtHoc management system) or the sign out page (for Self Service.)
Export SP and IDP settings
When you configure single sign-on, you can export settings data from the IDP and SP instead of manually enteringthis information.
1. On the Management System SSO configuration or Self Service SSO configuration window, in the IdentityProvider section, in the General Settings section, click Export. The IDP settings are downloaded to an .xml file.Browse to select a location on your local computer to save the file.
2. On the Management System SSO configuration or Self Service SSO configuration window, in the ServiceProvider, section, in the General Settings section, click Export. The SP settings are downloaded to an .xml file.Browse to select a location on your local computer to save the file.
3. Click Save.
Import IDP settings
When configuring SSO, you can export and then import settings data from the IDP instead of manually enteringthis information.
1. On the Management System SSO configuration or Self Service SSO configuration window, in the IdentityProvider section, in the General Settings section, click Import.
2. On the Import Identity Provider Configuration window, click Browse to select the .xml file that contains yourIDP configuration.
| Manage user settings | 45

3. Click Open. 4. Click Import. The fields in the Identity Provider section are populated with the data from the imported .xml file.
If any fields were filled in before the import, they are over-written. If the .xml file contains any invalid fields, anerror is displayed and no settings are imported.
5. Click Apply.
Import an existing IDP configuration
If you have an existing database-driven implementation of SSO and want to migrate to the improved user-interface based SSO solution, you can migrate the settings configuration from your IDP and import it intothe BlackBerry AtHoc management system.
Contact your account representative or BlackBerry AtHoc customer support to obtain a copy ofthe Utilities.zip file needed to perform an SSO migration.
Note: Only IDP configurations can be imported. The SP configuration must be entered manually in the BlackBerryAtHoc management system. See Configure Service Provider settings.
1. Open a Windows command prompt and navigate to the following folder:
<installed-directory>\AtHocENS\ServerObjects\Tools\SSO\EasyConnect
2. Run the following command to create and export a SAML metadata XML file:
ExportMetadata.exe –partner <name> [-config <directoryName] [-baseurl <url>] [-file <filename>]
where:
• partner <name >: The name of the partner IDP configured in the idp-partner.config file or the partnerSP configured in the sp-partner.config file.
• If you specify a partner IDP, the corresponding local SP metadata is generated for the partner IDP.• If you specify a partner SP, the corresponding local IDP metadata is generated for the partner SP.
• [-baseurl <url>]: Specify the directory that contains the EasyConnect configuration files. If you do notspecify this directory, the export defaults to C:\EasyConnect\EasyConnectServer.
• [-file <filename >]: Optionally, specify the name of the generated SAML metadata file. By default, the exportuses the file name metadata.xml. Examples:
Examples:
• ExportMetadata.exe –partner ExampleIdentityProvider• ExportMetadata.exe –partner ExampleIdentityProvider -config "specify SSO config directory"**• ExportMetadata.exe –partner ExampleIdentityProvider -config "specify SSO config directory" - baseurl
"HTTPS://www.showcase.com"*• ExportMetadata.exe –partner ExampleIdentityProvider config "specify SSO config directory" - baseurl
"HTTPS://www.showcase.com" -file "<File path>"**3. Log in to the BlackBerry AtHoc management system and use the SSO IDP import feature to import the IDP
metadata. See Export SP and IDP settings and Import IDP settings.
Enable SSO certificate revocation list checking
When single sign-on is enabled for your organization, a CRL is maintained. A CRL is a list of digital certificatesthat have been revoked and should not be trusted. If CRL checking is enabled, BlackBerry AtHoc checks the CRLbefore initiating a SAML authentication request to an identity provider or after receiving an SAML response fromthe IDP.
| Manage user settings | 46

1. In the navigation bar, click . 2. In the System Setup section, click Security Policy.3. In the SSO CRL (Certificate Revocation List) Settings section, select the Enable CRL Checking option.
Note: If the SSO CRL (Certificate Revocation List) Settings section is not visible, single sign-on is not enabled.See Enable single sign-on for Self Service and Enable single sign-on for the BlackBerry AtHoc managementsystem.
4. In the CRL Timeout Interval field, enter the number of seconds to allow for certificate validation information tobe retrieved from the CA. The minimum is 1 and the maximum is 60 seconds. The default is 20 seconds.
5. Optionally, select the Ignore Verification Errors option. If this option is selected, a certificate that failsverification will continue to be used and an error is logged. If this option is not selected, any certificate thatfails verification is not used.
6. Click Save.
| Manage user settings | 47

BlackBerry AtHoc Customer Support PortalBlackBerry AtHoc customers can obtain more information about BlackBerry AtHoc products or get answers toquestions about their BlackBerry AtHoc systems through the Customer Support Portal:
https://support.athoc.com/customer-support-portal.html
The BlackBerry AtHoc Customer Support Portal also provides support via computer-based training, operatorchecklists, best practice resources, reference manuals, and user guides.
| BlackBerry AtHoc Customer Support Portal | 48

Legal notice ©2019 BlackBerry Limited. Trademarks, including but not limited to BLACKBERRY, BBM, BES, EMBLEM Design,ATHOC, CYLANCE and SECUSMART are the trademarks or registered trademarks of BlackBerry Limited, itssubsidiaries and/or affiliates, used under license, and the exclusive rights to such trademarks are expresslyreserved. All other trademarks are the property of their respective owners.
This documentation including all documentation incorporated by reference herein such as documentationprovided or made available on the BlackBerry website provided or made accessible "AS IS" and "AS AVAILABLE"and without condition, endorsement, guarantee, representation, or warranty of any kind by BlackBerry Limited andits affiliated companies ("BlackBerry") and BlackBerry assumes no responsibility for any typographical, technical,or other inaccuracies, errors, or omissions in this documentation. In order to protect BlackBerry proprietary andconfidential information and/or trade secrets, this documentation may describe some aspects of BlackBerrytechnology in generalized terms. BlackBerry reserves the right to periodically change information that is containedin this documentation; however, BlackBerry makes no commitment to provide any such changes, updates,enhancements, or other additions to this documentation to you in a timely manner or at all.
This documentation might contain references to third-party sources of information, hardware or software,products or services including components and content such as content protected by copyright and/or third-party websites (collectively the "Third Party Products and Services"). BlackBerry does not control, and is notresponsible for, any Third Party Products and Services including, without limitation the content, accuracy,copyright compliance, compatibility, performance, trustworthiness, legality, decency, links, or any other aspectof Third Party Products and Services. The inclusion of a reference to Third Party Products and Services in thisdocumentation does not imply endorsement by BlackBerry of the Third Party Products and Services or the thirdparty in any way.
EXCEPT TO THE EXTENT SPECIFICALLY PROHIBITED BY APPLICABLE LAW IN YOUR JURISDICTION, ALLCONDITIONS, ENDORSEMENTS, GUARANTEES, REPRESENTATIONS, OR WARRANTIES OF ANY KIND, EXPRESSOR IMPLIED, INCLUDING WITHOUT LIMITATION, ANY CONDITIONS, ENDORSEMENTS, GUARANTEES,REPRESENTATIONS OR WARRANTIES OF DURABILITY, FITNESS FOR A PARTICULAR PURPOSE OR USE,MERCHANTABILITY, MERCHANTABLE QUALITY, NON-INFRINGEMENT, SATISFACTORY QUALITY, OR TITLE, ORARISING FROM A STATUTE OR CUSTOM OR A COURSE OF DEALING OR USAGE OF TRADE, OR RELATED TO THEDOCUMENTATION OR ITS USE, OR PERFORMANCE OR NON-PERFORMANCE OF ANY SOFTWARE, HARDWARE,SERVICE, OR ANY THIRD PARTY PRODUCTS AND SERVICES REFERENCED HEREIN, ARE HEREBY EXCLUDED.YOU MAY ALSO HAVE OTHER RIGHTS THAT VARY BY STATE OR PROVINCE. SOME JURISDICTIONS MAYNOT ALLOW THE EXCLUSION OR LIMITATION OF IMPLIED WARRANTIES AND CONDITIONS. TO THE EXTENTPERMITTED BY LAW, ANY IMPLIED WARRANTIES OR CONDITIONS RELATING TO THE DOCUMENTATION TOTHE EXTENT THEY CANNOT BE EXCLUDED AS SET OUT ABOVE, BUT CAN BE LIMITED, ARE HEREBY LIMITED TONINETY (90) DAYS FROM THE DATE YOU FIRST ACQUIRED THE DOCUMENTATION OR THE ITEM THAT IS THESUBJECT OF THE CLAIM.
TO THE MAXIMUM EXTENT PERMITTED BY APPLICABLE LAW IN YOUR JURISDICTION, IN NO EVENT SHALLBLACKBERRY BE LIABLE FOR ANY TYPE OF DAMAGES RELATED TO THIS DOCUMENTATION OR ITS USE,OR PERFORMANCE OR NON-PERFORMANCE OF ANY SOFTWARE, HARDWARE, SERVICE, OR ANY THIRDPARTY PRODUCTS AND SERVICES REFERENCED HEREIN INCLUDING WITHOUT LIMITATION ANY OF THEFOLLOWING DAMAGES: DIRECT, CONSEQUENTIAL, EXEMPLARY, INCIDENTAL, INDIRECT, SPECIAL, PUNITIVE,OR AGGRAVATED DAMAGES, DAMAGES FOR LOSS OF PROFITS OR REVENUES, FAILURE TO REALIZE ANYEXPECTED SAVINGS, BUSINESS INTERRUPTION, LOSS OF BUSINESS INFORMATION, LOSS OF BUSINESSOPPORTUNITY, OR CORRUPTION OR LOSS OF DATA, FAILURES TO TRANSMIT OR RECEIVE ANY DATA,PROBLEMS ASSOCIATED WITH ANY APPLICATIONS USED IN CONJUNCTION WITH BLACKBERRY PRODUCTS ORSERVICES, DOWNTIME COSTS, LOSS OF THE USE OF BLACKBERRY PRODUCTS OR SERVICES OR ANY PORTIONTHEREOF OR OF ANY AIRTIME SERVICES, COST OF SUBSTITUTE GOODS, COSTS OF COVER, FACILITIES ORSERVICES, COST OF CAPITAL, OR OTHER SIMILAR PECUNIARY LOSSES, WHETHER OR NOT SUCH DAMAGES
| Legal notice | 49

WERE FORESEEN OR UNFORESEEN, AND EVEN IF BLACKBERRY HAS BEEN ADVISED OF THE POSSIBILITY OFSUCH DAMAGES.
TO THE MAXIMUM EXTENT PERMITTED BY APPLICABLE LAW IN YOUR JURISDICTION, BLACKBERRY SHALLHAVE NO OTHER OBLIGATION, DUTY, OR LIABILITY WHATSOEVER IN CONTRACT, TORT, OR OTHERWISE TOYOU INCLUDING ANY LIABILITY FOR NEGLIGENCE OR STRICT LIABILITY.
THE LIMITATIONS, EXCLUSIONS, AND DISCLAIMERS HEREIN SHALL APPLY: (A) IRRESPECTIVE OF THE NATUREOF THE CAUSE OF ACTION, DEMAND, OR ACTION BY YOU INCLUDING BUT NOT LIMITED TO BREACH OFCONTRACT, NEGLIGENCE, TORT, STRICT LIABILITY OR ANY OTHER LEGAL THEORY AND SHALL SURVIVE AFUNDAMENTAL BREACH OR BREACHES OR THE FAILURE OF THE ESSENTIAL PURPOSE OF THIS AGREEMENTOR OF ANY REMEDY CONTAINED HEREIN; AND (B) TO BLACKBERRY AND ITS AFFILIATED COMPANIES, THEIRSUCCESSORS, ASSIGNS, AGENTS, SUPPLIERS (INCLUDING AIRTIME SERVICE PROVIDERS), AUTHORIZEDBLACKBERRY DISTRIBUTORS (ALSO INCLUDING AIRTIME SERVICE PROVIDERS) AND THEIR RESPECTIVEDIRECTORS, EMPLOYEES, AND INDEPENDENT CONTRACTORS.
IN ADDITION TO THE LIMITATIONS AND EXCLUSIONS SET OUT ABOVE, IN NO EVENT SHALL ANY DIRECTOR,EMPLOYEE, AGENT, DISTRIBUTOR, SUPPLIER, INDEPENDENT CONTRACTOR OF BLACKBERRY OR ANYAFFILIATES OF BLACKBERRY HAVE ANY LIABILITY ARISING FROM OR RELATED TO THE DOCUMENTATION.
Prior to subscribing for, installing, or using any Third Party Products and Services, it is your responsibility toensure that your airtime service provider has agreed to support all of their features. Some airtime serviceproviders might not offer Internet browsing functionality with a subscription to the BlackBerry® Internet Service.Check with your service provider for availability, roaming arrangements, service plans and features. Installationor use of Third Party Products and Services with BlackBerry's products and services may require one or morepatent, trademark, copyright, or other licenses in order to avoid infringement or violation of third party rights. Youare solely responsible for determining whether to use Third Party Products and Services and if any third partylicenses are required to do so. If required you are responsible for acquiring them. You should not install or useThird Party Products and Services until all necessary licenses have been acquired. Any Third Party Products andServices that are provided with BlackBerry's products and services are provided as a convenience to you and areprovided "AS IS" with no express or implied conditions, endorsements, guarantees, representations, or warrantiesof any kind by BlackBerry and BlackBerry assumes no liability whatsoever, in relation thereto. Your use of ThirdParty Products and Services shall be governed by and subject to you agreeing to the terms of separate licensesand other agreements applicable thereto with third parties, except to the extent expressly covered by a license orother agreement with BlackBerry.
The terms of use of any BlackBerry product or service are set out in a separate license or other agreement withBlackBerry applicable thereto. NOTHING IN THIS DOCUMENTATION IS INTENDED TO SUPERSEDE ANY EXPRESSWRITTEN AGREEMENTS OR WARRANTIES PROVIDED BY BLACKBERRY FOR PORTIONS OF ANY BLACKBERRYPRODUCT OR SERVICE OTHER THAN THIS DOCUMENTATION.
BlackBerry Enterprise Software incorporates certain third-party software. The license and copyright informationassociated with this software is available at http://worldwide.blackberry.com/legal/thirdpartysoftware.jsp.
BlackBerry Limited2200 University Avenue EastWaterloo, OntarioCanada N2K 0A7
BlackBerry UK LimitedGround Floor, The Pearce Building, West Street,Maidenhead, Berkshire SL6 1RLUnited Kingdom
Published in Canada
| Legal notice | 50