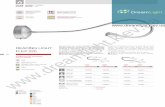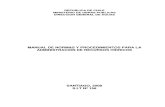DGA 2 - Hopkins Medicine · PDF fileStudent Systems and Educational ... Module Summary ......
Transcript of DGA 2 - Hopkins Medicine · PDF fileStudent Systems and Educational ... Module Summary ......
ISIS Training Guide
1-1
© The Johns Hopkins University 2010 – All Rights Reserved
Johns Hopkins University
DGA 2.0 Entering and Maintaining
Departmental Graduate Aid
Student Systems and Educational
Technologies (SSET)
1. Departmental Graduate Aid (DGA) 2.0 ISIS Training Guide
1-2
© The Johns Hopkins University 2010 – All Rights Reserved.
Table of Contents for Departmental Graduate Aid (DGA) 2.0
Module Objectives ...................................................................................... 3
Departmental Graduate Aid (DGA) 2.0 ...................................................... 4 Overview of DGA ................................................................................ 4
Common Transaction Codes Used for DGA .............................................. 5
Using DGA 2.0 ........................................................................................... 6 Sign on to DGA .................................................................................... 6
Overview of the DGA Window .................................................................. 7 Using Wildcard Characters (% and _ ) ................................................. 8
Searching for Students ......................................................................... 9
SAP Account Numbers ...................................................................... 10
Adding an SAP Account to Your Favorites ................................ 10
Working with a Student Record ......................................................... 10
Understanding the Details Link .......................................................... 12
Creating and Maintaining a DGA Record ................................................ 13 Adding a DGA Award ........................................................................ 13
Updating an Existing DGA Award .................................................... 14
Understanding Reversing vs. Deleting a DGA Award ....................... 14
Deleting a DGA Award ...................................................................... 15
Reversing a DGA Award ................................................................... 15
Uploading DGA Records Using Excel ..................................................... 17 Requirements to Upload DGA Records ............................................. 17
Downloading the Excel template ....................................................... 17
Uploading DGA records using an Excel file ...................................... 18
DGA Report .............................................................................................. 21 Accessing the DGA Reports .............................................................. 21
Running the DGA Transactions by Student Report ........................... 21
Running the DGA Transactions Report by Department/School ........ 23
Exporting DGA Report Results to Excel ........................................... 24
Module Summary ..................................................................................... 26
List of DGA 2.0 Windows ........................................................................ 27
ISIS Training Guide 1. Departmental Graduate Aid (DGA) 2.0
1-3
© The Johns Hopkins University 2010 – All Rights Reserved.
Module Objectives After completing this module, you will be able to:
State the new features and functions available in DGA 2.0
Retrieve a student record using the DGA search window
Add a DGA award to a student record
Update a DGA award for a student record
Delete a DGA award from a student record
Reverse a DGA award of a student record
Upload DGA records from an Excel file
Generate DGA reports sorted by student, department, or budget number
Download DGA records as a file in one of several formats.
1. Departmental Graduate Aid (DGA) 2.0 ISIS Training Guide
1-4
© The Johns Hopkins University 2010 – All Rights Reserved.
Departmental Graduate Aid (DGA) 2.0 In Fall 2009, a group of users from across the institution participated in a pilot of the
Departmental Graduate Aid (DGA) 2.0. DGA 2.0 makes a number of improvements to the
process to award departmental support to students. These include the ability to:
Access DGA through a user-friendly interface that works on both Macs and PCs;
Create favorites for commonly used SAP account numbers;
Upload DGA information using Excel spreadsheet;
Elimination of the need to use data domains to determine the department to which a
student belongs; and
Run a variety of reports directly from the DGA windows.
Overview of DGA
DGA is the process by which a department plans and awards funds to their graduate or
undergraduate students. Department awards may include tuition and fees support, stipends, and
fellowships. The entries of salary and fellowships amounts provide departments with a complete
award planning tool for departmental graduate aid.
Unlike traditional financial aid awards which are handled through the Student Aid System
(SAS), the amount and source of DGA money may differ by student and by award. Due to the
complexity and variations, it cannot be managed using rules or algorithms that are used for
traditional financial aid processing.
Note: Depending on your division, salary and fellowships will continue to be paid through the current payroll process.
While graduate aid related to tuition and fees flows through the Student Accounts Office,
graduate departments track several other key elements such as stipends and fellowships. These
types of awards will never flow through to student billing or to payroll, but the amounts of each
may be critical for divisional reporting purposes. Remember, salary and fellowships amounts
provide complete award planning for departmental graduate aid. Salary and fellowships will
continue to be paid through the current payroll process.
ISIS Training Guide 1. Departmental Graduate Aid (DGA) 2.0
1-5
© The Johns Hopkins University 2010 – All Rights Reserved.
Common Transaction Codes Used for DGA Each division has defined a number of transaction codes to use specifically for the distributed
graduate aid process. Transaction codes identify the type of support: tuition, fee, salary, or
fellowship.
Your choice of transaction code for department graduate aid awards is important. All
transactions are posted to SAS financial aid module. However, only tuition and fee support
transactions are posted to the SBS billing module.
The following table contains Public Health Transaction Codes. You will use similar transaction
codes for your DGA awards:
Note: The first letter of the transaction code represents the division. In this case, H represents Public Health.
Name Description
HATUIT Tuition Support
HAHLTH Health Insurance Support
HAMATR Matriculation Fee Support
HAACTV Activity Fee Support
HALATE Late Fee Support
HACRSE Course Fee Support
HAWAGE Salary Support
HAFELL Fellowship
HAFEES Fee Support
1. Departmental Graduate Aid (DGA) 2.0 ISIS Training Guide
1-6
© The Johns Hopkins University 2010 – All Rights Reserved.
Using DGA 2.0 With the implementation of DGA 2.0, you will now access DGA through a different website. If
you are a student or a staff member with access to ISIS Self-Service, you will be familiar with
the new website. Unlike the administrative application, you can use either a Mac or a PC to
access the new DGA website. You can also use any of the following web browsers: Internet
Explorer, Safari, Mozilla Firefox, and Opera.
Sign on to DGA
1. Open your web browser.
2. In the address bar, type https://isis.jhu.edu/.
3. Click Sign In.
4. Enter your JHED ID and JHED password.
Notice that you now have a link for DGA. If you have other roles, you may have them listed
across the top as this graphic below illustrates.
Figure 1.1: DGA Student Search and Actions window
ISIS Training Guide 1. Departmental Graduate Aid (DGA) 2.0
1-7
© The Johns Hopkins University 2010 – All Rights Reserved.
Overview of the DGA Window
Let’s take a closer look at each of the features available from the DGA student Search and
Actions window:
Student Search – The Student Search region contains a variety of fields that allow you
to lookup student records. These include Last Name, First Name, Middle Name, Hopkins
ID, Degree, Date of Birth and Student Status. The Student Status field allows you to
limit your search results to active or inactive students and is especially useful if you do
not want to see graduated students.
Note: Any combination of the fields can be used to search for students. The most common searches involve Last Name and First Name or Hopkins ID. Wildcard characters can be used in any field if you are unsure of the search terms you want to use.
Actions Region – The Actions Region contains links to commonly used functions
available for DGA 2.0. This region is present on every page used for DGA. The features
available through the Actions Region include:
o Student Search
o Previous Five Students
o Excel Upload
o Reports
o Favorite GL Codes
o Excel Template Download
1. Departmental Graduate Aid (DGA) 2.0 ISIS Training Guide
1-8
© The Johns Hopkins University 2010 – All Rights Reserved.
Using Wildcard Characters (% and _ )
Wild card characters allow you to enter pieces of information and narrow your search criteria. You can
use characters such as the percent sign (%), which represents any number of characters, or an underscore
(_), which represents a single character. You can also use brackets to include ([ ]) or exclude ([^]) specific
characters from your search criteria.
We have outlined a description and provided examples for each of the wildcard characters in the table.
Wildcard Character
Description Examples
% The percent sign represents any number of characters, including letters, spaces, numbers and punctuation.
For example, if you want to search for a specific person, but can't remember if the person's last name is Richardson or Richmond, you can enter Rich% in the Last Name field. The Search Results window displays all persons whose last names begin with Rich, and may include names like Richards, Richardson, Richie, or Richmond.
_ The underscore represents only one character.
For example, you are not sure if the applicant’s first name was Jan, Jen, Jon, and so forth. In the First Name field, you can type J_n and it will return anyone a first name that starts with J and ends with N with one character in between the J and N.
[ ] The brackets [ ] represent that you want the results to contain any of the specified character set or character range in that position
If you search for [LD][ao]wson, you would receive the following results: Lawson, Lowson, Dawson, Dowson, and so forth.
[^] The brackets containing the carat symbol allow you to exclude the specified characters or any characters within a specified range in that position
If you search for M[^a]c%, the system returns all names that begin with M that do not contain A as the second letter. In other words, the search results would contain McDonald, but no MacDonald.
ISIS Training Guide 1. Departmental Graduate Aid (DGA) 2.0
1-9
© The Johns Hopkins University 2010 – All Rights Reserved.
Searching for Students
Let’s practice searching for student records using Search for Students region. We will also use
wildcard characters to help retrieve our student records.
1. If the Student Search region is not displayed, click the Student Search link in the Actions
region.
2. Enter criteria in one or more of the available fields to retrieve the students for which you want
to view, add, or update departmental graduate aid information.
3. Click the Search button.
The records meeting your search criteria are displayed in the Student search results
region.
Figure 1.2: Student Search Results displaying matching records
Note: As you award or modify DGA records, they are added to the Previous Five Students link. You can quickly access the last 5 students that you worked with by clicking the Previous Five Students link in the Actions region.
1. Departmental Graduate Aid (DGA) 2.0 ISIS Training Guide
1-10
© The Johns Hopkins University 2010 – All Rights Reserved.
SAP Account Numbers A key component of the DGA process is the use of SAP account numbers to charge support to a
department’s budget. DGA 2.0 allows you to create a list of favorite GL codes which you can
select from when entering your DGA transactions.
In addition, when you add the SAP account number to the Favorite GL Codes, it is validated to
confirm that it is an active and valid SAP account. If the account is invalid for any reason, you
will not be able to save it to your favorites list. This helps prevent erroneous account numbers
from being entered through DGA.
Adding an SAP Account to Your Favorites
1. In the Actions region, click on Favorite GL Codes .
2. In the Fund field, type the 10-digit fund of your SAP account.
3. In the GL field, type the 6-digit general ledger segment of your SAP account.
4. In the CO field, type the 10-digit cost object/cost center of your SAP account.
5. In the Description, type a name so you will recognize this 26 digit SAP account.
6. Click Add.
The SAP account is added to your Favorites list and is now available to select from the
drop-down on the GL field when adding or updating DGA transactions.
Note: Use the Edit or Delete links to modify or remove an SAP account number from
your Favorites list.
ISIS Training Guide 1. Departmental Graduate Aid (DGA) 2.0
1-11
© The Johns Hopkins University 2010 – All Rights Reserved.
Working with a Student Record
Each row in the Student search results represents a student. You can review a student’s DGA
award by clicking the DGA Details link. This will display the DGA Add Edit window for the
selected record. Let’s review each of these fields more closely.
Figure 1.3: DGA Award Select region
The Award Select region allows you to view the details for a student’s DGA awards by Award
Year and Term. You will use this region to add awards, edit existing awards, delete/reverse
awards, and view award details. Let’s look at each of these functions more closely:
Add DGA – this link allows you to add a new award to the DGA record.
Clicking on the link brings up empty fields for the data described below.
o Transaction Code – identifies the type of support: tuition, fee, salary, fellowship.
o Term – the semester for the award.
o Effective Date – the date when the award is posted to the student’s account.
o Amount – The dollar value of the award.
o SAP Account (FN-GL-CO) – the general ledger account for the transaction.
o Source – The source of the funding for the award. This relates to the CUFS
budget number. The choices are Federal (grants and contracts), State (grants and
contracts), Private (gifts, grants and contracts), International (gifts, grants and
contracts), and Institutional (general funds, endowment income, etc.).
Details – this link in the Actions field at the end of an award row displays the
Details window for the selected transaction.
1. Departmental Graduate Aid (DGA) 2.0 ISIS Training Guide
1-12
© The Johns Hopkins University 2010 – All Rights Reserved.
Edit – this link allows you to edit awards that have not yet been set to the
student’s account and the general ledger. The Edit link will only appear for those awards
that are eligible to be edited.
Reverse – this link allows you to reverse an award that was previously
entered. This link will only appear for those awards eligible to be reversed.
Delete – this link allows you to delete an award that you have previously
awarded. This link will only appear for those awards that are eligible to be deleted.
Understanding the Details Link
Figure 1.4: Details link window
The Details link provides additional information, including:
audit information such as who created or modified the record and when
transaction details which includes whether the transaction has been sent to the students
SBS account and if the general ledger/SAP account number is valid.
o Transaction Statuses may include any of the following:
To Be Sent to SBS
Sent to SBS
Reversed
Posted to GL
o Reason Code – All reversed DGA transactions must have a Cost Transfer Reason.
When reversing a DGA transaction, use the LOV to select the appropriate reason.
o Explanation – this field allows you to type any additional information for the cost
transfer in the free-form text field.
o Late Explanation – When the reversal occurs more than 90 days after the original
transaction date for federal grants and contracts, you must type an additional
explanation for the cost transfer.
ISIS Training Guide 1. Departmental Graduate Aid (DGA) 2.0
1-13
© The Johns Hopkins University 2010 – All Rights Reserved.
Creating and Maintaining a DGA Record
Adding a DGA Award
Now that we have a basic understanding of DGA and the windows used, let’s practice entering DGA
awards.
1. Search for a student.
2. Click the DGA Details link.
3. Click the Add DGA link.
The add DGA record fields are displayed.
4. In the Transaction Code field, type a transaction code for the record. Once you begin typing,
the LOV will appear as a pull-down menu.
5. In the Term field, type the code for the academic period for the transaction, or use the pull-
down menu that appears once you begin entering the code.
6. The Effective Date defaults to today’s date. Remember this is the date that the DGA award
will post to the student’s account.
1. Departmental Graduate Aid (DGA) 2.0 ISIS Training Guide
1-14
© The Johns Hopkins University 2010 – All Rights Reserved.
7. In the Amount field, type the dollar amount for the award.
8. In the SAP Account (FN-GL-CO) field, type or use the LOV which is established by your
GL Favorite Codes to enter the appropriate SAP account numbers.
9. In the Source field, type or use the LOV to select the source of the funds for the transaction.
10. Click Add.
The new transaction is added to the grid displaying all of DGA awards for the defined time
period.
Updating an Existing DGA Award
As we discussed earlier, you may need to periodically change the amount for an award or update
the general ledger budget number, effective date, or transaction code for an existing DGA award.
The Edit link will only appear for those awards that eligible to updated.
1. Search for a student.
2. Click the DGA Details link.
3. Click the Edit link.
The fields for the selected row become editable.
4. Edit the information in the fields as needed to reflect the correct award data.
5. Click Update to save your changes.
Understanding Reversing vs. Deleting a DGA Award
ADD TEXT ON THE DIFFERENCE BETWEEN REVERSE VS. DELETE
ISIS Training Guide 1. Departmental Graduate Aid (DGA) 2.0
1-15
© The Johns Hopkins University 2010 – All Rights Reserved.
Deleting a DGA Award
Awards can be deleted if they have not yet been sent to the Student Aid System (SAS). This
means that the deletion of an award must happen before the system updates the night the award
is added.
1. Search for a student.
2. Click the DGA Details link.
3. Click the Delete link at the end of the row for which you want delete the DGA award.
The Delete Confirmation message appears.
Figure 1.5: Delete Confirmation message
4. Click OK.
The award is removed from the Award Select region for the student.
Reversing a DGA Award
When you reverse the existing record, the award is reduced $0.00 and marked as cancelled in the
Student Aid System (SAS). The transaction is also expired or reversed in the Student Billing
System (SBS). For reversed transactions, the reason is captured in the Notes field.
1. Search for a student.
2. Click the DGA Details link.
1. Departmental Graduate Aid (DGA) 2.0 ISIS Training Guide
1-16
© The Johns Hopkins University 2010 – All Rights Reserved.
3. Click the Reverse link at the end of the row for which you want delete the DGA award.
The Reason and Explanation fields appears.
Figure 1.6: Reason and Explanation fields for Reversals
Note: Five reasons appear in the Reason Code pull-down menu: Enrollment status change, Student changed major / dept, Object Code Error, Administrative Error, and Transposition Error. Of these, only Enrollment status change and Administrative Error require the explanation fields to be filled. If the award was reversed for one of the other three reasons, the Explanation fields will be locked.
4. Complete the required fields
5. Click Reverse.
The DGA award record disappears from the Award Select region and the message
“Transaction Reversed Successfully” appears.
Note: Select the show reversed box and click Find to display the reversed awards in the Award Select region.
ISIS Training Guide 1. Departmental Graduate Aid (DGA) 2.0
1-17
© The Johns Hopkins University 2010 – All Rights Reserved.
Uploading DGA Records Using Excel Many of you manage the information used to award DGA support to students through Microsoft
Excel™ spreadsheets. With DGA 2.0, you can now upload an Excel spreadsheet of DGA
awards.
The spreadsheet must be an Excel file with an .XLS extension. It must also contain the nine
columns listed in the Requirements to Upload DGA Records section. Your spreadsheet may have
additional information that may be of use to you (for example, you may have an additional
column titled “Notes” for your own use), but the extra columns will be trimmed when uploaded
to ISIS. In other words, only the columns relevant to DGA will be uploaded.
Requirements to Upload DGA Records
There are several requirements to consider when uploading your DGA records. These include:
Only upload Excel 2003 (.XLS) files – Other versions of Excel (2007) or other
spreadsheet programs, such a Mac’s Numbers program will not work.
Do not embed any macros or other formulas into your spreadsheet.
Confirm that your spreadsheet contains the columns listed below. They must be named
exactly as they are presented, below:
o Last Name
o First Name
o Hopkins ID
o Transaction Code
o Effective Date
o Term
o Amount
o SAP Account #
o Fund source
Downloading the Excel template
1. In the Actions region, click Excel Template Download.
2. To use the template immediately, click Open.
3. To simply download the file to your computer, click Save and follow the prompts to save the
file to your computer or shared drive.
Note: Remember you must save the file as an Excel 2003 file with an extension of .XLS.
1. Departmental Graduate Aid (DGA) 2.0 ISIS Training Guide
1-18
© The Johns Hopkins University 2010 – All Rights Reserved.
Uploading DGA records using an Excel file
As noted above, the Excel file you want to upload to ISIS should have the same column headings as those
in the template. Here is an example with two DGA records to be uploaded. The file can contain
additional columns and worksheets, but it must contain the columns shown below in order to successfully
be uploaded.
After saving the file, it can be uploaded.
1. In the Actions region, click Excel Upload.
2. Click Browse….
The Choose File dialog window appears.
ISIS Training Guide 1. Departmental Graduate Aid (DGA) 2.0
1-19
© The Johns Hopkins University 2010 – All Rights Reserved.
3. Select the Excel file that you wish to upload from your computer or shared drive and click
Open.
4. Click Upload to begin the upload process.
The DGA Excel Upload results window appears. This window summarizes any issues with
your Excel Upload and allows you to make immediate corrections to the data or export it to
Excel for additional review and correction.
The DGA Excel Upload page contains three import sections:
Upload Summary – this region provides the location for the file that you are
attempting to upload, as well as the number of valid and invalid records.
Invalid Hopkins IDs – this region lists any students where the name and Hopkins ID
provided do not match the information in ISIS. These records cannot be imported.
Import Listing – this region lists all records (including those that may require
correction) that are eligible for import to ISIS. The Import into ISIS link will not
become available until all records are valid in this region.
Note: This process may take a few minutes depending on the number of records in your Excel
spreadsheet.
1. Departmental Graduate Aid (DGA) 2.0 ISIS Training Guide
1-20
© The Johns Hopkins University 2010 – All Rights Reserved.
5. As you make updates or corrections, click the Update Corrections link to have the system
evaluate the changes and confirm that the row is valid.
6. If you wish to remove all invalid rows, click the Remove Invalid Rows link. This removes
the problem records and allows you to move forward with the import to ISIS.
7. Click Import into ISIS to import the records to ISIS. All invalid data must be removed for
the Import into ISIS link to become available.
Note: Click Export to Excel to get an Excel spreadsheet of the data you are about to import.
Note: This process may take a few minutes depending on the number of records in your
Excel spreadsheet.
8. The All Records Successfully Imported message appears when the import has completed.
ISIS Training Guide 1. Departmental Graduate Aid (DGA) 2.0
1-21
© The Johns Hopkins University 2010 – All Rights Reserved.
DGA Report The DGA Report allows you to quickly view all of the DGA awards for your department, a
single student or if you have permissions, the entire division.
There are currently two versions of the DGA report. One is a general and returns all students for
a school/department. The other allows you to specify a student or group of students by Hopkins
ID.
Both of these reports are available directly from the DGA application, as well as from SQL
Server Reporting Services (SSRS). You can access SSRS at: https://srs.isis.jhu.edu. If you plan
to use SSRS, the DGA reports are located at: Home > ISIS > General > DGA.
Accessing the DGA Reports
1. In the Actions region, click Reports.
The DGA Reports window appears with the two reports currently available listed under the
DGA Reports region.
DGA Transactions Report
DGA Transactions by Student
Running the DGA Transactions by Student Report
You can run the DGA report for a single student or a group of students using Hopkins IDs. When
running the report for a group of students, you must separate the Hopkins IDs with a comma.
This report includes subtotals based on your Sort By selection. The Subtotals are provided for
tuition support, fees support, salary/fellowship support, and the total DGA award package.
1. In the Actions region, click Reports.
2. Click DGA Transactions Report by Student.
The Student Transaction report parameters appear.
3. In the Award Years field, select the academic years for which you wish to see data.
Note: Click the Select All box to get data for all available academic years. DGA data in
ISIS is only available since 2004-2005.
1. Departmental Graduate Aid (DGA) 2.0 ISIS Training Guide
1-22
© The Johns Hopkins University 2010 – All Rights Reserved.
4. Select Yes for Include Deleted if you wish to see the deleted transactions on your report.
Otherwise, accept the default of No.
5. In the Sort By field, select Department, Budget Number or Student to determine how the
records will be grouped on your report results.
Note: Your Sort By selection determines how your subtotals will be displayed.
6. In the Hopkins ID field, type a Hopkins ID for a single student or a comma-separated list of
Hopkins IDs for multiple students.
Note: Do NOT select the Null checkbox as this will return all students for the selected award
years.
7. Click View Report.
Your report results are displayed
ISIS Training Guide 1. Departmental Graduate Aid (DGA) 2.0
1-23
© The Johns Hopkins University 2010 – All Rights Reserved.
Running the DGA Transactions Report by Department/School
You can run the DGA report for all students in a Department or Division. The selection criteria
may vary based on whether or not your division uses Data Domains in ISIS. If your division uses
Data Domains, you will use the Department drop-down to specify your department. If your
division has chosen to not use data domains, you will select your department or program from
the Academic Program drop-down.
This report includes subtotals based on your Sort By selection. The Subtotals are provided for
tuition support, fees support, salary/fellowship support, and the total DGA award package.
1. In the Actions region, click Reports.
2. Click DGA Transactions Report.
The Student Transaction report parameters appear.
3. In the School drop-down, select your division. The selection in this field determines the
values in several other fields for this report.
Note: After you select the School, it may take a moment for the Award Year and the Term
list of values to populate.
4. In the Award Years field, select the academic years for which you wish to see data.
5. In the Terms field, select the terms or academic periods for which you wish to see data. You
will only have values for the award years selected in Step 4.
6. Select Yes for Include Deleted if you wish to see the deleted transactions on your report.
Otherwise, accept the default of No.
7. In the Sort By field, select Department, Budget Number or Student to determine how the
records will be grouped on your report results.
8. Select Yes for Include Sub-totals, to have subtotals displayed on your report. You should
select No if you want to export to Excel and manipulate the data for charts or other purposes.
1. Departmental Graduate Aid (DGA) 2.0 ISIS Training Guide
1-24
© The Johns Hopkins University 2010 – All Rights Reserved.
9. Leave the Hopkins ID field blank and the Null checkbox selected.
Note: If you wish to turn the report for a specific student or group of students, clear the Null
checkbox and enter a comma separated list of Hopkins IDs.
10. In the Department or Academic Program drop-down, select the values that reflect the area
for which you want to view DGA records. You can select multiple values in each of these
fields. You should not select values in both fields.
11. Click View Report.
Your report results are displayed
Exporting DGA Report Results to Excel
The DGA Report results can be exported to Excel. You can also export to several other formats
following the same instructions.
1. Run your report.
2. Click the Select a Format drop-down, select Excel.
When you select Excel, the Export link will become available.
ISIS Training Guide 1. Departmental Graduate Aid (DGA) 2.0
1-25
© The Johns Hopkins University 2010 – All Rights Reserved.
3. Click Export.
The File Download dialog window appears.
4. Click Open to open the file or click Save to save the file to your computer or shared drive.
1. Departmental Graduate Aid (DGA) 2.0 ISIS Training Guide
1-26
© The Johns Hopkins University 2010 – All Rights Reserved.
Module Summary
Departmental Graduate Aid
Departmental Graduate Aid (DGA) is the process by which a department awards departmental
funds to their graduate or undergraduate students. Department awards may include tuition and
fees support, stipends, and fellowships. ISIS uses a custom window that allows departments to
enter and maintain departmental graduate aid awards for students.
Search Data
ISIS allows you to search for students by any combination of name, Hopkins ID, degree, and
date of birth. Once you have found the student you’re searching, you can then view his or her
DGA record by clicking on DGA details at the end of the entry row for the student.
Wild card characters allow you to enter pieces of information and narrow your search criteria.
You can use characters such as the percent sign (%), which represents any number of characters,
or an underscore (_), which represents a single character.
Transaction Codes
Each division has defined a number of transaction codes to use specifically for the distributed
graduate aid process. The transaction codes identify the type of support: tuition, fee, salary, or
fellowship.
Add, Update, Delete, or Reverse a DGA Award
ISIS allows you to create DGA award records and update them as needed. You may also delete
the record the day it is created or, if at least one day has passed since the record was created,
reverse the record.
Downloading and Uploading Excel Files
An Excel template is available for you to download and to enter data into. A populated Excel
file can also be uploaded into ISIS, creating new records.
DGA Report
The DGA Report allows you to quickly review entered DGA awards. You can search for
records by school or by Hopkins IDs. Reports can be sorted by student, department or budget
umber. They can also be exported as one of a number of file formats.
ISIS Training Guide 1. Departmental Graduate Aid (DGA) 2.0
1-27
© The Johns Hopkins University 2010 – All Rights Reserved.
List of DGA 2.0 Windows
Figure 1.1: DGA Student Search and Actions window ................................................................................ 6
Figure 1.2: Student Search Results displaying matching records ................................................................. 9
Figure 1.3: DGA Award Select region ........................................................................................................ 11
Figure 1.4: Details link window .................................................................................................................. 12
Figure 1.5: Delete Confirmation message ................................................................................................... 15
Figure 1.6: Reason and Explanation fields for Reversals ........................................................................... 16