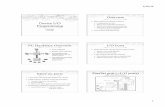Device Overview - realwear.com
Transcript of Device Overview - realwear.com
Device Overview
Display Window
Mic B2
Micro USB
Audio Jack
PowerButton
ActionButton
Micro SDCard Slot
Camera
Boom Arm
Flashlight
Elbow Joint
Display Pod
Mic A1(A2 on opposite side)
Mic B1
Shoulder Joint
Removable Head StrapRemovable Head Pad
Speaker
Charging the HMT-11. Connect the USB C charging cable as shown.2. Connect the cable to the wall charger as shown and plug in.
The power button will blink RED when charging and turn GREEN when fully charged.
USB C
USB C Charging Cable
Regional Wall Charger(packaged separately)
Micro USB data & charging port located under cover
Using the HMT-1 with a Hard HatTo get hard hat clips, visit shop.realwear.com.
1. Remove the rear head pad and overhead strap.2. Hook the Hard Hat Clips into the HMT-1 band and snap them into place.3. Slide the clips into the hard hat accessory slots; the HMT-1 band should sitoutside of the hard hat’s harness.4. Put on the hard hat and if applicable, tighten until secure and comfortable.5. To remove the HMT-1 from the hard hat, pinch the clip fingers and push the clip out ofthe hard hat slots.
A B C D E F G H I JA B C D E F G H I JA B C D E F G H I J
Generate a QR Code for Configuration1 2 3 4 5 6 7 8 9 10
1. Go to realwear.setupmyhmt.com from your computer or mobile device.2. Select Configuration.3. Follow the prompts to enter information and generate a QR Code.
1. Download the RealWear Companion app from the Google Play or Apple App Store.2. Launch RealWear Companion from your smartphone.3. Select Configuration.4. Select First Time Setup.5. Follow the steps in the application, enter information and generate a QR Code.
Scan this code from your smartphone to download RealWear Companion.
Use the RealWear Companion App Use realwear.setupmyhmt.comOR
Put on the HMT-11 2 3 4 5 6 7 8 9 10
Do not extend the display too far from your eye. Keep the display as close to the eye as possible for the best viewing experience. Adjust the overhead strap such that the HMT-1 rests horizontally, slightly above the tops of your ears. Position the shoulder and elbow joints into a “Z” shape, below the line of sight, left or right eye.
Eye dominance is the tendency to prefer visual input from one eye to the other. Most people are right-eye dominant; however in a small portion of the population neither eye is dominant. It is best to use your dominant eye when viewing the display.
To determine which eye is dominant
1. Form a triangle with your hands placed together at arms length. 2. With both eyes open, focus on any distant object centered in the triangle.3. Maintaining focus on the object centered in the triangle, close your right eye. If the object is still in the triangle, you are left eye dominant.4. Maintaining focus on the object centered in the triangle, close your left eye. If the object is still in the triangle, you are right eye dominant.5. If the object is in the triangle with either eye then you are dominant eye neutral.6. Repeat test to confirm.
Check your eye dominance1 2 3 4 5 6 7 8 9 10
Press and hold thepower button for 3seconds to turn onthe device.
Rotate cameraup/down to get best view.
Adjust display pod so you can clearly see all 4 corners of the display and then lock into position using ring.
Turn on the HMT-11 2 3 4 5 6 7 8 9 10
1. The HMT-1 will automatically launch into configuration mode.2. Point the camera at the QR code you generated in Step 1. 3. The HMT-1 will detect the QR code and configure the device.
The HMT-1 is controlled by voice and head motion. Say what you see on the screen and move your head to navigate. If you get stuck say Show Help.
Say What You See1 2 3 4 5 6 7 8 9 10
Scan the Configuration QR Code from the HMT-11 2 3 4 5 6 7 8 9 10
Note: Once the device connects to WiFi an update of RealWear Device Agent may occur.
Note: To change your language, press and hold the action button on the side of the HMT-1. The language selection will switch automatically, let go of the button when the language you want is selected.