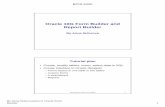Developer LE Installation Guide and Tutorial -...
Transcript of Developer LE Installation Guide and Tutorial -...
ii
Copyright© 2010 HotDocs Limited.
All rights reserved. No part of this product may be reproduced, transmitted, transcribed, stored in a retrieval system, or translated into any language in any form by any means without the express written permission of HotDocs Limited. (“HotDocs”)
Warranty Information
HotDocs makes no representations or warranties with respect to the contents or use of this product and specifically disclaims any express or implied warranties of merchantability or fitness for any particular purpose. Information in this document is subject to change without notice and does not represent a commitment on the part of HotDocs.
Government UseUse, duplication, or disclosure by the Federal Government is subject to restrictions as set forth in FAR clauses 52.227--14, “Rights in Data--General”; 52.227--19, “Commercial Computer Software--Restricted Rights”; and subdivision (c)(1)(ii) of the Rights in Technical Data and Computer Software clause DFAR 252.227--7013; and the limitations set forth in the standard commercial license agreement for this soft-ware. Unpublished rights are reserved under the copyright laws of the United States.
Trademark InformationHotDocs is a registered trademark of HotDocs Limited. Other product names may be trademarks or regis-tered trademarks of their respective companies.
Sample Templates and FormsThis product includes sample templates and forms only. Using them may have significant legal implications in some situations, and these implications vary by state and depending on the subject matter. Before using these templates and forms or adapting them for your business, you should consult with a lawyer and finan-cial advisor.
Contact Information
For customer inquiries, contact:
HotDocs Limited14 South Charlotte Street
Edinburgh, EH2 4AX
Scotland
For technical support inquiries, call:(800) 828-8328
iii
Table of Contents
Chapter 1: Getting Started 1
Default File Locations in HotDocs 10 . . . . . . . . . . . . . . . . . . . . . . . . . . . . . . . . . . . . . . . . . . . . . . . . . . . . . . . 2
Compatibility of HotDocs 10 Files with Earlier Versions of HotDocs . . . . . . . . . . . . . . . . . . . . . . . . . . . . . . . . 3
System Requirements . . . . . . . . . . . . . . . . . . . . . . . . . . . . . . . . . . . . . . . . . . . . . . . . . . . . . . . . . . . . . . . . . . . 5
Install HotDocs 10 . . . . . . . . . . . . . . . . . . . . . . . . . . . . . . . . . . . . . . . . . . . . . . . . . . . . . . . . . . . . . . . . . . . . . . 6
Uninstall HotDocs . . . . . . . . . . . . . . . . . . . . . . . . . . . . . . . . . . . . . . . . . . . . . . . . . . . . . . . . . . . . . . . . . . . . . . 7
Understand HotDocs Installation . . . . . . . . . . . . . . . . . . . . . . . . . . . . . . . . . . . . . . . . . . . . . . . . . . . . . . . . . . . 8
Start and Exit HotDocs . . . . . . . . . . . . . . . . . . . . . . . . . . . . . . . . . . . . . . . . . . . . . . . . . . . . . . . . . . . . . . . . . 10
Contact HotDocs Limited . . . . . . . . . . . . . . . . . . . . . . . . . . . . . . . . . . . . . . . . . . . . . . . . . . . . . . . . . . . . . . . . 11
Get Help While Using HotDocs . . . . . . . . . . . . . . . . . . . . . . . . . . . . . . . . . . . . . . . . . . . . . . . . . . . . . . . . . . . 13
Documentation Feedback . . . . . . . . . . . . . . . . . . . . . . . . . . . . . . . . . . . . . . . . . . . . . . . . . . . . . . . . . . . . . . . 16
Chapter 2: HotDocs Developer LE Tutorial 17
Lesson 1: Assemble a Document . . . . . . . . . . . . . . . . . . . . . . . . . . . . . . . . . . . . . . . . . . . . . . . . . . . . . . . . . 19
Lesson 2: Create a New Template Library . . . . . . . . . . . . . . . . . . . . . . . . . . . . . . . . . . . . . . . . . . . . . . . . . . 30
Lesson 3: Create a New Template . . . . . . . . . . . . . . . . . . . . . . . . . . . . . . . . . . . . . . . . . . . . . . . . . . . . . . . . 34
Lesson 4: Replace Text and Dates with Variables . . . . . . . . . . . . . . . . . . . . . . . . . . . . . . . . . . . . . . . . . . . . 41
Lesson 5: Replace Numbers . . . . . . . . . . . . . . . . . . . . . . . . . . . . . . . . . . . . . . . . . . . . . . . . . . . . . . . . . . . . . 49
Lesson 6: Replace Multiple Choice Text . . . . . . . . . . . . . . . . . . . . . . . . . . . . . . . . . . . . . . . . . . . . . . . . . . . . 58
Lesson 7: Create Computation Variables . . . . . . . . . . . . . . . . . . . . . . . . . . . . . . . . . . . . . . . . . . . . . . . . . . . 68
Lesson 8: Make Paragraphs Conditional . . . . . . . . . . . . . . . . . . . . . . . . . . . . . . . . . . . . . . . . . . . . . . . . . . . . 79
Lesson 9: Test Assemble the Document . . . . . . . . . . . . . . . . . . . . . . . . . . . . . . . . . . . . . . . . . . . . . . . . . . . . 91
Lesson 10: Group Variables Into Dialogs . . . . . . . . . . . . . . . . . . . . . . . . . . . . . . . . . . . . . . . . . . . . . . . . . . . 93
Lesson 11: Use a Computation to Combine Multiple Answers into a Single Answer . . . . . . . . . . . . . . . . . 104
Lesson 12: Copy Components Between Component Files . . . . . . . . . . . . . . . . . . . . . . . . . . . . . . . . . . . . . 111
Lesson 13: Change the Placement of Variables in the Dialog . . . . . . . . . . . . . . . . . . . . . . . . . . . . . . . . . . 116
Lesson 14: Use a Table to Display a List of Answers . . . . . . . . . . . . . . . . . . . . . . . . . . . . . . . . . . . . . . . . . 125
Chapter 3: HotDocs Database Connectivity Tutorial 161
Lesson 1: Create an ADO Connection String . . . . . . . . . . . . . . . . . . . . . . . . . . . . . . . . . . . . . . . . . . . . . . . 162
Lesson 2: Link Variables to Fields in a Database Table . . . . . . . . . . . . . . . . . . . . . . . . . . . . . . . . . . . . . . . 170
Lesson 3: Select Fields and Records for Display . . . . . . . . . . . . . . . . . . . . . . . . . . . . . . . . . . . . . . . . . . . . 179
Lesson 4: Filter the List of Records . . . . . . . . . . . . . . . . . . . . . . . . . . . . . . . . . . . . . . . . . . . . . . . . . . . . . . . 182
Lesson 5: Select Related Database Records . . . . . . . . . . . . . . . . . . . . . . . . . . . . . . . . . . . . . . . . . . . . . . . 185
Lesson 6: Test the Template . . . . . . . . . . . . . . . . . . . . . . . . . . . . . . . . . . . . . . . . . . . . . . . . . . . . . . . . . . . . 189
1
Chapter 1: Getting Started
Overview
This manual is divided into four chapters:
Chapter 1: Getting Started
This chapter contains information about installing and uninstalling HotDocs®
Developer LE 10. It also contains information on how you can get help while using HotDocs.
Chapter 2: HotDocs Developer LE Tutorial Lessons
This chapter contains lessons for creating text-based templates, or templates you automate in your word processor. Each lesson is self-contained and can be completed in short blocks of time.
Chapter 3: HotDocs Database Connection Tutorial Lessons
This chapter contains seven short lessons that teach you how to integrate your templates with a database.
All other documentation about HotDocs is included in the HotDocs Help, which you can access from any HotDocs Help menu. (See “Get Help While Using HotDocs” on page 13.)
Chapter 1: Getting Started
2
Default File Locations in HotDocs 10When you install and use HotDocs, the program makes several entries in the System Registry that indicate to HotDocs where to look for files, as well as where to suggest you save files. In most situations, HotDocs uses this information each time you perform a task in HotDocs. For example, each time you create a new template, HotDocs suggests a default location for the new template, based on the information it finds in the System Registry.
The following is a list of these default locations:
NoteOn Windows Vista and Windows 7, the My Documents folder has been named Docu-ments. The All Users Documents folder has been named Public Documents.
Once HotDocs is installed, you can change most of these locations. To do this, click the HotDocs Options button in the library toolbar and either click the File Locations folder or expand the Word Processors folder. See the HotDocs Help for details.
NoteIf you perform a custom installation, HotDocs will install files and set registry entries using the information you specify during installation. Whatever settings you specify during installation will be used for all users of the workstation.
File Type Default Location
Program Files <Program Files>\HotDocs\
XML Schema Files <Program Files>\HotDocs\Schemas\
Help Files <Program Files>\HotDocs
Spelling Dictionary <My Documents>\HotDocs\Spelling
Library Files <My Documents>\HotDocs\Libraries
Template Files
Includes text templates, form tem-plates, interview templates, and auto-assemble files
<My Documents>\HotDocs\Templates
WordPerfect Macro Files WordPerfect Macro Folder
MS Word Startup Files Microsoft Word Startup Folder
Template Sets <All Users Documents>\HotDocs\Templates
Text Document Files Word Processor Documents Folder
Form Document Files <My Documents>
Answer Files <My Documents>\HotDocs\Answers
Catalog Files <All Users Documents>\HotDocs\Catalogs
Compatibility of HotDocs 10 Files with Earlier Versions of HotDocs
3
Compatibility of HotDocs 10 Files with Earlier Versions of HotDocsThis topic describes the compatibility of files between earlier versions of HotDocs and HotDocs 10:
Installation of Program Files
When you install HotDocs Developer LE 10 over earlier versions of HotDocs Developer, Developer LE, Professional Edition, Standard Edition or User (starting with HotDocs 6), it overwrites that installation.
Library Files
Template Libraries
Template libraries created and saved in HotDocs 2008 and earlier were saved in binary format. Starting with the release of HotDocs 2009, however, template libraries can be saved in either binary format or as XML. When you open an existing template library in HotDocs 10, HotDocs keeps it in binary format until you either manually convert the file to XML format, or you attempt to use foreign characters in the properties of the library, at which time HotDocs will prompt you to save the file in XML format.
To manually save the file in either format, choose Save Library As from the File menu and then choose the option you want from the Save as type drop-down list. Foreign characters are characters that are not compatible with your system’s default language.
Answer Libraries
HotDocs 6 through HotDocs 2008 supported binary answer libraries (or answer libraries with the .HAL file name extension). Starting with the release of HotDocs 2009, however, HotDocs now supports both binary answer libraries and XML-based answer libraries (which use the .HDL file name extension). By default, HotDocs will continue to use binary answer libraries as long as the answer file prop-erties of items in the library use characters that are compatible with your system’s default language. If you define answer file properties that contain foreign characters, HotDocs will create an XML-based answer library (so that it can properly display these characters in the Properties tab of the library window.)
CautionIf you are working in HotDocs 10, but the library needs to be compatible with HotDocs 2005-2008, do not use any foreign characters (for example, characters that are not compatible with your system's default language) in the library properties. Any foreign characters you use will appear as boxes or question marks in HotDocs 2005-2008.
Chapter 1: Getting Started
4
Templates and Component Files
If you are upgrading from earlier versions of HotDocs (starting with HotDocs 6), you will be prompted to convert your component files to HotDocs 2009-10 format.
If you need to use a component file you have converted to HotDocs 2009-10 with an earlier version of HotDocs, you can specify which version at the Component File Properties dialog box of Component Manager.
CautionIf you are using HotDocs 10 to automate templates for use with an earlier version of HotDocs, do not use any new features that aren’t supported in the earlier version or your templates may not work correctly. This includes using foreign characters (or char-acters that are not compatible with your system's default language) in component prompts, titles, resources, etc. See the New Features section of the HotDocs Help for a list of features implemented in each release of HotDocs.
Answer Files
HotDocs 6 through HotDocs 2008 support two types of answer files—binary answer files (.ANS) and XML answer files (.ANX). Starting with HotDocs 2009, answer files are saved in XML format only. This means that if you open a binary answer file (an .ANS file) in HotDocs 10, change one or more answers, and then save, the answer file will be saved as XML. The file extension will not be changed, but will continue to be .ANS even though the file is in XML format.
If you are using HotDocs 10 to create answer files for use with earlier versions of HotDocs, you must save the answer file in a backwards-compatible format. Specif-ically, if you need to use the answer file with HotDocs 2005 through HotDocs 2008, you must save the file as a HotDocs 2005-2008 answer file. You can select this format at the New Answer File dialog box or the Save Answer File As dialog box. You can also select it at the Item Properties dialog box for the answer file. Any unsupported foreign characters you use will appear as boxes or question marks in HotDocs 2005-2008.
NoteHotDocs 10 answer files can be used with HotDocs 2008 SR2 or higher without making the files backwards compatible.
System Requirements
5
System RequirementsTo ensure the best performance using HotDocs, please note the following require-ments for hardware and software:
Hardware
900 MHz processor (2GHz, recommended) 1 GB RAM (2 GB, recommended) 50 MB hard disk storage 1024 x 768 screen resolution with at least 16-bit color
Software
Windows XP (SP1 or higher), Windows Vista, or Windows 7 Microsoft Internet Explorer 6.0 or later Microsoft Word 2000, XP, 2003, 2007, or 2010 Corel WordPerfect 8, 9, 10, 11, 12, X3, X4, or X5
CautionWordPerfect X3 SP2 and later are the only versions of WordPerfect supported for use on Windows Vista and above.
Databases
If you plan to integrate HotDocs with a database, you must have one of the following applications or servers installed:
Microsoft Access Microsoft SQL Server Oracle 8i or 9i with the OraOLEDB OLEDB provider Most other ODBC-compliant database
Chapter 1: Getting Started
6
Install HotDocs 10Before installing HotDocs 10, make sure your computer meets the minimum requirements necessary for using HotDocs. (See “System Requirements” on page 5.)
To install HotDocs 10
1. Uninstall any existing versions of HotDocs you have installed. (See “Uninstall HotDocs” on page 7.)
2. Close all open applications, especially any word processors.
3. Locate and double-click the file setup.exe (for 32-bit operating systems) or setup64.exe (for 64-bit operating systems). The installation program begins installing HotDocs.
4. Follow the on-screen prompts to complete the installation.
Uninstall HotDocs
7
Uninstall HotDocsYou can remove existing versions of HotDocs from your computer by using the HotDocs uninstall program. When you uninstall, all of the program files are removed from your computer. However, the installation program does not remove any custom templates, libraries, or answer files you have created.
To uninstall HotDocs in Windows XP
1. At the Start menu, select Settings > Control Panel > Add or Remove Pro-grams. The Add or Remove Programs dialog box appears.
2. Select the version of HotDocs that needs to be removed, then click Remove. The HotDocs uninstall process starts.
3. Follow the on-screen prompts to remove the application.
To uninstall HotDocs in Windows Vista and above
1. At the Start menu, select Control Panel > Programs > Uninstall a Program.
2. Select the version of HotDocs that needs to be removed, then click Uninstall.
3. Follow the on-screen prompts to remove the application.
NoteIf you plan to reinstall HotDocs to restore default settings, you must delete the user-specific settings HotDocs entered in the System Registry. For details on doing this, see “Understand HotDocs Installation” on page 8.
Chapter 1: Getting Started
8
Understand HotDocs InstallationWhen you install HotDocs, two different installations actually happen—the HotDocs Setup and the Current User Setup. This two-part installation process allows the application to be installed just once for multiple users on a single workstation. It also allows each user who logs on to the workstation to have his or her own custom files and settings.
HotDocs Setup
When you first install HotDocs from setup.exe or setup64.exe (see “Install HotDocs 10” on page 6), HotDocs installs the program files needed to use HotDocs, including any executable files used to run HotDocs. Among others, it also installs the HotDocs Help files and JavaScript files (which are needed for developing HotDocs Server templates). These files are installed, by default, to C:\Program Files\HotDocs. This location is not user-specific, which allows all users of a single workstation access to the files.
As HotDocs installs these files, it registers information about them in the Local Machine key of the Windows System Registry. For example, the Registry stores information about where the executable file for HotDocs is located on disk, as well as which word processors HotDocs supports. It also sets some preliminary file location information for the various files HotDocs uses, including information about library files and template set files. All of this information must be registered in order for HotDocs to work correctly.
Current User Setup
When you install HotDocs, the installation creates a folder named Source in the HotDocs program folder. This folder contains several files, including word processor macro or startup files, the user spell-checking dictionary, and the HotDocs tutorial files. These files must be in user-specific folders on the disk. However, because multiple users may use a single workstation, HotDocs Setup doesn’t install these files. Instead, when a user logs on to the workstation and runs HotDocs, the Current User Setup copies these files to the correct locations for the user.
The Current User Setup also registers information about each user in the Current User key of the System Registry. This information includes default file locations for such things as templates, answer files, and library files. As each user specifies prefer-ences for working with HotDocs, these settings are likewise written to the Current User key. This allows each workstation user to have his or her own HotDocs settings without other users overriding those settings with their own preferences.
The Current User Setup happens each time a user starts HotDocs. This means that each time you run HotDocs, HotDocs checks to make sure all of the required files
Understand HotDocs Installation
9
(such as word processor startup files) are located where it expects to find them. If the file isn’t found, HotDocs replaces it using a copy it finds in the Source folder.
NoteEven if you delete the tutorial files that are installed to your default Templates folder, because of the Current User Setup, the next time you start HotDocs, HotDocs will recopy the files to that folder. To keep this from happening, open the Source folder, select the Tutorials subfolder and press Delete.
Restore Installation Defaults
At times, you may want to restore default settings in HotDocs. You can accomplish this by clearing the Current User key of the Registry.
CautionYou must be extremely careful when working in the System Registry. Failure to follow the instructions below exactly could result in your making changes that negatively affect all the programs on your computer. You may want to ask your system adminis-trator for help if you are unsure of what you are doing.
To restore default settings
1. At the Start menu, select Run. The Run dialog box appears.
2. In the Open box, type regedit and click OK. The Registry Editor appears.
3. Navigate to HKEY_CURRENT_USER > Software > HotDocs > HotDocs.
4. Select the HotDocs 10 subfolder and press Delete. Click Yes to confirm the deletion.
5. Check for the registry key HKEY_CURENT USER > Software > LexisNexis > HotDocs 6. If it exists, proceed to Step 6. Otherwise, proceed to Step 7.
6. Select the HotDocs 6 subfolder and press Delete. Click Yes to confirm the dele-tion.
7. Close the Registry Editor.
Chapter 1: Getting Started
10
Start and Exit HotDocsBefore you edit templates or assemble documents, you must first open the HotDocs library, which provides the functionality for working with your template files.
Tip: To start HotDocs, you can also click the
HotDocs button in the word processor toolbar. This will open and display the HotDocs library window.
To start HotDocs
Choose HotDocs 10 > HotDocs Developer LE at the Start menu. The HotDocs library window appears.
To exit HotDocs
Choose Exit (File menu).
Contact HotDocs Limited
11
Contact HotDocs Limited
Contact Customer Service
Experienced HotDocs consultants are available to help you with a variety of services, including integrating HotDocs with other products, building a template library, or providing training. Please contact us using any of the following methods.
In the United States:
HotDocs Corporation387 S 520 W, Suite 210Lindon, Utah 84042
(800) 500-3627 (Sales)(801) 615-2200 (Business)+44 131 226 3999 (International)(877) 356-3627 (Fax)(801) 868-3627 (International Fax)
[email protected]://www.hotdocs.com/products/http://www.hotdocs.com/services/
In the European Union:
HotDocs Limited14 South Charlotte StreetEdinburgh, EH2 4AXScotland
0870 606 6050+44 131 226 3999 (International)0131 220 9024 (Fax)+44 131 220 9024 (International Fax)
[email protected]://www.hotdocs.co.uk
Chapter 1: Getting Started
12
HotDocs Information on the Web
You can access other information about HotDocs by visiting the HotDocs Web site (http://www.hotdocs.com). At this site, you can
Participate in the HotDocs user forums. View the HotDocs Knowledge Base. Download additional HotDocs tutorials. Find information about the different HotDocs products and services that are
available.
Get Help While Using HotDocs
13
Get Help While Using HotDocs
HotDocs Help Window Overview
HotDocs includes a help file to assist you in using the product.
NoteThe HotDocs Help window is divided into three parts—the navigation bar along the top of the help window, the main help content pane, and the topic navigation path that appears along the bottom of the window (which is visible as you are viewing specific help topics). As you view individual help topics, related topics are displayed in the right-hand navigation bar.
Organization of the Help File
Content within the help file is categorized into four main areas:
1. Overviews: These topics describe, in general terms, a particular feature or tool of HotDocs.
Tip: Click the Glossary link in the navigation bar to search for a definition of a specific HotDocs term.
2. How do I …?: These topics provide step-by-step instructions for completing a task in HotDocs.
3. Reference Material: These topics offer additional information about a HotDocs feature or tool, such as background data or tips.
4. Dialog Box Descriptions: These topics provide information for a specific dialog box or window in HotDocs. (You usually access these help topics by clicking the Help button on a dialog box that has one.)
Find Topics in the Help File
To use the help file, you have several options:
Click the Home link in the navigation bar to view the main “table of contents” for the help file. This displays a page that describes sections of the help file. You can click a folder and navigate to the specific help topic that most interests you.
Click the Index link to view a listing of all the topics in the help file, referenced by index keyword.
Enter a search term or phrase in the Search box and click Search to view topics that contain your search phrase. If the search phrase is found, a Search Results page is displayed, showing the different topics, grouped by category, that meet your criteria.
Chapter 1: Getting Started
14
What’s This? Help and Dialog-Level Help
HotDocs provides two other types of help—What’s This? Help and Dialog-Level Help.
Tip: If no What’s This? help button is available, you can press Ctrl+F1.
To access What’s This Help, at any dialog box where What’s This? Help is available, click the What’s This? Help button, either on the title bar ( ) or on the toolbar ( ), and then click the item for which you want help.
To access dialog-level help, click the Help button at any dialog that contains one.
Form a Help Search Query
Using Search is perhaps the most powerful option you have for searching the help file. To form a search query, please keep the following in mind:
If you want to find a topic that contains two or more terms, regardless of where the terms appear in the topic, enter those terms in the search box. For example, if you want to find a topic on using the instant update feature for a document, you could enter the search words instant update document. All topics that contain all of those search terms are listed in the results.
To search for a specific phrase, you can surround the phrase in quotation marks. For example, to find information about the Highlight Fields button, enter the search phrase (including quotation marks) “highlight fields button”. All topics with that exact phrase are listed on the Search Results page.
You can also search using Boolean phrases such as AND, OR, and NOT: — Words separated by AND will display results that contain all of the words in your search. (This is the way Search works by default.)— Words separated by OR will display results that contain either of the words in your search. (For example, you could search using “intake interview” OR “in-terview template” and view all topics that contain either of those phrases.— Words separated by NOT will display results that contain the first word in the search, but not the second. For example, if you want to find all topics that contain the word group but not table, you could enter the search phrase group NOT table.
Other Help Resources
Click the Contact link to view different options for contacting HotDocs Ltd. Click the Glossary link to view a glossary of HotDocs terms. Click the Print Topic button to print a help topic. Click the Highlighting button to control whether search terms are high-
lighted or not.
Get Help While Using HotDocs
15
Click the Increase Size or Decrease Size buttons to increase or decrease the font size used for viewing the help file.
Chapter 1: Getting Started
16
Documentation FeedbackTo improve the quality of the tutorials and the help files, we invite you to make comments or suggestions. When doing so, please include as much information about your experience using the documentation as possible. For example, include which version of the product you are using, as well as whether your suggestion is in regards to the printed HotDocs Installation Guide and Tutorial or the electronic help file. If commenting about a specific topic, include that information as well.
NotePlease keep in mind that we cannot respond to technical support or project consulting issues. We are mainly interested in problems with the documentation itself—such as erroneous information, grammatical and spelling errors, or suggestions for topics to include in the next release of the software.
E-mail your comments and suggestions to [email protected].
17
Chapter 2: HotDocs Developer LE Tutorial
Overview
The lessons in this chapter introduce you to important concepts and features avail-able in HotDocs Developer LE. Because of the work you do in these lessons, when you begin automating your own documents, the procedure should be familiar to you, allowing you to focus on your documents, not HotDocs.
These lessons are short and are structured so you can complete each one in separate sessions. This allows you to learn HotDocs in the spare minutes you have during the day. You do not need to dedicate a large block of time to using the tutorial.
You should complete all of these lessons in order. In these lessons:
You will learn how to create template libraries and add templates to them. You will learn how to create a new template and replace text in it with answer
field tags, called variables. You will then learn how to group related variables into dialogs so that questions can be presented to users in logical groups.
You will also learn how to create variables that perform simple as well as complex calculations.
You will learn how to make sections of text in a template conditional so the text will be merged in the assembled document only when it is needed.
Finally, you will learn how to repeat variable fields so a user can enter lists of answers.
In Chapter 3, you will complete a tutorial that teaches you how to automate form templates using HotDocs Automator.
Then, in Chapter 4, you will complete a tutorial that teaches you how to link your templates to a database.
Caution
The documents used in these tutorials were drafted to suit the purposes of the tutorial. They are not provided as valid legal documents.
What is HotDocs?
In your day-to-day routine, you may need to create custom documents for clients or customers. Without HotDocs, you must manually search through the document and replace the text that needs to be changed with the new information. This process can be time-consuming and error-prone.
Using HotDocs, however, you can transform any document into an interactive template by marking changeable text with HotDocs variables. Then, the next time
Chapter 2: HotDocs Developer LE Tutorial
18
you want to create a custom document, you can assemble the interactive template you’ve created. As you do this, you will be prompted for the information needed in the document and that information will be merged into the document.
Virtually any document in your workflow can be converted to a HotDocs template, including lengthy and complex documents. Using HotDocs, you can compile an invaluable repository of special language, unique clauses or terms, correspondence, and more.
The following diagram shows the HotDocs process, from template development to document assembly:
By completing the various tutorials in this guide, you will learn how to use HotDocs to transform documents you regularly customize for clients into HotDocs templates.
Lesson 1: Assemble a Document
19
Lesson 1: Assemble a Document
Overview
Before you learn how to automate a template, it is a good idea to see how an already-automated template is used to assemble a custom document.
There are two types of templates with which you work in HotDocs—text templates and form templates:
Text templates are automated in a word processor, such as Microsoft Word or WordPerfect. As you automate a text template, you indicate in the text where users’ answers should be merged. When you assemble a text document, you save the document as a regular word processor file. You have all of the editing capabilities that are included with word pro-cessor files.
Form templates use a Windows program (such as a form design program) to create a static form, or one in which the user will not be able to change or modify the underlying text. Once designed, you then use HotDocs Developer LE to create a PDF version of the form. Finally, you use HotDocs Automator to place fill-in fields on the form where users’ answers will be inserted. (An IRS form is a good example of a form.) When you assemble a form document, you can view the assembled document in either HotDocs Filler or a PDF viewer. You will assemble and automate a form template in Chapter 3.
When you use HotDocs to assemble a document, HotDocs presents a series of ques-tions you must answer in an interview. Your answers are then merged into the assembled document. Once all of the answers are provided and you have verified that the document is correct, you can print the document or save it to disk. You also can save the answers you’ve provided in an answer file, which you can reuse to assemble other documents.
Chapter 2: HotDocs Developer LE Tutorial
20
The following diagram shows the assembly process:
Start HotDocs and View a Template Library
To start the tutorial, you must first open the HotDocs template library.
A template library allows you to manage a collection of template files associated with a specific project or area of business. Using the tools available in the library, you can edit templates, assemble documents, and access other HotDocs tools, such as Answer File Manager, HotDocs Options, and Component Manager.
Tip: Items referenced in a template library act as shortcuts to the actual files on disk.
To start HotDocs
Choose Start > Programs > HotDocs 10 > HotDocs Developer LE. The Dem-onstration Templates library appears.
Note: If the Demonstration Templates library does not appear, choose Open Library (File menu), select the library for your word processor in the default Libraries folder (for example, Word Demonstration Tem-plates.hdl), and click Open.
Lesson 1: Assemble a Document
21
Tip: The items you see in the left pane are not the actual HotDocs files on your local disk or network. Instead, they are references to the files, operating similar to Windows-type shortcuts. When you select an item for assembly, HotDocs follows the assigned file path to locate the actual template and then opens it.
This Demonstration Templates library you are viewing includes fully automated versions of the templates you will automate throughout this tutorial. You may refer to these templates for help as you complete the different lessons in the tutorial.
The template library is divided into two main panes. The left pane shows a list of the items referenced in the library. These items can include folders, templates, clause libraries, or other files.
The right pane displays two tabs of information about the selected item. If you click the Properties tab, you can see the properties of the selected file. If you click the Preview tab, you can preview the template’s contents.
Chapter 2: HotDocs Developer LE Tutorial
22
Assemble a Custom Document
Once you have opened the tutorial library, you can select a template for assembly.
Each time you use a template to assemble a document, HotDocs displays a series of dialogs that prompt you to provide variable information, or information that changes for whomever the document is being created. (Examples of variables include names, dates, and instructions for conditional paragraphs).
Once you have entered the information the document requires, HotDocs merges your answers and carries out your instructions to produce a finished document. The document can then be printed, saved, or edited further.
To see how a HotDocs template produces a complete document, you will assemble an Employment Agreement. (You will automate your own copy of this template later in this tutorial.)
To assemble the Employment Agreement document
1. From the template list, select Employment Agreement and click Assemble. The Answer File dialog box appears.
The Answer File dialog box shows a new, untitled answer file as the answer file that will be used with this assembly. This file does not yet contain any answers.
Lesson 1: Assemble a Document
23
Click OK to continue. HotDocs displays the interview.
You see a list of dialogs (or groups of questions) in the left pane of the window. These dialogs comprise the interview outline. When you click one of these dialogs, HotDocs displays the associated questions and answer fields in the right pane, or dialog pane.
2. At the first dialog, Employee Information, type a name in the Employee Name answer field.
3. Answer the Employee Gender question.
Chapter 2: HotDocs Developer LE Tutorial
24
Tip: To enter dates, you can type the date directly in the answer field, or you can click the Calendar icon to the right of the answer field and choose a date there.
4. Click Next (or press Page Down) to advance to the next dialog, Agreement Information.
5. Answer questions in the dialog and click Next to move to the next dialog in the interview outline.
As you proceed through the interview, dialog icons in the interview outline change appearance, indicating whether the questions in the dialog are unan-swered ( ), partially answered ( ), or completely answered ( ).
6. Continue answering questions in the interview, clicking Next to move to new dialogs.
Lesson 1: Assemble a Document
25
After the last dialog, the End of Interview dialog appears.
The End of Interview dialog gives you options for working with the assembled document. For example, you can send a copy of the assembled document to the word processor.
Preview the Assembled Document
Once an assembled text document is sent to the word processor, the document is no longer associated with HotDocs. This means that if you change any text in the document, including any text that was merged because of answers you entered during the interview, the changes are only reflected in that document—not the template or the answer file. Because of this, you should always review assembled documents for accuracy before sending them to the word processor.
You can review a copy of the assembled employment agreement at the Document Preview tab of the HotDocs assembly window.
Chapter 2: HotDocs Developer LE Tutorial
26
To preview the assembled document
At the assembly window, click the Document Preview tab. The assembled document appears.
The Document Preview tab shows all of the answers you entered during the inter-view merged into the document.
NoteBecause of technical restrictions, HotDocs cannot display the actual word processor document. Instead, it uses a third-party application to render the text of the template or document in RTF format. This means that Word templates or documents are pre-viewed fairly accurately because they are in a format that can be displayed in RTF. Some of the formatting may be different, but, for the most part, it is a good represen-tation. However, because WordPerfect text can't be converted to RTF at the time the document is displayed, the application is only able to display the text in plain format. In either case, however, the actual text in the template or document is correct. And, once you send the assembled document to the word processor, the document will appear exactly as been designed.
Edit Answers at the Document Preview Tab (Word Users)
If you are using Microsoft Word, you can change answers while viewing the Document Preview tab. When you edit an answer, any other questions affected by the answer are likewise updated.
If you are using WordPerfect, skip to “Send the Assembled Document to the Word Processor” on page 28.
Lesson 1: Assemble a Document
27
To edit an answer in the document
1. If answers aren’t already highlighted (or marked as blue) in the document, click the Highlight Answers button in the assembly window toolbar.
Tip: You can also right-click the answer and choose Edit Answer from the shortcut menu.
2. In the first paragraph of the document, double-click the answer for the employee’s name. The Employee Information dialog appears in a pop-up inter-view.
3. Change the answer in the Employee Name field.
4. Click Finish.The pop-up interview closes and all references to the employee’s name are updated with your new answer.
Chapter 2: HotDocs Developer LE Tutorial
28
Send the Assembled Document to the Word Processor
Now that you have completed the interview and previewed the assembled docu-ment, you can send a copy of it to your word processor.
To send the document to the word processor
1. At the assembly window toolbar, click the Send Document to Word Proces-sor button. HotDocs opens the word processor and displays the complete doc-ument.
Tip: Windows Vista users may need to click the docu-ment’s icon on the Windows taskbar in order to view the document.
When the document is in the word processor, you can print, save, or edit it. For the purposes of this tutorial, however, you will simply view the document and then close the word processor without saving the document.
2. Close the word processor document. Do not save it.
3. At the HotDocs assembly window, choose Close (File menu). When HotDocs prompts you, don’t save your answers or a copy of the assembled document.
Lesson 1: Assemble a Document
29
You are now finished with this lesson. In it, you learned how to assemble a text document. You also learned how to preview the assembled document before sending it to the word processor.
In the next lesson, you will begin automating your own version of the employment agreement.
If you are not continuing on to Lesson 2, close HotDocs by choosing Exit from the template library File menu.
Chapter 2: HotDocs Developer LE Tutorial
30
Lesson 2: Create a New Template Library
Overview
When you start HotDocs, the template library appears. It is from this window that you begin most tasks in HotDocs, such as creating templates, choosing templates for assembly, and so forth.
Tip: By default, template libraries are created and saved in the My Docu-ments\HotDocs\Libraries folder. You can change the default folder at HotDocs Options.
The template library itself represents a collection of files you use to create custom documents for your clients. This collection can include text templates, form templates, clause libraries, word processor documents, HTML pages, and PDF documents.
When working with a template library, you should understand that files listed in a library act like shortcuts to the actual files on disk. This “virtual” organization of files provides an easy way to organize and manage the files you use in your practice or business. For example, even though template files can all be saved to the same common folder on disk, within the library, you can organize them into unique folders. Say you are creating an estate planning library. You can create three separate folders in the library, like Wills, Trusts, and Other Documents.
NoteTemplate libraries have an .HDL file name extension.
Start the Tutorial
If you are continuing immediately from Lesson 1, skip the instructions for starting HotDocs and proceed to “Create a New Template Library.”
If you closed HotDocs at the end of Lesson 1, complete the following steps.
To start HotDocs
Choose Start > Programs > HotDocs 10 > HotDocs Developer LE. The Dem-onstration Templates library appears.
Note: If the Demonstration Templates library does not appear, choose Open Library (File menu), select the library for your word processor in the default Libraries folder (for example, Word Demonstration Tem-plates.hdl), and click Open.
Create a New Template Library
You will create a new template library to organize the templates you will automate throughout this tutorial. (If you ever need to refer back to this demonstration library, simply open it using the Open Library command.)
Lesson 2: Create a New Template Library
31
To create a new library
1. At the existing template library, click the New Library button. The New Library dialog box appears.
2. In the File name box, enter My Tutorial Templates. This is the name of the file that will be saved on disk.
3. Click in the Title box. HotDocs suggests My Tutorial Templates as the title. This is correct.
The title is a required property that is used to identify the library. It is assigned to the top folder in the library.
4. In the Description box, type These are the templates I automated while learning how to use HotDocs.
The Description is an optional property that can provide additional informa-tion about the library. It appears in the Properties tab of the library.
5. Click OK. The Demonstration Templates library is closed and the new library is created.
In the next part of this lesson, you will add templates to the library list.
Add Existing Templates to the Template Library
During this tutorial, you will use three different templates. You will add two of these templates, which have already been created for you, to the tutorial library now. (The third template you will create in the next lesson.)
Chapter 2: HotDocs Developer LE Tutorial
32
To add a template to the library
1. Click on the top folder (My Tutorial Templates) in the library.
2. Click the Add Item button. The Add Item dialog box appears.
Tip: These files are found in your default Templates folder, which is My Docu-ments\HotDocs\Templates by default.
3. Click the Browse button next to the File name box. The Add Item File Name dialog box appears.
4. Select Personal Data.rtf (Word users) or Personal Data.wpt (WordPerfect users) and click OK. You are returned to the Add Item dialog box.
Lesson 2: Create a New Template Library
33
5. Click OK. The file is added to the library.
Tip: If you need to move a file in the list to a different location, you can click it and drag it up or down in the list. The horizontal bar that appears indicates where the file will be placed when you release the mouse button.
You will automate this template later in this tutorial.
On Your Own
Add the template Editor List.rtf or Editor List.wpt to the library. Follow the instructions in the previous section if you do not remember how to do this.
In the next lesson, you will create a new template and add it to the library.
Conclusion
You are now finished with this lesson. In it, you learned how to create a new template library. You also learned how to add existing templates to a library.
In Lesson 3, you will create a new template.
If you are not continuing on to Lesson 3 at this time, close HotDocs by choosing Exit from the template library File menu.
Chapter 2: HotDocs Developer LE Tutorial
34
Lesson 3: Create a New Template
Overview
When you create a template, you must specify what text will be used in the template. For example, you can either use text from an existing document as the basis for the template, or you can create a new, empty template and just add the text as you automate it. For this lesson, you will use text from an existing employment agree-ment.
When the template is created, special HotDocs toolbars are added to the word processor window. Automating a template in the word processor lets you use all of the functionality of the word processor, while also providing full HotDocs function-ality through these custom HotDocs toolbars.
Once you have created a template, you can use HotDocs template-building features to automate the template.
The next several lessons teach you how to create and automate an Employment Agreement template like the one you assembled in Lesson 1.
Start the Tutorial
If you are continuing immediately from Lesson 2, skip the instructions for starting HotDocs and proceed to “Create the Template.”
If you closed HotDocs at the end of Lesson 2, complete the following steps.
To start HotDocs
Choose Start > Programs > HotDocs 10 > HotDocs Developer LE. The Dem-onstration Templates library appears.
Note: If the My Tutorial Templates library does not appear, choose Open Library (File menu), select the library in the default Libraries folder (for example, My Tutorial Templates.hdl), and click Open.
Create the Template
You will now create the Employment Agreement template. You will use an existing document as the basis for the template.
Lesson 3: Create a New Template
35
To create a template
1. In the My Tutorial Templates library, click on the My Tutorial Templates folder.
2. Click New Template. The New Template dialog box appears.
Chapter 2: HotDocs Developer LE Tutorial
36
Tip: If you are using Word to develop templates, develop them using RTF (or Rich Text Format). RTF tem-plates assemble faster than DOT templates.
3. Select the type of template you want to create from the Type drop-down list. Base your selection on which word processor you have installed. For example, to create a Microsoft Word template, select Word RTF Template.
4. Type Employment Agreement in the File name box.
5. Click in the Title box and accept the suggested title, Employment Agreement.
Tip: Template titles and descriptions help the user identify the template at the HotDocs library.
6. Type This template is to be used with the HotDocs tutorial in the Description box.
7. In the Initial contents group, select Other file and click the Browse button. The New Template Initial Contents dialog box appears.
Lesson 3: Create a New Template
37
Tip: If you performed a custom installation, the document will be located in the default Documents folder you specified during installation. Use your com-puter’s Find command (Start > Search > For Files or Folders) if you are having a difficult time finding the file.
8. Select either Employment Agreement.doc (Word users) or Employment Agreement.wpd (WordPerfect users), located in the default word processor Documents folder.
The text in this document will be used as the text for the template you are creating.
9. Click OK to return to the New Template dialog box.
The document’s folder path and file name appear in the Other file box.
Chapter 2: HotDocs Developer LE Tutorial
38
10. Click OK. The new template file is created and opened in the word processor. The template is also added to the template library.
When you create a template, HotDocs automatically creates a companion file for the template called a component file. This component file is necessary for a template to work, since it stores all of the information about the template’s automation (such as component names, template properties, and so forth).
The component file works automatically in the background—as you create variables and other components in the template, they are automatically stored in the compo-nent file.
HotDocs gives the component file the same name as the template file. In this instance, HotDocs has created a component file named Employment Agreement.cmp (since your template file is named Employment Agreement.rtf or Employment Agree-ment.wpt).
NoteComponents are elements in a HotDocs template that display or store information about the answers that are merged. Examples of components include variables, dialogs, dialog elements, merge text groups, and formats.
Lesson 3: Create a New Template
39
Familiarize Yourself with the HotDocs ToolbarTip: At any time during these lessons, you can click the HotDocs Help button to display the HotDocs Help file. You can then search for more infor-mation about anything in the tutorial you don’t under-stand or about which you would like to learn more.
When you create a new template, HotDocs adds custom toolbars to the template. These toolbars appear below the word processor toolbars. You use these toolbars to edit the HotDocs template. (The appearance and location of the buttons vary slightly, depending on the word processor you are using.)
NoteIn Word 2007, all HotDocs editing and navigation buttons can be found on the HotDocs tab of the Word ribbon.
The buttons are:
Variable Field IF Field ASK Field INSERT Field REPEAT Field SPAN Field (Word users only) Assemble Edit Component Component Manager Clause Library Save Save and Close HotDocs Help Apply Colors Label Fields Match Fields Go to Field Markup View (Word users only) Developer View (Word users only) Previous Field Next Field HotDocs Outliner (Word users only)
In addition to these buttons, the HotDocs 10 button appears in the main word processor toolbar. Clicking it displays the HotDocs library.
NoteYou should always use the Save button to save your work, or the Save and Close button to save and close a template, rather than your word processor’s Save and Close commands. Using these buttons ensures the template and component file are both properly saved and closed.
Chapter 2: HotDocs Developer LE Tutorial
40
Conclusion
You are now finished with this lesson. In it, you learned how to create a text template and add it to the template library. Additionally, you learned about the buttons on the HotDocs toolbar.
If you do not want to go on to Lesson 4 at this time, click the HotDocs Save and Close button to close the template. Then exit HotDocs.
Lesson 4: Replace Text and Dates with Variables
41
Lesson 4: Replace Text and Dates with Variables
Overview
Once you have created a template, the next step in the automation process is to replace text that changes, depending on the user, with variables. Variable fields represent where the user’s information (or answers) will be inserted in the docu-ment. Examples of text you’d replace with variables include names, dates, descrip-tions, numbers, and calculations.
This lesson teaches you how to create and insert Text and Date variables. It also teaches you how to create prompts for variables. Prompts are the questions the user sees when assembling the document.
Start the Tutorial
If you are continuing immediately from Lesson 3, skip the instructions for opening the template and proceed to “Replace the Employee’s Name with a Text Variable.”
If you closed the template at the end of Lesson 3, complete the following steps.
To open the tutorial template
1. Open your word processor and click the HotDocs 10 button, located on your word processor’s toolbar. The My Tutorial Templates library appears.
Note: If the My Tutorial Templates library does not appear, choose Open Library (File menu), select the library in the default Libraries folder (for example, My Tutorial Templates.hdl), and click Open.
2. Select Employment Agreement and click Edit. The template appears, ready for you to edit.
Replace the Employee’s Name with a Text Variable
The first instance of text that needs to be replaced in the template is the name of the employee, Tyson Jones, in the first paragraph. You will replace it with a Text variable.
To insert a Text variable
1. Select (highlight) the text Tyson Jones, located in the first paragraph.
Chapter 2: HotDocs Developer LE Tutorial
42
Tip: If you are using Word 2007, remember to click the HotDocs tab of the Word ribbon in order to see the HotDocs toolbar.
2. Click the Variable Field button on the HotDocs toolbar. The Variable Field dialog box appears.
3. In the Variable type group, make sure Text is selected.
4. In the Variable box, type Employee Name.
5. Because there are multiple instances of Tyson Jones in the template, click Replace Multiple. A variable component named Employee Name is created and the Find and Replace dialog box appears.
Lesson 4: Replace Text and Dates with Variables
43
6. Make sure the check box labeled Find whole words only is cleared. (Clearing this option allows HotDocs to replace all instances of Tyson Jones with the variable Employee Name, even if a specific instance ends with ’s.)
7. Click Replace All. HotDocs replaces all instances of Tyson Jones with «Employee Name».
Replace the Job Title with a Text Variable
The next variable you will replace is the job title (Marketing Manager), which is in the Agreement to Employ and Be Employed section.
To replace the text with a Text variable
1. Select the text Marketing Manager.
2. Click the Variable Field button. The Variable Field dialog box appears.
Chapter 2: HotDocs Developer LE Tutorial
44
3. Make sure Text is selected in the Variable type group, and type Job Title in the Variable box.
4. Since there is only one instance of this variable in the template, click Replace Once. The text is replaced with the variable.
Create Prompts and Adjust the Height of the Answer Field
The next item of text that needs to be replaced is the list of job duties in the Descrip-tion of Employee’s Duties section.
To replace the list of job duties with a HotDocs variable
Tip: An easy way to select or highlight text using the keyboard is to press and hold the Shift key as you press the right or left arrow keys. To select full words at a time, press and hold both Shift and Ctrl as you press the arrow keys.
1. Select (highlight) the text overseeing all marketing initiatives for the company and managing a team of writers and designers. (Do not select the period.)
2. Click the Variable Field button. The Variable Field dialog box appears.
3. Select Text and type Job Description in the Variable box. (Do not click Replace yet.)
Before you insert the variable into the template, you can test the variable to see how it will look to the user during the interview.
Lesson 4: Replace Text and Dates with Variables
45
To test the variable
1. With the Variable Field dialog box still open, click the Edit Component button, next to the variable name. The Text Variable Editor appears.
Tip: You can have HotDocs arrange the template and the test assembly window so that you can view both simultaneously. To do this, resize the test assembly window to the height you want and click the
Arrange button in the test assembly window toolbar.
2. Click Test. A test assembly window appears, with the question and answer field showing in the dialog pane.
Note that the variable name is used to ask the question the user must answer. In this case, the name does not make a good prompt because it doesn’t help the user’s answer fit into the rest of the sentence. Also, the answer field shows only a single line, which could be a problem for an employee who must list many different job responsibilities.
3. With the test assembly window still displayed, place your cursor in the answer field and click the Edit Component button in the assembly window toolbar. The Text Variable Editor comes to the front.
4. In the Prompt box, type the following text:
Chapter 2: HotDocs Developer LE Tutorial
46
Complete the following sentence: Job duties shall include
5. At the Field height box, click the up arrow until the number 4 appears. This will make the answer field four lines high.
Tip: Clicking Update allows HotDocs to redisplay the test assembly window with your changes. However, your changes aren’t saved to the component file until you click OK or Save at the Variable Editor.
6. Click Update to view the test assembly window again.
The new prompt appears and the answer field is large enough to hold a longer answer.
7. Choose Close (File menu) to close the test assembly window.
8. Click OK at the Text Variable Editor, and click Replace Once at the Variable Field dialog box.
Lesson 4: Replace Text and Dates with Variables
47
Replace Dates with Date Variables
The Employment Agreement template includes several dates that need to be replaced with Date variables. The first date is the agreement date, located in the first para-graph.
To replace the agreement date with a Date variable
1. Select the text sixth day of January, 2010 and click the Variable Field button. The Variable Field dialog box appears.
2. In the Variable type group, select Date.
Tip: The format you assign here will be used for this instance of the variable only. In other words, if you insert this same variable later in the template, it will not have this format assigned. If you want to assign a format that will be used every place the variable is merged, click the
Edit Component button at the Variable Field dialog box and select an example format from the Default format drop-down list.
Notice that when you select Date, the Format box in the Merge field properties group shows an example format. This controls the format of an answer when it is merged into a document. It is suggested based on the format of the template text you selected.
3. In the Variable box, type Agreement Date and click Replace Once, since the agreement date appears only once in the document.
In addition to the variable name, the format, third day of June, 1990, is merged into the field as well.
On Your Own
The next variable you will replace is the date the employee will start work (February 1, 2010), located at the end of the Agreement to Employ and Be Employed section. Replace the text now with a Date variable named Start Date.
See the previous section for a description of how to do this if you need help.
Conclusion
You are now finished with this lesson. In it, you learned how to create Text and Date variables. You also learned how to add a prompt to a variable and change how it looks in the interview. Finally, you learned how to insert a blank line in the document if the user doesn’t answer the question during the interview.
Chapter 2: HotDocs Developer LE Tutorial
48
If you do not want to go on to Lesson 5 at this time, click the HotDocs Save and Close button to close the template. Then exit HotDocs.
If you are continuing on to Lesson 5, click the Save button to save your work.
Lesson 5: Replace Numbers
49
Lesson 5: Replace Numbers
Overview
This lesson teaches you how to replace numbers—both simple and computed. It also teaches you how to insert the same variable twice, but change how the answer will look each place it is merged in the assembled document.
Tip: Even though Social Security numbers, tele-phone numbers, and times of day are numbers, you must use a Text variable with the appropriate pattern to merge one of these numbers into your docu-ment.
You use Number variables to represent text in your template that can be calcu-lated—for example, dollar amounts or other sums.
Start the Tutorial
If you are continuing immediately from Lesson 4, skip the instructions for opening the template and proceed to “Replace Simple Numbers.”
If you closed the template at the end of Lesson 4, complete the following steps.
To open the tutorial template
1. Open your word processor and click the HotDocs 10 button, located on your word processor’s toolbar. The My Tutorial Templates library appears.
Note: If the My Tutorial Templates library does not appear, choose Open Library (File menu), select the library in the default Libraries folder (for example, My Tutorial Templates.hdl), and click Open.
2. Select Employment Agreement and click Edit. The template appears, ready for you to edit.
Replace Simple Numbers
Hobble Creek Publishing classifies employees into two categories—full-time employees and part-time employees. Both types are paid an hourly salary.
The first amount you will replace with a Number variable is the hourly salary, $32.00, located in both the first and second paragraphs of the Compensation and Reimbursement section.
To replace the hourly salary with a Number variable
1. Select 32.00 (do not select the $ character) in the first paragraph of the Com-pensation and Reimbursement section.
2. Click the Variable Field button. The Variable Field dialog box appears.
Chapter 2: HotDocs Developer LE Tutorial
50
3. Select Number as the variable type and enter Hourly Salary in the Variable box.
4. Click the Edit Component button. The Number Variable Editor appears.
Tip: Currency symbols appear next to the prompt when the variable appears during the interview—they are not actually merged into the assembled document.
5. At the Decimal places box, click the up arrow until the number 2 appears.
6. Click the Currency symbol drop-down button and select $.
7. Click OK at the Number Variable Editor, and click Replace Multiple at the Variable Field dialog box. The Find and Replace dialog box appears.
8. Click Replace All. HotDocs replaces this instance of the text, as well as the text in the next paragraph, with the variable.
Calculate Annual Salary for Hourly EmployeesTip: Computation variables are discussed in greater detail in “Lesson 7: Create Computation Variables” on page 69.
Next, you will replace the non-exempt employee’s annual salary. You could replace these figures with Number variables; however, this would require users to calculate the salary themselves. To save users time and reduce the chance of a mistake, you will create a Computation variable, which will perform the calculation for the user.
To replace the yearly salary with a Computation variable
1. Select 62,400.00 (do not select the $ character) and click the Variable Field button. The Variable Field dialog box appears.
Lesson 5: Replace Numbers
51
2. Select Computation and type Annual Salary Full-Time in the Variable box.
3. Click the Edit Component button. The Computation Editor appears.
To calculate the annual salary, you must multiply the hourly salary by the number of hours worked in a year. Since you don’t know what the hourly salary is at this point, you will use the Hourly Salary variable in the calculation instead. Then, when the user completes the interview, whatever amount the user enters will be substituted and the yearly salary can be calculated.
Chapter 2: HotDocs Developer LE Tutorial
52
4. In the Components list, select Hourly Salary and drag it to the Script box. (You may need to scroll through the list of components until you see it.)
Tip: The different elements in a script must be sepa-rated by spaces.
5. Press the spacebar to add a space and then drag the multiplication sign (the asterisk *) from the Operators list into the Script box following Hourly Salary.
Lesson 5: Replace Numbers
53
6. Press the spacebar again and type 2080. (The number 2080 represents how many work hours there are in a given year. It is based on a 40-hour work week.)
Now that you have created the calculation, you can test it to make sure it produces the correct result.
To test the calculation
1. Click Test. A test assembly window appears.
HotDocs prompts you to enter the amount of the hourly salary.
Chapter 2: HotDocs Developer LE Tutorial
54
2. Type 15.75 for the hourly salary and click the Result tab. The computation result, 32,760, is displayed.
3. Choose Close (File menu) to close the test assembly window. HotDocs asks if you want to save your answers.
4. Choose whether to save your answers, based on the following information:
Tip: For more information on using test answer files, see HotDocs Help.
If you click Save or Save As, you will be prompted to specify an answer file name and title. Type Test Answer File in the File name box and accept the suggested Title. From this point on, this answer file will be used each time you test a variable or test assemble the template, and you will no longer be prompted to save your answers after each test. (You can, of course, choose a different answer file when you are at the assembly window.)
If you click Don’t Save, each time you test a variable or test assemble the template, you will use an empty, untitled answer file. You will also be prompted to save your answers each time you finish a test.
5. Click OK at the Computation Editor.
Lesson 5: Replace Numbers
55
Note: When you return to the Variable Field dialog box, the Use default option is cleared and a default format of 9,999.00 has been suggested for the variable.
6. Click Replace Once at the Variable Field dialog box. The variable is inserted into the template.
On Your Own
Another amount you need to calculate is the annual salary for part-time employees.
In the third paragraph of the Compensation and Reimbursement section, replace 31,200.00 with a Computation variable named Annual Salary Part-Time. Click the Edit Component button and enter the following script in the Script box:
Hourly Salary * 1040
Please refer to the previous section if you need help remembering how to do this.
Insert the Number of Vacation Days Variable
Hobble Creek Publishing employees are given a certain number of days annually to take as vacation time. How many days depends on each employee. The number of vacation days is inserted twice in the document, with each instance formatted differ-ently.
To insert the number of vacation days
1. In the first paragraph of the Time Away From Work section, select the text TWENTY-FIVE and click the Variable Field button. The Variable Field dialog box appears.
2. Select Number and enter Number of Vacation Days in the Variable box.
3. Note that NINE is suggested as an example format. This is correct.
4. Click Replace Once. The variable is inserted into the template.
Chapter 2: HotDocs Developer LE Tutorial
56
Use an Existing Variable
The number of vacation days is inserted a second time, in numeric format. Instead of creating a new variable, you can use the variable you just created. Remember, the same variable can be merged several different places in a template, and the variable’s format can be different for each field.
To replace the number with the variable you just created
1. Select 25 and click the Variable Field button.
2. Select Number and click the Variable drop-down button to see the list of vari-ables.
3. Select Number of Vacation Days from the list. The variable Number of Vacation Days appears in the Variable box.
4. Click Replace Once at the Variable Field dialog box. The variable is inserted.
Set Minimum and Maximum Limits
The final number that needs to be replaced with a variable is the number of seminar days allowed each employee. Employees may take no more than five seminar days per year. You can assign a maximum value to keep users from entering more than five days.
To set limits for a Number variable
1. In the last paragraph of the Time Away From Work section, select the number 3 and click the Variable Field button. The Variable Field dialog box appears.
2. Select Number and type Number of Seminar Days in the Variable box.
3. Click the Edit Component button. The Number Variable Editor appears.
4. Type 5 in the Maximum box.
5. Click Test. A test assembly window appears.
6. Type 6 in the answer field and click the Result tab.
The warning, Please enter a number between 0 and 5, appears.
7. Click OK to return to the test assembly window.
Tip: You can use the Erase Answer button in
the test assembly window toolbar to clear answers.
8. Erase the answer and close the test assembly window.
9. Click OK at the Number Variable Editor and click Replace Once at the Variable Field dialog box. The variable is inserted into the template.
Lesson 5: Replace Numbers
57
Conclusion
You are now finished with this lesson. In it, you learned how create simple Number variables. You then learned how to create Computation variables to calculate amounts. Finally, you learned how to assign minimum and maximum values to a Number variable.
If you do not want to go on to Lesson 6 at this time, click the HotDocs Save and Close button to close the template. Then exit HotDocs.
If you are continuing on to Lesson 6, click the Save button to save your work.
Chapter 2: HotDocs Developer LE Tutorial
58
Lesson 6: Replace Multiple Choice Text
Overview
Sometimes in your templates, you need to present a list of already-known options from which the user can choose. For example, you may need to prompt the user for the county where a filing must be made. Or, maybe you need to identify whether the party in a court case is the petitioner or the respondent. When you know ahead of time what the options are, you can present these lists of options using a Multiple Choice variable.
There are two important “parts” to a Multiple Choice variable—the options and the merge text. The options are what are presented to the user (and represent the answer that can be saved in the answer file), while the merge text is the actual text that is merged in the document. While these can often be one and the same, being able to distinguish between the two allows you to present a set of possible answers to the user, but merge something slightly different in the completed document.
In this lesson, you will create a Multiple Choice variable that asks the employee’s gender, but then merges different pronouns, based on this gender, throughout the template. You will also create a variable that merges the name of the company repre-sentative who signs the agreement.
Start the Tutorial
If you are continuing immediately from Lesson 5, skip the instructions for opening the template and proceed to “Replace Pronouns with a Multiple Choice Variable” on page 60.
If you closed the template at the end of Lesson 5, complete the following steps.
To open the tutorial template
1. Open your word processor and click the HotDocs 10 button, located on your word processor’s toolbar. The My Tutorial Templates library appears.
Note: If the My Tutorial Templates library does not appear, choose Open Library (File menu), select the library in the default Libraries folder (for example, My Tutorial Templates.hdl), and click Open.
2. Select Employment Agreement and click Edit. The template appears, ready for you to edit.
Lesson 6: Replace Multiple Choice Text
59
Replace Pronouns with a Multiple Choice Variable
The employment agreement template contains several pronoun references. To replace these references, you can create a single Multiple Choice variable that asks the employee’s gender. You can then insert the variable each place in the template a pronoun is used. You will assign specific merge text for each instance.
To replace the first pronoun
1. In the Description of Employee’s Duties section, select the text him, located near the end of the paragraph.
2. Click the Variable Field button. The Variable Field dialog box appears.
3. Select Multiple Choice in the Variable type group and then enter Employee Gender in the Variable box.
4. Click the Edit Component button. The Multiple Choice Variable Editor appears.
Chapter 2: HotDocs Developer LE Tutorial
60
5. Type Male in the first row of the Option column and Female in the second row.
These are the options that will be presented to the user in the interview, but specific pronouns should be merged into the assembled document. To do this, you must enter merge text.
Assign Merge Text to a Multiple Choice Variable
When you assign merge text to a Multiple Choice variable, you can assign it in one of two places: at the Multiple Choice Variable Editor (the dialog box you are now viewing), or at the Variable Field dialog box. When assigned at the Multiple Choice Variable Editor, the merge text is used every place the variable is used in the docu-ment. When assigned at the Variable Field dialog box, the merge text is used for that specific instance of the variable only.
Since you will use Employee Gender to merge different pronouns later in the template, you will assign the merge text at the Variable Field dialog box.
To assign default merge text
1. At the Multiple Choice Variable Editor, click OK to return to the Variable Field dialog box.
Lesson 6: Replace Multiple Choice Text
61
2. Clear Use default. The Merge Text column becomes active, allowing you to assign specific merge text for the field.
Normally when entering merge text, you would type each merge text option in the appropriate rows of the Merge Text column. However, HotDocs includes a list of common pronoun sets from which you can choose predefined options. When selected, these options are automatically merged in the column.
Tip: You can also create merge text of your own by typing the text in the Merge Text column.
3. Click the Merge Text column heading. A list of pronoun sets appears. HotDocs provides these lists of pronoun sets by default.
Chapter 2: HotDocs Developer LE Tutorial
62
4. Select him/her.
The pronoun him appears in the first row of the Merge Text column and her appears in the second row.
5. Click Replace Multiple. The Find and Replace dialog box appears.
Tip: Choosing Replace Multiple allows you to search the entire template for instances and replace those instances.
6. Select Find whole words only. (Selecting this option prevents instances of him that are part of other words from being replaced with the variable.)
7. Click Replace All. The pronoun is replaced with the variable.
Choose Different Multiple Choice Merge Text
The first paragraph of the Duration of Employment section contains a different pronoun (“determined whether he will continue”) for the same person (the employee). Instead of creating a new variable to replace this pronoun, you can use the Multiple Choice variable you just created, but assign different merge text.
To replace another pronoun and change the merge text
1. In the Duration of Employment section, select he and click the Variable Field button. The Variable Field dialog box appears.
Lesson 6: Replace Multiple Choice Text
63
2. Select Multiple Choice.
3. Click the Variable drop-down button and select Employee Gender from the list.
4. Clear Use default.
5. Click the Merge Text column heading and select he/she from the list.
6. Click Replace Multiple.
7. Select Find whole words only and click Replace All. The variable is inserted into the template.
Chapter 2: HotDocs Developer LE Tutorial
64
On Your Own
The last pronoun you need to replace in the template is the pronoun his.
In the Duration of Employment section, select his, located near the end of the para-graph (“and upon his performance”), and replace it with the Employee Gender vari-able. Select his/her as the merge text. Replace all instances throughout the template, making sure you find whole words only.
Refer to the previous two sections if you do not remember how to do this.
Create Another Multiple Choice Variable and Add Resource Text to It
Another item of text that needs to be replaced in the template is the name of the company representative who signs the agreement. There are only three Hobble Creek Publishing employees who sign employment agreements: Stephanie Hanson, Ed Walters, and Kim Schuster. You can present these options using a Multiple Choice variable.
When creating variables, you can present additional information along with the variable to help the user know how best to answer the question. These helps are called resources.
When completing the agreement, users might not know which name to select for each agreement. You will add resource text to help them select the correct name.
To create a Multiple Choice variable and assign it a resource
1. Scroll to the end of the template.
2. In the signature block, select Stephanie Hanson and click the Variable Field button. The Variable Field dialog box appears.
Lesson 6: Replace Multiple Choice Text
65
3. Select Multiple Choice and type Company Representative in the Variable box.
4. Click the Edit Component button. The Multiple Choice Variable Editor appears.
Tip: If the rows in the Default Merge Text column are empty, the text from the Option column will be merged into the assem-bled document. Since you want the name you select to be merged into the docu-ment, do not enter any Default Merge Text for the options.
5. On separate rows in the Option column, type Stephanie Hanson, Ed Walters, and Kim Schuster.
Chapter 2: HotDocs Developer LE Tutorial
66
6. Click the Resource tab. The window changes to show resource options.
7. Make sure Entire Multiple Choice Variable is selected at the Resource for drop-down list.
Tip: To assign resources to each individual option (or company representative), select each option at the Resource for drop-down list and then enter the text.
8. In the Text box, type Stephanie Hanson signs for editorial employees, Ed Walters for marketing, and Kim Schuster for production.
9. Click Test. A test assembly window appears and the information you just typed appears in the resource pane.
Note: If the resource pane isn’t showing, click the Resource Pane button in the assembly window toolbar.
Lesson 6: Replace Multiple Choice Text
67
10. Close the test assembly window and click OK at the Multiple Choice Variable Editor.
11. Click Replace Once at the Variable Field dialog box. The variable is inserted into the template.
Conclusion
You are now finished with this lesson. In it, you learned how to use a Multiple Choice variable to merge correct pronouns—based on the employee’s gender—in the document. You also learned how to assign resource text to a variable to help a user know how to answer a particular question.
If you do not want to go on to Lesson 7 at this time, click the HotDocs Save and Close button to close the template. Then exit HotDocs.
If you are continuing on to Lesson 7, click the Save button to save your work.
Chapter 2: HotDocs Developer LE Tutorial
68
Lesson 7: Create Computation Variables
Overview
Some new Hobble Creek Publishing employees may need to complete a six-month probation period. When this probation period ends, however, depends on the employee’s first day of work.
In this lesson, you will use the HotDocs scripting language to calculate the date the probation period ends for new employees.
Like any language you speak or write, the HotDocs scripting language includes words, constructs, and rules you must follow in order to effectively execute a script. This syntax ensures that HotDocs will know how to process your script accurately. Failure to follow these rules may result in syntax errors when HotDocs attempts to process it. Fortunately, HotDocs includes several tools to help you learn how to use this language. You will learn about these tools in this and subsequent lessons.
There are certain words that represent certain things or tasks in the HotDocs scripting language. These words can be broken down into the following groups, or types:
Instruction keywords tell HotDocs to perform some sort of function or opera-tion. For example, the INSERT instruction keyword tells HotDocs to insert another template in the current template.
Expression keywords are used to generate an answer or retrieve a value. For example, the expression DATE + NUM MONTHS returns a date some number of months in the future.
Operators are symbols or words that cause an operation such as addition or a comparison to be performed in a script. Most operators are common mathemat-ical signs, but there are also Boolean operators such as AND and OR that allow you to compare different values.
Most instructions and expressions require values. A value is a user’s answer to a variable or other data which is needed to complete the expression or instruction so it can be processed or executed. Values are typically represented by variables, but they can also be literal text strings, numbers, file names, or even other expressions.
Using these different parts of the scripting language, you can begin creating scripts. To assist you with this, HotDocs provides instruction and expression models. A model is a pattern that shows exactly how the instruction or expression must be used. A model consists of the instruction or expression keyword(s) and placeholders, which you replace with variables, predefined answers, or other models.
There are two methods for writing a computation script:
Lesson 7: Create Computation Variables
69
Using the instruction, expression, and component lists at the bottom of the Computation Editor, you can drag models and components from these lists and drop them into the script. This is useful if you are learning the scripting lan-guage, since it provides accuracy and helps you learn the syntax for using instructions and expressions. (You will use this method in this lesson.)
You can type the script directly in the Script box. While doing this, you can access auto-complete lists that let you type a partial keyword or component name, then press a combination of keys to have HotDocs display a list of keywords or components it thinks you’re trying to enter. You can then select the keyword you want and HotDocs will merge it into the script. This method is useful for those more familiar with the scripting language. (You will use this method in later lessons.)
Start the Tutorial
If you are continuing immediately from Lesson 6, skip the instructions for opening the template and proceed to “Insert an Expression Model in a Computation Script.”
If you closed the template at the end of Lesson 6, complete the following steps.
To open the tutorial template
1. Open your word processor and click the HotDocs 10 button, located on your word processor’s toolbar. The My Tutorial Templates library appears.
Note: If the My Tutorial Templates library does not appear, choose Open Library (File menu), select the library in the default Libraries folder (for example, My Tutorial Templates.hdl), and click Open.
2. Select Employment Agreement and click Edit. The template appears, ready for you to edit.
Insert an Expression Model in a Computation Script
In the first paragraph of the Duration of Employment section, there is a date, August 1, 2010. This date falls on the first day of the sixth month of employment. You will create a Computation variable that calculates this date for the user. You will use several expression models to create the script.
To insert a Computation variable that produces a date
1. Select the text August 1, 2010.
2. Click the Variable Field button. The Variable Field dialog box appears.
Chapter 2: HotDocs Developer LE Tutorial
70
3. Select Computation and type Probation End Date in the Variable box.
Tip: To make your work in this part of the tutorial easier, you can click and drag the lower-right corner of the Computation Editor to make it larger.
4. Click the Edit Component button. The Computation Editor appears.
In this script, you will use the DATE OF ( NUM, NUM, NUM ) model, which lets you examine the different portions of a date (day, month, and year) and assign specific values to each portion. The resulting date value can be merged into the assembled document.
5. Scroll through the Expression models list until you see DATE OF( NUM, NUM, NUM ). (Expression models are arranged alphabetically.)
Lesson 7: Create Computation Variables
71
6. Click the model, drag it into the Script box, and release the mouse button. The expression is inserted in the Script box.
Replace a Script Placeholder with a Value
To help you identify which portion of the script you must replace with values, HotDocs assigns a different color to the placeholders. As you see, the DATE OF expression has three placeholders for required number values, which represent the day, month, and year, respectively.
You know the probation period ends on the first day of the month, so you want the first NUM placeholder to be replaced with 1. One way to enter a number in a computation is to use the Enter a Number expression model.
Chapter 2: HotDocs Developer LE Tutorial
72
To replace the DATE OF expression with a Number
1. From the list of Expression models, drag Enter a Number (located near the top of the list) and drop it onto the first NUM placeholder.
Tip: When you use numbers in scripts, they must be for-matted a certain way. Using the Enter a Number model lets you type a number and have HotDocs format it for you. This reduces the chance of error when HotDocs tries to process your script.
The Enter a Number dialog box appears.
2. Type 1 and click OK.
The number 1 replaces the first NUM placeholder.
Lesson 7: Create Computation Variables
73
Replace Placeholders with Other Expressions
You can also replace placeholders with other expressions.
The second NUM placeholder represents the numeric equivalent of a month. You cannot simply enter a number like you did for the day, because the month you want depends on the date the employee starts working. Instead, you should use the MONTH OF( DATE ) expression, which examines a date and returns the numeric equivalent of the month.
The MONTH OF ( DATE ) model returns a number value that corresponds with the month portion of the date the user enters. For example, if a user types July 1, 2007, this expression returns a value of 7, since July is the 7th month of the year.
To replace the placeholders in a computation with other expression models
1. Drag MONTH OF( DATE ) from the Expression models list onto the second NUM placeholder.
Tip: The DATE + NUM MONTHS model takes a date and adds a specified number of months to it. For example, if a user’s answer to a date question is March 17, 2007 and six months needs to be added to it, then this expression returns the result of September 17, 2007.
You want the MONTH OF expression to return the number for the month six months after the employee starts working. In other words, you want to add six months to the employee’s start date. The DATE + NUM MONTHS expression helps you do this.
2. Drag DATE + NUM MONTHS onto the DATE placeholder that is in the parentheses following MONTH OF.
Chapter 2: HotDocs Developer LE Tutorial
74
Your script should look like this:
Replace a Placeholder with a Variable
Placeholders are often replaced with HotDocs variables. The DATE + NUM MONTHS expression has two placeholders—DATE and NUM. (MONTHS is a keyword that remains in the finished script.) The DATE placeholder needs to be replaced with the date the employee started working.
To replace a placeholder in a computation with a variable
1. Drag Start Date from the Components list onto the DATE placeholder.
Lesson 7: Create Computation Variables
75
2. Using the Enter a Number expression model, replace the NUM placeholder in the DATE + NUM MONTHS expression with the number 6. HotDocs will add six months to the Start Date. Your script should now look like this:
On Your Own
The YEAR OF ( DATE ) model operates similar to MONTH OF ( DATE ) model. Here it is used to make sure the correct year is returned for the new date.
Replace the remaining NUM placeholder in the script with YEAR OF( Start Date + 6 MONTHS ). (Follow all of the instructions for replacing the second NUM placeholder in the expression given earlier.)
When you are finished, the script should look like this:
Chapter 2: HotDocs Developer LE Tutorial
76
To summarize, this script produces a date that falls on the first day of the month, six months after the employee started work. The first value in this script, 1, specifies the first day of the month. The second value, MONTH OF( Start Date + 6 MONTHS ), determines the month of the start date and adds six months to it. The third value, YEAR OF (Start Date + 6 MONTHS ), determines the year of the start date (plus six months).
Test the Computation
Because some computation scripts can be quite complex, it is often helpful to test a computation script to make sure it calculates the correct result.
To test the Computation variable
1. At the Computation Editor, click Test. HotDocs opens a test assembly window showing the Start Date variable.
2. Type 5/12/2010 in the Start Date answer field and click the Result tab. HotDocs keeps you in the dialog to show you it has reformatted the answer you entered.
Lesson 7: Create Computation Variables
77
3. Click the Result tab again. HotDocs displays the answer November 1, 2010. This is the date the new employee’s probationary period ends. This is correct.
4. Click the Interview tab and change the date to 7/12/2010.
Chapter 2: HotDocs Developer LE Tutorial
78
5. Click the Result tab twice. HotDocs displays the updated answer January 1, 2011.
HotDocs correctly calculates the date here as well, because the script uses the Start Date + 6 MONTHS expression for both the month and the year.
6. Close the test assembly window to return to the Computation Editor, and then click OK.
7. At the Variable Field dialog box, click Replace Once. The variable is inserted in the template.
Now when users assemble this document, HotDocs is able to calculate the day the probation period ends.
Conclusion
You are now finished with this lesson. In it, you learned how to create a Computa-tion variable that uses expression and instruction models to calculate a date in the future.
If you do not want to go on to Lesson 8 at this time, click the HotDocs Save and Close button to close the template. Then exit HotDocs.
If you are continuing on to Lesson 8, click the Save button to save your work.
Lesson 8: Make Paragraphs Conditional
79
Lesson 8: Make Paragraphs Conditional
Overview
Sometimes your templates contain optional text, or text that should be included only when certain conditions are met. To include or exclude optional text, you can create an IF instruction. An IF instruction uses a True/False variable or some other test that produces a true/false value to include or exclude text in the assembled docu-ment.
The employment agreement template contains several paragraphs that are optional. You will learn how to include or exclude single paragraphs of text using simple True/False variables. You will also learn how to include or exclude alternate versions of a single paragraph by creating a series of IF/ELSE IF expressions.
Start the Tutorial
If you are continuing immediately from Lesson 7, skip the instructions for opening the template and proceed to “Conditionally Insert a Single Paragraph of Text.”
If you closed the template at the end of Lesson 7, complete the following steps.
To open the tutorial template
1. Open your word processor and click the HotDocs 10 button, located on your word processor’s toolbar. The My Tutorial Templates library appears.
Note: If the My Tutorial Templates library does not appear, choose Open Library (File menu), select the library in the default Libraries folder (for example, My Tutorial Templates.hdl), and click Open.
2. Select Employment Agreement and click Edit. The template appears, ready for you to edit.
Conditionally Insert a Single Paragraph of Text
The employment agreement template contains a paragraph describing a probation period an employee must complete before being officially hired. It also contains a paragraph about the new employee’s privilege of attending training seminars throughout the year. However, not all Hobble Creek Publishing employees receive paid seminar days, nor are all new employees required to complete a trial period. In this template, you can make these paragraphs conditional, meaning they will be included in the finished document only when this information applies to the new employee.
Chapter 2: HotDocs Developer LE Tutorial
80
To make text conditional, you use an IF instruction, which works by testing to see if one or more conditions are true. If so, the IF instruction merges the conditional text into the document.
The simplest way to create an IF instruction is to use a True/False variable, which asks a yes/no question. In this case, if the answer to the question is yes, the text will be merged into the document.
To create an IF instruction
1. Select the first paragraph in the Duration of Employment section:
If you are using Word, make sure you select the paragraph mark. (You may need to click the Show/Hide ¶ button in Word if you need help identifying the paragraph mark.) The selected text should look like this:
If you are using WordPerfect, select the blank line after the paragraph, too. The selected text should look like this:
2. Click the IF Field button. The IF Field dialog box appears.
3. Make sure IF True/False Variable is selected and type Employee to Complete Trial Period in the True/False variable box.
4. Click OK. The paragraph is now surrounded by an IF instruction.
Lesson 8: Make Paragraphs Conditional
81
NoteBy default, when inserting instructions in a template, HotDocs inserts a return after the instruction. Then, during assembly, as the instruction is processed and removed from the assembled document, HotDocs removes the return it inserted as well.
On Your Own
In the Time Away From Work section of the template, make the last paragraph (starting with “Additionally, «Employee Name» shall be allowed...”) conditional. Name the True/False variable Employee to Receive Paid Seminar Days. Remember to select the entire paragraph (including the paragraph mark) before creating the instruction.
Please refer to the previous section if you do not remember how to do this.
NoteWhen the instruction is merged in the template, the END IF instruction takes on the formatting properties of the heading immediately following it. This is OK.
Conditionally Insert Alternate Paragraphs of Text
In addition to using an instruction or expression to merge or remove a single block of text, there may be times when you have multiple versions of a paragraph, only one version of which should be merged into the assembled document. To accom-plish this, you can use a series of ELSE IF instructions or expressions. If you have a paragraph that should be merged when no conditions are met, you can use an ELSE instruction.
In the Compensation and Reimbursement section of the Employment Agreement, the first three paragraphs describe the compensation rate for the employee. Which compensation rate the employee receives depends on the employee’s work status—full-time, non-exempt; full-time, exempt; or part-time.
Chapter 2: HotDocs Developer LE Tutorial
82
Tip: HotDocs processes IF instructions by starting at the top of the IF instruction and looking for the first con-dition that is true. Once it finds a true condition, it inserts the correct text and continues processing any additional instructions. But if all the conditions are false, HotDocs doesn’t insert anything at all (unless there is an ELSE instruc-tion.) If the condition that controls the IF instruction is not answered, none of the instructions are processed and no text is merged in the document.
In this part of the lesson, you will make each of these paragraphs conditional. You will base the condition on the user’s answer to a Multiple Choice variable that defines the work status.
Create the Variable Used in the Conditional Test
In this template, you want the first of these alternate paragraphs merged into the document only when the employee’s status is full-time, exempt. To determine this, you must first create a Multiple Choice variable, which will be used in the condi-tional test.
To create the Multiple Choice variable
1. Select the first paragraph in the Compensation and Reimbursement section.
This is how it should look in Word. (Make sure you select the entire paragraph, including the paragraph mark.)
In WordPerfect, select the blank line after. This is how it should look:
2. Click the IF Field button. The IF Field dialog box appears.
Lesson 8: Make Paragraphs Conditional
83
3. Select IF Expression. The view changes to show a scripting box.
4. Click the New Component button. The New Component dialog box appears.
5. Select Multiple Choice Variable and click OK. The Multiple Choice Variable Editor appears.
6. Type Employment Status in the Variable name box.
7. Type Exempt in the first row of the Option column.
Chapter 2: HotDocs Developer LE Tutorial
84
8. Type Non-exempt and Part-time, respectively, in the second and third rows.
Tip: The options available in the Style drop-down control how the options are pre-sented in the dialog.
9. Click the Style drop-down button and choose Button Grid.
10. Click OK. You are returned to the IF Field dialog box.
Lesson 8: Make Paragraphs Conditional
85
Create the First Expression
Now that you have created the variable on which you will base the condition, you can create the expression script that determines whether the paragraph you have selected will be included in the document.
In Lesson 7, you learned how you can drag expression and instruction models to the scripting box to create a script. Another way you can write a script is by typing it directly in the script box. When doing this, you can press certain keystroke combi-nations that display auto-complete lists of expression and instruction keywords as well as components. You can then choose an option and it will be inserted in the script.
To create the IF expression
1. Place your cursor in the Expression box and press both the Ctrl key and the Spacebar simultaneously. HotDocs displays the auto-complete list.
Chapter 2: HotDocs Developer LE Tutorial
86
2. Type the letters empl. HotDocs begins limiting the list of options to include only those components that contain these characters.
3. Press the DOWN ARROW key to select Employment Status and press Enter. The component name is merged in the Expression box.
Lesson 8: Make Paragraphs Conditional
87
4. Press the Spacebar and then type an equal sign (=) followed by another space.
5. Press Ctrl+Spacebar again. This displays a list of all the options available for the Employment Status variable.
Chapter 2: HotDocs Developer LE Tutorial
88
6. Using the DOWN ARROW key, select Exempt and press Enter. The option, which is enclosed in quotation marks, is merged in the script.
7. Click OK. The paragraph is surrounded by the instruction.
To review, this expression merges the paragraph in the assembled document only if the user selects Exempt as his or her employment status.
Create an ELSE IF Instruction
You will now create the condition that will merge the paragraph for non-exempt employees.
To create the ELSE IF instruction
1. Select (highlight) the END IF instruction at the end of the first condition as well as the entire second paragraph, like this:
Lesson 8: Make Paragraphs Conditional
89
In WordPerfect, it should look like this:
2. Click the IF Field button. The ELSE Field dialog box appears.
3. Select ELSE IF Expression. The view changes to show the scripting box again.
4. Enter the following script. (Remember, you can press Ctrl+Spacebar to access the list of scripting options.)
Employment Status = "Non-exempt"
5. When you are finished, click OK. The ELSE IF instruction is merged in the template.
If the employee’s employment status is non-exempt, this paragraph will be merged in the assembled document.
On Your Own
Make the paragraph for part-time employees conditional. Remember to select the END IF instruction from the previous paragraph as you select the paragraph. The ELSE IF expression should contain the following script:
Employment Status = "Part-time"
In this final IF expression, if the employee’s status is part-time, the paragraph describing the part-time salary will be merged in the assembled document.
Conclusion
You are now finished with this lesson. In it, you learned how to make single para-graphs conditional using a True/False variable. You then learned how to make alter-nate paragraphs conditional using ELSE IF expressions.
Chapter 2: HotDocs Developer LE Tutorial
90
At this point in the tutorial, you have added all of the variables and instructions to the template that are required to produce an assembled document. In the the next lesson, you will test your work.
If you do not want to go on to Lesson 9 at this time, click the HotDocs Save and Close button to close the template. Then exit HotDocs.
If you are continuing on to Lesson 9, click the Save button to save your work.
Lesson 9: Test Assemble the Document
91
Lesson 9: Test Assemble the Document
Overview
This lesson teaches you how to test assemble a document while you are automating a template.
At any point during template development, you can test all or part of the template to make sure it is assembling correctly. Test assembling a document can help you pinpoint trouble spots in the template without requiring you to close the template and assemble it from the library.
When you test assemble a document, HotDocs displays the same HotDocs assembly window users will see. At any time during test assembly, you can return to the template, make the desired changes, and test assemble the document again. The test assembly window will adjust to show your changes.
Start the Tutorial
If you are continuing immediately from Lesson 8, skip the instructions for opening the template and proceed to “Test Assemble the Document.”
If you closed the template at the end of Lesson 8, complete the following steps.
To open the tutorial template
1. Open your word processor and click the HotDocs 10 button, located on your word processor’s toolbar. The My Tutorial Templates library appears.
Note: If the My Tutorial Templates library does not appear, choose Open Library (File menu), select the library in the default Libraries folder (for example, My Tutorial Templates.hdl), and click Open.
2. Select Employment Agreement and click Edit. The template appears, ready for you to edit.
Test Assemble the Document
You will now test assemble the template.
To test the Employment Agreement template
1. At the template window, click the Test Assemble button in the HotDocs toolbar.
Chapter 2: HotDocs Developer LE Tutorial
92
A test assembly window appears, showing a list of variables in the left pane. These questions appear in what are called default dialogs. Each question appears by itself in the right pane.
Tip: If you saved your answers in a test answer file in Lesson 5, you will notice that answers you have entered are now merged into the answer fields. If you want to use a new answer file for this portion of the tutorial, click the New Answers button.
2. At each dialog, enter an answer and click the Next button to go to the next dialog.
Notice that each default dialog contains a single variable, or question. In the next lesson, you will group multiple variables together in a custom dialog. Presenting questions in groups (rather than individually) makes it easier for users to complete the interview.
3. After you have provided all of the answers, click the Document Preview tab. A preview of the assembled document appears, allowing you to make sure answers were merged correctly.
4. Choose Close (File menu) to close the test assembly window. You are returned to the template.
Conclusion
You are now finished with this lesson where you learned how to test assemble a document.
If you do not want to go on to Lesson 10 at this time, click the HotDocs Save and Close button to close the template. Then exit HotDocs.
Lesson 10: Group Variables Into Dialogs
93
Lesson 10: Group Variables Into Dialogs
Overview
This lesson teaches you how to group related variables together in dialogs.
As you learned in the last lesson when you test assembled your template, HotDocs automatically creates a default dialog (or a question window) for each variable. When the user assembles the document, HotDocs presents each of these individual dialogs in the order the variables are used in the template.
However, if you want to have more control over the information-gathering process, you can create custom dialogs. To do this, you group related questions together and add text (and other design elements) to the dialog to help the user provide correct answers. You can also control the order in which custom dialogs appear during the interview.
When you add a variable to a dialog, HotDocs creates a link between the variable and the dialog. When an answer is needed for the variable during the interview, HotDocs displays the linked dialog instead of displaying the variable by itself.
NoteWhen HotDocs assembles a document that contains variables, it reads through the document much like you would—it reads, line by line, all of the text in the template, starting at the top left corner and finishing at the bottom-right corner. As HotDocs encounters variable fields, it checks for two things—1) if the variable has been asked, and 2) if the variable is linked to a dialog. If the variable has already been asked, HotDocs skips it and moves to the next variable or instruction in the template. However, if the variable has not been asked, HotDocs checks to see if it has been included in a dialog. If it has, HotDocs presents the dialog to the user so he or she can answer the questions in it. If the variable is not linked to a custom dialog, HotDocs asks the variable in its own default dialog.
Start the Tutorial
If you are continuing immediately from Lesson 9, skip the instructions for opening the template and proceed to “Create the First Custom Dialog” on page 95.
If you closed the template at the end of Lesson 9, complete the following steps.
To open the tutorial template
1. Open your word processor and click the HotDocs 10 button, located on your word processor’s toolbar. The My Tutorial Templates library appears.
Note: If the My Tutorial Templates library does not appear, choose Open Library (File menu), select the library in the default Libraries folder (for example, My Tutorial Templates.hdl), and click Open.
Chapter 2: HotDocs Developer LE Tutorial
94
2. Select Employment Agreement and click Edit. The template appears, ready for you to edit.
Create the First Custom Dialog
How you group variables into dialogs depends on the template and your own pref-erences. Generally, you begin with the most basic information. In the Employment Agreement, the most basic information pertains to the employee.
To create a custom dialog, you use Component Manager. Component Manager is a tool that lets you work with the different components and properties you use in your template. (These are stored in the component file, which you learned about when you created the new template in Lesson 3.)
To create a dialog
1. At the template, click the Component Manager button. Component Manager appears.
Tip: You can arrange both the Component Manager and word processor window so that you can view both windows simultaneously. To do this, adjust Component Manager to the desired width and click the
Arrange Windows button.
Component Manager lists all of the components associated with the template. It also provides several tools for working with the components. Using Compo-nent Manager, you can create new components—specifically dialogs.
Lesson 10: Group Variables Into Dialogs
95
2. Click the Components drop-down button and select Dialogs from the list. The component list is filtered to show only dialogs. (You have not yet created any dialogs, so this list is empty.)
3. Click the New Component button. The Dialog Editor appears.
Chapter 2: HotDocs Developer LE Tutorial
96
4. Type Employee Information in the Dialog name box.
Add Variables to the Dialog
The next step is adding the employee variables to the dialog.
To add variables to a dialog
1. In the Components list, click on Employee Name and drag it to the Contents box.
Lesson 10: Group Variables Into Dialogs
97
2. Drag Employee Gender from the Components list to the Contents box.
3. Click Test. A test assembly window appears.
The dialog looks the way it will when it is displayed during the interview.
4. Close the test assembly window, and then click OK at the Dialog Editor. The dialog Employee Information is now complete.
Create the Second Dialog
The second dialog you will create will ask the questions about the agreement.
Chapter 2: HotDocs Developer LE Tutorial
98
To create the dialog
1. At Component Manager, click the New Component button. The Dialog Editor appears.
2. Enter Agreement Information in the Dialog name box.
Tip: Components you have already added to a dialog are sorted to the bottom of the Components list and appear grayed. This helps you know they have already been included in a dialog.
3. Drag the following variables from the Components list to the Contents list, in this order:
Agreement DateCompany RepresentativeSignature Date
4. Click OK. The Dialog Editor is closed.
On Your Own
Create the next two dialogs, based on the following information:
Dialog Name Components
Job Information Job Title
Job Description
Start Date
Employee to Complete Trial Period
Employee to Receive Paid Seminar Days
Number of Seminar Days
Salary and Benefits Employment Status
Exempt Annual Salary
Hourly Salary
Number of Vacation Days
Lesson 10: Group Variables Into Dialogs
99
Make sure you add the variables in the order they are listed in the table.
Group True/False Variables in a Dialog
When you view a dialog that contains True/False variables, they appear as Yes/No questions, like this:
You can select an option that makes these variables appear as check boxes (allowing the user to select multiple answers) or as option buttons (allowing the user to select just one answer). You do this by assigning a selection grouping to the dialog.
To group True/False variables
1. At Component Manager, select the Job Information dialog and click the Edit Component button. The Dialog Editor appears.
Chapter 2: HotDocs Developer LE Tutorial
100
2. Click Test. The test assembly window appears.
Notice the two True/False variables in the dialog appear as Yes/No questions.
3. In the interview outline, click on the Job Information dialog icon and click the Edit Component button. The Dialog Editor comes to the front.
4. Click the Options tab.
Lesson 10: Group Variables Into Dialogs
101
5. Click the Selection grouping drop-down button and choose Select All That Apply.
6. Click Update. The test assembly window appears again and shows the updated dialog. Note how the two True/False variables now appear as check boxes.
Visually Separate Items in a Dialog
As you review the Job Information dialog, you may notice that you’d like to separate the seminar attendance questions from the rest of the variables in the dialog. You
Chapter 2: HotDocs Developer LE Tutorial
102
can do this by creating a dialog space element. You can create a single dialog element and use it in any number of dialogs.
To create a dialog element
1. Bring the Dialog Editor to the front. (To do this, click on the dialog icon in the interview outline and then click the Edit Component button.)
2. Click the Properties tab.
Tip: You can use dialog elements to include other items in a dialog, such as additional text, horizontal lines, or buttons that calcu-late values or launch the Web browser, just to name a few.
3. Click the Create New Dialog Element button and drag it to the Contents list, dropping it between the two True/False variables.
Lesson 10: Group Variables Into Dialogs
103
The Dialog Element Editor appears.
4. In the Dialog element name box, enter the text White Space.
5. In the Style group, select Vertical spacing.
6. Click OK. You are returned to the Dialog Editor.
7. Click Update. The test assembly window appears again, showing the updated dialog. Note the extra space between the Trial Period and Paid Seminar Days questions.
8. Close the test assembly window and click OK at the Dialog Editor.
On Your OwnTip: Although you already added the White Space dialog element to the previous dialog, it is not grayed in the Components list. This is because dialog elements can appear on multiple dialogs, or even multiple times on the same dialog.
Edit the Salary and Benefits dialog, and add the White Space dialog element you created in the previous section to it. To do this, drag the element from the Compo-nents list and drop it between the variables Hourly Salary and Number of Vacation Days. Close the Dialog Editor when you are finished.
Conclusion
You are now finished with this lesson. In it, you learned how to group variables into dialogs. You also learned how to group True/False variables in a dialog so they appear as option buttons or check boxes.
If you do not want to go on to Lesson 11 at this time, close Component Manager by clicking the X in the upper-right corner of Component Manager. Then click the HotDocs Save and Close button to close the template. Then exit HotDocs.
If you are continuing on to Lesson 11, click the Save button to save your work.
Chapter 2: HotDocs Developer LE Tutorial
104
Lesson 11: Use a Computation to Combine Multiple Answers into a Single Answer
Overview
When new employees start working at Hobble Creek Publishing, they must complete a Personal Data document that can be filed with the human resources department. It contains basic information about the employee, including contact information and emergency information.
In this lesson, you will learn how to create three separate variables to represent the different parts of the employee’s name (first, middle, and last). You will then learn how to use a single Computation variable to join these three separate answers together.
Start the Tutorial
In this lesson, you will use the Employee Personal Data template you added to the My Tutorial Templates library in Lesson 2. Some of the automation in this template has already been completed for you.
To open the tutorial template
1. Open your word processor and click the HotDocs 10 button, located on your word processor’s toolbar. The My Tutorial Templates library appears.
Note: If the My Tutorial Templates library does not appear, choose Open Library (File menu), select the library in the default Libraries folder (for example, My Tutorial Templates.hdl), and click Open.
Lesson 11: Use a Computation to Combine Multiple Answers into a Single Answer
105
2. Select Employee Personal Data and click Edit. The template appears, ready for you to edit.
Create Variables for the Employee’s Name
In the Employment Agreement template, you learned how to create a single Text variable to represent the employee’s full name. Another option, and the preferred option, is to create three variables to represent a person’s name—First Name, Middle Initial, and Last Name. While this means you have three variables with which you must now work, keeping parts of the name separated like this makes other HotDocs tasks easier. For example, letters you write often include a salutation, followed by a title (Mr., Mrs., and so forth) and a last name. By keeping the name separated into its various parts, it’s easy to use just the client’s last name in the letter’s greeting. If you’ve used a single variable, however, you would have to either insert the client’s full name, or write a very complicated script to extract just the last name.
Chapter 2: HotDocs Developer LE Tutorial
106
One negative aspect of using three variables is that using three separate fields for a single name can take up a lot of space in a template. One way around this is to create these three variables, but at places in the template where you need to merge the full name, create a single Computation variable that strings together these different vari-ables.
The first thing you will do in this template is create three separate variables for the employee’s first name, middle initial, and last name. Because some employees do not have a middle name, you will condition the middle initial variable so that it is removed from the assembled document when it’s not applicable.
To insert the variables
1. In the PERSONAL DATA section of the template, click after Employee Name, at the 2-inch tab stop (Word users) or 3-inch tab stop (WordPerfect users), like this:
2. Click the Variable Field button. The Variable Field dialog box appears.
3. Make sure Text is selected and enter Employee First Name in the Variable box.
4. Click OK. The variable is inserted in the template.
On Your Own
Following Employee First Name, create two more variables named Employee Middle Initial and Employee Last Name.
When creating the Employee Middle Initial variable, edit the properties of the component and click the Advanced tab at the Text Variable Editor. Then clear Warn when unanswered. This will keep HotDocs from displaying a warning message when the user leaves the answer blank.
Lesson 11: Use a Computation to Combine Multiple Answers into a Single Answer
107
Make sure there is a space character separating each of the three variables.
Make the Middle Initial Variable Optional
Not all employees have a middle name, so you will use an IF expression to make this variable’s insertion conditional.
To create an IF expression
1. Select (highlight) the Employee Middle Initial variable field, including the opening and closing chevrons and the space immediately following the closing chevron.
2. Click the IF Field button. The IF Field dialog box appears.
Chapter 2: HotDocs Developer LE Tutorial
108
3. In the Field type group, select IF Expression. The view changes to show a scripting box.
4. In the Expression box, enter the following expression:
ANSWERED( Employee Middle Initial )
With this expression, the user’s middle initial will be merged in the document if the user answers the question during the interview. If the user doesn’t answer the question, nothing will be merged.
5. Click OK. The condition is inserted around the variable.
When HotDocs inserts instruction fields in a template, it adds a paragraph mark at the end of each instruction—including both the opening and closing instructions. Then, when the template is assembled, HotDocs removes these instructions, along with the paragraph marks it inserted. So, even though the template text now looks like it is formatted incorrectly, it will appear correctly in the assembled document.
NoteIf you want to keep HotDocs from inserting these paragraph breaks when making text within a paragraph conditional, at the template library, choose Options (Tools menu) and then navigate to the Template Development folder. Then, click the Insert returns after instructions in text templates drop-down button and choose Smart. (See the HotDocs Help for more information on this option.)
Create a Computation That Combines the Employee Name Variables
As you can see with the variables you just inserted in the template, sometimes using several variable fields (first, middle, and last names) to represent a single thing (a full name) can take up considerable space in the template.
Lesson 11: Use a Computation to Combine Multiple Answers into a Single Answer
109
In this part of the lesson, you will create a Computation variable to join all of the Text variables together. (As with numbers, you can add text values together using the Add (+) operator.) If the middle name is answered, it is merged in the document. If it is unanswered, nothing is merged.
To create a Computation variable that merges all parts of the name
1. At the beginning of the template, click after Employee Full Name and click the Variable Field button. The Variable Field dialog box appears.
2. Select Computation from the Variable type group and type Employee Full Name in the Variable box.
3. Click the Edit Component button. The Computation Editor appears.
4. Click in the Script box and enter the following script:
Employee First Name + " " + SPACE ( Employee Middle Initial ) + Employee Last Name
In this script, HotDocs inserts the value for Employee First Name, followed by a space character (which is represented by the blank space between the quotation marks). It then tests whether Employee Middle Initial is answered. If it is, the answer is merged, along with a space character. If it is not, nothing is merged. The Employee Last Name is then merged.
5. Click OK at both the Computation Editor and the Variable Field dialog box. The variable is inserted into the template.
Chapter 2: HotDocs Developer LE Tutorial
110
Insert the Variable Later in the Template
The Employee Full Name variable is also used later in the template. You can insert it now.
To insert the Full Name variable
1. In the SECTION 3: EDUCATION DATA section, place your cursor at the beginning of the sentence under Degrees Earned.
2. Click the Variable Field button. The Variable Field dialog box appears.
3. Choose Computation and click the Variable drop-down button.
4. Choose Employee Full Name from the list.
5. Click OK. The variable is inserted in the template.
6. Add a space character after the closing chevron, so words in the sentence are properly spaced.
Conclusion
You are now finished with this lesson. In it, you learned how to keep variables that may not be answered from being merged in an assembled document. You also learned how to write a computation script that joins together three separate answers to create a single answer.
If you do not want to go on to Lesson 13 at this time, click the HotDocs Save and Close button to close the template. Then exit HotDocs.
If you are continuing on to Lesson 13, click the Save button to save your work.
Lesson 12: Copy Components Between Component Files
111
Lesson 12: Copy Components Between Component Files
Overview
As you automate a set of templates, you may notice there are some variables that are common between these templates. Rather than recreate each variable in every template, you can copy components from existing templates into the new template you are working on.
In the Employee Personal Data template, you need to insert a Multiple Choice variable for the employee’s state. Rather than create the variable, including typing all 50 states as options and their abbreviations as merge text, you will copy the component from an existing component file.
Start the Tutorial
If you are continuing immediately from Lesson 12, skip the instructions for opening the template and proceed to “Copy Components.”
If you closed the template at the end of Lesson 12, complete the following steps.
To open the tutorial template
1. Open your word processor and click the HotDocs 10 button, located on your word processor’s toolbar. The My Tutorial Templates library appears.
Note: If the My Tutorial Templates library does not appear, choose Open Library (File menu), select the library in the default Libraries folder (for example, My Tutorial Templates.hdl), and click Open.
2. Select Employee Personal Data and click Edit. The template appears, ready for you to edit.
Copy Components
You can copy components from one component file into another. Copying compo-nents makes it easy to use the same variables, dialogs, example formats, and so forth in several templates. Once you have copied a variable from one component file into another, you can change its properties to fit that specific template.
NoteWhen you copy a component such as a dialog or a Computation variable, all of the vari-ables associated with the component are automatically copied as well.
Chapter 2: HotDocs Developer LE Tutorial
112
To copy a Multiple Choice variable to the template
1. At the template, click the Component Manager button. The Component Manager window appears.
2. Click the Expand button in the upper-right corner of Component Manager. The window changes to show a second list of components.
Lesson 12: Copy Components Between Component Files
113
3. Click the Other component file drop-down button and choose states.cmp. The Components list changes to show the components contained in this file.
4. Select Employee State and click the Copy Components button.
The variable is copied to the Personal Data component file, along with the asso-ciated merge text component, which contains a list of all the state abbreviations.
5. Click the Collapse button to close the second component file.
You will leave Component Manager open.
Insert the Employee State Variable in the Template
You will now insert the variable into the template.
To insert the variable
1. In the PERSONAL DATA section of the template, select (highlight) the under-scores between Employee City and Employee Zip Code. (In WordPerfect, highlight the blank space.)
2. Click the Variable Field button. The Variable Field dialog box appears.
Chapter 2: HotDocs Developer LE Tutorial
114
3. In the Variable type group, select Multiple Choice.
4. Click the Variable drop-down button and choose Employee State.
Note the Option column and the Merge Text column already include the list of states along with their abbreviations.
5. Clear Use default. (This will allow the merge text options to appear for just this instance of the variable only.)
6. Click Replace Once. The variable is inserted. (If you are using WordPerfect, click OK to close the Variable Field dialog box.)
Create the Personal Data Dialog
You can now group all of the variables associated with the employee’s personal information in a dialog.
To create a dialog
1. Bring Component Manager to the front. (You can click its icon on the Windows task bar.)
2. Click the New Component button. The New Component dialog box appears.
3. Select Dialog and click OK. The Dialog Editor appears.
4. In the Dialog name box, enter the text Personal Data.
5. Add the following variables to the dialog, in this order:
Lesson 12: Copy Components Between Component Files
115
Employee First NameEmployee Middle InitialEmployee Last NameEmployee GenderEmployee Birth DateEmployee Social Security NumberEmployee Street AddressEmployee CityEmployee StateEmployee Zip CodeEmployee Primary Telephone NumberEmployee Primary Telephone TypeEmployee Secondary Telephone NumberEmployee Secondary Telephone Type
6. When you are finished, click Save at the Dialog Editor.
Conclusion
Click OK to close the Dialog Editor, and then close Component Manager and click the HotDocs Save and Close button to close the template. Finally, exit HotDocs.
Chapter 2: HotDocs Developer LE Tutorial
116
Lesson 13: Create Lists of Answers
Overview
Sometimes when completing an interview, you need to enter two or more answers for a given question. These answers generate a list within the document. For example, perhaps you need to include the names of several customers, rather than just a single customer. To accomplish this, you can repeat the Customer Name vari-able. This allows the user to enter as many answers as necessary and each name will be merged.
In this lesson, you will use a REPEAT instruction to create a list of colleges the employee has attended. You will repeat an entire paragraph of text as well as just a portion of an existing paragraph. In a later lesson, you will also learn how to repeat rows in a word processor table.
Start the Tutorial
To open the tutorial template
1. Open your word processor and click the HotDocs 10 button, located on your word processor’s toolbar. The My Tutorial Templates library appears.
Note: If the My Tutorial Templates library does not appear, choose Open Library (File menu), select the library in the default Libraries folder (for example, My Tutorial Templates.hdl), and click Open.
2. Select Employee Personal Data and click Edit. The template appears, ready for you to edit.
Repeat a Paragraph
You can include lists of answers in your documents by repeating variables and allowing the user to enter as many answers as necessary. You repeat variables by surrounding the variables with a REPEAT instruction. Instead of collecting and merging a single answer, as variables normally do, the repeated variable can merge an entire list of answers into the assembled document.
In the Employee Personal Data template, employees must list each college they’ve attended, as well as degrees earned and the curriculum studied. Each college is listed in its own paragraph.
Lesson 13: Create Lists of Answers
117
To insert the REPEAT instruction
1. In the EDUCATION DATA section, highlight the indented paragraph under Colleges or Universities Attended. (Make sure you include the paragraph mark.)
This is how it should look in Word:
This is how it should look in WordPerfect:
2. Click the REPEAT Field button. The REPEAT Field dialog box appears.
You must create the dialog you will use in the REPEAT instruction. (The variables you will add to the dialog have already been created for you.)
Chapter 2: HotDocs Developer LE Tutorial
118
To create the dialog
1. In the Dialog box, type Educational Information and click the Edit Com-ponent button. The Dialog Editor appears.
2. Drag the following variables, in this order, from the Components list to the Contents list:
University or College NameYears AttendedCurriculum StudiedDegree Earned
Next you must specify the style for the repeated dialog. You can either present the list as a series of dialogs or as a single spreadsheet with multiple entry points.
To choose a presentation style for the list
1. At the Style drop-down list, make sure Repeated Series is selected.
Lesson 13: Create Lists of Answers
119
2. Click OK at the Dialog Editor. (Do not close the REPEAT Field dialog box yet.)
Sort the List of Answers
When creating a list of colleges, not all users will enter the schools in the order they attended them. You can organize the list by sorting its answers.
To sort the list based on dates attended
1. At the REPEAT Field dialog box, click Show Advanced. The dialog box expands to show advanced options.
2. Click the Sort by drop-down button. HotDocs displays a list of variables used in the dialog.
3. Select Years Attended.
Chapter 2: HotDocs Developer LE Tutorial
120
4. Click the Ascending drop-down button and choose Descending. This will list colleges in order, starting with the most recent.
5. Click OK to close the REPEAT Field dialog box. The REPEAT instruction is merged in the template.
6. If you are using Word, position your cursor before the «REPEAT Educational Information» instruction and press the Backspace key so the REPEAT instruc-tion is aligned with the left margin. (Doing this ensures the list is properly tabbed in the assembled document.) If you are using WordPerfect, do nothing.
Test a Portion of the Template
Just as you can test assemble the entire template, you can select just a portion of the template text and test it.
Lesson 13: Create Lists of Answers
121
To test the REPEAT instruction
1. At the template, select the text starting with the opening REPEAT instruction and ending after the closing REPEAT instruction, like this:
2. Click the Test Assemble button. The test assembly window appears.
3. Answer the questions in the first dialog.
4. Click the Add Another. A new, empty repetition of the dialog, Educational Information, appears again.
Notice that as you provide answers at each dialog, HotDocs adds repeated dialog icons to the interview outline. If you later decide to add more informa-tion, you can click the last dialog and then click the Add Another button again.
5. Enter answers for as many colleges as you want, clicking Add Another for each new college. When you are finished, click Next.
6. Click the Document Preview tab to see the generated list. Notice how the list is sorted in order, starting with the most recent school.
7. Close the test assembly window. HotDocs returns you to the template.
Chapter 2: HotDocs Developer LE Tutorial
122
Create a Sentence-Style List
You can also use REPEAT instructions to create lists within a sentence. When repeating a part of a sentence, you can specify the punctuation that will be used to separate the items in the list.
Next, you will insert a list of the degrees the employee has earned. You can use the dialog you created for the previous REPEAT instruction.
To create a sentence-style list
1. Under the Degrees Earned heading, select the text after the colon, «Degree Earned» («University or College Name»). (Do not select the closing period.)
2. Click the REPEAT Field button. The REPEAT Field dialog box appears.
3. Click the Dialog drop-down button and choose Educational Information.
4. Click the Format drop-down button and choose a, b, and c from the list.
You will now create a filter to show only those schools where the employee has received a degree.
Create a Filter
In the previous paragraph in the template, you created a list of all colleges or univer-sities the employee attended, regardless of whether he or she earned a degree from the school. In this paragraph, you will filter the list to show only those colleges where the employee received a degree.
A filter must result in a true/false (or yes/no) value. In this instance, the filter will list only the colleges where the employee earned a degree.
Lesson 13: Create Lists of Answers
123
To create the REPEAT instruction
1. At the REPEAT Field dialog box, click Show Advanced.
2. Click the Edit Component button next to the Filter by drop-down list. The Computation Editor appears.
3. In the Variable Name box, enter the name Graduated.
4. In the Script box of the Computation Editor, enter this script:
Tip: The operator != means “does not equal.”
Degree Earned != "No Degree"
This expression looks at the answer for the Multiple Choice variable, Degree Earned. For each repetition, if the user selects any answer but No Degree, the school (along with the degree achieved) is merged in the document.
5. Click OK at the Computation Editor.
6. Click OK at the REPEAT Field dialog box. The REPEAT instruction is merged in the template.
Chapter 2: HotDocs Developer LE Tutorial
124
If you’d like, you can test your work to see how the list is repeated, as well as filtered. To do this, highlight the portion of the template you want to test, click the Test Assemble button, and answer the questions in the interview. Review the document at the Document Preview tab. Close the test assembly window when you are finished.
Conclusion
You are now finished with this lesson. In it, you learned how to repeat the text of an entire paragraph to create a list of answers. You also learned how to repeat a portion of text within a paragraph. Finally, you learned how to punctuate, sort, and filter answers in a list to customize how the list appears.
If you do not want to go on to Lesson 16 at this time, click the HotDocs Save and Close button to close the template. Then exit HotDocs.
If you are continuing on to Lesson 16, click the Save button to save your work.
Lesson 14: Use a Table to Display a List of Answers
125
Lesson 14: Use a Table to Display a List of Answers
Overview
Sometimes you must insert a list of information using a word processor table, with each row in the table representing an entry in the list. You can insert variables in a table row and then repeat that row using a REPEAT instruction.
Start the Tutorial
If you are continuing immediately from Lesson 15, skip the instructions for opening the template and proceed to “Insert Variables in a Table.”
If you closed the template at the end of Lesson 15, complete the following steps.
To open the tutorial template
1. Open your word processor and click the HotDocs 10 button, located on your word processor’s toolbar. The My Tutorial Templates library appears.
Note: If the My Tutorial Templates library does not appear, choose Open Library (File menu), select the library in the default Libraries folder (for example, My Tutorial Templates.hdl), and click Open.
2. Select Employee Personal Data and click Edit. The template appears, ready for you to edit.
Insert Variables in a Table
You can place HotDocs variables into the Professional Experience table cells. (These variables have already been created for you.)
To insert variables in word processor table cells
1. Scroll to the end of the template.
2. In the PROFESSIONAL EXPERIENCE table, position your cursor in the first empty row of the Company Name column and click the Variable Field button. The Variable Field dialog box appears.
3. Select Text and choose Company Name from the Variable drop-down list.
Chapter 2: HotDocs Developer LE Tutorial
126
4. Click OK. The variable is inserted in the table cell.
5. In the remaining cells in this row, insert the following Text and Number vari-ables, in this order:
Job Title (Text)Number of Years Employed (Number)Job Duties (Text)
When you are finished, your table should look like this:
Repeat a Table Row
Once you have inserted your variables into the table, you need to tell HotDocs to repeat the table row containing the variables. As you learned in the previous lesson, REPEAT instructions are always linked to a HotDocs dialog that contains the repeated variables.
To repeat the second table row
1. Position the cursor before the variable «Company Name», in the second row of the table.
Lesson 14: Use a Table to Display a List of Answers
127
2. Click the REPEAT Field button. The REPEAT Field dialog box appears.
3. Type Professional Experience in the Dialog box and click the Edit Compo-nent button. The Dialog Editor appears.
4. Drag the following variables from the Components list into the Contents box:
Company NameJob TitleNumber of Years EmployedJob Duties
5. Make sure the Style drop-down menu shows Repeated Series.
6. Click OK at the Dialog Editor, and click OK again at the REPEAT Field dialog box. The REPEAT instruction is inserted in the table.
When inserting a REPEAT instruction in a table, no END REPEAT instruction will be merged at the end of the row. This is because HotDocs sees the end of the row as the end of the REPEAT. This means you cannot repeat text on more than one row in the table.
Test the Table
You can test the table by test assembling a part of the document.
Chapter 2: HotDocs Developer LE Tutorial
128
To test your work with the table
1. At the template, select all of Section 4, including the table, and click the Test Assemble button. A test assembly window appears, showing the Professional Experience dialog.
2. Enter information and click the Add Another button to add another repeti-tion. You are taken to a new repetition of the dialog.
3. Continue answering questions for as many jobs as you choose.
4. When you are finished, click Next. The End of Interview dialog appears.
Lesson 14: Use a Table to Display a List of Answers
129
5. Click the Send the assembled document to the word processor button. HotDocs opens your word processor and displays the assembled document in it.
The table row appears once for each job entered.
6. Close the word processor document as well as the test assembly window. (You don’t need to save the document.)
Automation on the Personal Data template is now complete.
7. Click the HotDocs Save and Close button to close the template.
Conclusion
You are finished with the HotDocs tutorial. You can now complete the HotDocs Database Connectivity tutorial, where you will learn how to use databases with HotDocs.
For additional information on using HotDocs, please refer to the HotDocs Help.
161
Chapter 3: HotDocs Database Connectivity Tutorial
Overview
This tutorial teaches you how to connect your templates to a database file so you can retrieve answers from it during the interview.
As you know, each time you assemble a document, HotDocs prompts you for the information required by the document. Typically, to answer the questions in an interview, you either enter them during the interview, or you use a HotDocs answer file that already contains the answers you need. Another way you can provide the answers is by retrieving them from a database file.
In this tutorial, you will automate a Collection Letter that will be sent to clients who are delinquent in paying Hobble Creek Publishing for services it provides. To deter-mine which clients are late on payments, you will query a database file that stores information about the clients, including a list of all invoices associated with a given client.
To do this, you will create an ADO connection string that will link variables in the template to records in the database. You will then create a filter to retrieve only those records where invoices are unpaid.
The tutorial is divided into six lessons, which you must complete in order. However, you can complete each lesson in separate sessions.
In these lessons, you will:
Create database components using an ADO connection string. Link variables in the template to fields in a database table. Filter the list of records that are returned on the database query. Retrieve related records based on the filter you create.
NoteBefore completing these lessons, you should complete the lessons in Chapter 2, since many of the ideas and concepts you see in the following lessons build upon the things you learned in that chapter.
The template and database files used in the tutorial were drafted for instructional purposes only.
Chapter 3: HotDocs Database Connectivity Tutorial
162
Lesson 1: Create an ADO Connection String
Overview
The Collection Letter template you are using in this tutorial has already been auto-mated. It uses variables that ask information about the client and any invoices the client may have. You could assemble the document as it is now and provide this information by manually entering it. However, using a database component, you can retrieve the answers you already know from a database.
Before you can do this, you must define the association between your template and the database by first creating a database component and then by linking the database component to the database file. You will do this using an ADO connection string.
In this lesson, you will link a Microsoft Access database (Tutorial.mdb) to the Collec-tion Letter template. This database file contains two tables, CLIENT and INVOICE. You will retrieve data from both of these tables in your template.
NoteIf you don’t have Microsoft Access installed, HotDocs can still retrieve data from the database file using the Microsoft Jet 4.0 OLE DB Provider, which was automatically installed with HotDocs.
To open the tutorial library and add the Collection Letter to it
1. Choose HotDocs 10 > HotDocs Developer LE from Programs on the Start menu. The My Tutorial Templates library appears.
Note: If the My Tutorial Templates library does not appear, choose Open Library (File menu), select the library in the default Libraries folder (for example, My Tutorial Templates.hdl), and click Open.
2. Click the top folder in the library and click the Add Item button. The Add Item dialog box appears.
3. Click the Browse button next to the File name box. The Add Item File Name dialog box appears.
Lesson 1: Create an ADO Connection String
163
4. In the list of templates, select Collection Letter.rtf or Collection Letter.wpt, depending on which word processor you are using.
5. Click OK. You are returned to the Add Item dialog box.
6. Click OK. The template is added.
Create a Database Component
In order to create the connection, you must first create the database component that will store the connection information.
Chapter 3: HotDocs Database Connectivity Tutorial
164
To create a database component
1. At the template library, select Collection Letter and click Edit. The template appears, ready for you to edit.
Tip: You can have HotDocs arrange the template and Component Manager windows so you can view both simultaneously. To do this, adjust Component Manager to the width you want and click the
Arrange Windows button in the Component Manager toolbar.
2. Click the Component Manager button in the HotDocs toolbar of the word processor. The Component Manager window appears.
Lesson 1: Create an ADO Connection String
165
3. Click the Components drop-down button and select Databases from the list. The list changes to show only database components. (Because you have not yet created any database components, this list is empty.)
4. Click the New Component button. The Database Editor appears.
5. Type Client Data in the Component name box.
Now that you have created the database component and assigned a name to it, you must define a connection string, which contains the information HotDocs needs to connect to the database.
Chapter 3: HotDocs Database Connectivity Tutorial
166
Define the ADO Connection StringTip: ADO stands for ActiveX Data Objects. It is a data presentation layer that lets HotDocs communicate with a database so HotDocs can retrieve data from it and use it to assemble a document.
An ADO connection string defines the relationship HotDocs has to the database. It contains information about the OLE DB provider, the location of the actual database file, the name of the table from which you will be retrieving data, and any other information about the connection HotDocs needs to know to maintain its relationship with the database.
You can use a simple wizard to help you define the connection string.
To build the ADO connection string
1. With the Database Editor displayed, make sure an ADO connection string is selected at the Connection properties are defined by drop-down list.
2. Click the Edit button next to the Connection string box. The Data Link Properties dialog box appears.
Lesson 1: Create an ADO Connection String
167
3. Select Microsoft Jet 4.0 OLE DB Provider from the list of providers and click Next. HotDocs displays the Connection tab of the Data Link Properties dialog box.
4. Click the Browse button next to the Database name box and locate the database file, Tutorial.mdb. (This file should be located in the default Tem-plates folder, for example, C:\Documents and Settings\UserName\My Docu-ments\HotDocs\Templates.)
5. Click Open. The Data Link Properties dialog box appears again.
6. Click OK. The Database Editor appears again, showing the ADO connection string that will link your template to the database.
7. Click the Field Map tab.
Chapter 3: HotDocs Database Connectivity Tutorial
168
8. Click the Table name drop-down button and select CLIENT. The fields from the CLIENT table appear in the Field Name column.
9. Click OK.
HotDocs creates an association between the template file and the database, partic-ularly the CLIENT database table.
In Lesson 2 you will link fields in this table to variables in the template.
On Your Own
Create a second database component using an ADO connection string. Follow the instructions in both “Create a Database Component” on page 163 and “Define the ADO Connection String” on page 166. Name this component Invoice Data, and use the same database file, Tutorial.mdb. When selecting the database table at the Field Map tab, choose INVOICE.
Once you have created the second database component and defined its connection string, you are now ready to link variables in your template to fields in these two database tables. You will do this in Lesson 2.
Conclusion
You are now finished with this lesson. In it, you learned how to create a database component and link it to a specific table in a database file.
If you do not want to go on to Lesson 2 at this time, close Component Manager (by clicking the X in the upper-right corner of the Component Manager window), and then click the Save and Close button to close the template. Then exit HotDocs.
Lesson 1: Create an ADO Connection String
169
If you are continuing on to Lesson 2, click the Save button in the template to save your work.
Chapter 3: HotDocs Database Connectivity Tutorial
170
Lesson 2: Link Variables to Fields in a Database Table
Overview
As you already know, to create an interview, HotDocs reads through the template and displays the variables (or dialogs if the variables are linked to the dialogs) in the order it reads them. When variables are linked to a database table (rather than a dialog), HotDocs displays the database table in the interview so you can choose a record. The selected data is then retrieved from the database file and merged into the assembled document.
In this lesson, you will link variables in the template to fields in both the CLIENT and INVOICE tables. You will also designate key fields in each table. Key fields help HotDocs remember which records have been selected during an interview.
Start the Tutorial
If you are continuing immediately from Lesson 1, skip the instructions for opening the template and proceed to “Link Variables to Fields.”
If you closed the template at the end of Lesson 1, complete the following steps.
To open the Collection Letter template
1. Open your word processor and click the HotDocs 10 button. The My Tutorial Templates library appears.
Note: If the My Tutorial Templates library does not appear, choose Open Library (File menu), select the library in the default Libraries folder (for example, My Tutorial Templates.hdl), and click Open.
2. Select Collection Letter and click Edit. The template appears, ready for you to edit.
3. Click the Component Manager button. The Component Manager window appears.
Link Variables to Fields
Once the connection to your database has been defined, you can link fields in the database table to variables in your template. These links allow HotDocs to retrieve information from the database table each time the template is used to assemble a document.
Lesson 2: Link Variables to Fields in a Database Table
171
Tip: When linking variables to fields, data types must match. For example, if the field type is text, you must link to either a Text variable or a Multiple Choice variable (since Multiple Choice vari-ables are text values).
To link variables in the template to fields in the database
1. With Component Manager displayed, select Client Data from the list of com-ponents and click the Edit Components button. The Database Editor appears.
2. Click the Field Map tab. The CLIENT table appears, with a list of all the fields in the table.
3. In the Linked Variable column, click the drop-down button that corresponds to the COMPANY field and select Company Name.
The HotDocs variable Company Name is now linked to the COMPANY field in the CLIENT database table.
Chapter 3: HotDocs Database Connectivity Tutorial
172
Tip: By default, once you link a variable to a field, HotDocs removes the variable from the list. You can view the entire list of variables—linked and unlinked—by clearing Show unlinked variables only. When you do this, variables that are already linked are surrounded by brackets and are sorted to the bottom of the variable list.
4. Repeat step 3 to link the following variables to fields in the database table:
The fields in the database table are now linked to variables in the template. Now that you have done this, you must make sure one of the fields is designated as the key field.
Designate a Specific Field as the Key Field
During the interview, when HotDocs connects to a database, it displays a table of records. When you select a record and move to another dialog, HotDocs can remember from where in the database table the record was selected so that if you later review the table, your record will still appear selected.
For HotDocs to operate this way, you must make one of the fields in the database component the key field. A key field contains information that is unique to a record—for example, an invoice number or a customer identification number. Without a key field, HotDocs has no way to remember from where in the table the record was retrieved and therefore, cannot retain this information once you navigate to a new dialog. This may be confusing to some users since even though answers may appear in the assembled document, the table in the interview shows that no record has been selected.
Selecting a key field also makes it easier to reuse an answer file that contains selected database records, for the reasons explained above.
If you are connecting to a database table using a native OLE DB provider, HotDocs recognizes the key field that was designated when the database table was first created and automatically assigns it as the key field for the database component. Even so, it is always a good idea to make sure the correct key field is specified.
Field Variable
CONTACT Client Name
ADDRESS1 Address Line 1
ADDRESS2 Address Line 2
CITY City
STATE State
POSTALCODE Zip Code
Lesson 2: Link Variables to Fields in a Database Table
173
Tip: HotDocs does not rec-ognize existing key fields when you connect to the database using the OLE DB provider for ODBC, or when your database component is connected to a database view. You must manually identify the key using the Database Editor.
Because a client’s identification number will always be unique, you must make sure the CLIENTID field is designated as the key field.
To ensure CLIENTID is designated as the key field
In the Key column, make sure the box next to the CLIENTID field is selected.
Now that you have linked fields in the CLIENT table to corresponding variables in the template, you can test how the database component will appear during assembly.
Test the Database
Just as you can test variables and dialogs as you create them, you can test database components.
Chapter 3: HotDocs Database Connectivity Tutorial
174
To test the database component
1. At the Database Editor, click Test. A test assembly window appears, displaying the Client Data table.
Lesson 2: Link Variables to Fields in a Database Table
175
2. Click a record in the table and click Select, located below the database spreadsheet. HotDocs adds the record to the Selected Item list, at the bottom of the dialog pane.
Tip: If you click the Show command string link, HotDocs displays the database command string it used to retrieve this data.
3. Click the Result tab. The window changes to show the information the database component retrieved.
Chapter 3: HotDocs Database Connectivity Tutorial
176
The first row in the table shows the names of the fields in the actual database table, while the second row shows the names of the HotDocs variables to which these fields are linked. The third row shows the particular answers that were retrieved from the database table.
4. Click the Interview tab again. Notice that the record is still listed in the Selected Items list. This is because the database component has a key field. If no key field had been assigned, no records would appear selected.
5. Close the test assembly window by choosing Close from the File menu. HotDocs asks you to save your answers.
6. Decide whether to save your answers, based on the following information:
Tip: For more information on using test answer files, see the HotDocs Help.
If you click Save or Save As, you will be prompted to specify an answer file name and title. Type Test Answer File in the File name box and accept the suggested Title. From this point on, this answer file will be used each time you test a component or test assemble the template, and you will no longer be prompted to save your answers after each test. (You can, of course. choose a different answer file when you are at the assembly window.)
If you click Don’t Save, each time you test a component or test assemble the template, you will use an empty, untitled answer file. You will also be prompted to save your answers each time you finish a test.
7. Click OK at the Database Editor.
Lesson 2: Link Variables to Fields in a Database Table
177
On Your Own
Open the Invoice Data database component, click the Field Map tab, and link the following variables to their corresponding fields in the INVOICE table. Follow the instructions given in “Link Variables to Fields” on page 170.
After linking the variables, make sure INV_NUMBER is designated as the key field. (Follow the instructions given in “Designate a Specific Field as the Key Field” on page 172.) Then, when you are finished, click OK to close the Database Editor.
Conclusion
You are now finished with this lesson. In it, you learned how to map variables in the template to fields in a database table. You also learned how to assign key fields, which helps HotDocs remember which record was selected.
If you do not want to go on to Lesson 3 at this time, close Component Manager (by clicking the X in the upper-right corner of the Component Manager window), and then click the Save and Close button to close the template. Then exit HotDocs.
If you are continuing on to Lesson 3, click the Save button to save your work.
Field Variable
INV_NUMBER Invoice Number
INV_DATE Invoice Date
INV_TOTAL Invoice Total
Chapter 3: HotDocs Database Connectivity Tutorial
178
Lesson 3: Select Fields and Records for Display
Overview
Sometimes a database table contains fields that have no corresponding variables in the template. Even if the fields contain information, you may not want them to appear during assembly—especially if there are already a large number of fields in a record. Also, perhaps a user assembling a document needs to see only the informa-tion in one or two fields, such as the company name and company contact, in order to select a record. In such situations, it makes sense to display only those fields, rather than all the fields.
In this lesson, you will hide fields that have little or no meaning to the user. You do this at the Database Editor.
Start the Tutorial
If you are continuing immediately from Lesson 2, skip the instructions for opening the template and proceed to “Choose Which Fields Will be Presented During Assembly.”
If you closed the template at the end of Lesson 2, complete the following steps.
To open the Collection Letter template
1. Open your word processor and click the HotDocs 10 button. The My Tutorial Templates library appears.
Note: If the My Tutorial Templates library does not appear, choose Open Library (File menu), select the library in the default Libraries folder (for example, My Tutorial Templates.hdl), and click Open.
2. Select Collection Letter and click Edit. The template appears, ready for you to edit.
3. Click the Component Manager button. The Component Manager window appears.
Choose Which Fields Will be Presented During Assembly
You can customize the database component to show only the required fields during the interview.
Lesson 3: Select Fields and Records for Display
179
To select which fields will be shown in the table during assembly
1. With Component Manager displayed, select Client Data from the list of com-ponents and click the Edit Component button. The Database Editor appears.
2. Click the Field Map tab. The window changes to show all the fields in the CLIENT table.
Notice that in the Display column, each field has a check mark. This means that HotDocs will display each of these fields during the interview. However, some fields are unnecessary for the user to see.
Tip: Notice that as you “remove” fields, the field name is also removed from the Field display order box. The order of fields in this box indicates the order of columns in the spread-sheet when it’s displayed during the interview.
3. In the Display column, clear the check marks for the following database fields: CLIENTID and COUNTRY
4. Click Test. HotDocs displays the test assembly window and shows the seven remaining fields in the table.
5. Close the test assembly window by choosing Close from the File menu. HotDocs displays the Database Editor again.
Chapter 3: HotDocs Database Connectivity Tutorial
180
6. Click OK to close the Database Editor.
On Your Own
Edit the Invoice Data database component so that the following fields are not displayed during assembly:
CLIENTIDSHIP_DATEDATE_PAID
Follow the instructions given in “Choose Which Fields Will be Presented During Assembly” on page 179. When you are finished, click OK to close the Database Editor.
Conclusion
You are now finished with this lesson. In it, you learned how to select fields so they can be displayed during the interview.
If you do not want to go on to Lesson 4 at this time, close Component Manager and then click the Save and Close button to close the template. Then exit HotDocs.
If you are continuing on to Lesson 4, click the Save button to save your work.
Lesson 4: Filter the List of Records
181
Lesson 4: Filter the List of Records
Overview
By default, when HotDocs presents a table of records during the interview, every record in the table is displayed. Depending on the size of the table, this may mean the table with which you are working could make retrieving data from it sluggish.
You can limit the number of records retrieved from a database by creating a filter. A filter compares the value in a database field with another value or with a variable in the template. Only the records that meet the comparison are displayed.
In this template, the INVOICE table contains many records, but you want to generate letters for only those invoices that have not been paid. You can create a filter that displays only the records whose DATE_PAID field is empty.
Start the Tutorial
If you are continuing immediately from Lesson 3, skip the instructions for opening the template and proceed to “Create the Database Filter.”
If you closed the template at the end of Lesson 3, complete the following steps.
To open the Collection Letter template
1. Open your word processor and click the HotDocs 10 button. The My Tutorial Templates library appears.
Note: If the My Tutorial Templates library does not appear, choose Open Library (File menu), select the library in the default Libraries folder (for example, My Tutorial Templates.hdl), and click Open.
2. Select Collection Letter and click Edit. The template appears, ready for you to edit.
3. Click the Component Manager button. The Component Manager window appears.
Create the Database Filter
You must create a filter that displays only the records whose DATE_PAID field is empty. Then, during the interview, users can choose from only unpaid accounts.
To filter the records
1. With Component Manager displayed, edit the Invoice Data component. The Database Editor appears.
Chapter 3: HotDocs Database Connectivity Tutorial
182
2. Click the Sort & Filter tab. The window changes to show sorting and filtering options.
3. Click the Filter by Field drop-down button and select DATE_PAID. The Comparison field becomes active.
Lesson 4: Filter the List of Records
183
4. Click the Comparison drop-down button and select IS EMPTY.
5. Click Test. HotDocs displays the test assembly window.
Notice that seven records are listed. This is because the DATE_PAID field for these seven invoices is empty, meaning these accounts are delinquent on their payments.
6. Close the test assembly window and click OK at the Database Editor.
If you do not want to go on to Lesson 5 at this time, close Component Manager, and then click the Save and Close button to close the template. Then exit HotDocs.
If you are continuing on to Lesson 5, click the Save button to save your work.
Chapter 3: HotDocs Database Connectivity Tutorial
184
Lesson 5: Select Related Database Records
Overview
Sometimes your template may link to more than one database table. If so, and if both tables have at least one field in common, you can create a filter based on this association so that, during assembly, you can select a record from one table and have the corresponding records from the other table automatically selected.
For example, both the INVOICE and CLIENT tables used in the Collection Letter template have a field named CLIENTID. Using this commonality, you can set up a filter so that when the user selects an unpaid invoice from the INVOICE table, HotDocs automatically retrieves, from the CLIENT table, the client whose name is on the unpaid account.
Start the Tutorial
If you are continuing immediately from Lesson 4, skip the instructions for opening the template and proceed to “Link the Common Field to a Variable.”
If you closed the template at the end of Lesson 4, complete the following steps.
To open the Collection Letter template
1. Open your word processor and click the HotDocs 10 button. The My Tutorial Templates library appears.
Note: If the My Tutorial Templates library does not appear, choose Open Library (File menu), select the library in the default Libraries folder (for example, My Tutorial Templates.hdl), and click Open.
2. Select Collection Letter and click Edit. The template appears, ready for you to edit.
3. Click the Component Manager button. The Component Manager window appears.
Link the Common Field to a Variable
In order to associate the CLIENT and INVOICE tables, you must first link the common field, CLIENTID, to a variable in the component file. However, since this variable does not yet exist, you must create it. Once created, you can filter records based on the answer to this variable.
Lesson 5: Select Related Database Records
185
To create a variable and link your common field to it
1. From Component Manager, edit the Invoice Data database component. The Database Editor appears.
2. Click the Field Map tab. The window changes to show which variables in the template are linked to which fields in the table.
3. In the Linked Variable column, click the empty cell next to the CLIENTID field and click the New Component button. The Number Variable Editor appears.
Because CLIENTID is a number field, HotDocs automatically creates a Number variable and assigns a name to it, based on the name of the table field.
4. Click OK. HotDocs creates the variable (Clientid) and links it to the field in the table.
5. Click OK to close the Database Editor.
Chapter 3: HotDocs Database Connectivity Tutorial
186
Use the Linked Variable as a Filter
The next step in this process is to use the HotDocs variable you just linked to the INVOICE table to filter the same company record from the CLIENT table. The filter uses the answer for CLIENTID (which is answered when the user selects an invoice) and returns the record from the CLIENT table that matches that value.
To create a filter
1. Using Component Manager, edit the Client Data database component. The Database Editor appears.
2. Click the Sort & Filter tab. HotDocs displays options for sorting and filtering the records in the database.
3. Click the Filter by Field drop-down button and and select CLIENTID.
4. Click the Comparison drop-down button and select EQUAL.
5. Click the Compared to drop-down button and select Clientid.
6. Click OK to save your work and close the Database Editor.
7. Close Component Manager.
In the next lesson, you will test the template and see how, when a record is selected from the INVOICE table during assembly, HotDocs automatically selects the record in the CLIENT table that corresponds with the chosen invoice.
Conclusion
You are now finished with this lesson. In it, you learned how to link common fields between the two database components. You then learned to create a filter that will retrieve related records from both database tables.
Lesson 5: Select Related Database Records
187
If you do not want to go on to Lesson 6 at this time, click the Save and Close button to close the template. Then exit HotDocs.
If you are continuing on to Lesson 6, click the Save button to save your work.
Chapter 3: HotDocs Database Connectivity Tutorial
188
Lesson 6: Test the Template
Overview
As with any template you are automating, it is always a good idea to test assemble it to make sure it assembles the way you expect. In this lesson, you will test assemble the Collection Letter template you have automated.
Start the Tutorial
If you are continuing immediately from Lesson 5, skip the instructions for opening the template and proceed to “Test the Template.”
If you closed the template at the end of Lesson 5, complete the following steps.
To open the Collection Letter template
1. Open your word processor and click the HotDocs 10 button. The My Tutorial Templates library appears.
Note: If the My Tutorial Templates library does not appear, choose Open Library (File menu), select the library in the default Libraries folder (for example, My Tutorial Templates.hdl), and click Open.
2. Select Collection Letter and click Edit. The template appears, ready for you to edit.
Test the Template
Based on the automation you have done in the template, when you test the Collec-tion Letter template, HotDocs should present a list of unpaid invoices. When you select a specific invoice, it should automatically select and merge the information about the client whose name is on the invoice.
Lesson 6: Test the Template
189
To test the template
1. At the template, click the Test Assemble button. A test assembly window appears, showing the list of unpaid invoices.
Tip: You can also double-click a record and HotDocs will add it to the Selected Item list. To clear a selec-tion, click Clear.
2. Click the first record and then click Select. HotDocs adds the record to the Selected Item list.
Chapter 3: HotDocs Database Connectivity Tutorial
190
3. Click the Document Preview tab. HotDocs displays a copy of the assembled document with all the correct information merged into the document, includ-ing the client information which was automatically retrieved from the database.
4. Click the Interview tab again to return to the database selection dialog.
5. Select a different third record (by choosing the record and clicking the Select button) and click the Document Preview tab. The information in the assem-bled document changes, based on the new selection you have made.
6. Close the test assembly window, and then click the Save and Close button to close the template.
7. Exit HotDocs.
Conclusion
Congratulations! You have completed the HotDocs Developer LE Tutorial. You should now have a basic understanding of how to automate your own templates. For further instruction and help, please refer to the HotDocs Help. (See “Get Help While Using HotDocs” on page 13 for instructions on using the Help file.)








































































































































































![Oracle Forms Developer Complete Tutorial [Power Book]](https://static.fdocuments.in/doc/165x107/54741a9ab4af9f8b3a8b4698/oracle-forms-developer-complete-tutorial-power-book-55845bcbbb398.jpg)