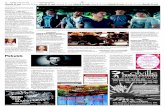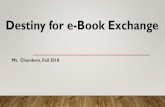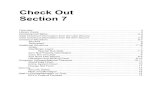Destiny Check In and Out Presentation
-
Upload
cathryn-monroe -
Category
Education
-
view
96 -
download
2
Transcript of Destiny Check In and Out Presentation

1
Destiny Textbook
What you need to check out a textbook
• Computer with USB connection
• Handheld Barcode Scanner
• Student Name or Id number

2
• Plug the scanner into a USB port on your computer
• Open a web browser (Safari, Chrome, Explorer)
• In the address bar type http://books.usd497.org
• Click “Login” in the upper right hand corner
Getting Started

3
• Log into Destiny using the same User name and password you use to log into your computer
• Click “Login” below the password area
Logging In

4
• From the Dashboard, click “Circulation” from the top row menu
Checking Out

5
• Click “Check Out Text” from the menu on the left hand side• Type students First and Last Name or Student ID # into the “Find” box
• Click “Find Patron”
Checking Out

6
• Find the name of the student in the list and click on the name
Checking Out

7
• Click inside the “Find” Box• You can now scan the books or manually enter the barcode number
Checking Out

8
• If the scan was successful the textbook will appear at the bottom under “Checked Out”• You can continue to scan more textbooks for the same student.
Checking Out

9
• To search for a different student, Click inside the “Find” box• Type students First and Last Name or Student ID # into the “Find” box
• Click “Find Patron”
Checking Out

10
• Find the name of the student in the list and click on the name
Checking Out

11
• From the Dashboard, click “Circulation” from the top row menu
Checking In

12
• Click “Check In Text” from the menu on the left hand side• Click in “Find Copy” box
• Start scanning textbooks or manually enter barcode number
*Does not matter who the book is checked out to all books can be checked in at the same time
Checking In

13
• After you scan the textbook it will show up under “Most Recently Checked In”
Checking In