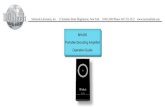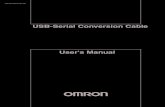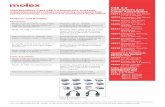Desktop Quick-Start Guide - ShopBot · Unravel the USB cable from the back of the machine. Connect...
Transcript of Desktop Quick-Start Guide - ShopBot · Unravel the USB cable from the back of the machine. Connect...

*Tool shown with optional spindle and speed controller.
© Copyright 2016 ShopBot Tools, Inc. page 1
ShopBotTools.com888-680-4466 •
Desktop Quick-Start Guide

Desktop Quick-Start Guide • September 13, 2016
© Copyright 2016 ShopBot Tools, Inc. page 2

Desktop Quick-Start Guide • September 13, 2016
© Copyright 2016 ShopBot Tools, Inc. page 3
Table of Contents
In the Crate ..............................................................................................................................................7Main Parts of the ShopBot Desktop D2418 ............................................................................................9Introduction ...........................................................................................................................................10Uncrating ...............................................................................................................................................10Assemble Parts .....................................................................................................................................11Install Dust Enclosure (Optional) ...........................................................................................................12Load Software .......................................................................................................................................14Computer Configuration ........................................................................................................................14Connect Power ......................................................................................................................................15Launch Software ...................................................................................................................................17Move the Desktop Tool ........................................................................................................................18
The “Easy” Control Panel .............................................................................................................18The Keypad ..................................................................................................................................18
Zero the X- and Y-Axes .........................................................................................................................21Zero the Z-Axis ......................................................................................................................................22Move to Home Position .........................................................................................................................24Warm Up (Spindle Models Only) ...........................................................................................................25Desktop Spindle RPM Settings .............................................................................................................26Preparing to Cut ....................................................................................................................................27Trim Deck and Rout Jig Holes ...............................................................................................................28Switch to ShopBot FULL .......................................................................................................................30Surfacing the Deck ................................................................................................................................30Maintenance ..........................................................................................................................................32Resources .............................................................................................................................................33

Desktop Quick-Start Guide • September 13, 2016
© Copyright 2016 ShopBot Tools, Inc. page 4

Desktop Quick-Start Guide • September 13, 2016
© Copyright 2016 ShopBot Tools, Inc. page 5
General Safety and Precautions
This safety summary contains general safety warnings that should be understood during operation of this machine. Failure to observe these precautions could result in injury.
Learn and understand safe use of the machine. Do not allow untrained individuals to operate the machine without supervision. Be aware of the location of the Emer-gency Stop switches at all times.
Eye and ear protection MUST be worn by the machine operator as well as any bystanders or observers. Flying sawdust, material chips, and other debris can cause serious eye injury.
Wear closed-toe shoes at all times.
Ensure material is properly secured before cutting, and be aware of any small parts that may come loose after being cut. If a small part catches the edge of a spinning bit, it can be thrown forcefully in any direction, causing injury or damage.
DO NOT place hands on the rails of the ShopBot. Be aware that the machine may move unexpectedly in any direction, which can cause serious injury if hands are in the path of movement.
Never wear gloves while operating the machine. As with any power tool, a glove can get caught in moving or spinning parts and pulled into the machinery.
Never leave a machine running and unattended. A spinning tool generates friction and heat, creating a risk of fire. This risk is minimized by using correct chip load, using sharp bits, and by always double-checking files before cutting. Be prepared to pause or stop the cut if something seems incorrect or unsafe.
Keep a working fire extinguisher within reach of the machine.

Desktop Quick-Start Guide • September 13, 2016
© Copyright 2016 ShopBot Tools, Inc. page 6

Desktop Quick-Start Guide • September 13, 2016
© Copyright 2016 ShopBot Tools, Inc. page 7
In the Crate
Desktop D2418
Shown with optional spindle and speed controller.
Thumb drive with software Quick-Start Guide Command Reference Guide

Desktop Quick-Start Guide • September 13, 2016
© Copyright 2016 ShopBot Tools, Inc. page 8
Dust Enclosure (Optional)
1/4” and 1/2” Spindle or Router Collet Sets Collet Wrenches Bit Kit (Optional)
Z Zero Assembly Power Cord Hold Down Bolts

Desktop Quick-Start Guide • September 13, 2016
© Copyright 2016 ShopBot Tools, Inc. page 9
Main Parts of the ShopBot Desktop D2418
Back View

Desktop Quick-Start Guide • September 13, 2016
© Copyright 2016 ShopBot Tools, Inc. page 10
Introduction
This quick start guide covers the basics of computer number controlled (CNC) digital routing using the ShopBot Desktop tool. It also provides essential information about machine set up and operation - information used almost every time the machine is run. Additional training and web resources that go beyond the basics are located in the back of this guide. For questions or technical help, contact ShopBot technical support. Also feel free to visit the forum at TalkShopBot.com, as many questions are answered there.
Uncrating
Tools Required:
Hammer, Claw
CAUTION: clips are under tension and can cause damage when sprung.
Remove cardboard packing materials, and the sides of the crate.
Lift Desktop tool onto a sturdy table or bench.
CAUTION: The ShopBot Desktop can weigh up to 150 lbs. Have AT LEAST one more person help lift the tool.

Desktop Quick-Start Guide • September 13, 2016
© Copyright 2016 ShopBot Tools, Inc. page 11
Assemble Parts
Adjust the leveling feet so tool doesn’t rock.
Note: If using a dust collection system, refer to the DT dust collection setup document found on shopbotdocs.com.
Plug in the Z zeroing assembly cable into its receptacle at the front left of the machine. Store the Z zero plate in the space be-low the plug.

Desktop Quick-Start Guide • September 13, 2016
© Copyright 2016 ShopBot Tools, Inc. page 12
Install Dust Enclosure (Optional)
Note: the following steps are only relevant for the optional enclosure. If not applicable, skip to the “Load the software” section.
Parts Required:
Tools Required:
• Allen Wrench
• Flat Washers
• 1/4” button head bolts
• Double nuts (pre-installed)
Attach side enclosure panels to the pre-installed double nuts.

Desktop Quick-Start Guide • September 13, 2016
© Copyright 2016 ShopBot Tools, Inc. page 13
Install rear support into slot (Figure A) and rotate it into position (Figure B).
Slide the rear panel in from the back.
Wrap the rear panel up and clip it in place.
Slide the front support under the side panels so the end tabs clip into the notches in the side panels. The lip should face up.

Desktop Quick-Start Guide • September 13, 2016
© Copyright 2016 ShopBot Tools, Inc. page 14
Complete assembly by sliding removable front panel into place.
Load Software
Minimum computer requirements:
Required: A PC running Windows XP, Vista (Home Premium / Business or higher), Windows 7, or high-er.
Also recommended: The equivalent of a dual core (or higher) Pentium processor and a minimum of 4GB RAM (8GB preferred).
The ShopBot Desktop requires one USB port for connection to the tool. Additional USB ports may be required for a mouse, keyboard, and other USB peripherals. An open USB port to transfer part files to the computer from a thumb drive is also helpful.
For schools: This software runs best with full administrative permissions enabled. It is strongly ad-vised against setting up separate administrator and user accounts on the control computer.
For International customers: The computer used to run the machine MUST have the language set to “English (United States)” for the software to run correctly.
Computer Configuration
Important: To ensure trouble-free installation and operation, ShopBot recommends the following, prior to installation:
Install program using administrative account.
Set User Account Control (UAC, not applicable to Windows XP) to “Never Notify.”
Disable network connection.
Disable security and antivirus software.
Make sure the USB cable from the ShopBot is not plugged in.

Desktop Quick-Start Guide • September 13, 2016
© Copyright 2016 ShopBot Tools, Inc. page 15
Plug in the ShopBot thumb drive that came with the tool. Install ShopBot 3 and VCarve software. Refer to Uninstalling and Reinstalling ShopBot and VCarve Software document which was part of the binder received with the tool, or can be downloaded from shopbotdocs.com.
These three shortcut icons should be present on the computer after installation.
Connect Power
Important Safety Note
If it is necessary to abruptly terminate the tool action (to prevent damage to people, material, or the tool), push down the red off/emergency stop switch. This will completely cut power to the Desktop and stop all movement.
Keep in mind that the presence of an emergency stop switch does not alter the need for good safety procedures while operating the ShopBot tool.
For more information, see the section “Restarting after an emergency shut down”, on page 28.
For non-emergencies, simply hit the space bar on the computer keyboard. This will pause the tool while maintaining XYZ coordinates, allowing the cut file to resume without starting over.

Desktop Quick-Start Guide • September 13, 2016
© Copyright 2016 ShopBot Tools, Inc. page 16
Install the power cord into socket at the back of Desktop.
Plug in the power cord into a standard 110 volt 15 amp re-ceptacle.
Note: Do not use a ground fault interrupt (GFI) circuit.
Unravel the USB cable from the back of the machine.
Connect the USB cable to the computer. Windows will recog-nize a “New Device.”
NOTE: It is best to use the same USB port every time the Shop-Bot is connected to the computer.

Desktop Quick-Start Guide • September 13, 2016
© Copyright 2016 ShopBot Tools, Inc. page 17
Turn ON the machine.
Launch Software
Click on the ShopBot 3 icon.
Note: The first time the program is opened, there will not be a settings file for the machine. Click “OK” and a prompt appears to load a settings file for the machine.
Double-click the PRS ShopBots folder.
Double-click the desktop setting file, “ShopBot_PRS-Desktop2418.sbd”.

Desktop Quick-Start Guide • September 13, 2016
© Copyright 2016 ShopBot Tools, Inc. page 18
Move the Desktop Tool
The “Easy” Control Panel
The “Easy” control panel provides essential machine information and con-trols.
Click on the yellow button to bring up the “KeyPad” panel.
The KeyPad
This window allows the operator to manually move the X-, Y-, and Z-axes. Click on the blue arrows or cursor buttons on the keyboard to move the machine’s spindle/router and gantry.
Use the “Page Up” and “Page Down” buttons on the keyboard to move the Z-axis up and down.
Move the spindle/router to a safe Z position below the Z proximity switch and near the middle of the deck.
Click on the “X” in the upper right corner to close the yellow KeyPad.

Desktop Quick-Start Guide • September 13, 2016
© Copyright 2016 ShopBot Tools, Inc. page 19
Switch Off Router or Spindle First
If a router is used, ensure the switch is turned off.
For BOTH ROUTERS and SPINDLES, make sure the switch under the main power switch is turned to OFF (counter-clockwise).
Note: The 1/4” collet and the spindle collet nut works for spin-dles only.
The collet nut and collet come locked together as a single unit for rout-ers only.
Press the spindle collet into the spindle nut and listen for the “click.” It may be necessary to press it in at a slight angle. Hold the nut upside-down to confirm that the collet is snapped in place (shown on left). It should hang freely and not fall out.
Slide the 1/4” diameter upcut spiral bit into the collet. The shank of the bit should fill up at least 75% of the collet to provide sufficient gripping surface. Only allow the shank of the bit to extend above the top of the collet a maximum of 3/8”. Keep the top edge of the flutes outside of the collet.

Desktop Quick-Start Guide • September 13, 2016
© Copyright 2016 ShopBot Tools, Inc. page 20
If applicable, remove the front enclosure panel and store it on the front support bar.
Push down on the bottom of the dust foot and remove it. Set the dust foot away from the Desktop.
Hold the end of the spindle to keep it from moving, and thread the collet nut onto the spindle. If resistance is encountered, do NOT apply more force. Try again until it goes smoothly. Reposi-tion the bit as necessary.
Tools Required:
• Wrenches, Collet (included)
Tighten nut with wrenches.
NOTE: Over-tightening will make the collet difficult to remove and possibly damage it. Under-tightening will allow the bit to slip during operation.
A firm one-hand squeeze (approximately 59 ft-lbs) is usually sufficient.

Desktop Quick-Start Guide • September 13, 2016
© Copyright 2016 ShopBot Tools, Inc. page 21
Zero the X- and Y-Axes
Click the middle white button marked with the X, Y to zero the X- and Y-axes to the left lower (front) corner of the ma-chine.
The X and Y locations in the control panel should now read .000 in.
Click OK.
The spindle/router should now be in the left lower (front) corner of the deck. X=0, Y=0 position.
Stand clear of the tool when it is in motion. A ShopBot is a very safe power tool as long as safety procedures are followed.

Desktop Quick-Start Guide • September 13, 2016
© Copyright 2016 ShopBot Tools, Inc. page 22
Zero the Z-Axis
Open the yellow KeyPad and move the spindle to approximately X=6, Y=6. Close the KeyPad.
Remove the Z zero plate and the grounding clip from their location.
Attach the grounding clip to the router bit (or collet) and touch the Z zero plate to the bottom of the bit.
Input 1 should light up, then go off when the Z plate is removed.
Check this each time the grounding clip is connected. If Input 1 doesn’t light up, verify the grounding clip is well connected and try again.
Lay the Z zero plate on top of the spoil board, below the router bit.
Note: Z zeroing can be performed to the top of the spoil board or on the top of the project material, depending on how it is set in the design file.

Desktop Quick-Start Guide • September 13, 2016
© Copyright 2016 ShopBot Tools, Inc. page 23
Click the white button marked “Z”.
The message at right will appear. Double check the location of the Z zero plate and click OK. An alarm will sound signifying that the Z-axis will start moving down in couple of seconds. Hold the angled end of the Z zero plate in place while the Z zero routine takes place.
The spindle/router bit will lower to contact the Z zero plate, then immediately repeat the process.
Note: Wait until the router bit has contacted the Z zero plate twice before removing the Z zero plate or the grounding clip.
The router bit will retract to a position of 1/2” above the deck. The Z-axis is now zeroed to the top of the MDF deck.
Put away the clip and Z zero plate.
Press “OK” to exit the program.

Desktop Quick-Start Guide • September 13, 2016
© Copyright 2016 ShopBot Tools, Inc. page 24
Reattach the dust foot.
Place the front enclosure panel back into place if applicable.
Move to Home Position
Click the white button marked 0,0.
The spindle/router will move to the home position in the left lower (front) corner of the machine.

Desktop Quick-Start Guide • September 13, 2016
© Copyright 2016 ShopBot Tools, Inc. page 25
Warm Up (Spindle Models Only)
Desktops equipped with a spindle also have a variable-frequen-cy drive (VFD), which is used to control the spindle RPMs.
A spindle interlock switch locks out the spindle power for addi-tional safety.
Turn the key clockwise to turn ON the spindle interlock switch.
Adjust the VFD to read F 100. F 100 equals 6,000 RPM - half of the typical operating speed for cutting wood.
A spindle requires a warm up cycle to bring the bearings to operating temperature. Run the spindle at 1/2 of the intended cutting RPM for 10 minutes at the beginning of each day and after the spindle has been idle for more than three hours before using it to cut.
Open the yellow KeyPad. Click on the Output 1 button in the position window (circled in black on left).
Click “OK” in the NOW STARTING ROUTER/SPINDLE win-dow. Allow spindle to run for 10 minutes.
After the spindle has run for 10 minutes, adjust the VFD to F200. The spindle will increase in speed as the dial is adjusted.
F200 equals 12,000 RPM and is a common operating speed for carving and cutting wood.

Desktop Quick-Start Guide • September 13, 2016
© Copyright 2016 ShopBot Tools, Inc. page 26
Turn off the spindle by clicking on the output #1 button (circled in black).
Close the yellow KeyPad (circled in green).
Desktop spindle RPM settings
To translate frequency to RPM, multiply the listed fre-quency by the Hertz setting.
Frequency to RPMs for 60Hz (US, Canada, and Mexico. May apply to other countries):
Display Spindle RPM300 18,000 266 16,000 233 14,000 200 12,000 166 10,000 133 8,000 100 6,000

Desktop Quick-Start Guide • September 13, 2016
© Copyright 2016 ShopBot Tools, Inc. page 27
Frequency to RPMs for 50Hz (Europe and most other regions):
Display Spindle RPM300 15,000266 13,300233 11,650200 10,000166 8,300133 6,650100 5,000
Preparing to Cut
Safety Reminder
To abruptly terminate tool action (to prevent damage to people, material, or the tool), push down the red off/emergency stop switch. This will completely cut power to the Desktop and stop all movement.
For non-emergencies, simply hit the space bar on the computer keyboard. This will pause the tool while maintaining XYZ coordinates, allowing the cut file to resume without starting over.
Restarting After an Emergency Shut-Off
If the Desktop’s main power switch was used to stop the machine during a cut, or if the tool loses power unexpectedly (including a power outage, a tripped circuit breaker, or any other event), it is im-portant to understand that there is nothing holding the motors in place and they may slightly move out of position. Therefore, when turning on the machine back, do not expect the motors to be aligned with where the cutting stopped. The location coordinates on the computer monitor will probably no longer be accurate.
Turn the Desktop’s power switch back on.
If necessary, use the yellow Keypad function to move the bit to a safe Z height above the workpiece.
Zero the X-, Y-, and Z-axes. An error message may appear confirming lost communication. Click OK to continue past the message. If any further errors appear, or there is trouble opening the Keypad; exit and restart the software.
Pre-Cut Information
Prior to performing a cut, refer to the following documents, which are located in the binder that was shipped with the tool, or can be accessed via www.shopbotdocs.com:
Feeds & SpeedsMaterial Hold Down

Desktop Quick-Start Guide • September 13, 2016
© Copyright 2016 ShopBot Tools, Inc. page 28
Trim Deck and Rout Jig Holes
Note: Do not proceed with this section until the X-, Y-, and Z-axes are zeroed and the spindle is warmed up.
This process routs a rabbet around the Desktop’s 18” x 24” cutting area.
Turn on dust extraction as applicable.
Click open the ShopBot 3 shortcut icon.
Click “Cut Part”.
Access to www.shopbottools.com > ShopBot Docs > Desktop > Files > Desktop Work Area Cut File to download a zipped folder containing the rabbet .sbp file.
The file name appears in the display window in the ShopBotE-ASY controller.
Click “START”.
Verify that the 1/4” spiral upcut bit is installed. Click “Yes.”
Note that the tool may be a number other than 1.

Desktop Quick-Start Guide • September 13, 2016
© Copyright 2016 ShopBot Tools, Inc. page 29
If the bit was zeroed to the top of the spoil board, click “Yes.”
Turn on the power to the router/spindle. If using a router, engage the power switch, then turn the interlock key switch clockwise.
Click “OK”. The tool will make two passes around the perime-ter of the deck, creating a rabbet approximately 1/8” wide by 3/8” deep.
Keep in mind:
• The center section of the deck represents the cutting area of the Desktop, 18” x 24”.
• The left front (lower) corner represents the home position for the X- and Y-axes.
• The router returns to this position after completing a cut-ting program.
• Home position aligns with the center of the bit.• Most X and Y measurements for designing and routing are
based off this location.

Desktop Quick-Start Guide • September 13, 2016
© Copyright 2016 ShopBot Tools, Inc. page 30
Switch to ShopBot FULL
Switch to ShopBot FULL in order to use additional func-tions. To do this, click on the ShopBot EASY help (?) button.
Click on the “Switch to FULL” button.
Click “OK” on the popup window.
A command console should pop up. Note that the “EASY” button, will easily switch back to ShopBotEASY if desired.
Surfacing the Deck
The basic Desktop deck is made out of medium-den-sity fiberboard (MDF). It is a good sacrificial deck, but thickness can vary due to the manufacture of the ma-terial and changes in humidity. The MDF deck should be surfaced before cutting . Click on “Table Surfacer” under “Tools” in the FULL ShopBot control. It can also be accessed by typing “TU”.

Desktop Quick-Start Guide • September 13, 2016
© Copyright 2016 ShopBot Tools, Inc. page 31
Choose a straight bit 1/2” in diameter or greater. Zero the bit to the top of the MDF.
Default table size numbers are for a 96” X 48” table. Change these values to 24” x 18”, set the depth to -.01”, and change the bit diameter to the size of the bit chosen (1/2” in this example). Click the “Make my surfacing file” button.
Click “Yes” on the pop up.
Name the file, and include the tool used in the name. Save the file in an easy to remember location.
Click “Save”.
The file will run.
If an area of the deck is left unsurfaced, re-zero to the area that was missed and re-run the surfacing program. Repeat this program any time the deck gets worn from use.
When the MDF deck gets thin and close to the bolts holding the deck to the machine, simply glue on a new piece of MDF.

Desktop Quick-Start Guide • September 13, 2016
© Copyright 2016 ShopBot Tools, Inc. page 32
Maintenance
Note: Maintenance generally includes cleaning up (vacuuming or blowing debris from the machine) af-ter cuts are done. The motor drive screws are Teflon coated – DO NOT lubricate them, as the lubricant will cause the machine to not run properly.
Item/Duration MaintenanceMotor Screws Wipe screws with a clean dry cloth.
DO NOT USE any kind of lube or solvent-based cleaner on the Teflon coated screws. Doing so could cause the Teflon to flake off.
Rails Wipe them with a clean, dry rag,
Apply a light coat of a machine oil. Wipe off ex-cess oil as too much will attract dust.
After every 40 hours of use Check for loose screws and parts.On an as needed basis Remove the clear plastic enclosure from the back
of the machine and gently blow out any dust that has accumulated in the control area. This is especially true if cutting aluminum.
Prior to inserting a new bit Wipe clean collets, collet nuts and collet end of arbor. Apply a light coat of machine oil with an oil damped rag (not soaked or dripping).
NOTE: Damage or wear due to misuse or an accident will require additional attention depending on the problem.

Desktop Quick-Start Guide • September 13, 2016
© Copyright 2016 ShopBot Tools, Inc. page 33
Resources
ShopBot Tutorials & Videos
www.shopbottools.com/mSupport/tutorials.htm
ShopBot Training Classes
www.shopbottools.com/mSupport/training.htm
Information on a variety of different CAD/CAM software packages for design
www.shopbottools.com/mProducts/software.htm
Tooling, materials, and more
www.shopbottools.com/mSupport/resourcelist.htm
ShopBot Forum
http://www.talkshopbot.com/forum/forum.php?
Technical support
http://www.shopbottools.com/support.htm
Documentation
http://www.shopbottools.com/ShopBotDocs/