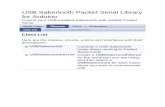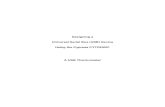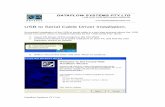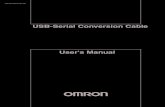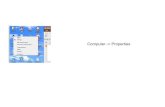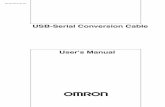Cable Serial USB Micom product
Transcript of Cable Serial USB Micom product
-
MiCOM E2
Self Powered Converter USB / RS232
E2/EN FT/A11
Software Version USBPx20 V1.01
User Guide
-
User Guide E2/EN FT/A11 MiCOM E2 Page 1/15
CONTENTS
1. PRESENTATION OF MICOM E2 USB/RS232 CABLE 3 2. MICOM E2 SOFTWARE PACKAGE 4 3. MICOM E2 DOWNLOADING PROCEDURE 5 4. SOFTWARE INSTALLATION 6 4.1 MiCOM E2 Driver installation 6 4.2 MiCOM E2 Power supply interface 6
5. MICOM PX2X RELAYS POWER SUPPLY TRHOUGH THE RS232 FRONT PORT 7
5.1 List of MiCOM Px2x relays which support this feature 7 5.2 Application 7 5.3 Requisite 8 5.4 Enable/disable MiCOM Px2x front port supply 9
6. MICOM S1 UTILIZATION 11 6.1 Requisite 11 6.2 Identification of the MiCOM E2 communication port 11 6.3 MiCOM S1 Studio communication setup 12
7. PX2X PHASE II FIRMWARE DOWNLOADER WITH MICOM E2 14 7.1 Requisite 14 7.2 WFlash_c55 Communication setup and function 14
-
E2/EN FT/A11 User Guide Page 2/15 MiCOM E2
BLANK PAGE
-
User Guide E2/EN FT/A11 MiCOM E2 Page 3/15
1. PRESENTATION OF MiCOM E2 USB/RS232 CABLE
Due to the lack of an RS232 communication port on modern PCs, the MiCOM E2 USB/RS232 Cable is a must for all MiCOM relays users:
Power MiCOM Px2x relays from the RS232 front port - When relays are not yet powered up before commissioning
- When the auxiliary power supply of the relay is off or has failed
- When no appropriate power supply is available (demonstration, exhibition ...) - When self-powered relays have tripped to do post-fault analysis (P124)
Access any MiCOM relays with MiCOM S1 through the PC USB port (retrieve events/disturbance, remote measurements access, download/upload settings files/PSL ...)
Fig. 1 : MiCOM E2 USB/RS232 Cable
-
E2/EN FT/A11 User Guide Page 4/15 MiCOM E2
2. MiCOM E2 SOFTWARE PACKAGE
The MiCOM E2 software package consists of two components:
MiCOM E2 USB Driver (CDM_2.00.00_Setup.exe) which needs to be installed once
MiCOM E2 Power Supply Interface (micom_e2_power.exe) which allows the user to manage the RS232 front port supply of MiCOM Px2x relays
Warning: Both components should be downloaded from the SCHNEIDER ELECTRIC website as described in next chapter.
-
User Guide E2/EN FT/A11 MiCOM E2 Page 5/15
3. MiCOM E2 DOWNLOADING PROCEDURE
In order to use the MiCOM E2 USB/RS232 Cable, please follow the procedure below which indicates how to download the software package from the SCHNEIDER ELECTRIC web site.
www.schneider-electric.com/CCC1
2
4
Home > Products and Services > MV Distribution & Energy Automation > Protection Relays by Range > MiCOM Accessories
3
Warning:
Both components (see chapter 2) should be downloaded from the SCHNEIDER ELECTRIC website.
-
E2/EN FT/A11 User Guide Page 6/15 MiCOM E2
4. SOFTWARE INSTALLATION 4.1 MiCOM E2 Driver installation
This installation is requested before the first MiCOM E2 connection on your PC to ensure an appropriate detection of this new USB equipment.
- Double Click on the setup.exe file
- Select the setup language and click OK
- Acknowledge the driver installation message by clicking OK
Your MiCOM E2 cable is ready to be connected to your PC.
4.2 MiCOM E2 Power supply interface
No need to install this software, just double click on it to start the interface.
-
User Guide E2/EN FT/A11 MiCOM E2 Page 7/15
5. MiCOM PX2X RELAYS POWER SUPPLY TRHOUGH THE RS232 FRONT PORT
5.1 List of MiCOM Px2x relays which support this feature
All MiCOM Px2x relays can be supplied through the RS232 front port. MiCOM E2 is able to automatically adapt the voltage for Px2x Phase I (5,2V) and Px2x Phase II hardware (10,3V).
List of MiCOM Px2x relays live products :
Hardware platform MiCOM Px2x
Phase I Phase II P120 X X P121 X X P122 X X
P122C X P123 X X
P124S X P124D X P125 X X P126 X X P127 X X P220 X X P225 X X
P226C X P521 X X P821 X X
P920 (1) X P921 X X P922 X X
P922G (1) X P923 X X
P925 (1) X P925NFC (1) X
(1) French market only
WARNING: POWER SUPPLY THROUGH THE RS232 FRONT PORT IS ONLY AVAILABLE ON MiCOM Px2x RELAYS
5.2 Application
The power supply through the RS232 front port draws 2W from the PC USB port. This power is sufficient to power on any kind of Px2x relays to :
- Access the relay's HMI (LCD backlit is activated)
- Extract/download the setting file
- Extract internal records (if applicable) : disturbance files and events reports
However, RS485 rear communication is disabled when the power supply is provided only by the MiCOM E2 Cable.
-
E2/EN FT/A11 User Guide Page 8/15 MiCOM E2
5.3 Requisite
- The MiCOM E2 driver should already have been installed on your PC (please refer to 4.1).
- The MiCOM E2 Power Supply Interface should be present on your PC (please refer to 3).
- The MiCOM E2 Cable should be connected between the PC USB port and the MiCOM Px2x RS232 front port as described in figure 2 below :
Fig. 2 : PC connected to a MiCOM Px2x relay's RS232 front port through the MiCOM E2 USB/RS232 Cable
-
User Guide E2/EN FT/A11 MiCOM E2 Page 9/15
5.4 Enable/disable MiCOM Px2x front port supply
When the MiCOM E2 Cable is connected between the relays and the PC, no power is carried through the cable. Indeed, specific software should be started to enable this function. To use it, follow the procedure below:
- Double Click on micom_e2_power.exe
- The MiCOM E2 Power Supply Interface is now opened. By default, Power OFF cannot be pressed.
- Select your new communication port (Example: COM5) and click on Activate to start supplying your MiCOM Px2x through the front RS232 port.
- As soon as your MiCOM Px2x is ON, several indications will be displayed on the MiCOM E2 Power Supply Interface (connection status, voltage value, kind of Px2x hardware ). Setting software can be started (if applicable, refer to 6.3).
-
E2/EN FT/A11 User Guide Page 10/15 MiCOM E2
- To stop supplying your MiCOM Px2x through the front RS232 port and keep the MiCOM E2 Power Supply Interface open, click on Power OFF
- To stop supplying your MiCOM Px2x through the front RS232 and close the MiCOM E2 Power Supply Interface open, click on Exit
Warning: If serial software is used, it should be closed before closing the MiCOM E2 Power Supply Interface.
-
User Guide E2/EN FT/A11 MiCOM E2 Page 11/15
6. MiCOM S1 UTILIZATION
6.1 Requisite
- The MiCOM E2 Driver should have been already installed on your PC (please refer to 4.1).
- The MiCOM S1 Studio software should be properly installed on your PC (please refer to the MiCOM S1 Studio Installation Guide).
- MiCOM relays should be supplied with an appropriate voltage (please refer to your MiCOM Getting Started Manual).
- The MiCOM E2 Cable should be connected between the PC USB port and the MiCOM RS232 front port as described in figure 2 (please refer to 5.3).
6.2 Identification of the MiCOM E2 communication port
During the installation of the MiCOM E2 Driver (please refer to 4.2), a new communication port has been created. To identify it, follow the procedure below:
- Start the MiCOM E2 Power Supply Interface (micom_e2_power.exe)
- Your new communication port has been created (Example: COM5). This communication port reference is required by MiCOM S1 to identify the appropriate channel.
- Click on Exit to close this interface
-
E2/EN FT/A11 User Guide Page 12/15 MiCOM E2 6.3 MiCOM S1 Studio communication setup
MiCOM E2 new communication port has to be declared within MiCOM S1 Studio. To declare it, follow the procedure below:
- Start MiCOM S1/Front port Communication
- Select Device/Communication Setup .
-
User Guide E2/EN FT/A11 MiCOM E2 Page 13/15
- Select the communication port defined in previous chapter (6.2) and click OK
- MiCOM E2 is now completely transparent and MiCOM S1 can be used as usual
-
E2/EN FT/A11 User Guide Page 14/15 MiCOM E2
7. PX2X PHASE II FIRMWARE DOWNLOADER WITH MiCOM E2
7.1 Requisite
- The MiCOM E2 driver should already have been installed on your PC (please refer to 4.1).
- wflash_c55x.exe software should be properly installed on your PC (please refer to Px2x Firmware Upgrade Procedure).
- The MiCOM E2 Cable should be connected between the PC USB port and the MiCOM Px2x Phase II (P12xxxxxx2xx) RS232 front port as described in the figure 2.
7.2 WFlash_c55 Communication setup and function
The MiCOM E2 new communication port has to be declared within WFlash_c55. To declare it, follow the procedure below:
- Start WFlash_C55X.exe
- Select the communication port defined in the previous chapter (6.2)
- Click on Detect USB_Px20 cable
- When MiCOM E2 is detected, several options are available :
o Enable/disable power supply function o Enable/disable High speed connection (460800 bit/s) o Reset MiCOM Px2x relays
- Follow the Px2x Firmware Upgrade Procedure to download firmware
-
User Guide E2/EN FT/A11 MiCOM E2 Page 15/15
- Since a CPU reset is needed to start the firmware upgrade, click USB reset to start it or cancel to stop the process.
- Normal Px2x Firmware Upgrade Procedure can be followed
-
Schneider Electric 35 rue Joseph Monier 92506 Rueil-Malmaison FRANCE Phone: +33 (0) 1 41 29 70 00 Fax: +33 (0) 1 41 29 71 00 www.schneider-electric.com Publishing: Schneider ElectricPublication: E2/EN FT/A11 Software Version: USBPx20 V1.01 12/2011
Customer Care CentreCustomer Care CentreCustomer Care CentreCustomer Care Centre
http://www.schneiderhttp://www.schneiderhttp://www.schneiderhttp://www.schneider----electric.com/CCCelectric.com/CCCelectric.com/CCCelectric.com/CCC
20
11 Sc
hnei
der
Elec
tric.
Al
l rig
hts
rese
rved
.
PRESENTATION OF MiCOM E2 USB/RS232 CABLEMiCOM E2 SOFTWARE PACKAGEMiCOM E2 DOWNLOADING PROCEDURESOFTWARE INSTALLATIONMiCOM E2 Driver installationMiCOM E2 Power supply interface
MiCOM PX2X RELAYS POWER SUPPLY TRHOUGH THE RS232 FRONT PORTList of MiCOM Px2x relays which support this feature Application Requisite Enable/disable MiCOM Px2x front port supply
MiCOM S1 UTILIZATION Requisite Identification of the MiCOM E2 communication port MiCOM S1 Studio communication setup
PX2X PHASE II FIRMWARE DOWNLOADER WITH MiCOM E2Requisite WFlash_c55 Communication setup and function
/ColorImageDict > /JPEG2000ColorACSImageDict > /JPEG2000ColorImageDict > /AntiAliasGrayImages false /CropGrayImages true /GrayImageMinResolution 300 /GrayImageMinResolutionPolicy /OK /DownsampleGrayImages true /GrayImageDownsampleType /Bicubic /GrayImageResolution 300 /GrayImageDepth -1 /GrayImageMinDownsampleDepth 2 /GrayImageDownsampleThreshold 1.50000 /EncodeGrayImages true /GrayImageFilter /DCTEncode /AutoFilterGrayImages true /GrayImageAutoFilterStrategy /JPEG /GrayACSImageDict > /GrayImageDict > /JPEG2000GrayACSImageDict > /JPEG2000GrayImageDict > /AntiAliasMonoImages false /CropMonoImages true /MonoImageMinResolution 1200 /MonoImageMinResolutionPolicy /OK /DownsampleMonoImages true /MonoImageDownsampleType /Bicubic /MonoImageResolution 600 /MonoImageDepth -1 /MonoImageDownsampleThreshold 1.00000 /EncodeMonoImages true /MonoImageFilter /CCITTFaxEncode /MonoImageDict > /AllowPSXObjects false /CheckCompliance [ /None ] /PDFX1aCheck false /PDFX3Check false /PDFXCompliantPDFOnly false /PDFXNoTrimBoxError true /PDFXTrimBoxToMediaBoxOffset [ 0.00000 0.00000 0.00000 0.00000 ] /PDFXSetBleedBoxToMediaBox true /PDFXBleedBoxToTrimBoxOffset [ 0.00000 0.00000 0.00000 0.00000 ] /PDFXOutputIntentProfile (None) /PDFXOutputConditionIdentifier () /PDFXOutputCondition () /PDFXRegistryName () /PDFXTrapped /False
/Description > /Namespace [ (Adobe) (Common) (1.0) ] /OtherNamespaces [ > /FormElements false /GenerateStructure true /IncludeBookmarks false /IncludeHyperlinks false /IncludeInteractive false /IncludeLayers false /IncludeProfiles true /MultimediaHandling /UseObjectSettings /Namespace [ (Adobe) (CreativeSuite) (2.0) ] /PDFXOutputIntentProfileSelector /NA /PreserveEditing true /UntaggedCMYKHandling /LeaveUntagged /UntaggedRGBHandling /LeaveUntagged /UseDocumentBleed false >> ]>> setdistillerparams> setpagedevice