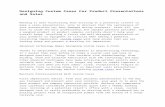Designing Custom Multitable Formsptgmedia.pearsoncmg.com/images/0789729520/samplechapter/... ·...
Transcript of Designing Custom Multitable Formsptgmedia.pearsoncmg.com/images/0789729520/samplechapter/... ·...
-
15CHAPTER
In this chapter
Designing Custom MultitableForms
In this chapterExpanding Your Form Design Repertoire 570
Understanding the Access Toolbox 570
Access’s Control Wizards, Builders, and Toolbars 574
Using the Toolbox to Add Label and Text Controls 577
Adding Option Groups with the Wizard 590
Using the Clipboard to Copy Controls to Another Form 595
Adding Combo and List Boxes 596
Working with Tab Controls 616
Optimizing the Form’s Design 621
Adding a History Subform to a Tab Control Page 623
Adding New Records in the HRActionEntry Form 628
Overriding the Field Properties of Tables 630
Adding Page Headers and Footers for Printing Forms 631
Troubleshooting 632
In the Real World—Access Wizardry 632
20 0789729520 CH15 8/22/03 2:29 PM Page 569
-
570 Chapter 15 Designing Custom Multitable Forms
Expanding Your Form Design RepertoireThe controls that the Form Wizard adds to the forms it creates are only a sampling of the17 native control objects offered by Access 2003. Native controls are built into Access; youalso can add various ActiveX controls to Access forms. Until now, you used the FormWizard to create the labels, text boxes, and subform controls for displaying and editing datain the HRActions table. These three controls are sufficient to create a simple transaction-processing form.
The remaining 14 controls described in this chapter let you take full advantage of theWindows graphical user environment. You add controls to the form by using the AccessToolbox. List and combo boxes increase data-entry productivity and accuracy by letting youselect from a list of predefined values instead of requiring you to type the value. Option but-tons, toggle buttons, and check boxes supply values to Yes/No fields. You can place optionbuttons, toggle buttons, and check boxes in an option group. Inside an option group, thecontrol you click sets the numeric Value property of the option group control. The Imagecontrol supplements the Bound and Unbound Object Frame controls for adding pictures toyour forms. Page breaks determine how forms print. Access 2003’s tab control lets you cre-ate tabbed forms to display related data on forms and subforms in a space-saving and moreclearly organized fashion. Command buttons usually execute VBA event-handling proce-dures.
15
N O T EThe form-design techniques you learn in this chapter also apply to Access Data Projects(ADP). ADP forms are identical to conventional Access forms, except that the forms andcontrols bind to objects in SQL Server 2000—not Jet 4.0—databases.
Understanding the Access ToolboxThe Access Toolbox is based on the Toolbox that Microsoft first created for Visual Basic.Essentially, the Access Toolbox is a variety of toolbar. You select one of the 20 buttons thatappear in the Toolbox to add a native control—represented by that tool’s symbol—to theform. Selecting a tool lets you select a control, enable or disable the Control Wizards, oradd a Microsoft or third-party ActiveX control to the form. When you create a report, theToolbox serves the same purpose—although tools that require user input, such as comboboxes, seldom are used in reports.
Control CategoriesThree control object categories apply to Access forms and reports:
20 0789729520 CH15 8/22/03 2:29 PM Page 570
-
571Understanding the Access Toolbox
■ Bound controls are associated with a field in the data source for the form or subform.Binding a control means connecting the control to a data source, such as a field of atable or a column of a query, which supplies the current value to or accepts an updatedvalue from a control. Bound controls display and update values of the data cell in theassociated field of the currently selected record. Text boxes are the most commonbound control. You can display the content of graphic objects or play audio files embed-ded in a table with a bound OLE object. You can bind toggle buttons and check boxesto Yes/No fields. Option button groups bind to fields with numeric values. All boundcontrols have associated labels that display the Caption property of the field; you canedit or delete these labels without affecting the bound control.
■ Unbound controls display data you provide that is independent of the form’s or subform’sdata source. You use the image or unbound OLE object control to add a drawing orbitmapped image to a form. You can use lines and rectangles to divide a form into logi-cal groups or simulate boxes used on the paper form. Unbound text boxes are used toenter data that isn’t intended to update a field in the data source but is intended forother purposes, such as establishing a value used in an expression. Some unbound con-trols, such as unbound text boxes, include labels; others, such as unbound OLE objects,don’t have labels. Labels also are unbound controls.
■ Calculated controls use expressions as their source of data. Usually, the data sourceexpression includes the value of a field, but you also can use values created by unboundtext boxes in calculated control expressions.
The Access ToolboxThe Toolbox appears only in Design view for forms and reports, and it appears only if youclick the Toolbox button on the toolbar or toggle the View, Toolbox menu choice. Whenthe Toolbox is visible, the Toolbox menu choice is checked; Figure 15.1 shows the Toolboxin its default mode—a two-column floating toolbar. You can select one of the 17 controlsand three other buttons, whose names and functions are listed in Table 15.1.
15
More ControlsLineTab ControlBound Object FrameImageList BoxCheck BoxToggle ButtonText BoxControl WizardsSelect Objects
LabelOption GroupOption Button
Combo BoxCommand Button
Unbound Object FramePage Break
Subform/SubreportRectangle
Figure 15.1The Access Toolboxlets you add 17 differ-ent native controls toforms and reports.
20 0789729520 CH15 8/22/03 2:29 PM Page 571
-
572 Chapter 15 Designing Custom Multitable Forms
Table 15.1 Names and Functions of Access Toolbox Buttons
Tool Name Function
Select Objects Changes mouse pointer to the Object Selection tool. Deselects a previously selected tool and returns the mouse pointer to normal selection function. Select Objects is the default tool when you open the Toolbox.
Control Wizards Turns the Control Wizards on and off. ControlWizards aid you in designing complex controls, suchas option groups, list boxes, and combo boxes.
Label Creates a box that contains fixed descriptive or instructional text.
Text Box Creates a box to display and allow editing of a datavalue and also creates a corresponding label, whichyou can choose to delete.
Option Group Creates a frame of adjustable size in which you can place toggle buttons, option buttons, or check boxes. Only one of the objects within an object group frame can be selected. When you select an object within an option group, the previously selected object is deselected.
Toggle Button Creates a button that changes from On to Off whenclicked. The On state corresponds to Yes (–1), andthe Off state corresponds to No (0). When usedwithin an option group, toggling one button On tog-gles a previously selected button Off. You can usetoggle buttons to let the user select one value from aset of values.
Option Button Creates a round button (originally called a radio button) that changes from the Off to On state when you select it. Option buttons are most commonly used within option groups to select between values in a set in which the choices are mutually exclusive.
Check Box Creates a check box that toggles On and Off.Multiple check boxes should be used outside optiongroups so that you can select more than one checkbox at a time.
Combo Box Creates a combo box with an editable text box where you can enter a value, as well as a list from which you can select a value from a set of choices.
List Box Creates a drop-down list box you can select a valuefrom. A list box is the list portion of a combo box.
15
20 0789729520 CH15 8/22/03 2:29 PM Page 572
-
573Understanding the Access Toolbox
Command Button Creates a command button that, when clicked, triggers an event that can execute an Access VBA event-handling procedure.
Image Displays a static graphic on a form or report. This isnot an OLE image, so you can’t edit it after placingit on the form.
Unbound Object Adds an OLE object created by an OLE serverFrame application, such as Microsoft Chart or Paint, to
a form or report.
Bound Object Frame Displays the content of an OLE field of a record ifthe field contains a graphic object. If the field con-tains no graphic object, the icon that represents theobject appears, such as the Sound Recorder’s icon fora linked or embedded .wav file.
Page Break Causes the printer to start a new page at the location of the page break on the form or report. Page breaks don’t appear in form or report Run mode.
Tab Control Inserts a tab control to create tabbed forms. (The tabcontrol looks like the tabbed pages you’ve seen inthe Properties windows and dialogs throughout thisbook.) Pages of a tab control can contain otherbound or unbound controls, including subform/sub-report controls.
Subform/Subreport Adds a subform or subreport to a main form or report, respectively. The subform or subreport object you intend to add must exist before you use this control.
Line Creates a straight line that you can size and relocate.You can change the color and width of the line byusing the Formatting toolbar buttons or theProperties window.
Rectangle Creates a rectangle that you can size and relocate. The border color, width, and fill color of the rectangle are determined by selections from the palette.
More Controls Clicking this tool opens a scrolling list of ActiveXcontrols that you can use in your forms and reports.The ActiveX controls available through the MoreControls list aren’t part of Access; ActiveX controlsare supplied as .ocx or .dll files with Office 2003,Visual Basic, and various third-party tool libraries.
15
Tool Name Function
20 0789729520 CH15 8/22/03 2:29 PM Page 573
-
574 Chapter 15 Designing Custom Multitable Forms
Using controls in the design of reports is discussed in Chapter 16, “Working with SimpleReports and Mailing Labels” and Chapter 17, “Preparing Advanced Reports.” Using com-mand buttons to execute VBA code is covered in Part VII of this book, “Programming andConverting Access Applications.”
Access’s Control Wizards, Builders, andToolbars
Access provides a number of features to aid you in designing and using more complex forms.Three of these features—Control Wizards, Builders, and customizable toolbars—aredescribed in the three sections that follow.
Access Control WizardsMuch of the success of Access is attributable to the Form Wizard, Report Wizard, andChart Wizard that simplify the process of creating database objects. The first wizardappeared in Microsoft Publisher, and most of Microsoft’s productivity applications nowinclude a variety of wizards. Chapter 14, “Creating and Using Access Forms,” introducedthe Form Wizard; the Report Wizard is discussed in Chapter 16 and the Chart Wizard isdescribed in Chapter 18, “Adding Graphs, PivotCharts, and PivotTables.” In this chapter,you’re introduced to a Control Wizard each time you add a control for which a wizard isavailable.
Access BuildersBuilders are another feature that makes Access easy to use. You use the Expression Builder,introduced in Chapter 5, “Working with Jet Databases and Tables,” to create expressionsthat supply values to calculated controls on a form or report. The Query Builder creates theJet SQL or Transact-SQL statements you need when you create list boxes or combo boxeswhose Row Source property is an SQL statement that executes a select query. The QueryBuilder is described in the “Using the Query Builder to Populate a Combo Box” sectionnear the end of this chapter.
Customizable ToolbarsThe preceding chapters demonstrated that Access toolbars include many shortcut buttons toexpedite designing and using Access database objects. Access 2003, like most other contem-porary Microsoft applications, lets you customize the toolbars to your own set of prefer-ences. Access stores customized toolbar preferences in System.mdw. Toolbars that youcreate yourself, called command bars—are stored in a hidden system table—MSysCmdbars—in each database.
By default, the Toolbox is a floating toolbar. To anchor the Toolbox, also called docking thetoolbar, follow these steps:
15
20 0789729520 CH15 8/22/03 2:29 PM Page 574
-
575Access’s Control Wizards, Builders, and Toolbars
1. Press and hold down the mouse button while the mouse pointer is on the Toolbox’s titlebar, and drag the Toolbox toward the Form Design toolbar. When the Toolbox reachesthe toolbar area, the dotted outline changes from a rectangle approximately the size ofthe Toolbox into a wider rectangle only as high as a toolbar.
2. Release the mouse button to change the Toolbox to an anchored toolbar positionedbelow the standard Form Design toolbar.
15
T I PYou can anchor or dock a toolbar to any edge of Access’s main window. Press and holddown the mouse button on an empty area of the toolbar (not covered by a button), anddrag the toolbar until its outline appears along the left, right, or bottom edge of the win-dow. If you drop the toolbar within the confines of Access’s main window, it becomes afloating toolbar. In addition, double-clicking the title bar automatically docks a toolbar toits last docked position.
Add or Delete ToolbarsYou can add or delete buttons from toolbars with the Customize Toolbars dialog. To addform design utility buttons to the Toolbox toolbar (whether it’s docked or floating), do thefollowing:
1. Choose View, Toolbars, Customize to display the Customize dialog. Alternatively, clickthe down arrow of the Toolbox’s title bar, choose Add or Remove Buttons from thecontext menu, and select Customize from the button list.
T I PYou can also open the Customize dialog by right-clicking any part of a toolbar andchoosing Customize from the context menu.
2. Click the Commands tab, and select Form/Report Design from the Categories list.The optional buttons applicable to form design operations appear in the Commandslist, as shown in Figure 15.2.
3. The most useful optional buttons for form design are control alignment and sizing but-tons. Click and hold down the mouse button on the Align to Grid command, drag thisbutton to the Toolbox toolbar, and drop it to the right of the Rectangle button. Theright margin of the Toolbox toolbar expands to accommodate the new button (if youcustomize the Toolbox while it’s floating, the window expands to accommodate the newbutton). You can drag the Align to Grid button slightly to the right to create a gapbetween the new button and the Rectangle button.
20 0789729520 CH15 8/22/03 2:29 PM Page 575
-
576 Chapter 15 Designing Custom Multitable Forms
4. Repeat step 3 for the Size to Fit, Size to Grid, and Align Left commands, droppingeach button to the right of the preceding button. You now have four new and usefuldesign buttons available in your Toolbox.The Customize dialog for toolbars providesthe following additional capabilities:
■ To remove buttons from the toolbar, open the Customize dialog; click and drag the but-tons you don’t want, and drop them anywhere off the toolbar.
■ To reset the toolbar to its default design, open the Customize dialog, and click theToolbars tab. In the Toolbars list, select the toolbar you want to reset, and click theReset button. A message box asks you to confirm that you want to abandon any changesyou made to the toolbar.
■ To create a button that opens or runs a database object, open the Customize dialog, dis-play the Commands page, and scroll the Categories list to display the All Objects items.When, for example, you select All Tables, the tables of the current database appear inthe Commands list. Select a table name, such as Employees, and drag the selected itemto an empty spot on a toolbar. The ScreenTip for the new button displays Open Table‘Employees’. (If you select All Macros and drag a macro object to the toolbar, the but-ton you add runs the macro when clicked.)
■ To substitute a different image for the picture on the buttons, open the Customize dia-log. Right-click the button you want to change (on the toolbar, not in the Customizedialog) to display the button shortcut menu. Click Change Button Image to display theChange Button Image dialog. Click one of the images offered. To edit the button’simage, click Edit Button Image.
■ To create a new empty toolbar that you can customize with any set of the supplied but-tons you want, open the Customize dialog and select Utility 1 or Utility 2 on theToolbars page. If there’s space to the right of an existing toolbar, the empty toolbar
15
Figure 15.2Add Align to Grid andother Form/ReportDesign toolbar but-tons to the Toolboxwith the Customizedialog.
20 0789729520 CH15 8/22/03 2:29 PM Page 576
-
577Using the Toolbox to Add Label and Text Controls
appears in this space. Otherwise, Access creates a new toolbar row for the empty tool-bar. The Utility 1 and Utility 2 toolbars and the changes you make to them are avail-able in any Access database you open.
■ To create a custom toolbar that becomes part of your currently open database, open theCustomize dialog and click New on the Toolbars page. The New Toolbar dialogappears, requesting a name for the new toolbar (Custom 1 is the default). Access createsa new floating tool window to which you add buttons from the Commands page of theCustomize dialog. You can anchor the custom tool window to the toolbar, if you want.
■ To delete a custom toolbar, open the Customize dialog, select the custom toolbar on theToolbars page, and click the Delete button. You are requested to confirm the deletion.The Delete button is disabled when you select one of Access’s standard toolbars in thelist.
As mentioned earlier, custom toolbars to which you assign names become part of your data-base application and are stored in the current database file; they are available only when thedatabase in which you store them is open. Built-in Access toolbars that you customize arestored in System.mdw and are available in any Access session.
Using the Toolbox to Add Label and TextControls
Using the Form Wizard or the AutoForm feature of Access 2003 simplifies the generationof standard forms for displaying and updating data in tables. Creating forms from scratch inForm Design view by adding controls from the Toolbox provides much greater design flexi-bility than automated form generation. The examples in this chapter use the HRActionstable that you created in Chapter 5, and a query, qryHRActions, which you create in thenext section.
➔ For more information on creating the data source for this chapter and establishing the correct relation-ships, see “Creating the HRActions Table,” p. 182.
15
T I PIf you haven’t created the HRActions table, you can import it from the Forms15.mdbdatabase in your \Program Files\Seua11\Chaptr15 folder or from the \Seua10\Chaptr15folder of the accompanying CD-ROM.
Creating the Query Data Source for the Main FormThe HRActions table identifies employees uniquely by their sequential ID numbers, locatedin the EmployeeID field. As before, you need to display the employee’s name and title onthe form to avoid entering records for the wrong person. The form design example in thischapter uses a one-to-many query to provide a single source of data for the new, customHRActions form.
20 0789729520 CH15 8/22/03 2:29 PM Page 577
-
578 Chapter 15 Designing Custom Multitable Forms
To create the HRActions query that serves as the data source for your main form, followthese steps:
1. Close any open Northwind forms, click the Tables shortcut in the Database window,and select HRActions in the table list.
2. Click the New Object: Query toolbar button to open the New Query dialog, and clickOK with Design View selected to open Query1 with the HRActions table added. (Don’tworry if your query’s name contains a different number.)
3. Click the Show Table toolbar button to open the Show Table dialog, and add theEmployees table to your query. Click the Close button to close the Show Table dialog.
4. If you defined relationships for the HRActions table as described in Chapter 5, theupper pane of the query window appears as shown in Figure 15.3. The line connectingthe two tables indicates that a many-to-one relationship exists between the EmployeeIDfield in the HRActions table and the EmployeeID field of the Employees table.
15
Figure 15.3The upper pane ofthe Query Designwindow displays themany-to-one relation-ship between theEmployees andHRActions tables.
5. Click the * field of the HRActions table, and then drag and drop it in the first columnof the Query Design grid. This adds all the fields of the HRActions table to yourquery.
6. From the Employees table, click and drag the LastName, FirstName, Title, HireDate,Extension, ReportsTo, and Notes fields to columns 2 through 8 of the Query grid,respectively, as shown in Figure 15.4.
7. To simplify finding an employee, click the Sort row of the LastName column and selectan Ascending sort.
8. Click the Run toolbar button to check your work, and then close the new query. ClickYes when the message box asks if you want to save the query.
9. In the Save As dialog, name the query qryHRActions and click OK.
T I PIf you didn’t define any relationships, the join line doesn’t appear. In this case, you needto drag the EmployeeID field from the HRActions field list to the EmployeeID field of theEmployees field list to create a join between these two fields.
20 0789729520 CH15 8/22/03 2:29 PM Page 578
-
579Using the Toolbox to Add Label and Text Controls
Now that you’ve created the query that provides a unified data source for the main form,you’re ready to begin creating your custom multitable form.
Creating a Blank Form with a Header and FooterWhen you create a form without using the Form Wizard, Access opens a default blank formto which you add controls that you select from the Toolbox. To open a blank form to beginduplicating the form you created with the Form Wizard in Chapter 14, do the following:
1. In the Database window, click the Forms shortcut, and click the New button to openthe New Form dialog.
2. With the default Design view selected in the upper list of the New Form dialog, selectqryHRActions in the lower drop-down list (see Figure 15.5). Click OK.
15
Figure 15.4The query includes allfields (*) from theHRActions table andseven fields from theEmployees table.
Figure 15.5Select qryHRActionsas the data source forthe new form in theNew Form dialog.
3. Access creates a new blank form with the default title Form1. By default, the Toolboxand the field list for the qryHRActions query open. Click the Maximize button of theForm Design window to expand the form to fill the document window.
T I PIf the Toolbox or field list isn’t visible, click the appropriate button on the Form Design(top) toolbar. If the grid doesn’t appear on the form, choose View, Grid.
4. Choose View, Form Header/Footer to add a header and footer to the form.
20 0789729520 CH15 8/22/03 2:29 PM Page 579
-
580 Chapter 15 Designing Custom Multitable Forms
The default width of blank forms is 5 inches. The default height of the Form Header andFooter sections is 0.25 inch, and the height of the Detail section is 2 inches. To adjust theheight of the form’s Detail section and the width of the form, do this:
1. Place the mouse pointer on the top line of the Form Footer bar. The mouse pointerbecomes a double-headed arrow with a line between the heads. Hold down the leftmouse button and drag the bar to create a Detail section height of about 3.0 inches,measured by the left vertical ruler. The active surface of the form, which is gray withthe default 24×24 grid dots, expands vertically as you move the Form Footer bar down-ward, as shown in Figure 15.6.
15
Figure 15.6When you drag a sec-tion header or mar-gin, the mousepointer changes to aline with a double-headed arrow.
2. Minimize the Form Footer section by dragging the bottom margin of the form to thebottom of the Form Footer bar.
3. Drag the right margin of the form to 6 inches as measured by the horizontal ruler atthe top of the form.
Adding a Label to the Form HeaderThe label is the simplest control in the Toolbox to use. By default, labels are unbound andstatic, and they display only the text you enter. Static means that the label retains the valueyou originally assigned as long as the form is displayed, unless you change the Captionvalue with VBA code. To add a label to the Form Header section, complete the followingsteps:
1. Click the Toolbox’s Label button. When you move the mouse pointer to the form’sactive area, the pointer becomes the symbol for the Label button, combined with a
20 0789729520 CH15 8/22/03 2:29 PM Page 580
-
581Using the Toolbox to Add Label and Text Controls
crosshair. The center point of the crosshair defines the position of the control’s upper-left corner.
2. Locate the crosshair at the upper-left of the Form Header section. Press and hold downthe left mouse button while you drag the crosshair to the position for the lower-rightcorner of the label (see Figure 15.7).
15
Figure 15.7Drag the symbol forthe control, a label inthis example, fromthe upper left to thelower right to define arectangle that repre-sents the size of thecontrol.
3. If you move the crosshair beyond the bottom of the Form Header section, the FormHeader bar moves to accommodate the size of the label after you release the left mousebutton. When the label is the size you want, release the mouse button.
4. The mouse pointer becomes the text-editing cursor inside the outline of the label. TypeHuman Resources Action Entry as the text for the label, and click anywhere outsidethe label to finish its creation. If you don’t type at least one text character in a labelafter creating it, the box disappears the next time you click the mouse.
5. Choose File, Save, and type the name frmHRActionEntry in the Form Name text boxof the Save As dialog. Click OK.
➔ For tips on manipulating elements of a form, see “Selecting, Moving, and Sizing a Single Control,” p. 546.
N O T EAs you drag the crosshair, the outline of the container for the label follows your move-ment. The number of lines and characters that the text box can display in the currentlyselected font appears in the status bar.
20 0789729520 CH15 8/22/03 2:29 PM Page 581
-
582 Chapter 15 Designing Custom Multitable Forms
You use the basic process described in the preceding steps to add most of the other types ofcontrols to a form. (Some Toolbox buttons, such as the graph and command buttons, launcha Control Wizard to help you create the control if the Control Wizards button is activated.)
After you add the control, you use the anchor and sizing handles described in Chapter 14 tomove the control to the desired position and to size the control to accommodate the con-tent. The location of the anchor handle determines the Left (horizontal) and Top (vertical)properties of the control. The sizing handles establish the control’s Width and Height prop-erty values.
Formatting Text and Adjusting Text Control SizesWhen you select a control that accepts text as the value, the typeface and font size
combo boxes appear on the toolbar (refer to Figure 15.7). To format the text that appearsin a label or text box, do the following:
1. Click the Human Resources Action Entry label you created in the preceding section toselect the label. If the Properties window isn’t open, click the Properties toolbar button.Alternatively, double-click the unselected label.
15
N O T EAccess 2002 added a drop-down list to the Properties window that lets you select anyobject on the form or report. Selecting objects from the Properties window’s list is fasterthan selecting from the toolbar’s Object list.
2. Open the Font list on the Formatting toolbar and select the typeface family you want.Tahoma is Access 2003’s default font. (MS Sans Serif was the default typeface in Access 97 and earlier.)
3. Open the Font Size list and select 14 points.
4. Click the Bold attribute button on the toolbar.
5. The size of the label you created probably isn’t large enough to display the larger font.To adjust the size of the label to accommodate the content of the label, click the Size toFit button—if you added it to the Toolbox—or choose Format, Size, To Fit. Accessresizes the label’s text box to display the entire label; if necessary, Access also increasesthe size of the Form Header section.
T I PThe two Format commands—Size, To Grid and Size, To Fit—work slightly differently,depending on whether one or more controls are selected. If one or more controls areselected when you execute one of the sizing commands, the command is applied to theselected control(s). If no controls are selected, the chosen sizing command applies as thedefault to all objects you subsequently create, move, or resize.
20 0789729520 CH15 8/22/03 2:29 PM Page 582
-
583Using the Toolbox to Add Label and Text Controls
When you change the properties of a control, the new values are reflected in the Propertieswindow for the control, as shown in Figure 15.8. If you move or resize the label, you see thelabel’s Left, Top, Width, and Height property values change in the Properties window. Youusually use the Properties window to change the property values of a control only if a tool-bar button or menu choice isn’t available.
15
Figure 15.8The Properties win-dow reflects changesyou make to theproperty values of acontrol with toolbarcontrols.
N O T EYou can select different fonts and the Bold, Italic, and Underline attributes (or a combina-tion) for any label or caption for a control. Good design practices dictate use of a singlefont family, such as Tahoma, for all controls on a form. If the PC running your Accessapplication doesn’t have the font family you specified, Windows selects the closest avail-able match—usually Arial for sans serif fonts. Changes you make to the formatting ofdata in controls doesn’t affect the data’s display in Datasheet view.
T I PChange the default format of a control, such as a label, by doing this: Select the controlin the toolbox and click the Properties button or press F4 to open the DefaultControlName window. Click the Format tab and change the property values—such asFont Name, Font Size, and Font Weight—to apply a standard format to the new labels orother controls you add.
20 0789729520 CH15 8/22/03 2:29 PM Page 583
-
584 Chapter 15 Designing Custom Multitable Forms
Creating Bound and Calculated Text BoxesFollowing are the most common attributes of Access text boxes:
■ Single-line text boxes usually are bound to controls on the form or to fields in a table orquery.
■ Multiline text boxes usually are bound to Memo field types and include a vertical scrollbar to allow access to text that doesn’t fit within the box’s dimensions.
■ Calculated text boxes obtain values from expressions that begin with = (equal sign) and areusually a single line. Most calculated text boxes get their values from expressions thatmanipulate table field or query column values; but the =Now expression to supply thecurrent date and time also is common. Calculated text boxes are unbound and read-only. You can’t edit the value displayed by a calculated text box.
■ Unbound text boxes can be used to supply values—such as limiting dates—to Access VBAprocedures. As a rule, an unbound text box that doesn’t contain a calculation expressioncan be edited.(An unbound text box control can be set to inhibit editing, but doing sonegates the control’s purpose in most cases.)
The following sections show you how to create the first three types of text boxes.
Adding Bound Text Boxes
The most common text box used in Access forms is the single-line bound text box thatmakes up the majority of the controls for the frmHRActions form of Chapter 14. To add abound text box do the following:
1. If necessary, click the Field List button on the toolbar to redisplay the field list.
2. Click and drag the EmployeeID field in the field list window to the upper-left corner ofthe form’s Detail section. When you move the mouse pointer to the active area of theform, the pointer becomes a field symbol, but no crosshair appears. (Notice that Accesscreates two controls with this action: the text box and its label control.) The position ofthe field symbol indicates the upper-left corner of the text box, not the label, so dropthe symbol in the approximate position of the text box anchor handle, as shown inFigure 15.9.
3. Drag the text box by the anchor handle closer to the ID label, and decrease the box’swidth.
4. Small type sizes outside a field text box are more readable when you turn the Boldattribute on. Select the ID: label and click the Bold button.
15
20 0789729520 CH15 8/22/03 2:29 PM Page 584
-
585Using the Toolbox to Add Label and Text Controls
5. Drag the HRComments field from the list box to the form about 0.75 inch below theID label, delete the label, and resize the text box to about 1×2 inches, as shown later inFigure 15.10. When you add a text box bound to a memo field, Access automaticallysets the Scrollbars property to Vertical, and they appear when the memo is longer thanthe text box space or you place the cursor in the text box.
6. Press Ctrl+S to save your work.
When you drag fields from the Field list in this manner, you automatically create a boundcontrol. By default, however, all controls you add with the Toolbox are unbound controls.You can bind a control to a field by creating an unbound control with a tool and and select-ing a field in the Control Source property dropdown list (reach the Control Source list byclicking the Data tab in the Properties window for the control).
15
Figure 15.9Add a bound text boxcontrol by draggingthe field name to theposition where youwant the text box toappear.
N O T EWhen Access creates a label for a text box that’s associated with a form control, thebound object’s name is the value for the text label. If the form control is bound to a tableobject, such as a field, that has a Caption property (and the Caption property isn’tempty), Access combines the value of the Caption property with a colon suffix (the colonis a default you can inhibit) as the default value for the text label of the bound form con-trol. When you created the HRActions table in Chapter 5, you set the Caption propertyfor each field name. The EmployeeID field has a Caption property set to ID, so the labelfor the text box bound to the EmployeeID field is also ID plus a colon.
20 0789729520 CH15 8/22/03 2:29 PM Page 585
-
586 Chapter 15 Designing Custom Multitable Forms
Adding a Calculated Text Box and Formatting Date/Time Values
You can display the result of all valid Access expressions in a calculated text box. An expres-sion must begin with = and can use VBA functions to return values. To create a calculatedtext box that displays the current date and time, do the following:
1. Close the Properties window, click the Text Box tool in the Toolbox, and draw anunbound text box at the right of the Form Header section of the form.
2. Edit the label of the new text box to read Date/Time:, and relocate the label so that itis adjacent to the text box. Apply the Bold attribute to the label.
3. Type =Now in the text box to display the current date and time from your computer’ssystem clock; Access adds a trailing parentheses pair for you. Adjust the width of thelabel and the text box to accommodate the approximate length of the text.
4. Change to Form view and inspect the default date format, MM/DD/YYYYHH:MM:SS AM/PM for North America.
5. To delete the seconds value, open the Properties window for the text box, and click theFormat tab. Select the Format property and type mm/dd/yyyy hh:nn ampm in the text box.
Your reformatted Date/Time text box appears as shown in Figure 15.10. Access lets youalter properties of text boxes and other controls in Form and Form Design views. When youchange the focus to another control, the format string, mm/dd/yyyy hh:nn ampm for thisexample, properly reformats the text box.
15
Figure 15.10The format string youspecify for a text boxdoesn’t apply whenthe Properties win-dow for the text boxis open in Form orForm Design viewuntil you change thefocus.
20 0789729520 CH15 8/22/03 2:29 PM Page 586
-
587Using the Toolbox to Add Label and Text Controls
Using the Clipboard with Controls
You can use the Windows Clipboard to make copies of controls and their properties. As anexample, create a copy of the Date/Time control using the Clipboard by performing the fol-lowing steps:
1. Return to Form Design mode and select the unbound Date/Time control and its labelby clicking the field text box. Both the label and the text box are selected, as indicatedby the selection handles on both controls.
2. Copy the selected control to the Clipboard by pressing Ctrl+C.
3. Click the Detail bar to select the Detail section, and paste the copy of the control belowthe original version by pressing Ctrl+V.(Access pastes the control into the top-left cor-ner of the section, so you’ll need to reposition it.)
4. Click the Format property in the Properties window for the copied control, and selectLong Date from the drop-down list.
5. To check the appearance of the controls you’ve created, click the View button on thetoolbar.
6. Return to Design view and delete the added Date/Time text box and label. To do so,enclose both with a selection boundary created by dragging the mouse pointer acrossthe text boxes from the upper-left to the lower-right corner. Press Delete. (You need theDate/Time text box only in the Form Header section for this form.)
Accepting or Declining Control Error CorrectionAfter you add a text box control to the form header section, Access 2003’s new control errorcorrection feature becomes evident in Form Design view. The Human Resources ActionEntry label sports a green flag in its upper left corner. When you select a control with anerror flag, the error checking smart tag icon—a diamond-shaped sign with an exclamationpoint—appears to the right of the control.
When you pass the mouse pointer over the icon, an error message screen tip describing theproblem appears—in this case: “This is a new label and is not associated with a control.”Clicking the icon’s arrow opens the following list (see Figure 15.11):
■ Error description—New Unassociated Label for this example.
15
N O T EWhen you return to Design view, the Human Resources Action Entry label you added tothe form header has an error correction flag. An error correction flag is a small green tri-angle in the top left corner of the control. The “Accepting or Declining Control ErrorCorrection” section, which follows shortly, describes dealing with error correction onforms.
20 0789729520 CH15 8/22/03 2:29 PM Page 587
-
588 Chapter 15 Designing Custom Multitable Forms
■ Corrective action(s)—Associate Label with Control for this example, which opens a list oftext box(es) in the section to which the label can be associated.
■ Help on This Item opens a Microsoft Access Help window with the topic relating tothe error.
■ Ignore Error removes the flag from the selected control.
■ Error Checking Options lets you specify the errors to be flagged or turn off errorchecking (see Figure 15.12). Clearing the New Unassociated Labels check box andclicking Apply removes the flag from the selected control. Clicking OK with a checkbox cleared prevents further error checking for the selection.
15
Figure 15.11When you add anunbound label controlthat’s not associatedwith a text box,Access 2003 flags thecontrol for error cor-rection and offersthese selections toignore or correct thepurported error.
Figure 15.12The error checkingOptions dialog letsyou specify the typesof errors to beflagged by this newfeature.
Adding new unassociated labels is a common task, so removing this error check is a goodform and report design practice. Changes you make in the error checking Options dialogapply to all databases.
20 0789729520 CH15 8/22/03 2:29 PM Page 588
-
589Using the Toolbox to Add Label and Text Controls
Changing the Default View and Obtaining Help for PropertiesA form that fills Access’s Design window might not necessarily fill the window in Run mode.Run mode might allow the beginning of a second copy of the form to appear. A second copyappears if the Default View property has a value of Continuous Forms. Forms have the fol-lowing five Default View property values from which you can choose:
■ Single Form displays one record at a time in one form.
■ Continuous Forms displays multiple records, each record having a copy of the form’sDetail section. You can use the vertical scroll bar or the record selection buttons toselect which record to display. Continuous Forms view is the default value for subformscreated by the Form Wizard.
■ Datasheet displays the form fields arranged in rows and columns.
■ PivotTable displays an empty PivotTable design form, unless you’ve previously designedthe PivotTable.
■ PivotChart displays an empty PivotChart design form, unless you’ve previously designedthe PivotChart.
15
N O T EPivotTable and PivotChart views of the data source for a form seldom are useful. Theseviews require aggregate values, which are uncommon except in decision-support forms.Rather than use a PivotTable or PivotChart view of the data, add these controls to a form.Chapter 18 describes how to add PivotTable and PivotChart controls to forms.
To change the form’s Default View property, do the following:
1. Click the View button on the toolbar to return to Form Design view, if necessary.
2. Press Ctrl+R or choose Edit, Select Form.
3. Click the Properties button if the Properties window isn’t visible. Click the Format tab.
4. Click the Default View property and open the list.
5. Select the value you want for this property for the current form. For this exercise,select Single Form (the default) from the list.
6. While Default view is selected, press F1 to open the Help window for the Default Viewproperty. This Help window also explains how the Default View and Views Allowedproperties relate to each another.
N O T EThe vertical scroll bar disappears from the form in Run mode if a single form fits withinits multiple document interface (MDI) child window.
You can verify your changes, if any, to the Default View property by clicking the View but-ton to review the form’s appearance.
20 0789729520 CH15 8/22/03 2:29 PM Page 589
-
590 Chapter 15 Designing Custom Multitable Forms
Adding Option Groups with the WizardOption buttons, toggle buttons, and check boxes ordinarily return only Yes/No (–1/0 orTrue/False) values when used by themselves on a form. These three controls also can returnNull values if you change the TripleState property value to Yes. Individual bound optionbutton controls are limited to providing values to Yes/No fields of a table or query. Whenyou place any of these controls within an option group, however, the buttons or check boxescan return a number you specify for the value of the control’s Option Value property.
The capability to assign numbers to the Option Value property lets you use one of the pre-ceding three controls inside an option group frame for assigning values to the HRRatingfield of the HRActions table. Option buttons are most commonly used in Windows applica-tions to select one value from a limited number of values.
The Option Group Wizard is one of three Control Wizards that take you step-by-stepthrough the creation of complex controls. To create an option group for the HRRating fieldof the HRActions table with the Option Group Wizard, follow these steps:
1. Click the Control Wizards tool to turn on the wizards if the toggle button isn’t On (thedefault value).
15
N O T EAccess’s toggled Toolbox (and toolbar) buttons indicate the On (True) state by a borderwith a colored background under Windows XP or a white background under Windows2000. This differs from toggle buttons on forms, which use a very light gray backgroundand a sunken effect to indicate the On (pressed) state. Background colors differ if you’veapplied a Windows XP desktop theme.
2. Click the Option Group tool, position the pointer where you want the upper-left cor-ner of the option group, and click the mouse button to display the first dialog of theOption Group Wizard.
3. For this example, type five of the nine ratings in the Label Names datasheet (pressingTab, not Enter): Excellent, Good, Acceptable, Fair, and Poor (see Figure 15.13).Click Next.
Figure 15.13Type the caption foreach option button ofthe option group inthe first dialog of theOption Group Wizard.
20 0789729520 CH15 8/22/03 2:29 PM Page 590
-
591Adding Option Groups with the Wizard
4. The second dialog lets you set an optional default value for the option group. Select theoption named Yes, the Default Choice Is, and open the drop-down list. Select Good, asshown in Figure 15.14, and click Next. If you need to, you can return to any previousstep by clicking Back one or more times.
15
T I PYou can specify accelerator keys in the captions of your option buttons by placing anampersand (&) before the letter to be used as an accelerator key. Thereafter, pressing Altin combination with that letter key selects the option when your form is in Run mode. Toinclude an ampersand in your caption, type &&.
Figure 15.14Select a default valuein the second OptionGroup Wizard dialog.
5. The third dialog of the Option Group Wizard provides for the assignment of optionvalues to each option button of the group. The default value is the numbered sequenceof the buttons. Type 9, 7, 5, 3, and 1 in the five text boxes, as illustrated in Figure 15.15, and click Next.
Figure 15.15Assign a numericvalue to each optionbutton in the group.In Form view, clickingan option buttonassigns its value tothe option frame.
20 0789729520 CH15 8/22/03 2:29 PM Page 591
-
592 Chapter 15 Designing Custom Multitable Forms
6. The fourth Wizard dialog lets you bind the option group to a field of a table or a col-umn of a query that you specified as the Record Source property value of the boundform. Select the HRRating column of the qryHRActions query to which your form isbound (see Figure 15.16). Click Next.
15
N O T EThe domain integrity rule for the HRRating field provides for nine different ratings. Nineoption buttons, however, occupy too much space on a form, so this example uses onlyfive of the nine ratings. (Only 5 of the 9 options are included here for the sake of simplic-ity. In the real world, you wouldn’t just eliminate options because there are too many.)
Figure 15.16Bind the option groupvalue.
7. The fifth dialog lets you determine the style of the option group, as well as the type ofcontrols (option buttons, check boxes, or toggle buttons) to add to the option group.You can preview the appearance of your option group and button style choices in theSample pane. For this example, select Option Buttons and Sunken (see Figure 15.17).The sunken effect matches the default effect applied to text boxes.
Figure 15.17The fifth Wizard dia-log lets you choosethe option frame’scontrol type andappearance.
20 0789729520 CH15 8/22/03 2:29 PM Page 592
-
593Adding Option Groups with the Wizard
8. The last dialog provides a text box for entering the Caption property value of the labelfor the option group. Type Rating, as shown in Figure 15.18, and click Finish to let theWizard complete its work.
15
N O T ECheck boxes are an inappropriate choice for controls in an option group. Windows pro-gramming standards reserve multiple check boxes for situations in which more than oneoption choice is permissible.
The sunken and raised styles of option groups, option buttons, and check boxes areapplicable only to control objects on forms or option groups with a Back Color propertyother than white.
Figure 15.18Add the caption forthe option group inthe last Wizard dialog.
9. Open the Properties dialog for the option frame, and assign the frame a name,fraRating for this example. Figure 15.19 shows the completed Rating option group andits properties window in Form Design view.
Figure 15.19The Properties dialogfor the fraRatingoption frame displaysthe property valuesassigned by theWizard.
20 0789729520 CH15 8/22/03 2:29 PM Page 593
-
594 Chapter 15 Designing Custom Multitable Forms
➔ For more information on Access and VBA naming conventions, see “Typograhpic and NamingConventions Used for VBA,” p. 1152.
To test your new bound option group, select the Text Box tool and drag the HRRating fieldfrom the field list to the form to add a text box that’s bound to the HRRating column.Figure 15.20 shows the option group in Form view with the Bold attribute applied to theoption group label and the Rating text box added. Click the option buttons to display therating value in the text box. Although your entry on the form tentatively updates the valueonscreen, the value in the table doesn’t change until you move the record pointer or changethe view of the form. Press Ctrl+S to save your form.
15
T I PName the controls you add to identify their use, rather than accepting Access defaultvalue for the Name property. This book uses object-naming conventions that consist of athree-letter, lowercase abbreviation of the object type—fra for frames, txt for text boxes,frm for forms, and the like—followed by a descriptive name for the control. Using a con-sistent object naming convention makes it much easier to write (and later interpret) VBAcode for automating your application.
Access 2000 added the capability to change property values in Form view. However, youcan change the Name property value of an object only in Form Design view.
Figure 15.20Clicking an optionbutton displays itsvalue in the HRRatingtext box and makes atentative change tothe HRRating field ofthe current record ofthe HRActions table.
Changing One Control Type to AnotherAccess lets you “morph” a control of one type to become a control of a compatible type.You can change an option button to a check box, for example, or you can change a togglebutton to an option button. You can’t, however, change a text box to an object frame orother control with a different field data type. To change a control to a different type, followthese steps:
20 0789729520 CH15 8/22/03 2:29 PM Page 594
-
595Using the Clipboard to Copy Controls to Another Form
1. In the form’s Design view, select the control whose type you want to change.
2. Choose Format, Change To to see a submenu of form control types. Only the submenuchoices for control types that are compatible with the selected control are enabled.
3. Select the control type you want from the submenu. Access changes the control type.
Using the Clipboard to Copy Controls toAnother Form
Access’s capability of copying controls and their properties to the Windows Clipboard letsyou create controls on one form and copy them to another. You can copy the controls in theheader of a previously designed form to a new form and edit the content as necessary. Theform that contains the controls to be copied need not be in the same database as the destina-tion form in which the copy is pasted. This feature lets you create a library of standard con-trols in a dedicated form that is used only for holding standard controls. If your libraryincludes bound controls, you can copy them to the form, and then change the field or col-umn to which they’re bound.
The Date/Time calculated text box is a candidate to add to Chapter 14’s frmHRActionsform. You might want to add a Time/Date text box to the Form Header or Detail section ofall your transaction forms. To add the Date/Time control to the frmHRActions form,assuming both forms are in the same database, do the following:
1. With the frmHRActionEntry form open, click the Design View button, and select theDate/Time control and its label by clicking the text box.
2. Press Ctrl+C to copy the selected control(s) to the Clipboard.
3. Press Alt+W, 1 and open the frmHRActions form from the Database window in Designview.
4. Click the Detail section selection bar, and press Ctrl+V. A copy of the control appearsin the upper-left corner of the Detail section.
5. Position the mouse pointer over the copied text box so that the pointer becomes a handsymbol.
6. Hold down the mouse button and drag the text box and its label to a position to theright of the Title label and text box.
7. Click Form view to display the modified frmHRActions form (see Figure 15.21).
8. Return to Form Design view, click the Save button to save your changes, and close thefrmHRActions form.
If you receive an error message when the focus moves to controls you’ve copied to another form,see “Error Messages on Copied Controls” in “Troubleshooting” near the end of this chapter.
15
20 0789729520 CH15 8/22/03 2:29 PM Page 595
-
596 Chapter 15 Designing Custom Multitable Forms
Adding Combo and List BoxesCombo and list boxes both serve the same basic purpose by letting you pick a value from alist, rather than type the value in a text box. These two kinds of lists are especially usefulwhen you need to enter a code that represents the name of a person, firm, or product. Youdon’t need to refer to a paper list of the codes and names to make the entry. The followinglist describes the differences between combo and list boxes:
■ Combo boxes consume less space than list boxes in the form, but you must open thesecontrols to select a value. You can allow the user to enter a value in the text box elementof the drop-down combo list or limit the selection to just the members in the drop-down list. If you limit the choice to members of the drop-down list (sometimes called apick list), the user can still use the text box to type the beginning of the list value—Access searches for a matching entry. This feature reduces the time needed to locate achoice in a long list.
■ List boxes don’t need to be opened to display their content; the portion of the list thatfits within the size of the list box you assign is visible at all times. Your choice is limitedto values included in the list.
In most cases, you bind the combo or list box to a field so that the choice updates the valueof this field. Two-column controls often are the most common. The first column containsthe code that updates the value of bound field, and the second column contains the nameassociated with the code. A multiple-column list is most useful when assigning supervisorand manager employee ID numbers to the InitiatedBy and ApprovedBy fields in thefrmHRActionEntry form, for example.
Using the Combo Box WizardDesigning combo boxes is a more complex process than creating an option group, so you’relikely to use the Combo Box Wizard for every combo box you add to forms. Follow thesesteps to use the Combo Box Wizard to create the cboInitiatedBy drop-down list that letsyou select from a list of Northwind Traders’ employees:
15
Figure 15.21Copying a previouslyformatted control andits label from oneform to another savesdesign time.
20 0789729520 CH15 8/22/03 2:29 PM Page 596
-
597Adding Combo and List Boxes
1. Open the frmHRActionEntry form (that you created and saved earlier in this chapter)from the Database window in Form Design view if it isn’t presently open.
2. Click the Control Wizards button, if necessary, to turn on the wizards.
3. Click the Combo Box tool in the Toolbox. The mouse pointer turns into a combo boxsymbol while on the active surface of the form.
4. Click the Field List button to display the Field List.
5. Drag the InitiatedBy field to a position at the top and rightmost edge of the form’sDetail section, opposite the EmployeeID field (look ahead to Figure 15.26). The firstCombo Box Wizard dialog opens.
6. You want the combo box to look up values in the Employees table, so accept the defaultoption (see Figure 15.22). Your selection specifies Table/Query as the value of the RowSource Type property of the combo box. Click Next.
15
Figure 15.22The first Combo BoxWizard dialog lets youselect the type ofcombo box to create.This example uses alookup-type combo box.
7. In the second Wizard dialog, select Employees from the list of tables (see Figure 15.23), and click Next.
Figure 15.23Select the table orquery to provide thelist items of thecombo box in theWizard’s second dia-log. Use a base table,Employees for thisexample, to assurethat the list doesn’tcontain multipleentries for a singlelookup value.
20 0789729520 CH15 8/22/03 2:29 PM Page 597
-
598 Chapter 15 Designing Custom Multitable Forms
8. For this example, the combo box needs the EmployeeID and LastName fields of theEmployees table. EmployeeID is the field that provides the value to the bound columnof the query, and your combo box displays the LastName field. EmployeeID is selectedin the Available Fields list by default, so click the > button to move EmployeeID to theSelected Fields list. LastName is then selected automatically, so click the > button againto move LastName to the Selected Fields list. Your Combo Box Wizard dialog appearsas shown in Figure 15.24. This selection generates the Jet SQL SELECT query that servesas the value of the combo box’s Row Source property and populates its list. Click Next.
15
Figure 15.24In the third Wizarddialog, add the boundcolumn and one ormore additionalcolumns to display inthe combo box list.
9. Access 2003 adds a new sorting dialog to the Combo Box Wizard. To sort the list bylast name, open the first list and select the LastName field (see Figure 15.25). Selectinga sort on one or more fields adds an ORDER BY clause to the combo box’s SELECT query.
10. The fifth dialog displays the list items for the combo box. Access has successfully deter-mined that the EmployeeID field is the key field of the Employees table and hasassumed (correctly) that the EmployeeID field binds the combo box.
T I PIf two or more employees have the same last name, add the FirstName field to thecombo list. Unlike conventional combo and list boxes, Access controls can display multiple columns.
N O T EThe Hide Key Column check box is selected by default; this option causes Access to hidethe bound column of the combo box. You’ve selected two columns for the combo box,but only one column (the LastName field) displays in the combo box’s list. TheEmployeeID column is hidden and used only to supply the data value for the InitiatedByfield.
20 0789729520 CH15 8/22/03 2:29 PM Page 598
-
599Adding Combo and List Boxes
11. Resize the LastName column by dragging the right edge of the column to the left—youwant the column wide enough to display everyone’s last name but not any wider thanabsolutely necessary (see Figure 15.26). Click Next.
15
Figure 15.25In the new Wizardsorting dialog, selectthe field(s) on whichto apply an ascendingor descending sort.Clicking an Ascendingbutton toggles anDescending orAscending sort.
Figure 15.26The Wizard queriesthe combo box’s datasource (theEmployees table) anddisplays the control’slist items. Double-clickthe right edge of thelist to size the list’swidth to fit the listitems.
12. Your combo box updates the InitiatedBy field the EmployeeID value corresponding tothe name you select. You previously specified that the Control Source property is theInitiatedBy column when you dragged the field symbol to the form in step 5. TheCombo Box Wizard uses your previous selection as the default value of the ControlSource property (see Figure 15.27), so accept the default by clicking the Next button todisplay the sixth and final dialog.
N O T EResizing the list width doesn’t accomplish its objective in Access 2003 or the previous twoversions. The Wizard adds a combo box of the size you created when dragging the toolon the form, regardless of the width you specify at this point.
20 0789729520 CH15 8/22/03 2:29 PM Page 599
-
600 Chapter 15 Designing Custom Multitable Forms
13. The last dialog lets you edit the label associated with the combo box (see Figure 15.28).Type Initiated by: and click Finish to add the combo box to your form.
15
Figure 15.27The fifth Wizard dia-log specifies the col-umn of the query tobe updated by thecombo box selection.
Figure 15.28Type the label captionfor the combo box inthe sixth and lastWizard dialog.
14. Apply the bold attribute to the combo box label, and adjust the width and position ofthe label. Open the Properties window for the combo box, and change its name tocboInitiatedBy. Figure 15.29 shows the new combo box in Form Design view.
N O T EThe Row Source property is the SQL SELECT statement that fills the combo box’s list.Specifying a Column Width value of 0 hides the first column. The Description property ofthe EmployeeID field provides the default Status Bar Text property value.
20 0789729520 CH15 8/22/03 2:29 PM Page 600
-
601Adding Combo and List Boxes
15. Change to Form view to test your combo box. Change the Initiated by value to anotherperson, and then use the navigation buttons to move the record pointer and make thechange permanent. Return to the original record, and verify that the combo box isbound to the InitiatedBy field (see Figure 15.30).
15
Figure 15.29The Combo BoxWizard sets the prop-erty values for thecombo box.
Figure 15.30The combo box inForm view displays alist with the defaultmaximum of eightitems. You canchange the depth ofthe list by specifying adifferent value for theList Rows property.
Jet SQLThe Jet SQL statement generated by the Combo Box Wizard for cboInitiatedBy is
SELECT Employees.EmployeeID, Employees.LastName FROM Employees
ORDER BY [LastName];
T I PIf you don’t use the Wizard to generate the combo box, you can select an existing tableor query to serve as the Row Source for the combo box.
20 0789729520 CH15 8/22/03 2:29 PM Page 601
-
602 Chapter 15 Designing Custom Multitable Forms
Using the Query Builder to Populate a Combo BoxIf the Row Source Type property for a combo box is Table/Query, you can substitute a cus-tom SQL statement for a named table or query as the value of the Row Source property.For either tables or queries, you can choose only the fields or columns you want for the textbox, eliminating the need to hide columns. In addition, you can specify a sort order for thelist element of your combo box and specify criteria to limit the list.
To invoke Access’s Query Builder and create an SQL statement for populating a manuallyadded Approved by combo box, follow these steps:
1. Return to or open frmHRActionEntry in Design view, and click to disable the Toolbox’sControl Wizards button to add the combo box manually. Click the Field List button, ifnecessary, to display the field list.
2. Click the Combo Box button in the Toolbox, and then drag the ApprovedBy field toadd a new combo box under the Initiated By combo box you added in the precedingsection. Select the new control and open the Properties window if necessary.
3. Select the Row Source property, and click the Build button to launch the QueryBuilder. The Query Builder window is identical in most respects to the Query Designwindow, but its title and behavior differ.
4. Add the Employees table to the query, and then close the Show Table dialog. Drag theEmployeeID, LastName, and Title fields to the Query Design grid.
5. You want an ascending sort on the LastName field, so select Ascending in the Sortcheck box. Only presidents, vice-presidents, managers, and supervisors can approve HRactions, so type Like *President* in the first Criteria row of the grid’s Title column,Like *Manager* in the second, and Like *Supervisor* in the third. Access adds thequotation marks surrounding the Like argument for you. Clear the Show check box ofthe Title column. Your query design appears as shown in Figure 15.31.
15
Figure 15.31This query design lim-its approval toemployees whosetitles includePresident, Manager,or Supervisor.
20 0789729520 CH15 8/22/03 2:29 PM Page 602
-
603Adding Combo and List Boxes
6. Close the Query Builder. The message box shown in Figure 15.32 appears to confirmyour change to the Row Source property value, instead of asking if you want to saveyour query. Click Yes and the SQL statement derived from the graphical Query Designgrid becomes the value of the Row Source property.
15
T I PTest the results of your query by clicking the Run button on the toolbar. Access executesthe query and displays a Datasheet view of the query’s results. For this example, only Mr.Buchanan and Dr. Fuller meet the criteria.
Figure 15.32This query designsupplies the corre-sponding Jet SQLstatement as thevalue of the combobox’s Row Sourceproperty.
7. In the combo box’s Properties window, change the name of the combo box tocboApprovedBy. Change the Column Count property value to 2 and type 0.2;0.8 inthe Column Widths text box. You specify column widths in inches, separated by semi-colons, Access adds the units—double quotes (“) for inches—to the widths. (Metrifiedusers specify column widths in cm.) Finally, change the Limit to List value to Yes.
T I PYou can display only the LastName field in the combo box, making the combo box simi-lar in appearance to that for the InitiatedBy field, by setting the first Column Width valueto 0.
8. Change the label caption to Approved by: and apply the Bold attribute.
9. Switch to Form view to test the effect of adding the sort (the ORDER BY clause) and cri-teria (the WHERE clause) to the query (see Figure 15.33). Press Ctrl+S to save your formchanges.
Jet SQLThe Jet SQL statement generated by the Query Builder is
SELECT Employees.EmployeeID, Employees.LastName FROM Employees WHERE (((Employees.Title) Like “*President*”)) OR
(Employees.Title) Like “*Manager*”) OR (Employees.Title) Like “*Supervisor*”))
ORDER BY Employees.LastName;
20 0789729520 CH15 8/22/03 2:29 PM Page 603
-
604 Chapter 15 Designing Custom Multitable Forms
Jet SQL uses the DOS and UNIX * and ? wildcards for all characters and a single character, respectively. T-SQLrequires the ANSI SQL wildcards % and _, and surrounds character strings with a single-quote rather than dou-ble-quotes. The table name prefixes aren’t needed, and the parentheses in the WHERE clause are superfluous.
15
Figure 15.33The combo box listcontains items foremployees whosetitles comply with theLike criteria.
T-SQLThe simplified T-SQL equivalent of the preceding Jet SQL statement for ADP is
SELECT EmployeeID, LastName FROM dbo.Employees WHERE Title LIKE ‘%President%’ OR
Title LIKE ‘%Manager%’ OR Title LIKE ‘%Supervisor%’
ORDER BY LastName
The dbo. prefix—called the schema component of the table name—in the preceding statement is optional, butis a common practice in T-SQL statements.
It’s a more common practice for ADP to use SQL Server 2000 views, stored procedures, or table-returningfunctions to provide the Row Source for forms, combo boxes, and list boxes.
Creating a Combo Box with a List of Static ValuesAnother application for list boxes and combo boxes is picking values from a static list ofoptions that you create. A drop-down list to choose a Rating value saves space in a formcompared with the equivalent control created with option buttons within an option group.As you design more complex forms, you find that display “real estate” becomes increasinglyvaluable.
The option group you added to the frmHRActionEntry form provides a choice of only 5 ofthe possible 10 ratings. To add a drop-down list with the Combo Box Wizard to allow entryof all possible values, do the following:
20 0789729520 CH15 8/22/03 2:29 PM Page 604
-
605Adding Combo and List Boxes
1. Change to Form Design view, and click the Control Wizards button in the Toolbox toenable the Combo Box Wizard.
2. Open the Field List window, and then click the Combo Box tool in the Toolbox. Dragthe HRRating field symbol to a position underneath the cboApprovedBy combo boxyou added previously.
3. In the first Wizard dialog, select the I Will Type in the Values That I Want option(refer to Figure 15.22), and then click Next to open the second dialog.
4. The Rating combo box requires two columns: The first column contains the allowablevalues of HRRating, 0 through 9, and the second column contains the correspondingdescription of each rating code. Type 2 as the number of columns.
5. Access assigns value-list Row Source property values in column-row sequence; youenter each of the values for the columns in the first row and then do the same for theremaining rows. Type 9 Excellent, 8 Very Good, 7 Good, 6 Average, 5 Acceptable,4 Marginal, 3 Fair, 2 Sub-par, 1 Poor, 0 Terminated (use the Tab key and don’t typethe commas).
6. Set the widths of the columns you want by dragging the edge of each column headerbutton to the left, as shown in Figure 15.34. If you don’t want the rating number toappear, drag the left edge of column 1 fully to the left to reduce its width to 0. Whenyou’ve adjusted the column widths, click Next to open the third dialog.
15
Figure 15.34Type the values forthe two columns inthe list, and thenadjust the columnwidths to suit the list’scontents.
7. Select Col1, the HRRating code, as the bound column for your value list—that is, thecolumn containing the value you want to store or use later (see Figure 15.35); this col-umn must contain unique values. Click Next to open the fourth dialog.
20 0789729520 CH15 8/22/03 2:29 PM Page 605
-
606 Chapter 15 Designing Custom Multitable Forms
8. Accept the default value (the HRRating column) in the fourth dialog, and click Next to open the final dialog of the Combo Box Wizard.
9. Type Rating: as the label for the new combo box control, apply the Bold attribute tothe label, and then click Finish to complete the combo box specification and return toForm Design view.
10. Open the Properties window for the combo box, change the Name to cboRating, andthen click the Data tab in the Properties window. Set Limit to List to Yes to convert thedrop-down combo to a drop-down list. Quickly review the Row Source property.Notice that the Wizard has added semicolons between the row entries, and quotationmarks to surround the text values in the Row Source property. You use this formatwhen you enter list values manually.
11. Change to Form view. The open Rating static-value combo box and its Properties win-dow appear as shown in Figure 15.36.
15
Figure 15.35Select the column thatcontains the uniquevalue to identify therows of the list, inmost cases, Col1.
Figure 15.36The value-list versionof the cboRatingcombo box closelyresembles thecboApprovedBycombo box.
20 0789729520 CH15 8/22/03 2:29 PM Page 606
-
607Adding Combo and List Boxes
Another opportunity to use a static-value combo box is as a substitute for the Type text box.Several kinds of performance reviews exist: Quarterly, Yearly, Bonus, Salary, Commission,and so on, each represented by an initial letter code.
15
T I PYou can improve the appearance of columns of labels and associated text, list, andcombo boxes by right-aligning the text of the labels and left-aligning the text of theboxes. Select all the labels in a column with the mouse, and click the Align Right buttonon the toolbar. Then select all the boxes and click the Align Left button.
Creating a Combo Box to Find Specific RecordsThe Combo Box Wizard includes a third type of combo list box that you can create—acombo list that locates a record on the form based on a value you select from the list. Youcan use this type of combo box, for example, to create a Find box on thefrmHRActionEntry form that contains a drop-down list of all last names from theEmployees table. Thus, you can quickly find HRActions records for employees.
To create a combo box that finds records on the form based on a value you select from adrop-down list, follow these steps:
1. Change to Design view, and click the Control Wizards button in the Toolbox, if neces-sary, to enable the Combo Box Wizard.
2. Click the Combo Box tool in the Toolbox, and then click and drag on the surface of theform’s Detail section to create the new combo box in a position underneath thecboRating combo box you created previously. Release the mouse, and the first ComboBox Wizard dialog appears. When you don’t drag a column name to the form, you cre-ate an unbound combo box.
3. Select the Find a Record on My Form Based on the Value I Selected in My ComboBox option, and click Next (refer to Figure 15.22).
4. In the second Wizard dialog, scroll the Available Fields list until the LastName field isvisible. Click to select this field, and then click the > button to move it to the SelectedFields list (see Figure 15.37). Click Next to open the third dialog.
T I PWhen creating a combo box to find records, select only one field. The combo box won’twork for finding records if you select more than one field for the combo box’s lists.
If the record source contains more than one person with the same last name, you needto add a calculated FullName query column to use the find-record combo box version.For this example the expression to create a FullName query column is FullName:[LastName] & “, “ & [FirstName].
20 0789729520 CH15 8/22/03 2:29 PM Page 607
-
608 Chapter 15 Designing Custom Multitable Forms
5. The Combo Box Wizard now displays a list of the field values from the column you justselected. Double-click the right edge of the LastName column to get the best column-width fit for the data values in the column, and then click Next to go to the fourth andfinal step of the Wizard.
6. Type Find: as the label for the new combo box, and then click Finish to complete thenew combo box control. After applying the bold attribute to the label and adjusting itssize, your form appears as shown in Figure 15.38.
15
Figure 15.37Select the name ofthe field to search inthe Available Fieldslist, and click > to addthe entry to theSelected Fields list.
Figure 15.38The record-findingversion of the combobox uses an eventprocedure to movethe record pointer tothe first record match-ing the combo boxselection.
7. Click the Form View button on the toolbar to display the form. The open Find: combobox appears as shown in Figure 15.39.
8. Press Ctrl+S to save your work so far.
C A U T I O NDon’t change the name of the new combo box at this point. If you change the name atthis point, the Find combo box won’t work in Form view.
20 0789729520 CH15 8/22/03 2:29 PM Page 608
-
609Adding Combo and List Boxes
When you create this type of combo box, the Combo Box Wizard automatically creates aVBA event subprocedure for the After Update property of the combo box (refer to theProperty window in Figure 15.35). An event subprocedure is a VBA procedure that Accessexecutes automatically whenever a particular event occurs—in this case, updating the combobox. Chapter 27, “Learning Visual Basic for Applications,” describes how to write AccessVBA code and Chapter 28, “Handling Events with VBA 6.0” describes how to write event-handling subprocedures.
To view the event procedure code that the Wizard created for your new combo box, changeto Design view, open the Properties window for the Name: combo box, click the Events tabin the window, select the After Update property text box, and then click the Build button.Access opens the VBA Editor window shown in Figure 15.40. After you’ve looked at thecode, close the VBA Editor and return to Design view.
To use a combo box of this type, select a value from the list. As soon as you select the newvalue, Access updates the combo box’s text box, which then invokes the VBA code for theAfter Update event procedure. The VBA code in the After Update procedure finds the firstrecord in the form’s Recordset with a matching value and displays it. You can use this type ofcombo box only to find the first matching record in a Recordset.
15
Figure 15.39The combo box findsthe records for lastname Buchanan. Ifyou have more thanone record for anemployee, multipleinstances of theLastName valueappear in the list atthis point.
T I PAlways use unbound combo box controls for record selection. If you bind a record-selec-tion combo box to a field, the combo box updates field values with its value.
20 0789729520 CH15 8/22/03 2:29 PM Page 609
-
610 Chapter 15 Designing Custom Multitable Forms
Because the field on the form is based on the LastName column of the form’s underlyingquery, you see an entry in the list for every last name entry in the Recordset produced bythe qryHRActions query. If, for instance, more than one Personnel Action record exists forSteve Buchanan, Buchanan appears in the combo list as many times as there are records forhim. If an employee doesn’t have a record in the qryHRActions query result set, the namedoesn’t appear in the list. To display a unique list of all employee last names, change theRow Source property to obtain the LastName field values for the combo box list through anSQL statement based on a query from the Employees table.
To change the Row Source property, follow the procedure you learned in the “Using theQuery Builder to Populate a Combo Box” section, earlier in this chapter: Open theProperties window of the Name: combo box, click the Data tab, select the Row Source textbox, and then open the Query Builder. Change the query so that it uses the LastName fieldof the Employees table, add an ascending sort, as shown in Figure 15.41, and change theLimit to List property value to Yes.
15
Figure 15.40The Combo BoxWizard generates theCombo37_
AfterUpdate VBAsubprocedure to findthe record.
T I PIf you change the name of the combo box to comply with the naming convention men-tioned earlier, you must also change the name of the VBA procedure. For example,replace the two instances of Combo37 in the VBA code shown in Figure 15.40 withcboFind, close the VBA code editor, then change the Name property value of the combobox to cboFind, and finally set the After Update event’s value to [Event Procedure].
Name AutoCorrect, which is enabled by default in the General Page of the Options dia-log, doesn’t change the names of VBA event procedures to correspond to changes ofobject names, or vice-versa.
20 0789729520 CH15 8/22/03 2:29 PM Page 610
-
611Adding Combo and List Boxes
Using Bound Object FramesAccess OLE Object fields let you embed or create a link to graphic images, sound or videofiles, or any other type of object for which you have an OLE 2.0 server installed and regis-tered on your computer. OLE Object fields are unique to Access, and other applications(such as Visual Basic) can’t directly read the data the fields contain. Access adds a special“OLE wrapper” to the data that identifies the OLE 2.0 server used to create and display orplay the data.
The tab control that you add later in the chapter includes a bound object frame to display aphoto for each employee. To use a bound object frame, you must add a field of the OLEObject type to the Employees table, and then insert the images from the files into theEmployees table. The sections that follow describe how to add an OLE Object field to atable, insert objects into the field, and test displaying bitmap objects in a temporary boundobject frame.
15
Figure 15.41Changing the RowSource of the combobox to a queryagainst theEmployees table elim-inates duplicate itemsin the Find: combo box.
N O T EStoring images in OLE Object fields isn’t considered a good database design practice,especially if you expect to handle a large number of images. This isn’t an issue, however,with the nine Northwind employee photos that are used in the following example.
Adding an OLE Object Field to the Employees TableThe Employees table of early versions of Access used an OLE Object field to holdemployee photos, and the Employees form displayed the images in a bound object frame.Access 2002 changed the Photo field to a field of the Text data type, which contains thenames of individual bitmap files—EmpID1.bmp through EmpID9.bmp—stored in the…\Office10\Samples folder. The Employees form contains VBA code to display the appro-priate image in an image control.
20 0789729520 CH15 8/22/03 2:29 PM Page 611
-
612 Chapter 15 Designing Custom Multitable Forms
To add a new OLE Object field to the Employees table, do this:
1. Close the frmHRActionEntry form and any open queries against the Employees table.
2. In the Database window, create a backup copy of the Employees table by selecting it,pressing Ctrl+C, and then pressing Ctrl+V. Type a name for the backup, such asEmployees_Orig, in the Paste Table As dialog, and click OK.
3. Open the Employees table in Design view, and select the Notes field.
4. Press Insert to add a new field, type PhotoOLE as the field name, and set the Fielddata type to OLE Object.
5. Change to Datasheet view, and save your change to the table design.
Embedding or Linking Images in an OLE Object FieldEmbedding the object’s data is safer than creating an OLE link to the object’s source file,because someone might move the source files. Linking the source files doesn’t save space inthe database, because the OLE Object field stores the last version of the image, called itspresentation. Linking assures that modifications to the image’s source file appear when youdisplay the image in a bound object frame. This example uses embedded data from the ninesample EmpID?.bmp files, but the process is identical for any file type that has an associa-tion with an OLE 2.0 server.
To embed or link the sample bitmap files to the PhotoOLE field, do this:
1. With the Employees table open in Datasheet view, navigate to the PhotoOLE field ofthe first record.
2. Right-click the PhotoOLE cell and choose Insert Object to open a Microsoft Accessdialog with an Object Type list, which includes all OLE 2.0 servers registered by yourcomputer (see Figure 15.42).
3. Select the Create from File option, click Browse, and navigate to the \ProgramFiles\Microsoft Office\Office 11\Samples folder.
4. Double-click Empid1.bmp in the folder to add the file to the File: Bitmap Image textbox (see Figure 15.43). If you want to link, rather than embed, the data, click Linkbefore clicking OK.
15
N O T EMicrosoft’s objective in substituting linked .bmp files for embedded bitmaps isn’t clear.The reason might have been to make the Employees table compatible with SQL Server,which doesn’t support OLE Object fields. However, the Categories table has a Picture OLEObject field. Even less clear is the reason for using the .bmp format, which consumesmuch more storage space than a compressed image format, such as GraphicsInterchange Format (.gif) or Joint Photographic (Experts) Group (.jpg).
20 0789729520 CH15 8/22/03 2:29 PM Page 612
-
613Adding Combo and List Boxes
5. Move to each of the remaining eight records in succession, repeating steps 2, 3, and 4to add Empid2.bmp through Empid9.bmp to the PhotoOLE field.
6. After you’ve added all nine bitmaps, double-click one of the Bitmap Image cells to dis-play the image in Microsoft Paint (see Figure 15.44).
15
Figure 15.42Right-clicking an OLEObject field andchoosing Insert Objectopens a dialog with alist of registered OLE2.0 servers.
Figure 15.43Selecting the Createfrom File optionchanges the dialog toprovide a text box toenter the name of thefile to embed or link.
Figure 15.44Double-clicking a cellof an OLE Object fieldopens the object in itsOLE 2.0 server, in thiscase Microsoft Paint.
20 0789729520 CH15 8/22/03 2:29 PM Page 613
-
614 Chapter 15 Designing Custom Multitable Forms
Displaying OLE Object Bitmaps in a Bound Object FrameBound object frames display or play OLE objects in a form, and print bitmap and vector-based images in reports. To add a temporary bound object frame to the frmHRActionEntryform that displays the bitmap objects in the PhotoOLE field of the query, do the following:
1. Close the Employees table, if it’s open, and open qryHRActions in Query Design view.
2. Drag the PhotoOLE field from the Employees table to the empty column to the rightof the Notes column of the grid. Close and save your changes.
3. Open frmHRActionEntry in Form Design view, and display the Toolbox and Field List.
4. Click the Bound Object Frame control in the Toolbox, and drag the PhotoOLE fieldfrom the Field List near the upper right corner of the fraRatings option frame.
5. Adjust the size of the bound object frame to about 1.5×1.7 inches.
6. Change to Form view, and open the Properties window. The default Size Mode prop-erty of the control is Clip, so a cropped image of an employee photo opens in the frame(see Figure 15.45).
15
N O T EIf .bmp files are associated with another OLE 2.0 server on your computer, such asAdobe Photoshop, the associated server opens. Microsoft Paint is the default server for.bmp files, if another application hasn’t assumed this role.
Figure 15.45When you open abitmapped or otherimage in a boundobject frame, thedefault mode is Clip.Clip displays acropped version ofthe full-size image.
20 0789729520 CH15 8/22/03 2:29 PM Page 614
-
615Adding Combo and List Boxes
7. Change the Size Mode property value to Zoom, which sizes the image to fit within theframe but doesn’t change its aspect ratio—the ratio of width to height (see Figure15.46). Stretch mode expands both the width and height of the image to fit the frame,which can result in distortion of the image.
15
T I PIf the employee photo doesn’t appear in the bound object frame, close the form, saveyour changes, and reopen it in Form view.
Figure 15.46Change the SizeMode property valuefrom Clip to Zoom tofit the image withinthe frame withoutchanging the image’saspect ratio.
8. Double-click the image to edit the bitmap in situ with Windows Paint. Paint’s menu isgrafted to Access’s menu, the Pain