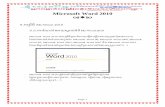DepositMO Microsoft Word Add-in – User Guide€¦ · Web viewTo do this, start up Microsoft Word...
Transcript of DepositMO Microsoft Word Add-in – User Guide€¦ · Web viewTo do this, start up Microsoft Word...

DepositMO Microsoft Word Add-in – User Guide
RequirementsTo use the DepositMO Microsoft Word Add-in you will need the following:
Microsoft Word 2010 A valid account on the SWORD2 endpoint server (e.g. an ePrints account)
Installing the add-inAfter downloading and extracting the add-in’s archive, double-click on the setup icon (setup.exe).
Figure 1: setup.exe icon
The wizard will launch, prompting you to download any necessary software from Microsoft that the add-in needs if it is unavailable (.NET Framework 4 and Office Tools).
Figure 2: Wizard launched
After checking these are available (and installing them if they are not), the setup will resume. You may get a Publisher cannot be verified warning:

DepositMO Microsoft Word Add-in – User Guide
Figure 3: Unverified publisher warning
You can continue the install by clicking Install if you trust the source (provider) of the add-in.
At this point, the add-in has now been installed.
Additional notesIf you get security warnings or unusual behaviour, it may be that your system has a policy marking downloaded files as untrusted. This can be resolved by right-clicking the add-in’s setup files, selecting Properties, and in the General tab, click Unblock. More details about this can be found on Microsoft’s website at http://support.microsoft.com/kb/883260.
| Installing the add-in 2

DepositMO Microsoft Word Add-in – User Guide
Using the add-inOnce the add-in has been installed, you should verify that it is available in your copy of Microsoft Word 2010. To do this, start up Microsoft Word 2010 and look for a new entry along the ribbon at the top of the screen.
Figure 4: DepositMO 2010 Word Add-in is visible at the end of the ribbon tabs
Clicking on the DepositMO tab will display the basic controls for the add-in. Show and Hide on the Repository control group will show and hide the main DepositMO control panel. These will by default appear at the right-hand side of the window.
Specifying an Endpoint in the Quick submission group, and clicking Submit will bring up a dialogue box prompting you for your username and password for that endpoint, and allow you to submit the current document to the repository.
Clicking About DepositMO 2010 in the About group will bring up basic information about the add-in.
Figure 5: DepositMO ribbon controls
| Installing the add-in 3

DepositMO Microsoft Word Add-in – User Guide
Submitting a documentLet’s walk through the deposition process with a new document. Enter some text on to the empty Microsoft Word document.
Figure 6: Creating a basic document
Before you can deposit this to the repository, you must first save it on to your computer.
| Installing the add-in 4

DepositMO Microsoft Word Add-in – User Guide
Figure 7: Saving the basic document
If you do not do this, then the add-in will prompt you to save it later before deposition can occur. Clicking Show in the Repository control group of the ribbon will bring up the main control panel for deposition.
Figure 8: Show the repository control panel
The main control panel can be seen now on the right of the window. This has a number of controls for accessing repositories.
| Installing the add-in 5

DepositMO Microsoft Word Add-in – User Guide
Figure 9: The repository control panel in the Microsoft Word window
The top section of the panel allows you to enter details of the target repository: your repository’s location (sometimes referred to as an endpoint), your username at that repository, and the password associated with that username.
Figure 10: Repository endpoint and user details
After entering these details, you can then submit the document to the repository by clicking the Submit button underneath.
Figure 11: Submit and update buttons
| Installing the add-in 6

DepositMO Microsoft Word Add-in – User Guide
The add-in will then send your document to the remote repository. The progress of the submission is then displayed in the Messages box at the bottom of the panel.
Figure 12: Add-in messages
If the submission was successful, then a message similar to the one above will be displayed. This indicates where a copy of our document resides (note that the original still exists where you saved it locally earlier). If it was not successful, then you should check the endpoint and your credentials (username and password), and additionally check the repository by visiting the area on that repository where you would usually manage your deposits.
Figure 13: Document location field
On a successful submission, the Document location field is automatically updated with the remote location of this document.
| Installing the add-in 7

DepositMO Microsoft Word Add-in – User Guide
Figure 14: Panel appearance after a successful deposition
If you look at the panel now our deposition has successfully completed, you can see that the Repository location remains unchanged, as does the Username and Password, but the Document location is now different, as explained above. The Messages can be reviewed by scrolling up the little text area.
You can review your recent submission to the remote repository by visiting it with your web browser.
Note that as our example document contained no information about the title or authors of the document, there is correspondingly little detail on the server
| Installing the add-in 8

DepositMO Microsoft Word Add-in – User Guide
Figure 15: Reviewing the submission in the remote repository
| Installing the add-in 9

DepositMO Microsoft Word Add-in – User Guide
Updating a documentIf you wish to add metadata to the document, so that the remote repository can use this, then this can be achieved by using the Microsoft Word Quick Parts. For example, you can add a title to the document:
Figure 16: Adding a title to the document
You can enter the document’s title here, and then format it as you wish.
| Installing the add-in 10

DepositMO Microsoft Word Add-in – User Guide
Figure 17: Entering the title text
Authors can be added in the same manner.
Figure 18: Adding an author to the document
A default author will be inserted.
| Installing the add-in 11

DepositMO Microsoft Word Add-in – User Guide
Figure 19: Default author
This can be modified as appropriate.
Figure 20: Modifying the default author
| Installing the add-in 12

DepositMO Microsoft Word Add-in – User Guide
If you now push the Update button in the panel on the right-hand side, the existing document will be updated in the repository. Revisiting the remote repository reveals the newly-added title.
Figure 21: Title visible in deposit list
Clicking on this deposit shows the other metadata you added.
Figure 22: All metadata visible in item view
| Installing the add-in 13

DepositMO Microsoft Word Add-in – User Guide
We can also add an abstract in the same way.
Figure 23: Adding an abstract
Updating the document again and re-checking the server interface shows now the abstract in place.
Figure 24: Abstract visible in item view
| Installing the add-in 14

DepositMO Microsoft Word Add-in – User Guide
Quick submissionIf you want to just pass something from Microsoft Word straight into the repository, then you can use the Quick submission section of the ribbon. Enter the appropriate endpoint (repository server location) in the box in the ribbon, and click Submit.
Figure 25: Quick submission ribbon group
A small dialogue box will pop up, prompting you for your credentials at that repository location.
Figure 26: Quick submission dialogue box
Clicking Submit will send the document off to the repository. Any messages will be visible in the Messages on the main group if you have this open at the time.
Figure 27: Successful quick submission
| Installing the add-in 15

DepositMO Microsoft Word Add-in – User Guide
Submitting to multiple repositoriesIt is possible to submit (but not update) to multiple repositories at once.
Figure 28: Creating a repository "collection"
By entering details into the Repository Control section of the panel, and clicking Add to repository collection, these details are added into tabs in the Repository Collection section to the panel. Once you have added one or more of these, you can click Submit to all and this will deposit the document into all of the repositories specified in the collection.
You can edit the location, username and password for individual repositories once you have added them to the group.
If you wish to remove a repository from the collection, select the tab corresponding to that repository and click Remove.
| Installing the add-in 16




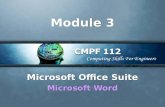






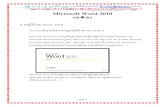



![Microsoft Word - ACTS220p Web viewto you by God by the mighty works and [the power of performing] wonders and](https://static.fdocuments.in/doc/165x107/5a8532c97f8b9afc5d8c3672/microsoft-word-acts220p-web-viewto-you-by-god-by-the-mighty-works-and-the-power.jpg)