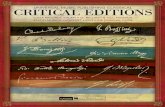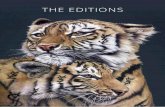Editions and Pricing - Web viewTo access the Desktop form the Start Screen, ... (Microsoft Word,...
Transcript of Editions and Pricing - Web viewTo access the Desktop form the Start Screen, ... (Microsoft Word,...

Navigating Windows 8
www.rclreads.org
Maplewood Library3025 Southlawn
DriveMaplewood, MN
55109651-704-6003
Mounds View Library2576 County Road
10
Mounds View, MN 55112
651-724-6004
New Brighton Library
400 10th Street NWNew Brighton, MN
55112
651-724-6002
North St. Paul Library
2300 North St. Paul Drive
North St. Paul, MN 55109
651-724-6005
Roseville Library

1998
2180 N. Hamline Avenue Roseville,
MN 55113651-724-6001
Shoreview Library
4570 N. Victoria Street
Shoreview, MN 55126
651-724-6006
White Bear Lake Library
4698 Clark AvenueWhite Bear Lake,
MN 55110651-724-6007
Introduction
An operating system (OS) manages all of the hardware and software on your computer. The OS is the master control and brain of your computer, and without it, you cannot perform basic tasks.
Windows 8 is the newest operating system (OS) for Microsoft. There have been several versions of Microsoft Windows, and a new OS is released every few years.
While previous versions of Windows were designed to run solely on desktop computers and laptops, Windows 8 was designed for tablets and touch-screen capability.
Windows 8.1 released in response to the many concerns users had over the new touch-screen friendly interface. The 8.1 version is more user-friendly for mouse and keyboard users.
Editions and Pricing
Windows 8 Standard: runs on desktop computers and laptops
Windows 8 RT: runs on tablets, and also includes Microsoft Suite applications (Word, PowerPoint, etc.) pre-installed on devices
1
2007
2009
200 2000
2001
2012012
199

Windows 8 Pro: runs on desktop computer and laptops, but designed for more advanced computer users or small businesses
You can purchase the Windows 8 software from a retail store (boxed version) or from the Microsoft website. Both options are $119.99.
Device Requirements for Windows 8If you plan on adding Windows 8 to your current device, you just need to make sure your computer meets the Windows 8 requirements:
1GHz (gigahertz) processor or faster. Your processor will either be 32 bits or 64 bits, and 64-bit processors will have stricter hardware requirements.
1GB (gigabyte) RAM (32-bit) or 2GB RAM (64-bit). 16GB available hard disk space (32-bit) or 20GB (64-bit). DirectX 9 graphics device with WDDM 1.0 or higher driver. A screen resolution of at least 1024x768 pixels.
To check your system requirements, visit the Control Panel of your current device, and click on the System and Security section. In system, you will see the information about your computer’s processor, RAM and more.
Helpful note: If you’re using a device that currently has Windows 7, your computer meets the Windows 8 requirements (Windows 7 and Windows 8 have the same requirements)
What’s New?
Start screen The Start screen (formerly known as the Start Menu) is the main interface of Windows 8, and is what you will see when you first turn on your mobile device. If you have installed Windows 8.1 Update 1, your computer will boot directly to the traditional desktop. You can go to the Start screen by pressing the Windows key on your keyboard or clicking on the Windows button in the lower left corner of your desktop.
2

Applications (apps)You’ll notice the different tiles on your Start screen – these tiles are applications or “Apps”. Apps are small programs on your computer designed to perform simple and specific tasks. Apps were designed to make your time on a mobile device (and now computer) easier and more efficient.
Apps allow you to customize your Start screen and personalize your computer. You can organize them in ways that make sense to you. Many Apps come pre-loaded with Windows 8 but you can download thousands using the Windows App Store
Charms BarThe settings for your computer and applications (connecting to wireless, using a printer, personalizing, etc.) will be found on the hidden toolbar called the Charms bar. You’ll find the charms bar on the right-hand side of your screen.
To access the Charms Bar: Mouse: Point at the top or bottom of the right cornersKeyboard: Press the Windows key + CTouchscreen: Slide your finger inward from the screen’s right edge
Search: The search charm will search and find anything on your computer. You can search within a specific app, or search the entire computer. For example, if you have the Mail app open, you can search for a specific message or folder within your email. If you open the charms bar from the Start screen, you can search your entire PC.
Share: The share charm allows you to share things with other people via the app you’re currently using, through synced social media/email accounts.
3

For example, if you’re reading a newspaper article online that you think a colleague would like to read, you can use the share charm to email the article to your colleague, without having to actually leave the page of the article.
Start: This charm allows you to toggle between the Start screen and the previously-viewed page (desktop, app or PC settings). The start charm works like the Windows key of your keyboard.
Devices: The device charm is for using any device that is connected to your computer. You will manage printing, importing and wireless devices through this charm.
Settings: This important charm allows you to manage the settings for the Start screen, desktop, or the app you currently have open.
Hot Corners (only available with a mouse)The top and bottom right-hand corners allow you to access the Charms bar
The bottom left-hand corner will allow you to switch between the Start Screen and the last App you opened from the Start Screen. By simply dragging your cursor over the bottom left-hand corner, a small tile with the Start Screen will appear. Clicking on the tile will bring you back to that window.
The top left-hand corner allows you to view what apps you currently have open, and to close out of those apps. By dragging your cursor over the top left-hand corner, a small tile of your current app will appear.
From that tile, if you drag straight down with your mouse, a larger box will appear with all the apps you currently have open.
4

You can close out of your running apps by simply clicking on the app you’d like to close, and dragging it off the sidebar and into the middle of your screen, and then pulling the box downwards. When the box flips over at the bottom, you’ll know the app has been closed.
Start Screen & AppsMoving and personalizing: You have control of what order and format your apps are displayed on the Start screen. To move an app to a different location, simply click on the app and drag it into the spot you’d like for it to be.
All apps: Only a handful of your installed apps will show on your Start screen, so to access all of your apps, click on the arrow near the bottom-left of your screen (you can get this arrow to appear by dragging your mouse near the bottom corners – or if you’re using a touchscreen, simply swipe upwards from the bottom of your start screen) and all of your apps will appear.
5
All apps button – which displays all of your installed apps

Pinning and Uninstalling Apps: If you’d like to pin an app to your Start screen or uninstall an app you’ve downloaded, right click on the specific app, and select your action on the bottom toolbar.
To pin an app to your Start screen, click Pin to Start. To uninstall an app, click Uninstall.
Downloading apps: All apps available can be downloaded from the Windows store (labeled just as Store in your apps). When you have the Store app open, you can use the search bar in the top-right of the screen to search with the name or keyword for an app you’re looking for, or you can browse the app categories within the Store.
6
All Apps screen
*Pin the app to the Start screen*Uninstall the app

When you find an app you want to download, click on the Install button inside the app description, and the app will show up in your all apps screen once it’s finished downloading.
DesktopFor those familiar with the past versions of Windows, you’ll be happy to hear the traditional desktop is still available on Windows 8. To access the Desktop form the Start Screen, click on the Desktop tile. After the Windows 8.1 Update 1, your computer should boot directly to your desktop. With a mobile device, the Start Screen boots first and you will need to click on the Desktop tile.
7
Search by name or keyword
Browse by
Install app to your computer
‘File Explorer’ folder, which holds all of your folders and documents.

It’s important to know the Desktop on Windows 8 is completely separate from the Start screen. If you’re on a webpage with the Internet Explorer app from your Start screen, your history/settings will not be connected or noted by the Internet Explorer from your Desktop.
Few things you should know where to find on the Desktop: Folders and Documents Control PanelDesktop Applications and Programs (Microsoft Word, PowerPoint, etc.)
Open and manage your folders and documents: By clicking on the File Explorer folder in the bottom-left of the Desktop screen (on the taskbar), you’ll have access to all of your folders of documents (including photos and downloads). Your folders will be displayed on the left-side of the folder. You can organize and manage these folders, as well as transfer documents from your computer to a removable device connected to the computer.
Control panel: Also inside the manila folder is the control panel. To access the control panel, first click on the Computer tab on the top-left of the folder, and then click Open Control Panel.
The Control Panel is the exact same as it was in previous versions of Windows.
8

Accessing Desktop Applications: To access any Microsoft Office application (if you have them installed) or other Desktop program, you can simply click on the specific icon displayed on the bottom taskbar. These applications can only be used while on the Desktop screen.
Summary
Windows 8 is a complex and brand new type of operating system, but once you’re familiar with the navigation of it, your time spent on the computer can be used in a much more efficient and entertaining way. Narrow your scope at the beginning and get comfortable with the few things that are most important to you. From there, Windows 8 will feel more intuitive to you and you’ll be able to start learning through your own discovery.
Resources for Help /Troubleshooting Attached handouts: Cheat Sheets (Touch, mouse, keyboard) Quick Guide to Start Screen, Apps and Charms Bar
Open labs (no appointment necessary) Roseville – Wednesdays 5-7; Thursdays 1-3 Maplewood – Mondays 3-5
9

Other ResourcesBooks: My Windows 8.1 Computer for Seniors (Michael Miller)Microsoft Windows 8.1 Simplified (Paul McFedries)Windows 8.1 Bible (Jim Boyce, Jeffrey R. Shapiro and Rob Tidrow)
Online: Youtube.com (search Windows 8 tutorials)Staples.com (Windows 8 Tour)Microsoft.com (Windows 8 Support)
In Person: The Microsoft Store (located in the MOA) offers support to anyone who’s recently purchased a Windows 8 device.
One-to-One Computer Help
Do you need extra help on the computer, tablet or other piece of technology? Are you searching for a job or working on a resume? Let us answer your questions about surfing the Internet, setting up an email account, or working with documents. Registration not required.
Mondays 3-5 Wednesdays 5-7Thursdays 1-3
10

RCL – Maplewood RCL – Roseville RCL – Roseville
One-to-One e-Reader Help
Have you purchased a new e-reader or tablet computer? Are you curious how to use your new device with the Library’s e-book services, Overdrive and 3M Cloud Library? Help is available for your questions. Bring your Nook, Kindle, iPad or other device for some hands-on instruction. Registration not required.
Tuesdays 2-4
RCL – Roseville
11