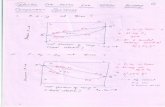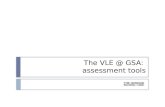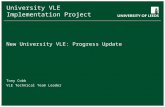Deployment of a learning design produced by Web Collage at a Moolde VLE
-
Upload
yannis -
Category
Technology
-
view
348 -
download
0
description
Transcript of Deployment of a learning design produced by Web Collage at a Moolde VLE

Deploying the Pyramid-based educational scenario in Moodle
using Glue!-PSYannis Dimitriadis
GSIC/EMIC research groupUniversity of Valladolid
November 30, 2011
The theory and practice of Design for Learning
OEB 2011 pre-conference workshop

Deploying in Glue!PS from Web Collage (1/4)
There are two designs configured in Web Collage to be deployed in Moodle
– User: educator– Design names: <...> - Version to
deploy with GluePS– Participants and tools already
selected from the VLE in Web Collage
2

Deploying in Glue!PS from Web Collage (2/4)
Click on “Deploy in Glue!PS” and a new Tab should be opened
– That’s Glue!PS (you can switch to English if you want)
Glue!PS is a different tool than Web Collage…– But when invoked from Web Collage, part of the data that Glue!PS
needs is automatically transferred from one tool to the other That’s why Glue!PS takes us straight to step 3 (Tools Types)
3

Deploying in Glue!PS from Web Collage (3/4) Glue!PS step 3 allows us to modify which tool
to use in each activity– In this case, you can skip this step and proceed to step 4
Click “Next” (bottom of the page)
Glue!PS step 4 allows us to indicate whether we want participants in an activity to “reuse” a tool (and its contents) that was used in a previous activity (see next slides)
4

Deploying in Glue!PS from Web Collage (4/4)
Reusing presentations by the whole class– According to the design, supergroups’ presentations should be
presented to the whole class– Locate “Presenting final results to the whole class” in the activity
tree and configure which “tools instances” to reuse (see how the configuration should look like)
5
You don’t need to modify anything else in this step Please, click the “Next” button

Glue!PS: Generating a course in Moodle(1/2)
Click “Generate Course” button and wait some minutes while
– Glue!PS contacts Glue! to request the creation and configuration of all the tools instances needed (8 Dabbleboard whiteboards, 6 Google Documents, 2 Google Presentations)
– Glue!PS generates a Moodle backup file with all the information required to be provided to Moodle to create the course
6

Glue!PS: Generating a course in Moodle (2/2)
Once the Moodle “Course” has been generated, download it to your computer
7

Access the course deployed in Moodle
1. Go to http://www.gsic.uva.es/glue/moodle/ and enter your login/password– Login: educator – Ask for the password!
2. Select course “OEB 2011- Course for testing” – This should be an empty course– Students have been previously enrolled to facilitate your work
There are already configured two courses with the designs of the hands on:OEB 2011 - LD A - Programming network software
OEB 2011 - LD B - Estimation and adaptive processing
8

Restore the generated “course” in Moodle (1/2)1. In the “Administration”
block, click on “Restore”2. Upload the file with the
“Course” generated by Glue!PS
3. “Restore” the “Course” of the uploaded file
9

Restore the generated “course” in Moodle (2/2)
1. Follow the steps shown by Moodle– … and when prompted about how to restore the course,
select Current course, deleting it first
– You don’t need to modify/configure anything else
10
2. And the new “course” is created in Moodle!!!
– Log out as “educator” and log in as one of the students (student_a11, student_a12, …) to “play” with the result
Ask for the passwords