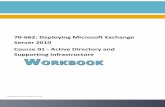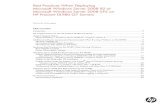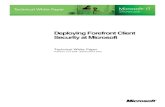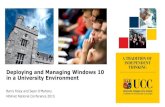Deploying Windows Mobile 6 with Windows Small Business Server 2008
Transcript of Deploying Windows Mobile 6 with Windows Small Business Server 2008

Deploying Windows Mobile® 6 with Windows® Small Business Server 2008
Microsoft® Corporation
Draft: October, 2008
Abstract
This document provides step-by-step instructions for deploying devices powered with
Windows Mobile® 6 in an IT infrastructure that is based on the Windows® Small Business
Server 2008 (Windows SBS 2008) server solution.

The information contained in this document represents the current view of Microsoft
Corporation on the issues discussed as of the date of publication. Because Microsoft
must respond to changing market conditions, it should not be interpreted to be a
commitment on the part of Microsoft, and Microsoft cannot guarantee the accuracy of any
information presented after the date of publication.
This White Paper is for informational purposes only. MICROSOFT MAKES NO
WARRANTIES, EXPRESS, IMPLIED OR STATUTORY, AS TO THE INFORMATION IN
THIS DOCUMENT.
Complying with all applicable copyright laws is the responsibility of the user. Without
limiting the rights under copyright, no part of this document may be reproduced, stored in
or introduced into a retrieval system, or transmitted in any form or by any means
(electronic, mechanical, photocopying, recording, or otherwise), or for any purpose,
without the express written permission of Microsoft Corporation.
Microsoft may have patents, patent applications, trademarks, copyrights, or other
intellectual property rights covering subject matter in this document. Except as expressly
provided in any written license agreement from Microsoft, the furnishing of this document
does not give you any license to these patents, trademarks, copyrights, or other
intellectual property.
Unless otherwise noted, the companies, organizations, products, domain names, e-mail
addresses, logos, people, places, and events depicted in examples herein are fictitious.
No association with any real company, organization, product, domain name, e-mail
address, logo, person, place, or event is intended or should be inferred.
© 2008 Microsoft Corporation. All rights reserved.
Microsoft, Outlook, PowerPoint, Windows, Windows Media, and Windows Mobile are
either registered trademarks or trademarks of Microsoft Corporation in the United States
and/or other countries.
UPnP is a certification mark of the UPnP Implementers Corporation.
All other trademarks are property of their respective owners.

Contents
Deploying Windows Mobile 6 with Windows Small Business Server 2008 ........................ 5
Windows Mobile 6 ............................................................................................................ 5
Windows Mobile 6.1 ......................................................................................................... 6
Before You Begin ............................................................................................................. 6
Skill Level .................................................................................................................. 6
Windows Mobile Requirements ................................................................................ 7
Server Requirements ................................................................................................ 7
Process Steps .................................................................................................................. 8
Step 1: Install ActiveSync 4.5 or WMDC 6.1 ................................................................... 8
Step 2: Enable Mobile Services for Users ....................................................................... 9
Step 3: Configure the Firewall and Web Services ......................................................... 12
Step 4: Install a Certificate ............................................................................................. 13
Choose the Type of Certificate ................................................................................... 13
Configure the Certificate............................................................................................. 14
Option A: Using a Self-Issued Certificate ............................................................... 15
Option B: Using a Third-party Certificate ................................................................ 16
Step 5: Configure Windows Small Business Server ...................................................... 18
Install the Exchange Server ActiveSync Web Administration Tool ............................ 18
Assign the certificate to the SBS Web Applications site ............................................ 18
Step 6: Configure Device Synchronization .................................................................... 19
Option A: Over-the-air Device Synchronization ...................................................... 19
Option B: Device Synchronization using ActiveSync 4.5 or WMDC ....................... 21
Device Synchronization Using ActiveSync ................................................................. 21
Device Synchronization Using WMDC ....................................................................... 24
Step 7: Test the Deployment ......................................................................................... 29
Test Over-the-Air Synchronization ............................................................................. 29
Test Direct Push ......................................................................................................... 30
Remote Management .................................................................................................... 30
Remote Device Wipe .................................................................................................. 30
Device Security Policies ............................................................................................. 31
Conclusion ..................................................................................................................... 32
Troubleshooting ............................................................................................................. 33
Installing ActiveSync on Client Computers ................................................................ 33
Configuring ActiveSync .............................................................................................. 33
Synchronizing the Mobile Device ............................................................................... 35
Some Users Cannot Synchronize ........................................................................... 35

No User Can Synchronize ...................................................................................... 36
Accessing the Exchange Server ActiveSync Web Administration Tool ..................... 38
Deploying Certificates ................................................................................................ 38
Obtaining a Certificate ............................................................................................ 38
Creating a Certificate Signing Request ................................................................... 39
Configuring the Device ............................................................................................... 39
Direct Push Messages ............................................................................................ 39
Device Policy .......................................................................................................... 39
Synchronizing ......................................................................................................... 40
Related Links ................................................................................................................. 40

5
Deploying Windows Mobile 6 with Windows Small Business Server 2008
Microsoft® Windows® Small Business Server 2008 (Windows SBS 2008) is a new server
operating system that provides small businesses with intuitive management of day-to-day
tasks, comprehensive network and data protection, simplified device setup, and rich
business productivity features—all within the high-performance Windows environment.
By deploying Windows Mobile 6 devices with Windows SBS 2008, you can offer your
highly-mobile employees (such as sales staff or field personnel) access to e-mail, contact
lists, calendars, and documents stored on the company Web site. You can also
administer mobile devices as if they were on the local network, installing certificates or
remotely wiping devices for security purposes. Windows SBS 2008 also includes the
functionality that provides a single, simple, consolidated, and secure entry point for your
mobile devices into the small business network.
Use the instructions outlined in this document to learn how to deploy Windows Mobile 6
devices within your Windows SBS 2008 environment.
Windows Mobile 6 Windows Mobile 6 is the successor to Windows Mobile 5.0. It provides new features and
tools to improve productivity, connectivity, and security. Some of the new features in
Windows Mobile 6 include:
The ability to view e-mails in their Rich Text formats, with access to live links to
Microsoft® Office SharePoint® or other Web sites.
Windows Live™ for Mobile, which provides access to a rich set of services like
Windows Live Messenger with the ability to hold concurrent chats with multiple
people, send image or data files, record or send voice notes.
The newest mobile versions of Microsoft Office, including Microsoft Office Outlook®,
Microsoft Office Excel® and Microsoft Office PowerPoint®.
A new and improved user interface.
Windows Mobile 6 delivers features such as:
Direct Push Technology: Items received on the Microsoft Exchange server, such as
new e-mail messages, calendar changes, contact changes, or task updates, are
immediately sent to a device that is running Windows Mobile 6. Direct Push

6
Technology uses an IP-based Internet connection and does not use Short Message
Service (SMS), a form of text messaging. SMS is used by the previous Always-up-to-
date (AUTD) synchronization process.
Wireless support for contact information: This feature enables over-the-air lookup
of global address list (GAL) information that is stored in Microsoft Exchange Server.
Remotely-enforced security policy: You can remotely manage and enforce
security settings on the mobile devices over-the-air.
Local device wipe: This feature resets the device after a specified number of
incorrect logon attempts.
Remote device wipe: This feature allows the administrator to remotely reset a
Windows Mobile 6 device.
Windows Mobile 6.1 Windows Mobile 6.1, a subsequent release to Windows Mobile 6, includes
enhancements that help make setting up your phone, text messaging, and checking e-
mail easier than ever. Windows Mobile 6.1 contains new time-saving features through
easier device navigation. Users can flag, delete or move groups of messages and keep
track of conversations through threaded text messaging. Windows Mobile 6.1 provides
business professionals increased security safeguards for their Windows Mobile with the
support for advanced mobile policies that help businesses manage and administer
security for phones.
Microsoft Exchange Server 2007 includes a new service called Autodiscover, which is
supported by Windows Mobile 6.1 devices. The Autodiscover service enables
administrators to configure these devices easily after a user signs in to their mailbox.
Before You Begin
Skill Level
The intended audience for this document is Windows Small Business Server
administrators. To complete the steps in this document, you should be familiar with
Windows Small Business Server and have a basic understanding of Windows Mobile.

7
Windows Mobile Requirements
In order to deploy a Windows Mobile 6 messaging solution within a Windows Small
Business Server 2008 environment, make sure your setup meets the necessary
requirements as shown in Table 1.
Table 1: Mobile Device Requirements
Requirement Description
Windows Mobile device A mobile device with Windows Mobile 6 or Windows Mobile
6.1
Wireless data
connectivity
The mobile device must have access to the Internet. Wireless
data connectivity can be provided through either of these
methods:
GPRS
Wi-Fi network access
Microsoft ActiveSync® 4.5
(for Windows XP)
Windows Mobile Device
Center 6.1 (for Windows
Vista)
ActiveSync or Windows Mobile Device Center (WMDC) is the
client-side tool required when a Windows Mobile device is
synchronized with the client computer or configured with the
Exchange Server on the network.
You can download ActiveSync 4.5 from the Microsoft Web
site (http://go.microsoft.com/?linkid=6257291).
WMDC is included in Windows Vista and is updated through
Windows Update. If the client computer does not have the
latest version of WMDC installed, you can download Windows
Mobile Device Center 6.1 (WMDC) from the Microsoft Web
site
(http://www.microsoft.com/windowsmobile/devicecenter.mspx)
Server Requirements
In addition to the Windows Mobile requirements above, make sure you have the following
server-side software.

8
Table 2: Server Requirements
Requirement Description
Windows Small Business Server 2008 A server installed with Windows SBS 2008.
Exchange Server ActiveSync Web
Administration tool
You can download the Exchange Server
ActiveSync Web Administration tool from the
Microsoft Web site
(http://go.microsoft.com/fwlink/?LinkId=75115).
A third-party trusted Certificate or a
Self-Issued certificate
A trusted certificate from a Certificate Authority
is required to validate the session between the
mailbox on Windows SBS 2008 and the
Windows Mobile device.
If a third-party trusted certificate is not
available, you can follow the steps provided
below to install the Windows SBS 2008 self-
issued certificate onto Windows Mobile
devices.
Process Steps To deploy a mobile device on your Windows SBS 2008 network, complete the following
steps:
Step 1: Install ActiveSync 4.5 or WMDC 6.1
Step 2: Enable mobile services for users
Step 3: Configure the firewall and Web services
Step 4: Install a certificate
Step 5: Configure Windows Small Business Server 2008
Step 6: Configure device synchronization
Step 7: Test the deployment
Step 1: Install ActiveSync 4.5 or WMDC 6.1 Windows Mobile device can be configured to synchronize over-the-air with an Exchange
Server on Windows Small Business Server 2008. This will require the device to be on a
data plan. The user must have the necessary information required to be able to configure
the device to connect to the Exchange Server. The device user must be provided with the
Exchange Server address, user name, password, and domain name. Configuration

9
instructions should be carried out after the server has been configured for Windows
Mobile device over-the-air access. These instructions are provided in Step 6: Configure
device synchronization.
Mobile devices can also be connected to a client computer to copy files, install
applications, and synchronize data directly with the computer. To exchange information
between the mobile device to a client computer, you must install ActiveSync 4.5 on
Windows XP client computers, or Windows Mobile Device Center (WMDC) for Windows
Vista client computers.
Manually install ActiveSync 4.5 or WMDC on client computers that will connect to a
Windows Mobile device. Copy the setup file to each client computer and run the setup
program.
Note
If you have not already downloaded the ActiveSync 4.5 setup file for Windows
XP computers, download it from the Microsoft Web site
(http://go.microsoft.com/?linkid=6257291).
Before you install ActiveSync 4.5 on any computer, ensure that the computer
meets the minimum system requirements for ActiveSync 4.5, which you can find
at the Microsoft Web site
(http://www.microsoft.com/windowsmobile/activesync/activesync45.mspx).
Note
If you have not already downloaded the Windows Mobile Device Center setup file
for Windows Vista, download it from the Microsoft Web site
(http://www.microsoft.com/windowsmobile/devicecenter.mspx). Before you install
Windows Mobile Device Center on any computer, ensure that the computer
meets the minimum system requirements for WMDC, which you can find at the
Microsoft Web site
Step 2: Enable Mobile Services for Users By default, new user accounts that are created in Windows SBS 2008 already have
mobile services like Outlook Web Access and Exchange ActiveSync enabled.
In case users are unable to access their Exchange mailbox from their Windows Mobile
device, you can use the following steps to confirm that OWA and Exchange ActiveSync
are enabled.

10
To ensure that Outlook Web Access is enabled for a user:
1. Open the Windows SBS Console, click Users and Groups, and double-click
the user account.
2. Click Web Sites and ensure that Outlook Web Access check box is selected.
Fig.1 Ensure that Outlook Web Access is enabled in the user’s properties dialog box
Note
Outlook Web Access need not be enabled in order to provide a Windows Mobile
device access to a user’s Exchange mailbox. This feature will, however, help
troubleshoot connectivity issues.
To ensure that Exchange ActiveSync is enabled for a user:
1. Click Start, and then click All Programs. Select Exchange Server 2007 and
click Exchange Management Console.
2. In the console tree of the Exchange Management Console, expand
Recipient Configuration and select Mailbox.

11
3. Double-click the user’s Display Name in the result pane. This will open the
user’s properties dialog box.
4. Click the Mailbox Features tab. View the Exchange ActiveSync status. If it is
disabled, select Exchange ActiveSync and click Enable.
Fig. 2 Ensure that Exchange ActiveSync is enabled in user’s Mailbox Features
Note
Direct Push Technology
Direct Push provides users with immediate access to new information or changes to
information that is stored on the Exchange server, including e-mail, calendar,
contacts, and tasks information. Exchange ActiveSync, which uses Direct Push
technology, keeps mobile devices up to date with the user’s Exchange mailbox.
Direct Push only functions over a HTTPS connection. Exchange ActiveSync is
enabled by default.

12
Step 3: Configure the Firewall and Web Services The firewall used in the Windows SBS 2008 network must be configured to allow and
forward incoming secure HTTP (HTTPS) connections to the Windows SBS 2008 server.
This enables mobile devices to access information stored on the Microsoft Exchange
Server over-the-air using Exchange ActiveSync.
HTTPS traffic is enabled on port 443, by default in Windows Firewall in Windows SBS
2008.
If your network includes a third-party hardware/software firewall, you will need to
configure it to direct HTTPS traffic to the Windows SBS 2008 server.
The Connect to the Internet wizard in Windows SBS 2008 will automatically configure
firewalls that support Universal Plug and Play (UPnP).
To start the Connect to the Internet wizard:
1. Open the Windows SBS 2008 Console.
2. Click the Network tab.
3. On the Network page, click Connectivity, and then click Connect to the Internet in
the task pane to start the wizard.
If you have already followed the instructions in the Connect to the Internet wizard and
the server is unable to receive HTTPS traffic, click Fix my network in the tasks pane of
the Connectivity page. Follow the instructions in the wizard to fix any network issues.
The wizard tries to fix network-related issues by resetting services to their previous
working states.
If you are using a firewall that does not support UPnP, you will need to manually
configure your firewall to direct incoming traffic on TCP port 443 to the IP address of the
server that is running Windows SBS 2008.
Ensure that you grant access rights to the correct set of users within the third-party
hardware/software firewall policy, so that only authorized users will be able to access the
Internet through the firewall.
Note
Unlike Windows SBS 2003 R2 Premium Edition, Windows SBS 2008 Premium does not
include Microsoft Internet Security and Acceleration (ISA) Server.
Microsoft ISA Server can be used in a Windows SBS 2008 network, but will have to be
installed on a separate server (that meets its installation requirements).

13
Step 4: Install a Certificate This section provides guidance on choosing and configuring a certificate. A certificate
helps securely synchronize data by using the Secure Sockets Layer (SSL) protocol. It is
important to use SSL to help secure communications between the mobile device and the
server.
Choose the Type of Certificate
You can use either of the following two certificate options:
Third-party certificate (recommended): You can buy and install a certificate from a
trusted root certification authority (CA). Windows Mobile 6 devices ship with a variety
of trusted root certificates from major certificate vendors that are included in the
certificate store of the device.
Using a third-party trusted certificate is preferred over using a self-issued certificate
to reduce the burden of certificate management. However, you can use a self-issued
certificate if it isn’t possible to use a third-party certificate.
Self-issued certificate: You can use the self-issued certificate generated by
Windows Small Business Server 2008.
Note
Windows Mobile 6 contains two certificate stores; the Device Store that contains
all the factory-installed Root certificates, and the User Store into which additional
certificates can be saved. Self-issued certificates generated by Windows SBS
2008 will be saved in this User Store.
The following table summarizes the advantages and disadvantages of using these two
types of certificates on Windows Mobile devices. Choose the certificate type that is best
for your environment.

14
Table 3: Advantages and Disadvantages of Third-party and Self-issued Certificates
Choice Advantages Disadvantages
Third-party certificate No additional
configuration is required
on the Windows Mobile
device.
Can be used with all
Windows Mobile Classic,
Professional and
Standard devices.
Provides additional
benefits with other
Windows SBS 2008
features, such as Outlook
Web Access, Remote
Web Workplace, and
Outlook Anywhere (RPC
over HTTP).
Must be purchased, and
may require a recurring
fee for renewals. Can
cost approximately $25
to $1,000 annually.
Cannot be installed
immediately, because it
requires independent
verification of your
company information
before it is issued.
However, there are
some third-party
certificates that can be
immediately installed –
but these are
exceptional cases.
Self-issued certificate
generated by Windows
SBS 2008
Automatically generated
by Windows SBS 2008
during installation.
No additional cost.
Fewer configurations are
required in Windows SBS
2008.
Requires additional
configuration on the
device. The certificate
must be installed on
each device.
The certificate needs to
be renewed after five
years.
A third-party certificate offers additional benefits of convenience to users of a Windows
SBS 2008 network. For example, they can use Outlook Anywhere, Outlook Web Access,
Remote Web Workplace, Microsoft Windows SharePoint Services, or other secure web
sites hosted on the Windows SBS 2008 server without having to specifically install the
self-issued certificate on the device.
Configure the Certificate
Depending on the type of certificate that you select, for Exchange ActiveSync
synchronization to work correctly, you need to implement either of the following certificate
configurations.

15
A certificate first needs to be requested (in case of a third-party root certificate) or
generated (in case of a self-issued certificate). The certificate should then be installed on
the mobile device. In case of a third-party certificate, the certificate may be present by
default in the Windows Mobile certificate store.
Note
Make sure the third-party certificate’s certificate chain is validated by a provider that is
listed already in the device certificate store. To view a list of the certificate providers
supported by Windows Mobile 6 devices, visit the Microsoft Web site.
Option A: Using a Self-Issued Certificate
By default the self-issued certificate generated by the private Certificate Authority in
Windows SBS 2008 is used to authenticate the internal Web site. The self-issued
certificate needs to be installed on the Windows Mobile device. A certificate installer
package in Windows SBS 2008 makes it easier to deploy the certificate onto Windows
Mobile devices.
Note
The certificate installer tool in Windows SBS 2008 is designed to work with Windows
Mobile 6 (and higher) devices.
Configure a Self-Issued Certificate
This section describes how to install the self-issued certificate that is already created by
Windows SBS 2008, onto each mobile device.
From a computer that is in the Windows SBS 2008 network, perform the following steps
to install the certificate on a mobile device:
1. Open a Web browser and type the following address into the address bar:
\\sites\public\downloads
Note
Only download the certificate installer package from a computer that is directly
connected to your organization's network. Do not download this package over the
Internet.
2. Copy the file Install Certificate Package.zip to the desktop.
Note
If you need to install the tool on a computer that is not joined to the Windows
SBS 2008 domain, copy the tool to portable storage media and continue from
Step 3 onwards.
3. Open Windows Explorer navigate to the location where you copied Install
Certificate Package.zip.
4. Right-click Install Certificate Package.zip, and click Extract All.

16
5. In the Extract Compressed (Zipped) Folders dialog box, type the folder
location where you want to extract the files, and then click Extract.
6. Open the folder where the extracted files are located, and then double-click
Install Certificate.
7. Ensure that the Windows Mobile device is connected to the client computer.
Select Install the certificate on my mobile device, and then click Install.
Fig. 3 The Certificate Installation tool installs the self-issued certificate to a
Windows Mobile 6 device
Option B: Using a Third-party Certificate
Installing a third-party certificate requires you to purchase one from a trusted Certificate
Authority. The Add a Trusted Certificate Wizard helps you generate a request for a
trusted certificate from a certificate authority by using the information that you provided
during installation.
Note
Some certificate authorities make the trusted certificate available immediately, while
others validate the information with the user offline before providing the trusted certificate.
For those providers, you can rerun the wizard to install the trusted certificate after you
receive it.
Generate a Third-party Certificate Request
This process requires you to purchase a third-party trusted certificate. Additionally you
will also need to:
1. Request for a third-party trusted certificate
2. Install the third-party trusted certificate
Request for and install a third-party trusted certificate:
1. Open the Windows SBS 2008 Console.
2. Click Network, and then click the Connectivity tab.

17
3. Click Add a trusted certificate in the task pane.
4. Review the information on the Welcome page, and then click Next.
5. On the Get the certificate page, click I want to buy a certificate from a
certificate provider, and then click Next.
6. Verify the information that is used to generate the request for the certificate, and
change any of the information that is not correct. If all of the information is
correct, click Next.
Note
If any of the information that is used to purchase a certificate is incorrect, the only
way to change the information is to purchase another certificate.
7. Windows SBS 2008 generates the encoded information that the certificate
authority requires, also referred to as the Certificate Signing Request (CSR) code. On
the Generate a certificate request page, click Copy, and then paste the information
into the space that is provided on the certificate authority's Web site, or save the
encoded information to a text file.
8. Return to the wizard, and then click Next.
9. If you do not receive the certificate information from the certificate authority
immediately, do the following:
a. Verify that My certificate provider needs more time to process the
request is selected, and then click Next.
b. On Importing the certificate request is postponed page, click Finish.
You should use third-party certificates only from a CA that has a root certificate present
on the root store of Windows Mobile powered devices.
Install the trusted third-party certificate on the server:
If third-party certificate authority provides the certificate immediately or if you receive the
information later, you need to do the following:
1. Open the Windows SBS Console.
2. Click Network, and then click the Connectivity tab.
3. Click Add a trusted certificate in the task pane, and then click Next.
4. Click I have a certificate from my certificate provider, and then click Next.
5. On the Import the trusted certificate file page, paste the information you received
from the provider or browse to the location where you saved the trusted certificate file,
and then click Next.
6. On The certificate file is installed page, click Finish.

18
Install a third-party certificate on a Windows Mobile device:
If the third-party certificate authority is already present in the Windows Mobile
certificate store, you may not need to transfer and install the certificate file on the
device.
Step 5: Configure Windows Small Business Server If you have already followed the instructions posed by the Connect to the Internet and
Set up your Internet Address wizards, further server-side configurations will usually not
be required. Essential services such as mail, OWA and the local firewall are configured to
be fully functional after installation.
Install the Exchange Server ActiveSync Web Administration Tool
To take advantage of the remote-device wipe and the password enforce feature, you
should install the Exchange Server ActiveSync Web Administration tool.
The tool is available for download at the Microsoft Web site
(http://go.microsoft.com/fwlink/?LinkId=75115).
After you install the Exchange Server ActiveSync Web Administration tool, ensure that
the installation was successful. To do this, open Microsoft Internet Explorer® on the
server, browse to http://localhost/mobileadmin, and log on to the console by providing
domain administrator credentials.
Assign the certificate to the SBS Web Applications site
If the trusted third-party certificate or the self-issued certificate needs to be re-assigned to
the OWA site, you can use the Fix My Network wizard. This wizard opens the Fix My
Network message box, which finds potential network issues and attempts to fix them by
resetting the affected networking services to their previous working states. If a trusted
certificate is found or a valid trusted certificate exists, the wizard binds the certificate to
the Web site (including the TS Gateway). If no trusted certificate is found, the self-issued
certificate is bound to the Web site.
The certificate will be used to validate the connection with a Windows Mobile device.

19
You should now be able to access the Outlook Web Access page locally by typing the
following address in your Web browser’s address bar: https://sites/owa
Note
After entering the OWA page, you may receive a certificates error. Click the error
message, click View Certificates. The certificate’s information will be displayed. Click
Install Certificate so that you do not receive the error again while accessing the OWA
home page.
Step 6: Configure Device Synchronization Windows Mobile devices can be synchronized with Microsoft Exchange Server 2007 on
Windows SBS 2008, in either of the following ways:
a) Over-the-air from a Windows Mobile device
b) Over the network, via a client PC with Windows Mobile Device Center or ActiveSync
Option A: Over-the-air Device Synchronization
You can use ActiveSync on a Windows Mobile 6 device to synchronize directly with their
Exchange Server. The Windows Mobile device user will need to have the Exchange
Server address, domain name, user name and password in order to successfully connect
to the mailbox. The following steps will configure a Windows Mobile 6 device to connect
to the user’s mailbox on Windows SBS 2008.
To connect a Windows Mobile 6 device to an Exchange Server over-the-air:
1. On the Home screen, choose Start, choose Programs, choose ActiveSync.
2. Choose Menu, and then choose Configure Server.
If the mobile device has not yet been synchronized with Exchange Server, Add
Server Source… will be the available option.
Fig. 4 Choose Add Server Source to edit server settings

20
3. In Edit Server Settings, enter the name of the server that is running Exchange,
and then choose Next.
Fig. 5 Enter the name of the server that hosts the user’s mailbox
4. Enter the user name, password, and domain name, and then choose Next.
Select the Save password check box.
Fig. 6 Enter the user name, password, and domain name
5. Select the check boxes for the types of information items that you want to
synchronize with Exchange Server. To change available synchronization
settings, select the type of information that you want to synchronize, and then
choose Settings.

21
Fig. 7 Select the items you want to synchronize with the Exchange Server
6. Choose Finish. The Windows Mobile device will try accessing the Exchange
Server mailbox with the user credentials entered earlier, create a partnership and
begin the synchronization process.
Option B: Device Synchronization using ActiveSync 4.5 or WMDC
Depending on the operating system that the client computer is running, device
synchronization will happen using either ActiveSync (for Windows XP clients), or WMDC
(for Windows Vista clients).
Device Synchronization Using ActiveSync
This section helps you configure a Windows Mobile device to synchronize with the server
and with client computer that have Microsoft ActiveSync 4.5 installed on Windows XP.
For guidance on installing ActiveSync 4.5, see ―Step 1: Install ActiveSync 4.5‖, earlier in
this document.
To configure a Windows Mobile device to synchronize with Windows SBS 2008
1. Connect the Windows Mobile device to a client computer. The connection method
depends on the capabilities of the device and the computer, and it typically uses a
USB, serial, Bluetooth, or infrared port.
Note
ActiveSync 4.5 must be installed on the Windows XP client computer.

22
2. After connecting the device to a client computer, the Synchronization Setup
Wizard opens automatically on the client computer.
Note
If the device has already been configured once, the screens are different
than those shown here.
3. Click Next on the Welcome page.
4. On the Synchronize directly with a server page, select the Synchronize
directly with a server running Microsoft Exchange Server check box, and
then click Next.
Fig. 8 Configure the Windows Mobile device to synchronize with a Microsoft Exchange Server when not connected to a computer
5. On the Exchange server credentials page, type the public DNS name of the
server and the logon credentials of the user. Select the This server requires an
encrypted (SSL) connection and the Save password check boxes. Click Next.

23
Fig. 9 Enter the credentials that will authenticate the user to a Microsoft Exchange Server
Fig. 10 ActiveSync attempts to connect to the server.
If you receive any errors during the attempt, see ―Troubleshooting,‖ later in this
document.
6. On the Synchronization Options page, select the items that you want the
device to synchronize. Select Exchange Server as the Source for Contacts,
Calendar, Tasks, and E-mail. Additional items, such as Media and Favorites, can
be synchronized with the client computer only.

24
Fig. 11 Select Exchange Server as the Source for the items that will be
synchronized with the server
7. Click Next, and then click Finish to complete the wizard.
Device Synchronization Using WMDC
This section helps you configure a Windows Mobile device to synchronize with the server
and with client computers that have Windows Mobile Device Center installed on Windows
Vista. For guidance on installing WMDC, see ―Step 1: Install ActiveSync 4.5 or WMDC‖,
earlier in this document.
To configure a Windows Mobile device to synchronize with Windows SBS 2008
1. Connect the Windows Mobile device to the client computer. The connection method
depends on the capabilities of the device and the computer, and it typically uses a
USB, serial, Bluetooth, or infrared port.
Note
WMDC must be installed on the Windows Vista client computer.

25
2. After connecting the device to the client computer, click Start, then click Programs
and click Windows Mobile Device Center.
Note
If the device has already been configured once, the following screens will
be different than those shown here.
3. Click Set up your device on the Home page.
Fig. 12 Use the Windows Mobile Device Center to set up your device
4. The following page will prompt you to check mark the elements that you want to
synchronize. On this page, you will see Contacts, Calendar, E-mail, tasks and more.
Click Next to proceed.

26
Fig. 13 Select the items that will synchronize with the Microsoft Exchange Server
5. This page will prompt you to enter information specific to your Exchange Server. On
this page, you will need to enter the Server address, the User name, the
Password and the Domain for your Exchange Server. If your server requires an
encrypted (SSL) connection, you will need to select the This server requires an
encrypted (SSL) connection check box. You can choose to save your password if
you wish to. Click Next to proceed. WMDC will now attempt to connect to the
server.
Fig. 14 Enter the e-mail server credentials that will authenticate the user to a
Microsoft Exchange Server

27
6. You will see a progress bar as WMDC attempts to set up a partnership between
your Windows Mobile device and the Exchange Server.
Fig. 15 The WMDC uses the credentials to set up a partnership with the mail server
7. After the synchronization is complete, the application will return to the Home screen,
from where you can access Programs and Services, media files, File Management,
and Mobile Device Settings.
Fig. 16 Use the Home screen to access services and device settings

28
8. Now click Mobile Device Settings to expand a list of further options. Click more>> to proceed.
Fig. 17 Expand Mobile Device Settings to configure sync settings
9. Click Change content sync settings.
Fig. 18 Configure the content sync settings in the WMDC

29
10. This takes you the screen from which you can select the synchronization settings for
your Windows Mobile phone’s content.
Fig. 19 Configure the sync settings for each item through the WMDC
Step 7: Test the Deployment This section provides guidance on testing the deployment of the mobile devices.
Test Over-the-Air Synchronization
To test the configuration of over-the-air ActiveSync on the device
1. Ensure that the device is not connected to the client computer or to a wireless
LAN with Internet access.
2. Ensure that wireless data connectivity to the Internet, such as GPRS, is available
on the device.
3. Open ActiveSync on the device and begin to synchronize.
The device connects to the Internet, if it is not already connected, and it
synchronizes the items that you selected when you configured ActiveSync.
If the synchronization does not work for any reason, see "Troubleshooting," later
in this document, for more information.

30
Test Direct Push
To test the configuration of Direct Push
1. Ensure that the mobile device is not connected to a client computer or to a
wireless LAN with Internet access.
2. Ensure that wireless data connectivity to the Internet, such as GPRS, is available
on the device.
3. Send a message to the user account for which the device is configured.
4. Verify that the device receives the new message immediately.
Note
Direct Push is not used for synchronization when the device is connected
to a computer or to a wireless LAN with Internet access.
Remote Management Windows Mobile 6 offers several new features that help you better manage mobile
devices and better protect data. This section provides guidance on using the following
two features:
Remote device wipe
Device security policies
Remote Device Wipe
The remote device wipe feature enables you to erase all information on a device
remotely. This prevents any compromise of corporate data if a user misplaces a device.
Note
Before testing this feature, ensure that any important data is on the Windows
Mobile device is correctly backed up.
To remotely wipe all information from a device
1. On any computer in the network, open Internet Explorer, browse to
https://ServerName/mobileadmin, and then log on using domain administrator
credentials.
2. Click Remote Wipe.
3. Type the mailbox name or the default SMTP address of the user whose device
you want to wipe, and then press ENTER.

31
Fig. 20 Use Remote Device Wipe to initiate a remote wipe for specific devices
4. Click the Wipe link next to the device name that you want to wipe remotely.
Note
If you plan to ever reuse the same device, go back to the Mobile Admin
site and cancel the wipe command after the wipe is successful.
Device Security Policies
You can enforce device security policies on Windows Mobile 6 devices, such as
password requirements and device feature too. This helps protect information that is
stored on the mobile devices. You can configure device security policies on Windows
Small Business Server 2008 with Exchange Server 2007.
To define and enforce security policies for mobile devices
1. On the server, open the Exchange Management Console.
2. Expand Organization Configuration, expand Client Access.
3. Right-click the Exchange ActiveSync Mailbox Policy, and click Properties in
the Actions pane.
To create a new mailbox policy,
1. Click New Exchange ActiveSync Mailbox Policy in the Actions pane.
The new policy can be assigned to each device from the user properties.
2. Expand Recipient Configuration, select Mailbox.
3. Double-click the user to view properties. Click the Mailbox Features tab.
4. Select Exchange ActiveSync, click the Properties button.

32
5. Click Browse to change the Exchange ActiveSync Mailbox Policy assigned to
the device.
Fig. 21 Configure user device access by editing the mailbox policy
To view a list of the default Exchange ActiveSync policy settings, visit the
Microsoft Web site (http://technet.microsoft.com/en-us/library/bb123484)
Conclusion Windows Small Business Server 2008 includes several enhancements that make it
easier for system administrators to deploy Windows Mobile devices on their network.
New wizards such as the Internet Address Management and Add a Trusted
Certificate simplify the process of running configuration tasks, and provide useful
information during each stage of the deployment. You will also find it easier to identify
and resolve network- and certificate-related issues with UI-driven troubleshooting
procedures such as Fix my Network. With the help of this document, you will be able to
almost effortlessly deploy Windows Mobile devices in a Windows SBS 2008 network.

33
Troubleshooting This section provides some troubleshooting steps and tips to resolve a number of issues
that may occur while deploying Windows Mobile devices. The troubleshooting steps and
tips are categorized into the following sections:
Installing ActiveSync on client computers
Configuring ActiveSync
Synchronizing the mobile device
Accessing the Exchange Server ActiveSync Web Administration tool
Deploying certificates
Configuring the device
Installing ActiveSync on Client Computers
If ActiveSync 4.5 is not installed successfully on a client computer, try the following:
Ensure that you are logged on as a local administrator on the computer. The software
cannot be installed without local administrative rights.
If you are using Group Policy to install ActiveSync, ensure the following:
The access control lists (ACLs) are set properly on the GPO.
The Authenticated Users group must not be on the list, and the Windows SBS
2008 Mobile Users group must have Read and Apply Group Policy permissions
checked.
The GPO is linked to the proper organizational unit (OU). As long as a user
account is configured to be part of the SBS-Users OU, it will be associated with
the GPO by default. In this case, ActiveSync 4.5 will be automatically deployed
on the client computers that are defined in the Group Policy. If you did not use
the New User Setup wizards to create user accounts or if the user accounts are
not in the SBS-Users OU for some reason, ActiveSync will not be installed when
the users log on.
Configuring ActiveSync
The following are some errors that may occur while configuring ActiveSync:
The following error indicates a problem with SSL connectivity with the server.

34
Fig 22 SSL connectivity issues may result in this error
To troubleshoot this problem, see the section ―Check for Certificate-Related
Problems,‖ later in this document.
When configuring the server, the following error indicates that the device cannot
reach the server. The device has not reached the point of checking the certificate
when this error occurs.
Fig.19 The error indicates that the device is unable reach the server
Check the firewall configuration and the IP connectivity.
When configuring the server, the following error indicates that the device can reach
the server, but there is a problem with the certificate.
Fig. 23 The error indicates a problem with the security certificate
Depending on the type of certificate you are using, perform one of the following:
If you are using a third-party certificate, there is a problem with the server
certificate. Try to access the server from a computer on the Internet by using the

35
steps in the section ―Check for Certificate-Related Problems,‖ later in this
document.
If you are redirected to an SSL connection without a prompt for a certificate,
ensure that the certificate is from a CA that is listed in the supported list for
Windows Mobile. Windows Mobile devices do not support as many root CAs
as Windows-based desktop computers. Your CA may be approved on
Windows-based desktop computers but not on Windows Mobile devices.
If you are prompted for a certificate and are not redirected to an SSL connection,
verify that you have the right type of certificate (Web server certificate). You may
also try reinstalling the certificate on the server by following the steps provided in
the section ―Option B: Configure a Third-Party Certificate,‖ earlier in this
document. If none of these steps work, work with the CA to troubleshoot the
issue.
If you are using a self-issued certificate, you may have not installed the certificate on
the device. Click Continue, and then install the certificate after the wizard finishes.
You cannot synchronize until the certificate is installed on the device.
If you have already installed the certificate on the device, there is a problem with the
certificate. Use the steps in the section ―Check for Certificate-Related Problems,‖
later in this document, to do the following:
Ensure that the certificate on the server is installed correctly.
Ensure that the certificate on the device is installed correctly.
Try to reinstall the certificate to the device. Make sure that you receive a message on
the device that the certificate has been successfully added to the root store.
Synchronizing the Mobile Device
Some Users Cannot Synchronize
If some users cannot synchronize their devices, but others can, check the following:
On the Exchange Features tab of the user account properties dialog, ensure that all
mobile services are set to Enabled.
Ensure that the device has Internet access by browsing to a Web site from the
device.
Some carriers require a SIM update to use data service. Check with your mobile
operator for any such requirements.
Ensure that the time and time zone is set properly on the device.

36
Some devices cache the IP address of DNS names. If your server uses a dynamic IP
address in conjunction with Internet services such as DynDNS.org, you may need to
reset the device if your IP address changes.
No User Can Synchronize
If no user can synchronize devices, do the following:
Check for certificate-related problems.
Check the Application event log.
Check the firewall configuration.
Check for Certificate-Related Problems
To check for certificate-related problems, perform the following:
If you are using a third-party certificate, check the certificate on the server. To do this,
browse to http://YourPublicDNS.YourServer.com/exchange on a computer (not
connected to your LAN) that has Internet access, and ensure that you are redirected
to an SSL connection without a prompt for a certificate.
When you synchronize a device, click Attention Required on the ActiveSync screen.
Review the error message to see if it refers to a certificate problem.
If you are using a self-issued certificate, ensure that it is installed properly on the
device. To do this, browse to http://YourPublicDNS.YourServer.com/exchange on the
device, and ensure that you are redirected to an SSL connection without a prompt for
a certificate.
You may receive an error when you try to install a self signed certificate on the device
using the instructions in this document. In that case, try to manually export the
certificate from a client computer that is connected to the server, rather than use the
files in the \\server\clientapps\sbscert directory. You can export the certificate from
the Trusted Root Certificate Authorities\Certificates folder in the Certificates console
and then open it by running certmgr.msc from the command prompt.
Note
The certinst.exe tool is installed on many devices by the device manufacturers.
You can use the tool to add a certificate by opening it on the device, as described
in this document.
Check the Application Event Log
Check the application event log on the server for any errors related to ActiveSync.
Check the Firewall Configuration
To check the firewall configuration, check the following:

37
Ensure that port 443 is open and that traffic to that port is being directed to the
server.
Ensure that the checks for user-agent strings are disabled. Some firewalls have this
enabled by default. Exchange ActiveSync does not send user-agent strings.
Ensure that the timeout value is set high enough for SSL connections, typically
15 minutes.
For more information, see Knowledge Base article 905013, ―Enterprise firewall
configuration for Exchange ActiveSync Direct Push Technology―, at the Microsoft
Web site (http://go.microsoft.com/fwlink/?LinkId=75116).
If you are using ISA Server, you may need to implement a split DNS configuration to
have a uniform experience both inside and outside the LAN. For more information, see
"You Need to Create a Split DNS!" at the ISAServer.org Web site
(http://go.microsoft.com/fwlink/?LinkID=75118).
If you are using ISA Server 2004, and users can synchronize over-the-air but not from the
cradle, you may be able to resolve some issues by configuring settings for ISA
Server 2004.
To configure settings specifically for ISA Server 2004
1. Open ISA Server Management.
2. In the console tree, expand Configuration, and then click General.
3. In the details pane, click Define Firewall Client Settings.
4. In the Firewall Client Settings dialog box, click the Application Settings tab,
and then create the following three new application settings.
Table 4. New Application Settings to Create in ISA Server
Application Key Value
WCESCOMM Disabled 0
WCESMGR Disabled 0
REPIMGR Disabled 0

38
Accessing the Exchange Server ActiveSync Web Administration Tool
If you cannot access the Web site for the Exchange Server ActiveSync Web
Administration tool, perform the following:
When the tool is installed, a duplicate default Web site may be created if your original
default Web site is bound to a specific IP address. To remove the duplicate default Web
site, you can use do the following:
a. Uninstall the tool.
b. Change the IP address settings of the original default Web site to ―All
Unassigned‖.
c. Install the tool again.
d. Revert the IP address settings of the default Web site back to the original values.
To check the settings of the MobileAdmin virtual directory
1. In Internet Information Services (IIS) Manager, expand Default Web Site,
click MobileAdmin, and then double-click SSL settings in the Features view in
the Workspace area.
2. Ensure the Require SSL check box is cleared. Click Apply in the Tasks pane.
Ensure that the MobileAdmin virtual directory is running in the Exchange Application
Pool.
To ensure that the MobileAdmin virtual director is running in the Exchange Application pool
1. In Internet Information Services (IIS) Manager, expand Default Web Site in
the Connections pane, right-click MobileAdmin, and then click Manage
Application and select Advanced Settings.
2. Under General Settings, change the Application Pool to
ExchangeApplicationPool.
Deploying Certificates
Obtaining a Certificate
If you are having difficulty in obtaining a third-party certificate, perform the following:
Ensure that your organization’s Dun & Bradstreet (D&B) or other commercial
directory information is up-to-date before you apply for a certificate. You can check

39
your D&B information at the Dun & Bradstreet Web site
(http://go.microsoft.com/fwlink/?LinkId=75119).
If you have a trade name, ensure that it is documented with your D&B information. Be
prepared to provide proof of the trade name. Examples of items that are commonly
accepted by root CAs for issuing a certificate include Articles of Incorporation,
Business License, and D&B details.
Depending on how you applied for the certificate, prepare as follows:
Using a trade or DBA (Doing Business As) name: Provide a trading license, a
copy of a utility bill, a bank statement, or else check with the trade name and the
company name.
Using a personal name: Provide a copy of your driver’s license or passport.
These requirements vary across CAs, but all CAs verify your identity before they
issue a certificate. The information provided to the CA must exactly match the
information you entered in the original certificate signing request. For example, if
your articles of incorporation show an address that is different than the address
you provide in the certificate signing request, the CA will not issue the certificate.
Creating a Certificate Signing Request
Perform the following checks when you are creating a certificate signing request:
Ensure that there is no certificate on the server. If there is, you must remove it before
you create the new certificate signing request.
If you have installed a certificate from a CA on the server, ensure that the certificate
signing request is not sent immediately to an online authority. This will not create a
third-party certificate.
Configuring the Device
Direct Push Messages
If messages are not being received immediately, ensure that the device is not cradled to
a computer or connected to a wireless LAN. Direct Push works only with over-the-air
synchronization.
Device Policy
If new policies pushed to the device are not applied, ensure that the device has
synchronized since the policy was updated. Policies are applied during the ActiveSync
cycle, and new policies are not applied until the next synchronization.

40
When the policy is applied to a device, the user is prompted and is given the opportunity
to bring their device into compliance with the new policy—for example, by setting up a
password.
Synchronizing
If a user-initiated synchronization fails on the device:
Check whether you can access Outlook Web Access (OWA) and Outlook Mobile
Access (OMA). This verifies server connectivity, and it ensures that no certificate-
related errors exist.
Check for wireless Internet connectivity from the device. If the device does not have
wireless Internet connectivity, contact the mobile operator.
Check the IIS logs on the server. Look for entries coming from the mobile device, and
see if there are any error messages that might help determine the problem.
Enable logging on the device, and check the logs for entries that give more
information about the problem. To enable logging on the device, perform the
following steps:
If you have a Windows Mobile Standard device:
a. Click Start, click Programs, and then click ActiveSync.
b. Click Menu, and then click Configure Server.
c. Click Next, and then click Advanced.
If you have a Windows Mobile Classic or Professional device:
a. Click Start, and then click ActiveSync.
b. Click Menu, click Configure Server, click Next, click Next again, click Menu,
and then click Advanced.
c. Change the logging level to Verbose. Logs are stored on the device in the
Windows\ActiveSync folder.
d. Click Next, and then click Finish.
Related Links For more information about Windows SBS 2008, see "Windows Small Business Server
2008" at the Microsoft Web site (www.microsoft.com/sbs/en/us/default.aspx).