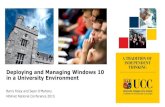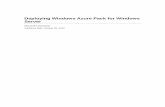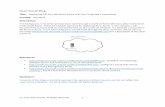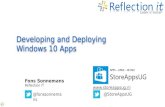Deploying Windows 7 eBook
-
Upload
alan-richards -
Category
Documents
-
view
3.453 -
download
3
description
Transcript of Deploying Windows 7 eBook

Alan Richards Deploying Windows 7 Using Microsoft Deployment Toolkit 2010 P a g e | 1
Deploying Windows 7
Using
Microsoft Deployment
Toolkit 2010
Alan Richards Deploying Windows 7 Using Microsoft Deployment Toolkit 2010 P a g e | 2
Table of Contents
Introduction 3
Contact details 3
Installing Windows Deployment Services 4
Configure Windows Deployment Services 5
Installing Windows 7 Automated Installation Kit 8
Installing Microsoft deployment Toolkit 2010 8
Configuring Microsoft Deployment Toolkit 2010 9
Adding Windows 7 Source Files 12
Update Deployment Share 13
Install Boot Images To Windows Deployment Services 14
Enabling Multicast Deployment 15
Creating A Task Sequence 16
Installing To A Bare Metal PC 18
Setting Installation Screen Defaults For Microsoft Deployment Toolkit 2010 19
Capturing A Reference Computer 23
Deployment Share Rules 23
Creating A Capture Task Sequence 23
Disable Sysprep Task Sequence 25
Capturing The Image 26
Capturing Error 27
Deploying A Captured Image 28
Alan Richards Deploying Windows 7 Using Microsoft Deployment Toolkit 2010 P a g e | 3
Introduction This eBook has grown out of the blog posts at wwwedutechnowcom
The posts started out as a series showing the steps taken to deploy Windows 7 using Microsoft Deployment Toolkit
2010 This eBook amalgamates all those posts
In July 2009 the School I worked at was the first School in Europe to fully deploy Windows 7 across our site This
eBook draws on all that experience to help make the readers life easier
Contact details If you have any questions or comments about this eBook or any other aspect of using ICT in education then you can
contact me using the following details
Blog edutechnowcom
Email arichardswesthatchessexschuk
Twitter arichards_Saruk
YouTube youtubecomarichardsSaruk
Alan Richards Deploying Windows 7 Using Microsoft Deployment Toolkit 2010 P a g e | 4
Installing Windows Deployment Services The first step in deploying Windows 7 is to install and configure Windows Deployment Services I would recommend
running your deployment server on a Windows Server 2008 R2 platform and the screenshots throughout this eBook
are all taken from such a setup
Open Server Manager using the icon on the taskbar
Right click on Roles and select Add Role
Click Next on the welcome screen
Select the Windows Deployment Services role and click Next
On the overview screen ensure you meet all the pre-requisites these mainly being that to use Windows Deployment
Services you need to have a domain environment using Active directory DHCP and DNS
Alan Richards Deploying Windows 7 Using Microsoft Deployment Toolkit 2010 P a g e | 5
Leave both the role services options ticked and click Next
Click on Install and Windows Deployment Services will be installed
Configure Windows Deployment Services Open Server Manager if it is not already open and expand the Windows Deployment Services node and right click on
the server and select Configure Server
Make sure you meet all the pre-requisites on the welcome screen and click Next
Alan Richards Deploying Windows 7 Using Microsoft Deployment Toolkit 2010 P a g e | 6
Select the location for all the images that will be stored by Windows Deployment Services
Select how your server will respond to clients
If you plan on using Windows Deployment Services to install Windows to bare metal computers then the best option
to select is Respond to all client computers
Alan Richards Deploying Windows 7 Using Microsoft Deployment Toolkit 2010 P a g e | 7
As we will be using Microsoft Deployment Toolkit 2010 to deploy Windows 7 we can leave the Add images to server
now box unticked and click Finish
Thatrsquos all the configuration we need to do with Windows Deployment services so any open windows can be closed
Alan Richards Deploying Windows 7 Using Microsoft Deployment Toolkit 2010 P a g e | 8
Installing Windows 7 Automated Installation Kit MDT 2010 utilises the Windows Automated Installation Kit which you will need to download from the Microsoft site
and install before installing MDT 2010 A link to the Windows 7 AIK is below
httpwwwmicrosoftcomdownloadsdetailsaspxFamilyID=696dd665-9f76-4177-a811-
39c26d3b3b34ampdisplaylang=en
The download for the Windows 7 AIK is an ISO file and therefore you will need DVD burning software to produce a
DVD from the ISO If you are running Windows 7 then you can use the built in DVD burning software
Launch the DVD you created from the downloaded ISO file
Select the Windows AIK Setup option and follow the onscreen instruction accepting all the defaults
Installing Microsoft deployment Toolkit 2010 Microsoft Deployment Toolkit 2010 is a free product produced by Microsoft and can be downloaded from their
website For convenience there is a link below
httpwwwmicrosoftcomdownloadsdetailsaspxFamilyId=3BD8561F-77AC-4400-A0C1-
FE871C461A89ampdisplaylang=en
Once you have downloaded the file double click to launch the installation and follow the onscreen instructions
Alan Richards Deploying Windows 7 Using Microsoft Deployment Toolkit 2010 P a g e | 9
Configuring Microsoft Deployment Toolkit 2010 Once the installation of MDT 2010 has completed then expand the start menu and select the Deployment
Workbench
The first step is to create a deployment share To do this right click on the deployment shares node and select New
Deployment Share
Select a location for the deployment share remembering that this is where all your images will be stored so it needs
to be a significant size
Alan Richards Deploying Windows 7 Using Microsoft Deployment Toolkit 2010 P a g e | 10
Select a share name leaving the dollar sign in place so that it remains hidden to network browsing
Give the share a descriptive name
The next screen will ask you if MDT 2010 should ask to capture an image If you plan on using MDT 2010 to capture
images of reference computers then this option should be ticked
Alan Richards Deploying Windows 7 Using Microsoft Deployment Toolkit 2010 P a g e | 11
The next screen asks you if the user should set the local administratorsrsquo password In practice it is desirable that the
local administratorsrsquo password is set by the system and not a local user running MDT 2010 Letting local users set
local administrator passwords could create a scenario where all your computers have different administrator
passwords so leave this unticked
The next screen asks if MDT 2010 should ask the user for a product key Leave this unticked
Check the summary page and then configure the deployment share
Alan Richards Deploying Windows 7 Using Microsoft Deployment Toolkit 2010 P a g e | 12
Adding Windows 7 Source Files After the deployment share configuration has completed right click on the Operating System node and select
Import Operating System
Select the Full set of source files option
Select the location for the source files In this instance we are using an original Windows 7 Enterprise DVD
Alan Richards Deploying Windows 7 Using Microsoft Deployment Toolkit 2010 P a g e | 13
Enter a name for the destination directory for the source files to be copied to
Check the summary page and click Next MDT 2010 will now copy the source files to the deployment share Click
Finish once the import has completed
Update Deployment Share When you change anything in MDT 2010 it is always good practice to update the deployment share This ensures
that all the boot images and other tools contain the latest changes and additions you have made
Updating the deployment share also creates several boot images that can be used to deploy Windows 7 these
include a WIM files ISO file and a XML file
Right click the deployment share and select Update Deployment Share
Select Completely Regenerate The Boot Images and click Next twice
Alan Richards Deploying Windows 7 Using Microsoft Deployment Toolkit 2010 P a g e | 14
All the boot images needed by MDT 2010 will now be created these will be located in the deployment share you
created earlier in a folder call Boot
Install Boot Images To Windows Deployment Services Earlier in this ebook you setup WDS now we are going to use it
Open the Windows Deployment Services manager and right click on boot images From the pop up menu select Add
Boot Image
Browse for the location where MDT 2010 stores its boot images and select the LiteTouchx86wim file
Enter a name and description for the boot image and click Next twice
Alan Richards Deploying Windows 7 Using Microsoft Deployment Toolkit 2010 P a g e | 15
Enabling Multicast Deployment
The final step in this section is to enable multicast deployment On its own MDT 2010 doesnrsquot support multicast deployments and for this reason it uses Windows Deployment Services to send out the multicast traffic
To enable multicast right click on the deployment share and select Properties
In the dialogue box that appears put a tick in the Enable Multicast For This Deployment Share option and click OK
That completes the basic configuration of MDT 2010
Alan Richards Deploying Windows 7 Using Microsoft Deployment Toolkit 2010 P a g e | 16
Creating A Task Sequence After completing the previous steps in this eBook we are now in a position to start deploying Windows 7 MDT 2010
using task sequences to deploy software so the next step is to setup a task sequence to deploy the Windows 7
operating system we setup earlier
In the deployment workbench right click on the task sequence node and select New Task Sequence
Complete all the text boxes with the details of the image you are going to deploy
Leave the task sequence template as the default setting
Alan Richards Deploying Windows 7 Using Microsoft Deployment Toolkit 2010 P a g e | 17
Select the operating system you want to install ndash in this case you should only have one option the Windows 7 one
you configured earlier
The next screen asks you if you want to specify a product key In this example you do not want to specify a product
key
Alan Richards Deploying Windows 7 Using Microsoft Deployment Toolkit 2010 P a g e | 18
Complete the text boxes in the next screen with the details relevant to your organisation
Enter the password you want to use for the local administrator
Check the summary page and click Next to complete the task sequence
Installing To A Bare Metal PC You have now completed all the steps necessary to install a clean copy of Windows 7 to a bare metal computer To
complete the task you will need to boot the computer to the network and go through the MDT 2010 installation
screens to install Windows 7
MDT 2010 provides you with a lot of option screens such as capturing local user details enabling bitlocker and time
zone settings
A video showing all these screens can be seen at wwwyoutubecomuserarichardsSaruk
Alan Richards Deploying Windows 7 Using Microsoft Deployment Toolkit 2010 P a g e | 19
Setting Installation Screen Defaults For Microsoft Deployment Toolkit 2010 MDT 2010 is a powerful piece of software and therefore when you install an operating system using only the default
settings there are a number of screens for you to complete You can however set defaults for the screens and also
hide screens that you do not want to show
All of this is done using rules within MDT 2010
Right click on the deployment share and select Properties
Click on the Rules tab
As you can see the default rules are very basic We need to add to these rules for each of the screens we want to
hide or set defaults for
Alan Richards Deploying Windows 7 Using Microsoft Deployment Toolkit 2010 P a g e | 20
The text below is taken from a system that hides every screen except the following three
Computer name
Task sequence selection
Time zone selection
[Settings] Priority=Default Properties=MyCustomProperty [Default] OSInstall=YES SkipAdminPassword=YES SkipApplications=NO SkipAppsOnUpgrade=YES SkipBDDWelcome=YES SkipBitLocker=YES SkipCapture=YES SkipComputerName=No SkipComputerBackup=YES SkipDeploymentType=YES DeploymentType=NEWCOMPUTER SkipDomainMembership=YES JoinDomain=DOMAIN DomainAdmin=USER DomainAdminDomain=DOMAIN DomainAdminPassword=PASSWORD SkipFinalSummary=No SkipLocaleSelection=YES KeyboardLocale=en-GB UserLocale=en-GB UILanguage=en-GB SkipPackageDisplay=YES SkipProductKey=YES SkipSummary=YES SkipTaskSequence=NO SkipTimeZone=NO TimeZone=085 TimeZoneName=Greenwich Standard Time SkipUserData=Yes
You will need to replace parts of this script with details that are relevant to your domain setup Once you have done
this click Apply and then click on the Edit Bootstrapini button
Alan Richards Deploying Windows 7 Using Microsoft Deployment Toolkit 2010 P a g e | 21
The bootstrapini file controls the account that is used to run MDT 2010 on the bare metal computer and connect to
the deployment share Below is the text taken from a system which does not ask for any user details when MDT
2010 launches on a bare metal computer
[Settings] Priority=Default [Default] SKipBDDWelcome=YES UserDomain=DOMAIN UserID=USER UserPassword=PASSWORD DeployRoot=SERVERNAMEDeploymentShare$
Once you have edited the text with the relevant entries for your domain save the changes to the file close it and
then click on OK on the deployment share properties dialogue
As you have made changes to MDT 2010 you will need to update the deployment share as detailed on page 13 You
will also need to replace the boot image on the Windows Deployment Server
Once the update process has finished you will need to re-assign the boot images to Windows Deployment Services
Expand Windows Deployment Services | Boot Images and delete the current boot image then right click on boot images and select Add Boot Image
Browse for the location where MDT 2010 stores its boot images and select the LiteTouchx86wim file
Alan Richards Deploying Windows 7 Using Microsoft Deployment Toolkit 2010 P a g e | 22
Enter a name and description for the boot image and click Next twice
When you boot your bare metal computer this time you will only be presented with three screens asking for
information
Computer name ndash Complete this with the relevant details for your organisation
Task sequence selection ndash Use this screen to select which operating system to install
Time zone selection ndash This will default to GMT but can be altered at this point if necessary
A video showing the reduction in screens can be seen at wwwyoutubecomuserarichardsSaruk
Alan Richards Deploying Windows 7 Using Microsoft Deployment Toolkit 2010 P a g e | 23
Capturing A Reference Computer If you have a large amount of software to install to your computers you have a number of options for deployment
both MDT 2010 and group policy are perfectly adequate ways of deploying software However both these methods
mean that a computer will be installing software for a while instead of being in use
A simple method is to build a reference computer and then take an image of it to be deployed using MDT 2010
Deployment Share Rules Firstly you will need to check that your deployment share rules do not prohibit capturing an image To do this right
click on the deployment share node and select Properties
Click on the Rules tab and ensure that the Skip Capture rule is set to NO
If you have to change this rule then you will need to follow the steps earlier in this eBook to update the deployment
share and add the regenerated boot image to Windows Deployment Services
Creating A Capture Task Sequence Right click on the task sequence node and select New Task Sequence
Complete all the details to identify this task sequence
Alan Richards Deploying Windows 7 Using Microsoft Deployment Toolkit 2010 P a g e | 24
Select Sysprep and Capture from the drop down menu
Select the operating system to be used as the base of this capture
After accepting the defaults on the next screen complete all the relevant details on the OS settings screen
Alan Richards Deploying Windows 7 Using Microsoft Deployment Toolkit 2010 P a g e | 25
Enter a password for the local administrator and click Next
At the last screen check the summary and click Next to complete the task sequence
Disable Sysprep Task Sequence In my experience the running of the sysprep command from the task sequence is patchy at best to get around this
issue you need to follow these simple steps to disable the task sequence command for sysprep and then run it
manually on the reference computer before capturing the image
Right click on the task sequence you creating earlier and select Properties
Click on the task sequence tab
Alan Richards Deploying Windows 7 Using Microsoft Deployment Toolkit 2010 P a g e | 26
Click on the Execute Sysprep option and then click on the Options tab on the right hand side Now click the check
box next to Disable this Step and click OK to complete the configuration
Capturing The Image On the reference computer install all of your software and then run Sysprep the sysprep application can be found in
the CWindowsSystem32Sysprep folder
Select the options for OOBE (Out Of the Box Experience) and tick the Generalize option
When the computer reboots ensure it boots to the network
As it boots up you will now have another task sequence to choose from as well as your original Windows 7
deployment one selecting the capture task you have created will start the process of capturing an image of your
reference computer and uploading it to your deployment share
Alan Richards Deploying Windows 7 Using Microsoft Deployment Toolkit 2010 P a g e | 27
Capturing Error
In some network scenarios you may receive an error message when the capture starts referencing a blank UNC
error To solve this issue right click on the capture task sequence and select Properties and then select the task
sequence tab
You now need to add a variable into the sequence with these settings
Name Set Image Folder
Task Sequence Variable ComputerBackupLocation
Value SERVERNAMEdeploymentshare$captures
To add the variable select Add | General | Set Task Sequence Variable and use the details above to complete the
fields
Use the arrow buttons to move it to the top of the sequence
Alan Richards Deploying Windows 7 Using Microsoft Deployment Toolkit 2010 P a g e | 28
Deploying A Captured Image Once the capture has completed you will need to add the created wim file to your operating system node
Right click on the operating system node and select Import Operating System and select the Custom image file
option
Browse for the location of the captured file (normally in a folder called captures in the deployment share) and put a
tick in the move the files option (this saves on disk space by moving the file and not copying it)
Alan Richards Deploying Windows 7 Using Microsoft Deployment Toolkit 2010 P a g e | 29
Select the option to copy the windows setup files and browse for the location of the original source files you copied
to the server
Specify a name for the destination directory
Check the summary screen and click Next to import the captured image
Once the import process has completed you will need to follow the steps from earlier in this eBook to create a new
task sequence to deploy your newly imported image
You will then be able to boot your PCrsquos to the network and use MDT 2010 to deploy your captured image
Alan Richards Deploying Windows 7 Using Microsoft Deployment Toolkit 2010 P a g e | 30
Alan Richards Deploying Windows 7 Using Microsoft Deployment Toolkit 2010 P a g e | 31
Alan Richards Deploying Windows 7 Using Microsoft Deployment Toolkit 2010 P a g e | 32

Alan Richards Deploying Windows 7 Using Microsoft Deployment Toolkit 2010 P a g e | 2
Table of Contents
Introduction 3
Contact details 3
Installing Windows Deployment Services 4
Configure Windows Deployment Services 5
Installing Windows 7 Automated Installation Kit 8
Installing Microsoft deployment Toolkit 2010 8
Configuring Microsoft Deployment Toolkit 2010 9
Adding Windows 7 Source Files 12
Update Deployment Share 13
Install Boot Images To Windows Deployment Services 14
Enabling Multicast Deployment 15
Creating A Task Sequence 16
Installing To A Bare Metal PC 18
Setting Installation Screen Defaults For Microsoft Deployment Toolkit 2010 19
Capturing A Reference Computer 23
Deployment Share Rules 23
Creating A Capture Task Sequence 23
Disable Sysprep Task Sequence 25
Capturing The Image 26
Capturing Error 27
Deploying A Captured Image 28
Alan Richards Deploying Windows 7 Using Microsoft Deployment Toolkit 2010 P a g e | 3
Introduction This eBook has grown out of the blog posts at wwwedutechnowcom
The posts started out as a series showing the steps taken to deploy Windows 7 using Microsoft Deployment Toolkit
2010 This eBook amalgamates all those posts
In July 2009 the School I worked at was the first School in Europe to fully deploy Windows 7 across our site This
eBook draws on all that experience to help make the readers life easier
Contact details If you have any questions or comments about this eBook or any other aspect of using ICT in education then you can
contact me using the following details
Blog edutechnowcom
Email arichardswesthatchessexschuk
Twitter arichards_Saruk
YouTube youtubecomarichardsSaruk
Alan Richards Deploying Windows 7 Using Microsoft Deployment Toolkit 2010 P a g e | 4
Installing Windows Deployment Services The first step in deploying Windows 7 is to install and configure Windows Deployment Services I would recommend
running your deployment server on a Windows Server 2008 R2 platform and the screenshots throughout this eBook
are all taken from such a setup
Open Server Manager using the icon on the taskbar
Right click on Roles and select Add Role
Click Next on the welcome screen
Select the Windows Deployment Services role and click Next
On the overview screen ensure you meet all the pre-requisites these mainly being that to use Windows Deployment
Services you need to have a domain environment using Active directory DHCP and DNS
Alan Richards Deploying Windows 7 Using Microsoft Deployment Toolkit 2010 P a g e | 5
Leave both the role services options ticked and click Next
Click on Install and Windows Deployment Services will be installed
Configure Windows Deployment Services Open Server Manager if it is not already open and expand the Windows Deployment Services node and right click on
the server and select Configure Server
Make sure you meet all the pre-requisites on the welcome screen and click Next
Alan Richards Deploying Windows 7 Using Microsoft Deployment Toolkit 2010 P a g e | 6
Select the location for all the images that will be stored by Windows Deployment Services
Select how your server will respond to clients
If you plan on using Windows Deployment Services to install Windows to bare metal computers then the best option
to select is Respond to all client computers
Alan Richards Deploying Windows 7 Using Microsoft Deployment Toolkit 2010 P a g e | 7
As we will be using Microsoft Deployment Toolkit 2010 to deploy Windows 7 we can leave the Add images to server
now box unticked and click Finish
Thatrsquos all the configuration we need to do with Windows Deployment services so any open windows can be closed
Alan Richards Deploying Windows 7 Using Microsoft Deployment Toolkit 2010 P a g e | 8
Installing Windows 7 Automated Installation Kit MDT 2010 utilises the Windows Automated Installation Kit which you will need to download from the Microsoft site
and install before installing MDT 2010 A link to the Windows 7 AIK is below
httpwwwmicrosoftcomdownloadsdetailsaspxFamilyID=696dd665-9f76-4177-a811-
39c26d3b3b34ampdisplaylang=en
The download for the Windows 7 AIK is an ISO file and therefore you will need DVD burning software to produce a
DVD from the ISO If you are running Windows 7 then you can use the built in DVD burning software
Launch the DVD you created from the downloaded ISO file
Select the Windows AIK Setup option and follow the onscreen instruction accepting all the defaults
Installing Microsoft deployment Toolkit 2010 Microsoft Deployment Toolkit 2010 is a free product produced by Microsoft and can be downloaded from their
website For convenience there is a link below
httpwwwmicrosoftcomdownloadsdetailsaspxFamilyId=3BD8561F-77AC-4400-A0C1-
FE871C461A89ampdisplaylang=en
Once you have downloaded the file double click to launch the installation and follow the onscreen instructions
Alan Richards Deploying Windows 7 Using Microsoft Deployment Toolkit 2010 P a g e | 9
Configuring Microsoft Deployment Toolkit 2010 Once the installation of MDT 2010 has completed then expand the start menu and select the Deployment
Workbench
The first step is to create a deployment share To do this right click on the deployment shares node and select New
Deployment Share
Select a location for the deployment share remembering that this is where all your images will be stored so it needs
to be a significant size
Alan Richards Deploying Windows 7 Using Microsoft Deployment Toolkit 2010 P a g e | 10
Select a share name leaving the dollar sign in place so that it remains hidden to network browsing
Give the share a descriptive name
The next screen will ask you if MDT 2010 should ask to capture an image If you plan on using MDT 2010 to capture
images of reference computers then this option should be ticked
Alan Richards Deploying Windows 7 Using Microsoft Deployment Toolkit 2010 P a g e | 11
The next screen asks you if the user should set the local administratorsrsquo password In practice it is desirable that the
local administratorsrsquo password is set by the system and not a local user running MDT 2010 Letting local users set
local administrator passwords could create a scenario where all your computers have different administrator
passwords so leave this unticked
The next screen asks if MDT 2010 should ask the user for a product key Leave this unticked
Check the summary page and then configure the deployment share
Alan Richards Deploying Windows 7 Using Microsoft Deployment Toolkit 2010 P a g e | 12
Adding Windows 7 Source Files After the deployment share configuration has completed right click on the Operating System node and select
Import Operating System
Select the Full set of source files option
Select the location for the source files In this instance we are using an original Windows 7 Enterprise DVD
Alan Richards Deploying Windows 7 Using Microsoft Deployment Toolkit 2010 P a g e | 13
Enter a name for the destination directory for the source files to be copied to
Check the summary page and click Next MDT 2010 will now copy the source files to the deployment share Click
Finish once the import has completed
Update Deployment Share When you change anything in MDT 2010 it is always good practice to update the deployment share This ensures
that all the boot images and other tools contain the latest changes and additions you have made
Updating the deployment share also creates several boot images that can be used to deploy Windows 7 these
include a WIM files ISO file and a XML file
Right click the deployment share and select Update Deployment Share
Select Completely Regenerate The Boot Images and click Next twice
Alan Richards Deploying Windows 7 Using Microsoft Deployment Toolkit 2010 P a g e | 14
All the boot images needed by MDT 2010 will now be created these will be located in the deployment share you
created earlier in a folder call Boot
Install Boot Images To Windows Deployment Services Earlier in this ebook you setup WDS now we are going to use it
Open the Windows Deployment Services manager and right click on boot images From the pop up menu select Add
Boot Image
Browse for the location where MDT 2010 stores its boot images and select the LiteTouchx86wim file
Enter a name and description for the boot image and click Next twice
Alan Richards Deploying Windows 7 Using Microsoft Deployment Toolkit 2010 P a g e | 15
Enabling Multicast Deployment
The final step in this section is to enable multicast deployment On its own MDT 2010 doesnrsquot support multicast deployments and for this reason it uses Windows Deployment Services to send out the multicast traffic
To enable multicast right click on the deployment share and select Properties
In the dialogue box that appears put a tick in the Enable Multicast For This Deployment Share option and click OK
That completes the basic configuration of MDT 2010
Alan Richards Deploying Windows 7 Using Microsoft Deployment Toolkit 2010 P a g e | 16
Creating A Task Sequence After completing the previous steps in this eBook we are now in a position to start deploying Windows 7 MDT 2010
using task sequences to deploy software so the next step is to setup a task sequence to deploy the Windows 7
operating system we setup earlier
In the deployment workbench right click on the task sequence node and select New Task Sequence
Complete all the text boxes with the details of the image you are going to deploy
Leave the task sequence template as the default setting
Alan Richards Deploying Windows 7 Using Microsoft Deployment Toolkit 2010 P a g e | 17
Select the operating system you want to install ndash in this case you should only have one option the Windows 7 one
you configured earlier
The next screen asks you if you want to specify a product key In this example you do not want to specify a product
key
Alan Richards Deploying Windows 7 Using Microsoft Deployment Toolkit 2010 P a g e | 18
Complete the text boxes in the next screen with the details relevant to your organisation
Enter the password you want to use for the local administrator
Check the summary page and click Next to complete the task sequence
Installing To A Bare Metal PC You have now completed all the steps necessary to install a clean copy of Windows 7 to a bare metal computer To
complete the task you will need to boot the computer to the network and go through the MDT 2010 installation
screens to install Windows 7
MDT 2010 provides you with a lot of option screens such as capturing local user details enabling bitlocker and time
zone settings
A video showing all these screens can be seen at wwwyoutubecomuserarichardsSaruk
Alan Richards Deploying Windows 7 Using Microsoft Deployment Toolkit 2010 P a g e | 19
Setting Installation Screen Defaults For Microsoft Deployment Toolkit 2010 MDT 2010 is a powerful piece of software and therefore when you install an operating system using only the default
settings there are a number of screens for you to complete You can however set defaults for the screens and also
hide screens that you do not want to show
All of this is done using rules within MDT 2010
Right click on the deployment share and select Properties
Click on the Rules tab
As you can see the default rules are very basic We need to add to these rules for each of the screens we want to
hide or set defaults for
Alan Richards Deploying Windows 7 Using Microsoft Deployment Toolkit 2010 P a g e | 20
The text below is taken from a system that hides every screen except the following three
Computer name
Task sequence selection
Time zone selection
[Settings] Priority=Default Properties=MyCustomProperty [Default] OSInstall=YES SkipAdminPassword=YES SkipApplications=NO SkipAppsOnUpgrade=YES SkipBDDWelcome=YES SkipBitLocker=YES SkipCapture=YES SkipComputerName=No SkipComputerBackup=YES SkipDeploymentType=YES DeploymentType=NEWCOMPUTER SkipDomainMembership=YES JoinDomain=DOMAIN DomainAdmin=USER DomainAdminDomain=DOMAIN DomainAdminPassword=PASSWORD SkipFinalSummary=No SkipLocaleSelection=YES KeyboardLocale=en-GB UserLocale=en-GB UILanguage=en-GB SkipPackageDisplay=YES SkipProductKey=YES SkipSummary=YES SkipTaskSequence=NO SkipTimeZone=NO TimeZone=085 TimeZoneName=Greenwich Standard Time SkipUserData=Yes
You will need to replace parts of this script with details that are relevant to your domain setup Once you have done
this click Apply and then click on the Edit Bootstrapini button
Alan Richards Deploying Windows 7 Using Microsoft Deployment Toolkit 2010 P a g e | 21
The bootstrapini file controls the account that is used to run MDT 2010 on the bare metal computer and connect to
the deployment share Below is the text taken from a system which does not ask for any user details when MDT
2010 launches on a bare metal computer
[Settings] Priority=Default [Default] SKipBDDWelcome=YES UserDomain=DOMAIN UserID=USER UserPassword=PASSWORD DeployRoot=SERVERNAMEDeploymentShare$
Once you have edited the text with the relevant entries for your domain save the changes to the file close it and
then click on OK on the deployment share properties dialogue
As you have made changes to MDT 2010 you will need to update the deployment share as detailed on page 13 You
will also need to replace the boot image on the Windows Deployment Server
Once the update process has finished you will need to re-assign the boot images to Windows Deployment Services
Expand Windows Deployment Services | Boot Images and delete the current boot image then right click on boot images and select Add Boot Image
Browse for the location where MDT 2010 stores its boot images and select the LiteTouchx86wim file
Alan Richards Deploying Windows 7 Using Microsoft Deployment Toolkit 2010 P a g e | 22
Enter a name and description for the boot image and click Next twice
When you boot your bare metal computer this time you will only be presented with three screens asking for
information
Computer name ndash Complete this with the relevant details for your organisation
Task sequence selection ndash Use this screen to select which operating system to install
Time zone selection ndash This will default to GMT but can be altered at this point if necessary
A video showing the reduction in screens can be seen at wwwyoutubecomuserarichardsSaruk
Alan Richards Deploying Windows 7 Using Microsoft Deployment Toolkit 2010 P a g e | 23
Capturing A Reference Computer If you have a large amount of software to install to your computers you have a number of options for deployment
both MDT 2010 and group policy are perfectly adequate ways of deploying software However both these methods
mean that a computer will be installing software for a while instead of being in use
A simple method is to build a reference computer and then take an image of it to be deployed using MDT 2010
Deployment Share Rules Firstly you will need to check that your deployment share rules do not prohibit capturing an image To do this right
click on the deployment share node and select Properties
Click on the Rules tab and ensure that the Skip Capture rule is set to NO
If you have to change this rule then you will need to follow the steps earlier in this eBook to update the deployment
share and add the regenerated boot image to Windows Deployment Services
Creating A Capture Task Sequence Right click on the task sequence node and select New Task Sequence
Complete all the details to identify this task sequence
Alan Richards Deploying Windows 7 Using Microsoft Deployment Toolkit 2010 P a g e | 24
Select Sysprep and Capture from the drop down menu
Select the operating system to be used as the base of this capture
After accepting the defaults on the next screen complete all the relevant details on the OS settings screen
Alan Richards Deploying Windows 7 Using Microsoft Deployment Toolkit 2010 P a g e | 25
Enter a password for the local administrator and click Next
At the last screen check the summary and click Next to complete the task sequence
Disable Sysprep Task Sequence In my experience the running of the sysprep command from the task sequence is patchy at best to get around this
issue you need to follow these simple steps to disable the task sequence command for sysprep and then run it
manually on the reference computer before capturing the image
Right click on the task sequence you creating earlier and select Properties
Click on the task sequence tab
Alan Richards Deploying Windows 7 Using Microsoft Deployment Toolkit 2010 P a g e | 26
Click on the Execute Sysprep option and then click on the Options tab on the right hand side Now click the check
box next to Disable this Step and click OK to complete the configuration
Capturing The Image On the reference computer install all of your software and then run Sysprep the sysprep application can be found in
the CWindowsSystem32Sysprep folder
Select the options for OOBE (Out Of the Box Experience) and tick the Generalize option
When the computer reboots ensure it boots to the network
As it boots up you will now have another task sequence to choose from as well as your original Windows 7
deployment one selecting the capture task you have created will start the process of capturing an image of your
reference computer and uploading it to your deployment share
Alan Richards Deploying Windows 7 Using Microsoft Deployment Toolkit 2010 P a g e | 27
Capturing Error
In some network scenarios you may receive an error message when the capture starts referencing a blank UNC
error To solve this issue right click on the capture task sequence and select Properties and then select the task
sequence tab
You now need to add a variable into the sequence with these settings
Name Set Image Folder
Task Sequence Variable ComputerBackupLocation
Value SERVERNAMEdeploymentshare$captures
To add the variable select Add | General | Set Task Sequence Variable and use the details above to complete the
fields
Use the arrow buttons to move it to the top of the sequence
Alan Richards Deploying Windows 7 Using Microsoft Deployment Toolkit 2010 P a g e | 28
Deploying A Captured Image Once the capture has completed you will need to add the created wim file to your operating system node
Right click on the operating system node and select Import Operating System and select the Custom image file
option
Browse for the location of the captured file (normally in a folder called captures in the deployment share) and put a
tick in the move the files option (this saves on disk space by moving the file and not copying it)
Alan Richards Deploying Windows 7 Using Microsoft Deployment Toolkit 2010 P a g e | 29
Select the option to copy the windows setup files and browse for the location of the original source files you copied
to the server
Specify a name for the destination directory
Check the summary screen and click Next to import the captured image
Once the import process has completed you will need to follow the steps from earlier in this eBook to create a new
task sequence to deploy your newly imported image
You will then be able to boot your PCrsquos to the network and use MDT 2010 to deploy your captured image
Alan Richards Deploying Windows 7 Using Microsoft Deployment Toolkit 2010 P a g e | 30
Alan Richards Deploying Windows 7 Using Microsoft Deployment Toolkit 2010 P a g e | 31
Alan Richards Deploying Windows 7 Using Microsoft Deployment Toolkit 2010 P a g e | 32

Alan Richards Deploying Windows 7 Using Microsoft Deployment Toolkit 2010 P a g e | 3
Introduction This eBook has grown out of the blog posts at wwwedutechnowcom
The posts started out as a series showing the steps taken to deploy Windows 7 using Microsoft Deployment Toolkit
2010 This eBook amalgamates all those posts
In July 2009 the School I worked at was the first School in Europe to fully deploy Windows 7 across our site This
eBook draws on all that experience to help make the readers life easier
Contact details If you have any questions or comments about this eBook or any other aspect of using ICT in education then you can
contact me using the following details
Blog edutechnowcom
Email arichardswesthatchessexschuk
Twitter arichards_Saruk
YouTube youtubecomarichardsSaruk
Alan Richards Deploying Windows 7 Using Microsoft Deployment Toolkit 2010 P a g e | 4
Installing Windows Deployment Services The first step in deploying Windows 7 is to install and configure Windows Deployment Services I would recommend
running your deployment server on a Windows Server 2008 R2 platform and the screenshots throughout this eBook
are all taken from such a setup
Open Server Manager using the icon on the taskbar
Right click on Roles and select Add Role
Click Next on the welcome screen
Select the Windows Deployment Services role and click Next
On the overview screen ensure you meet all the pre-requisites these mainly being that to use Windows Deployment
Services you need to have a domain environment using Active directory DHCP and DNS
Alan Richards Deploying Windows 7 Using Microsoft Deployment Toolkit 2010 P a g e | 5
Leave both the role services options ticked and click Next
Click on Install and Windows Deployment Services will be installed
Configure Windows Deployment Services Open Server Manager if it is not already open and expand the Windows Deployment Services node and right click on
the server and select Configure Server
Make sure you meet all the pre-requisites on the welcome screen and click Next
Alan Richards Deploying Windows 7 Using Microsoft Deployment Toolkit 2010 P a g e | 6
Select the location for all the images that will be stored by Windows Deployment Services
Select how your server will respond to clients
If you plan on using Windows Deployment Services to install Windows to bare metal computers then the best option
to select is Respond to all client computers
Alan Richards Deploying Windows 7 Using Microsoft Deployment Toolkit 2010 P a g e | 7
As we will be using Microsoft Deployment Toolkit 2010 to deploy Windows 7 we can leave the Add images to server
now box unticked and click Finish
Thatrsquos all the configuration we need to do with Windows Deployment services so any open windows can be closed
Alan Richards Deploying Windows 7 Using Microsoft Deployment Toolkit 2010 P a g e | 8
Installing Windows 7 Automated Installation Kit MDT 2010 utilises the Windows Automated Installation Kit which you will need to download from the Microsoft site
and install before installing MDT 2010 A link to the Windows 7 AIK is below
httpwwwmicrosoftcomdownloadsdetailsaspxFamilyID=696dd665-9f76-4177-a811-
39c26d3b3b34ampdisplaylang=en
The download for the Windows 7 AIK is an ISO file and therefore you will need DVD burning software to produce a
DVD from the ISO If you are running Windows 7 then you can use the built in DVD burning software
Launch the DVD you created from the downloaded ISO file
Select the Windows AIK Setup option and follow the onscreen instruction accepting all the defaults
Installing Microsoft deployment Toolkit 2010 Microsoft Deployment Toolkit 2010 is a free product produced by Microsoft and can be downloaded from their
website For convenience there is a link below
httpwwwmicrosoftcomdownloadsdetailsaspxFamilyId=3BD8561F-77AC-4400-A0C1-
FE871C461A89ampdisplaylang=en
Once you have downloaded the file double click to launch the installation and follow the onscreen instructions
Alan Richards Deploying Windows 7 Using Microsoft Deployment Toolkit 2010 P a g e | 9
Configuring Microsoft Deployment Toolkit 2010 Once the installation of MDT 2010 has completed then expand the start menu and select the Deployment
Workbench
The first step is to create a deployment share To do this right click on the deployment shares node and select New
Deployment Share
Select a location for the deployment share remembering that this is where all your images will be stored so it needs
to be a significant size
Alan Richards Deploying Windows 7 Using Microsoft Deployment Toolkit 2010 P a g e | 10
Select a share name leaving the dollar sign in place so that it remains hidden to network browsing
Give the share a descriptive name
The next screen will ask you if MDT 2010 should ask to capture an image If you plan on using MDT 2010 to capture
images of reference computers then this option should be ticked
Alan Richards Deploying Windows 7 Using Microsoft Deployment Toolkit 2010 P a g e | 11
The next screen asks you if the user should set the local administratorsrsquo password In practice it is desirable that the
local administratorsrsquo password is set by the system and not a local user running MDT 2010 Letting local users set
local administrator passwords could create a scenario where all your computers have different administrator
passwords so leave this unticked
The next screen asks if MDT 2010 should ask the user for a product key Leave this unticked
Check the summary page and then configure the deployment share
Alan Richards Deploying Windows 7 Using Microsoft Deployment Toolkit 2010 P a g e | 12
Adding Windows 7 Source Files After the deployment share configuration has completed right click on the Operating System node and select
Import Operating System
Select the Full set of source files option
Select the location for the source files In this instance we are using an original Windows 7 Enterprise DVD
Alan Richards Deploying Windows 7 Using Microsoft Deployment Toolkit 2010 P a g e | 13
Enter a name for the destination directory for the source files to be copied to
Check the summary page and click Next MDT 2010 will now copy the source files to the deployment share Click
Finish once the import has completed
Update Deployment Share When you change anything in MDT 2010 it is always good practice to update the deployment share This ensures
that all the boot images and other tools contain the latest changes and additions you have made
Updating the deployment share also creates several boot images that can be used to deploy Windows 7 these
include a WIM files ISO file and a XML file
Right click the deployment share and select Update Deployment Share
Select Completely Regenerate The Boot Images and click Next twice
Alan Richards Deploying Windows 7 Using Microsoft Deployment Toolkit 2010 P a g e | 14
All the boot images needed by MDT 2010 will now be created these will be located in the deployment share you
created earlier in a folder call Boot
Install Boot Images To Windows Deployment Services Earlier in this ebook you setup WDS now we are going to use it
Open the Windows Deployment Services manager and right click on boot images From the pop up menu select Add
Boot Image
Browse for the location where MDT 2010 stores its boot images and select the LiteTouchx86wim file
Enter a name and description for the boot image and click Next twice
Alan Richards Deploying Windows 7 Using Microsoft Deployment Toolkit 2010 P a g e | 15
Enabling Multicast Deployment
The final step in this section is to enable multicast deployment On its own MDT 2010 doesnrsquot support multicast deployments and for this reason it uses Windows Deployment Services to send out the multicast traffic
To enable multicast right click on the deployment share and select Properties
In the dialogue box that appears put a tick in the Enable Multicast For This Deployment Share option and click OK
That completes the basic configuration of MDT 2010
Alan Richards Deploying Windows 7 Using Microsoft Deployment Toolkit 2010 P a g e | 16
Creating A Task Sequence After completing the previous steps in this eBook we are now in a position to start deploying Windows 7 MDT 2010
using task sequences to deploy software so the next step is to setup a task sequence to deploy the Windows 7
operating system we setup earlier
In the deployment workbench right click on the task sequence node and select New Task Sequence
Complete all the text boxes with the details of the image you are going to deploy
Leave the task sequence template as the default setting
Alan Richards Deploying Windows 7 Using Microsoft Deployment Toolkit 2010 P a g e | 17
Select the operating system you want to install ndash in this case you should only have one option the Windows 7 one
you configured earlier
The next screen asks you if you want to specify a product key In this example you do not want to specify a product
key
Alan Richards Deploying Windows 7 Using Microsoft Deployment Toolkit 2010 P a g e | 18
Complete the text boxes in the next screen with the details relevant to your organisation
Enter the password you want to use for the local administrator
Check the summary page and click Next to complete the task sequence
Installing To A Bare Metal PC You have now completed all the steps necessary to install a clean copy of Windows 7 to a bare metal computer To
complete the task you will need to boot the computer to the network and go through the MDT 2010 installation
screens to install Windows 7
MDT 2010 provides you with a lot of option screens such as capturing local user details enabling bitlocker and time
zone settings
A video showing all these screens can be seen at wwwyoutubecomuserarichardsSaruk
Alan Richards Deploying Windows 7 Using Microsoft Deployment Toolkit 2010 P a g e | 19
Setting Installation Screen Defaults For Microsoft Deployment Toolkit 2010 MDT 2010 is a powerful piece of software and therefore when you install an operating system using only the default
settings there are a number of screens for you to complete You can however set defaults for the screens and also
hide screens that you do not want to show
All of this is done using rules within MDT 2010
Right click on the deployment share and select Properties
Click on the Rules tab
As you can see the default rules are very basic We need to add to these rules for each of the screens we want to
hide or set defaults for
Alan Richards Deploying Windows 7 Using Microsoft Deployment Toolkit 2010 P a g e | 20
The text below is taken from a system that hides every screen except the following three
Computer name
Task sequence selection
Time zone selection
[Settings] Priority=Default Properties=MyCustomProperty [Default] OSInstall=YES SkipAdminPassword=YES SkipApplications=NO SkipAppsOnUpgrade=YES SkipBDDWelcome=YES SkipBitLocker=YES SkipCapture=YES SkipComputerName=No SkipComputerBackup=YES SkipDeploymentType=YES DeploymentType=NEWCOMPUTER SkipDomainMembership=YES JoinDomain=DOMAIN DomainAdmin=USER DomainAdminDomain=DOMAIN DomainAdminPassword=PASSWORD SkipFinalSummary=No SkipLocaleSelection=YES KeyboardLocale=en-GB UserLocale=en-GB UILanguage=en-GB SkipPackageDisplay=YES SkipProductKey=YES SkipSummary=YES SkipTaskSequence=NO SkipTimeZone=NO TimeZone=085 TimeZoneName=Greenwich Standard Time SkipUserData=Yes
You will need to replace parts of this script with details that are relevant to your domain setup Once you have done
this click Apply and then click on the Edit Bootstrapini button
Alan Richards Deploying Windows 7 Using Microsoft Deployment Toolkit 2010 P a g e | 21
The bootstrapini file controls the account that is used to run MDT 2010 on the bare metal computer and connect to
the deployment share Below is the text taken from a system which does not ask for any user details when MDT
2010 launches on a bare metal computer
[Settings] Priority=Default [Default] SKipBDDWelcome=YES UserDomain=DOMAIN UserID=USER UserPassword=PASSWORD DeployRoot=SERVERNAMEDeploymentShare$
Once you have edited the text with the relevant entries for your domain save the changes to the file close it and
then click on OK on the deployment share properties dialogue
As you have made changes to MDT 2010 you will need to update the deployment share as detailed on page 13 You
will also need to replace the boot image on the Windows Deployment Server
Once the update process has finished you will need to re-assign the boot images to Windows Deployment Services
Expand Windows Deployment Services | Boot Images and delete the current boot image then right click on boot images and select Add Boot Image
Browse for the location where MDT 2010 stores its boot images and select the LiteTouchx86wim file
Alan Richards Deploying Windows 7 Using Microsoft Deployment Toolkit 2010 P a g e | 22
Enter a name and description for the boot image and click Next twice
When you boot your bare metal computer this time you will only be presented with three screens asking for
information
Computer name ndash Complete this with the relevant details for your organisation
Task sequence selection ndash Use this screen to select which operating system to install
Time zone selection ndash This will default to GMT but can be altered at this point if necessary
A video showing the reduction in screens can be seen at wwwyoutubecomuserarichardsSaruk
Alan Richards Deploying Windows 7 Using Microsoft Deployment Toolkit 2010 P a g e | 23
Capturing A Reference Computer If you have a large amount of software to install to your computers you have a number of options for deployment
both MDT 2010 and group policy are perfectly adequate ways of deploying software However both these methods
mean that a computer will be installing software for a while instead of being in use
A simple method is to build a reference computer and then take an image of it to be deployed using MDT 2010
Deployment Share Rules Firstly you will need to check that your deployment share rules do not prohibit capturing an image To do this right
click on the deployment share node and select Properties
Click on the Rules tab and ensure that the Skip Capture rule is set to NO
If you have to change this rule then you will need to follow the steps earlier in this eBook to update the deployment
share and add the regenerated boot image to Windows Deployment Services
Creating A Capture Task Sequence Right click on the task sequence node and select New Task Sequence
Complete all the details to identify this task sequence
Alan Richards Deploying Windows 7 Using Microsoft Deployment Toolkit 2010 P a g e | 24
Select Sysprep and Capture from the drop down menu
Select the operating system to be used as the base of this capture
After accepting the defaults on the next screen complete all the relevant details on the OS settings screen
Alan Richards Deploying Windows 7 Using Microsoft Deployment Toolkit 2010 P a g e | 25
Enter a password for the local administrator and click Next
At the last screen check the summary and click Next to complete the task sequence
Disable Sysprep Task Sequence In my experience the running of the sysprep command from the task sequence is patchy at best to get around this
issue you need to follow these simple steps to disable the task sequence command for sysprep and then run it
manually on the reference computer before capturing the image
Right click on the task sequence you creating earlier and select Properties
Click on the task sequence tab
Alan Richards Deploying Windows 7 Using Microsoft Deployment Toolkit 2010 P a g e | 26
Click on the Execute Sysprep option and then click on the Options tab on the right hand side Now click the check
box next to Disable this Step and click OK to complete the configuration
Capturing The Image On the reference computer install all of your software and then run Sysprep the sysprep application can be found in
the CWindowsSystem32Sysprep folder
Select the options for OOBE (Out Of the Box Experience) and tick the Generalize option
When the computer reboots ensure it boots to the network
As it boots up you will now have another task sequence to choose from as well as your original Windows 7
deployment one selecting the capture task you have created will start the process of capturing an image of your
reference computer and uploading it to your deployment share
Alan Richards Deploying Windows 7 Using Microsoft Deployment Toolkit 2010 P a g e | 27
Capturing Error
In some network scenarios you may receive an error message when the capture starts referencing a blank UNC
error To solve this issue right click on the capture task sequence and select Properties and then select the task
sequence tab
You now need to add a variable into the sequence with these settings
Name Set Image Folder
Task Sequence Variable ComputerBackupLocation
Value SERVERNAMEdeploymentshare$captures
To add the variable select Add | General | Set Task Sequence Variable and use the details above to complete the
fields
Use the arrow buttons to move it to the top of the sequence
Alan Richards Deploying Windows 7 Using Microsoft Deployment Toolkit 2010 P a g e | 28
Deploying A Captured Image Once the capture has completed you will need to add the created wim file to your operating system node
Right click on the operating system node and select Import Operating System and select the Custom image file
option
Browse for the location of the captured file (normally in a folder called captures in the deployment share) and put a
tick in the move the files option (this saves on disk space by moving the file and not copying it)
Alan Richards Deploying Windows 7 Using Microsoft Deployment Toolkit 2010 P a g e | 29
Select the option to copy the windows setup files and browse for the location of the original source files you copied
to the server
Specify a name for the destination directory
Check the summary screen and click Next to import the captured image
Once the import process has completed you will need to follow the steps from earlier in this eBook to create a new
task sequence to deploy your newly imported image
You will then be able to boot your PCrsquos to the network and use MDT 2010 to deploy your captured image
Alan Richards Deploying Windows 7 Using Microsoft Deployment Toolkit 2010 P a g e | 30
Alan Richards Deploying Windows 7 Using Microsoft Deployment Toolkit 2010 P a g e | 31
Alan Richards Deploying Windows 7 Using Microsoft Deployment Toolkit 2010 P a g e | 32

Alan Richards Deploying Windows 7 Using Microsoft Deployment Toolkit 2010 P a g e | 4
Installing Windows Deployment Services The first step in deploying Windows 7 is to install and configure Windows Deployment Services I would recommend
running your deployment server on a Windows Server 2008 R2 platform and the screenshots throughout this eBook
are all taken from such a setup
Open Server Manager using the icon on the taskbar
Right click on Roles and select Add Role
Click Next on the welcome screen
Select the Windows Deployment Services role and click Next
On the overview screen ensure you meet all the pre-requisites these mainly being that to use Windows Deployment
Services you need to have a domain environment using Active directory DHCP and DNS
Alan Richards Deploying Windows 7 Using Microsoft Deployment Toolkit 2010 P a g e | 5
Leave both the role services options ticked and click Next
Click on Install and Windows Deployment Services will be installed
Configure Windows Deployment Services Open Server Manager if it is not already open and expand the Windows Deployment Services node and right click on
the server and select Configure Server
Make sure you meet all the pre-requisites on the welcome screen and click Next
Alan Richards Deploying Windows 7 Using Microsoft Deployment Toolkit 2010 P a g e | 6
Select the location for all the images that will be stored by Windows Deployment Services
Select how your server will respond to clients
If you plan on using Windows Deployment Services to install Windows to bare metal computers then the best option
to select is Respond to all client computers
Alan Richards Deploying Windows 7 Using Microsoft Deployment Toolkit 2010 P a g e | 7
As we will be using Microsoft Deployment Toolkit 2010 to deploy Windows 7 we can leave the Add images to server
now box unticked and click Finish
Thatrsquos all the configuration we need to do with Windows Deployment services so any open windows can be closed
Alan Richards Deploying Windows 7 Using Microsoft Deployment Toolkit 2010 P a g e | 8
Installing Windows 7 Automated Installation Kit MDT 2010 utilises the Windows Automated Installation Kit which you will need to download from the Microsoft site
and install before installing MDT 2010 A link to the Windows 7 AIK is below
httpwwwmicrosoftcomdownloadsdetailsaspxFamilyID=696dd665-9f76-4177-a811-
39c26d3b3b34ampdisplaylang=en
The download for the Windows 7 AIK is an ISO file and therefore you will need DVD burning software to produce a
DVD from the ISO If you are running Windows 7 then you can use the built in DVD burning software
Launch the DVD you created from the downloaded ISO file
Select the Windows AIK Setup option and follow the onscreen instruction accepting all the defaults
Installing Microsoft deployment Toolkit 2010 Microsoft Deployment Toolkit 2010 is a free product produced by Microsoft and can be downloaded from their
website For convenience there is a link below
httpwwwmicrosoftcomdownloadsdetailsaspxFamilyId=3BD8561F-77AC-4400-A0C1-
FE871C461A89ampdisplaylang=en
Once you have downloaded the file double click to launch the installation and follow the onscreen instructions
Alan Richards Deploying Windows 7 Using Microsoft Deployment Toolkit 2010 P a g e | 9
Configuring Microsoft Deployment Toolkit 2010 Once the installation of MDT 2010 has completed then expand the start menu and select the Deployment
Workbench
The first step is to create a deployment share To do this right click on the deployment shares node and select New
Deployment Share
Select a location for the deployment share remembering that this is where all your images will be stored so it needs
to be a significant size
Alan Richards Deploying Windows 7 Using Microsoft Deployment Toolkit 2010 P a g e | 10
Select a share name leaving the dollar sign in place so that it remains hidden to network browsing
Give the share a descriptive name
The next screen will ask you if MDT 2010 should ask to capture an image If you plan on using MDT 2010 to capture
images of reference computers then this option should be ticked
Alan Richards Deploying Windows 7 Using Microsoft Deployment Toolkit 2010 P a g e | 11
The next screen asks you if the user should set the local administratorsrsquo password In practice it is desirable that the
local administratorsrsquo password is set by the system and not a local user running MDT 2010 Letting local users set
local administrator passwords could create a scenario where all your computers have different administrator
passwords so leave this unticked
The next screen asks if MDT 2010 should ask the user for a product key Leave this unticked
Check the summary page and then configure the deployment share
Alan Richards Deploying Windows 7 Using Microsoft Deployment Toolkit 2010 P a g e | 12
Adding Windows 7 Source Files After the deployment share configuration has completed right click on the Operating System node and select
Import Operating System
Select the Full set of source files option
Select the location for the source files In this instance we are using an original Windows 7 Enterprise DVD
Alan Richards Deploying Windows 7 Using Microsoft Deployment Toolkit 2010 P a g e | 13
Enter a name for the destination directory for the source files to be copied to
Check the summary page and click Next MDT 2010 will now copy the source files to the deployment share Click
Finish once the import has completed
Update Deployment Share When you change anything in MDT 2010 it is always good practice to update the deployment share This ensures
that all the boot images and other tools contain the latest changes and additions you have made
Updating the deployment share also creates several boot images that can be used to deploy Windows 7 these
include a WIM files ISO file and a XML file
Right click the deployment share and select Update Deployment Share
Select Completely Regenerate The Boot Images and click Next twice
Alan Richards Deploying Windows 7 Using Microsoft Deployment Toolkit 2010 P a g e | 14
All the boot images needed by MDT 2010 will now be created these will be located in the deployment share you
created earlier in a folder call Boot
Install Boot Images To Windows Deployment Services Earlier in this ebook you setup WDS now we are going to use it
Open the Windows Deployment Services manager and right click on boot images From the pop up menu select Add
Boot Image
Browse for the location where MDT 2010 stores its boot images and select the LiteTouchx86wim file
Enter a name and description for the boot image and click Next twice
Alan Richards Deploying Windows 7 Using Microsoft Deployment Toolkit 2010 P a g e | 15
Enabling Multicast Deployment
The final step in this section is to enable multicast deployment On its own MDT 2010 doesnrsquot support multicast deployments and for this reason it uses Windows Deployment Services to send out the multicast traffic
To enable multicast right click on the deployment share and select Properties
In the dialogue box that appears put a tick in the Enable Multicast For This Deployment Share option and click OK
That completes the basic configuration of MDT 2010
Alan Richards Deploying Windows 7 Using Microsoft Deployment Toolkit 2010 P a g e | 16
Creating A Task Sequence After completing the previous steps in this eBook we are now in a position to start deploying Windows 7 MDT 2010
using task sequences to deploy software so the next step is to setup a task sequence to deploy the Windows 7
operating system we setup earlier
In the deployment workbench right click on the task sequence node and select New Task Sequence
Complete all the text boxes with the details of the image you are going to deploy
Leave the task sequence template as the default setting
Alan Richards Deploying Windows 7 Using Microsoft Deployment Toolkit 2010 P a g e | 17
Select the operating system you want to install ndash in this case you should only have one option the Windows 7 one
you configured earlier
The next screen asks you if you want to specify a product key In this example you do not want to specify a product
key
Alan Richards Deploying Windows 7 Using Microsoft Deployment Toolkit 2010 P a g e | 18
Complete the text boxes in the next screen with the details relevant to your organisation
Enter the password you want to use for the local administrator
Check the summary page and click Next to complete the task sequence
Installing To A Bare Metal PC You have now completed all the steps necessary to install a clean copy of Windows 7 to a bare metal computer To
complete the task you will need to boot the computer to the network and go through the MDT 2010 installation
screens to install Windows 7
MDT 2010 provides you with a lot of option screens such as capturing local user details enabling bitlocker and time
zone settings
A video showing all these screens can be seen at wwwyoutubecomuserarichardsSaruk
Alan Richards Deploying Windows 7 Using Microsoft Deployment Toolkit 2010 P a g e | 19
Setting Installation Screen Defaults For Microsoft Deployment Toolkit 2010 MDT 2010 is a powerful piece of software and therefore when you install an operating system using only the default
settings there are a number of screens for you to complete You can however set defaults for the screens and also
hide screens that you do not want to show
All of this is done using rules within MDT 2010
Right click on the deployment share and select Properties
Click on the Rules tab
As you can see the default rules are very basic We need to add to these rules for each of the screens we want to
hide or set defaults for
Alan Richards Deploying Windows 7 Using Microsoft Deployment Toolkit 2010 P a g e | 20
The text below is taken from a system that hides every screen except the following three
Computer name
Task sequence selection
Time zone selection
[Settings] Priority=Default Properties=MyCustomProperty [Default] OSInstall=YES SkipAdminPassword=YES SkipApplications=NO SkipAppsOnUpgrade=YES SkipBDDWelcome=YES SkipBitLocker=YES SkipCapture=YES SkipComputerName=No SkipComputerBackup=YES SkipDeploymentType=YES DeploymentType=NEWCOMPUTER SkipDomainMembership=YES JoinDomain=DOMAIN DomainAdmin=USER DomainAdminDomain=DOMAIN DomainAdminPassword=PASSWORD SkipFinalSummary=No SkipLocaleSelection=YES KeyboardLocale=en-GB UserLocale=en-GB UILanguage=en-GB SkipPackageDisplay=YES SkipProductKey=YES SkipSummary=YES SkipTaskSequence=NO SkipTimeZone=NO TimeZone=085 TimeZoneName=Greenwich Standard Time SkipUserData=Yes
You will need to replace parts of this script with details that are relevant to your domain setup Once you have done
this click Apply and then click on the Edit Bootstrapini button
Alan Richards Deploying Windows 7 Using Microsoft Deployment Toolkit 2010 P a g e | 21
The bootstrapini file controls the account that is used to run MDT 2010 on the bare metal computer and connect to
the deployment share Below is the text taken from a system which does not ask for any user details when MDT
2010 launches on a bare metal computer
[Settings] Priority=Default [Default] SKipBDDWelcome=YES UserDomain=DOMAIN UserID=USER UserPassword=PASSWORD DeployRoot=SERVERNAMEDeploymentShare$
Once you have edited the text with the relevant entries for your domain save the changes to the file close it and
then click on OK on the deployment share properties dialogue
As you have made changes to MDT 2010 you will need to update the deployment share as detailed on page 13 You
will also need to replace the boot image on the Windows Deployment Server
Once the update process has finished you will need to re-assign the boot images to Windows Deployment Services
Expand Windows Deployment Services | Boot Images and delete the current boot image then right click on boot images and select Add Boot Image
Browse for the location where MDT 2010 stores its boot images and select the LiteTouchx86wim file
Alan Richards Deploying Windows 7 Using Microsoft Deployment Toolkit 2010 P a g e | 22
Enter a name and description for the boot image and click Next twice
When you boot your bare metal computer this time you will only be presented with three screens asking for
information
Computer name ndash Complete this with the relevant details for your organisation
Task sequence selection ndash Use this screen to select which operating system to install
Time zone selection ndash This will default to GMT but can be altered at this point if necessary
A video showing the reduction in screens can be seen at wwwyoutubecomuserarichardsSaruk
Alan Richards Deploying Windows 7 Using Microsoft Deployment Toolkit 2010 P a g e | 23
Capturing A Reference Computer If you have a large amount of software to install to your computers you have a number of options for deployment
both MDT 2010 and group policy are perfectly adequate ways of deploying software However both these methods
mean that a computer will be installing software for a while instead of being in use
A simple method is to build a reference computer and then take an image of it to be deployed using MDT 2010
Deployment Share Rules Firstly you will need to check that your deployment share rules do not prohibit capturing an image To do this right
click on the deployment share node and select Properties
Click on the Rules tab and ensure that the Skip Capture rule is set to NO
If you have to change this rule then you will need to follow the steps earlier in this eBook to update the deployment
share and add the regenerated boot image to Windows Deployment Services
Creating A Capture Task Sequence Right click on the task sequence node and select New Task Sequence
Complete all the details to identify this task sequence
Alan Richards Deploying Windows 7 Using Microsoft Deployment Toolkit 2010 P a g e | 24
Select Sysprep and Capture from the drop down menu
Select the operating system to be used as the base of this capture
After accepting the defaults on the next screen complete all the relevant details on the OS settings screen
Alan Richards Deploying Windows 7 Using Microsoft Deployment Toolkit 2010 P a g e | 25
Enter a password for the local administrator and click Next
At the last screen check the summary and click Next to complete the task sequence
Disable Sysprep Task Sequence In my experience the running of the sysprep command from the task sequence is patchy at best to get around this
issue you need to follow these simple steps to disable the task sequence command for sysprep and then run it
manually on the reference computer before capturing the image
Right click on the task sequence you creating earlier and select Properties
Click on the task sequence tab
Alan Richards Deploying Windows 7 Using Microsoft Deployment Toolkit 2010 P a g e | 26
Click on the Execute Sysprep option and then click on the Options tab on the right hand side Now click the check
box next to Disable this Step and click OK to complete the configuration
Capturing The Image On the reference computer install all of your software and then run Sysprep the sysprep application can be found in
the CWindowsSystem32Sysprep folder
Select the options for OOBE (Out Of the Box Experience) and tick the Generalize option
When the computer reboots ensure it boots to the network
As it boots up you will now have another task sequence to choose from as well as your original Windows 7
deployment one selecting the capture task you have created will start the process of capturing an image of your
reference computer and uploading it to your deployment share
Alan Richards Deploying Windows 7 Using Microsoft Deployment Toolkit 2010 P a g e | 27
Capturing Error
In some network scenarios you may receive an error message when the capture starts referencing a blank UNC
error To solve this issue right click on the capture task sequence and select Properties and then select the task
sequence tab
You now need to add a variable into the sequence with these settings
Name Set Image Folder
Task Sequence Variable ComputerBackupLocation
Value SERVERNAMEdeploymentshare$captures
To add the variable select Add | General | Set Task Sequence Variable and use the details above to complete the
fields
Use the arrow buttons to move it to the top of the sequence
Alan Richards Deploying Windows 7 Using Microsoft Deployment Toolkit 2010 P a g e | 28
Deploying A Captured Image Once the capture has completed you will need to add the created wim file to your operating system node
Right click on the operating system node and select Import Operating System and select the Custom image file
option
Browse for the location of the captured file (normally in a folder called captures in the deployment share) and put a
tick in the move the files option (this saves on disk space by moving the file and not copying it)
Alan Richards Deploying Windows 7 Using Microsoft Deployment Toolkit 2010 P a g e | 29
Select the option to copy the windows setup files and browse for the location of the original source files you copied
to the server
Specify a name for the destination directory
Check the summary screen and click Next to import the captured image
Once the import process has completed you will need to follow the steps from earlier in this eBook to create a new
task sequence to deploy your newly imported image
You will then be able to boot your PCrsquos to the network and use MDT 2010 to deploy your captured image
Alan Richards Deploying Windows 7 Using Microsoft Deployment Toolkit 2010 P a g e | 30
Alan Richards Deploying Windows 7 Using Microsoft Deployment Toolkit 2010 P a g e | 31
Alan Richards Deploying Windows 7 Using Microsoft Deployment Toolkit 2010 P a g e | 32

Alan Richards Deploying Windows 7 Using Microsoft Deployment Toolkit 2010 P a g e | 5
Leave both the role services options ticked and click Next
Click on Install and Windows Deployment Services will be installed
Configure Windows Deployment Services Open Server Manager if it is not already open and expand the Windows Deployment Services node and right click on
the server and select Configure Server
Make sure you meet all the pre-requisites on the welcome screen and click Next
Alan Richards Deploying Windows 7 Using Microsoft Deployment Toolkit 2010 P a g e | 6
Select the location for all the images that will be stored by Windows Deployment Services
Select how your server will respond to clients
If you plan on using Windows Deployment Services to install Windows to bare metal computers then the best option
to select is Respond to all client computers
Alan Richards Deploying Windows 7 Using Microsoft Deployment Toolkit 2010 P a g e | 7
As we will be using Microsoft Deployment Toolkit 2010 to deploy Windows 7 we can leave the Add images to server
now box unticked and click Finish
Thatrsquos all the configuration we need to do with Windows Deployment services so any open windows can be closed
Alan Richards Deploying Windows 7 Using Microsoft Deployment Toolkit 2010 P a g e | 8
Installing Windows 7 Automated Installation Kit MDT 2010 utilises the Windows Automated Installation Kit which you will need to download from the Microsoft site
and install before installing MDT 2010 A link to the Windows 7 AIK is below
httpwwwmicrosoftcomdownloadsdetailsaspxFamilyID=696dd665-9f76-4177-a811-
39c26d3b3b34ampdisplaylang=en
The download for the Windows 7 AIK is an ISO file and therefore you will need DVD burning software to produce a
DVD from the ISO If you are running Windows 7 then you can use the built in DVD burning software
Launch the DVD you created from the downloaded ISO file
Select the Windows AIK Setup option and follow the onscreen instruction accepting all the defaults
Installing Microsoft deployment Toolkit 2010 Microsoft Deployment Toolkit 2010 is a free product produced by Microsoft and can be downloaded from their
website For convenience there is a link below
httpwwwmicrosoftcomdownloadsdetailsaspxFamilyId=3BD8561F-77AC-4400-A0C1-
FE871C461A89ampdisplaylang=en
Once you have downloaded the file double click to launch the installation and follow the onscreen instructions
Alan Richards Deploying Windows 7 Using Microsoft Deployment Toolkit 2010 P a g e | 9
Configuring Microsoft Deployment Toolkit 2010 Once the installation of MDT 2010 has completed then expand the start menu and select the Deployment
Workbench
The first step is to create a deployment share To do this right click on the deployment shares node and select New
Deployment Share
Select a location for the deployment share remembering that this is where all your images will be stored so it needs
to be a significant size
Alan Richards Deploying Windows 7 Using Microsoft Deployment Toolkit 2010 P a g e | 10
Select a share name leaving the dollar sign in place so that it remains hidden to network browsing
Give the share a descriptive name
The next screen will ask you if MDT 2010 should ask to capture an image If you plan on using MDT 2010 to capture
images of reference computers then this option should be ticked
Alan Richards Deploying Windows 7 Using Microsoft Deployment Toolkit 2010 P a g e | 11
The next screen asks you if the user should set the local administratorsrsquo password In practice it is desirable that the
local administratorsrsquo password is set by the system and not a local user running MDT 2010 Letting local users set
local administrator passwords could create a scenario where all your computers have different administrator
passwords so leave this unticked
The next screen asks if MDT 2010 should ask the user for a product key Leave this unticked
Check the summary page and then configure the deployment share
Alan Richards Deploying Windows 7 Using Microsoft Deployment Toolkit 2010 P a g e | 12
Adding Windows 7 Source Files After the deployment share configuration has completed right click on the Operating System node and select
Import Operating System
Select the Full set of source files option
Select the location for the source files In this instance we are using an original Windows 7 Enterprise DVD
Alan Richards Deploying Windows 7 Using Microsoft Deployment Toolkit 2010 P a g e | 13
Enter a name for the destination directory for the source files to be copied to
Check the summary page and click Next MDT 2010 will now copy the source files to the deployment share Click
Finish once the import has completed
Update Deployment Share When you change anything in MDT 2010 it is always good practice to update the deployment share This ensures
that all the boot images and other tools contain the latest changes and additions you have made
Updating the deployment share also creates several boot images that can be used to deploy Windows 7 these
include a WIM files ISO file and a XML file
Right click the deployment share and select Update Deployment Share
Select Completely Regenerate The Boot Images and click Next twice
Alan Richards Deploying Windows 7 Using Microsoft Deployment Toolkit 2010 P a g e | 14
All the boot images needed by MDT 2010 will now be created these will be located in the deployment share you
created earlier in a folder call Boot
Install Boot Images To Windows Deployment Services Earlier in this ebook you setup WDS now we are going to use it
Open the Windows Deployment Services manager and right click on boot images From the pop up menu select Add
Boot Image
Browse for the location where MDT 2010 stores its boot images and select the LiteTouchx86wim file
Enter a name and description for the boot image and click Next twice
Alan Richards Deploying Windows 7 Using Microsoft Deployment Toolkit 2010 P a g e | 15
Enabling Multicast Deployment
The final step in this section is to enable multicast deployment On its own MDT 2010 doesnrsquot support multicast deployments and for this reason it uses Windows Deployment Services to send out the multicast traffic
To enable multicast right click on the deployment share and select Properties
In the dialogue box that appears put a tick in the Enable Multicast For This Deployment Share option and click OK
That completes the basic configuration of MDT 2010
Alan Richards Deploying Windows 7 Using Microsoft Deployment Toolkit 2010 P a g e | 16
Creating A Task Sequence After completing the previous steps in this eBook we are now in a position to start deploying Windows 7 MDT 2010
using task sequences to deploy software so the next step is to setup a task sequence to deploy the Windows 7
operating system we setup earlier
In the deployment workbench right click on the task sequence node and select New Task Sequence
Complete all the text boxes with the details of the image you are going to deploy
Leave the task sequence template as the default setting
Alan Richards Deploying Windows 7 Using Microsoft Deployment Toolkit 2010 P a g e | 17
Select the operating system you want to install ndash in this case you should only have one option the Windows 7 one
you configured earlier
The next screen asks you if you want to specify a product key In this example you do not want to specify a product
key
Alan Richards Deploying Windows 7 Using Microsoft Deployment Toolkit 2010 P a g e | 18
Complete the text boxes in the next screen with the details relevant to your organisation
Enter the password you want to use for the local administrator
Check the summary page and click Next to complete the task sequence
Installing To A Bare Metal PC You have now completed all the steps necessary to install a clean copy of Windows 7 to a bare metal computer To
complete the task you will need to boot the computer to the network and go through the MDT 2010 installation
screens to install Windows 7
MDT 2010 provides you with a lot of option screens such as capturing local user details enabling bitlocker and time
zone settings
A video showing all these screens can be seen at wwwyoutubecomuserarichardsSaruk
Alan Richards Deploying Windows 7 Using Microsoft Deployment Toolkit 2010 P a g e | 19
Setting Installation Screen Defaults For Microsoft Deployment Toolkit 2010 MDT 2010 is a powerful piece of software and therefore when you install an operating system using only the default
settings there are a number of screens for you to complete You can however set defaults for the screens and also
hide screens that you do not want to show
All of this is done using rules within MDT 2010
Right click on the deployment share and select Properties
Click on the Rules tab
As you can see the default rules are very basic We need to add to these rules for each of the screens we want to
hide or set defaults for
Alan Richards Deploying Windows 7 Using Microsoft Deployment Toolkit 2010 P a g e | 20
The text below is taken from a system that hides every screen except the following three
Computer name
Task sequence selection
Time zone selection
[Settings] Priority=Default Properties=MyCustomProperty [Default] OSInstall=YES SkipAdminPassword=YES SkipApplications=NO SkipAppsOnUpgrade=YES SkipBDDWelcome=YES SkipBitLocker=YES SkipCapture=YES SkipComputerName=No SkipComputerBackup=YES SkipDeploymentType=YES DeploymentType=NEWCOMPUTER SkipDomainMembership=YES JoinDomain=DOMAIN DomainAdmin=USER DomainAdminDomain=DOMAIN DomainAdminPassword=PASSWORD SkipFinalSummary=No SkipLocaleSelection=YES KeyboardLocale=en-GB UserLocale=en-GB UILanguage=en-GB SkipPackageDisplay=YES SkipProductKey=YES SkipSummary=YES SkipTaskSequence=NO SkipTimeZone=NO TimeZone=085 TimeZoneName=Greenwich Standard Time SkipUserData=Yes
You will need to replace parts of this script with details that are relevant to your domain setup Once you have done
this click Apply and then click on the Edit Bootstrapini button
Alan Richards Deploying Windows 7 Using Microsoft Deployment Toolkit 2010 P a g e | 21
The bootstrapini file controls the account that is used to run MDT 2010 on the bare metal computer and connect to
the deployment share Below is the text taken from a system which does not ask for any user details when MDT
2010 launches on a bare metal computer
[Settings] Priority=Default [Default] SKipBDDWelcome=YES UserDomain=DOMAIN UserID=USER UserPassword=PASSWORD DeployRoot=SERVERNAMEDeploymentShare$
Once you have edited the text with the relevant entries for your domain save the changes to the file close it and
then click on OK on the deployment share properties dialogue
As you have made changes to MDT 2010 you will need to update the deployment share as detailed on page 13 You
will also need to replace the boot image on the Windows Deployment Server
Once the update process has finished you will need to re-assign the boot images to Windows Deployment Services
Expand Windows Deployment Services | Boot Images and delete the current boot image then right click on boot images and select Add Boot Image
Browse for the location where MDT 2010 stores its boot images and select the LiteTouchx86wim file
Alan Richards Deploying Windows 7 Using Microsoft Deployment Toolkit 2010 P a g e | 22
Enter a name and description for the boot image and click Next twice
When you boot your bare metal computer this time you will only be presented with three screens asking for
information
Computer name ndash Complete this with the relevant details for your organisation
Task sequence selection ndash Use this screen to select which operating system to install
Time zone selection ndash This will default to GMT but can be altered at this point if necessary
A video showing the reduction in screens can be seen at wwwyoutubecomuserarichardsSaruk
Alan Richards Deploying Windows 7 Using Microsoft Deployment Toolkit 2010 P a g e | 23
Capturing A Reference Computer If you have a large amount of software to install to your computers you have a number of options for deployment
both MDT 2010 and group policy are perfectly adequate ways of deploying software However both these methods
mean that a computer will be installing software for a while instead of being in use
A simple method is to build a reference computer and then take an image of it to be deployed using MDT 2010
Deployment Share Rules Firstly you will need to check that your deployment share rules do not prohibit capturing an image To do this right
click on the deployment share node and select Properties
Click on the Rules tab and ensure that the Skip Capture rule is set to NO
If you have to change this rule then you will need to follow the steps earlier in this eBook to update the deployment
share and add the regenerated boot image to Windows Deployment Services
Creating A Capture Task Sequence Right click on the task sequence node and select New Task Sequence
Complete all the details to identify this task sequence
Alan Richards Deploying Windows 7 Using Microsoft Deployment Toolkit 2010 P a g e | 24
Select Sysprep and Capture from the drop down menu
Select the operating system to be used as the base of this capture
After accepting the defaults on the next screen complete all the relevant details on the OS settings screen
Alan Richards Deploying Windows 7 Using Microsoft Deployment Toolkit 2010 P a g e | 25
Enter a password for the local administrator and click Next
At the last screen check the summary and click Next to complete the task sequence
Disable Sysprep Task Sequence In my experience the running of the sysprep command from the task sequence is patchy at best to get around this
issue you need to follow these simple steps to disable the task sequence command for sysprep and then run it
manually on the reference computer before capturing the image
Right click on the task sequence you creating earlier and select Properties
Click on the task sequence tab
Alan Richards Deploying Windows 7 Using Microsoft Deployment Toolkit 2010 P a g e | 26
Click on the Execute Sysprep option and then click on the Options tab on the right hand side Now click the check
box next to Disable this Step and click OK to complete the configuration
Capturing The Image On the reference computer install all of your software and then run Sysprep the sysprep application can be found in
the CWindowsSystem32Sysprep folder
Select the options for OOBE (Out Of the Box Experience) and tick the Generalize option
When the computer reboots ensure it boots to the network
As it boots up you will now have another task sequence to choose from as well as your original Windows 7
deployment one selecting the capture task you have created will start the process of capturing an image of your
reference computer and uploading it to your deployment share
Alan Richards Deploying Windows 7 Using Microsoft Deployment Toolkit 2010 P a g e | 27
Capturing Error
In some network scenarios you may receive an error message when the capture starts referencing a blank UNC
error To solve this issue right click on the capture task sequence and select Properties and then select the task
sequence tab
You now need to add a variable into the sequence with these settings
Name Set Image Folder
Task Sequence Variable ComputerBackupLocation
Value SERVERNAMEdeploymentshare$captures
To add the variable select Add | General | Set Task Sequence Variable and use the details above to complete the
fields
Use the arrow buttons to move it to the top of the sequence
Alan Richards Deploying Windows 7 Using Microsoft Deployment Toolkit 2010 P a g e | 28
Deploying A Captured Image Once the capture has completed you will need to add the created wim file to your operating system node
Right click on the operating system node and select Import Operating System and select the Custom image file
option
Browse for the location of the captured file (normally in a folder called captures in the deployment share) and put a
tick in the move the files option (this saves on disk space by moving the file and not copying it)
Alan Richards Deploying Windows 7 Using Microsoft Deployment Toolkit 2010 P a g e | 29
Select the option to copy the windows setup files and browse for the location of the original source files you copied
to the server
Specify a name for the destination directory
Check the summary screen and click Next to import the captured image
Once the import process has completed you will need to follow the steps from earlier in this eBook to create a new
task sequence to deploy your newly imported image
You will then be able to boot your PCrsquos to the network and use MDT 2010 to deploy your captured image
Alan Richards Deploying Windows 7 Using Microsoft Deployment Toolkit 2010 P a g e | 30
Alan Richards Deploying Windows 7 Using Microsoft Deployment Toolkit 2010 P a g e | 31
Alan Richards Deploying Windows 7 Using Microsoft Deployment Toolkit 2010 P a g e | 32

Alan Richards Deploying Windows 7 Using Microsoft Deployment Toolkit 2010 P a g e | 6
Select the location for all the images that will be stored by Windows Deployment Services
Select how your server will respond to clients
If you plan on using Windows Deployment Services to install Windows to bare metal computers then the best option
to select is Respond to all client computers
Alan Richards Deploying Windows 7 Using Microsoft Deployment Toolkit 2010 P a g e | 7
As we will be using Microsoft Deployment Toolkit 2010 to deploy Windows 7 we can leave the Add images to server
now box unticked and click Finish
Thatrsquos all the configuration we need to do with Windows Deployment services so any open windows can be closed
Alan Richards Deploying Windows 7 Using Microsoft Deployment Toolkit 2010 P a g e | 8
Installing Windows 7 Automated Installation Kit MDT 2010 utilises the Windows Automated Installation Kit which you will need to download from the Microsoft site
and install before installing MDT 2010 A link to the Windows 7 AIK is below
httpwwwmicrosoftcomdownloadsdetailsaspxFamilyID=696dd665-9f76-4177-a811-
39c26d3b3b34ampdisplaylang=en
The download for the Windows 7 AIK is an ISO file and therefore you will need DVD burning software to produce a
DVD from the ISO If you are running Windows 7 then you can use the built in DVD burning software
Launch the DVD you created from the downloaded ISO file
Select the Windows AIK Setup option and follow the onscreen instruction accepting all the defaults
Installing Microsoft deployment Toolkit 2010 Microsoft Deployment Toolkit 2010 is a free product produced by Microsoft and can be downloaded from their
website For convenience there is a link below
httpwwwmicrosoftcomdownloadsdetailsaspxFamilyId=3BD8561F-77AC-4400-A0C1-
FE871C461A89ampdisplaylang=en
Once you have downloaded the file double click to launch the installation and follow the onscreen instructions
Alan Richards Deploying Windows 7 Using Microsoft Deployment Toolkit 2010 P a g e | 9
Configuring Microsoft Deployment Toolkit 2010 Once the installation of MDT 2010 has completed then expand the start menu and select the Deployment
Workbench
The first step is to create a deployment share To do this right click on the deployment shares node and select New
Deployment Share
Select a location for the deployment share remembering that this is where all your images will be stored so it needs
to be a significant size
Alan Richards Deploying Windows 7 Using Microsoft Deployment Toolkit 2010 P a g e | 10
Select a share name leaving the dollar sign in place so that it remains hidden to network browsing
Give the share a descriptive name
The next screen will ask you if MDT 2010 should ask to capture an image If you plan on using MDT 2010 to capture
images of reference computers then this option should be ticked
Alan Richards Deploying Windows 7 Using Microsoft Deployment Toolkit 2010 P a g e | 11
The next screen asks you if the user should set the local administratorsrsquo password In practice it is desirable that the
local administratorsrsquo password is set by the system and not a local user running MDT 2010 Letting local users set
local administrator passwords could create a scenario where all your computers have different administrator
passwords so leave this unticked
The next screen asks if MDT 2010 should ask the user for a product key Leave this unticked
Check the summary page and then configure the deployment share
Alan Richards Deploying Windows 7 Using Microsoft Deployment Toolkit 2010 P a g e | 12
Adding Windows 7 Source Files After the deployment share configuration has completed right click on the Operating System node and select
Import Operating System
Select the Full set of source files option
Select the location for the source files In this instance we are using an original Windows 7 Enterprise DVD
Alan Richards Deploying Windows 7 Using Microsoft Deployment Toolkit 2010 P a g e | 13
Enter a name for the destination directory for the source files to be copied to
Check the summary page and click Next MDT 2010 will now copy the source files to the deployment share Click
Finish once the import has completed
Update Deployment Share When you change anything in MDT 2010 it is always good practice to update the deployment share This ensures
that all the boot images and other tools contain the latest changes and additions you have made
Updating the deployment share also creates several boot images that can be used to deploy Windows 7 these
include a WIM files ISO file and a XML file
Right click the deployment share and select Update Deployment Share
Select Completely Regenerate The Boot Images and click Next twice
Alan Richards Deploying Windows 7 Using Microsoft Deployment Toolkit 2010 P a g e | 14
All the boot images needed by MDT 2010 will now be created these will be located in the deployment share you
created earlier in a folder call Boot
Install Boot Images To Windows Deployment Services Earlier in this ebook you setup WDS now we are going to use it
Open the Windows Deployment Services manager and right click on boot images From the pop up menu select Add
Boot Image
Browse for the location where MDT 2010 stores its boot images and select the LiteTouchx86wim file
Enter a name and description for the boot image and click Next twice
Alan Richards Deploying Windows 7 Using Microsoft Deployment Toolkit 2010 P a g e | 15
Enabling Multicast Deployment
The final step in this section is to enable multicast deployment On its own MDT 2010 doesnrsquot support multicast deployments and for this reason it uses Windows Deployment Services to send out the multicast traffic
To enable multicast right click on the deployment share and select Properties
In the dialogue box that appears put a tick in the Enable Multicast For This Deployment Share option and click OK
That completes the basic configuration of MDT 2010
Alan Richards Deploying Windows 7 Using Microsoft Deployment Toolkit 2010 P a g e | 16
Creating A Task Sequence After completing the previous steps in this eBook we are now in a position to start deploying Windows 7 MDT 2010
using task sequences to deploy software so the next step is to setup a task sequence to deploy the Windows 7
operating system we setup earlier
In the deployment workbench right click on the task sequence node and select New Task Sequence
Complete all the text boxes with the details of the image you are going to deploy
Leave the task sequence template as the default setting
Alan Richards Deploying Windows 7 Using Microsoft Deployment Toolkit 2010 P a g e | 17
Select the operating system you want to install ndash in this case you should only have one option the Windows 7 one
you configured earlier
The next screen asks you if you want to specify a product key In this example you do not want to specify a product
key
Alan Richards Deploying Windows 7 Using Microsoft Deployment Toolkit 2010 P a g e | 18
Complete the text boxes in the next screen with the details relevant to your organisation
Enter the password you want to use for the local administrator
Check the summary page and click Next to complete the task sequence
Installing To A Bare Metal PC You have now completed all the steps necessary to install a clean copy of Windows 7 to a bare metal computer To
complete the task you will need to boot the computer to the network and go through the MDT 2010 installation
screens to install Windows 7
MDT 2010 provides you with a lot of option screens such as capturing local user details enabling bitlocker and time
zone settings
A video showing all these screens can be seen at wwwyoutubecomuserarichardsSaruk
Alan Richards Deploying Windows 7 Using Microsoft Deployment Toolkit 2010 P a g e | 19
Setting Installation Screen Defaults For Microsoft Deployment Toolkit 2010 MDT 2010 is a powerful piece of software and therefore when you install an operating system using only the default
settings there are a number of screens for you to complete You can however set defaults for the screens and also
hide screens that you do not want to show
All of this is done using rules within MDT 2010
Right click on the deployment share and select Properties
Click on the Rules tab
As you can see the default rules are very basic We need to add to these rules for each of the screens we want to
hide or set defaults for
Alan Richards Deploying Windows 7 Using Microsoft Deployment Toolkit 2010 P a g e | 20
The text below is taken from a system that hides every screen except the following three
Computer name
Task sequence selection
Time zone selection
[Settings] Priority=Default Properties=MyCustomProperty [Default] OSInstall=YES SkipAdminPassword=YES SkipApplications=NO SkipAppsOnUpgrade=YES SkipBDDWelcome=YES SkipBitLocker=YES SkipCapture=YES SkipComputerName=No SkipComputerBackup=YES SkipDeploymentType=YES DeploymentType=NEWCOMPUTER SkipDomainMembership=YES JoinDomain=DOMAIN DomainAdmin=USER DomainAdminDomain=DOMAIN DomainAdminPassword=PASSWORD SkipFinalSummary=No SkipLocaleSelection=YES KeyboardLocale=en-GB UserLocale=en-GB UILanguage=en-GB SkipPackageDisplay=YES SkipProductKey=YES SkipSummary=YES SkipTaskSequence=NO SkipTimeZone=NO TimeZone=085 TimeZoneName=Greenwich Standard Time SkipUserData=Yes
You will need to replace parts of this script with details that are relevant to your domain setup Once you have done
this click Apply and then click on the Edit Bootstrapini button
Alan Richards Deploying Windows 7 Using Microsoft Deployment Toolkit 2010 P a g e | 21
The bootstrapini file controls the account that is used to run MDT 2010 on the bare metal computer and connect to
the deployment share Below is the text taken from a system which does not ask for any user details when MDT
2010 launches on a bare metal computer
[Settings] Priority=Default [Default] SKipBDDWelcome=YES UserDomain=DOMAIN UserID=USER UserPassword=PASSWORD DeployRoot=SERVERNAMEDeploymentShare$
Once you have edited the text with the relevant entries for your domain save the changes to the file close it and
then click on OK on the deployment share properties dialogue
As you have made changes to MDT 2010 you will need to update the deployment share as detailed on page 13 You
will also need to replace the boot image on the Windows Deployment Server
Once the update process has finished you will need to re-assign the boot images to Windows Deployment Services
Expand Windows Deployment Services | Boot Images and delete the current boot image then right click on boot images and select Add Boot Image
Browse for the location where MDT 2010 stores its boot images and select the LiteTouchx86wim file
Alan Richards Deploying Windows 7 Using Microsoft Deployment Toolkit 2010 P a g e | 22
Enter a name and description for the boot image and click Next twice
When you boot your bare metal computer this time you will only be presented with three screens asking for
information
Computer name ndash Complete this with the relevant details for your organisation
Task sequence selection ndash Use this screen to select which operating system to install
Time zone selection ndash This will default to GMT but can be altered at this point if necessary
A video showing the reduction in screens can be seen at wwwyoutubecomuserarichardsSaruk
Alan Richards Deploying Windows 7 Using Microsoft Deployment Toolkit 2010 P a g e | 23
Capturing A Reference Computer If you have a large amount of software to install to your computers you have a number of options for deployment
both MDT 2010 and group policy are perfectly adequate ways of deploying software However both these methods
mean that a computer will be installing software for a while instead of being in use
A simple method is to build a reference computer and then take an image of it to be deployed using MDT 2010
Deployment Share Rules Firstly you will need to check that your deployment share rules do not prohibit capturing an image To do this right
click on the deployment share node and select Properties
Click on the Rules tab and ensure that the Skip Capture rule is set to NO
If you have to change this rule then you will need to follow the steps earlier in this eBook to update the deployment
share and add the regenerated boot image to Windows Deployment Services
Creating A Capture Task Sequence Right click on the task sequence node and select New Task Sequence
Complete all the details to identify this task sequence
Alan Richards Deploying Windows 7 Using Microsoft Deployment Toolkit 2010 P a g e | 24
Select Sysprep and Capture from the drop down menu
Select the operating system to be used as the base of this capture
After accepting the defaults on the next screen complete all the relevant details on the OS settings screen
Alan Richards Deploying Windows 7 Using Microsoft Deployment Toolkit 2010 P a g e | 25
Enter a password for the local administrator and click Next
At the last screen check the summary and click Next to complete the task sequence
Disable Sysprep Task Sequence In my experience the running of the sysprep command from the task sequence is patchy at best to get around this
issue you need to follow these simple steps to disable the task sequence command for sysprep and then run it
manually on the reference computer before capturing the image
Right click on the task sequence you creating earlier and select Properties
Click on the task sequence tab
Alan Richards Deploying Windows 7 Using Microsoft Deployment Toolkit 2010 P a g e | 26
Click on the Execute Sysprep option and then click on the Options tab on the right hand side Now click the check
box next to Disable this Step and click OK to complete the configuration
Capturing The Image On the reference computer install all of your software and then run Sysprep the sysprep application can be found in
the CWindowsSystem32Sysprep folder
Select the options for OOBE (Out Of the Box Experience) and tick the Generalize option
When the computer reboots ensure it boots to the network
As it boots up you will now have another task sequence to choose from as well as your original Windows 7
deployment one selecting the capture task you have created will start the process of capturing an image of your
reference computer and uploading it to your deployment share
Alan Richards Deploying Windows 7 Using Microsoft Deployment Toolkit 2010 P a g e | 27
Capturing Error
In some network scenarios you may receive an error message when the capture starts referencing a blank UNC
error To solve this issue right click on the capture task sequence and select Properties and then select the task
sequence tab
You now need to add a variable into the sequence with these settings
Name Set Image Folder
Task Sequence Variable ComputerBackupLocation
Value SERVERNAMEdeploymentshare$captures
To add the variable select Add | General | Set Task Sequence Variable and use the details above to complete the
fields
Use the arrow buttons to move it to the top of the sequence
Alan Richards Deploying Windows 7 Using Microsoft Deployment Toolkit 2010 P a g e | 28
Deploying A Captured Image Once the capture has completed you will need to add the created wim file to your operating system node
Right click on the operating system node and select Import Operating System and select the Custom image file
option
Browse for the location of the captured file (normally in a folder called captures in the deployment share) and put a
tick in the move the files option (this saves on disk space by moving the file and not copying it)
Alan Richards Deploying Windows 7 Using Microsoft Deployment Toolkit 2010 P a g e | 29
Select the option to copy the windows setup files and browse for the location of the original source files you copied
to the server
Specify a name for the destination directory
Check the summary screen and click Next to import the captured image
Once the import process has completed you will need to follow the steps from earlier in this eBook to create a new
task sequence to deploy your newly imported image
You will then be able to boot your PCrsquos to the network and use MDT 2010 to deploy your captured image
Alan Richards Deploying Windows 7 Using Microsoft Deployment Toolkit 2010 P a g e | 30
Alan Richards Deploying Windows 7 Using Microsoft Deployment Toolkit 2010 P a g e | 31
Alan Richards Deploying Windows 7 Using Microsoft Deployment Toolkit 2010 P a g e | 32

Alan Richards Deploying Windows 7 Using Microsoft Deployment Toolkit 2010 P a g e | 7
As we will be using Microsoft Deployment Toolkit 2010 to deploy Windows 7 we can leave the Add images to server
now box unticked and click Finish
Thatrsquos all the configuration we need to do with Windows Deployment services so any open windows can be closed
Alan Richards Deploying Windows 7 Using Microsoft Deployment Toolkit 2010 P a g e | 8
Installing Windows 7 Automated Installation Kit MDT 2010 utilises the Windows Automated Installation Kit which you will need to download from the Microsoft site
and install before installing MDT 2010 A link to the Windows 7 AIK is below
httpwwwmicrosoftcomdownloadsdetailsaspxFamilyID=696dd665-9f76-4177-a811-
39c26d3b3b34ampdisplaylang=en
The download for the Windows 7 AIK is an ISO file and therefore you will need DVD burning software to produce a
DVD from the ISO If you are running Windows 7 then you can use the built in DVD burning software
Launch the DVD you created from the downloaded ISO file
Select the Windows AIK Setup option and follow the onscreen instruction accepting all the defaults
Installing Microsoft deployment Toolkit 2010 Microsoft Deployment Toolkit 2010 is a free product produced by Microsoft and can be downloaded from their
website For convenience there is a link below
httpwwwmicrosoftcomdownloadsdetailsaspxFamilyId=3BD8561F-77AC-4400-A0C1-
FE871C461A89ampdisplaylang=en
Once you have downloaded the file double click to launch the installation and follow the onscreen instructions
Alan Richards Deploying Windows 7 Using Microsoft Deployment Toolkit 2010 P a g e | 9
Configuring Microsoft Deployment Toolkit 2010 Once the installation of MDT 2010 has completed then expand the start menu and select the Deployment
Workbench
The first step is to create a deployment share To do this right click on the deployment shares node and select New
Deployment Share
Select a location for the deployment share remembering that this is where all your images will be stored so it needs
to be a significant size
Alan Richards Deploying Windows 7 Using Microsoft Deployment Toolkit 2010 P a g e | 10
Select a share name leaving the dollar sign in place so that it remains hidden to network browsing
Give the share a descriptive name
The next screen will ask you if MDT 2010 should ask to capture an image If you plan on using MDT 2010 to capture
images of reference computers then this option should be ticked
Alan Richards Deploying Windows 7 Using Microsoft Deployment Toolkit 2010 P a g e | 11
The next screen asks you if the user should set the local administratorsrsquo password In practice it is desirable that the
local administratorsrsquo password is set by the system and not a local user running MDT 2010 Letting local users set
local administrator passwords could create a scenario where all your computers have different administrator
passwords so leave this unticked
The next screen asks if MDT 2010 should ask the user for a product key Leave this unticked
Check the summary page and then configure the deployment share
Alan Richards Deploying Windows 7 Using Microsoft Deployment Toolkit 2010 P a g e | 12
Adding Windows 7 Source Files After the deployment share configuration has completed right click on the Operating System node and select
Import Operating System
Select the Full set of source files option
Select the location for the source files In this instance we are using an original Windows 7 Enterprise DVD
Alan Richards Deploying Windows 7 Using Microsoft Deployment Toolkit 2010 P a g e | 13
Enter a name for the destination directory for the source files to be copied to
Check the summary page and click Next MDT 2010 will now copy the source files to the deployment share Click
Finish once the import has completed
Update Deployment Share When you change anything in MDT 2010 it is always good practice to update the deployment share This ensures
that all the boot images and other tools contain the latest changes and additions you have made
Updating the deployment share also creates several boot images that can be used to deploy Windows 7 these
include a WIM files ISO file and a XML file
Right click the deployment share and select Update Deployment Share
Select Completely Regenerate The Boot Images and click Next twice
Alan Richards Deploying Windows 7 Using Microsoft Deployment Toolkit 2010 P a g e | 14
All the boot images needed by MDT 2010 will now be created these will be located in the deployment share you
created earlier in a folder call Boot
Install Boot Images To Windows Deployment Services Earlier in this ebook you setup WDS now we are going to use it
Open the Windows Deployment Services manager and right click on boot images From the pop up menu select Add
Boot Image
Browse for the location where MDT 2010 stores its boot images and select the LiteTouchx86wim file
Enter a name and description for the boot image and click Next twice
Alan Richards Deploying Windows 7 Using Microsoft Deployment Toolkit 2010 P a g e | 15
Enabling Multicast Deployment
The final step in this section is to enable multicast deployment On its own MDT 2010 doesnrsquot support multicast deployments and for this reason it uses Windows Deployment Services to send out the multicast traffic
To enable multicast right click on the deployment share and select Properties
In the dialogue box that appears put a tick in the Enable Multicast For This Deployment Share option and click OK
That completes the basic configuration of MDT 2010
Alan Richards Deploying Windows 7 Using Microsoft Deployment Toolkit 2010 P a g e | 16
Creating A Task Sequence After completing the previous steps in this eBook we are now in a position to start deploying Windows 7 MDT 2010
using task sequences to deploy software so the next step is to setup a task sequence to deploy the Windows 7
operating system we setup earlier
In the deployment workbench right click on the task sequence node and select New Task Sequence
Complete all the text boxes with the details of the image you are going to deploy
Leave the task sequence template as the default setting
Alan Richards Deploying Windows 7 Using Microsoft Deployment Toolkit 2010 P a g e | 17
Select the operating system you want to install ndash in this case you should only have one option the Windows 7 one
you configured earlier
The next screen asks you if you want to specify a product key In this example you do not want to specify a product
key
Alan Richards Deploying Windows 7 Using Microsoft Deployment Toolkit 2010 P a g e | 18
Complete the text boxes in the next screen with the details relevant to your organisation
Enter the password you want to use for the local administrator
Check the summary page and click Next to complete the task sequence
Installing To A Bare Metal PC You have now completed all the steps necessary to install a clean copy of Windows 7 to a bare metal computer To
complete the task you will need to boot the computer to the network and go through the MDT 2010 installation
screens to install Windows 7
MDT 2010 provides you with a lot of option screens such as capturing local user details enabling bitlocker and time
zone settings
A video showing all these screens can be seen at wwwyoutubecomuserarichardsSaruk
Alan Richards Deploying Windows 7 Using Microsoft Deployment Toolkit 2010 P a g e | 19
Setting Installation Screen Defaults For Microsoft Deployment Toolkit 2010 MDT 2010 is a powerful piece of software and therefore when you install an operating system using only the default
settings there are a number of screens for you to complete You can however set defaults for the screens and also
hide screens that you do not want to show
All of this is done using rules within MDT 2010
Right click on the deployment share and select Properties
Click on the Rules tab
As you can see the default rules are very basic We need to add to these rules for each of the screens we want to
hide or set defaults for
Alan Richards Deploying Windows 7 Using Microsoft Deployment Toolkit 2010 P a g e | 20
The text below is taken from a system that hides every screen except the following three
Computer name
Task sequence selection
Time zone selection
[Settings] Priority=Default Properties=MyCustomProperty [Default] OSInstall=YES SkipAdminPassword=YES SkipApplications=NO SkipAppsOnUpgrade=YES SkipBDDWelcome=YES SkipBitLocker=YES SkipCapture=YES SkipComputerName=No SkipComputerBackup=YES SkipDeploymentType=YES DeploymentType=NEWCOMPUTER SkipDomainMembership=YES JoinDomain=DOMAIN DomainAdmin=USER DomainAdminDomain=DOMAIN DomainAdminPassword=PASSWORD SkipFinalSummary=No SkipLocaleSelection=YES KeyboardLocale=en-GB UserLocale=en-GB UILanguage=en-GB SkipPackageDisplay=YES SkipProductKey=YES SkipSummary=YES SkipTaskSequence=NO SkipTimeZone=NO TimeZone=085 TimeZoneName=Greenwich Standard Time SkipUserData=Yes
You will need to replace parts of this script with details that are relevant to your domain setup Once you have done
this click Apply and then click on the Edit Bootstrapini button
Alan Richards Deploying Windows 7 Using Microsoft Deployment Toolkit 2010 P a g e | 21
The bootstrapini file controls the account that is used to run MDT 2010 on the bare metal computer and connect to
the deployment share Below is the text taken from a system which does not ask for any user details when MDT
2010 launches on a bare metal computer
[Settings] Priority=Default [Default] SKipBDDWelcome=YES UserDomain=DOMAIN UserID=USER UserPassword=PASSWORD DeployRoot=SERVERNAMEDeploymentShare$
Once you have edited the text with the relevant entries for your domain save the changes to the file close it and
then click on OK on the deployment share properties dialogue
As you have made changes to MDT 2010 you will need to update the deployment share as detailed on page 13 You
will also need to replace the boot image on the Windows Deployment Server
Once the update process has finished you will need to re-assign the boot images to Windows Deployment Services
Expand Windows Deployment Services | Boot Images and delete the current boot image then right click on boot images and select Add Boot Image
Browse for the location where MDT 2010 stores its boot images and select the LiteTouchx86wim file
Alan Richards Deploying Windows 7 Using Microsoft Deployment Toolkit 2010 P a g e | 22
Enter a name and description for the boot image and click Next twice
When you boot your bare metal computer this time you will only be presented with three screens asking for
information
Computer name ndash Complete this with the relevant details for your organisation
Task sequence selection ndash Use this screen to select which operating system to install
Time zone selection ndash This will default to GMT but can be altered at this point if necessary
A video showing the reduction in screens can be seen at wwwyoutubecomuserarichardsSaruk
Alan Richards Deploying Windows 7 Using Microsoft Deployment Toolkit 2010 P a g e | 23
Capturing A Reference Computer If you have a large amount of software to install to your computers you have a number of options for deployment
both MDT 2010 and group policy are perfectly adequate ways of deploying software However both these methods
mean that a computer will be installing software for a while instead of being in use
A simple method is to build a reference computer and then take an image of it to be deployed using MDT 2010
Deployment Share Rules Firstly you will need to check that your deployment share rules do not prohibit capturing an image To do this right
click on the deployment share node and select Properties
Click on the Rules tab and ensure that the Skip Capture rule is set to NO
If you have to change this rule then you will need to follow the steps earlier in this eBook to update the deployment
share and add the regenerated boot image to Windows Deployment Services
Creating A Capture Task Sequence Right click on the task sequence node and select New Task Sequence
Complete all the details to identify this task sequence
Alan Richards Deploying Windows 7 Using Microsoft Deployment Toolkit 2010 P a g e | 24
Select Sysprep and Capture from the drop down menu
Select the operating system to be used as the base of this capture
After accepting the defaults on the next screen complete all the relevant details on the OS settings screen
Alan Richards Deploying Windows 7 Using Microsoft Deployment Toolkit 2010 P a g e | 25
Enter a password for the local administrator and click Next
At the last screen check the summary and click Next to complete the task sequence
Disable Sysprep Task Sequence In my experience the running of the sysprep command from the task sequence is patchy at best to get around this
issue you need to follow these simple steps to disable the task sequence command for sysprep and then run it
manually on the reference computer before capturing the image
Right click on the task sequence you creating earlier and select Properties
Click on the task sequence tab
Alan Richards Deploying Windows 7 Using Microsoft Deployment Toolkit 2010 P a g e | 26
Click on the Execute Sysprep option and then click on the Options tab on the right hand side Now click the check
box next to Disable this Step and click OK to complete the configuration
Capturing The Image On the reference computer install all of your software and then run Sysprep the sysprep application can be found in
the CWindowsSystem32Sysprep folder
Select the options for OOBE (Out Of the Box Experience) and tick the Generalize option
When the computer reboots ensure it boots to the network
As it boots up you will now have another task sequence to choose from as well as your original Windows 7
deployment one selecting the capture task you have created will start the process of capturing an image of your
reference computer and uploading it to your deployment share
Alan Richards Deploying Windows 7 Using Microsoft Deployment Toolkit 2010 P a g e | 27
Capturing Error
In some network scenarios you may receive an error message when the capture starts referencing a blank UNC
error To solve this issue right click on the capture task sequence and select Properties and then select the task
sequence tab
You now need to add a variable into the sequence with these settings
Name Set Image Folder
Task Sequence Variable ComputerBackupLocation
Value SERVERNAMEdeploymentshare$captures
To add the variable select Add | General | Set Task Sequence Variable and use the details above to complete the
fields
Use the arrow buttons to move it to the top of the sequence
Alan Richards Deploying Windows 7 Using Microsoft Deployment Toolkit 2010 P a g e | 28
Deploying A Captured Image Once the capture has completed you will need to add the created wim file to your operating system node
Right click on the operating system node and select Import Operating System and select the Custom image file
option
Browse for the location of the captured file (normally in a folder called captures in the deployment share) and put a
tick in the move the files option (this saves on disk space by moving the file and not copying it)
Alan Richards Deploying Windows 7 Using Microsoft Deployment Toolkit 2010 P a g e | 29
Select the option to copy the windows setup files and browse for the location of the original source files you copied
to the server
Specify a name for the destination directory
Check the summary screen and click Next to import the captured image
Once the import process has completed you will need to follow the steps from earlier in this eBook to create a new
task sequence to deploy your newly imported image
You will then be able to boot your PCrsquos to the network and use MDT 2010 to deploy your captured image
Alan Richards Deploying Windows 7 Using Microsoft Deployment Toolkit 2010 P a g e | 30
Alan Richards Deploying Windows 7 Using Microsoft Deployment Toolkit 2010 P a g e | 31
Alan Richards Deploying Windows 7 Using Microsoft Deployment Toolkit 2010 P a g e | 32

Alan Richards Deploying Windows 7 Using Microsoft Deployment Toolkit 2010 P a g e | 8
Installing Windows 7 Automated Installation Kit MDT 2010 utilises the Windows Automated Installation Kit which you will need to download from the Microsoft site
and install before installing MDT 2010 A link to the Windows 7 AIK is below
httpwwwmicrosoftcomdownloadsdetailsaspxFamilyID=696dd665-9f76-4177-a811-
39c26d3b3b34ampdisplaylang=en
The download for the Windows 7 AIK is an ISO file and therefore you will need DVD burning software to produce a
DVD from the ISO If you are running Windows 7 then you can use the built in DVD burning software
Launch the DVD you created from the downloaded ISO file
Select the Windows AIK Setup option and follow the onscreen instruction accepting all the defaults
Installing Microsoft deployment Toolkit 2010 Microsoft Deployment Toolkit 2010 is a free product produced by Microsoft and can be downloaded from their
website For convenience there is a link below
httpwwwmicrosoftcomdownloadsdetailsaspxFamilyId=3BD8561F-77AC-4400-A0C1-
FE871C461A89ampdisplaylang=en
Once you have downloaded the file double click to launch the installation and follow the onscreen instructions
Alan Richards Deploying Windows 7 Using Microsoft Deployment Toolkit 2010 P a g e | 9
Configuring Microsoft Deployment Toolkit 2010 Once the installation of MDT 2010 has completed then expand the start menu and select the Deployment
Workbench
The first step is to create a deployment share To do this right click on the deployment shares node and select New
Deployment Share
Select a location for the deployment share remembering that this is where all your images will be stored so it needs
to be a significant size
Alan Richards Deploying Windows 7 Using Microsoft Deployment Toolkit 2010 P a g e | 10
Select a share name leaving the dollar sign in place so that it remains hidden to network browsing
Give the share a descriptive name
The next screen will ask you if MDT 2010 should ask to capture an image If you plan on using MDT 2010 to capture
images of reference computers then this option should be ticked
Alan Richards Deploying Windows 7 Using Microsoft Deployment Toolkit 2010 P a g e | 11
The next screen asks you if the user should set the local administratorsrsquo password In practice it is desirable that the
local administratorsrsquo password is set by the system and not a local user running MDT 2010 Letting local users set
local administrator passwords could create a scenario where all your computers have different administrator
passwords so leave this unticked
The next screen asks if MDT 2010 should ask the user for a product key Leave this unticked
Check the summary page and then configure the deployment share
Alan Richards Deploying Windows 7 Using Microsoft Deployment Toolkit 2010 P a g e | 12
Adding Windows 7 Source Files After the deployment share configuration has completed right click on the Operating System node and select
Import Operating System
Select the Full set of source files option
Select the location for the source files In this instance we are using an original Windows 7 Enterprise DVD
Alan Richards Deploying Windows 7 Using Microsoft Deployment Toolkit 2010 P a g e | 13
Enter a name for the destination directory for the source files to be copied to
Check the summary page and click Next MDT 2010 will now copy the source files to the deployment share Click
Finish once the import has completed
Update Deployment Share When you change anything in MDT 2010 it is always good practice to update the deployment share This ensures
that all the boot images and other tools contain the latest changes and additions you have made
Updating the deployment share also creates several boot images that can be used to deploy Windows 7 these
include a WIM files ISO file and a XML file
Right click the deployment share and select Update Deployment Share
Select Completely Regenerate The Boot Images and click Next twice
Alan Richards Deploying Windows 7 Using Microsoft Deployment Toolkit 2010 P a g e | 14
All the boot images needed by MDT 2010 will now be created these will be located in the deployment share you
created earlier in a folder call Boot
Install Boot Images To Windows Deployment Services Earlier in this ebook you setup WDS now we are going to use it
Open the Windows Deployment Services manager and right click on boot images From the pop up menu select Add
Boot Image
Browse for the location where MDT 2010 stores its boot images and select the LiteTouchx86wim file
Enter a name and description for the boot image and click Next twice
Alan Richards Deploying Windows 7 Using Microsoft Deployment Toolkit 2010 P a g e | 15
Enabling Multicast Deployment
The final step in this section is to enable multicast deployment On its own MDT 2010 doesnrsquot support multicast deployments and for this reason it uses Windows Deployment Services to send out the multicast traffic
To enable multicast right click on the deployment share and select Properties
In the dialogue box that appears put a tick in the Enable Multicast For This Deployment Share option and click OK
That completes the basic configuration of MDT 2010
Alan Richards Deploying Windows 7 Using Microsoft Deployment Toolkit 2010 P a g e | 16
Creating A Task Sequence After completing the previous steps in this eBook we are now in a position to start deploying Windows 7 MDT 2010
using task sequences to deploy software so the next step is to setup a task sequence to deploy the Windows 7
operating system we setup earlier
In the deployment workbench right click on the task sequence node and select New Task Sequence
Complete all the text boxes with the details of the image you are going to deploy
Leave the task sequence template as the default setting
Alan Richards Deploying Windows 7 Using Microsoft Deployment Toolkit 2010 P a g e | 17
Select the operating system you want to install ndash in this case you should only have one option the Windows 7 one
you configured earlier
The next screen asks you if you want to specify a product key In this example you do not want to specify a product
key
Alan Richards Deploying Windows 7 Using Microsoft Deployment Toolkit 2010 P a g e | 18
Complete the text boxes in the next screen with the details relevant to your organisation
Enter the password you want to use for the local administrator
Check the summary page and click Next to complete the task sequence
Installing To A Bare Metal PC You have now completed all the steps necessary to install a clean copy of Windows 7 to a bare metal computer To
complete the task you will need to boot the computer to the network and go through the MDT 2010 installation
screens to install Windows 7
MDT 2010 provides you with a lot of option screens such as capturing local user details enabling bitlocker and time
zone settings
A video showing all these screens can be seen at wwwyoutubecomuserarichardsSaruk
Alan Richards Deploying Windows 7 Using Microsoft Deployment Toolkit 2010 P a g e | 19
Setting Installation Screen Defaults For Microsoft Deployment Toolkit 2010 MDT 2010 is a powerful piece of software and therefore when you install an operating system using only the default
settings there are a number of screens for you to complete You can however set defaults for the screens and also
hide screens that you do not want to show
All of this is done using rules within MDT 2010
Right click on the deployment share and select Properties
Click on the Rules tab
As you can see the default rules are very basic We need to add to these rules for each of the screens we want to
hide or set defaults for
Alan Richards Deploying Windows 7 Using Microsoft Deployment Toolkit 2010 P a g e | 20
The text below is taken from a system that hides every screen except the following three
Computer name
Task sequence selection
Time zone selection
[Settings] Priority=Default Properties=MyCustomProperty [Default] OSInstall=YES SkipAdminPassword=YES SkipApplications=NO SkipAppsOnUpgrade=YES SkipBDDWelcome=YES SkipBitLocker=YES SkipCapture=YES SkipComputerName=No SkipComputerBackup=YES SkipDeploymentType=YES DeploymentType=NEWCOMPUTER SkipDomainMembership=YES JoinDomain=DOMAIN DomainAdmin=USER DomainAdminDomain=DOMAIN DomainAdminPassword=PASSWORD SkipFinalSummary=No SkipLocaleSelection=YES KeyboardLocale=en-GB UserLocale=en-GB UILanguage=en-GB SkipPackageDisplay=YES SkipProductKey=YES SkipSummary=YES SkipTaskSequence=NO SkipTimeZone=NO TimeZone=085 TimeZoneName=Greenwich Standard Time SkipUserData=Yes
You will need to replace parts of this script with details that are relevant to your domain setup Once you have done
this click Apply and then click on the Edit Bootstrapini button
Alan Richards Deploying Windows 7 Using Microsoft Deployment Toolkit 2010 P a g e | 21
The bootstrapini file controls the account that is used to run MDT 2010 on the bare metal computer and connect to
the deployment share Below is the text taken from a system which does not ask for any user details when MDT
2010 launches on a bare metal computer
[Settings] Priority=Default [Default] SKipBDDWelcome=YES UserDomain=DOMAIN UserID=USER UserPassword=PASSWORD DeployRoot=SERVERNAMEDeploymentShare$
Once you have edited the text with the relevant entries for your domain save the changes to the file close it and
then click on OK on the deployment share properties dialogue
As you have made changes to MDT 2010 you will need to update the deployment share as detailed on page 13 You
will also need to replace the boot image on the Windows Deployment Server
Once the update process has finished you will need to re-assign the boot images to Windows Deployment Services
Expand Windows Deployment Services | Boot Images and delete the current boot image then right click on boot images and select Add Boot Image
Browse for the location where MDT 2010 stores its boot images and select the LiteTouchx86wim file
Alan Richards Deploying Windows 7 Using Microsoft Deployment Toolkit 2010 P a g e | 22
Enter a name and description for the boot image and click Next twice
When you boot your bare metal computer this time you will only be presented with three screens asking for
information
Computer name ndash Complete this with the relevant details for your organisation
Task sequence selection ndash Use this screen to select which operating system to install
Time zone selection ndash This will default to GMT but can be altered at this point if necessary
A video showing the reduction in screens can be seen at wwwyoutubecomuserarichardsSaruk
Alan Richards Deploying Windows 7 Using Microsoft Deployment Toolkit 2010 P a g e | 23
Capturing A Reference Computer If you have a large amount of software to install to your computers you have a number of options for deployment
both MDT 2010 and group policy are perfectly adequate ways of deploying software However both these methods
mean that a computer will be installing software for a while instead of being in use
A simple method is to build a reference computer and then take an image of it to be deployed using MDT 2010
Deployment Share Rules Firstly you will need to check that your deployment share rules do not prohibit capturing an image To do this right
click on the deployment share node and select Properties
Click on the Rules tab and ensure that the Skip Capture rule is set to NO
If you have to change this rule then you will need to follow the steps earlier in this eBook to update the deployment
share and add the regenerated boot image to Windows Deployment Services
Creating A Capture Task Sequence Right click on the task sequence node and select New Task Sequence
Complete all the details to identify this task sequence
Alan Richards Deploying Windows 7 Using Microsoft Deployment Toolkit 2010 P a g e | 24
Select Sysprep and Capture from the drop down menu
Select the operating system to be used as the base of this capture
After accepting the defaults on the next screen complete all the relevant details on the OS settings screen
Alan Richards Deploying Windows 7 Using Microsoft Deployment Toolkit 2010 P a g e | 25
Enter a password for the local administrator and click Next
At the last screen check the summary and click Next to complete the task sequence
Disable Sysprep Task Sequence In my experience the running of the sysprep command from the task sequence is patchy at best to get around this
issue you need to follow these simple steps to disable the task sequence command for sysprep and then run it
manually on the reference computer before capturing the image
Right click on the task sequence you creating earlier and select Properties
Click on the task sequence tab
Alan Richards Deploying Windows 7 Using Microsoft Deployment Toolkit 2010 P a g e | 26
Click on the Execute Sysprep option and then click on the Options tab on the right hand side Now click the check
box next to Disable this Step and click OK to complete the configuration
Capturing The Image On the reference computer install all of your software and then run Sysprep the sysprep application can be found in
the CWindowsSystem32Sysprep folder
Select the options for OOBE (Out Of the Box Experience) and tick the Generalize option
When the computer reboots ensure it boots to the network
As it boots up you will now have another task sequence to choose from as well as your original Windows 7
deployment one selecting the capture task you have created will start the process of capturing an image of your
reference computer and uploading it to your deployment share
Alan Richards Deploying Windows 7 Using Microsoft Deployment Toolkit 2010 P a g e | 27
Capturing Error
In some network scenarios you may receive an error message when the capture starts referencing a blank UNC
error To solve this issue right click on the capture task sequence and select Properties and then select the task
sequence tab
You now need to add a variable into the sequence with these settings
Name Set Image Folder
Task Sequence Variable ComputerBackupLocation
Value SERVERNAMEdeploymentshare$captures
To add the variable select Add | General | Set Task Sequence Variable and use the details above to complete the
fields
Use the arrow buttons to move it to the top of the sequence
Alan Richards Deploying Windows 7 Using Microsoft Deployment Toolkit 2010 P a g e | 28
Deploying A Captured Image Once the capture has completed you will need to add the created wim file to your operating system node
Right click on the operating system node and select Import Operating System and select the Custom image file
option
Browse for the location of the captured file (normally in a folder called captures in the deployment share) and put a
tick in the move the files option (this saves on disk space by moving the file and not copying it)
Alan Richards Deploying Windows 7 Using Microsoft Deployment Toolkit 2010 P a g e | 29
Select the option to copy the windows setup files and browse for the location of the original source files you copied
to the server
Specify a name for the destination directory
Check the summary screen and click Next to import the captured image
Once the import process has completed you will need to follow the steps from earlier in this eBook to create a new
task sequence to deploy your newly imported image
You will then be able to boot your PCrsquos to the network and use MDT 2010 to deploy your captured image
Alan Richards Deploying Windows 7 Using Microsoft Deployment Toolkit 2010 P a g e | 30
Alan Richards Deploying Windows 7 Using Microsoft Deployment Toolkit 2010 P a g e | 31
Alan Richards Deploying Windows 7 Using Microsoft Deployment Toolkit 2010 P a g e | 32

Alan Richards Deploying Windows 7 Using Microsoft Deployment Toolkit 2010 P a g e | 9
Configuring Microsoft Deployment Toolkit 2010 Once the installation of MDT 2010 has completed then expand the start menu and select the Deployment
Workbench
The first step is to create a deployment share To do this right click on the deployment shares node and select New
Deployment Share
Select a location for the deployment share remembering that this is where all your images will be stored so it needs
to be a significant size
Alan Richards Deploying Windows 7 Using Microsoft Deployment Toolkit 2010 P a g e | 10
Select a share name leaving the dollar sign in place so that it remains hidden to network browsing
Give the share a descriptive name
The next screen will ask you if MDT 2010 should ask to capture an image If you plan on using MDT 2010 to capture
images of reference computers then this option should be ticked
Alan Richards Deploying Windows 7 Using Microsoft Deployment Toolkit 2010 P a g e | 11
The next screen asks you if the user should set the local administratorsrsquo password In practice it is desirable that the
local administratorsrsquo password is set by the system and not a local user running MDT 2010 Letting local users set
local administrator passwords could create a scenario where all your computers have different administrator
passwords so leave this unticked
The next screen asks if MDT 2010 should ask the user for a product key Leave this unticked
Check the summary page and then configure the deployment share
Alan Richards Deploying Windows 7 Using Microsoft Deployment Toolkit 2010 P a g e | 12
Adding Windows 7 Source Files After the deployment share configuration has completed right click on the Operating System node and select
Import Operating System
Select the Full set of source files option
Select the location for the source files In this instance we are using an original Windows 7 Enterprise DVD
Alan Richards Deploying Windows 7 Using Microsoft Deployment Toolkit 2010 P a g e | 13
Enter a name for the destination directory for the source files to be copied to
Check the summary page and click Next MDT 2010 will now copy the source files to the deployment share Click
Finish once the import has completed
Update Deployment Share When you change anything in MDT 2010 it is always good practice to update the deployment share This ensures
that all the boot images and other tools contain the latest changes and additions you have made
Updating the deployment share also creates several boot images that can be used to deploy Windows 7 these
include a WIM files ISO file and a XML file
Right click the deployment share and select Update Deployment Share
Select Completely Regenerate The Boot Images and click Next twice
Alan Richards Deploying Windows 7 Using Microsoft Deployment Toolkit 2010 P a g e | 14
All the boot images needed by MDT 2010 will now be created these will be located in the deployment share you
created earlier in a folder call Boot
Install Boot Images To Windows Deployment Services Earlier in this ebook you setup WDS now we are going to use it
Open the Windows Deployment Services manager and right click on boot images From the pop up menu select Add
Boot Image
Browse for the location where MDT 2010 stores its boot images and select the LiteTouchx86wim file
Enter a name and description for the boot image and click Next twice
Alan Richards Deploying Windows 7 Using Microsoft Deployment Toolkit 2010 P a g e | 15
Enabling Multicast Deployment
The final step in this section is to enable multicast deployment On its own MDT 2010 doesnrsquot support multicast deployments and for this reason it uses Windows Deployment Services to send out the multicast traffic
To enable multicast right click on the deployment share and select Properties
In the dialogue box that appears put a tick in the Enable Multicast For This Deployment Share option and click OK
That completes the basic configuration of MDT 2010
Alan Richards Deploying Windows 7 Using Microsoft Deployment Toolkit 2010 P a g e | 16
Creating A Task Sequence After completing the previous steps in this eBook we are now in a position to start deploying Windows 7 MDT 2010
using task sequences to deploy software so the next step is to setup a task sequence to deploy the Windows 7
operating system we setup earlier
In the deployment workbench right click on the task sequence node and select New Task Sequence
Complete all the text boxes with the details of the image you are going to deploy
Leave the task sequence template as the default setting
Alan Richards Deploying Windows 7 Using Microsoft Deployment Toolkit 2010 P a g e | 17
Select the operating system you want to install ndash in this case you should only have one option the Windows 7 one
you configured earlier
The next screen asks you if you want to specify a product key In this example you do not want to specify a product
key
Alan Richards Deploying Windows 7 Using Microsoft Deployment Toolkit 2010 P a g e | 18
Complete the text boxes in the next screen with the details relevant to your organisation
Enter the password you want to use for the local administrator
Check the summary page and click Next to complete the task sequence
Installing To A Bare Metal PC You have now completed all the steps necessary to install a clean copy of Windows 7 to a bare metal computer To
complete the task you will need to boot the computer to the network and go through the MDT 2010 installation
screens to install Windows 7
MDT 2010 provides you with a lot of option screens such as capturing local user details enabling bitlocker and time
zone settings
A video showing all these screens can be seen at wwwyoutubecomuserarichardsSaruk
Alan Richards Deploying Windows 7 Using Microsoft Deployment Toolkit 2010 P a g e | 19
Setting Installation Screen Defaults For Microsoft Deployment Toolkit 2010 MDT 2010 is a powerful piece of software and therefore when you install an operating system using only the default
settings there are a number of screens for you to complete You can however set defaults for the screens and also
hide screens that you do not want to show
All of this is done using rules within MDT 2010
Right click on the deployment share and select Properties
Click on the Rules tab
As you can see the default rules are very basic We need to add to these rules for each of the screens we want to
hide or set defaults for
Alan Richards Deploying Windows 7 Using Microsoft Deployment Toolkit 2010 P a g e | 20
The text below is taken from a system that hides every screen except the following three
Computer name
Task sequence selection
Time zone selection
[Settings] Priority=Default Properties=MyCustomProperty [Default] OSInstall=YES SkipAdminPassword=YES SkipApplications=NO SkipAppsOnUpgrade=YES SkipBDDWelcome=YES SkipBitLocker=YES SkipCapture=YES SkipComputerName=No SkipComputerBackup=YES SkipDeploymentType=YES DeploymentType=NEWCOMPUTER SkipDomainMembership=YES JoinDomain=DOMAIN DomainAdmin=USER DomainAdminDomain=DOMAIN DomainAdminPassword=PASSWORD SkipFinalSummary=No SkipLocaleSelection=YES KeyboardLocale=en-GB UserLocale=en-GB UILanguage=en-GB SkipPackageDisplay=YES SkipProductKey=YES SkipSummary=YES SkipTaskSequence=NO SkipTimeZone=NO TimeZone=085 TimeZoneName=Greenwich Standard Time SkipUserData=Yes
You will need to replace parts of this script with details that are relevant to your domain setup Once you have done
this click Apply and then click on the Edit Bootstrapini button
Alan Richards Deploying Windows 7 Using Microsoft Deployment Toolkit 2010 P a g e | 21
The bootstrapini file controls the account that is used to run MDT 2010 on the bare metal computer and connect to
the deployment share Below is the text taken from a system which does not ask for any user details when MDT
2010 launches on a bare metal computer
[Settings] Priority=Default [Default] SKipBDDWelcome=YES UserDomain=DOMAIN UserID=USER UserPassword=PASSWORD DeployRoot=SERVERNAMEDeploymentShare$
Once you have edited the text with the relevant entries for your domain save the changes to the file close it and
then click on OK on the deployment share properties dialogue
As you have made changes to MDT 2010 you will need to update the deployment share as detailed on page 13 You
will also need to replace the boot image on the Windows Deployment Server
Once the update process has finished you will need to re-assign the boot images to Windows Deployment Services
Expand Windows Deployment Services | Boot Images and delete the current boot image then right click on boot images and select Add Boot Image
Browse for the location where MDT 2010 stores its boot images and select the LiteTouchx86wim file
Alan Richards Deploying Windows 7 Using Microsoft Deployment Toolkit 2010 P a g e | 22
Enter a name and description for the boot image and click Next twice
When you boot your bare metal computer this time you will only be presented with three screens asking for
information
Computer name ndash Complete this with the relevant details for your organisation
Task sequence selection ndash Use this screen to select which operating system to install
Time zone selection ndash This will default to GMT but can be altered at this point if necessary
A video showing the reduction in screens can be seen at wwwyoutubecomuserarichardsSaruk
Alan Richards Deploying Windows 7 Using Microsoft Deployment Toolkit 2010 P a g e | 23
Capturing A Reference Computer If you have a large amount of software to install to your computers you have a number of options for deployment
both MDT 2010 and group policy are perfectly adequate ways of deploying software However both these methods
mean that a computer will be installing software for a while instead of being in use
A simple method is to build a reference computer and then take an image of it to be deployed using MDT 2010
Deployment Share Rules Firstly you will need to check that your deployment share rules do not prohibit capturing an image To do this right
click on the deployment share node and select Properties
Click on the Rules tab and ensure that the Skip Capture rule is set to NO
If you have to change this rule then you will need to follow the steps earlier in this eBook to update the deployment
share and add the regenerated boot image to Windows Deployment Services
Creating A Capture Task Sequence Right click on the task sequence node and select New Task Sequence
Complete all the details to identify this task sequence
Alan Richards Deploying Windows 7 Using Microsoft Deployment Toolkit 2010 P a g e | 24
Select Sysprep and Capture from the drop down menu
Select the operating system to be used as the base of this capture
After accepting the defaults on the next screen complete all the relevant details on the OS settings screen
Alan Richards Deploying Windows 7 Using Microsoft Deployment Toolkit 2010 P a g e | 25
Enter a password for the local administrator and click Next
At the last screen check the summary and click Next to complete the task sequence
Disable Sysprep Task Sequence In my experience the running of the sysprep command from the task sequence is patchy at best to get around this
issue you need to follow these simple steps to disable the task sequence command for sysprep and then run it
manually on the reference computer before capturing the image
Right click on the task sequence you creating earlier and select Properties
Click on the task sequence tab
Alan Richards Deploying Windows 7 Using Microsoft Deployment Toolkit 2010 P a g e | 26
Click on the Execute Sysprep option and then click on the Options tab on the right hand side Now click the check
box next to Disable this Step and click OK to complete the configuration
Capturing The Image On the reference computer install all of your software and then run Sysprep the sysprep application can be found in
the CWindowsSystem32Sysprep folder
Select the options for OOBE (Out Of the Box Experience) and tick the Generalize option
When the computer reboots ensure it boots to the network
As it boots up you will now have another task sequence to choose from as well as your original Windows 7
deployment one selecting the capture task you have created will start the process of capturing an image of your
reference computer and uploading it to your deployment share
Alan Richards Deploying Windows 7 Using Microsoft Deployment Toolkit 2010 P a g e | 27
Capturing Error
In some network scenarios you may receive an error message when the capture starts referencing a blank UNC
error To solve this issue right click on the capture task sequence and select Properties and then select the task
sequence tab
You now need to add a variable into the sequence with these settings
Name Set Image Folder
Task Sequence Variable ComputerBackupLocation
Value SERVERNAMEdeploymentshare$captures
To add the variable select Add | General | Set Task Sequence Variable and use the details above to complete the
fields
Use the arrow buttons to move it to the top of the sequence
Alan Richards Deploying Windows 7 Using Microsoft Deployment Toolkit 2010 P a g e | 28
Deploying A Captured Image Once the capture has completed you will need to add the created wim file to your operating system node
Right click on the operating system node and select Import Operating System and select the Custom image file
option
Browse for the location of the captured file (normally in a folder called captures in the deployment share) and put a
tick in the move the files option (this saves on disk space by moving the file and not copying it)
Alan Richards Deploying Windows 7 Using Microsoft Deployment Toolkit 2010 P a g e | 29
Select the option to copy the windows setup files and browse for the location of the original source files you copied
to the server
Specify a name for the destination directory
Check the summary screen and click Next to import the captured image
Once the import process has completed you will need to follow the steps from earlier in this eBook to create a new
task sequence to deploy your newly imported image
You will then be able to boot your PCrsquos to the network and use MDT 2010 to deploy your captured image
Alan Richards Deploying Windows 7 Using Microsoft Deployment Toolkit 2010 P a g e | 30
Alan Richards Deploying Windows 7 Using Microsoft Deployment Toolkit 2010 P a g e | 31
Alan Richards Deploying Windows 7 Using Microsoft Deployment Toolkit 2010 P a g e | 32

Alan Richards Deploying Windows 7 Using Microsoft Deployment Toolkit 2010 P a g e | 10
Select a share name leaving the dollar sign in place so that it remains hidden to network browsing
Give the share a descriptive name
The next screen will ask you if MDT 2010 should ask to capture an image If you plan on using MDT 2010 to capture
images of reference computers then this option should be ticked
Alan Richards Deploying Windows 7 Using Microsoft Deployment Toolkit 2010 P a g e | 11
The next screen asks you if the user should set the local administratorsrsquo password In practice it is desirable that the
local administratorsrsquo password is set by the system and not a local user running MDT 2010 Letting local users set
local administrator passwords could create a scenario where all your computers have different administrator
passwords so leave this unticked
The next screen asks if MDT 2010 should ask the user for a product key Leave this unticked
Check the summary page and then configure the deployment share
Alan Richards Deploying Windows 7 Using Microsoft Deployment Toolkit 2010 P a g e | 12
Adding Windows 7 Source Files After the deployment share configuration has completed right click on the Operating System node and select
Import Operating System
Select the Full set of source files option
Select the location for the source files In this instance we are using an original Windows 7 Enterprise DVD
Alan Richards Deploying Windows 7 Using Microsoft Deployment Toolkit 2010 P a g e | 13
Enter a name for the destination directory for the source files to be copied to
Check the summary page and click Next MDT 2010 will now copy the source files to the deployment share Click
Finish once the import has completed
Update Deployment Share When you change anything in MDT 2010 it is always good practice to update the deployment share This ensures
that all the boot images and other tools contain the latest changes and additions you have made
Updating the deployment share also creates several boot images that can be used to deploy Windows 7 these
include a WIM files ISO file and a XML file
Right click the deployment share and select Update Deployment Share
Select Completely Regenerate The Boot Images and click Next twice
Alan Richards Deploying Windows 7 Using Microsoft Deployment Toolkit 2010 P a g e | 14
All the boot images needed by MDT 2010 will now be created these will be located in the deployment share you
created earlier in a folder call Boot
Install Boot Images To Windows Deployment Services Earlier in this ebook you setup WDS now we are going to use it
Open the Windows Deployment Services manager and right click on boot images From the pop up menu select Add
Boot Image
Browse for the location where MDT 2010 stores its boot images and select the LiteTouchx86wim file
Enter a name and description for the boot image and click Next twice
Alan Richards Deploying Windows 7 Using Microsoft Deployment Toolkit 2010 P a g e | 15
Enabling Multicast Deployment
The final step in this section is to enable multicast deployment On its own MDT 2010 doesnrsquot support multicast deployments and for this reason it uses Windows Deployment Services to send out the multicast traffic
To enable multicast right click on the deployment share and select Properties
In the dialogue box that appears put a tick in the Enable Multicast For This Deployment Share option and click OK
That completes the basic configuration of MDT 2010
Alan Richards Deploying Windows 7 Using Microsoft Deployment Toolkit 2010 P a g e | 16
Creating A Task Sequence After completing the previous steps in this eBook we are now in a position to start deploying Windows 7 MDT 2010
using task sequences to deploy software so the next step is to setup a task sequence to deploy the Windows 7
operating system we setup earlier
In the deployment workbench right click on the task sequence node and select New Task Sequence
Complete all the text boxes with the details of the image you are going to deploy
Leave the task sequence template as the default setting
Alan Richards Deploying Windows 7 Using Microsoft Deployment Toolkit 2010 P a g e | 17
Select the operating system you want to install ndash in this case you should only have one option the Windows 7 one
you configured earlier
The next screen asks you if you want to specify a product key In this example you do not want to specify a product
key
Alan Richards Deploying Windows 7 Using Microsoft Deployment Toolkit 2010 P a g e | 18
Complete the text boxes in the next screen with the details relevant to your organisation
Enter the password you want to use for the local administrator
Check the summary page and click Next to complete the task sequence
Installing To A Bare Metal PC You have now completed all the steps necessary to install a clean copy of Windows 7 to a bare metal computer To
complete the task you will need to boot the computer to the network and go through the MDT 2010 installation
screens to install Windows 7
MDT 2010 provides you with a lot of option screens such as capturing local user details enabling bitlocker and time
zone settings
A video showing all these screens can be seen at wwwyoutubecomuserarichardsSaruk
Alan Richards Deploying Windows 7 Using Microsoft Deployment Toolkit 2010 P a g e | 19
Setting Installation Screen Defaults For Microsoft Deployment Toolkit 2010 MDT 2010 is a powerful piece of software and therefore when you install an operating system using only the default
settings there are a number of screens for you to complete You can however set defaults for the screens and also
hide screens that you do not want to show
All of this is done using rules within MDT 2010
Right click on the deployment share and select Properties
Click on the Rules tab
As you can see the default rules are very basic We need to add to these rules for each of the screens we want to
hide or set defaults for
Alan Richards Deploying Windows 7 Using Microsoft Deployment Toolkit 2010 P a g e | 20
The text below is taken from a system that hides every screen except the following three
Computer name
Task sequence selection
Time zone selection
[Settings] Priority=Default Properties=MyCustomProperty [Default] OSInstall=YES SkipAdminPassword=YES SkipApplications=NO SkipAppsOnUpgrade=YES SkipBDDWelcome=YES SkipBitLocker=YES SkipCapture=YES SkipComputerName=No SkipComputerBackup=YES SkipDeploymentType=YES DeploymentType=NEWCOMPUTER SkipDomainMembership=YES JoinDomain=DOMAIN DomainAdmin=USER DomainAdminDomain=DOMAIN DomainAdminPassword=PASSWORD SkipFinalSummary=No SkipLocaleSelection=YES KeyboardLocale=en-GB UserLocale=en-GB UILanguage=en-GB SkipPackageDisplay=YES SkipProductKey=YES SkipSummary=YES SkipTaskSequence=NO SkipTimeZone=NO TimeZone=085 TimeZoneName=Greenwich Standard Time SkipUserData=Yes
You will need to replace parts of this script with details that are relevant to your domain setup Once you have done
this click Apply and then click on the Edit Bootstrapini button
Alan Richards Deploying Windows 7 Using Microsoft Deployment Toolkit 2010 P a g e | 21
The bootstrapini file controls the account that is used to run MDT 2010 on the bare metal computer and connect to
the deployment share Below is the text taken from a system which does not ask for any user details when MDT
2010 launches on a bare metal computer
[Settings] Priority=Default [Default] SKipBDDWelcome=YES UserDomain=DOMAIN UserID=USER UserPassword=PASSWORD DeployRoot=SERVERNAMEDeploymentShare$
Once you have edited the text with the relevant entries for your domain save the changes to the file close it and
then click on OK on the deployment share properties dialogue
As you have made changes to MDT 2010 you will need to update the deployment share as detailed on page 13 You
will also need to replace the boot image on the Windows Deployment Server
Once the update process has finished you will need to re-assign the boot images to Windows Deployment Services
Expand Windows Deployment Services | Boot Images and delete the current boot image then right click on boot images and select Add Boot Image
Browse for the location where MDT 2010 stores its boot images and select the LiteTouchx86wim file
Alan Richards Deploying Windows 7 Using Microsoft Deployment Toolkit 2010 P a g e | 22
Enter a name and description for the boot image and click Next twice
When you boot your bare metal computer this time you will only be presented with three screens asking for
information
Computer name ndash Complete this with the relevant details for your organisation
Task sequence selection ndash Use this screen to select which operating system to install
Time zone selection ndash This will default to GMT but can be altered at this point if necessary
A video showing the reduction in screens can be seen at wwwyoutubecomuserarichardsSaruk
Alan Richards Deploying Windows 7 Using Microsoft Deployment Toolkit 2010 P a g e | 23
Capturing A Reference Computer If you have a large amount of software to install to your computers you have a number of options for deployment
both MDT 2010 and group policy are perfectly adequate ways of deploying software However both these methods
mean that a computer will be installing software for a while instead of being in use
A simple method is to build a reference computer and then take an image of it to be deployed using MDT 2010
Deployment Share Rules Firstly you will need to check that your deployment share rules do not prohibit capturing an image To do this right
click on the deployment share node and select Properties
Click on the Rules tab and ensure that the Skip Capture rule is set to NO
If you have to change this rule then you will need to follow the steps earlier in this eBook to update the deployment
share and add the regenerated boot image to Windows Deployment Services
Creating A Capture Task Sequence Right click on the task sequence node and select New Task Sequence
Complete all the details to identify this task sequence
Alan Richards Deploying Windows 7 Using Microsoft Deployment Toolkit 2010 P a g e | 24
Select Sysprep and Capture from the drop down menu
Select the operating system to be used as the base of this capture
After accepting the defaults on the next screen complete all the relevant details on the OS settings screen
Alan Richards Deploying Windows 7 Using Microsoft Deployment Toolkit 2010 P a g e | 25
Enter a password for the local administrator and click Next
At the last screen check the summary and click Next to complete the task sequence
Disable Sysprep Task Sequence In my experience the running of the sysprep command from the task sequence is patchy at best to get around this
issue you need to follow these simple steps to disable the task sequence command for sysprep and then run it
manually on the reference computer before capturing the image
Right click on the task sequence you creating earlier and select Properties
Click on the task sequence tab
Alan Richards Deploying Windows 7 Using Microsoft Deployment Toolkit 2010 P a g e | 26
Click on the Execute Sysprep option and then click on the Options tab on the right hand side Now click the check
box next to Disable this Step and click OK to complete the configuration
Capturing The Image On the reference computer install all of your software and then run Sysprep the sysprep application can be found in
the CWindowsSystem32Sysprep folder
Select the options for OOBE (Out Of the Box Experience) and tick the Generalize option
When the computer reboots ensure it boots to the network
As it boots up you will now have another task sequence to choose from as well as your original Windows 7
deployment one selecting the capture task you have created will start the process of capturing an image of your
reference computer and uploading it to your deployment share
Alan Richards Deploying Windows 7 Using Microsoft Deployment Toolkit 2010 P a g e | 27
Capturing Error
In some network scenarios you may receive an error message when the capture starts referencing a blank UNC
error To solve this issue right click on the capture task sequence and select Properties and then select the task
sequence tab
You now need to add a variable into the sequence with these settings
Name Set Image Folder
Task Sequence Variable ComputerBackupLocation
Value SERVERNAMEdeploymentshare$captures
To add the variable select Add | General | Set Task Sequence Variable and use the details above to complete the
fields
Use the arrow buttons to move it to the top of the sequence
Alan Richards Deploying Windows 7 Using Microsoft Deployment Toolkit 2010 P a g e | 28
Deploying A Captured Image Once the capture has completed you will need to add the created wim file to your operating system node
Right click on the operating system node and select Import Operating System and select the Custom image file
option
Browse for the location of the captured file (normally in a folder called captures in the deployment share) and put a
tick in the move the files option (this saves on disk space by moving the file and not copying it)
Alan Richards Deploying Windows 7 Using Microsoft Deployment Toolkit 2010 P a g e | 29
Select the option to copy the windows setup files and browse for the location of the original source files you copied
to the server
Specify a name for the destination directory
Check the summary screen and click Next to import the captured image
Once the import process has completed you will need to follow the steps from earlier in this eBook to create a new
task sequence to deploy your newly imported image
You will then be able to boot your PCrsquos to the network and use MDT 2010 to deploy your captured image
Alan Richards Deploying Windows 7 Using Microsoft Deployment Toolkit 2010 P a g e | 30
Alan Richards Deploying Windows 7 Using Microsoft Deployment Toolkit 2010 P a g e | 31
Alan Richards Deploying Windows 7 Using Microsoft Deployment Toolkit 2010 P a g e | 32

Alan Richards Deploying Windows 7 Using Microsoft Deployment Toolkit 2010 P a g e | 11
The next screen asks you if the user should set the local administratorsrsquo password In practice it is desirable that the
local administratorsrsquo password is set by the system and not a local user running MDT 2010 Letting local users set
local administrator passwords could create a scenario where all your computers have different administrator
passwords so leave this unticked
The next screen asks if MDT 2010 should ask the user for a product key Leave this unticked
Check the summary page and then configure the deployment share
Alan Richards Deploying Windows 7 Using Microsoft Deployment Toolkit 2010 P a g e | 12
Adding Windows 7 Source Files After the deployment share configuration has completed right click on the Operating System node and select
Import Operating System
Select the Full set of source files option
Select the location for the source files In this instance we are using an original Windows 7 Enterprise DVD
Alan Richards Deploying Windows 7 Using Microsoft Deployment Toolkit 2010 P a g e | 13
Enter a name for the destination directory for the source files to be copied to
Check the summary page and click Next MDT 2010 will now copy the source files to the deployment share Click
Finish once the import has completed
Update Deployment Share When you change anything in MDT 2010 it is always good practice to update the deployment share This ensures
that all the boot images and other tools contain the latest changes and additions you have made
Updating the deployment share also creates several boot images that can be used to deploy Windows 7 these
include a WIM files ISO file and a XML file
Right click the deployment share and select Update Deployment Share
Select Completely Regenerate The Boot Images and click Next twice
Alan Richards Deploying Windows 7 Using Microsoft Deployment Toolkit 2010 P a g e | 14
All the boot images needed by MDT 2010 will now be created these will be located in the deployment share you
created earlier in a folder call Boot
Install Boot Images To Windows Deployment Services Earlier in this ebook you setup WDS now we are going to use it
Open the Windows Deployment Services manager and right click on boot images From the pop up menu select Add
Boot Image
Browse for the location where MDT 2010 stores its boot images and select the LiteTouchx86wim file
Enter a name and description for the boot image and click Next twice
Alan Richards Deploying Windows 7 Using Microsoft Deployment Toolkit 2010 P a g e | 15
Enabling Multicast Deployment
The final step in this section is to enable multicast deployment On its own MDT 2010 doesnrsquot support multicast deployments and for this reason it uses Windows Deployment Services to send out the multicast traffic
To enable multicast right click on the deployment share and select Properties
In the dialogue box that appears put a tick in the Enable Multicast For This Deployment Share option and click OK
That completes the basic configuration of MDT 2010
Alan Richards Deploying Windows 7 Using Microsoft Deployment Toolkit 2010 P a g e | 16
Creating A Task Sequence After completing the previous steps in this eBook we are now in a position to start deploying Windows 7 MDT 2010
using task sequences to deploy software so the next step is to setup a task sequence to deploy the Windows 7
operating system we setup earlier
In the deployment workbench right click on the task sequence node and select New Task Sequence
Complete all the text boxes with the details of the image you are going to deploy
Leave the task sequence template as the default setting
Alan Richards Deploying Windows 7 Using Microsoft Deployment Toolkit 2010 P a g e | 17
Select the operating system you want to install ndash in this case you should only have one option the Windows 7 one
you configured earlier
The next screen asks you if you want to specify a product key In this example you do not want to specify a product
key
Alan Richards Deploying Windows 7 Using Microsoft Deployment Toolkit 2010 P a g e | 18
Complete the text boxes in the next screen with the details relevant to your organisation
Enter the password you want to use for the local administrator
Check the summary page and click Next to complete the task sequence
Installing To A Bare Metal PC You have now completed all the steps necessary to install a clean copy of Windows 7 to a bare metal computer To
complete the task you will need to boot the computer to the network and go through the MDT 2010 installation
screens to install Windows 7
MDT 2010 provides you with a lot of option screens such as capturing local user details enabling bitlocker and time
zone settings
A video showing all these screens can be seen at wwwyoutubecomuserarichardsSaruk
Alan Richards Deploying Windows 7 Using Microsoft Deployment Toolkit 2010 P a g e | 19
Setting Installation Screen Defaults For Microsoft Deployment Toolkit 2010 MDT 2010 is a powerful piece of software and therefore when you install an operating system using only the default
settings there are a number of screens for you to complete You can however set defaults for the screens and also
hide screens that you do not want to show
All of this is done using rules within MDT 2010
Right click on the deployment share and select Properties
Click on the Rules tab
As you can see the default rules are very basic We need to add to these rules for each of the screens we want to
hide or set defaults for
Alan Richards Deploying Windows 7 Using Microsoft Deployment Toolkit 2010 P a g e | 20
The text below is taken from a system that hides every screen except the following three
Computer name
Task sequence selection
Time zone selection
[Settings] Priority=Default Properties=MyCustomProperty [Default] OSInstall=YES SkipAdminPassword=YES SkipApplications=NO SkipAppsOnUpgrade=YES SkipBDDWelcome=YES SkipBitLocker=YES SkipCapture=YES SkipComputerName=No SkipComputerBackup=YES SkipDeploymentType=YES DeploymentType=NEWCOMPUTER SkipDomainMembership=YES JoinDomain=DOMAIN DomainAdmin=USER DomainAdminDomain=DOMAIN DomainAdminPassword=PASSWORD SkipFinalSummary=No SkipLocaleSelection=YES KeyboardLocale=en-GB UserLocale=en-GB UILanguage=en-GB SkipPackageDisplay=YES SkipProductKey=YES SkipSummary=YES SkipTaskSequence=NO SkipTimeZone=NO TimeZone=085 TimeZoneName=Greenwich Standard Time SkipUserData=Yes
You will need to replace parts of this script with details that are relevant to your domain setup Once you have done
this click Apply and then click on the Edit Bootstrapini button
Alan Richards Deploying Windows 7 Using Microsoft Deployment Toolkit 2010 P a g e | 21
The bootstrapini file controls the account that is used to run MDT 2010 on the bare metal computer and connect to
the deployment share Below is the text taken from a system which does not ask for any user details when MDT
2010 launches on a bare metal computer
[Settings] Priority=Default [Default] SKipBDDWelcome=YES UserDomain=DOMAIN UserID=USER UserPassword=PASSWORD DeployRoot=SERVERNAMEDeploymentShare$
Once you have edited the text with the relevant entries for your domain save the changes to the file close it and
then click on OK on the deployment share properties dialogue
As you have made changes to MDT 2010 you will need to update the deployment share as detailed on page 13 You
will also need to replace the boot image on the Windows Deployment Server
Once the update process has finished you will need to re-assign the boot images to Windows Deployment Services
Expand Windows Deployment Services | Boot Images and delete the current boot image then right click on boot images and select Add Boot Image
Browse for the location where MDT 2010 stores its boot images and select the LiteTouchx86wim file
Alan Richards Deploying Windows 7 Using Microsoft Deployment Toolkit 2010 P a g e | 22
Enter a name and description for the boot image and click Next twice
When you boot your bare metal computer this time you will only be presented with three screens asking for
information
Computer name ndash Complete this with the relevant details for your organisation
Task sequence selection ndash Use this screen to select which operating system to install
Time zone selection ndash This will default to GMT but can be altered at this point if necessary
A video showing the reduction in screens can be seen at wwwyoutubecomuserarichardsSaruk
Alan Richards Deploying Windows 7 Using Microsoft Deployment Toolkit 2010 P a g e | 23
Capturing A Reference Computer If you have a large amount of software to install to your computers you have a number of options for deployment
both MDT 2010 and group policy are perfectly adequate ways of deploying software However both these methods
mean that a computer will be installing software for a while instead of being in use
A simple method is to build a reference computer and then take an image of it to be deployed using MDT 2010
Deployment Share Rules Firstly you will need to check that your deployment share rules do not prohibit capturing an image To do this right
click on the deployment share node and select Properties
Click on the Rules tab and ensure that the Skip Capture rule is set to NO
If you have to change this rule then you will need to follow the steps earlier in this eBook to update the deployment
share and add the regenerated boot image to Windows Deployment Services
Creating A Capture Task Sequence Right click on the task sequence node and select New Task Sequence
Complete all the details to identify this task sequence
Alan Richards Deploying Windows 7 Using Microsoft Deployment Toolkit 2010 P a g e | 24
Select Sysprep and Capture from the drop down menu
Select the operating system to be used as the base of this capture
After accepting the defaults on the next screen complete all the relevant details on the OS settings screen
Alan Richards Deploying Windows 7 Using Microsoft Deployment Toolkit 2010 P a g e | 25
Enter a password for the local administrator and click Next
At the last screen check the summary and click Next to complete the task sequence
Disable Sysprep Task Sequence In my experience the running of the sysprep command from the task sequence is patchy at best to get around this
issue you need to follow these simple steps to disable the task sequence command for sysprep and then run it
manually on the reference computer before capturing the image
Right click on the task sequence you creating earlier and select Properties
Click on the task sequence tab
Alan Richards Deploying Windows 7 Using Microsoft Deployment Toolkit 2010 P a g e | 26
Click on the Execute Sysprep option and then click on the Options tab on the right hand side Now click the check
box next to Disable this Step and click OK to complete the configuration
Capturing The Image On the reference computer install all of your software and then run Sysprep the sysprep application can be found in
the CWindowsSystem32Sysprep folder
Select the options for OOBE (Out Of the Box Experience) and tick the Generalize option
When the computer reboots ensure it boots to the network
As it boots up you will now have another task sequence to choose from as well as your original Windows 7
deployment one selecting the capture task you have created will start the process of capturing an image of your
reference computer and uploading it to your deployment share
Alan Richards Deploying Windows 7 Using Microsoft Deployment Toolkit 2010 P a g e | 27
Capturing Error
In some network scenarios you may receive an error message when the capture starts referencing a blank UNC
error To solve this issue right click on the capture task sequence and select Properties and then select the task
sequence tab
You now need to add a variable into the sequence with these settings
Name Set Image Folder
Task Sequence Variable ComputerBackupLocation
Value SERVERNAMEdeploymentshare$captures
To add the variable select Add | General | Set Task Sequence Variable and use the details above to complete the
fields
Use the arrow buttons to move it to the top of the sequence
Alan Richards Deploying Windows 7 Using Microsoft Deployment Toolkit 2010 P a g e | 28
Deploying A Captured Image Once the capture has completed you will need to add the created wim file to your operating system node
Right click on the operating system node and select Import Operating System and select the Custom image file
option
Browse for the location of the captured file (normally in a folder called captures in the deployment share) and put a
tick in the move the files option (this saves on disk space by moving the file and not copying it)
Alan Richards Deploying Windows 7 Using Microsoft Deployment Toolkit 2010 P a g e | 29
Select the option to copy the windows setup files and browse for the location of the original source files you copied
to the server
Specify a name for the destination directory
Check the summary screen and click Next to import the captured image
Once the import process has completed you will need to follow the steps from earlier in this eBook to create a new
task sequence to deploy your newly imported image
You will then be able to boot your PCrsquos to the network and use MDT 2010 to deploy your captured image
Alan Richards Deploying Windows 7 Using Microsoft Deployment Toolkit 2010 P a g e | 30
Alan Richards Deploying Windows 7 Using Microsoft Deployment Toolkit 2010 P a g e | 31
Alan Richards Deploying Windows 7 Using Microsoft Deployment Toolkit 2010 P a g e | 32

Alan Richards Deploying Windows 7 Using Microsoft Deployment Toolkit 2010 P a g e | 12
Adding Windows 7 Source Files After the deployment share configuration has completed right click on the Operating System node and select
Import Operating System
Select the Full set of source files option
Select the location for the source files In this instance we are using an original Windows 7 Enterprise DVD
Alan Richards Deploying Windows 7 Using Microsoft Deployment Toolkit 2010 P a g e | 13
Enter a name for the destination directory for the source files to be copied to
Check the summary page and click Next MDT 2010 will now copy the source files to the deployment share Click
Finish once the import has completed
Update Deployment Share When you change anything in MDT 2010 it is always good practice to update the deployment share This ensures
that all the boot images and other tools contain the latest changes and additions you have made
Updating the deployment share also creates several boot images that can be used to deploy Windows 7 these
include a WIM files ISO file and a XML file
Right click the deployment share and select Update Deployment Share
Select Completely Regenerate The Boot Images and click Next twice
Alan Richards Deploying Windows 7 Using Microsoft Deployment Toolkit 2010 P a g e | 14
All the boot images needed by MDT 2010 will now be created these will be located in the deployment share you
created earlier in a folder call Boot
Install Boot Images To Windows Deployment Services Earlier in this ebook you setup WDS now we are going to use it
Open the Windows Deployment Services manager and right click on boot images From the pop up menu select Add
Boot Image
Browse for the location where MDT 2010 stores its boot images and select the LiteTouchx86wim file
Enter a name and description for the boot image and click Next twice
Alan Richards Deploying Windows 7 Using Microsoft Deployment Toolkit 2010 P a g e | 15
Enabling Multicast Deployment
The final step in this section is to enable multicast deployment On its own MDT 2010 doesnrsquot support multicast deployments and for this reason it uses Windows Deployment Services to send out the multicast traffic
To enable multicast right click on the deployment share and select Properties
In the dialogue box that appears put a tick in the Enable Multicast For This Deployment Share option and click OK
That completes the basic configuration of MDT 2010
Alan Richards Deploying Windows 7 Using Microsoft Deployment Toolkit 2010 P a g e | 16
Creating A Task Sequence After completing the previous steps in this eBook we are now in a position to start deploying Windows 7 MDT 2010
using task sequences to deploy software so the next step is to setup a task sequence to deploy the Windows 7
operating system we setup earlier
In the deployment workbench right click on the task sequence node and select New Task Sequence
Complete all the text boxes with the details of the image you are going to deploy
Leave the task sequence template as the default setting
Alan Richards Deploying Windows 7 Using Microsoft Deployment Toolkit 2010 P a g e | 17
Select the operating system you want to install ndash in this case you should only have one option the Windows 7 one
you configured earlier
The next screen asks you if you want to specify a product key In this example you do not want to specify a product
key
Alan Richards Deploying Windows 7 Using Microsoft Deployment Toolkit 2010 P a g e | 18
Complete the text boxes in the next screen with the details relevant to your organisation
Enter the password you want to use for the local administrator
Check the summary page and click Next to complete the task sequence
Installing To A Bare Metal PC You have now completed all the steps necessary to install a clean copy of Windows 7 to a bare metal computer To
complete the task you will need to boot the computer to the network and go through the MDT 2010 installation
screens to install Windows 7
MDT 2010 provides you with a lot of option screens such as capturing local user details enabling bitlocker and time
zone settings
A video showing all these screens can be seen at wwwyoutubecomuserarichardsSaruk
Alan Richards Deploying Windows 7 Using Microsoft Deployment Toolkit 2010 P a g e | 19
Setting Installation Screen Defaults For Microsoft Deployment Toolkit 2010 MDT 2010 is a powerful piece of software and therefore when you install an operating system using only the default
settings there are a number of screens for you to complete You can however set defaults for the screens and also
hide screens that you do not want to show
All of this is done using rules within MDT 2010
Right click on the deployment share and select Properties
Click on the Rules tab
As you can see the default rules are very basic We need to add to these rules for each of the screens we want to
hide or set defaults for
Alan Richards Deploying Windows 7 Using Microsoft Deployment Toolkit 2010 P a g e | 20
The text below is taken from a system that hides every screen except the following three
Computer name
Task sequence selection
Time zone selection
[Settings] Priority=Default Properties=MyCustomProperty [Default] OSInstall=YES SkipAdminPassword=YES SkipApplications=NO SkipAppsOnUpgrade=YES SkipBDDWelcome=YES SkipBitLocker=YES SkipCapture=YES SkipComputerName=No SkipComputerBackup=YES SkipDeploymentType=YES DeploymentType=NEWCOMPUTER SkipDomainMembership=YES JoinDomain=DOMAIN DomainAdmin=USER DomainAdminDomain=DOMAIN DomainAdminPassword=PASSWORD SkipFinalSummary=No SkipLocaleSelection=YES KeyboardLocale=en-GB UserLocale=en-GB UILanguage=en-GB SkipPackageDisplay=YES SkipProductKey=YES SkipSummary=YES SkipTaskSequence=NO SkipTimeZone=NO TimeZone=085 TimeZoneName=Greenwich Standard Time SkipUserData=Yes
You will need to replace parts of this script with details that are relevant to your domain setup Once you have done
this click Apply and then click on the Edit Bootstrapini button
Alan Richards Deploying Windows 7 Using Microsoft Deployment Toolkit 2010 P a g e | 21
The bootstrapini file controls the account that is used to run MDT 2010 on the bare metal computer and connect to
the deployment share Below is the text taken from a system which does not ask for any user details when MDT
2010 launches on a bare metal computer
[Settings] Priority=Default [Default] SKipBDDWelcome=YES UserDomain=DOMAIN UserID=USER UserPassword=PASSWORD DeployRoot=SERVERNAMEDeploymentShare$
Once you have edited the text with the relevant entries for your domain save the changes to the file close it and
then click on OK on the deployment share properties dialogue
As you have made changes to MDT 2010 you will need to update the deployment share as detailed on page 13 You
will also need to replace the boot image on the Windows Deployment Server
Once the update process has finished you will need to re-assign the boot images to Windows Deployment Services
Expand Windows Deployment Services | Boot Images and delete the current boot image then right click on boot images and select Add Boot Image
Browse for the location where MDT 2010 stores its boot images and select the LiteTouchx86wim file
Alan Richards Deploying Windows 7 Using Microsoft Deployment Toolkit 2010 P a g e | 22
Enter a name and description for the boot image and click Next twice
When you boot your bare metal computer this time you will only be presented with three screens asking for
information
Computer name ndash Complete this with the relevant details for your organisation
Task sequence selection ndash Use this screen to select which operating system to install
Time zone selection ndash This will default to GMT but can be altered at this point if necessary
A video showing the reduction in screens can be seen at wwwyoutubecomuserarichardsSaruk
Alan Richards Deploying Windows 7 Using Microsoft Deployment Toolkit 2010 P a g e | 23
Capturing A Reference Computer If you have a large amount of software to install to your computers you have a number of options for deployment
both MDT 2010 and group policy are perfectly adequate ways of deploying software However both these methods
mean that a computer will be installing software for a while instead of being in use
A simple method is to build a reference computer and then take an image of it to be deployed using MDT 2010
Deployment Share Rules Firstly you will need to check that your deployment share rules do not prohibit capturing an image To do this right
click on the deployment share node and select Properties
Click on the Rules tab and ensure that the Skip Capture rule is set to NO
If you have to change this rule then you will need to follow the steps earlier in this eBook to update the deployment
share and add the regenerated boot image to Windows Deployment Services
Creating A Capture Task Sequence Right click on the task sequence node and select New Task Sequence
Complete all the details to identify this task sequence
Alan Richards Deploying Windows 7 Using Microsoft Deployment Toolkit 2010 P a g e | 24
Select Sysprep and Capture from the drop down menu
Select the operating system to be used as the base of this capture
After accepting the defaults on the next screen complete all the relevant details on the OS settings screen
Alan Richards Deploying Windows 7 Using Microsoft Deployment Toolkit 2010 P a g e | 25
Enter a password for the local administrator and click Next
At the last screen check the summary and click Next to complete the task sequence
Disable Sysprep Task Sequence In my experience the running of the sysprep command from the task sequence is patchy at best to get around this
issue you need to follow these simple steps to disable the task sequence command for sysprep and then run it
manually on the reference computer before capturing the image
Right click on the task sequence you creating earlier and select Properties
Click on the task sequence tab
Alan Richards Deploying Windows 7 Using Microsoft Deployment Toolkit 2010 P a g e | 26
Click on the Execute Sysprep option and then click on the Options tab on the right hand side Now click the check
box next to Disable this Step and click OK to complete the configuration
Capturing The Image On the reference computer install all of your software and then run Sysprep the sysprep application can be found in
the CWindowsSystem32Sysprep folder
Select the options for OOBE (Out Of the Box Experience) and tick the Generalize option
When the computer reboots ensure it boots to the network
As it boots up you will now have another task sequence to choose from as well as your original Windows 7
deployment one selecting the capture task you have created will start the process of capturing an image of your
reference computer and uploading it to your deployment share
Alan Richards Deploying Windows 7 Using Microsoft Deployment Toolkit 2010 P a g e | 27
Capturing Error
In some network scenarios you may receive an error message when the capture starts referencing a blank UNC
error To solve this issue right click on the capture task sequence and select Properties and then select the task
sequence tab
You now need to add a variable into the sequence with these settings
Name Set Image Folder
Task Sequence Variable ComputerBackupLocation
Value SERVERNAMEdeploymentshare$captures
To add the variable select Add | General | Set Task Sequence Variable and use the details above to complete the
fields
Use the arrow buttons to move it to the top of the sequence
Alan Richards Deploying Windows 7 Using Microsoft Deployment Toolkit 2010 P a g e | 28
Deploying A Captured Image Once the capture has completed you will need to add the created wim file to your operating system node
Right click on the operating system node and select Import Operating System and select the Custom image file
option
Browse for the location of the captured file (normally in a folder called captures in the deployment share) and put a
tick in the move the files option (this saves on disk space by moving the file and not copying it)
Alan Richards Deploying Windows 7 Using Microsoft Deployment Toolkit 2010 P a g e | 29
Select the option to copy the windows setup files and browse for the location of the original source files you copied
to the server
Specify a name for the destination directory
Check the summary screen and click Next to import the captured image
Once the import process has completed you will need to follow the steps from earlier in this eBook to create a new
task sequence to deploy your newly imported image
You will then be able to boot your PCrsquos to the network and use MDT 2010 to deploy your captured image
Alan Richards Deploying Windows 7 Using Microsoft Deployment Toolkit 2010 P a g e | 30
Alan Richards Deploying Windows 7 Using Microsoft Deployment Toolkit 2010 P a g e | 31
Alan Richards Deploying Windows 7 Using Microsoft Deployment Toolkit 2010 P a g e | 32

Alan Richards Deploying Windows 7 Using Microsoft Deployment Toolkit 2010 P a g e | 13
Enter a name for the destination directory for the source files to be copied to
Check the summary page and click Next MDT 2010 will now copy the source files to the deployment share Click
Finish once the import has completed
Update Deployment Share When you change anything in MDT 2010 it is always good practice to update the deployment share This ensures
that all the boot images and other tools contain the latest changes and additions you have made
Updating the deployment share also creates several boot images that can be used to deploy Windows 7 these
include a WIM files ISO file and a XML file
Right click the deployment share and select Update Deployment Share
Select Completely Regenerate The Boot Images and click Next twice
Alan Richards Deploying Windows 7 Using Microsoft Deployment Toolkit 2010 P a g e | 14
All the boot images needed by MDT 2010 will now be created these will be located in the deployment share you
created earlier in a folder call Boot
Install Boot Images To Windows Deployment Services Earlier in this ebook you setup WDS now we are going to use it
Open the Windows Deployment Services manager and right click on boot images From the pop up menu select Add
Boot Image
Browse for the location where MDT 2010 stores its boot images and select the LiteTouchx86wim file
Enter a name and description for the boot image and click Next twice
Alan Richards Deploying Windows 7 Using Microsoft Deployment Toolkit 2010 P a g e | 15
Enabling Multicast Deployment
The final step in this section is to enable multicast deployment On its own MDT 2010 doesnrsquot support multicast deployments and for this reason it uses Windows Deployment Services to send out the multicast traffic
To enable multicast right click on the deployment share and select Properties
In the dialogue box that appears put a tick in the Enable Multicast For This Deployment Share option and click OK
That completes the basic configuration of MDT 2010
Alan Richards Deploying Windows 7 Using Microsoft Deployment Toolkit 2010 P a g e | 16
Creating A Task Sequence After completing the previous steps in this eBook we are now in a position to start deploying Windows 7 MDT 2010
using task sequences to deploy software so the next step is to setup a task sequence to deploy the Windows 7
operating system we setup earlier
In the deployment workbench right click on the task sequence node and select New Task Sequence
Complete all the text boxes with the details of the image you are going to deploy
Leave the task sequence template as the default setting
Alan Richards Deploying Windows 7 Using Microsoft Deployment Toolkit 2010 P a g e | 17
Select the operating system you want to install ndash in this case you should only have one option the Windows 7 one
you configured earlier
The next screen asks you if you want to specify a product key In this example you do not want to specify a product
key
Alan Richards Deploying Windows 7 Using Microsoft Deployment Toolkit 2010 P a g e | 18
Complete the text boxes in the next screen with the details relevant to your organisation
Enter the password you want to use for the local administrator
Check the summary page and click Next to complete the task sequence
Installing To A Bare Metal PC You have now completed all the steps necessary to install a clean copy of Windows 7 to a bare metal computer To
complete the task you will need to boot the computer to the network and go through the MDT 2010 installation
screens to install Windows 7
MDT 2010 provides you with a lot of option screens such as capturing local user details enabling bitlocker and time
zone settings
A video showing all these screens can be seen at wwwyoutubecomuserarichardsSaruk
Alan Richards Deploying Windows 7 Using Microsoft Deployment Toolkit 2010 P a g e | 19
Setting Installation Screen Defaults For Microsoft Deployment Toolkit 2010 MDT 2010 is a powerful piece of software and therefore when you install an operating system using only the default
settings there are a number of screens for you to complete You can however set defaults for the screens and also
hide screens that you do not want to show
All of this is done using rules within MDT 2010
Right click on the deployment share and select Properties
Click on the Rules tab
As you can see the default rules are very basic We need to add to these rules for each of the screens we want to
hide or set defaults for
Alan Richards Deploying Windows 7 Using Microsoft Deployment Toolkit 2010 P a g e | 20
The text below is taken from a system that hides every screen except the following three
Computer name
Task sequence selection
Time zone selection
[Settings] Priority=Default Properties=MyCustomProperty [Default] OSInstall=YES SkipAdminPassword=YES SkipApplications=NO SkipAppsOnUpgrade=YES SkipBDDWelcome=YES SkipBitLocker=YES SkipCapture=YES SkipComputerName=No SkipComputerBackup=YES SkipDeploymentType=YES DeploymentType=NEWCOMPUTER SkipDomainMembership=YES JoinDomain=DOMAIN DomainAdmin=USER DomainAdminDomain=DOMAIN DomainAdminPassword=PASSWORD SkipFinalSummary=No SkipLocaleSelection=YES KeyboardLocale=en-GB UserLocale=en-GB UILanguage=en-GB SkipPackageDisplay=YES SkipProductKey=YES SkipSummary=YES SkipTaskSequence=NO SkipTimeZone=NO TimeZone=085 TimeZoneName=Greenwich Standard Time SkipUserData=Yes
You will need to replace parts of this script with details that are relevant to your domain setup Once you have done
this click Apply and then click on the Edit Bootstrapini button
Alan Richards Deploying Windows 7 Using Microsoft Deployment Toolkit 2010 P a g e | 21
The bootstrapini file controls the account that is used to run MDT 2010 on the bare metal computer and connect to
the deployment share Below is the text taken from a system which does not ask for any user details when MDT
2010 launches on a bare metal computer
[Settings] Priority=Default [Default] SKipBDDWelcome=YES UserDomain=DOMAIN UserID=USER UserPassword=PASSWORD DeployRoot=SERVERNAMEDeploymentShare$
Once you have edited the text with the relevant entries for your domain save the changes to the file close it and
then click on OK on the deployment share properties dialogue
As you have made changes to MDT 2010 you will need to update the deployment share as detailed on page 13 You
will also need to replace the boot image on the Windows Deployment Server
Once the update process has finished you will need to re-assign the boot images to Windows Deployment Services
Expand Windows Deployment Services | Boot Images and delete the current boot image then right click on boot images and select Add Boot Image
Browse for the location where MDT 2010 stores its boot images and select the LiteTouchx86wim file
Alan Richards Deploying Windows 7 Using Microsoft Deployment Toolkit 2010 P a g e | 22
Enter a name and description for the boot image and click Next twice
When you boot your bare metal computer this time you will only be presented with three screens asking for
information
Computer name ndash Complete this with the relevant details for your organisation
Task sequence selection ndash Use this screen to select which operating system to install
Time zone selection ndash This will default to GMT but can be altered at this point if necessary
A video showing the reduction in screens can be seen at wwwyoutubecomuserarichardsSaruk
Alan Richards Deploying Windows 7 Using Microsoft Deployment Toolkit 2010 P a g e | 23
Capturing A Reference Computer If you have a large amount of software to install to your computers you have a number of options for deployment
both MDT 2010 and group policy are perfectly adequate ways of deploying software However both these methods
mean that a computer will be installing software for a while instead of being in use
A simple method is to build a reference computer and then take an image of it to be deployed using MDT 2010
Deployment Share Rules Firstly you will need to check that your deployment share rules do not prohibit capturing an image To do this right
click on the deployment share node and select Properties
Click on the Rules tab and ensure that the Skip Capture rule is set to NO
If you have to change this rule then you will need to follow the steps earlier in this eBook to update the deployment
share and add the regenerated boot image to Windows Deployment Services
Creating A Capture Task Sequence Right click on the task sequence node and select New Task Sequence
Complete all the details to identify this task sequence
Alan Richards Deploying Windows 7 Using Microsoft Deployment Toolkit 2010 P a g e | 24
Select Sysprep and Capture from the drop down menu
Select the operating system to be used as the base of this capture
After accepting the defaults on the next screen complete all the relevant details on the OS settings screen
Alan Richards Deploying Windows 7 Using Microsoft Deployment Toolkit 2010 P a g e | 25
Enter a password for the local administrator and click Next
At the last screen check the summary and click Next to complete the task sequence
Disable Sysprep Task Sequence In my experience the running of the sysprep command from the task sequence is patchy at best to get around this
issue you need to follow these simple steps to disable the task sequence command for sysprep and then run it
manually on the reference computer before capturing the image
Right click on the task sequence you creating earlier and select Properties
Click on the task sequence tab
Alan Richards Deploying Windows 7 Using Microsoft Deployment Toolkit 2010 P a g e | 26
Click on the Execute Sysprep option and then click on the Options tab on the right hand side Now click the check
box next to Disable this Step and click OK to complete the configuration
Capturing The Image On the reference computer install all of your software and then run Sysprep the sysprep application can be found in
the CWindowsSystem32Sysprep folder
Select the options for OOBE (Out Of the Box Experience) and tick the Generalize option
When the computer reboots ensure it boots to the network
As it boots up you will now have another task sequence to choose from as well as your original Windows 7
deployment one selecting the capture task you have created will start the process of capturing an image of your
reference computer and uploading it to your deployment share
Alan Richards Deploying Windows 7 Using Microsoft Deployment Toolkit 2010 P a g e | 27
Capturing Error
In some network scenarios you may receive an error message when the capture starts referencing a blank UNC
error To solve this issue right click on the capture task sequence and select Properties and then select the task
sequence tab
You now need to add a variable into the sequence with these settings
Name Set Image Folder
Task Sequence Variable ComputerBackupLocation
Value SERVERNAMEdeploymentshare$captures
To add the variable select Add | General | Set Task Sequence Variable and use the details above to complete the
fields
Use the arrow buttons to move it to the top of the sequence
Alan Richards Deploying Windows 7 Using Microsoft Deployment Toolkit 2010 P a g e | 28
Deploying A Captured Image Once the capture has completed you will need to add the created wim file to your operating system node
Right click on the operating system node and select Import Operating System and select the Custom image file
option
Browse for the location of the captured file (normally in a folder called captures in the deployment share) and put a
tick in the move the files option (this saves on disk space by moving the file and not copying it)
Alan Richards Deploying Windows 7 Using Microsoft Deployment Toolkit 2010 P a g e | 29
Select the option to copy the windows setup files and browse for the location of the original source files you copied
to the server
Specify a name for the destination directory
Check the summary screen and click Next to import the captured image
Once the import process has completed you will need to follow the steps from earlier in this eBook to create a new
task sequence to deploy your newly imported image
You will then be able to boot your PCrsquos to the network and use MDT 2010 to deploy your captured image
Alan Richards Deploying Windows 7 Using Microsoft Deployment Toolkit 2010 P a g e | 30
Alan Richards Deploying Windows 7 Using Microsoft Deployment Toolkit 2010 P a g e | 31
Alan Richards Deploying Windows 7 Using Microsoft Deployment Toolkit 2010 P a g e | 32

Alan Richards Deploying Windows 7 Using Microsoft Deployment Toolkit 2010 P a g e | 14
All the boot images needed by MDT 2010 will now be created these will be located in the deployment share you
created earlier in a folder call Boot
Install Boot Images To Windows Deployment Services Earlier in this ebook you setup WDS now we are going to use it
Open the Windows Deployment Services manager and right click on boot images From the pop up menu select Add
Boot Image
Browse for the location where MDT 2010 stores its boot images and select the LiteTouchx86wim file
Enter a name and description for the boot image and click Next twice
Alan Richards Deploying Windows 7 Using Microsoft Deployment Toolkit 2010 P a g e | 15
Enabling Multicast Deployment
The final step in this section is to enable multicast deployment On its own MDT 2010 doesnrsquot support multicast deployments and for this reason it uses Windows Deployment Services to send out the multicast traffic
To enable multicast right click on the deployment share and select Properties
In the dialogue box that appears put a tick in the Enable Multicast For This Deployment Share option and click OK
That completes the basic configuration of MDT 2010
Alan Richards Deploying Windows 7 Using Microsoft Deployment Toolkit 2010 P a g e | 16
Creating A Task Sequence After completing the previous steps in this eBook we are now in a position to start deploying Windows 7 MDT 2010
using task sequences to deploy software so the next step is to setup a task sequence to deploy the Windows 7
operating system we setup earlier
In the deployment workbench right click on the task sequence node and select New Task Sequence
Complete all the text boxes with the details of the image you are going to deploy
Leave the task sequence template as the default setting
Alan Richards Deploying Windows 7 Using Microsoft Deployment Toolkit 2010 P a g e | 17
Select the operating system you want to install ndash in this case you should only have one option the Windows 7 one
you configured earlier
The next screen asks you if you want to specify a product key In this example you do not want to specify a product
key
Alan Richards Deploying Windows 7 Using Microsoft Deployment Toolkit 2010 P a g e | 18
Complete the text boxes in the next screen with the details relevant to your organisation
Enter the password you want to use for the local administrator
Check the summary page and click Next to complete the task sequence
Installing To A Bare Metal PC You have now completed all the steps necessary to install a clean copy of Windows 7 to a bare metal computer To
complete the task you will need to boot the computer to the network and go through the MDT 2010 installation
screens to install Windows 7
MDT 2010 provides you with a lot of option screens such as capturing local user details enabling bitlocker and time
zone settings
A video showing all these screens can be seen at wwwyoutubecomuserarichardsSaruk
Alan Richards Deploying Windows 7 Using Microsoft Deployment Toolkit 2010 P a g e | 19
Setting Installation Screen Defaults For Microsoft Deployment Toolkit 2010 MDT 2010 is a powerful piece of software and therefore when you install an operating system using only the default
settings there are a number of screens for you to complete You can however set defaults for the screens and also
hide screens that you do not want to show
All of this is done using rules within MDT 2010
Right click on the deployment share and select Properties
Click on the Rules tab
As you can see the default rules are very basic We need to add to these rules for each of the screens we want to
hide or set defaults for
Alan Richards Deploying Windows 7 Using Microsoft Deployment Toolkit 2010 P a g e | 20
The text below is taken from a system that hides every screen except the following three
Computer name
Task sequence selection
Time zone selection
[Settings] Priority=Default Properties=MyCustomProperty [Default] OSInstall=YES SkipAdminPassword=YES SkipApplications=NO SkipAppsOnUpgrade=YES SkipBDDWelcome=YES SkipBitLocker=YES SkipCapture=YES SkipComputerName=No SkipComputerBackup=YES SkipDeploymentType=YES DeploymentType=NEWCOMPUTER SkipDomainMembership=YES JoinDomain=DOMAIN DomainAdmin=USER DomainAdminDomain=DOMAIN DomainAdminPassword=PASSWORD SkipFinalSummary=No SkipLocaleSelection=YES KeyboardLocale=en-GB UserLocale=en-GB UILanguage=en-GB SkipPackageDisplay=YES SkipProductKey=YES SkipSummary=YES SkipTaskSequence=NO SkipTimeZone=NO TimeZone=085 TimeZoneName=Greenwich Standard Time SkipUserData=Yes
You will need to replace parts of this script with details that are relevant to your domain setup Once you have done
this click Apply and then click on the Edit Bootstrapini button
Alan Richards Deploying Windows 7 Using Microsoft Deployment Toolkit 2010 P a g e | 21
The bootstrapini file controls the account that is used to run MDT 2010 on the bare metal computer and connect to
the deployment share Below is the text taken from a system which does not ask for any user details when MDT
2010 launches on a bare metal computer
[Settings] Priority=Default [Default] SKipBDDWelcome=YES UserDomain=DOMAIN UserID=USER UserPassword=PASSWORD DeployRoot=SERVERNAMEDeploymentShare$
Once you have edited the text with the relevant entries for your domain save the changes to the file close it and
then click on OK on the deployment share properties dialogue
As you have made changes to MDT 2010 you will need to update the deployment share as detailed on page 13 You
will also need to replace the boot image on the Windows Deployment Server
Once the update process has finished you will need to re-assign the boot images to Windows Deployment Services
Expand Windows Deployment Services | Boot Images and delete the current boot image then right click on boot images and select Add Boot Image
Browse for the location where MDT 2010 stores its boot images and select the LiteTouchx86wim file
Alan Richards Deploying Windows 7 Using Microsoft Deployment Toolkit 2010 P a g e | 22
Enter a name and description for the boot image and click Next twice
When you boot your bare metal computer this time you will only be presented with three screens asking for
information
Computer name ndash Complete this with the relevant details for your organisation
Task sequence selection ndash Use this screen to select which operating system to install
Time zone selection ndash This will default to GMT but can be altered at this point if necessary
A video showing the reduction in screens can be seen at wwwyoutubecomuserarichardsSaruk
Alan Richards Deploying Windows 7 Using Microsoft Deployment Toolkit 2010 P a g e | 23
Capturing A Reference Computer If you have a large amount of software to install to your computers you have a number of options for deployment
both MDT 2010 and group policy are perfectly adequate ways of deploying software However both these methods
mean that a computer will be installing software for a while instead of being in use
A simple method is to build a reference computer and then take an image of it to be deployed using MDT 2010
Deployment Share Rules Firstly you will need to check that your deployment share rules do not prohibit capturing an image To do this right
click on the deployment share node and select Properties
Click on the Rules tab and ensure that the Skip Capture rule is set to NO
If you have to change this rule then you will need to follow the steps earlier in this eBook to update the deployment
share and add the regenerated boot image to Windows Deployment Services
Creating A Capture Task Sequence Right click on the task sequence node and select New Task Sequence
Complete all the details to identify this task sequence
Alan Richards Deploying Windows 7 Using Microsoft Deployment Toolkit 2010 P a g e | 24
Select Sysprep and Capture from the drop down menu
Select the operating system to be used as the base of this capture
After accepting the defaults on the next screen complete all the relevant details on the OS settings screen
Alan Richards Deploying Windows 7 Using Microsoft Deployment Toolkit 2010 P a g e | 25
Enter a password for the local administrator and click Next
At the last screen check the summary and click Next to complete the task sequence
Disable Sysprep Task Sequence In my experience the running of the sysprep command from the task sequence is patchy at best to get around this
issue you need to follow these simple steps to disable the task sequence command for sysprep and then run it
manually on the reference computer before capturing the image
Right click on the task sequence you creating earlier and select Properties
Click on the task sequence tab
Alan Richards Deploying Windows 7 Using Microsoft Deployment Toolkit 2010 P a g e | 26
Click on the Execute Sysprep option and then click on the Options tab on the right hand side Now click the check
box next to Disable this Step and click OK to complete the configuration
Capturing The Image On the reference computer install all of your software and then run Sysprep the sysprep application can be found in
the CWindowsSystem32Sysprep folder
Select the options for OOBE (Out Of the Box Experience) and tick the Generalize option
When the computer reboots ensure it boots to the network
As it boots up you will now have another task sequence to choose from as well as your original Windows 7
deployment one selecting the capture task you have created will start the process of capturing an image of your
reference computer and uploading it to your deployment share
Alan Richards Deploying Windows 7 Using Microsoft Deployment Toolkit 2010 P a g e | 27
Capturing Error
In some network scenarios you may receive an error message when the capture starts referencing a blank UNC
error To solve this issue right click on the capture task sequence and select Properties and then select the task
sequence tab
You now need to add a variable into the sequence with these settings
Name Set Image Folder
Task Sequence Variable ComputerBackupLocation
Value SERVERNAMEdeploymentshare$captures
To add the variable select Add | General | Set Task Sequence Variable and use the details above to complete the
fields
Use the arrow buttons to move it to the top of the sequence
Alan Richards Deploying Windows 7 Using Microsoft Deployment Toolkit 2010 P a g e | 28
Deploying A Captured Image Once the capture has completed you will need to add the created wim file to your operating system node
Right click on the operating system node and select Import Operating System and select the Custom image file
option
Browse for the location of the captured file (normally in a folder called captures in the deployment share) and put a
tick in the move the files option (this saves on disk space by moving the file and not copying it)
Alan Richards Deploying Windows 7 Using Microsoft Deployment Toolkit 2010 P a g e | 29
Select the option to copy the windows setup files and browse for the location of the original source files you copied
to the server
Specify a name for the destination directory
Check the summary screen and click Next to import the captured image
Once the import process has completed you will need to follow the steps from earlier in this eBook to create a new
task sequence to deploy your newly imported image
You will then be able to boot your PCrsquos to the network and use MDT 2010 to deploy your captured image
Alan Richards Deploying Windows 7 Using Microsoft Deployment Toolkit 2010 P a g e | 30
Alan Richards Deploying Windows 7 Using Microsoft Deployment Toolkit 2010 P a g e | 31
Alan Richards Deploying Windows 7 Using Microsoft Deployment Toolkit 2010 P a g e | 32

Alan Richards Deploying Windows 7 Using Microsoft Deployment Toolkit 2010 P a g e | 15
Enabling Multicast Deployment
The final step in this section is to enable multicast deployment On its own MDT 2010 doesnrsquot support multicast deployments and for this reason it uses Windows Deployment Services to send out the multicast traffic
To enable multicast right click on the deployment share and select Properties
In the dialogue box that appears put a tick in the Enable Multicast For This Deployment Share option and click OK
That completes the basic configuration of MDT 2010
Alan Richards Deploying Windows 7 Using Microsoft Deployment Toolkit 2010 P a g e | 16
Creating A Task Sequence After completing the previous steps in this eBook we are now in a position to start deploying Windows 7 MDT 2010
using task sequences to deploy software so the next step is to setup a task sequence to deploy the Windows 7
operating system we setup earlier
In the deployment workbench right click on the task sequence node and select New Task Sequence
Complete all the text boxes with the details of the image you are going to deploy
Leave the task sequence template as the default setting
Alan Richards Deploying Windows 7 Using Microsoft Deployment Toolkit 2010 P a g e | 17
Select the operating system you want to install ndash in this case you should only have one option the Windows 7 one
you configured earlier
The next screen asks you if you want to specify a product key In this example you do not want to specify a product
key
Alan Richards Deploying Windows 7 Using Microsoft Deployment Toolkit 2010 P a g e | 18
Complete the text boxes in the next screen with the details relevant to your organisation
Enter the password you want to use for the local administrator
Check the summary page and click Next to complete the task sequence
Installing To A Bare Metal PC You have now completed all the steps necessary to install a clean copy of Windows 7 to a bare metal computer To
complete the task you will need to boot the computer to the network and go through the MDT 2010 installation
screens to install Windows 7
MDT 2010 provides you with a lot of option screens such as capturing local user details enabling bitlocker and time
zone settings
A video showing all these screens can be seen at wwwyoutubecomuserarichardsSaruk
Alan Richards Deploying Windows 7 Using Microsoft Deployment Toolkit 2010 P a g e | 19
Setting Installation Screen Defaults For Microsoft Deployment Toolkit 2010 MDT 2010 is a powerful piece of software and therefore when you install an operating system using only the default
settings there are a number of screens for you to complete You can however set defaults for the screens and also
hide screens that you do not want to show
All of this is done using rules within MDT 2010
Right click on the deployment share and select Properties
Click on the Rules tab
As you can see the default rules are very basic We need to add to these rules for each of the screens we want to
hide or set defaults for
Alan Richards Deploying Windows 7 Using Microsoft Deployment Toolkit 2010 P a g e | 20
The text below is taken from a system that hides every screen except the following three
Computer name
Task sequence selection
Time zone selection
[Settings] Priority=Default Properties=MyCustomProperty [Default] OSInstall=YES SkipAdminPassword=YES SkipApplications=NO SkipAppsOnUpgrade=YES SkipBDDWelcome=YES SkipBitLocker=YES SkipCapture=YES SkipComputerName=No SkipComputerBackup=YES SkipDeploymentType=YES DeploymentType=NEWCOMPUTER SkipDomainMembership=YES JoinDomain=DOMAIN DomainAdmin=USER DomainAdminDomain=DOMAIN DomainAdminPassword=PASSWORD SkipFinalSummary=No SkipLocaleSelection=YES KeyboardLocale=en-GB UserLocale=en-GB UILanguage=en-GB SkipPackageDisplay=YES SkipProductKey=YES SkipSummary=YES SkipTaskSequence=NO SkipTimeZone=NO TimeZone=085 TimeZoneName=Greenwich Standard Time SkipUserData=Yes
You will need to replace parts of this script with details that are relevant to your domain setup Once you have done
this click Apply and then click on the Edit Bootstrapini button
Alan Richards Deploying Windows 7 Using Microsoft Deployment Toolkit 2010 P a g e | 21
The bootstrapini file controls the account that is used to run MDT 2010 on the bare metal computer and connect to
the deployment share Below is the text taken from a system which does not ask for any user details when MDT
2010 launches on a bare metal computer
[Settings] Priority=Default [Default] SKipBDDWelcome=YES UserDomain=DOMAIN UserID=USER UserPassword=PASSWORD DeployRoot=SERVERNAMEDeploymentShare$
Once you have edited the text with the relevant entries for your domain save the changes to the file close it and
then click on OK on the deployment share properties dialogue
As you have made changes to MDT 2010 you will need to update the deployment share as detailed on page 13 You
will also need to replace the boot image on the Windows Deployment Server
Once the update process has finished you will need to re-assign the boot images to Windows Deployment Services
Expand Windows Deployment Services | Boot Images and delete the current boot image then right click on boot images and select Add Boot Image
Browse for the location where MDT 2010 stores its boot images and select the LiteTouchx86wim file
Alan Richards Deploying Windows 7 Using Microsoft Deployment Toolkit 2010 P a g e | 22
Enter a name and description for the boot image and click Next twice
When you boot your bare metal computer this time you will only be presented with three screens asking for
information
Computer name ndash Complete this with the relevant details for your organisation
Task sequence selection ndash Use this screen to select which operating system to install
Time zone selection ndash This will default to GMT but can be altered at this point if necessary
A video showing the reduction in screens can be seen at wwwyoutubecomuserarichardsSaruk
Alan Richards Deploying Windows 7 Using Microsoft Deployment Toolkit 2010 P a g e | 23
Capturing A Reference Computer If you have a large amount of software to install to your computers you have a number of options for deployment
both MDT 2010 and group policy are perfectly adequate ways of deploying software However both these methods
mean that a computer will be installing software for a while instead of being in use
A simple method is to build a reference computer and then take an image of it to be deployed using MDT 2010
Deployment Share Rules Firstly you will need to check that your deployment share rules do not prohibit capturing an image To do this right
click on the deployment share node and select Properties
Click on the Rules tab and ensure that the Skip Capture rule is set to NO
If you have to change this rule then you will need to follow the steps earlier in this eBook to update the deployment
share and add the regenerated boot image to Windows Deployment Services
Creating A Capture Task Sequence Right click on the task sequence node and select New Task Sequence
Complete all the details to identify this task sequence
Alan Richards Deploying Windows 7 Using Microsoft Deployment Toolkit 2010 P a g e | 24
Select Sysprep and Capture from the drop down menu
Select the operating system to be used as the base of this capture
After accepting the defaults on the next screen complete all the relevant details on the OS settings screen
Alan Richards Deploying Windows 7 Using Microsoft Deployment Toolkit 2010 P a g e | 25
Enter a password for the local administrator and click Next
At the last screen check the summary and click Next to complete the task sequence
Disable Sysprep Task Sequence In my experience the running of the sysprep command from the task sequence is patchy at best to get around this
issue you need to follow these simple steps to disable the task sequence command for sysprep and then run it
manually on the reference computer before capturing the image
Right click on the task sequence you creating earlier and select Properties
Click on the task sequence tab
Alan Richards Deploying Windows 7 Using Microsoft Deployment Toolkit 2010 P a g e | 26
Click on the Execute Sysprep option and then click on the Options tab on the right hand side Now click the check
box next to Disable this Step and click OK to complete the configuration
Capturing The Image On the reference computer install all of your software and then run Sysprep the sysprep application can be found in
the CWindowsSystem32Sysprep folder
Select the options for OOBE (Out Of the Box Experience) and tick the Generalize option
When the computer reboots ensure it boots to the network
As it boots up you will now have another task sequence to choose from as well as your original Windows 7
deployment one selecting the capture task you have created will start the process of capturing an image of your
reference computer and uploading it to your deployment share
Alan Richards Deploying Windows 7 Using Microsoft Deployment Toolkit 2010 P a g e | 27
Capturing Error
In some network scenarios you may receive an error message when the capture starts referencing a blank UNC
error To solve this issue right click on the capture task sequence and select Properties and then select the task
sequence tab
You now need to add a variable into the sequence with these settings
Name Set Image Folder
Task Sequence Variable ComputerBackupLocation
Value SERVERNAMEdeploymentshare$captures
To add the variable select Add | General | Set Task Sequence Variable and use the details above to complete the
fields
Use the arrow buttons to move it to the top of the sequence
Alan Richards Deploying Windows 7 Using Microsoft Deployment Toolkit 2010 P a g e | 28
Deploying A Captured Image Once the capture has completed you will need to add the created wim file to your operating system node
Right click on the operating system node and select Import Operating System and select the Custom image file
option
Browse for the location of the captured file (normally in a folder called captures in the deployment share) and put a
tick in the move the files option (this saves on disk space by moving the file and not copying it)
Alan Richards Deploying Windows 7 Using Microsoft Deployment Toolkit 2010 P a g e | 29
Select the option to copy the windows setup files and browse for the location of the original source files you copied
to the server
Specify a name for the destination directory
Check the summary screen and click Next to import the captured image
Once the import process has completed you will need to follow the steps from earlier in this eBook to create a new
task sequence to deploy your newly imported image
You will then be able to boot your PCrsquos to the network and use MDT 2010 to deploy your captured image
Alan Richards Deploying Windows 7 Using Microsoft Deployment Toolkit 2010 P a g e | 30
Alan Richards Deploying Windows 7 Using Microsoft Deployment Toolkit 2010 P a g e | 31
Alan Richards Deploying Windows 7 Using Microsoft Deployment Toolkit 2010 P a g e | 32

Alan Richards Deploying Windows 7 Using Microsoft Deployment Toolkit 2010 P a g e | 16
Creating A Task Sequence After completing the previous steps in this eBook we are now in a position to start deploying Windows 7 MDT 2010
using task sequences to deploy software so the next step is to setup a task sequence to deploy the Windows 7
operating system we setup earlier
In the deployment workbench right click on the task sequence node and select New Task Sequence
Complete all the text boxes with the details of the image you are going to deploy
Leave the task sequence template as the default setting
Alan Richards Deploying Windows 7 Using Microsoft Deployment Toolkit 2010 P a g e | 17
Select the operating system you want to install ndash in this case you should only have one option the Windows 7 one
you configured earlier
The next screen asks you if you want to specify a product key In this example you do not want to specify a product
key
Alan Richards Deploying Windows 7 Using Microsoft Deployment Toolkit 2010 P a g e | 18
Complete the text boxes in the next screen with the details relevant to your organisation
Enter the password you want to use for the local administrator
Check the summary page and click Next to complete the task sequence
Installing To A Bare Metal PC You have now completed all the steps necessary to install a clean copy of Windows 7 to a bare metal computer To
complete the task you will need to boot the computer to the network and go through the MDT 2010 installation
screens to install Windows 7
MDT 2010 provides you with a lot of option screens such as capturing local user details enabling bitlocker and time
zone settings
A video showing all these screens can be seen at wwwyoutubecomuserarichardsSaruk
Alan Richards Deploying Windows 7 Using Microsoft Deployment Toolkit 2010 P a g e | 19
Setting Installation Screen Defaults For Microsoft Deployment Toolkit 2010 MDT 2010 is a powerful piece of software and therefore when you install an operating system using only the default
settings there are a number of screens for you to complete You can however set defaults for the screens and also
hide screens that you do not want to show
All of this is done using rules within MDT 2010
Right click on the deployment share and select Properties
Click on the Rules tab
As you can see the default rules are very basic We need to add to these rules for each of the screens we want to
hide or set defaults for
Alan Richards Deploying Windows 7 Using Microsoft Deployment Toolkit 2010 P a g e | 20
The text below is taken from a system that hides every screen except the following three
Computer name
Task sequence selection
Time zone selection
[Settings] Priority=Default Properties=MyCustomProperty [Default] OSInstall=YES SkipAdminPassword=YES SkipApplications=NO SkipAppsOnUpgrade=YES SkipBDDWelcome=YES SkipBitLocker=YES SkipCapture=YES SkipComputerName=No SkipComputerBackup=YES SkipDeploymentType=YES DeploymentType=NEWCOMPUTER SkipDomainMembership=YES JoinDomain=DOMAIN DomainAdmin=USER DomainAdminDomain=DOMAIN DomainAdminPassword=PASSWORD SkipFinalSummary=No SkipLocaleSelection=YES KeyboardLocale=en-GB UserLocale=en-GB UILanguage=en-GB SkipPackageDisplay=YES SkipProductKey=YES SkipSummary=YES SkipTaskSequence=NO SkipTimeZone=NO TimeZone=085 TimeZoneName=Greenwich Standard Time SkipUserData=Yes
You will need to replace parts of this script with details that are relevant to your domain setup Once you have done
this click Apply and then click on the Edit Bootstrapini button
Alan Richards Deploying Windows 7 Using Microsoft Deployment Toolkit 2010 P a g e | 21
The bootstrapini file controls the account that is used to run MDT 2010 on the bare metal computer and connect to
the deployment share Below is the text taken from a system which does not ask for any user details when MDT
2010 launches on a bare metal computer
[Settings] Priority=Default [Default] SKipBDDWelcome=YES UserDomain=DOMAIN UserID=USER UserPassword=PASSWORD DeployRoot=SERVERNAMEDeploymentShare$
Once you have edited the text with the relevant entries for your domain save the changes to the file close it and
then click on OK on the deployment share properties dialogue
As you have made changes to MDT 2010 you will need to update the deployment share as detailed on page 13 You
will also need to replace the boot image on the Windows Deployment Server
Once the update process has finished you will need to re-assign the boot images to Windows Deployment Services
Expand Windows Deployment Services | Boot Images and delete the current boot image then right click on boot images and select Add Boot Image
Browse for the location where MDT 2010 stores its boot images and select the LiteTouchx86wim file
Alan Richards Deploying Windows 7 Using Microsoft Deployment Toolkit 2010 P a g e | 22
Enter a name and description for the boot image and click Next twice
When you boot your bare metal computer this time you will only be presented with three screens asking for
information
Computer name ndash Complete this with the relevant details for your organisation
Task sequence selection ndash Use this screen to select which operating system to install
Time zone selection ndash This will default to GMT but can be altered at this point if necessary
A video showing the reduction in screens can be seen at wwwyoutubecomuserarichardsSaruk
Alan Richards Deploying Windows 7 Using Microsoft Deployment Toolkit 2010 P a g e | 23
Capturing A Reference Computer If you have a large amount of software to install to your computers you have a number of options for deployment
both MDT 2010 and group policy are perfectly adequate ways of deploying software However both these methods
mean that a computer will be installing software for a while instead of being in use
A simple method is to build a reference computer and then take an image of it to be deployed using MDT 2010
Deployment Share Rules Firstly you will need to check that your deployment share rules do not prohibit capturing an image To do this right
click on the deployment share node and select Properties
Click on the Rules tab and ensure that the Skip Capture rule is set to NO
If you have to change this rule then you will need to follow the steps earlier in this eBook to update the deployment
share and add the regenerated boot image to Windows Deployment Services
Creating A Capture Task Sequence Right click on the task sequence node and select New Task Sequence
Complete all the details to identify this task sequence
Alan Richards Deploying Windows 7 Using Microsoft Deployment Toolkit 2010 P a g e | 24
Select Sysprep and Capture from the drop down menu
Select the operating system to be used as the base of this capture
After accepting the defaults on the next screen complete all the relevant details on the OS settings screen
Alan Richards Deploying Windows 7 Using Microsoft Deployment Toolkit 2010 P a g e | 25
Enter a password for the local administrator and click Next
At the last screen check the summary and click Next to complete the task sequence
Disable Sysprep Task Sequence In my experience the running of the sysprep command from the task sequence is patchy at best to get around this
issue you need to follow these simple steps to disable the task sequence command for sysprep and then run it
manually on the reference computer before capturing the image
Right click on the task sequence you creating earlier and select Properties
Click on the task sequence tab
Alan Richards Deploying Windows 7 Using Microsoft Deployment Toolkit 2010 P a g e | 26
Click on the Execute Sysprep option and then click on the Options tab on the right hand side Now click the check
box next to Disable this Step and click OK to complete the configuration
Capturing The Image On the reference computer install all of your software and then run Sysprep the sysprep application can be found in
the CWindowsSystem32Sysprep folder
Select the options for OOBE (Out Of the Box Experience) and tick the Generalize option
When the computer reboots ensure it boots to the network
As it boots up you will now have another task sequence to choose from as well as your original Windows 7
deployment one selecting the capture task you have created will start the process of capturing an image of your
reference computer and uploading it to your deployment share
Alan Richards Deploying Windows 7 Using Microsoft Deployment Toolkit 2010 P a g e | 27
Capturing Error
In some network scenarios you may receive an error message when the capture starts referencing a blank UNC
error To solve this issue right click on the capture task sequence and select Properties and then select the task
sequence tab
You now need to add a variable into the sequence with these settings
Name Set Image Folder
Task Sequence Variable ComputerBackupLocation
Value SERVERNAMEdeploymentshare$captures
To add the variable select Add | General | Set Task Sequence Variable and use the details above to complete the
fields
Use the arrow buttons to move it to the top of the sequence
Alan Richards Deploying Windows 7 Using Microsoft Deployment Toolkit 2010 P a g e | 28
Deploying A Captured Image Once the capture has completed you will need to add the created wim file to your operating system node
Right click on the operating system node and select Import Operating System and select the Custom image file
option
Browse for the location of the captured file (normally in a folder called captures in the deployment share) and put a
tick in the move the files option (this saves on disk space by moving the file and not copying it)
Alan Richards Deploying Windows 7 Using Microsoft Deployment Toolkit 2010 P a g e | 29
Select the option to copy the windows setup files and browse for the location of the original source files you copied
to the server
Specify a name for the destination directory
Check the summary screen and click Next to import the captured image
Once the import process has completed you will need to follow the steps from earlier in this eBook to create a new
task sequence to deploy your newly imported image
You will then be able to boot your PCrsquos to the network and use MDT 2010 to deploy your captured image
Alan Richards Deploying Windows 7 Using Microsoft Deployment Toolkit 2010 P a g e | 30
Alan Richards Deploying Windows 7 Using Microsoft Deployment Toolkit 2010 P a g e | 31
Alan Richards Deploying Windows 7 Using Microsoft Deployment Toolkit 2010 P a g e | 32

Alan Richards Deploying Windows 7 Using Microsoft Deployment Toolkit 2010 P a g e | 17
Select the operating system you want to install ndash in this case you should only have one option the Windows 7 one
you configured earlier
The next screen asks you if you want to specify a product key In this example you do not want to specify a product
key
Alan Richards Deploying Windows 7 Using Microsoft Deployment Toolkit 2010 P a g e | 18
Complete the text boxes in the next screen with the details relevant to your organisation
Enter the password you want to use for the local administrator
Check the summary page and click Next to complete the task sequence
Installing To A Bare Metal PC You have now completed all the steps necessary to install a clean copy of Windows 7 to a bare metal computer To
complete the task you will need to boot the computer to the network and go through the MDT 2010 installation
screens to install Windows 7
MDT 2010 provides you with a lot of option screens such as capturing local user details enabling bitlocker and time
zone settings
A video showing all these screens can be seen at wwwyoutubecomuserarichardsSaruk
Alan Richards Deploying Windows 7 Using Microsoft Deployment Toolkit 2010 P a g e | 19
Setting Installation Screen Defaults For Microsoft Deployment Toolkit 2010 MDT 2010 is a powerful piece of software and therefore when you install an operating system using only the default
settings there are a number of screens for you to complete You can however set defaults for the screens and also
hide screens that you do not want to show
All of this is done using rules within MDT 2010
Right click on the deployment share and select Properties
Click on the Rules tab
As you can see the default rules are very basic We need to add to these rules for each of the screens we want to
hide or set defaults for
Alan Richards Deploying Windows 7 Using Microsoft Deployment Toolkit 2010 P a g e | 20
The text below is taken from a system that hides every screen except the following three
Computer name
Task sequence selection
Time zone selection
[Settings] Priority=Default Properties=MyCustomProperty [Default] OSInstall=YES SkipAdminPassword=YES SkipApplications=NO SkipAppsOnUpgrade=YES SkipBDDWelcome=YES SkipBitLocker=YES SkipCapture=YES SkipComputerName=No SkipComputerBackup=YES SkipDeploymentType=YES DeploymentType=NEWCOMPUTER SkipDomainMembership=YES JoinDomain=DOMAIN DomainAdmin=USER DomainAdminDomain=DOMAIN DomainAdminPassword=PASSWORD SkipFinalSummary=No SkipLocaleSelection=YES KeyboardLocale=en-GB UserLocale=en-GB UILanguage=en-GB SkipPackageDisplay=YES SkipProductKey=YES SkipSummary=YES SkipTaskSequence=NO SkipTimeZone=NO TimeZone=085 TimeZoneName=Greenwich Standard Time SkipUserData=Yes
You will need to replace parts of this script with details that are relevant to your domain setup Once you have done
this click Apply and then click on the Edit Bootstrapini button
Alan Richards Deploying Windows 7 Using Microsoft Deployment Toolkit 2010 P a g e | 21
The bootstrapini file controls the account that is used to run MDT 2010 on the bare metal computer and connect to
the deployment share Below is the text taken from a system which does not ask for any user details when MDT
2010 launches on a bare metal computer
[Settings] Priority=Default [Default] SKipBDDWelcome=YES UserDomain=DOMAIN UserID=USER UserPassword=PASSWORD DeployRoot=SERVERNAMEDeploymentShare$
Once you have edited the text with the relevant entries for your domain save the changes to the file close it and
then click on OK on the deployment share properties dialogue
As you have made changes to MDT 2010 you will need to update the deployment share as detailed on page 13 You
will also need to replace the boot image on the Windows Deployment Server
Once the update process has finished you will need to re-assign the boot images to Windows Deployment Services
Expand Windows Deployment Services | Boot Images and delete the current boot image then right click on boot images and select Add Boot Image
Browse for the location where MDT 2010 stores its boot images and select the LiteTouchx86wim file
Alan Richards Deploying Windows 7 Using Microsoft Deployment Toolkit 2010 P a g e | 22
Enter a name and description for the boot image and click Next twice
When you boot your bare metal computer this time you will only be presented with three screens asking for
information
Computer name ndash Complete this with the relevant details for your organisation
Task sequence selection ndash Use this screen to select which operating system to install
Time zone selection ndash This will default to GMT but can be altered at this point if necessary
A video showing the reduction in screens can be seen at wwwyoutubecomuserarichardsSaruk
Alan Richards Deploying Windows 7 Using Microsoft Deployment Toolkit 2010 P a g e | 23
Capturing A Reference Computer If you have a large amount of software to install to your computers you have a number of options for deployment
both MDT 2010 and group policy are perfectly adequate ways of deploying software However both these methods
mean that a computer will be installing software for a while instead of being in use
A simple method is to build a reference computer and then take an image of it to be deployed using MDT 2010
Deployment Share Rules Firstly you will need to check that your deployment share rules do not prohibit capturing an image To do this right
click on the deployment share node and select Properties
Click on the Rules tab and ensure that the Skip Capture rule is set to NO
If you have to change this rule then you will need to follow the steps earlier in this eBook to update the deployment
share and add the regenerated boot image to Windows Deployment Services
Creating A Capture Task Sequence Right click on the task sequence node and select New Task Sequence
Complete all the details to identify this task sequence
Alan Richards Deploying Windows 7 Using Microsoft Deployment Toolkit 2010 P a g e | 24
Select Sysprep and Capture from the drop down menu
Select the operating system to be used as the base of this capture
After accepting the defaults on the next screen complete all the relevant details on the OS settings screen
Alan Richards Deploying Windows 7 Using Microsoft Deployment Toolkit 2010 P a g e | 25
Enter a password for the local administrator and click Next
At the last screen check the summary and click Next to complete the task sequence
Disable Sysprep Task Sequence In my experience the running of the sysprep command from the task sequence is patchy at best to get around this
issue you need to follow these simple steps to disable the task sequence command for sysprep and then run it
manually on the reference computer before capturing the image
Right click on the task sequence you creating earlier and select Properties
Click on the task sequence tab
Alan Richards Deploying Windows 7 Using Microsoft Deployment Toolkit 2010 P a g e | 26
Click on the Execute Sysprep option and then click on the Options tab on the right hand side Now click the check
box next to Disable this Step and click OK to complete the configuration
Capturing The Image On the reference computer install all of your software and then run Sysprep the sysprep application can be found in
the CWindowsSystem32Sysprep folder
Select the options for OOBE (Out Of the Box Experience) and tick the Generalize option
When the computer reboots ensure it boots to the network
As it boots up you will now have another task sequence to choose from as well as your original Windows 7
deployment one selecting the capture task you have created will start the process of capturing an image of your
reference computer and uploading it to your deployment share
Alan Richards Deploying Windows 7 Using Microsoft Deployment Toolkit 2010 P a g e | 27
Capturing Error
In some network scenarios you may receive an error message when the capture starts referencing a blank UNC
error To solve this issue right click on the capture task sequence and select Properties and then select the task
sequence tab
You now need to add a variable into the sequence with these settings
Name Set Image Folder
Task Sequence Variable ComputerBackupLocation
Value SERVERNAMEdeploymentshare$captures
To add the variable select Add | General | Set Task Sequence Variable and use the details above to complete the
fields
Use the arrow buttons to move it to the top of the sequence
Alan Richards Deploying Windows 7 Using Microsoft Deployment Toolkit 2010 P a g e | 28
Deploying A Captured Image Once the capture has completed you will need to add the created wim file to your operating system node
Right click on the operating system node and select Import Operating System and select the Custom image file
option
Browse for the location of the captured file (normally in a folder called captures in the deployment share) and put a
tick in the move the files option (this saves on disk space by moving the file and not copying it)
Alan Richards Deploying Windows 7 Using Microsoft Deployment Toolkit 2010 P a g e | 29
Select the option to copy the windows setup files and browse for the location of the original source files you copied
to the server
Specify a name for the destination directory
Check the summary screen and click Next to import the captured image
Once the import process has completed you will need to follow the steps from earlier in this eBook to create a new
task sequence to deploy your newly imported image
You will then be able to boot your PCrsquos to the network and use MDT 2010 to deploy your captured image
Alan Richards Deploying Windows 7 Using Microsoft Deployment Toolkit 2010 P a g e | 30
Alan Richards Deploying Windows 7 Using Microsoft Deployment Toolkit 2010 P a g e | 31
Alan Richards Deploying Windows 7 Using Microsoft Deployment Toolkit 2010 P a g e | 32

Alan Richards Deploying Windows 7 Using Microsoft Deployment Toolkit 2010 P a g e | 18
Complete the text boxes in the next screen with the details relevant to your organisation
Enter the password you want to use for the local administrator
Check the summary page and click Next to complete the task sequence
Installing To A Bare Metal PC You have now completed all the steps necessary to install a clean copy of Windows 7 to a bare metal computer To
complete the task you will need to boot the computer to the network and go through the MDT 2010 installation
screens to install Windows 7
MDT 2010 provides you with a lot of option screens such as capturing local user details enabling bitlocker and time
zone settings
A video showing all these screens can be seen at wwwyoutubecomuserarichardsSaruk
Alan Richards Deploying Windows 7 Using Microsoft Deployment Toolkit 2010 P a g e | 19
Setting Installation Screen Defaults For Microsoft Deployment Toolkit 2010 MDT 2010 is a powerful piece of software and therefore when you install an operating system using only the default
settings there are a number of screens for you to complete You can however set defaults for the screens and also
hide screens that you do not want to show
All of this is done using rules within MDT 2010
Right click on the deployment share and select Properties
Click on the Rules tab
As you can see the default rules are very basic We need to add to these rules for each of the screens we want to
hide or set defaults for
Alan Richards Deploying Windows 7 Using Microsoft Deployment Toolkit 2010 P a g e | 20
The text below is taken from a system that hides every screen except the following three
Computer name
Task sequence selection
Time zone selection
[Settings] Priority=Default Properties=MyCustomProperty [Default] OSInstall=YES SkipAdminPassword=YES SkipApplications=NO SkipAppsOnUpgrade=YES SkipBDDWelcome=YES SkipBitLocker=YES SkipCapture=YES SkipComputerName=No SkipComputerBackup=YES SkipDeploymentType=YES DeploymentType=NEWCOMPUTER SkipDomainMembership=YES JoinDomain=DOMAIN DomainAdmin=USER DomainAdminDomain=DOMAIN DomainAdminPassword=PASSWORD SkipFinalSummary=No SkipLocaleSelection=YES KeyboardLocale=en-GB UserLocale=en-GB UILanguage=en-GB SkipPackageDisplay=YES SkipProductKey=YES SkipSummary=YES SkipTaskSequence=NO SkipTimeZone=NO TimeZone=085 TimeZoneName=Greenwich Standard Time SkipUserData=Yes
You will need to replace parts of this script with details that are relevant to your domain setup Once you have done
this click Apply and then click on the Edit Bootstrapini button
Alan Richards Deploying Windows 7 Using Microsoft Deployment Toolkit 2010 P a g e | 21
The bootstrapini file controls the account that is used to run MDT 2010 on the bare metal computer and connect to
the deployment share Below is the text taken from a system which does not ask for any user details when MDT
2010 launches on a bare metal computer
[Settings] Priority=Default [Default] SKipBDDWelcome=YES UserDomain=DOMAIN UserID=USER UserPassword=PASSWORD DeployRoot=SERVERNAMEDeploymentShare$
Once you have edited the text with the relevant entries for your domain save the changes to the file close it and
then click on OK on the deployment share properties dialogue
As you have made changes to MDT 2010 you will need to update the deployment share as detailed on page 13 You
will also need to replace the boot image on the Windows Deployment Server
Once the update process has finished you will need to re-assign the boot images to Windows Deployment Services
Expand Windows Deployment Services | Boot Images and delete the current boot image then right click on boot images and select Add Boot Image
Browse for the location where MDT 2010 stores its boot images and select the LiteTouchx86wim file
Alan Richards Deploying Windows 7 Using Microsoft Deployment Toolkit 2010 P a g e | 22
Enter a name and description for the boot image and click Next twice
When you boot your bare metal computer this time you will only be presented with three screens asking for
information
Computer name ndash Complete this with the relevant details for your organisation
Task sequence selection ndash Use this screen to select which operating system to install
Time zone selection ndash This will default to GMT but can be altered at this point if necessary
A video showing the reduction in screens can be seen at wwwyoutubecomuserarichardsSaruk
Alan Richards Deploying Windows 7 Using Microsoft Deployment Toolkit 2010 P a g e | 23
Capturing A Reference Computer If you have a large amount of software to install to your computers you have a number of options for deployment
both MDT 2010 and group policy are perfectly adequate ways of deploying software However both these methods
mean that a computer will be installing software for a while instead of being in use
A simple method is to build a reference computer and then take an image of it to be deployed using MDT 2010
Deployment Share Rules Firstly you will need to check that your deployment share rules do not prohibit capturing an image To do this right
click on the deployment share node and select Properties
Click on the Rules tab and ensure that the Skip Capture rule is set to NO
If you have to change this rule then you will need to follow the steps earlier in this eBook to update the deployment
share and add the regenerated boot image to Windows Deployment Services
Creating A Capture Task Sequence Right click on the task sequence node and select New Task Sequence
Complete all the details to identify this task sequence
Alan Richards Deploying Windows 7 Using Microsoft Deployment Toolkit 2010 P a g e | 24
Select Sysprep and Capture from the drop down menu
Select the operating system to be used as the base of this capture
After accepting the defaults on the next screen complete all the relevant details on the OS settings screen
Alan Richards Deploying Windows 7 Using Microsoft Deployment Toolkit 2010 P a g e | 25
Enter a password for the local administrator and click Next
At the last screen check the summary and click Next to complete the task sequence
Disable Sysprep Task Sequence In my experience the running of the sysprep command from the task sequence is patchy at best to get around this
issue you need to follow these simple steps to disable the task sequence command for sysprep and then run it
manually on the reference computer before capturing the image
Right click on the task sequence you creating earlier and select Properties
Click on the task sequence tab
Alan Richards Deploying Windows 7 Using Microsoft Deployment Toolkit 2010 P a g e | 26
Click on the Execute Sysprep option and then click on the Options tab on the right hand side Now click the check
box next to Disable this Step and click OK to complete the configuration
Capturing The Image On the reference computer install all of your software and then run Sysprep the sysprep application can be found in
the CWindowsSystem32Sysprep folder
Select the options for OOBE (Out Of the Box Experience) and tick the Generalize option
When the computer reboots ensure it boots to the network
As it boots up you will now have another task sequence to choose from as well as your original Windows 7
deployment one selecting the capture task you have created will start the process of capturing an image of your
reference computer and uploading it to your deployment share
Alan Richards Deploying Windows 7 Using Microsoft Deployment Toolkit 2010 P a g e | 27
Capturing Error
In some network scenarios you may receive an error message when the capture starts referencing a blank UNC
error To solve this issue right click on the capture task sequence and select Properties and then select the task
sequence tab
You now need to add a variable into the sequence with these settings
Name Set Image Folder
Task Sequence Variable ComputerBackupLocation
Value SERVERNAMEdeploymentshare$captures
To add the variable select Add | General | Set Task Sequence Variable and use the details above to complete the
fields
Use the arrow buttons to move it to the top of the sequence
Alan Richards Deploying Windows 7 Using Microsoft Deployment Toolkit 2010 P a g e | 28
Deploying A Captured Image Once the capture has completed you will need to add the created wim file to your operating system node
Right click on the operating system node and select Import Operating System and select the Custom image file
option
Browse for the location of the captured file (normally in a folder called captures in the deployment share) and put a
tick in the move the files option (this saves on disk space by moving the file and not copying it)
Alan Richards Deploying Windows 7 Using Microsoft Deployment Toolkit 2010 P a g e | 29
Select the option to copy the windows setup files and browse for the location of the original source files you copied
to the server
Specify a name for the destination directory
Check the summary screen and click Next to import the captured image
Once the import process has completed you will need to follow the steps from earlier in this eBook to create a new
task sequence to deploy your newly imported image
You will then be able to boot your PCrsquos to the network and use MDT 2010 to deploy your captured image
Alan Richards Deploying Windows 7 Using Microsoft Deployment Toolkit 2010 P a g e | 30
Alan Richards Deploying Windows 7 Using Microsoft Deployment Toolkit 2010 P a g e | 31
Alan Richards Deploying Windows 7 Using Microsoft Deployment Toolkit 2010 P a g e | 32

Alan Richards Deploying Windows 7 Using Microsoft Deployment Toolkit 2010 P a g e | 19
Setting Installation Screen Defaults For Microsoft Deployment Toolkit 2010 MDT 2010 is a powerful piece of software and therefore when you install an operating system using only the default
settings there are a number of screens for you to complete You can however set defaults for the screens and also
hide screens that you do not want to show
All of this is done using rules within MDT 2010
Right click on the deployment share and select Properties
Click on the Rules tab
As you can see the default rules are very basic We need to add to these rules for each of the screens we want to
hide or set defaults for
Alan Richards Deploying Windows 7 Using Microsoft Deployment Toolkit 2010 P a g e | 20
The text below is taken from a system that hides every screen except the following three
Computer name
Task sequence selection
Time zone selection
[Settings] Priority=Default Properties=MyCustomProperty [Default] OSInstall=YES SkipAdminPassword=YES SkipApplications=NO SkipAppsOnUpgrade=YES SkipBDDWelcome=YES SkipBitLocker=YES SkipCapture=YES SkipComputerName=No SkipComputerBackup=YES SkipDeploymentType=YES DeploymentType=NEWCOMPUTER SkipDomainMembership=YES JoinDomain=DOMAIN DomainAdmin=USER DomainAdminDomain=DOMAIN DomainAdminPassword=PASSWORD SkipFinalSummary=No SkipLocaleSelection=YES KeyboardLocale=en-GB UserLocale=en-GB UILanguage=en-GB SkipPackageDisplay=YES SkipProductKey=YES SkipSummary=YES SkipTaskSequence=NO SkipTimeZone=NO TimeZone=085 TimeZoneName=Greenwich Standard Time SkipUserData=Yes
You will need to replace parts of this script with details that are relevant to your domain setup Once you have done
this click Apply and then click on the Edit Bootstrapini button
Alan Richards Deploying Windows 7 Using Microsoft Deployment Toolkit 2010 P a g e | 21
The bootstrapini file controls the account that is used to run MDT 2010 on the bare metal computer and connect to
the deployment share Below is the text taken from a system which does not ask for any user details when MDT
2010 launches on a bare metal computer
[Settings] Priority=Default [Default] SKipBDDWelcome=YES UserDomain=DOMAIN UserID=USER UserPassword=PASSWORD DeployRoot=SERVERNAMEDeploymentShare$
Once you have edited the text with the relevant entries for your domain save the changes to the file close it and
then click on OK on the deployment share properties dialogue
As you have made changes to MDT 2010 you will need to update the deployment share as detailed on page 13 You
will also need to replace the boot image on the Windows Deployment Server
Once the update process has finished you will need to re-assign the boot images to Windows Deployment Services
Expand Windows Deployment Services | Boot Images and delete the current boot image then right click on boot images and select Add Boot Image
Browse for the location where MDT 2010 stores its boot images and select the LiteTouchx86wim file
Alan Richards Deploying Windows 7 Using Microsoft Deployment Toolkit 2010 P a g e | 22
Enter a name and description for the boot image and click Next twice
When you boot your bare metal computer this time you will only be presented with three screens asking for
information
Computer name ndash Complete this with the relevant details for your organisation
Task sequence selection ndash Use this screen to select which operating system to install
Time zone selection ndash This will default to GMT but can be altered at this point if necessary
A video showing the reduction in screens can be seen at wwwyoutubecomuserarichardsSaruk
Alan Richards Deploying Windows 7 Using Microsoft Deployment Toolkit 2010 P a g e | 23
Capturing A Reference Computer If you have a large amount of software to install to your computers you have a number of options for deployment
both MDT 2010 and group policy are perfectly adequate ways of deploying software However both these methods
mean that a computer will be installing software for a while instead of being in use
A simple method is to build a reference computer and then take an image of it to be deployed using MDT 2010
Deployment Share Rules Firstly you will need to check that your deployment share rules do not prohibit capturing an image To do this right
click on the deployment share node and select Properties
Click on the Rules tab and ensure that the Skip Capture rule is set to NO
If you have to change this rule then you will need to follow the steps earlier in this eBook to update the deployment
share and add the regenerated boot image to Windows Deployment Services
Creating A Capture Task Sequence Right click on the task sequence node and select New Task Sequence
Complete all the details to identify this task sequence
Alan Richards Deploying Windows 7 Using Microsoft Deployment Toolkit 2010 P a g e | 24
Select Sysprep and Capture from the drop down menu
Select the operating system to be used as the base of this capture
After accepting the defaults on the next screen complete all the relevant details on the OS settings screen
Alan Richards Deploying Windows 7 Using Microsoft Deployment Toolkit 2010 P a g e | 25
Enter a password for the local administrator and click Next
At the last screen check the summary and click Next to complete the task sequence
Disable Sysprep Task Sequence In my experience the running of the sysprep command from the task sequence is patchy at best to get around this
issue you need to follow these simple steps to disable the task sequence command for sysprep and then run it
manually on the reference computer before capturing the image
Right click on the task sequence you creating earlier and select Properties
Click on the task sequence tab
Alan Richards Deploying Windows 7 Using Microsoft Deployment Toolkit 2010 P a g e | 26
Click on the Execute Sysprep option and then click on the Options tab on the right hand side Now click the check
box next to Disable this Step and click OK to complete the configuration
Capturing The Image On the reference computer install all of your software and then run Sysprep the sysprep application can be found in
the CWindowsSystem32Sysprep folder
Select the options for OOBE (Out Of the Box Experience) and tick the Generalize option
When the computer reboots ensure it boots to the network
As it boots up you will now have another task sequence to choose from as well as your original Windows 7
deployment one selecting the capture task you have created will start the process of capturing an image of your
reference computer and uploading it to your deployment share
Alan Richards Deploying Windows 7 Using Microsoft Deployment Toolkit 2010 P a g e | 27
Capturing Error
In some network scenarios you may receive an error message when the capture starts referencing a blank UNC
error To solve this issue right click on the capture task sequence and select Properties and then select the task
sequence tab
You now need to add a variable into the sequence with these settings
Name Set Image Folder
Task Sequence Variable ComputerBackupLocation
Value SERVERNAMEdeploymentshare$captures
To add the variable select Add | General | Set Task Sequence Variable and use the details above to complete the
fields
Use the arrow buttons to move it to the top of the sequence
Alan Richards Deploying Windows 7 Using Microsoft Deployment Toolkit 2010 P a g e | 28
Deploying A Captured Image Once the capture has completed you will need to add the created wim file to your operating system node
Right click on the operating system node and select Import Operating System and select the Custom image file
option
Browse for the location of the captured file (normally in a folder called captures in the deployment share) and put a
tick in the move the files option (this saves on disk space by moving the file and not copying it)
Alan Richards Deploying Windows 7 Using Microsoft Deployment Toolkit 2010 P a g e | 29
Select the option to copy the windows setup files and browse for the location of the original source files you copied
to the server
Specify a name for the destination directory
Check the summary screen and click Next to import the captured image
Once the import process has completed you will need to follow the steps from earlier in this eBook to create a new
task sequence to deploy your newly imported image
You will then be able to boot your PCrsquos to the network and use MDT 2010 to deploy your captured image
Alan Richards Deploying Windows 7 Using Microsoft Deployment Toolkit 2010 P a g e | 30
Alan Richards Deploying Windows 7 Using Microsoft Deployment Toolkit 2010 P a g e | 31
Alan Richards Deploying Windows 7 Using Microsoft Deployment Toolkit 2010 P a g e | 32

Alan Richards Deploying Windows 7 Using Microsoft Deployment Toolkit 2010 P a g e | 20
The text below is taken from a system that hides every screen except the following three
Computer name
Task sequence selection
Time zone selection
[Settings] Priority=Default Properties=MyCustomProperty [Default] OSInstall=YES SkipAdminPassword=YES SkipApplications=NO SkipAppsOnUpgrade=YES SkipBDDWelcome=YES SkipBitLocker=YES SkipCapture=YES SkipComputerName=No SkipComputerBackup=YES SkipDeploymentType=YES DeploymentType=NEWCOMPUTER SkipDomainMembership=YES JoinDomain=DOMAIN DomainAdmin=USER DomainAdminDomain=DOMAIN DomainAdminPassword=PASSWORD SkipFinalSummary=No SkipLocaleSelection=YES KeyboardLocale=en-GB UserLocale=en-GB UILanguage=en-GB SkipPackageDisplay=YES SkipProductKey=YES SkipSummary=YES SkipTaskSequence=NO SkipTimeZone=NO TimeZone=085 TimeZoneName=Greenwich Standard Time SkipUserData=Yes
You will need to replace parts of this script with details that are relevant to your domain setup Once you have done
this click Apply and then click on the Edit Bootstrapini button
Alan Richards Deploying Windows 7 Using Microsoft Deployment Toolkit 2010 P a g e | 21
The bootstrapini file controls the account that is used to run MDT 2010 on the bare metal computer and connect to
the deployment share Below is the text taken from a system which does not ask for any user details when MDT
2010 launches on a bare metal computer
[Settings] Priority=Default [Default] SKipBDDWelcome=YES UserDomain=DOMAIN UserID=USER UserPassword=PASSWORD DeployRoot=SERVERNAMEDeploymentShare$
Once you have edited the text with the relevant entries for your domain save the changes to the file close it and
then click on OK on the deployment share properties dialogue
As you have made changes to MDT 2010 you will need to update the deployment share as detailed on page 13 You
will also need to replace the boot image on the Windows Deployment Server
Once the update process has finished you will need to re-assign the boot images to Windows Deployment Services
Expand Windows Deployment Services | Boot Images and delete the current boot image then right click on boot images and select Add Boot Image
Browse for the location where MDT 2010 stores its boot images and select the LiteTouchx86wim file
Alan Richards Deploying Windows 7 Using Microsoft Deployment Toolkit 2010 P a g e | 22
Enter a name and description for the boot image and click Next twice
When you boot your bare metal computer this time you will only be presented with three screens asking for
information
Computer name ndash Complete this with the relevant details for your organisation
Task sequence selection ndash Use this screen to select which operating system to install
Time zone selection ndash This will default to GMT but can be altered at this point if necessary
A video showing the reduction in screens can be seen at wwwyoutubecomuserarichardsSaruk
Alan Richards Deploying Windows 7 Using Microsoft Deployment Toolkit 2010 P a g e | 23
Capturing A Reference Computer If you have a large amount of software to install to your computers you have a number of options for deployment
both MDT 2010 and group policy are perfectly adequate ways of deploying software However both these methods
mean that a computer will be installing software for a while instead of being in use
A simple method is to build a reference computer and then take an image of it to be deployed using MDT 2010
Deployment Share Rules Firstly you will need to check that your deployment share rules do not prohibit capturing an image To do this right
click on the deployment share node and select Properties
Click on the Rules tab and ensure that the Skip Capture rule is set to NO
If you have to change this rule then you will need to follow the steps earlier in this eBook to update the deployment
share and add the regenerated boot image to Windows Deployment Services
Creating A Capture Task Sequence Right click on the task sequence node and select New Task Sequence
Complete all the details to identify this task sequence
Alan Richards Deploying Windows 7 Using Microsoft Deployment Toolkit 2010 P a g e | 24
Select Sysprep and Capture from the drop down menu
Select the operating system to be used as the base of this capture
After accepting the defaults on the next screen complete all the relevant details on the OS settings screen
Alan Richards Deploying Windows 7 Using Microsoft Deployment Toolkit 2010 P a g e | 25
Enter a password for the local administrator and click Next
At the last screen check the summary and click Next to complete the task sequence
Disable Sysprep Task Sequence In my experience the running of the sysprep command from the task sequence is patchy at best to get around this
issue you need to follow these simple steps to disable the task sequence command for sysprep and then run it
manually on the reference computer before capturing the image
Right click on the task sequence you creating earlier and select Properties
Click on the task sequence tab
Alan Richards Deploying Windows 7 Using Microsoft Deployment Toolkit 2010 P a g e | 26
Click on the Execute Sysprep option and then click on the Options tab on the right hand side Now click the check
box next to Disable this Step and click OK to complete the configuration
Capturing The Image On the reference computer install all of your software and then run Sysprep the sysprep application can be found in
the CWindowsSystem32Sysprep folder
Select the options for OOBE (Out Of the Box Experience) and tick the Generalize option
When the computer reboots ensure it boots to the network
As it boots up you will now have another task sequence to choose from as well as your original Windows 7
deployment one selecting the capture task you have created will start the process of capturing an image of your
reference computer and uploading it to your deployment share
Alan Richards Deploying Windows 7 Using Microsoft Deployment Toolkit 2010 P a g e | 27
Capturing Error
In some network scenarios you may receive an error message when the capture starts referencing a blank UNC
error To solve this issue right click on the capture task sequence and select Properties and then select the task
sequence tab
You now need to add a variable into the sequence with these settings
Name Set Image Folder
Task Sequence Variable ComputerBackupLocation
Value SERVERNAMEdeploymentshare$captures
To add the variable select Add | General | Set Task Sequence Variable and use the details above to complete the
fields
Use the arrow buttons to move it to the top of the sequence
Alan Richards Deploying Windows 7 Using Microsoft Deployment Toolkit 2010 P a g e | 28
Deploying A Captured Image Once the capture has completed you will need to add the created wim file to your operating system node
Right click on the operating system node and select Import Operating System and select the Custom image file
option
Browse for the location of the captured file (normally in a folder called captures in the deployment share) and put a
tick in the move the files option (this saves on disk space by moving the file and not copying it)
Alan Richards Deploying Windows 7 Using Microsoft Deployment Toolkit 2010 P a g e | 29
Select the option to copy the windows setup files and browse for the location of the original source files you copied
to the server
Specify a name for the destination directory
Check the summary screen and click Next to import the captured image
Once the import process has completed you will need to follow the steps from earlier in this eBook to create a new
task sequence to deploy your newly imported image
You will then be able to boot your PCrsquos to the network and use MDT 2010 to deploy your captured image
Alan Richards Deploying Windows 7 Using Microsoft Deployment Toolkit 2010 P a g e | 30
Alan Richards Deploying Windows 7 Using Microsoft Deployment Toolkit 2010 P a g e | 31
Alan Richards Deploying Windows 7 Using Microsoft Deployment Toolkit 2010 P a g e | 32

Alan Richards Deploying Windows 7 Using Microsoft Deployment Toolkit 2010 P a g e | 21
The bootstrapini file controls the account that is used to run MDT 2010 on the bare metal computer and connect to
the deployment share Below is the text taken from a system which does not ask for any user details when MDT
2010 launches on a bare metal computer
[Settings] Priority=Default [Default] SKipBDDWelcome=YES UserDomain=DOMAIN UserID=USER UserPassword=PASSWORD DeployRoot=SERVERNAMEDeploymentShare$
Once you have edited the text with the relevant entries for your domain save the changes to the file close it and
then click on OK on the deployment share properties dialogue
As you have made changes to MDT 2010 you will need to update the deployment share as detailed on page 13 You
will also need to replace the boot image on the Windows Deployment Server
Once the update process has finished you will need to re-assign the boot images to Windows Deployment Services
Expand Windows Deployment Services | Boot Images and delete the current boot image then right click on boot images and select Add Boot Image
Browse for the location where MDT 2010 stores its boot images and select the LiteTouchx86wim file
Alan Richards Deploying Windows 7 Using Microsoft Deployment Toolkit 2010 P a g e | 22
Enter a name and description for the boot image and click Next twice
When you boot your bare metal computer this time you will only be presented with three screens asking for
information
Computer name ndash Complete this with the relevant details for your organisation
Task sequence selection ndash Use this screen to select which operating system to install
Time zone selection ndash This will default to GMT but can be altered at this point if necessary
A video showing the reduction in screens can be seen at wwwyoutubecomuserarichardsSaruk
Alan Richards Deploying Windows 7 Using Microsoft Deployment Toolkit 2010 P a g e | 23
Capturing A Reference Computer If you have a large amount of software to install to your computers you have a number of options for deployment
both MDT 2010 and group policy are perfectly adequate ways of deploying software However both these methods
mean that a computer will be installing software for a while instead of being in use
A simple method is to build a reference computer and then take an image of it to be deployed using MDT 2010
Deployment Share Rules Firstly you will need to check that your deployment share rules do not prohibit capturing an image To do this right
click on the deployment share node and select Properties
Click on the Rules tab and ensure that the Skip Capture rule is set to NO
If you have to change this rule then you will need to follow the steps earlier in this eBook to update the deployment
share and add the regenerated boot image to Windows Deployment Services
Creating A Capture Task Sequence Right click on the task sequence node and select New Task Sequence
Complete all the details to identify this task sequence
Alan Richards Deploying Windows 7 Using Microsoft Deployment Toolkit 2010 P a g e | 24
Select Sysprep and Capture from the drop down menu
Select the operating system to be used as the base of this capture
After accepting the defaults on the next screen complete all the relevant details on the OS settings screen
Alan Richards Deploying Windows 7 Using Microsoft Deployment Toolkit 2010 P a g e | 25
Enter a password for the local administrator and click Next
At the last screen check the summary and click Next to complete the task sequence
Disable Sysprep Task Sequence In my experience the running of the sysprep command from the task sequence is patchy at best to get around this
issue you need to follow these simple steps to disable the task sequence command for sysprep and then run it
manually on the reference computer before capturing the image
Right click on the task sequence you creating earlier and select Properties
Click on the task sequence tab
Alan Richards Deploying Windows 7 Using Microsoft Deployment Toolkit 2010 P a g e | 26
Click on the Execute Sysprep option and then click on the Options tab on the right hand side Now click the check
box next to Disable this Step and click OK to complete the configuration
Capturing The Image On the reference computer install all of your software and then run Sysprep the sysprep application can be found in
the CWindowsSystem32Sysprep folder
Select the options for OOBE (Out Of the Box Experience) and tick the Generalize option
When the computer reboots ensure it boots to the network
As it boots up you will now have another task sequence to choose from as well as your original Windows 7
deployment one selecting the capture task you have created will start the process of capturing an image of your
reference computer and uploading it to your deployment share
Alan Richards Deploying Windows 7 Using Microsoft Deployment Toolkit 2010 P a g e | 27
Capturing Error
In some network scenarios you may receive an error message when the capture starts referencing a blank UNC
error To solve this issue right click on the capture task sequence and select Properties and then select the task
sequence tab
You now need to add a variable into the sequence with these settings
Name Set Image Folder
Task Sequence Variable ComputerBackupLocation
Value SERVERNAMEdeploymentshare$captures
To add the variable select Add | General | Set Task Sequence Variable and use the details above to complete the
fields
Use the arrow buttons to move it to the top of the sequence
Alan Richards Deploying Windows 7 Using Microsoft Deployment Toolkit 2010 P a g e | 28
Deploying A Captured Image Once the capture has completed you will need to add the created wim file to your operating system node
Right click on the operating system node and select Import Operating System and select the Custom image file
option
Browse for the location of the captured file (normally in a folder called captures in the deployment share) and put a
tick in the move the files option (this saves on disk space by moving the file and not copying it)
Alan Richards Deploying Windows 7 Using Microsoft Deployment Toolkit 2010 P a g e | 29
Select the option to copy the windows setup files and browse for the location of the original source files you copied
to the server
Specify a name for the destination directory
Check the summary screen and click Next to import the captured image
Once the import process has completed you will need to follow the steps from earlier in this eBook to create a new
task sequence to deploy your newly imported image
You will then be able to boot your PCrsquos to the network and use MDT 2010 to deploy your captured image
Alan Richards Deploying Windows 7 Using Microsoft Deployment Toolkit 2010 P a g e | 30
Alan Richards Deploying Windows 7 Using Microsoft Deployment Toolkit 2010 P a g e | 31
Alan Richards Deploying Windows 7 Using Microsoft Deployment Toolkit 2010 P a g e | 32

Alan Richards Deploying Windows 7 Using Microsoft Deployment Toolkit 2010 P a g e | 22
Enter a name and description for the boot image and click Next twice
When you boot your bare metal computer this time you will only be presented with three screens asking for
information
Computer name ndash Complete this with the relevant details for your organisation
Task sequence selection ndash Use this screen to select which operating system to install
Time zone selection ndash This will default to GMT but can be altered at this point if necessary
A video showing the reduction in screens can be seen at wwwyoutubecomuserarichardsSaruk
Alan Richards Deploying Windows 7 Using Microsoft Deployment Toolkit 2010 P a g e | 23
Capturing A Reference Computer If you have a large amount of software to install to your computers you have a number of options for deployment
both MDT 2010 and group policy are perfectly adequate ways of deploying software However both these methods
mean that a computer will be installing software for a while instead of being in use
A simple method is to build a reference computer and then take an image of it to be deployed using MDT 2010
Deployment Share Rules Firstly you will need to check that your deployment share rules do not prohibit capturing an image To do this right
click on the deployment share node and select Properties
Click on the Rules tab and ensure that the Skip Capture rule is set to NO
If you have to change this rule then you will need to follow the steps earlier in this eBook to update the deployment
share and add the regenerated boot image to Windows Deployment Services
Creating A Capture Task Sequence Right click on the task sequence node and select New Task Sequence
Complete all the details to identify this task sequence
Alan Richards Deploying Windows 7 Using Microsoft Deployment Toolkit 2010 P a g e | 24
Select Sysprep and Capture from the drop down menu
Select the operating system to be used as the base of this capture
After accepting the defaults on the next screen complete all the relevant details on the OS settings screen
Alan Richards Deploying Windows 7 Using Microsoft Deployment Toolkit 2010 P a g e | 25
Enter a password for the local administrator and click Next
At the last screen check the summary and click Next to complete the task sequence
Disable Sysprep Task Sequence In my experience the running of the sysprep command from the task sequence is patchy at best to get around this
issue you need to follow these simple steps to disable the task sequence command for sysprep and then run it
manually on the reference computer before capturing the image
Right click on the task sequence you creating earlier and select Properties
Click on the task sequence tab
Alan Richards Deploying Windows 7 Using Microsoft Deployment Toolkit 2010 P a g e | 26
Click on the Execute Sysprep option and then click on the Options tab on the right hand side Now click the check
box next to Disable this Step and click OK to complete the configuration
Capturing The Image On the reference computer install all of your software and then run Sysprep the sysprep application can be found in
the CWindowsSystem32Sysprep folder
Select the options for OOBE (Out Of the Box Experience) and tick the Generalize option
When the computer reboots ensure it boots to the network
As it boots up you will now have another task sequence to choose from as well as your original Windows 7
deployment one selecting the capture task you have created will start the process of capturing an image of your
reference computer and uploading it to your deployment share
Alan Richards Deploying Windows 7 Using Microsoft Deployment Toolkit 2010 P a g e | 27
Capturing Error
In some network scenarios you may receive an error message when the capture starts referencing a blank UNC
error To solve this issue right click on the capture task sequence and select Properties and then select the task
sequence tab
You now need to add a variable into the sequence with these settings
Name Set Image Folder
Task Sequence Variable ComputerBackupLocation
Value SERVERNAMEdeploymentshare$captures
To add the variable select Add | General | Set Task Sequence Variable and use the details above to complete the
fields
Use the arrow buttons to move it to the top of the sequence
Alan Richards Deploying Windows 7 Using Microsoft Deployment Toolkit 2010 P a g e | 28
Deploying A Captured Image Once the capture has completed you will need to add the created wim file to your operating system node
Right click on the operating system node and select Import Operating System and select the Custom image file
option
Browse for the location of the captured file (normally in a folder called captures in the deployment share) and put a
tick in the move the files option (this saves on disk space by moving the file and not copying it)
Alan Richards Deploying Windows 7 Using Microsoft Deployment Toolkit 2010 P a g e | 29
Select the option to copy the windows setup files and browse for the location of the original source files you copied
to the server
Specify a name for the destination directory
Check the summary screen and click Next to import the captured image
Once the import process has completed you will need to follow the steps from earlier in this eBook to create a new
task sequence to deploy your newly imported image
You will then be able to boot your PCrsquos to the network and use MDT 2010 to deploy your captured image
Alan Richards Deploying Windows 7 Using Microsoft Deployment Toolkit 2010 P a g e | 30
Alan Richards Deploying Windows 7 Using Microsoft Deployment Toolkit 2010 P a g e | 31
Alan Richards Deploying Windows 7 Using Microsoft Deployment Toolkit 2010 P a g e | 32

Alan Richards Deploying Windows 7 Using Microsoft Deployment Toolkit 2010 P a g e | 23
Capturing A Reference Computer If you have a large amount of software to install to your computers you have a number of options for deployment
both MDT 2010 and group policy are perfectly adequate ways of deploying software However both these methods
mean that a computer will be installing software for a while instead of being in use
A simple method is to build a reference computer and then take an image of it to be deployed using MDT 2010
Deployment Share Rules Firstly you will need to check that your deployment share rules do not prohibit capturing an image To do this right
click on the deployment share node and select Properties
Click on the Rules tab and ensure that the Skip Capture rule is set to NO
If you have to change this rule then you will need to follow the steps earlier in this eBook to update the deployment
share and add the regenerated boot image to Windows Deployment Services
Creating A Capture Task Sequence Right click on the task sequence node and select New Task Sequence
Complete all the details to identify this task sequence
Alan Richards Deploying Windows 7 Using Microsoft Deployment Toolkit 2010 P a g e | 24
Select Sysprep and Capture from the drop down menu
Select the operating system to be used as the base of this capture
After accepting the defaults on the next screen complete all the relevant details on the OS settings screen
Alan Richards Deploying Windows 7 Using Microsoft Deployment Toolkit 2010 P a g e | 25
Enter a password for the local administrator and click Next
At the last screen check the summary and click Next to complete the task sequence
Disable Sysprep Task Sequence In my experience the running of the sysprep command from the task sequence is patchy at best to get around this
issue you need to follow these simple steps to disable the task sequence command for sysprep and then run it
manually on the reference computer before capturing the image
Right click on the task sequence you creating earlier and select Properties
Click on the task sequence tab
Alan Richards Deploying Windows 7 Using Microsoft Deployment Toolkit 2010 P a g e | 26
Click on the Execute Sysprep option and then click on the Options tab on the right hand side Now click the check
box next to Disable this Step and click OK to complete the configuration
Capturing The Image On the reference computer install all of your software and then run Sysprep the sysprep application can be found in
the CWindowsSystem32Sysprep folder
Select the options for OOBE (Out Of the Box Experience) and tick the Generalize option
When the computer reboots ensure it boots to the network
As it boots up you will now have another task sequence to choose from as well as your original Windows 7
deployment one selecting the capture task you have created will start the process of capturing an image of your
reference computer and uploading it to your deployment share
Alan Richards Deploying Windows 7 Using Microsoft Deployment Toolkit 2010 P a g e | 27
Capturing Error
In some network scenarios you may receive an error message when the capture starts referencing a blank UNC
error To solve this issue right click on the capture task sequence and select Properties and then select the task
sequence tab
You now need to add a variable into the sequence with these settings
Name Set Image Folder
Task Sequence Variable ComputerBackupLocation
Value SERVERNAMEdeploymentshare$captures
To add the variable select Add | General | Set Task Sequence Variable and use the details above to complete the
fields
Use the arrow buttons to move it to the top of the sequence
Alan Richards Deploying Windows 7 Using Microsoft Deployment Toolkit 2010 P a g e | 28
Deploying A Captured Image Once the capture has completed you will need to add the created wim file to your operating system node
Right click on the operating system node and select Import Operating System and select the Custom image file
option
Browse for the location of the captured file (normally in a folder called captures in the deployment share) and put a
tick in the move the files option (this saves on disk space by moving the file and not copying it)
Alan Richards Deploying Windows 7 Using Microsoft Deployment Toolkit 2010 P a g e | 29
Select the option to copy the windows setup files and browse for the location of the original source files you copied
to the server
Specify a name for the destination directory
Check the summary screen and click Next to import the captured image
Once the import process has completed you will need to follow the steps from earlier in this eBook to create a new
task sequence to deploy your newly imported image
You will then be able to boot your PCrsquos to the network and use MDT 2010 to deploy your captured image
Alan Richards Deploying Windows 7 Using Microsoft Deployment Toolkit 2010 P a g e | 30
Alan Richards Deploying Windows 7 Using Microsoft Deployment Toolkit 2010 P a g e | 31
Alan Richards Deploying Windows 7 Using Microsoft Deployment Toolkit 2010 P a g e | 32

Alan Richards Deploying Windows 7 Using Microsoft Deployment Toolkit 2010 P a g e | 24
Select Sysprep and Capture from the drop down menu
Select the operating system to be used as the base of this capture
After accepting the defaults on the next screen complete all the relevant details on the OS settings screen
Alan Richards Deploying Windows 7 Using Microsoft Deployment Toolkit 2010 P a g e | 25
Enter a password for the local administrator and click Next
At the last screen check the summary and click Next to complete the task sequence
Disable Sysprep Task Sequence In my experience the running of the sysprep command from the task sequence is patchy at best to get around this
issue you need to follow these simple steps to disable the task sequence command for sysprep and then run it
manually on the reference computer before capturing the image
Right click on the task sequence you creating earlier and select Properties
Click on the task sequence tab
Alan Richards Deploying Windows 7 Using Microsoft Deployment Toolkit 2010 P a g e | 26
Click on the Execute Sysprep option and then click on the Options tab on the right hand side Now click the check
box next to Disable this Step and click OK to complete the configuration
Capturing The Image On the reference computer install all of your software and then run Sysprep the sysprep application can be found in
the CWindowsSystem32Sysprep folder
Select the options for OOBE (Out Of the Box Experience) and tick the Generalize option
When the computer reboots ensure it boots to the network
As it boots up you will now have another task sequence to choose from as well as your original Windows 7
deployment one selecting the capture task you have created will start the process of capturing an image of your
reference computer and uploading it to your deployment share
Alan Richards Deploying Windows 7 Using Microsoft Deployment Toolkit 2010 P a g e | 27
Capturing Error
In some network scenarios you may receive an error message when the capture starts referencing a blank UNC
error To solve this issue right click on the capture task sequence and select Properties and then select the task
sequence tab
You now need to add a variable into the sequence with these settings
Name Set Image Folder
Task Sequence Variable ComputerBackupLocation
Value SERVERNAMEdeploymentshare$captures
To add the variable select Add | General | Set Task Sequence Variable and use the details above to complete the
fields
Use the arrow buttons to move it to the top of the sequence
Alan Richards Deploying Windows 7 Using Microsoft Deployment Toolkit 2010 P a g e | 28
Deploying A Captured Image Once the capture has completed you will need to add the created wim file to your operating system node
Right click on the operating system node and select Import Operating System and select the Custom image file
option
Browse for the location of the captured file (normally in a folder called captures in the deployment share) and put a
tick in the move the files option (this saves on disk space by moving the file and not copying it)
Alan Richards Deploying Windows 7 Using Microsoft Deployment Toolkit 2010 P a g e | 29
Select the option to copy the windows setup files and browse for the location of the original source files you copied
to the server
Specify a name for the destination directory
Check the summary screen and click Next to import the captured image
Once the import process has completed you will need to follow the steps from earlier in this eBook to create a new
task sequence to deploy your newly imported image
You will then be able to boot your PCrsquos to the network and use MDT 2010 to deploy your captured image
Alan Richards Deploying Windows 7 Using Microsoft Deployment Toolkit 2010 P a g e | 30
Alan Richards Deploying Windows 7 Using Microsoft Deployment Toolkit 2010 P a g e | 31
Alan Richards Deploying Windows 7 Using Microsoft Deployment Toolkit 2010 P a g e | 32

Alan Richards Deploying Windows 7 Using Microsoft Deployment Toolkit 2010 P a g e | 25
Enter a password for the local administrator and click Next
At the last screen check the summary and click Next to complete the task sequence
Disable Sysprep Task Sequence In my experience the running of the sysprep command from the task sequence is patchy at best to get around this
issue you need to follow these simple steps to disable the task sequence command for sysprep and then run it
manually on the reference computer before capturing the image
Right click on the task sequence you creating earlier and select Properties
Click on the task sequence tab
Alan Richards Deploying Windows 7 Using Microsoft Deployment Toolkit 2010 P a g e | 26
Click on the Execute Sysprep option and then click on the Options tab on the right hand side Now click the check
box next to Disable this Step and click OK to complete the configuration
Capturing The Image On the reference computer install all of your software and then run Sysprep the sysprep application can be found in
the CWindowsSystem32Sysprep folder
Select the options for OOBE (Out Of the Box Experience) and tick the Generalize option
When the computer reboots ensure it boots to the network
As it boots up you will now have another task sequence to choose from as well as your original Windows 7
deployment one selecting the capture task you have created will start the process of capturing an image of your
reference computer and uploading it to your deployment share
Alan Richards Deploying Windows 7 Using Microsoft Deployment Toolkit 2010 P a g e | 27
Capturing Error
In some network scenarios you may receive an error message when the capture starts referencing a blank UNC
error To solve this issue right click on the capture task sequence and select Properties and then select the task
sequence tab
You now need to add a variable into the sequence with these settings
Name Set Image Folder
Task Sequence Variable ComputerBackupLocation
Value SERVERNAMEdeploymentshare$captures
To add the variable select Add | General | Set Task Sequence Variable and use the details above to complete the
fields
Use the arrow buttons to move it to the top of the sequence
Alan Richards Deploying Windows 7 Using Microsoft Deployment Toolkit 2010 P a g e | 28
Deploying A Captured Image Once the capture has completed you will need to add the created wim file to your operating system node
Right click on the operating system node and select Import Operating System and select the Custom image file
option
Browse for the location of the captured file (normally in a folder called captures in the deployment share) and put a
tick in the move the files option (this saves on disk space by moving the file and not copying it)
Alan Richards Deploying Windows 7 Using Microsoft Deployment Toolkit 2010 P a g e | 29
Select the option to copy the windows setup files and browse for the location of the original source files you copied
to the server
Specify a name for the destination directory
Check the summary screen and click Next to import the captured image
Once the import process has completed you will need to follow the steps from earlier in this eBook to create a new
task sequence to deploy your newly imported image
You will then be able to boot your PCrsquos to the network and use MDT 2010 to deploy your captured image
Alan Richards Deploying Windows 7 Using Microsoft Deployment Toolkit 2010 P a g e | 30
Alan Richards Deploying Windows 7 Using Microsoft Deployment Toolkit 2010 P a g e | 31
Alan Richards Deploying Windows 7 Using Microsoft Deployment Toolkit 2010 P a g e | 32

Alan Richards Deploying Windows 7 Using Microsoft Deployment Toolkit 2010 P a g e | 26
Click on the Execute Sysprep option and then click on the Options tab on the right hand side Now click the check
box next to Disable this Step and click OK to complete the configuration
Capturing The Image On the reference computer install all of your software and then run Sysprep the sysprep application can be found in
the CWindowsSystem32Sysprep folder
Select the options for OOBE (Out Of the Box Experience) and tick the Generalize option
When the computer reboots ensure it boots to the network
As it boots up you will now have another task sequence to choose from as well as your original Windows 7
deployment one selecting the capture task you have created will start the process of capturing an image of your
reference computer and uploading it to your deployment share
Alan Richards Deploying Windows 7 Using Microsoft Deployment Toolkit 2010 P a g e | 27
Capturing Error
In some network scenarios you may receive an error message when the capture starts referencing a blank UNC
error To solve this issue right click on the capture task sequence and select Properties and then select the task
sequence tab
You now need to add a variable into the sequence with these settings
Name Set Image Folder
Task Sequence Variable ComputerBackupLocation
Value SERVERNAMEdeploymentshare$captures
To add the variable select Add | General | Set Task Sequence Variable and use the details above to complete the
fields
Use the arrow buttons to move it to the top of the sequence
Alan Richards Deploying Windows 7 Using Microsoft Deployment Toolkit 2010 P a g e | 28
Deploying A Captured Image Once the capture has completed you will need to add the created wim file to your operating system node
Right click on the operating system node and select Import Operating System and select the Custom image file
option
Browse for the location of the captured file (normally in a folder called captures in the deployment share) and put a
tick in the move the files option (this saves on disk space by moving the file and not copying it)
Alan Richards Deploying Windows 7 Using Microsoft Deployment Toolkit 2010 P a g e | 29
Select the option to copy the windows setup files and browse for the location of the original source files you copied
to the server
Specify a name for the destination directory
Check the summary screen and click Next to import the captured image
Once the import process has completed you will need to follow the steps from earlier in this eBook to create a new
task sequence to deploy your newly imported image
You will then be able to boot your PCrsquos to the network and use MDT 2010 to deploy your captured image
Alan Richards Deploying Windows 7 Using Microsoft Deployment Toolkit 2010 P a g e | 30
Alan Richards Deploying Windows 7 Using Microsoft Deployment Toolkit 2010 P a g e | 31
Alan Richards Deploying Windows 7 Using Microsoft Deployment Toolkit 2010 P a g e | 32

Alan Richards Deploying Windows 7 Using Microsoft Deployment Toolkit 2010 P a g e | 27
Capturing Error
In some network scenarios you may receive an error message when the capture starts referencing a blank UNC
error To solve this issue right click on the capture task sequence and select Properties and then select the task
sequence tab
You now need to add a variable into the sequence with these settings
Name Set Image Folder
Task Sequence Variable ComputerBackupLocation
Value SERVERNAMEdeploymentshare$captures
To add the variable select Add | General | Set Task Sequence Variable and use the details above to complete the
fields
Use the arrow buttons to move it to the top of the sequence
Alan Richards Deploying Windows 7 Using Microsoft Deployment Toolkit 2010 P a g e | 28
Deploying A Captured Image Once the capture has completed you will need to add the created wim file to your operating system node
Right click on the operating system node and select Import Operating System and select the Custom image file
option
Browse for the location of the captured file (normally in a folder called captures in the deployment share) and put a
tick in the move the files option (this saves on disk space by moving the file and not copying it)
Alan Richards Deploying Windows 7 Using Microsoft Deployment Toolkit 2010 P a g e | 29
Select the option to copy the windows setup files and browse for the location of the original source files you copied
to the server
Specify a name for the destination directory
Check the summary screen and click Next to import the captured image
Once the import process has completed you will need to follow the steps from earlier in this eBook to create a new
task sequence to deploy your newly imported image
You will then be able to boot your PCrsquos to the network and use MDT 2010 to deploy your captured image
Alan Richards Deploying Windows 7 Using Microsoft Deployment Toolkit 2010 P a g e | 30
Alan Richards Deploying Windows 7 Using Microsoft Deployment Toolkit 2010 P a g e | 31
Alan Richards Deploying Windows 7 Using Microsoft Deployment Toolkit 2010 P a g e | 32

Alan Richards Deploying Windows 7 Using Microsoft Deployment Toolkit 2010 P a g e | 28
Deploying A Captured Image Once the capture has completed you will need to add the created wim file to your operating system node
Right click on the operating system node and select Import Operating System and select the Custom image file
option
Browse for the location of the captured file (normally in a folder called captures in the deployment share) and put a
tick in the move the files option (this saves on disk space by moving the file and not copying it)
Alan Richards Deploying Windows 7 Using Microsoft Deployment Toolkit 2010 P a g e | 29
Select the option to copy the windows setup files and browse for the location of the original source files you copied
to the server
Specify a name for the destination directory
Check the summary screen and click Next to import the captured image
Once the import process has completed you will need to follow the steps from earlier in this eBook to create a new
task sequence to deploy your newly imported image
You will then be able to boot your PCrsquos to the network and use MDT 2010 to deploy your captured image
Alan Richards Deploying Windows 7 Using Microsoft Deployment Toolkit 2010 P a g e | 30
Alan Richards Deploying Windows 7 Using Microsoft Deployment Toolkit 2010 P a g e | 31
Alan Richards Deploying Windows 7 Using Microsoft Deployment Toolkit 2010 P a g e | 32

Alan Richards Deploying Windows 7 Using Microsoft Deployment Toolkit 2010 P a g e | 29
Select the option to copy the windows setup files and browse for the location of the original source files you copied
to the server
Specify a name for the destination directory
Check the summary screen and click Next to import the captured image
Once the import process has completed you will need to follow the steps from earlier in this eBook to create a new
task sequence to deploy your newly imported image
You will then be able to boot your PCrsquos to the network and use MDT 2010 to deploy your captured image
Alan Richards Deploying Windows 7 Using Microsoft Deployment Toolkit 2010 P a g e | 30
Alan Richards Deploying Windows 7 Using Microsoft Deployment Toolkit 2010 P a g e | 31
Alan Richards Deploying Windows 7 Using Microsoft Deployment Toolkit 2010 P a g e | 32

Alan Richards Deploying Windows 7 Using Microsoft Deployment Toolkit 2010 P a g e | 30
Alan Richards Deploying Windows 7 Using Microsoft Deployment Toolkit 2010 P a g e | 31
Alan Richards Deploying Windows 7 Using Microsoft Deployment Toolkit 2010 P a g e | 32

Alan Richards Deploying Windows 7 Using Microsoft Deployment Toolkit 2010 P a g e | 31
Alan Richards Deploying Windows 7 Using Microsoft Deployment Toolkit 2010 P a g e | 32

Alan Richards Deploying Windows 7 Using Microsoft Deployment Toolkit 2010 P a g e | 32