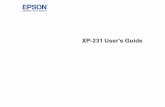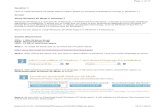Deploying Windows XP Mode
Transcript of Deploying Windows XP Mode
-
8/8/2019 Deploying Windows XP Mode
1/21
Deploying Windows XP ModeGuidance for Deploying Windows XP Mode in Small and Midsize Businesses
By Jerry HoneycuttJerry HoneycuttJerry HoneycuttJerry Honeycutt
March 2010
Abstract
Windows XP Mode provides a virtual Windows XP environment
in which small and midsize businesses can run many Windows
XP-compatible business and productivity applications. Windows
XP Mode is a benefit of Windows 7 Professional. Ultimate, and
Enterprise and allows organizations to take advantage of new
features in Windows 7. This white paper describes how
organizations can customize and deploy Windows XP Mode to
multiple computers.
-
8/8/2019 Deploying Windows XP Mode
2/21
Information in this document, including URL and other Internet Web site references,is subject to change without notice. Unless otherwise noted, the companies,organizations, products, domain names, e-mail addresses, logos, people, places,and events depicted in examples herein are fictitious. No association with any realcompany, organization, product, domain name, e-mail address, logo, person, place,or event is intended or should be inferred. Complying with all applicable copyrightlaws is the responsibility of the user. Without limiting the rights under copyright, no
part of this document may be reproduced, stored in or introduced into a retrievalsystem, or transmitted in any form or by any means (electronic, mechanical,photocopying, recording, or otherwise), or for any purpose, without the expresswritten permission of Microsoft Corporation.
Microsoft may have patents, patent applications, trademarks, copyrights, or otherintellectual property rights covering subject matter in this document. Except asexpressly provided in any written license agreement from Microsoft, the furnishingof this document does not give you any license to these patents, trademarks,copyrights, or other intellectual property.
2009 Microsoft Corporation. All rights reserved.
Microsoft, Windows, and Windows Server are either registered trademarks ortrademarks of Microsoft Corporation in the United States and/or other countries.
All other trademarks are property of their respective owners.
-
8/8/2019 Deploying Windows XP Mode
3/21
Contents
Contents ............................................................................................................................................................3
Introduction ......................................................................................................................................................4
Planning Windows XP Mode Deployment ......................................................................................................5
Determining Readiness for Windows XP Mode .............................................................................................................5
Table 1. Hardware Requirements ..............................................................................................................................5
Creating an Application Inventory for Windows XP mode .............................................................................................6
Choosing How to Customize Windows XP Mode ..........................................................................................................7
Planning Antivirus and Security ......................................................................................................................................7
Exploring Essential Deployment Tools ..........................................................................................................9
Using the Windows XP Deployment Tools .....................................................................................................................9
Using the Windows AIK with Windows XP .....................................................................................................................9
Building and Deploying Windows XP Images ..............................................................................................................10
Preparing for Customization .........................................................................................................................11
Installing Security Updates ...........................................................................................................................12
Installing Applications .................................................................................................................................. .13
Preparing a VM for Deployment ....................................................................................................................14
Creating Sysprep.inf..................................................................................................................................................... 14
Listing 1. Sample Sysprep.inf File ............................................................................................................................15
Running Sysprep.exe ...................................................................................................................................................15
Deploying VMs ................................................................................................................................................17
Maintaining Windows XP Mode Security ................................................................................................ .....18
Appendix A: Group Policy Settings to Preserve ............................................................................... ..........19
Appendix B .....................................................................................................................................................20
For More Information .....................................................................................................................................21
Deploying Windows XP Mode 3
-
8/8/2019 Deploying Windows XP Mode
4/21
Introduction
Windows XP Mode is a new benefit of Windows 7 Professional, Enterprise, and Ultimate. It helps small and
midsize businesses upgrade to Windows 7 by providing a virtual Windows XP environment in which they can
run many Windows XP-compatible business and productivity applications.
This guide describes how to customize and deploy Windows XP Mode in small and midsize businesses. Its
not a tutorial for Windows Virtual PC or Windows XP Mode. For more information about the many benefits of
using Windows XP Mode, installing it, and using it to run your Windows XP-compatible business and
productivity applications, seeWindows XP Mode and Windows Virtual PC on Microsofts Web site.
Deploying Windows XP Mode involves two components, both of which are benefits of Windows 7:
Windows Virtual PC. Windows Virtual PC is a virtualization solution from Microsoft thats available
as a Windows 7 update (.msu) file. You must install the Windows Virtual PC update to each computer
on which you want to use Windows XP Mode. You can inject the update in your Windows 7 images.
Windows XP Mode. Windows XP Mode is the virtual machine (VM) running Windows XP
Professional with Service Pack 3 (SP3). Microsoft provides Windows XP Mode as an executable(exe) file. You can deploy Windows XP Mode without customizing it by installing the .exe file. You can
also install Windows XP Mode on a lab computer, customize it, and then deploy the VM to each
computer.
Organizations with large environments or management requirements, such as enterprise organizations,
should consider using Microsoft Enterprise Desktop Virtualization (MED-V) to deploy VMs running
Windows XP. MED-V reduces the cost of VM deployment by providing centralized management, policy-based
provisioning, and virtual image delivery. MED-V is a benefit Microsoft Desktop Optimization Pack (MDOP) for
Software Assurance. For more information, see Microsoft Enterprise Desktop Virtualization (MED-V).
Deploying Windows XP Mode 4
http://www.microsoft.com/windows/virtual-pc/default.aspxhttp://www.microsoft.com/windows/virtual-pc/default.aspxhttp://www.microsoft.com/windows/enterprise/products/mdop/med-v.aspxhttp://www.microsoft.com/windows/enterprise/products/mdop/med-v.aspxhttp://www.microsoft.com/windows/virtual-pc/default.aspxhttp://www.microsoft.com/windows/enterprise/products/mdop/med-v.aspx -
8/8/2019 Deploying Windows XP Mode
5/21
Planning Windows XP Mode Deployment
Deploying Windows XP Mode to more than a few computers requires a minimal amount of planning. The
following sections describe some of the key planning steps you should consider:
Determining the readiness of computers to run Windows XP Mode
Creating an inventory of applications to include in Windows XP Mode
Choosing how to customize and deploy Windows XP Mode to computers
Planning for antivirus, updates, and other security measures
Determining Readiness for Windows XP Mode
Windows XP Mode uses hardwareassisted virtualization (HAV) such as Intel Virtualization Technology
(Intel VT) or the AMD-V chipset when available but it no longer requires them. Microsoft has released an
update (KB 977206) that enables PCs without hardware virtualization to take advantage of Windows XP
Mode. If computers do support HAV, you must often turn it on in the computers BIOSes. To determinewhether a computer supports HAV and instructions on enabling it in the BIOS, see How to confirm your PCSupports Hardware Virtualization. Microsoft provides a Hardware Assisted Virtualization (HAV) detection tool
that you can use to determine if a computer is capable of hardware-assisted virtualization. Additionally,
Windows XP Mode has the hardware requirements that Table 1 describes.
Table 1. Hardware Requirements
Requirements Description
Memory 2 gigabytes (GB) for Windows 7 32-bit systems, 3 GB for 64-bit systems
Hard disk space 20 megabytes (MB) of hard disk space for Windows Virtual PC installation
15 GB additional hard disk space available beyond Window 7 minimum
system requirement
As part of the planning process, you must create an inventory of computers to which you want to deploy
Windows XP Mode. For businesses without a management infrastructure, this is a largely manual process.
For each computer in that inventory, record the following information in a simple spreadsheet:
Computer name
Windows 7 Professional, Enterprise, or Ultimate?
Does the computer support HAV? Is HAV enabled in the BIOS?
Processor
Memory
Free disk space
Deploying Windows XP Mode 5
http://www.microsoft.com/windows/virtual-pc/support/configure-bios.aspxhttp://www.microsoft.com/windows/virtual-pc/support/configure-bios.aspxhttp://go.microsoft.com/fwlink/?LinkId=163321http://www.microsoft.com/windows/virtual-pc/support/configure-bios.aspxhttp://www.microsoft.com/windows/virtual-pc/support/configure-bios.aspxhttp://go.microsoft.com/fwlink/?LinkId=163321 -
8/8/2019 Deploying Windows XP Mode
6/21
Before deploying Windows XP Mode to these computers, you must ensure that theyre ready for it. In some
cases, you might need to upgrade the hardware or free disk space. Youll likely need to enable HAV in each
computers BIOS.
Creating an Application Inventory for Windows XP mode
After determining the readiness of computers to run Windows XP Mode, the next planning step is to
determine which applications you want to run in it. If you have an existing application inventory, whether
collected manually or automatically, you can record your decisions within the inventory.
If you dont have an existing application inventory, you can consider using the Application Compatibility
Toolkit (ACT) to collect it for you. Not only can the ACT help you collect an application inventory, but it can
also help you determine which applications arent compatible with Windows 7 and help you mitigate them so
that they will run in Windows 7 without using Windows XP Mode. For more information about the ACT, see
Microsoft Application Compatibility Toolkit 5.0.
Consider the following questions when determining whether to run an application in Windows XP Mode, and
record in your application inventory whether youll run the application in Windows XP Mode:
Have you tested the application for compatibility with Windows 7? You can use the ACT to getcommunity feedback on the compatibility of many popular applications with Windows 7. Additionally,
you can test each application in a lab environment to determine its status.
Is the application compatible with Windows 7? If youve already determined that the application is
compatible with Windows 7, there is no upside to running it in Windows XP Mode.
If the application isnt compatible with Windows 7, can you mitigate its compatibility issues by using
the Windows 7 Program Compatibility Assistant, Program Compatibility troubleshooter, or the ACT?
For example, compatibility tools in Windows 7 can fix common problems (hard-coded Windows
version checks, issues with User Account Control, and so on) on a single system. By using the ACT,
you can create and deploy to multiple systems fixes, or shims, that easily fix many sources of
compatibility problems between older applications and Windows 7. For example, if an applicationwont run because it requires a specific version of Windows, you can easily fix this by creating a shim
with the ACT. Mitigating the issue by using the ACT is preferable to running the application in
Windows XP Mode.
Is the application truly necessary? Most organizations have applications in their inventory that are no
longer necessary. You can simplify your inventory by removing unnecessary applications,
applications that duplicate the functionality of other applications, and so on.
Can you upgrade the application to a version that is compatible with Windows 7? If upgrading the
application is possible and not cost prohibitive, doing so is preferable to running the application in
Windows XP Mode. In some cases, however, you wont be able to upgrade the application. This can
be particularly true for older line of business (LOB) applications.After exhausting all of the possibilities for running the application in Windows 7fixing, eliminating, or
replacing the applicationthat leaves running the application in Windows XP Mode. Where application
compatibility issues could prevent you from performing previous operating system upgrades, they wont stop
you from taking advantage of Windows 7 because now you can run them in Windows XP Mode.
Deploying Windows XP Mode 6
http://technet.microsoft.com/en-us/library/cc507852.aspxhttp://technet.microsoft.com/en-us/library/cc507852.aspx -
8/8/2019 Deploying Windows XP Mode
7/21
Choosing How to Customize Windows XP Mode
To this point, youve determined the readiness of your computers and which applications you want to run in
Windows XP Mode. Now, you must determine how you want to deploy Windows XP Mode:
Virtual PC Only. Using this option, you only deploy Windows Virtual PC. You can inject Windows
Virtual PC in to your Windows 7 images or deploy it to systems already running Windows 7. As part of
the installation process, Windows Virtual PC creates a Windows XP Mode shortcut in the Start Menu.When users click on this shortcut, Windows Virtual PC will prompt users to download and install
Windows XP Mode. This option gives users the option to determine whether they want to use
Windows XP Mode.
Existing Image. Deploying the existing Windows XP Mode image is the easiest way to deploy a
virtual Windows XP environment. This option prevents you from having to update the image regularly.
You can install applications in Windows XP Mode after deploying it to each computer. This method
also limits the size of the Windows XP Mode image and preserves the default Windows XP Mode
user experience. However, installation takes more time, and without automation, it can be labor
intensive. This deployment method is related to thin image deployment.
Customized Image. Using this method, you install Windows XP Mode on a lab computer and extractthe Windows XP virtual hard disk (VHD) from it. After installing applications in it and customizing the
image, you prepare the image for distribution by running the System Preparation Tool (Sysprep), and
then deploy it. This technique results in larger image sizes and uses more network bandwidth, and it
doesnt preserve the default Windows XP Mode user experience. An important consideration is that
this method adds the complexity of maintaining the image for new application versions, and so on.
This deployment method is related to thick image deployment.
Build Your Own Image. The last option is to build your own Windows XP image. This is similar to
customizing a copy of the existing Windows XP Mode image except that you install Windows XP in a
new VM. Considering that Microsoft already provides virtual Windows XP image, which Microsoft has
configured and tested, this option is not typically necessary. A scenario in which this scenario might
be attractive is if you already have tools or processes in place for building, installing, and customizing
Windows XP. In this scenario, you can use your existing tools to build a virtual Windows XP image,
and then deploy your custom image.
Note Building your own Windows XP Mode images requires Windows XP with Service Pack 3. It
also requires Software Assurance (SA) for licensing and the rights to run four VMs, or it requires
individual licenses for each VM running Windows XP.
Note You might be tempted to include Windows XP Mode in your Windows 7 images. However, Microsoft
does not recommend this practice. Doing so creates large images that use more time and network resources
to deploy. Additionally, it adds an image you have to maintain every time you have to update the Windows XP
Mode image. Deploying Windows XP Mode to computers after installing Windows 7 on them is best practice.
Planning Antivirus and Security
When you run Windows XP Mode on a host computer, the antivirus and security applications on the host
computer do not provide coverage for the VM running Windows XP. Therefore, you must install any antivirus
and other security applications in your virtual Windows XP image.
Deploying Windows XP Mode 7
-
8/8/2019 Deploying Windows XP Mode
8/21
Consult the license agreement for your antivirus and security applications to determine whether installation on
the host computer and in a virtual Windows XP image uses a single seat or two seats. Most antivirus vendors
are aware of the problem and working on licensing solutions to solve it.
Deploying Windows XP Mode 8
-
8/8/2019 Deploying Windows XP Mode
9/21
Exploring Essential Deployment Tools
In this section, you learn about the essential tools and processes for customizing and deploying Windows XP
Mode. If youre already familiar with Windows XP deployment, then you can skip this section.
Using the Windows XP Deployment Tools
Instead of building disk images that you deploy to physical computers, youre building virtual hard disks
(VHDs) that youre deploying to computers running Windows 7. Youll use a limited set of deployment tools,
primarily the System Preparation Tool (Sysprep). Sysprep is in the Windows XP with SP3 deployment tools,
which you can download fromWindows XP Service Pack 3 Deployment Tools.
To automate the mini-setup wizard, you use the answer file Sysprep.inf. Sysprep.inf is a text file containing
settings for automating installation. The easiest way to build Sysprep.inf for automating installation is to copy
and customize the example that you downloaded with this guide. Alternatively, you can use Setup Manager,
which is also included in the deployment tools, to create Sysprep.inf. To learn more about Sysprep,
Sysprep.inf, and Setup Manager, see the Microsoft Windows Corporate Deployment Tools Users Guide
(Deploy.chm). This help file is included in the deployment tools.Warning Customizing and deploying Windows XP Mode images without running Sysprep seems easy
enough. Install the applications, shutdown the VM, and copy the image to other computers. However, if you
dont run Sysprep, every copy of the image will have the same security ID (SID) and the same computer
name. Do not deploy a Windows XP Mode image without running Sysprep to prepare it.
Using the Windows AIK with Windows XP
The Windows Automated Installation Kit (Windows AIK) contains deployment tools for Windows 7. You can
use many of these tools to deploy Windows XP. For example, you can use ImageX to capture and apply
Windows XP images to computers. However, there is no need to use the Windows AIK when customizing and
deploying Windows XP Mode images, because you will be deploying VHDs and not disk images.
One tool that comes with Windows 7 is very handy when customizing Windows XP Mode images, however.
That tool is Diskpart. By using Diskpart, you can attach a Windows XP VHD to the computer, add or remove
files from the image, and then detach the VHD from the computer. You can also use the Disk Management to
attach the Windows XP VHD:
1. On the Start menu, type disk management, and click create and format hard disk partitions.
2. Click Action and click Attach VHD.
3. In the Location box, type the path and file name of the VHD you want to edit or click Browse to open
the file.
Deploying Windows XP Mode 9
http://www.microsoft.com/downloads/details.aspx?familyid=673a1019-8e3e-4be0-ac31-70dd21b5afa7&displaylang=enhttp://www.microsoft.com/downloads/details.aspx?familyid=673a1019-8e3e-4be0-ac31-70dd21b5afa7&displaylang=enhttp://www.microsoft.com/downloads/details.aspx?familyid=673a1019-8e3e-4be0-ac31-70dd21b5afa7&displaylang=en -
8/8/2019 Deploying Windows XP Mode
10/21
4. Click OK to mount the VHD to a drive letter (Figure 1).
Figure 1. An attached VHD
5. By using Windows Explorer and other tools, edit the VHD as necessary. For example, you can add
files to the VHD, edit a settings file, or even delete files from the VHD.
6. In the Disk Management console, right-click the attached VHD, and click Detach VHD.
7. Click OK to confirm that you want to detach the VHD.
Building and Deploying Windows XP Images
Deploying Windows XP images to physical computers is a three-step process. In the first step, you install
Windows XP on a lab computer and customize it. Second, you prepare the image for distribution by running
Sysprep, and then capture an image by using a disk-imaging tool like ImageX. In the last step, you deploy the
custom Windows XP image to physical computers. The first time the computer starts, users complete the
mini-setup wizard to configure the Windows XP for their computer.
The process is only slightly different when building and deploying Windows XP Mode VHDs, and the
remainder of this guide helps you complete these steps:
1. Prepare for customization by installing Windows XP Mode.
2. Customize Windows XP Mode by installing applications, updates, and so on.
3. Run Sysprep to prepare the VHD for distribution.
4. Deploy the virtual Windows XP VHD to multiple computers.
Deploying Windows XP Mode 10
-
8/8/2019 Deploying Windows XP Mode
11/21
Preparing for Customization
To prepare for customization, you must do one of the following:
Extract the VHD from Windows XP Mode. Download Windows Virtual PC and Windows XP Mode
from Windows Virtual PC Home Page and install them on a computer. Then copy the VHD from the
Windows XP Mode program files directory (%ProgramFiles%\Windows XP Mode\Windows XP Mode
base.vhd). Do not create a differencing disk or use undo disks with this VHD. You can copy this VHD
to any location on your hard drive, such as your desktop, to make accessing the VHD more
convenient. After copying the VHD, remove the read-only attribute from the file and create a VM that
uses it. By using this option, youre customizing the copy of the VHD that Windows XP Mode
provides. This VHD already has the required components installed in it. This option does not preserve
the default Windows XP Mode user experience.
Note The scripts you downloaded with this guide include InstallWindowsVirtualPC.wsf and
InstallAndCreateWindowsXPMode.wsf. You can use InstallWindowsVirtualPC.wsf to install Windows
Virtual PC silently by running cscript InstallWindowsVirtualPC.wsf -p: at an
elevated Command Prompt. Running cscript InstallAndCreateWindowsXPMode.wsf -p: [-i:] at an elevated Command Prompt will install
Windows XP Mode silently.
Create a new VM and install Windows XP on it. If you dont want to use the VHD that Windows XP
Mode provides, you can create a new VM and install Windows XP on it. This option requires Software
Assurance (SA) for licensing and the rights to run four VMs, or it requires individual licenses for each
VM running Windows XP with SP3. After installing Windows XP on the VM, you must also add two
additional components:
o You must install the Integration Components by clicking Install Integration Components on
the Windows Virtual PC Tools menu.
o You must install the Update for Windows XP SP3 to enable RemoteApp. You can
download the update from here.In either case, do not join the Windows XP Mode image to
the domain. Sysprep expects computers to be workgroup members and not joined to a
domain.
Deploying Windows XP Mode 11
http://go.microsoft.com/fwlink/?LinkID=149077http://go.microsoft.com/fwlink/?LinkId=140339http://go.microsoft.com/fwlink/?LinkId=140339http://go.microsoft.com/fwlink/?LinkID=149077http://go.microsoft.com/fwlink/?LinkId=140339 -
8/8/2019 Deploying Windows XP Mode
12/21
Installing Security Updates
Before installing any applications on the virtual Windows XP image, updating the image is important.
Download and install the latest security updates from Microsoft. Review any recommended and optional
updates for installation as well. For businesses that dont have an update infrastructure, you can simply use
Windows Update to update the virtual Windows XP image. You can also manually download and install
updates from the Microsoft Download Center, but this makes little sense considering the ease and
convenience of using Windows Update. Organizations that have an update infrastructure like Windows Server
Update Services (WSUS) will use it to update their virtual Windows XP image.
Deploying Windows XP Mode 12
http://www.microsoft.com/downloads/http://www.microsoft.com/downloads/http://www.microsoft.com/downloads/ -
8/8/2019 Deploying Windows XP Mode
13/21
Installing Applications
Now that the virtual Windows XP image is ready for customization, you can install applications in it. Install
those applications from your inventory that youve identified to install in the virtual Windows XP image. There
are three methods you can consider for installing applications:
Installing in the image. Installing applications in your Windows XP VHD is simple. Install them as
you would on any other computer. You can access the application source files from the network, by
accessing the host computer through Windows Explorer, or by mounting installation media to the VM.
Staging in the image. An alternative to actually installing applications in the Windows XP VHD is
simply to stage them in the image. You can attach the Windows XP VHD to your computer as the
section Using the Windows AIK with Windows XP describes. Copy the installation files to the VHD,
and then modify Sysprep.inf to automatically install the applications during deployment. Last, detach
the VHD. This combines the best of thin and thick imaging. It simplifies application deployment to
Windows XP VMs, and it makes updating the images with new application versions straightforward.
To update an application, you simply attach the VHD and replace the application source files.
Installing post-deployment. Keep in mind that youre not required to install applications in the
Windows XP VHD. In fact, it oftentimes makes more sense to install applications in the image after
deploying the virtual Windows XP image to users computers. This reduces the amount of time used
to maintain the image when you update applications. This makes even more sense if you have some
infrastructure, no matter how basic, to deploy applications. For example, if your organization uses
System Center Essentials, deploying applications outside of your Windows XP VHD makes more
sense than including them in the image.
Of course, you can use any combination of the three methods as makes sense. For example, you can install
security applications in the virtual Windows XP image, stage a common productivity application, and install
any other applications on demand after deploying the image.
Note Microsoft recommends checking for security updates again afterinstalling applications so you can also
download application updates. For example, you can download updates for the Microsoft 2007 Office system.
You should also check within third-party applications for available security updates.
Deploying Windows XP Mode 13
-
8/8/2019 Deploying Windows XP Mode
14/21
Preparing a VM for Deployment
After customizing the Windows XP VHD with applications and security updates, youre ready to prepare it for
deployment to multiple computers. Do this by running Sysprep. This removes the computers SID, resets the
activation grace period, and configures the image to run the mini-setup wizard the next time it starts. The
mini-setup wizard will customize the image for each installation, creating a unique computer name and a
unique SID.
Three files are required before you can run Sysprep, and you must copy all of them to C:\Sysprep as shown
in Figure 2:
Sysprep.exe. This program prepares the image for deployment.
Setupcl.exe. This file is required for running Sysprep.exe.
Sysprep.inf. This file is the answer file that automates all or part of the mini-setup wizard.
Figure 2. Files in the Sysprep folder
The Windows XP Service Pack 3 deployment tools include the first two files. The section Using the Windows
XP Deployment Tools describes how to download the deployment tools. Additionally, the deployment tools
include Setup Manager, which is useful for creating Sysprep.inf, and the Microsoft Windows Corporate
Deployment Tools Users Guide (Deploy.chm), which contains useful documentation for Sysprep.
Creating Sysprep.inf
To learn how to use Setup Manager to create Sysprep.inf file, see Deploy.chm for instructions. You cannot
run Setup Manager in Windows 7, so you must copy the deployment tools to a computer running Windows XP
or Windows Server 2003.
Deploying Windows XP Mode 14
-
8/8/2019 Deploying Windows XP Mode
15/21
While you can use Setup Manager to create a Sysprep.inf file that fully automates the mini-setup wizard, you
can simply use the example that you downloaded with this guide (shown in Listing 1). Simply copy the sample
Sysprep.inf file and customize it for your organization. For example, you can replace JoinWorkgroup with
JoinDomain and supply values forDomainAdmin and DomainAdminPassword to join the VM to the
domain during installation. Make sure that you use a domain account with rights limited to only those required
to join computers to the domain.
Listing 1. Sample Sysprep.inf File;SetupMgrTag
[Unattended]
OemSkipEula=NO
InstallFilesPath=C:\sysprep\i386
[GuiUnattended]
AdminPassword=*
EncryptedAdminPassword=NO
AutoLogon=Yes
AutoLogonCount=1
OEMSkipRegional=1
TimeZone=85OemSkipWelcome=1
[UserData]
ProductKey=K49H2-RPR94-QBGG4-DBCTM-YT64G
FullName="NewUser"
OrgName="NewOrganization"
ComputerName=*
[SetupMgr]
DistFolder=C:\sysprep\i386
DistShare=windist
[Identification]
JoinWorkgroup=WORKGROUP
[Networking]
InstallDefaultComponents=Yes
Running Sysprep.exe
Use the following steps to prepare the image by running Sysprep:
1. On the VM running Window XP, create the folder Sysprep on drive C.
2. Copy Sysprep.exe and Setupcl.exe from the deployment tools to C:\Sysprep.
3. Copy the Sysprep.inf file you created in the previous section to C:\Sysprep.
4. Run C:\Sysprep\Sysprep.exe.
Deploying Windows XP Mode 15
-
8/8/2019 Deploying Windows XP Mode
16/21
5. In the System Preparation Tool 2.0, shown in Figure 3, click to select the Dont reset grace period
for activation and Use Mini-Setup check boxes. Then, click Reseal.
Figure 3. Running Sysprep
6. Sysprep will prepare the VHD for distribution, and shut down the VM.
Deploying Windows XP Mode 16
-
8/8/2019 Deploying Windows XP Mode
17/21
Deploying VMs
At this point, you have a customized Windows XP VHD that youre ready to deploy. Now, you need to
distribute this VHD to each destination computer, create the VM configuration (.vmc) file, and register the VM
in Windows Virtual PC. The scripts which you downloaded with this guide will help you do these. The steps
are:
1. Install Windows Virtual PC on each computer. Before deploying the Windows XP VHD, you must
deploy the Windows Virtual PC update to each computer on which you intend to deploy the Windows
XP VHD. Download the update from Windows Virtual PC Home Page. You can host the update on a
network share and instruct users on how to install it (simply double-click the .msu file to install it). You
can also install the update by using a logon script or any software deployment infrastructure that your
organization uses. You can also include Windows Virtual PC in your Windows 7 images to ensure its
availability. The Microsoft Deployment Toolkit 2010 makes it easy to add updates during Windows 7
deployment. For more information, see the Deployment TechCenter.
2. Remove the Virtual Windows XP shortcut from the Start menu. After deploying Windows Virtual PC,
you must remove the Windows XP Mode shortcut that Windows Virtual PC creates when you install it.Otherwise, if users click the Windows XP Mode shortcut, Windows Virtual PC will prompt them to
download and install the Windows XP Mode package from the Microsoft download site. You can write
a script to remove this shortcut (%programdata%\Microsoft\Windows\Start Menu\Programs\Windows
Virtual PC\Virtual Windows XP.lnk) or you can useGroup Policy Preferencesto remove it.
3. Deploy the Windows XP VHD to each computer. To deploy your virtual Windows XP image to
multiple computers, copy the VHD to each computer for each user. By default, Windows 7 stores
VHD files in %LOCALAPPDATA%\Microsoft\Windows Virtual PC\Virtual Machines. To deploy your
customized Windows XP VHD, copy the VHD file to this location for each user on each computer.
4. Create a VM configuration file. You must create the VM configuration file for each user on each
computer. Run cscript CreateVirtualMachine.wsf -p: -vn: atan elevated Command Prompt to create the VM configuration file and register the VM with Windows
Virtual PC. You downloaded the script CreateVirtualMachine.wsf with this guide.
Note You might be tempted to include Windows XP Mode in your Windows 7 images. However, Microsoft
does not recommend this practice. Doing so creates large images that use more time and network resources
to deploy. Additionally, it adds an image you have to maintain every time you have to update the Windows XP
Mode image. Deploying Windows XP Mode to computers after installing Windows 7 on them is best practice.
If you have a software deployment infrastructure, you can also use it to deploy your files and create the VM.
Deploying a virtual Windows XP image is simply a process of copying files to a remote computer and running
a script to create a VM, so any deployment infrastructure is capable of deploying a Windows XP VHD. For
example, a large organization using System Center Configuration Manager 2007 R2 can use it to deploy theWindows XP VHD and run CreatevirtualMachine.wsf to create the VM.
Deploying Windows XP Mode 17
http://go.microsoft.com/fwlink/?LinkID=149077http://technet.microsoft.com/en-us/desktopdeployment/default.aspxhttp://technet.microsoft.com/en-us/desktopdeployment/default.aspxhttp://www.microsoft.com/downloads/details.aspx?FamilyID=42e30e3f-6f01-4610-9d6e-f6e0fb7a0790&displaylang=enhttp://www.microsoft.com/downloads/details.aspx?FamilyID=42e30e3f-6f01-4610-9d6e-f6e0fb7a0790&displaylang=enhttp://www.microsoft.com/downloads/details.aspx?FamilyID=42e30e3f-6f01-4610-9d6e-f6e0fb7a0790&displaylang=enhttp://go.microsoft.com/fwlink/?LinkID=149077http://technet.microsoft.com/en-us/desktopdeployment/default.aspxhttp://www.microsoft.com/downloads/details.aspx?FamilyID=42e30e3f-6f01-4610-9d6e-f6e0fb7a0790&displaylang=en -
8/8/2019 Deploying Windows XP Mode
18/21
Maintaining Windows XP Mode Security
Maintaining the security of your deployed Windows XP VMs is similar to maintain the security of any other
computer in your organization. Considerations include:
Antivirus. As noted in the section Planning Antivirus and Security, you must install your antivirus
software in the Windows XP VM, even though its already running on the host computer. The antivirus
application on the host computer doesnt extend its protection to VMs. You must also make sure to
configure the antivirus application on the VM to update virus definitions regularly, just as you would
for the host computer.
Patching. A key to keeping Windows XP VMs secure is keeping the current with the latest security
updates from Microsoft. You can configure the Windows XP VM to automatically download and install
updates form Windows Update. Organizations with an update deployment infrastructure, such as
WSUS, should use that to keep VMs updated.
Firewall. Configuring Windows Firewall in the Windows XP VM is just as important as configuring
Windows Firewall on the host computer running Windows 7. Additionally, if you join Windows XP VMs
to the domain, you can use Group Policy to manage Windows Firewall configuration across them.
Note The VHD that Windows XP Mode provides has Group Policy settings configured in it that are required
for Windows XP Mode to work correctly. Additionally, Windows Virtual PC relies on some Group Policy
settings on the Windows 7 host computer. For a list of Group Policy settings that should not be changed, see
Appendix A: Group Policy Settings to Preserve.
Deploying Windows XP Mode 18
-
8/8/2019 Deploying Windows XP Mode
19/21
Appendix A: Group Policy Settings to Preserve
The VHD that Windows XP Mode provides contains Group Policy settings that you must preserve in order for
the VM to function properly. These Group Policy settings are in Local Computer Policy\Computer
Configuration\Administrative Templates\Windows Components\Terminal Services:
Allows users to connect remotely using Terminal Services: Enabled
Remove Disconnect option from Shut Down dialog: Enabled
Client/Server data redirection: Not configured
Additionally, Windows Virtual PC depends on Group Policy settings on the Windows 7 host, and these should
not be changed. These Group Policy settings are in Local Computer Policy\User Configuration\Administrative
Templates\Windows Components\Remote Desktop Services\RD Gateway:
Set RD Gateway authentication method: Enabled or Not configured
Enable connection through RD Gateway: Enabled or Not configured (Allow users to change this
setting: Enabled)
Set RD Gateway server address: Enabled or Not configured
Deploying Windows XP Mode 19
-
8/8/2019 Deploying Windows XP Mode
20/21
Appendix B
To change the VHD permissions
If you see an error message that the parent VHD is Read-Only, follow these steps to uncheck the Read only
attribute
1. Navigate to the folder where the VHD is present, right-click on the VHD name and then click
Properties.
2. Click the Security tab.
3. To assign ownership to the VHD, click Advanced, click Ownertab. Click Edit, and click on Other
Users and groups. Give ownership to Everyone. Click OK and close the Properties page.
4. Now right click the VHD name and click on Properties.
5. Click Edit under the Security tab. Ensure that the Administrators and Everyone have Full control
on the VHD.6. Click OK.
7. Click the General tab.
8. Clear the Read Only check box, and then click OK.
Deploying Windows XP Mode 20
-
8/8/2019 Deploying Windows XP Mode
21/21
For More Information
See the following resources for more information about Windows XP Mode:
Windows XP Mode and Windows Virtual PC frequently asked questions
How to confirm your PC can run Windows XP Mode
Microsoft Hardware-Assisted Virtualization Detection Tool
Virtual PC Guy's WebLog
Windows XP Mode and Windows Virtual PC engineering blog
Windows Virtual PC Evaluation Guide
Release Notes for Windows XP Mode and Windows Virtual PC
Install Instructions for Windows XP Mode and Windows Virtual PC
http://www.microsoft.com/windows/virtual-pc/support/faq.aspxhttp://www.microsoft.com/windows/virtual-pc/support/configure-bios.aspxhttp://go.microsoft.com/fwlink/?LinkId=163321http://go.microsoft.com/fwlink/?LinkId=163321http://blogs.msdn.com/Virtual_PC_Guy/http://blogs.technet.com/windows_vpc/http://www.microsoft.com/downloads/details.aspx?displaylang=en&FamilyID=62cd2e63-52f8-4cf5-a7d5-7abaab270451http://go.microsoft.com/fwlink/?LinkId=159657http://go.microsoft.com/fwlink/?LinkId=159658http://www.microsoft.com/windows/virtual-pc/support/faq.aspxhttp://www.microsoft.com/windows/virtual-pc/support/configure-bios.aspxhttp://go.microsoft.com/fwlink/?LinkId=163321http://blogs.msdn.com/Virtual_PC_Guy/http://blogs.technet.com/windows_vpc/http://www.microsoft.com/downloads/details.aspx?displaylang=en&FamilyID=62cd2e63-52f8-4cf5-a7d5-7abaab270451http://go.microsoft.com/fwlink/?LinkId=159657http://go.microsoft.com/fwlink/?LinkId=159658