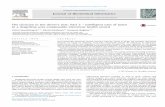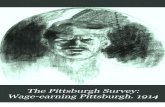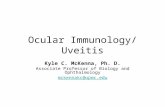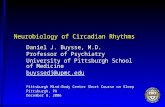Department of Biomedical Informatics University of Pittsburgh School of Medicine [email protected]...
-
Upload
dulcie-chandler -
Category
Documents
-
view
213 -
download
0
Transcript of Department of Biomedical Informatics University of Pittsburgh School of Medicine [email protected]...

TIES Honest Broker TrainingLearn how to access and use TIES
Department of Biomedical InformaticsUniversity of Pittsburgh School of [email protected]
Elizabeth Legowski

http://ties.upmc.comIntroduction to TIES
What is TIES?
• TIES stands for Text Information Extraction System
• Deployed UPMC-approved system for retrieving data and identifying and ordering tissue
• Currently contains 4 million de-identified surgical pathology reports from 2003-present across all UPMC hospitals– Updated monthly and automatically from clinical
systems

http://ties.upmc.comIntroduction to TIES
Some key features
• De-identification• Access from anywhere• Concept-based queries• Hierarchical indexing• Negation• Temporal queries• Honest broker support• Role-based access

http://ties.upmc.comIntroduction to TIES
TIES User Roles

http://ties.upmc.comIntroduction to TIES
TIES Uses for HSTB
• Search for reports– Facilitate researchers
• Filling tissue orders– Assigned as honest broker to protocol– Set item status, order status

http://ties.upmc.comIntroduction to TIES
TIES Website
http://ties.upmc.com• Access the TIES Application• Submit account requests• How to videos and manuals• Get status updates• Helpdesk contact information

http://ties.upmc.comLogging In
Minimum Requirements
• Windows / MAC / Linux
• Java 1.5+– Download latest version at
http://www.java.com

http://ties.upmc.comLogging In
Link to the TIES Client
The TIES client is served as a Java Webstart application
To access TIES:1. Access the website: http://ties.upmc.com
2. Click the ‘Launch TIES’ button:
3. Click the ‘Run’ button on the Java Webstart window. It will take a short time to download the TIES application to your computer. Fortunately, this only happens the first time you are accessing TIES. After Webstart has finished downloading, you will be asked to pick a data network to access.

http://ties.upmc.comLogging In
Logging into TIES
1. Select ‘Test Data Network’ from the drop down box and then click the ‘OK’ button
The Test Data Network contains dummy data (not real data) and is used for training purposes.

http://ties.upmc.comLogging In
Logging into TIES
2. Enter your username and password and click the ‘Login’ button.
Logging in takes about 1 minute.

http://ties.upmc.comLogging In
Logging into TIES
For TIES users, there are three roles to choose from: Honest Broker, Researcher and Preliminary User.
3. Select ‘Preliminary User’ as the role from the drop down box, and the appropriate study. Click on ‘OK’ to finish the logging in process.

http://ties.upmc.comLogging In
Logging into TIES
4. Read USAGE AGREEMENT and click ‘Accept’ if you agree to the 3 terms provided in the box.

http://ties.upmc.comPreliminary User Perspective
TIES DesktopCurrent role and distribution protocol for this session
Tool bar provides quick access
Tab bar is used to switch between open tabs

http://ties.upmc.comPreliminary User Perspective
Preliminary User Perspective
Query Builder pane Dashboard View
Select report type and
sections to search
Switch query views
‘Start Search’ and ‘Start Over’ buttons
Type search terms here
Chart optionsSwitch
between query and results
‘Advanced Dashboard’ link

http://ties.upmc.comPreliminary User Perspective
Preliminary User Perspective
Query Builder pane
Text search not available in ‘Preliminary User’ perspective
At least 1 of the search terms must be present
Advanced Dashboard
Search term must be
present in the negated
form
All of the search terms
must be present
‘Start Search’ and ‘Start Over’ buttons

http://ties.upmc.comPreliminary User Perspective
Preliminary User Perspective
Diagram View
Currently selected
filter
Query Builder Pane
Filters palette for adding and deleting filters. Filters can also be added by right clicking in the diagram.
‘Start Search’ and ‘Start Over’ buttons

http://ties.upmc.comDashboard Query Builder
Simple Dashboard• The simple dashboard query works very much like a Google™ search bar. It is
designed for very basic queries like: “Search for reports with adenocarcinoma”• TIES selects the best matching NCI metathesaurus concept for each search
term entered, and returns the reports that contain the concept. If there are multiple search terms, the returned reports contain all of the matching concepts.
Enter search terms here NOTE: Race is NOT
consistently captured on UPMC System

http://ties.upmc.comDashboard Query Builder
• If a word is misspelled, it will appear with red wavy lines underneath, like this:
• To correct the spelling, right click on the word and choose the correctly spelled word from the drop downs.
• Preliminary Users are not able to create Temporal Queries at this time.
• Print Screen function can capture results which can be placed in grants, reports and preliminary research documents.
• All Dashboard queries (Basic or Advanced) will translate into Diagrams when you switch to the Diagram View. However, not all Diagram queries can be shown in the Dashboard View.
Simple Dashboard Notes

http://ties.upmc.comDashboard Query Builder
Concept Search vs. Text Search• Treating search terms as Concepts generally returns more
accurate results.• Concept searching returns reports containing the search term,
as well as reports containing synonyms of the search term.– For example, when searching for reports containing ‘Bronchiolitis
Obliterans Organizing Pneumonia’, Text search will only return reports containing exactly that string, whereas Concept search will also return reports containing BOOP, COP, and any other synonyms of BOOP.
• In the Advanced Dashboard, search terms entered in the NOT box (bottom empty search box) should be absent from the report text when doing a Text search. When performing a Concept search, the search term will need to be presented in the negated form within the report.– For example, if you enter ‘Adenocarcinoma’ in the NOT box for a Text
search, it will return all reports that do not contain the word ‘Adenocarcinoma’. If you do a Concept search, only reports containing phrases such as ‘No evidence of adenocarcinoma’ or ‘Adenocarcinoma not found’ will be returned.

http://ties.upmc.comDashboard Query Builder
Simple Dashboard ExercisesQueries with a single word search termProblem: Search for pathology reports with adenocarcinoma.
STEP 1: Type ‘adenocarcinoma’ in the search box. The text will turn blue once it matches to a concept.
STEP 2: Select the ‘Pathology’ checkbox under Report Types to limit your search to pathology reports.
STEP 3: Click on ‘Start Search’ button.
STEP 3
STEP 2
STEP 1

http://ties.upmc.comBrowsing Results
Browsing the results
Can change sub- &
category
Can change type of chart displayed
Matches categorized by ‘Event Year’
10 Matches from 20044 Matches from 2011
Bar Chart View
Chart Legend
Number of matches
returned in ‘any
section’
Hit ‘Update Chart’ button if any
changes are made to chart type or
categories

http://ties.upmc.comDashboard Query Builder
Simple Dashboard Exercises
Changes to query resultsProblem: Change chart type to a pie chart showing age distribution.
STEP 1: Click on ‘Pie’ Chart Type.
STEP 2: Click on ‘Age’ in Categorize By drop down menu.
STEP 3: Click on ‘Update Chart’ button.
STEP 1
STEP 2
STEP 3

http://ties.upmc.comBrowsing Results
Browsing the results
Highest number of matches in 20-29
age range
Color coding for age range legend
Pie Chart ViewEach age
range shown

http://ties.upmc.comDashboard Query Builder
Simple Dashboard Exercises
Queries with a multi-word search termProblem: Search for reports with atypical ductal hyperplasia.
STEP 1: Since “atypical ductal hyperplasia” is one concept, we type these words in the ‘All of these Concepts’ field. Type ‘atypical ductal hyperplasia’ in the search box.
STEP 2: Click on ‘Start Search’ button.
STEP 2
STEP 1

http://ties.upmc.comDashboard Query Builder
Simple Dashboard Exercises
Queries with multiple conceptsProblem: Search for reports with biopsies indicating atypical ductal hyperplasia.
STEP 1: Type ‘atypical ductal hyperplasia’ in the search box, a comma ‘,’, and then type ‘biopsy’.
STEP 2: Click on ‘Start Search’ button.
STEP 2
STEP 1

http://ties.upmc.comDashboard Query Builder
Simple Dashboard ExercisesQueries with demographicsProblem: Create a bar chart of 30-40 year old females with atypical ductal hyperplasia categorized by event year.
STEP 1: Type ‘atypical ductal hyperplasia’ in the search box.
STEP 2: Under Report Types, select the Pathology checkbox.
STEP 3: Under Age, select ‘ranging between’; type ‘30’ in the Min box; type ‘40’ in the Max box.
STEP 4: Select ‘Female Gender’.
STEP 5: Choose ‘Bar Chart’.
STEP 6: Categorize by ‘Event Year’.
STEP 7: Click on ‘Start Search’ button. STEP 5
ST
EP
4
STEP 1
STEP 3
STEP 6
STEP 2STEP 3

http://ties.upmc.comResearcher Perspective
Switching RolesClick on ‘Switch Role’ button and
change to ‘Researcher’ perspective

http://ties.upmc.comResearcher Perspective
Researcher Perspective
Read USAGE AGREEMENT and click ‘Accept’ if you agree to the 4 terms provided in the box.

http://ties.upmc.comResearcher Perspective
Researcher vs. Preliminary User
Can now set “Number of Results”
Note expanded toolbar

http://ties.upmc.comAdvanced Dashboard Query Builder
Switching to Advanced Dashboard
For more advanced queries, switch to the “Advanced Dashboard” by clicking on the blue link under “More options?”
To switch to the ‘Advanced Dashboard’ – click on this blue link

http://ties.upmc.comAdvanced Dashboard Query Builder
Advanced Dashboard
To switch back to the ‘Basic Dashboard’ -
click on this blue link
The Advanced Dashboard is always synced with the Simple Dashboard, so if you had a query already entered in the Simple Dashboard, it will be copied over to the Advanced Dashboard.
Same as ‘Basic Dashboard’ box
Additional search boxes let you specify boolean OR and NOT logic
Specify demographic criteria for patient here
Select ‘Concept’ to map the search terms to NCI metathesaurus concepts and search with those concepts.
Select ‘text’ to treat the search terms as text strings.

http://ties.upmc.comAdvanced Dashboard Query Builder
Advanced Dashboard Exercises
Queries with ORProblem: Search for reports with nevus or melanoma.
STEP 1: Type ‘nevus’ in the OR search box, followed by a comma ‘,’ and ‘melanoma’.
STEP 2: Specify the ‘No. of Results:’ to ‘100’.
STEP 3: Click on ‘Start Search’ button.
STEP 1 STEP 3
STEP 2

http://ties.upmc.comBrowsing Results
Browsing the results
Report results in text format
Report details
Choose how report text is visually displayed
Patient details
Results in tree
format.
Reports grouped
by patient.
Click on any report in the tree to view.
Can save reports in separate
case sets. Later,
case sets can be
viewed or submitted as orders for tissue.
‘Change’ returns to original query

http://ties.upmc.comQA Options
QA Options
• Two QA options are available in the File menu:– Request Review
Use for flagging problematic reports (ex: report doesn’t fit search criteria, concepts are not colored correctly in the annotations)
– Quarantine Use for reports that are not completely de-
identified. Once quarantined, reports are not available for
searches until un-quarantined by a system administrator.

http://ties.upmc.comDiagram Query Builder
Diagram Query Builder
Diagram button
Initial diagram with a single search term box
Filters palette for adding and deleting filters. Filters can also be added by right clicking in the diagram.

http://ties.upmc.comDiagram Query Builder
Diagram Components
• A query diagram consists of boxes connected by arrows.
• A box in the diagram view is used to represent a filter constraint on the query. The arrows indicate the order in which the various constraints are checked on any report.
• The placeholders, ‘All Reports’ and ‘Filtered Reports’, are special boxes that represent the start and end of the diagram.
• The results of the query are all the reports that make it to the ‘Filtered Reports’ Placeholder.
• Forks in the path indicate boolean OR conditions.• Filters on the same path are logically ANDed together.

http://ties.upmc.comDiagram Query Builder
Filter Box Types
• Report Type
• Search Term
• NOT Search Term
• Event Year
• Gender
• Age

http://ties.upmc.comDiagram Query Builder
Interacting with the diagram
• Right clicking on any part of the diagram will display a context sensitive menu– Add/remove filter boxes, edit filter properties, or add/remove
temporal sub-queries– Menu options differ based on what was right clicked.
• All elements in the diagram can be moved around by selecting them and dragging the mouse pointer.
• You can resize any filter box by dragging any of the 8 small squares displayed around it when selected.
• Filter boxes (except the ‘All Reports’ and ‘Filtered Reports’ placeholders) can be deleted by:
– Selecting it and pressing the ‘Delete’ key on the keyboard OR– Right clicking on the filter box and selecting ‘Delete Filter’
• Can also use the Filters palette to add/remove filter boxes

http://ties.upmc.comDiagram Query Builder
Diagram Modeler Exercises
Query requiring Boolean ANDProblem: Search for reports with biopsies indicating atypical ductal hyperplasia.
STEP 1: Right-click on the green ‘Search Term’ box. A dropdown menu will appear. Choose Edit filter properties. Alternatively, double click the green ‘Search Term’ box.
STEP 2: Type ‘atypical ductal hyperplasia’ in the ‘add concept here’ textbox
STEP 3: Click the + button, or press Enter.
STEP 4: Select the term(s) that best fit(s) your concept. You can select multiple concepts if you feel they are both good matches. When multiple concepts are added to a single box, they are ORed together.
STEP 5: Click the ‘Done’ button.
continued on next slide…
STEP 1
STEP 2
ST
EP
3
STEP 4
STEP 5

http://ties.upmc.comDiagram Query Builder
Diagram Modeler Exercises
STEP 6: Step 5 will send you automatically back to the original ‘Search Term Filter Properties’ popup window. Click the ‘Save’ button.
To add a filter box for biopsy we will use the Filters palette on the left-hand side of the screen:
STEP 7: Click the button in the Filters palette.
STEP 8: Similar to how we added a concept for ‘atypical ductal hyperplasia’ we need to add a concept for biopsy. Repeat steps 2-6, this time for ‘biopsy’ .
Your final diagram should look like this:
STEP 6

http://ties.upmc.comDiagram Query Builder
Diagram Modeler ExercisesQuery with Boolean ORProblem: Search for reports with either lobular carcinoma with microcalcification in the breast or primary carcinoma of the liver with cirrhosis.
STEP 1: We will reuse the empty search term box that is added when a new query is created. Modify its properties to add ‘breast’ as a concept.
STEP 2: To add ‘liver’, with an OR relationship to ‘breast’ we will select the ‘breast’ box as the reference box and right click. From the dropdown menu, choose ‘Add ORed Filter’ and click ‘OK’ for ‘Search Term’ filter type.
STEP 3: Type ‘liver’ in the ‘add concept here’ textbox.
STEP 4: Click the + button, or press Enter.
STEP 5: Select the term(s) that best fit(s) your concept.
STEP 6: Click the Select Concepts ‘Done’ button.
STEP 7: Click the ‘Save’ button.
continued on next slide…
STEP 1
STEP 2
STEP 3
ST
EP
4
STEP 6
STEP 7
STEP 5

http://ties.upmc.comDiagram Query Builder
Diagram Modeler ExercisesSTEP 8: Now we need to add ‘lobular carcinoma' and ‘microcalcification’ with a boolean AND relationship to the breast box, and add ‘primary carcinoma' and ‘cirrhosis’ to the liver box. Using steps learned before, add these search terms.
Your final diagram should look like this:

http://ties.upmc.comDiagram Query Builder
Temporal QueryProblem: Search for patients with a benign biopsy followed by a report indicating carcinoma within 5 years.
STEP 1: For a temporal query, we create the first part of the query just as we did in earlier exercises. Your diagram should look like the one shown here.
continued on next slide…
Diagram Modeler Exercises

http://ties.upmc.comDiagram Query Builder
STEP 2: Now we add another query to represent the second part of the query. Right click on any clear area within the box enclosing the query to popup the query menu, and select ‘Add Temporally related sub-query’ from the menu. Alternatively, click the Patient Event button in the Filters palette. Your diagram should now look like this:
continued on next slide…
Diagram Modeler Exercises

http://ties.upmc.comDiagram Query Builder
STEP 3: Edit the search term box in the second query to specify a ‘carcinoma’ concept. Your diagram should now look like this:
continued on next slide…
Diagram Modeler Exercises

http://ties.upmc.comDiagram Query Builder
STEP 4: The last thing is specifying the temporal constraint. Double click on the arrow connecting the sub-queries to specify it, or right click the arrow and select ‘Modify Temporal filter properties’. Then select the ‘equal/less/greater” radio button and specify less than 5 years using the widgets. Press ‘OK’ to finish.
continued on next slide…
Diagram Modeler Exercises

http://ties.upmc.comDiagram Query Builder
Diagram Modeler Exercises
Now, your diagram should look like this:
The Patient Events can be as complex as you want and there can be more temporal events following Patient Event 2.

http://ties.upmc.comDiagram Query Builder
Diagram Modeler Exercises
Diagram Exercise:
Find patients who had no evidence of thyrotroph adenoma less than 3 years prior to being diagnosed with Brain Hemangioma

http://ties.upmc.comDiagram Query Builder
Diagram Modeler Exercises
Solution:

http://ties.upmc.comSaving & Loading Queries
Saving Queries
You can save queries in TIES for later retrieval by using the ‘Save Query’ button or ‘Save Query’ and ‘Save Query As’ options in the file menu. The ‘Save Query As’ dialog box is shown here:
Queries already saved by this user
Name and description for the query

http://ties.upmc.comSaving & Loading Queries
Opening QueriesYou can open queries previously saved by you, or other members of your distribution protocol. Go to File and choose ‘Open Query’. The ‘Open Query’ dialog box is shown here:
View queries created by others using the dropdown menu here

http://ties.upmc.comHonest Broker Perspective
Honest Broker Perspective: Querying
Can search using identifiers
Note expanded toolbar

http://ties.upmc.comHonest Broker Perspective
Honest Broker Perspective: Results
Name, MRN, and SSN shown in Patient Details
Accession number shown in Report Details.

http://ties.upmc.comTissue Orders
Case Sets and Orders
• Researchers can group reports into case sets.• Case sets can be used to group interesting cases
together and can be viewed and modified by all researchers in the distribution protocol.
• Case sets can be submitted as orders for tissue/data.
• Tissue ordering in TIES is a multi-step process involving communication with the honest broker to confirm the order.

http://ties.upmc.comTissue Orders
Tissue Ordering
Step 1: Create a case set
Researcher
Path reports, additional info
My Case Sets Tab

http://ties.upmc.comTissue Orders
Tissue Ordering
Step 2: Submit the order
Researcher
Submit Add to queue
Honest Broker

http://ties.upmc.comTissue Orders
Tissue Ordering
Step 3: Verify the order
Honest Broker
1. Examine IRB approval
2. Verify tissue availability
3. Update status of each order item. Status options are
Not Found, Retrieved, Unusable, Reviewed, Processed, Distributed

http://ties.upmc.comTissue Orders
Order Item Status
Order Item status can be any of the following. It can be set only by the Honest Broker.
• Not Found – The requested tissue for this order item was not found in the tissue bank.
• Unusable – The tissue was found, but was not usable. For example, too little tissue was left on the block.
• Retrieved – The requested tissue was retrieved successfully from the Tissue Bank and is usable.
• Reviewed – The tissue has been reviewed by the Tissue Utilization Committee and approved for distribution.
• Processed – The tissue has been prepared for distribution.• Distributed – The tissue was picked up/shipped to the
researcher.

http://ties.upmc.comTissue Orders
Tissue Ordering
Step 4: Request confirmation from the researcher
Researcher
Set order status to retrieved or
incomplete
Add to awaiting confirmation queue
Honest Broker

http://ties.upmc.comTissue Orders
Tissue Ordering
Step 5: Confirm the order
Researcher
Confirm orderAdd to confirmed
queue
Honest Broker

http://ties.upmc.comTissue Orders
Tissue Ordering
Step 6: Fulfill the order
Honest Broker
1. Cut tissue/slides
2. Ship tissue to PI/hold tissue for collection by PI
3. Update order status to Distributed

http://ties.upmc.comTissue Orders
Order StatusOrder status can be any of the following. They are displayed in the general order of occurrence• Pending – The order has been submitted by the researcher and is in the honest broker’s
queue.• Reviewing – The order is being reviewed by the Honest Broker. When an order status is
switched to this, it is displayed in the ‘In Process’ group in the Manage Orders Tab.• Incomplete – Not all the requested tissue was available/usable. Awaiting confirmation
from researcher for further processing of order. When an order status is switched to this, it is displayed in the ‘Awaiting Confirmation’ group in the Manage Orders Tab.
• Retrieved – All the tissue requested was successfully retrieved from the tissue bank. Awaiting confirmation from researcher for further processing of order. When an order status is switched to this, it is displayed in the ‘Awaiting Confirmation’ group in the Manage Orders Tab.
• Confirmed – The researcher confirms the order to be processed. • Processed – The tissue/slides have been prepared for distribution.
When an order is in the following states, it is displayed in the “Completed Orders” group in the Manage Orders tab.• Distributed – The tissue was picked up/shipped to the researcher.• Cancelled – The order was cancelled by the researcher.

http://ties.upmc.comTissue Orders
Creating Case Sets
Researchers create case sets by clicking the + button under Case Sets in the Results view.
Reports can be added to existing case sets by dragging reports to the desired case set, or using the Add To button and choosing the appropriate case set.

http://ties.upmc.comTissue Orders
My Case Sets TabSubmit or delete an order here
Case set name
All orders are classified into Case Sets, Submitted, or Completed orders
6 reports added as order items. Click on an order item to load its view in the right pane.
Order View

http://ties.upmc.comTissue Orders
Case Set Item View for Researcher
Area to specify ordering instructions specific to this case
De-identified pathology report for this case

http://ties.upmc.comTissue Orders
Submitting Case SetsResearchers can submit a case set by selecting it in the ‘My Case Sets’ tab and clicking on the ‘Submit’ button in the ‘Available Tasks’ section.
TIES will add the order to the honest broker’s queue. It will also move the order to the ‘Submitted Orders’ group for the researcher.

http://ties.upmc.comTissue Orders
Honest Broker Functions
• Honest brokers have access to identified data for reports when viewing them as part of a search result or a submitted order.
• Honest brokers have a ‘Manage Orders’ tab that displays all orders that have been submitted to them.
• They can modify these orders, and update status for the orders and individual order items here.

http://ties.upmc.comTissue Orders
Manage Orders Tab
A new order with 2 order items. Clicking on any order item opens its detailed view in the right pane.
Order information includes name and address of order creator and IRB information
Orders are classified into these categories.

http://ties.upmc.comTissue Orders
Order Item View for Honest Brokers
Ordering instructions are specified by the researcher before the order is submitted.
Select the status of the order item and click ‘Save’ to change the status.
Information for each order item includes, the identified report information such as Accession no., and identified patient information such as name, SSN, MRN etc.

http://ties.upmc.comTissue Orders
Modifying Orders as Honest Brokers
• Honest Brokers can add order items to pending orders that are present in their queue.
• Searching as an Honest Broker is similar to the Researcher’s search perspective. Honest Brokers can search with identifiers, and are shown additional identified information in addition to the de-identified information when viewing a report in the search results.

http://ties.upmc.com
TIES Team
Rebecca Crowley Jacobson (Principal Investigator)[email protected]
Girish Chavan (Product Manager)[email protected]
Kevin Mitchell (Senior Developer)[email protected]
Eugene Tseytlin (Senior Developer)[email protected]
Elizabeth Legowski (User Support)[email protected]